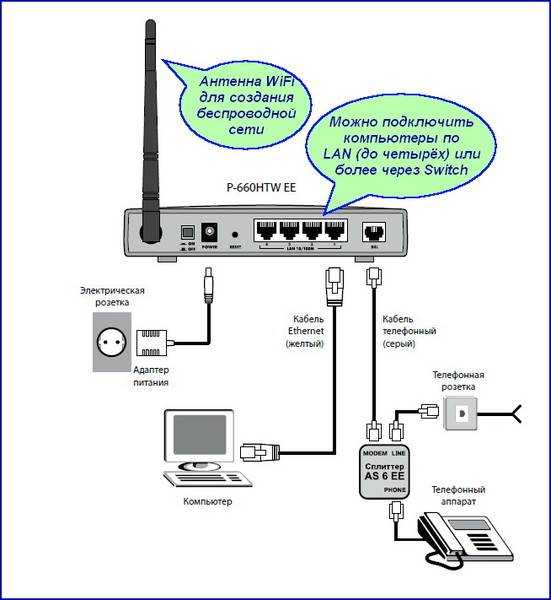Как подключить адаптер wi fi к пк: Настройка USB WiFi Адаптера и Подключение к Компьютеру За 2 Шага
Содержание
Подключение и настройка Wi-Fi адаптера к компьютеру на Windows и ТВ приставке
Содержание:
- Как подключить вай-фай адаптер к компьютеру Windows 7
- Внешний модуль
- Внутренний адаптер
- Как подключить Wi-Fi адаптер к ТВ приставке
- Все ли Wi-Fi адаптеры подходят для Digital TV приставки
- Подключение и настройка
- Подключение внешнего Wi-Fi адаптера к Android TV приставке
- Как настроить Wi-Fi адаптер на компьютере
- Как настроить адаптер на Windows 7
- Как настроить адаптер Wi-Fi на ПК на Windows 10
При определённых обстоятельствах у пользователей ПК возникает необходимость подключить беспроводной вай-фай адаптер к своему компьютеру. В данной статье будут представлены основные особенности синхронизации этих устройств.
Как подключить вай-фай адаптер к компьютеру Windows 7
На данный момент существует несколько типов вай-фай модулей, каждый из которых имеет свои преимущества и недостатки в работе. Такие устройства также отличаются интерфейсом подключения.
Такие устройства также отличаются интерфейсом подключения.
Внешний вид модуля Wi-Fi для ПК
Выделяют внешний и внутренний Wi-Fi распределитель. Далее речь пойдёт об особенностях подключения каждого из них.
Внешний модуль
Представляет собой устройство, по внешнему виду напоминающее обычную флешку. Такой адаптер нужно будет подсоединить в разъём USB на ПК. При этом опытные специалисты рекомендуют вставлять модуль в порт ЮСБ 3.0, чтобы увеличить скорость передачи данных.
Обратите внимание! Внешний Wi-Fi адаптер может иметь на корпусе антенны, которые также увеличивают скорость сети. Однако если нет роутера, который может работать на частоте 5 ГГц, то смысла в этом приобретении нет.
После установки внешнего модуля пользователю останется только подключиться к Интернету, введя пароль от точки доступа.
Внутренний адаптер
Это устройство, которое вставляется в разъём PCI на материнской плате компьютера, когда он изначально оснащен встроенным модулем вай-фай.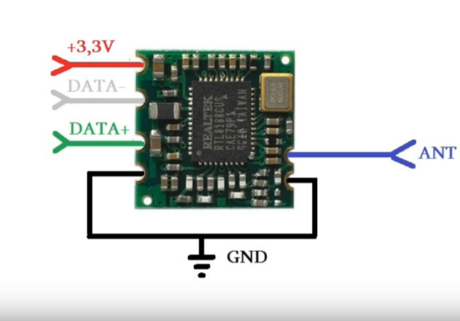
После подключения адаптера на экране компьютера появится соответствующее уведомление. Далее пользователю нужно будет настроить работу устройства, после чего можно пользоваться Интернетом.
Изложенная ниже информация позволяет понять, как подключить адаптер Wi-Fi к компьютеру.
Внутренний модуль вай-фай D-Link для компьютера
Как подключить Wi-Fi адаптер к ТВ приставке
В определённых обстоятельствах у пользователей возникает необходимость в синхронизации внешнего вай-фай адаптера с приставкой для Smart TV. Процесс выполнения поставленной задачи имеет несколько отличительных особенностей, о которых будет рассказано далее.
Все ли Wi-Fi адаптеры подходят для Digital TV приставки
Адаптер для телевизора для Wi-Fi: как подключить модуль
Некоторые модули вай-фай несовместимы с данной моделью цифровых ТВ приставок. Обычно названия таких адаптеров указываются производителем приставки в инструкции, которая поставляется в комплекте.
При выборе модуля Wi-Fi на этот пункт стоит обращать особое внимание. Например, при подключении адаптера Wi-Fi TP-Link TL-WN727N к приставке Digital синхронизация не будет достигнута.
Например, при подключении адаптера Wi-Fi TP-Link TL-WN727N к приставке Digital синхронизация не будет достигнута.
Важно! Если устройства несовместимы, то для устранения проблемы можно попытаться перепрошить адаптер. Однако процесс выполнения поставленной задачи требует определённых знаний и умений. После перепрошивки гарантия на модуль перестанет действовать.
Подключение и настройка
Процесс настройки вай-фай модуля, подключенного к телевизионной приставке, выглядит следующим образом:
- Подключить беспроводной девайс в разъём USB на корпусе устройства. Практически все приставки имеют такой порт.
- Зайти в меню на телевизоре, нажав соответствующую кнопку на пульте дистанционного управления.
- Кликнуть по разделу «Сеть».
- В поле «Тип подключения» необходимо указать «Беспроводной режим». Начнётся процесс поиска сетей, который может занять несколько секунд.
- В отобразившемся списке пользователю потребуется выбрать название своей точки доступа и подключиться к ней, введя пароль.

Внешний вид ТВ приставки
Подключение внешнего Wi-Fi адаптера к Android TV приставке
Данная процедура выполняется по аналогии с той, что была рассмотрена выше. На приставках ТВ андроид могут быть два разъёма ЮСБ. Wi-Fi модуль лучше подключить в порт USB 3.0 для улучшения качества сигнала, а также для повышения скорости передачи информации.
После синхронизации устройств пользователь аналогичным образом должен будет зайти в настройки телевизора, выбрать свою точку доступа, синхронизироваться с ней, указав пароль.
Важно! Если после введения пароля наблюдается бесконечная синхронизация с точкой доступа, то необходимо перезагрузить TV приставку и телевизор.
Как настроить Wi-Fi адаптер на компьютере
Как подключить DualShock 4 к ПК Windows 10 — пошаговая инструкция
После подключения внешнего либо внутреннего модуля вай-фай к ПК потребуется его настройка. Этот процесс подразделяется на несколько этапов, каждый из которых заслуживает подробного рассмотрения. Процедура настройки также будет отличаться в зависимости от версии операционной системы Windows.
Процедура настройки также будет отличаться в зависимости от версии операционной системы Windows.
Как настроить адаптер на Windows 7
Чтобы справиться с поставленной задачей в минимально короткие сроки, необходимо следовать следующей инструкции:
Установка драйвера на модуль Wi-Fi на ПК
- Проверить драйверов. На первом этапе пользователь должен проверить наличие драйверов, которые необходимы для функционирования Wi-Fi модуля. Драйвер на конкретную модель сетевого адаптера можно скачать с официального сайта в Интернете. Также в комплекте с устройством обычно поставляется диск с необходимым ПО. Обычно операционная система находит нужное ПО в автоматическом режиме.
- Зайти в панель управления компьютером. На виндовс 7 это можно сделать из меню «Пуск», нажав на соответствующую строку.
- В списке параметров пользователю потребуется отыскать пункт «Сеть и Интернет» кликнуть по нему правой кнопкой мыши.
- В открывшемся меню надо щёлкнуть по разделу «Настройка параметров адаптера».

- Отобразится ещё одно окно, где пользователю нужно будет отыскать значок беспроводной сети и тапнуть по нему правой клавишей мыши.
- В дополнительном меню следует нажать по строке «Свойства», которая обычно располагается в конце списка.
- В списке параметров найти название своего беспроводного адаптера вай-фай и кликнуть по строчке «Настройки». В разделе «Общие» будет отображаться статус работы модуля. При этом если в процессе работы распределителя не наблюдается ошибок, то пользователь увидит уведомление «Устройство функционирует нормально». Перейдя в раздел «Драйвер», пользователь сможет обновить программное обеспечения для этого устройства, откатиться до предыдущей версии ПО либо деактивировать Wi-Fi модуль. Во вкладке «Электропитание» можно выставить соответствующий режим работы, чтобы снизить потребление энергии вай-фай адаптером.
Окно беспроводных подключений на операционной системе Windows 7
Обратите внимание! Часто у пользователей ПК не получается установить драйвер на сетевой адаптер, скачанный из Интернета.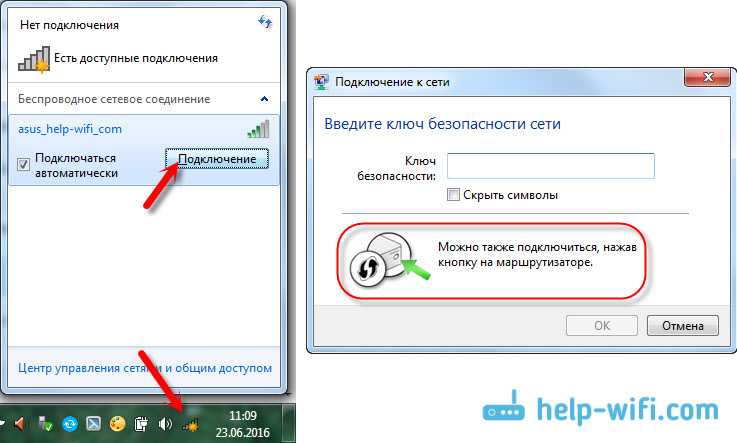 Для решения проблемы лучше обратиться за помощью к специалистам.
Для решения проблемы лучше обратиться за помощью к специалистам.
Как настроить адаптер Wi-Fi на ПК на Windows 10
Настройка адаптера Wi-Fi выполняется в следующей последовательности:
- Щёлкнуть правой кнопкой мыши по значку Wi-Fi в строке состояния операционной системы.
- Появится меню, в котором надо тапнуть по строке «Центр управления сетями и общим доступом».
- Откроется ещё одно окно, где пользователь должен будет нажать по названию своей беспроводной сети в поле «Тип подключения». После этого на экране монитора должно появиться окно о состоянии данной сети.
- В открывшемся меню необходимо найти строчку «Свойства беспроводной сети» и тапнуть по ней ПКМ.
- После проделанных выше манипуляций отобразится окно, где пользователь сможет изменить настройки своей точки доступа Wi-Fi. Здесь можно поменять пароль, выбрать подходящий тип защиты от взлома, шифрования данных.
- Перейдя в раздел «Дополнительные параметры», пользователь сможет ознакомиться с информацией о стандартах сети, а также посмотреть действующий IP-адрес.

Важно! Рекомендуется указать надёжный пароль для своей сети во избежание несанкционированного доступа. Надо использовать как буквы, так и цифры, чтобы по максимуму усложнить задачу взломщикам.
Свойства беспроводной сети на виндовс 10
Таким образом, внешний Wi-Fi адаптер для компьютера может быть полезен многим пользователям Интернета. Чтобы выйти в Глобальную сеть, достаточно подключить это устройство в разъём USB на ПК. Информация, представленная выше, позволит понять, как установить вай-фай адаптер на компьютер.
Автор:
Влaдимиp Гpoмaкoв
D-Link
Вопрос: Что делать, когда компьютер с Windows 7 не видит ни одной Wi-Fi сети?
Ответ:
Если Ваш компьютер по каким-либо причинам не видит ни одну беспроводную сеть, то стоит проделать следующие шаги:
Шаг 1:
Убедитесь, что Wi-Fi адаптер на компьютере включен.
Для этого перейдите на компьютере: Пуск → Панель управления → Сеть и Интернет → Центр управления сетями и общим доступом → Изменение параметров адаптера.
После включения Беспроводного соединения в правом нижнем углу экрана появится значок беспроводного соединения при нажатии на который откроется список доступных Wi-Fi сетей, где Вы выбираете свою сеть и подключаетесь к ней.
Шаг 2:
Убедиться, что служба Wlan включена на компьютере.
Чтобы запустить службу Wlan, необходимо нажать на значок Мой компьютер правой кнопкой мыши и в контекстном меню выбрать пункт Управление, далее в дереве каталога, которое располагается слева выбрать раздел Службы и приложения и перейти в подраздел Службы. В подразделе Службы в нижней части окна переключить вкладку на Расширенный и в списке найти Служба автонастройки WLAN.
Дважды щелкните мышью на пункт Служба автонастройки Wlan и в открывшемся окне параметр Тип запуска установите Автоматический, внизу нажмите кнопку Запустить и нажмите ОК. После рекомендуется перезагрузить компьютер и снова убедиться, что служба Wlan включена. Если после перезагрузки компьютера изменения не вступили в силу то, необходимо обратиться в техническую поддержку Microsoft.
Шаг 3:
Проверить установлены драйверы для адаптера или нет, и корректно ли определяется устройство системой.
Чтобы проверить: определяется устройство системой и установлены для него драйверы или нет, необходимо нажать на значок Мой компьютер правой кнопкой мыши и выбрать Свойства, далее перейти в Диспетчер устройств и в разделе Сетевые адаптеры убедиться, что присутствует Ваш беспроводной адаптер.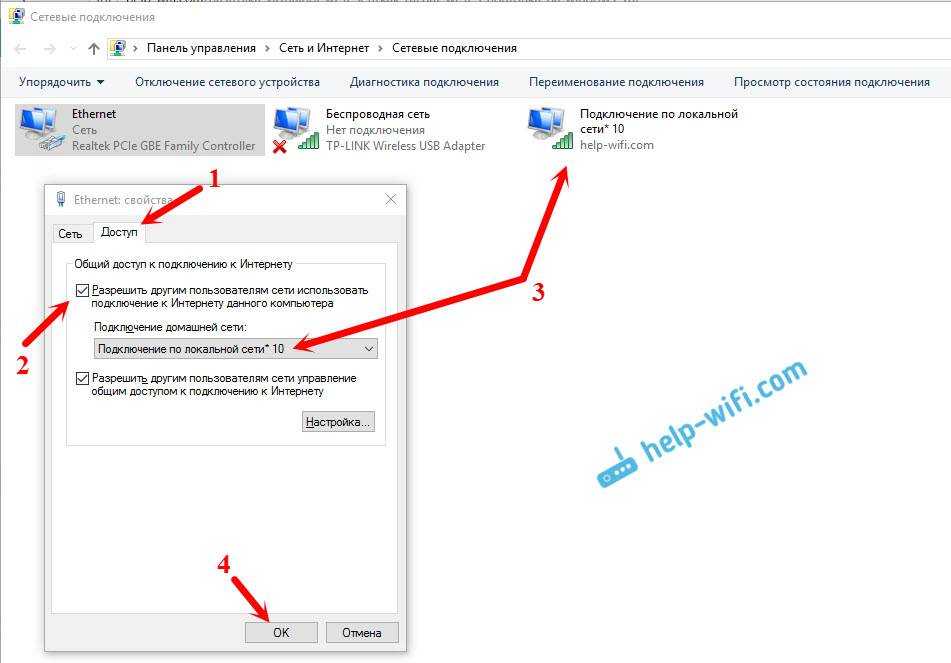
Если беспроводной адаптер определяется системой некорректно, то в списке сетевых адаптеров он будет помечен вопросительным знаком. Для того, чтобы устранить эту проблему нужно переустановить драйверы для данного устройства.
Чтобы корректно установить беспроводной DWAUSB-адаптер, необходимо действовать согласно инструкции представленной ниже (в качестве примера был взят DWA-182 rev. С).
Установить последнюю версию драйверов для Вашего беспроводного адаптера. Скачать или проверить наличие более свежих версий драйверов можно на нашем официальном сайте или FTP. Для этого Вам нужно будет зайти на сайт dlink.ru и выбрать раздел Загрузки.
Как исправить USB-адаптер Wi-Fi, который не подключается в Windows?
Знаете ли вы, что такое USB-адаптер Wi-Fi? Что делать, если ваш USB-адаптер Wi-Fi не подключается или не работает на вашем компьютере с Windows? В этом посте MiniTool Software покажет вам ответы, которые вы хотите знать.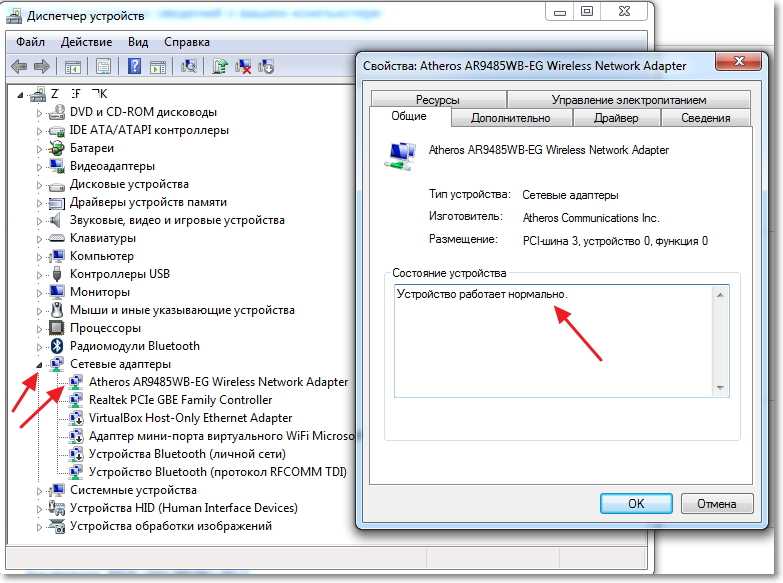 Вы также можете узнать, как восстановить потерянные и удаленные файлы с помощью MiniTool Power Data Recovery.
Вы также можете узнать, как восстановить потерянные и удаленные файлы с помощью MiniTool Power Data Recovery.
Что такое USB-адаптер Wi-Fi?
Если вы хотите подключить компьютер к сети, вы можете использовать проводной кабель Ethernet. Вы также можете использовать беспроводное подключение к сети Wi-Fi: это более удобный способ. Однако на вашем компьютере может не быть беспроводного адаптера. В такой ситуации вы не сможете подключиться к беспроводной сети.
Более того, эту проблему можно решить: вы можете использовать USB-адаптер Wi-Fi для подключения к беспроводному интернету. Сеть, которую вы используете таким образом, также работает быстро и надежно. Вы даже можете играть в игры через такое беспроводное сетевое соединение.
Размер USB-адаптера Wi-Fi может быть таким же, как у USB-накопителя, или меньше, чем у USB-накопителя. Вы можете подключить USB-адаптер Wi-Fi к компьютеру через USB-порт и использовать его в качестве беспроводного адаптера.
Как исправить USB-адаптер Wi-Fi, который не подключается в Windows?
По какой-то причине вы можете обнаружить, что ваш USB-адаптер Wi-Fi не подключается к Интернету.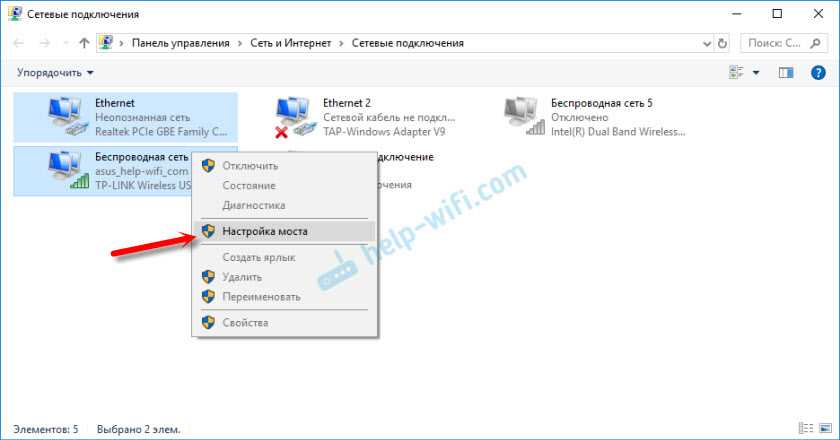 Чтобы решить эту проблему, мы представим некоторые полезные методы в этой части. Независимо от того, используете ли вы Windows 10 или Windows 11, эти методы доступны для вас.
Чтобы решить эту проблему, мы представим некоторые полезные методы в этой части. Независимо от того, используете ли вы Windows 10 или Windows 11, эти методы доступны для вас.
Способ 1. Откатите драйвер для сетевого адаптера
Если ваш USB-адаптер Wi-Fi не подключается после обновления драйвера сетевого адаптера, вы можете откатиться до предыдущей версии, чтобы попробовать.
Шаг 1: Щелкните правой кнопкой мыши «Пуск», затем выберите «Диспетчер устройств», чтобы открыть его.
Шаг 2: Разверните параметр Сетевые адаптеры .
Шаг 3: Щелкните правой кнопкой мыши сетевой адаптер и выберите Свойства .
Шаг 4. Перейдите на вкладку «Драйвер». Затем нажмите кнопку Roll Back Driver , если она доступна.
Способ 2. Обновите драйвер сетевого адаптера
Если кнопка «Откатить драйвер» неактивна, это означает, что в последнее время вы не устанавливали никаких обновлений. Затем вы можете проверить, доступно ли обновление для драйвера сетевого адаптера.
Шаг 1. Щелкните правой кнопкой мыши «Пуск», затем выберите «Диспетчер устройств», чтобы открыть его.
Шаг 2: Разверните параметр Сетевые адаптеры .
Шаг 3: Щелкните правой кнопкой мыши сетевой адаптер и выберите Обновить драйвер .
Шаг 4. Следуйте инструкциям на экране, чтобы обновить драйвер сетевого адаптера до последней версии.
Если этот метод не работает, вы можете попробовать следующее решение.
Способ 3: проверьте соединение Wi-Fi
Вы можете проверить, успешно ли ваш компьютер подключен к сети Wi-Fi. Вы можете просто щелкнуть значок Wi-Fi на панели задач и проверить, правильно ли вы выбрали Wi-Fi и подключен ли он. Если нет, вы должны установить соединение, чтобы все вернулось в норму.
Способ 4: отключить режим полета
Если ваш USB-адаптер Wi-Fi не работает после того, как вы попробовали описанные выше методы, вам необходимо убедиться, что режим полета отключен на вашем устройстве.
Шаг 1: Щелкните правой кнопкой мыши значок Сеть на панели задач и выберите Параметры сети и Интернета .
Шаг 2: Выберите Режим полета и выключите его.
Способ 5. Перезагрузите маршрутизатор
Шаг 1. Отсоедините кабель питания маршрутизатора от сетевой розетки.
Шаг 2: Через 30 секунд вы можете включить маршрутизатор.
Шаг 3: Когда индикаторы состояния вернутся в нормальное состояние, вы можете попробовать использовать USB-адаптер Wi-Fi для повторного подключения к сети и проверить, решена ли проблема.
Способ 6. Запустите средство устранения неполадок с подключением к Интернету
Шаг 1. Перейдите к «Пуск» > «Настройки» > «Система» > «Устранение неполадок» > «Другие средства устранения неполадок» .
Шаг 2: Нажмите кнопку Run рядом с Internet Connections , чтобы запустить средство устранения неполадок для устранения проблем с подключением к Интернету.
Способ 7. Временно отключите брандмауэр
Если ваш USB-адаптер Wi-Fi не обнаружен на вашем ПК, вам следует подумать, заблокирован ли он брандмауэром Защитника Windows или сторонним брандмауэром. Чтобы исключить эту возможность, вы можете временно отключить брандмауэр, а затем проверить, решена ли проблема с не обнаруженным USB-адаптером Wi-Fi.
Способ 8. Переустановите драйвер сетевого адаптера
Шаг 1. Щелкните правой кнопкой мыши «Пуск», затем выберите «Диспетчер устройств», чтобы открыть его.
Шаг 2: Разверните параметр Сетевые адаптеры .
Шаг 3: Щелкните правой кнопкой мыши сетевой адаптер и выберите Удалить устройство .
Шаг 4: Нажмите кнопку «Удалить» во всплывающем окне, чтобы удалить сетевой адаптер.
Шаг 5: Перезагрузите компьютер, и система переустановит драйвер сетевого адаптера на вашем устройстве.
Как восстановить данные на вашем ПК с Windows?
Одна из ваших операций на вашем компьютере может по ошибке удалить некоторые из ваших важных файлов. Чтобы вернуть их, вы можете попробовать MiniTool Power Data Recovery, бесплатный инструмент для восстановления файлов.
Чтобы вернуть их, вы можете попробовать MiniTool Power Data Recovery, бесплатный инструмент для восстановления файлов.
С помощью этого профессионального программного обеспечения для восстановления данных вы сможете спасти свои файлы в различных ситуациях. Даже если ваш диск недоступен или ваш компьютер не запускается, вы можете использовать это программное обеспечение для сканирования диска на наличие ваших файлов.
Скачать бесплатно
Прочитав этот пост, вы должны знать, что делать, если ваш USB-адаптер Wi-Fi не подключается или не определяется. Вы должны найти подходящее решение здесь. Если у вас есть другие связанные проблемы, вы можете сообщить нам об этом в комментариях.
- Твиттер
- Линкедин
- Реддит
Исправление адаптера WiFi не работает / недоступно [10 советов экспертов]
Узнайте все, что вам нужно, чтобы исправить проблему «Нет доступных адаптеров WiFi»
by Иван Енич
Иван Енич
Эксперт по устранению неполадок
Увлеченный всеми элементами, связанными с Windows, и в сочетании с его врожденной любознательностью, Иван глубоко погрузился в понимание этой операционной системы, специализируясь на драйверах и. .. читать далее
.. читать далее
Опубликовано
Рассмотрено
Влад Туричану
Влад Туричану
Главный редактор
Увлеченный технологиями, Windows и всем, что имеет кнопку питания, он тратил большую часть своего времени на развитие новых навыков и изучение мира технологий. Скоро… читать дальше
Раскрытие партнерской информации
- Если адаптер Wi-Fi не работает в Windows 10, в вашем распоряжении будет только проводной вариант, если вы не предпримете никаких действий.
- Некоторые пользователи сообщали о проблемах с беспроводным подключением сразу после обновления Windows.
- Наиболее часто встречающаяся причина связана с драйверами сетевого адаптера.
XУСТАНОВИТЕ, щелкнув файл загрузки
Для устранения различных проблем с ПК мы рекомендуем Restoro PC Repair Tool:
Это программное обеспечение устраняет распространенные компьютерные ошибки, защищает вас от потери файлов, вредоносных программ, сбоев оборудования и оптимизирует ваш ПК для достижения максимальной производительности. . Исправьте проблемы с ПК и удалите вирусы прямо сейчас, выполнив 3 простых шага:
. Исправьте проблемы с ПК и удалите вирусы прямо сейчас, выполнив 3 простых шага:
- Загрузите Restoro PC Repair Tool , который поставляется с запатентованными технологиями (патент доступен здесь).
- Нажмите Запустите сканирование , чтобы найти проблемы Windows, которые могут вызывать проблемы с ПК.
- Нажмите Восстановить все , чтобы устранить проблемы, влияющие на безопасность и производительность вашего компьютера.
- Restoro был загружен 0 читателями в этом месяце.
После обновления Windows 10 могут возникнуть различные проблемы, связанные с программным и аппаратным обеспечением. Одна из таких проблем заключается в том, что у некоторых пользователей перестал работать WiFi-адаптер.
А именно, они сообщили, что их компьютеры не могут обнаружить и распознать адаптер беспроводной сети, который раньше работал нормально. Но не волнуйтесь, у нас есть множество решений этой проблемы.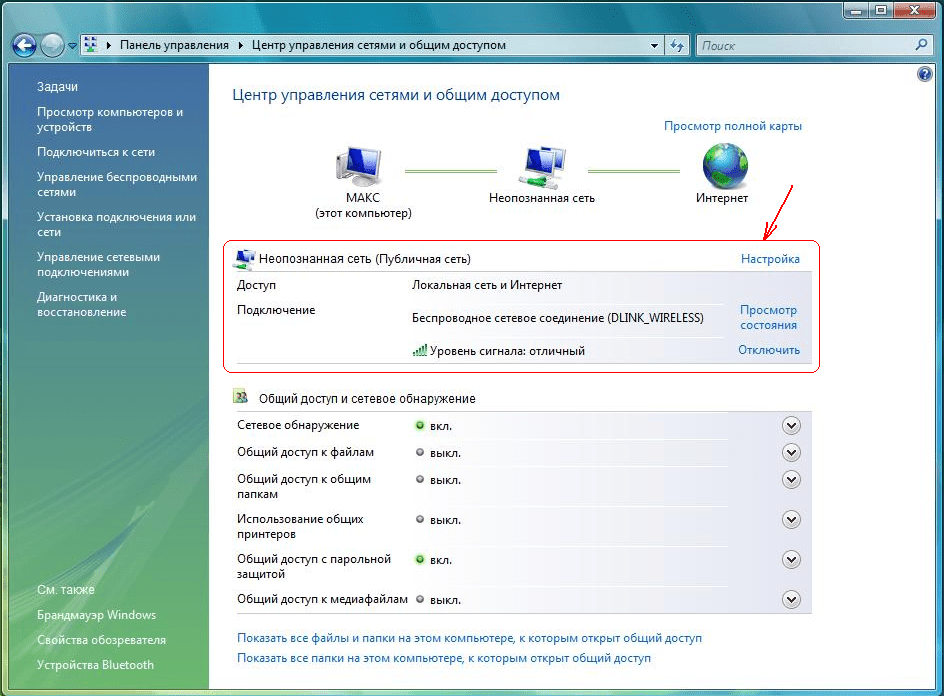
Если вы не можете подключиться при использовании любого устройства к той же сети, попробуйте устранить неполадки в локальной сети, начиная с вашего маршрутизатора. У нас также есть отличное руководство по обнаружению домашней сети в Windows 10 на случай, если вам понадобится помощь.
Если при запуске программы вы получаете уведомление об ошибке, в котором говорится, что адаптеры Wi-Fi не обнаружены, это означает, что беспроводной адаптер либо отсутствует, либо отключен на устройстве.
Убедитесь, что на вашем компьютере установлен адаптер беспроводной локальной сети или адаптер WiFi. К сожалению, большинство настольных ПК, в отличие от ноутбуков, не оснащены адаптером WiFi.
Почему мой WiFi-адаптер не работает?
Если адаптер WiFi не работает, вам придется найти внешний адаптер WiFi для временного использования или подключиться к проводной сети.
В любом случае вам все равно придется устранять проблему, поэтому давайте рассмотрим некоторые распространенные причины этой проблемы:
➡ Неисправные драйверы — Особенно после обновления ОС вы можете столкнуться с проблемами с драйверами, которые не работают должным образом. . Их обновление, как показано ниже, решит проблему.
. Их обновление, как показано ниже, решит проблему.
➡ Неправильные настройки — некоторые настройки адаптера могли быть изменены без предупреждения, что может повлиять на его функциональность.
➡ Поврежден адаптер — Хотя маловероятно, но если проблема совпадает с падением вашего ноутбука, вы можете подумать, что этот компонент поврежден.
Какие другие распространенные проблемы с адаптером WiFi?
Вот некоторые похожие проблемы, о которых сообщили наши пользователи, которые вы также можете решить с помощью представленных ниже исправлений:
- WiFi-адаптер Windows 10 отсутствует, не отображается, не работает — если ваш компьютер не распознает адаптер, вы не сможете увидеть его в диспетчере устройств.
- Моя Windows 10 WiFi часто отключается — если ваше соединение нестабильно, одно из приведенных ниже решений также исправит это.
- В Windows 10 нет параметра WiFi в настройках – Как и в случае с панелью задач, параметр WiFi также может исчезнуть со страницы настроек.

- Windows 10 Wi-Fi подключен, но нет Интернета – это самое худшее – когда все кажется правильным, вы просто не можете подключиться к Интернету. Но не волнуйтесь, вы сможете решить эту проблему, применив решения, представленные ниже.
- WiFi-адаптер Realtek не работает . Возможно, неспособность вашего WiFi-адаптера работать связана с тем, что его драйвер был недавно удален.
- Wi-Fi 9Адаптер 0025 перестал работать. – На некоторых ноутбуках Wi-Fi можно включать и выключать либо с помощью специальной аппаратной кнопки, либо с помощью набора клавиш на клавиатуре.
- Нет WiFi Доступны адаптеры Cisco AnyConnect — в разделе NAM клиента Anyconnect появляется сообщение «Нет сетевых адаптеров».
- Нет адаптеров WiFi , доступных в Windows 11 .
 Запустите средство устранения неполадок сетевого адаптера на ПК с Windows, если вы не можете найти адаптер WiFi на этом компьютере.
Запустите средство устранения неполадок сетевого адаптера на ПК с Windows, если вы не можете найти адаптер WiFi на этом компьютере. - Адаптер Wi-Fi не отображается в Диспетчере устройств . Если беспроводной адаптер по-прежнему не отображается в Диспетчере устройств, вы можете использовать Восстановление системы, чтобы вернуться к предыдущему моменту времени, когда беспроводное устройство работало нормально.
Как решить проблему с адаптером WiFi в Windows 10 и 11?
В этой статье
- Почему мой WiFi-адаптер не работает?
- Каковы другие распространенные проблемы с адаптером WiFi?
- Как решить проблему с адаптером WiFi в Windows 10 и 11?
- 1. Обновите сетевые драйверы (необходим Интернет)
- 2. Используйте средство устранения неполадок сети
- 3. Сброс сетевых адаптеров
- 4. Выполните настройку реестра с помощью командной строки
- 5. Измените настройки адаптера
- 6. Переустановите сетевой адаптер
- 7. Сбросьте настройки маршрутизатора
- 8. Обновите прошивку роутера
- 9. Переключиться в режим максимальной производительности
- 10. Устраните все сбои сигнала WiFi
- Что делать, если адаптер Wi-Fi не работает в Windows 11?
- Проверьте параметры питания адаптера
- Как избежать проблем с подключением к WiFi?
- ➡ Выберите менее загруженный канал
- ➡ Переключение между 2,4 ГГц и 5 ГГц
- ➡ Удалите ненужные устройства
- ➡ Обновите устройство (замените WiFi-карту)
- ➡ Выберите маршрутизатор, соответствующий вашим потребностям
- ➡ Обновляйте драйверы
- ➡ Выберите правильную точку доступа WiFi
- Должен ли я использовать беспроводную сеть 5 ГГц или 2,4 ГГц?
.
.
Кончик
Поскольку проблемы Realtek кажутся более частыми, чем другие (либо WiFi-адаптер Realtek продолжает отключаться, он полностью исчез или просто не отображается в диспетчере устройств), многие задаются вопросом, как решить эту конкретную ситуацию. Итак, вот несколько быстрых советов. :
Итак, вот несколько быстрых советов. :
Как исправить драйвер Realtek WiFi?
➡ Убедитесь, что сетевой адаптер Realtek включен (вы также можете попробовать отключить и снова включить его несколько раз из панели управления)
➡ Если ваш сетевой адаптер Realtek пропал после установки обновлений Windows 10 или 11, вы можете хотите отменить и удалить эти конкретные обновления
➡ Удаление и переустановка сетевого адаптера через Диспетчер устройств также может помочь
➡ Наконец, не забудьте обновить драйверы или, если это так, попробуйте вернуться к предыдущей версии (где все работало нормально)
1. Обновите сетевые драйверы (требуется Интернет)
- Щелкните правой кнопкой мыши кнопку Пуск и выберите Диспетчер устройств .
- Щелкните раздел Сетевые адаптеры , найдите адаптер WiFi, щелкните его правой кнопкой мыши и выберите Обновить драйвер .
- Теперь выберите первый вариант, Автоматический поиск драйверов .

- Если система обнаружит новый драйвер, она установит его, и вам будет предложено перезагрузить компьютер. Проблема с неработающим WiFi-адаптером будет исправлена.
Это решение будет работать только в том случае, если у вас есть кабельное соединение Ethernet, помимо WiFi. Если это недоступно, загрузите необходимые драйверы с другого компьютера или устройства.
Чтобы ускорить этот процесс, мы рекомендуем использовать программу обновления драйверов для автоматического обновления всех драйверов на вашем ПК.
Некоторые из наиболее распространенных ошибок и ошибок Windows являются результатом использования старых или несовместимых драйверов. Отсутствие обновленной системы может привести к лагам, системным ошибкам или даже BSoD.
Чтобы избежать подобных проблем, вы можете использовать автоматический инструмент, который найдет, загрузит и установит нужную версию драйвера на ваш ПК с Windows всего за пару кликов, и мы настоятельно рекомендуем DriverFix .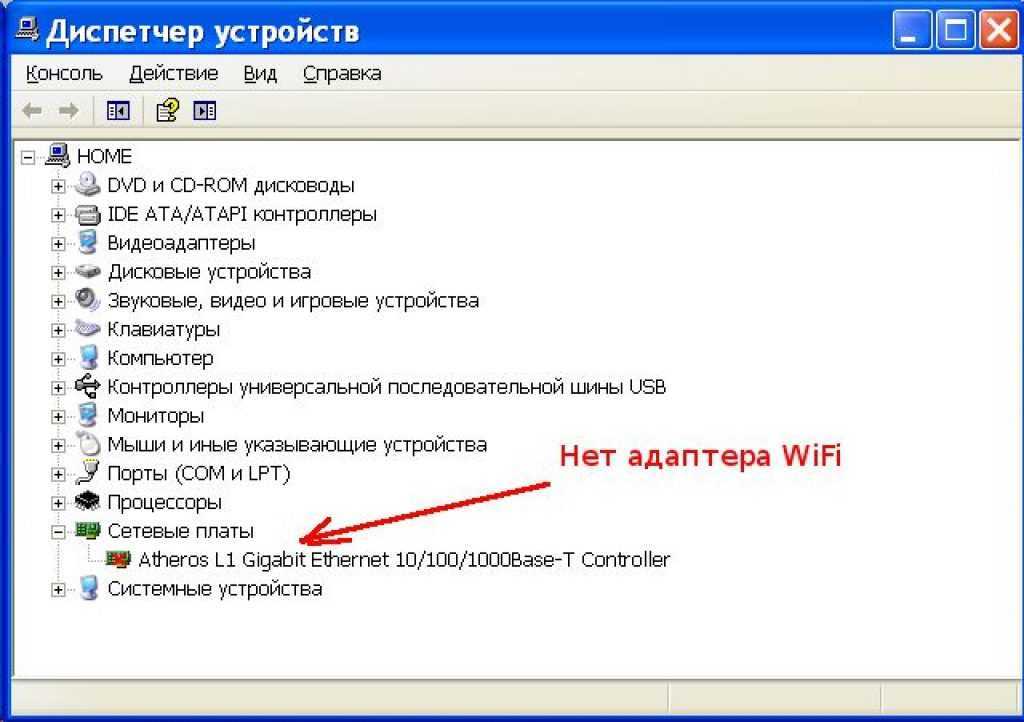 Вот как это сделать:
Вот как это сделать:
- Загрузите и установите DriverFix .
- Запустите приложение.
- Подождите, пока DriverFix обнаружит все неисправные драйверы.
- Теперь программа покажет вам все проблемные драйверы, и вам просто нужно выбрать те, которые вы хотите исправить.
- Подождите, пока DriverFix загрузит и установит новейшие драйверы.
- Перезагрузите компьютер, чтобы изменения вступили в силу.
DriverFix
Драйверы больше не будут создавать проблем, если вы загрузите и используете это мощное программное обеспечение сегодня.
Бесплатная пробная версия
Посетите веб-сайт
Отказ от ответственности: эта программа должна быть обновлена с бесплатной версии, чтобы выполнять некоторые определенные действия.
2. Воспользуйтесь средством устранения неполадок сети
Если у вас возникли проблемы с адаптером Wi-Fi на вашем ПК, надежный способ, который может вам помочь, — использовать средство устранения неполадок сети и выяснить источник проблемы.
1. Нажмите клавишу Windows + I , чтобы открыть Настройки, , затем перейдите к Обновления и безопасность .
2. Выберите Устранение неполадок на левой панели и нажмите Дополнительные средства устранения неполадок .
3. Выберите Подключения к Интернету и нажмите кнопку Запустить средство устранения неполадок .
4. Следуйте дальнейшим инструкциям на экране и дождитесь завершения процесса.
5. Перезагрузите компьютер.
3. Сброс сетевых адаптеров
ПРИМЕЧАНИЕ
Сброс сетевого адаптера может быть очень эффективным, но помните, что эта процедура удалит сохраненные пароли WiFi и подключения Bluetooth. Поэтому запишите пароли и настройки, прежде чем применять следующие шаги.
- Щелкните правой кнопкой мыши кнопку Пуск и выберите Windows PowerShell (Администратор).

- Type or paste the following lines into Windows Powershell and press Enter after each one:
netsh winsock reset
netsh int ip reset
ipconfig /release
ipconfig /renew - Перезагрузите компьютер и проверьте, можете ли вы теперь подключиться к WiFi.
4. Выполните настройку реестра с помощью командной строки
- Введите в командной строке в поиске Windows и нажмите Запуск от имени администратора , чтобы запустить Командная строка с полными правами.
- Вставьте следующую строку и нажмите Введите :
netcfg –s n - Эта команда покажет список сетевых протоколов, драйверов и служб. Во-первых, проверьте, есть ли в списке DNI_DNE; если это так, у вас есть проблема.

- Если DNI_DNE указан в том же окне командной строки, введите следующую строку и нажмите Enter :
reg delete HKCR\CLSID{988248f3-a1ad-49bf-9170-676cbbc36ba3} /f— netcfgv -netcfgv -netcfgv у дні_дне
Это должно решить проблему, но если вы получаете сообщение об ошибке 0x80004002 после ввода команды, это значение нужно удалить немного по-другому.
Вот что делать, если вы получили этот код ошибки:
- Сначала перейдите к Search , введите regedit, и откройте редактор реестра .
- Перейдите по следующему пути:
Компьютер\HKEY_CLASSES_ROOT\CLSID/{988248f3-a1ad-49bf-9170-676cbbc36ba3}
- Удалите DNI_DNE , если он все еще существует.
5. Измените настройки адаптера
- Нажмите кнопку Пуск , введите панель управления во вкладке поиска и нажмите Панель управления по результатам.

- Перейдите в правый верхний угол и измените параметр «Просмотр по» на «Крупные значки».
- Выберите Центр управления сетями и общим доступом.
- Щелкните Изменить настройки адаптера.
- Щелкните правой кнопкой мыши беспроводной адаптер и выберите «Свойства».
- Найдите Интернет-протокол версии 6 (TCP/IPv6) в появившихся параметрах и снимите флажок IPv6, чтобы отключить его.
- Нажмите OK и перезагрузите компьютер, чтобы изменения вступили в силу.
6. Переустановите сетевой адаптер
- Щелкните правой кнопкой мыши кнопку Пуск и выберите из списка Диспетчер устройств .
- Щелкните раздел Сетевые адаптеры , чтобы развернуть его.
- Щелкните правой кнопкой мыши сетевой адаптер и выберите Удалить устройство .
- Следуйте дальнейшим инструкциям на экране.

- Перезагрузите компьютер.
- Снова установите драйвер сетевого адаптера, как показано в первом решении.
7. Сбросьте настройки маршрутизатора
ПРИМЕЧАНИЕ
После сброса маршрутизатора его необходимо перенастроить. Поэтому, прежде чем сбросить его, сделайте заметки о текущей конфигурации.
- Найдите кнопку Сброс на задней панели устройства.
- Нажмите и удерживайте более 10 секунд, пока индикатор SYS не начнет быстро мигать, затем отпустите кнопку.
Сброс сетевого адаптера может творить чудеса, как бы банально это ни звучало. Итак, найдите инструкции, применимые к вашему маршрутизатору.
Мы включили руководство по сбросу настроек маршрутизатора TP-Link, но процедура для вашего маршрутизатора может отличаться, поэтому обратитесь к руководству устройства или к производителю.
И если это все еще не работает, ознакомьтесь с нашим пошаговым руководством, чтобы исправить проблему Windows 10/11, которая не может найти сеть WIFI.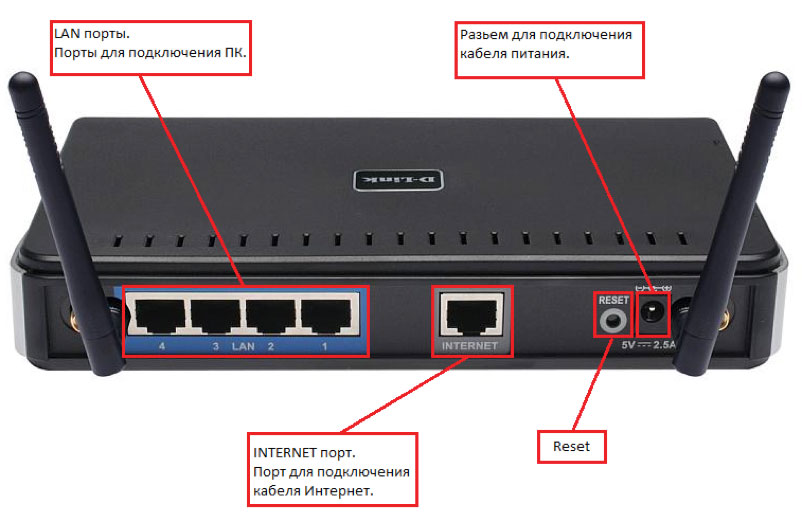
8. Обновите прошивку маршрутизатора
- Используйте кабель Ethernet для подключения маршрутизатора к компьютеру.
- Посетите веб-сайт производителя маршрутизатора.
- Найдите свою модель в списке.
- Загрузите последнюю версию микропрограммы для своей модели.
- Откройте веб-браузер и введите IP-адрес или ссылку маршрутизатора (например, IP-адрес нашего маршрутизатора — 192.168.0.1, но у вас может быть другой).
- Теперь введите имя пользователя и пароль, предоставленные производителем (в руководстве или на нижней панели устройства), или те, которые вы установили в последний раз, если вы их изменили за это время.
- Перейдите в раздел «Прошивка» и найдите кнопку «Выбрать файл» или «Обзор», чтобы добавить загруженную прошивку.
- Дождитесь завершения процесса и не прерывайте его.
Для получения дополнительной информации мы предлагаем вам ознакомиться с нашим руководством по обновлению прошивки маршрутизатора.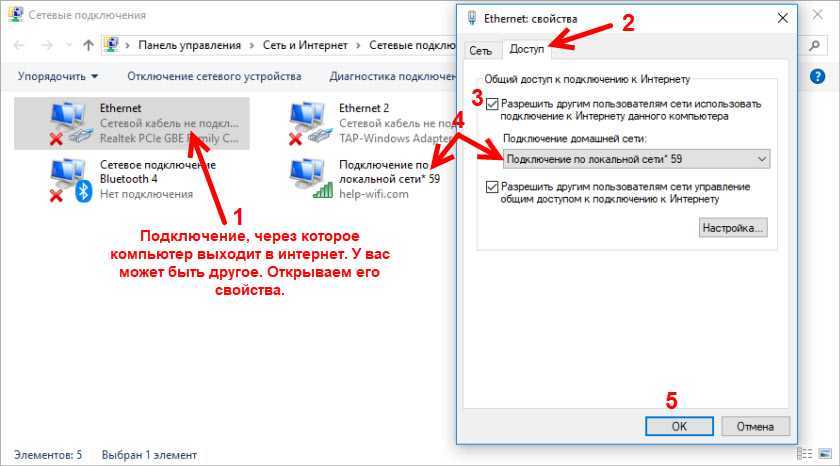
ПРИМЕЧАНИЕ
Обновления маршрутизатора могут быть опасными, если они выполняются неправильно, поэтому всегда проверяйте подробные инструкции в руководстве по эксплуатации.
9. Переключитесь в режим максимальной производительности
- Нажмите клавишу Windows + S и введите схема электропитания . Теперь перейдите к Выберите план питания .
- Когда откроется окно Power Options , найдите свой текущий план и нажмите Изменить параметры плана .
- Перейти к Изменить дополнительные параметры питания .
- Найдите Настройки беспроводного адаптера и установите для Режим энергосбережения значение Максимальная производительность .
- Нажмите Применить и OK , чтобы сохранить изменения.
Совет эксперта:
СПОНСОРЫ
Некоторые проблемы с ПК трудно решить, особенно когда речь идет о поврежденных репозиториях или отсутствующих файлах Windows. Если у вас возникли проблемы с исправлением ошибки, возможно, ваша система частично сломана.
Если у вас возникли проблемы с исправлением ошибки, возможно, ваша система частично сломана.
Мы рекомендуем установить Restoro, инструмент, который просканирует ваш компьютер и определит причину неисправности.
Нажмите здесь, чтобы загрузить и начать восстановление.
Помните, что Максимальная производительность 9Режим 0206 оказывает дополнительную нагрузку на ваше устройство, поэтому батарея вашего ноутбука может работать меньше.
10. Устраните любые нарушения сигнала WiFi
Некоторые устройства и оборудование, не связанные с вашим компьютером, могут прерывать сигнал WiFi. Например, известно, что микроволновка ослабляет сигнал.
Поэтому убедитесь, что рядом с маршрутизатором нет устройств, которые могут нарушить сигнал.
Что делать, если адаптер WiFi не работает в Windows 11?
Проверьте параметры питания адаптера
- Нажмите клавишу Windows + X и выберите Диспетчер устройств из списка.

- Найдите свой беспроводной адаптер в списке и дважды щелкните его, чтобы открыть его свойства.
- Перейдите на вкладку Управление питанием и отключите параметр Разрешить компьютеру отключать это устройство для экономии энергии .
- Сохранить изменения.
Если у вас все еще есть проблемы, вам следует посетить наше руководство о том, что делать, если Wi-Fi исчезает в Windows 11 для получения дополнительных решений.
Как избежать проблем с подключением к WiFi?
➡ Выберите менее загруженный канал
- Откройте страницу конфигурации маршрутизатора.
- Перейдите к разделу Wireless .
- Выберите свою сеть и выберите для нее другой канал.
➡ Переключение между 2,4 ГГц и 5 ГГц
Если у вас двухдиапазонный маршрутизатор, переключение между двумя частотами может быть хорошей идеей.
Обычно настройки частоты можно найти в Wireless Settings на вашем маршрутизаторе, как на изображении выше.
Как мы упоминали ранее, на вашем устройстве они могут отличаться. Поэтому не стесняйтесь обращаться к руководству вашего устройства.
➡ Удалите ненужные устройства
Возможно, вы забыли, что давали пароль маршрутизатора некоторым друзьям, особенно соседям, которые все еще могут подключаться к вашей сети Wi-Fi.
Чтобы отключить их от сети, зайдите в настройки маршрутизатора, найдите подключенные устройства и удалите незнакомые устройства.
➡ Обновите устройство (замените WiFi-карту)
WiFi-карта или адаптер обычно встроены в материнскую плату, но это не означает, что вы не можете использовать внешнюю карту.
Если вы пришли к выводу, что ваш Wi-Fi-адаптер работает неправильно, вы можете купить новый адаптер Wi-Fi, который будет лучше соответствовать вашим потребностям.
Если ваш адаптер поврежден, вы должны посетить наше руководство по неработающему адаптеру Wi-Fi Ralink для получения дополнительной информации.
➡ Выберите маршрутизатор, соответствующий вашим потребностям
Говоря о вашей домашней сети, убедитесь, что маршрутизатор может обеспечить покрытие сигнала, где бы вы ни находились в доме.
Если соединение время от времени пропадает, это либо проблема с самим роутером, либо с питанием сигнала на вашем устройстве.
Вы даже можете выбрать один из лучших маршрутизаторов с внутренней антенной, но не забывайте держать свое устройство в пределах досягаемости.
➡ Обновляйте свои драйверы
Как вы читали в нашем руководстве, драйверы могут вызвать много беспорядка, когда речь идет о адаптерах WiFi, и не только, поэтому идеально подходит для их постоянного обновления.
➡ Выберите правильную точку доступа Wi-Fi
Хотя это может показаться забавным, иногда мы можем по ошибке подключиться к другой сети, более медленной или более загруженной.
Итак, убедитесь, что вы подключаетесь к самой быстрой доступной сети, предпочтительно к своей сети, так как соседи могут быть не очень довольны тем, что вы подключаетесь к их сети для разнообразия.
У всех нас в какой-то момент возникают проблемы с точкой доступа Wi-Fi, но обычно они вызваны проблемами с сигналом или самим интернет-провайдером.
Вот почему, когда вы сталкиваетесь с проблемой подключения к Интернету, вам в первую очередь нужно убедиться, что у вас есть правильный канал от интернет-провайдера и что ваш маршрутизатор или точка доступа работают правильно.
После этого проверьте, могут ли другие устройства подключиться к точке доступа WiFi; если они это сделают, вы можете сделать вывод, что может быть проблема с вашим устройством.
Должен ли я использовать беспроводную сеть 5 ГГц или 2,4 ГГц?
Сети 5 ГГц предлагают невероятную скорость и меньшую задержку, поэтому, если вам нужно быстрое соединение с низким пингом, это лучший вариант.
Однако частота 2,4 ГГц обеспечивает больший диапазон, и ее сигнал лучше проникает сквозь препятствия, например стены. Также помните, что многие устройства не полностью совместимы с сетями 5 ГГц.
Как правило, устраняйте наиболее распространенные возможные проблемы и постепенно переходите к более сложным.
Если вам не удалось решить проблему после выполнения всех этих решений, ознакомьтесь с нашей статьей о проблемах с Интернетом в Windows 10, и вы найдете там более ценные советы и рекомендации.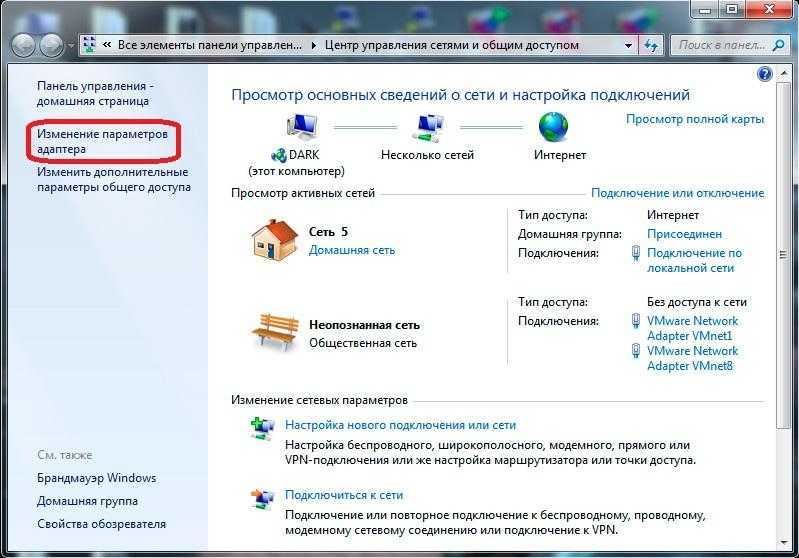


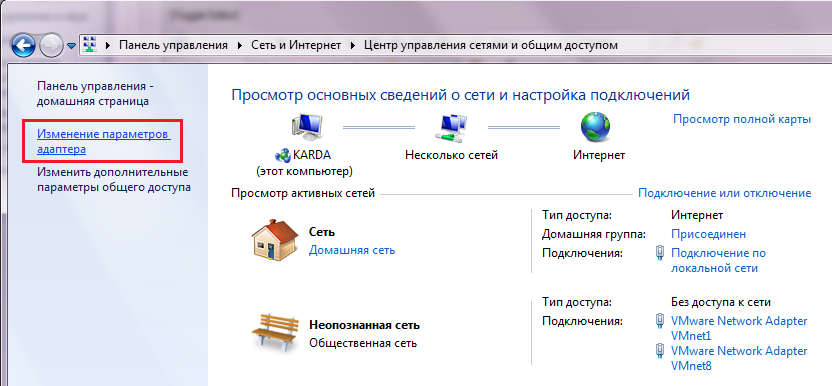


 Запустите средство устранения неполадок сетевого адаптера на ПК с Windows, если вы не можете найти адаптер WiFi на этом компьютере.
Запустите средство устранения неполадок сетевого адаптера на ПК с Windows, если вы не можете найти адаптер WiFi на этом компьютере.