Как откатить систему назад в виндовс 10: Параметры восстановления в Windows 10 — Служба поддержки Майкрософт
Содержание
Создание точки восстановления системы виндовс 10: место сохранения, как запустить
Содержание:
- Кратко о точках восстановления
- Как войти в настройки восстановления
- Как создать точку восстановления
- Настройка автоматического создания точек
- Где хранятся точки восстановления
- Не создаются точки восстановления
- Как откатить Windows 10 до точки восстановления
- Запуск отката системы из командной строки
- Как удалить точку восстановления
- Удаление при помощи CCleaner
При установке обновлений, изменении файлов реестра и других вмешательствах в систему могут произойти ошибки — компьютер перестает включаться, виндовс не загружается и т. д. Для решения этой проблемы в системе предусмотрен инструмент — точка восстановления.
Кратко о точках восстановления
Точка восстановления — это образ настроек и системных файлов компьютера в конкретный момент. Их можно использовать, чтобы исправить ошибку и вернуть все в работоспособное состояние, как было до изменений.
Точки восстановления нужны, когда ОС не хочет загружаться
Точки создаются компьютером через средства Windows согласно еженедельному графику или при обнаружении критических изменений в настройках (например, при инсталляции обновлений, утилит или драйверов).
Обратите внимание! Образы разрешается сформировать самостоятельно в любой момент, если пользователь планирует важные корректировки конфигурации.
Панель управления
Как войти в настройки восстановления
Как создать точку восстановления в Windows 7
Панель настроек позволяет изучить все особенности инструмента, определить место на диске, в котором будут храниться образы точек.
Вид «Категория»
Как войти:
- Кликнуть на строку поиска (она может находиться в меню «Пуск» или рядом с его иконкой в панели задач).
- В строку вбить «панель управления», кликнуть левой клавишей мыши по отобразившемуся в меню поиска результату.
- Найти и открыть раздел «Система и безопасность» (удобнее использовать режим просмотра «Категория»).

- Открыть следующий раздел — «Система».
- В левом меню нажать на строку «Защита системы».
«Защита системы» в левом меню
У пользователя на экране откроется меню с настройками защиты системы. Если ПК работает с несколькими жесткими дисками, то режим активируется отдельно для каждого из них. Наводят курсор на нужную директорию и во всплывающем меню (вызывается левым кликом мыши) выбирают «Настроить».
В конце нужно кликнуть на пункт «Настроить»
Попасть в меню настроек можно и другим способом:
- Открыть окно «Выполнить» (через меню «Пуск» или сочетанием клавиш «Win + R»).
- В строку вбить команду «systempropertiesprotection» и кликнуть на «Ок» (или «Enter», чтобы активировать ввод через клавиатуру).
- Выбрать пункт «Включить защиту системы». Для настроек предусмотрен контрольный бегунок, он позволяет выбрать объем доступного хранилища для сохранения образов на конкретном жестком диске. Отключить функцию защиты можно в этом же меню.

Важно! Не рекомендуется оставлять под эти цели менее 8-10 % диска, этого хватит для нескольких точек. Так, при непредвиденной ошибке пользователь сможет выбирать, в какой момент восстановить систему. При недостатке места на диске новые образы заменяют собой старые, у владельца больше нет к ним доступа.
Как создать точку восстановления
Подготовка автоматического восстановления в Windows 10
При включении режима защиты точки отката начнут записываться автоматически, если система зарегистрирует серьезные изменения конфигурации. Функция работает не идеально, потому рекомендуется перед плановыми перенастройками параметров в Windows 10 создать точку восстановления.
Нужно перейти повторно в свойства системы защиты по схеме, описанной выше (использовать «Панель управления» или окно «Выполнить»). Как создать точку восстановления на Windows 10:
- Выбрать, с каким системным диском нужно работать. Кликнуть на «Создать» и вбить название создаваемой точки восстановления.
 Затем повторно нажать на «Создать».
Затем повторно нажать на «Создать». - Активировать процесс формирования образа, он завершится самостоятельно. Пользователю придет уведомление о ходе создания.
Создание точки
Обратите внимание! Этот инструмент Windows позволяет сохранить резервные данные системы на жестком диске, чтобы в любой последующий момент воспользоваться ими для устранения неполадок. От этого не могут быть застрахованы даже специалисты в работе с компьютером.
Настройка автоматического создания точек
Как откатить систему в Windows 10 назад к точке восстановления
Функция автоматической записи образов позволяет не волноваться о внесении изменения в компьютер. Настройки будут сохраняться согласно введенному графику. Активация:
- Перейти в «Панель управления», потом «Система», дальше в «Администрирование» и «Планировщик заданий».
- В левой части всплывающего окна находится «Библиотека планировщика задач», дальше «Microsoft», потом «Windows» и «System Restore».
 Правой клавишей мыши нажать на файл SR и открыть его свойства.
Правой клавишей мыши нажать на файл SR и открыть его свойства. - Перейти в раздел «Триггеры» в новом окне.
- Кликнуть по «Создать» и ввести все требуемые параметры графика создания новых точек (дата, время и др.).
«Планировщик заданий» находится в левой части
Важно! При планировке учитывается, что каждая точка занимает дисковое пространство. Если выделенного под эти задачи места не будет хватать, то старые образы начнут пропадать.
Где хранятся точки восстановления
Просмотреть все доступные точки отладки можно в «Панели управления», разделе «Восстановление», потом «Запуск восстановления системы».
Все образы располагаются в корневой директории «System Volume Information». Она создается автоматически и хранится на тех же ЖД, для которых активирован режим. Они не доступны для редактирования пользователями (чтобы не повредить содержимое). Чтобы посмотреть корень каталога, его придется сделать видимым, а потом оформить специальные права. Этапы процесса:
Этапы процесса:
- Открыть меню «Панели управления», затем «Параметры папок» (могут называться «Параметры проводника», дальше «Вид»).
- Придется снять галочку рядом со строчкой «Скрывать защищенные системные файлы». Перед закрытием диалогового окна настройки нужно кликнуть на «Применить». В корневом каталоге системного диска должна отобразиться папка «System Volume Information», но доступа к ней все еще не будет.
Чтобы оформить право доступа:
- Правой клавишей мыши нажать на эту папку и в контекстном меню выбрать «Свойства», потом «Безопасность» и «Дополнительно».
- Кликнуть на «Продолжить» для начала процедуры оформления права доступа к системным папкам ОС. Именно там находятся точки восстановления.
- Найти и нажать на «Добавить», указать имя пользователя, которому выдается право доступа. Принять настройки и тапнуть на «Ок».
- В меню «Общие разрешения» проставить галочку рядом с «Полный доступ». Принять изменения нажатием на «Ок».

Теперь рабочая учетная запись отобразится в списке «Элементы разрешения», и пользователь получит доступ к выбранной системной папке. Файлы, которые там находятся, нельзя стирать вручную, так как они оберегаются системой.
Обратите внимание! Если планируется удалить папку «System Volume Information», то помогут стандартные инструменты Windows.
Не создаются точки восстановления
Если возникают проблемы с созданием образа, то стоит проверить работу системной службы «Теневое копирование тома». Этапы процесса:
- Открыть «Панель управления», дальше «Администрирование» и «Службы».
- Отыскать раздел «Теневое копирование тома».
- Зайти и активировать службу. Если нужно, то включить режим работы «Автоматически».
Активация службы
К сведению! Точки восстановления могут отказать в создании, если на ПК установлено 2 и более операционных систем, или важные файлы Windows уже повреждены вирусами или другими опасными программами.
Как откатить Windows 10 до точки восстановления
Применить откат можно одним из методов: через интерфейс системы, с использованием загрузочных диагностических функций, в режиме восстановления при запуске с флешки, посредством командной строки.
Самый простой вариант (если система загружается):
- Перейти в «Панель управления» (через поиск в «Пуске»), «Система и безопасность».
- Открыть раздел «Резервное копирование и восстановление».
- Кликнуть на «Запуск восстановления системы».
Резервное копирование
Активируется мастер восстановления. Вначале откроется окно, в нем выбирается предпочтительная точка восстановления (обычно система предлагает один из автоматических образов). Если пользователь хочет использовать свои файлы, то нужно кликнуть на «Выбрать другую точку восстановления» (во всплывающем меню нажать на нужный вариант). Дальше «Готово», чтобы запустить процесс отката. Компьютер перезагрузится автоматически, после чего на экране отобразится уведомление с отчетом о процедуре.
Второй способ — использование специальных средств загрузки. Путь к ним:
- Открыть меню «Параметры».
- Потом отправиться в «Обновление и восстановление», затем «Восстановление».
Еще более быстрый вариант — прямиком с экрана блокировки. Понадобится нажать на кнопку питания (правый нижний угол), потом зажать клавишу «Shift и „Перезагрузка“». Далее:
- Попав в меню особых вариантов загрузки, нужно кликнуть на «Поиск и устранение неисправностей», потом на «Восстановление системы».
- Другой путь (для устаревших версий): «Диагностика» — «Дополнительные параметры» — «Восстановление системы».
- Отсюда пользователь может запустить откат до нужной точки (система потребует ввод логов от учетной записи).
Следующий метод — использование режима отката, если система не загружается. Для этого придется подготовить загрузочную флешку (записывается заранее или на другом рабочем ПК) или диск. Доступ к точкам будет открыт, если запустить установщик Windows 10 (перейти в БИОС при загрузке системы и задать флешку как первый источник считывания) и выбрать меню «Восстановление системе», оно находится во втором окне старта. После компьютер нужно поставить в режим отладки, из него можно активировать один из образов файлов (автоматический или сформированный самостоятельно).
После компьютер нужно поставить в режим отладки, из него можно активировать один из образов файлов (автоматический или сформированный самостоятельно).
Запуск отката системы из командной строки
Способ используется, если систему удается запустить только в безопасном режиме с поддержкой командной строки. Пользователю достаточно ввести команду «rstrui.exe» и нажать «Ввод». Подробнее:
- Запустить компьютер и в меню выбора режима работы активировать «Безопасный режим с поддержкой командной строки». Нажать клавишу «F8» и перейти в раздел «Меню выбора дополнительных вариантов загрузки».
- Вместе с системой загрузится командная строка. В форме вбивается команда «rstrui.exe», затем нажимается «Enter» для ввода.
- В меню мастера восстановлений выбрать подходящую точку восстановления, затем нажать на «Далее».
- Дождаться, пока процесс завершится, и следовать всем указаниям помощника.
Обратите внимание! После восстановления ноутбук самостоятельно перезагрузится с нужными параметрами.
Как удалить точку восстановления
Для экономии рабочего места на ЖД не востребованные образы рекомендуется удалять. Для этого следует перейти в меню восстановления:
- В поиске ввести «Панель управления» и кликнуть по иконке, которая отобразится в результатах.
- Найти «Система и безопасность» в режиме просмотра «Категорий».
- Кликнуть на «Система», потом на раздел «Защита системы».
Дальше выбирают один из дисков для работы, нажимают «Настроить», а потом «Удалить». Команда сотрет все образы точек, доступные в директории.
Удаление точки
В работе поможет внутренняя утилита. Для доступа необходимо:
- Зажать вместе кнопки «Win + R», чтобы открыть окно «Выполнить».
- В строке вбить команду «cleanmger», затем нажать на «Ввод» («Ок»).
- В меню придется выбрать диск для работы, если их несколько, затем опять «Ок».
- Откроется окно, в нем кликнуть на «Очистить системные файлы».
- В следующей вкладке развернуть «Дополнительно».
 Там можно снести старые точки при помощи «Очистить».
Там можно снести старые точки при помощи «Очистить».
Обратите внимание! В процессе будут удалены все старые образы, кроме последнего, так как он защищен от правок.
В работе можно использовать не только стандартные инструменты Windows 10, но и сторонние программы. Самая популярная из них — CCleaner. Утилита переведена на русский язык и предельна понятна для неопытного пользователя.
Удаление при помощи CCleaner
Это бесплатная программа, позволяющая в отличии от системного инструмента Disc Cleanup увидеть все точки восстановления и удалить выборочно любую из них. Также утилита очищает ненужные файлы, освобождая дополнительное пространство системного диска.
Интерфейс программы
Важно! Скачивая CCleaner со сторонних источников (рекомендуется использовать официальный сайт), стоит проверить папку и исполняемый файл программы на наличие вирусов.
Для удаления:
- Запустить CCleaner.
- В левом меню-списке выбрать «Сервис», потом «Восстановление системы».

- На экране отобразятся все точки восстановления, записанные на диск. Удалить ненужный файл.
Верхняя строчка белее, чем все остальные, это последний записанный образ. Его не получится удалить, так как система защищает его с целью обеспечения безопасности.
Обратите внимание! После очистки программа позволяет просмотреть, сколько места освободилось на диске.
Инструмент Windows точка восстановления — это полезная функция, необходимая для безопасности компьютера и файлов. Она помогает вернуть работоспособность системы, если она была повреждена вирусами, или в результате изменений конфигураций произошел сбой.
Автор:
Сергей Алдонин
Как восстановить систему в Windows 7,8,10
Очень любят пользователи что-то «ломать» в системе Windows, а потом говорить «мы ничего не делали – оно само».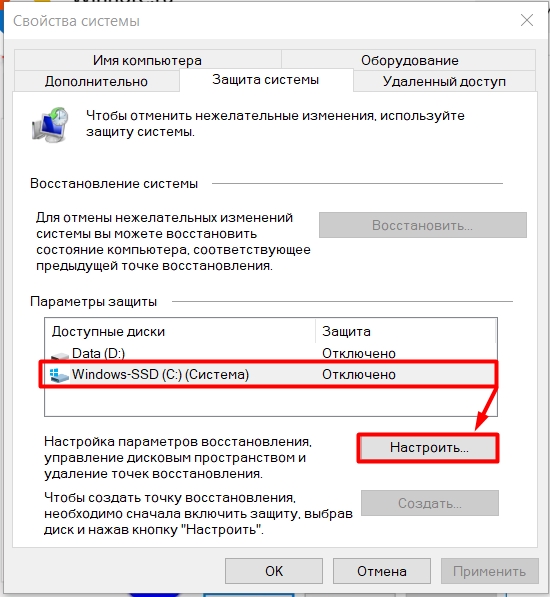 В действительности, большинство проблем возникает как раз именно по вине юзера, который что-то установил не туда, куда нужно или удалил не то, что нужно. В таких случаях не обязательно переустанавливать систему или вызывать мастера, нужно лишь её восстановить, чтобы всё вернулось на свои места. Этот процесс не потребует много сил и энергии. Давайте разберёмся, как восстановить систему на примере Windows 7,8,10.
В действительности, большинство проблем возникает как раз именно по вине юзера, который что-то установил не туда, куда нужно или удалил не то, что нужно. В таких случаях не обязательно переустанавливать систему или вызывать мастера, нужно лишь её восстановить, чтобы всё вернулось на свои места. Этот процесс не потребует много сил и энергии. Давайте разберёмся, как восстановить систему на примере Windows 7,8,10.
Итак, перед тем, как начать восстановление системы, нужно посмотреть, есть ли точки восстановления в памяти. Сделать это можно лишь после того, как сам процесс будет запущен. Итак, приступим к нему.
Восстановление системы в Windows 7,8,10
Сразу обратим внимание, что в этих системах восстановление происходит аналогично — по одному и тому же алгоритму. Мы объединили эти три системы в одну инструкцию для вашего удобства и сокращения траты времени. Собственно, процесс выглядит следующим образом:
- Пишем в «Поиске» — «Восстановление» и переходим к найденному поисковому результату.
 Так откроется одноименное окно;
Так откроется одноименное окно; - В этом окне у вас есть три варианта, а нам подходит лишь «Запуск восстановления …». Кликаем по этому пункту и ожидаем, пока система запустит мастер восстановления и нажимаем «Далее»;
- После того, как мы перешли в другое окно, нам будет предложен перечень точек восстановления, которые доступны на вашем компьютере. Выбираем подходящую и нажимаем «Далее» снова;
- В следующем окне, мастер покажет, какие диски будут затронуты при восстановлении, какое время было во время сохранения точки и предложит поискать программы, которые будут изменены или восстановлены. Если всё нормально – кликаем по «Готово» и процесс будет запущен после предупреждения системы, на которое вам нужно будет дать положительный ответ, иначе восстановление не произойдёт;
- Во время выполнения восстановления, компьютером пользоваться нельзя, да и не получится, т.к. он будет перезагружаться, а затем во время следующей загрузки будет производится сама процедура;
- После выполнения, система выдаст сообщение об успешном либо неудачном восстановлении.
 Отрицательным результатом система «радует» нечасто, но такое тоже бывает, если файл бэкапа был повреждён сторонними приложениями. В таком случае, вам придётся немного у нас задержаться и разобраться, как создать нормальную точку восстановления, чтобы в будущем всё провести в нормальном режиме.
Отрицательным результатом система «радует» нечасто, но такое тоже бывает, если файл бэкапа был повреждён сторонними приложениями. В таком случае, вам придётся немного у нас задержаться и разобраться, как создать нормальную точку восстановления, чтобы в будущем всё провести в нормальном режиме.
Создание точки восстановления в Windows
Если нет толковой точки восстановления или после выполнения процесса вы не добились нужного результата, то для будущих бэкапов лучше создать новую точку. Это сделать очень легко:
- Повторяем шаг №1 из прошлой инструкции и кликаем уже по пункту «Настройка восстановления …»;
- В окне «Свойства системы» внизу есть кнопка «Создать» (если она у вас не активна, потребуется включить защиту системы — кнопка «Настроить», сразу над кнопокой «Создать»), нажимаем её и придумываем название для точки восстановления, а затем нажимаем снова «Создать»;
- После ожидания создания (у некоторых это происходит долго, зависит от характеристик вашего ПК), вы получите сообщение о том, что она успешно создана.
 Вам остается лишь нажать «Закрыть»;
Вам остается лишь нажать «Закрыть»; - Теперь, в том же окне «Свойства системы» нажмите «Восстановить» и пройдите шаги №№2-3 из прошлой инструкции и вы увидите, что точка создана и сохранена в системе. В дальнейшем вы сможете её использовать. Если эта инструкция не ответила на все ваши вопросы, воспользуйтесь более подробной по Windows 7 (касается лишь создания точки восстановления).
Теперь ответ на вопрос, как восстановить систему в Windows 7,8,10 для вас не загадка и у вас всё получится, если в ОС что-то сломается, а возможности переустановить её нет.
Похожие записи
Как откатить систему назад в Windows 7
Узнать, как откатить систему назад в Windows 7, нужно для восстановления нормальной работоспособности ОС. На компьютере могут слетать драйвера, случаться часто синие экраны смерти и другие глюки, а откат системы – вариант решения этих проблем….
Как восстановить удалённую программу в Windows
Программы с компьютера удаляются не так часто, как картинки и прочие пользовательские файлы. Случайно удалить какую-то утилиту или, тем более, крупную и важную для вас программу, практически невозможно. Компьютер будет неоднократно…
Случайно удалить какую-то утилиту или, тем более, крупную и важную для вас программу, практически невозможно. Компьютер будет неоднократно…
Как восстановить удаленную папку в Windows
Компьютеры стали частью нашей повседневной жизни. Поэтому и здесь, как в любой сфере нашей жизни, происходят невероятные случайности. Невнимательность ли тому причиной, или другие случайные помехи — но вы удалили нужную вам информацию. Не…
Как откатиться до Windows 10 1709 С 1803
- Главная
- Windows
Обновления Windows 10 имеют свои проблемы. Большинство из них, хотя и раздражают, не мешают использованию системы для большинства пользователей. Однако для незначительного меньшинства крупное обновление Windows 10 может означать, что система никогда не включается, никогда не выходит на рабочий стол или делает невозможным играть в игры.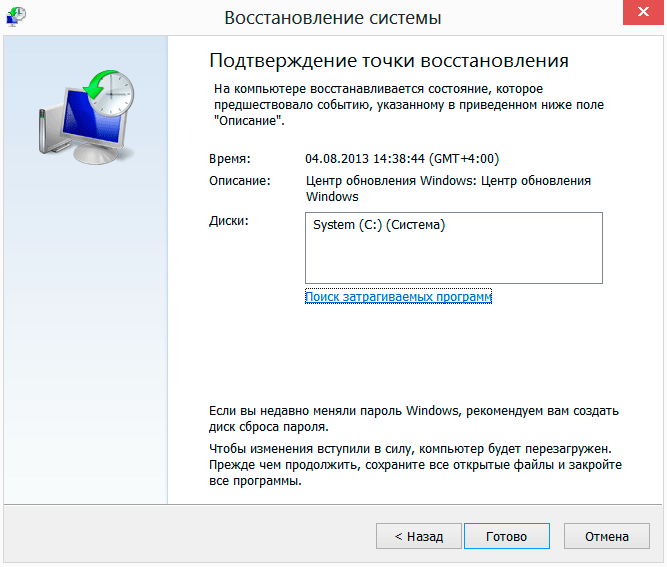 В таких случаях Microsoft дает вам возможность вернуться к самой последней версии Windows 10, с которой вы работали. Если вы обновились до Windows 10 1803, то есть до апрельского обновления, и вас это не устраивает, вы можете вернуться к Windows 10 1709., предполагая, что это версия, из которой вы пришли.
В таких случаях Microsoft дает вам возможность вернуться к самой последней версии Windows 10, с которой вы работали. Если вы обновились до Windows 10 1803, то есть до апрельского обновления, и вас это не устраивает, вы можете вернуться к Windows 10 1709., предполагая, что это версия, из которой вы пришли.
Откат по большей части безболезненный, но некоторые драйверы не могут откатиться на более старые версии. Ваши приложения и папки должны оставаться нетронутыми. Если во время обновления Windows 10 удалила приложение, несовместимое с новой сборкой, откат не установит его снова. Хотя это откат, а не обновление, мы настоятельно рекомендуем вам просмотреть наш пост о том, как подготовить вашу систему к обновлению, и принять все возможные меры предосторожности.
При обновлении до Windows 10 1803 Windows создала папку Windows.old в корне диска C. Если вы удалили эту папку, вы не сможете откатиться до Windows 10 1709. Если она все еще существует, выполните откат.
Убедитесь, что вы вошли в Windows 10 с учетной записью администратора. Откройте приложение «Настройки» и перейдите в группу настроек «Обновление и безопасность». Выберите вкладку «Восстановление» и прокрутите вниз до раздела «Вернуться к предыдущей версии Windows 10». Нажмите «Начать».
Откройте приложение «Настройки» и перейдите в группу настроек «Обновление и безопасность». Выберите вкладку «Восстановление» и прокрутите вниз до раздела «Вернуться к предыдущей версии Windows 10». Нажмите «Начать».
Windows 10 спросит вас, почему вы хотите выполнить откат, вы можете выбрать любой ответ, чтобы перейти к следующему шагу, где будет предложено проверить наличие обновлений.
Откажитесь от проверки наличия обновлений, и Windows 10 начнет откат.
Откат должен быть плавным, но на это потребуется время. Подождите до тридцати минут или часа, даже если он застрянет. Если откат выполняется, но медленно и занимает больше часа, дайте ему выполниться. Пока он не застрял, у вас нет причин для беспокойства. Если ваш системный вентилятор включается или немного нагревается, паниковать не о чем.
Само собой разумеется, что не стоит пытаться откатиться в середине рабочего дня. Дождитесь выходных или времени, когда вы сможете отвлечься от работы и устранить неполадки в системе, если что-то пойдет не так. Исключением является, если ваша система непригодна для использования, и в этом случае немедленно выполните откат.
Исключением является, если ваша система непригодна для использования, и в этом случае немедленно выполните откат.
Если после отката какие-то компоненты работают некорректно, например, гаснет дисплей или не подключается WiFi, возможно, вам необходимо обновить драйверы. Кроме того, вы также должны проверять наличие обновлений и устанавливать только те, которые являются исправлениями безопасности.
3 комментария
3 способа понизить версию Windows 11 до Windows 10
Windows 11 — это недавно выпущенная операционная система от Microsoft. И многие пользователи Windows 10 хотят попробовать, поскольку обновление с Windows 10 до Windows 11 легко и бесплатно. В Windows 11 есть много новых функций, которые предоставят пользователям совершенно другой пользовательский опыт. Однако некоторые пользователи Windows 10 не привыкли к новой системе и хотят откатить Windows 11 до предыдущей версии. Могут ли они вернуться на Windows 10 с 11? Да, вы можете узнать 3 способа понизить версию Windows 11 до Windows 10 в следующем содержании.
Могут ли они вернуться на Windows 10 с 11? Да, вы можете узнать 3 способа понизить версию Windows 11 до Windows 10 в следующем содержании.
- Способ 1 — переход с Windows 11 на Windows 10 с помощью функции возврата за 10 дней
- Способ 2 — откатить Windows 11 до Windows 10 с помощью чистой установки через 10 дней
- Способ 3 — вернуться к Windows 10 из Windows 11 через предыдущую резервную копию системы
Способ 1 — понижение версии Windows 11 до Windows 10 с помощью функции возврата за 10 дней
Корпорация Майкрософт приняла это во внимание, чтобы пользователи могли вернуться к предыдущей версии в течение 10 дней после обновления. Итак, если вам не нравится новая система Windows 11 после обновления, вы можете сразу же вернуться к Windows 10. И вы должны знать, что после понижения версии произойдет потеря данных. Лучше сделать резервную копию файлов, которые вы создали после обновления до Windows 11.
Перед переходом с Windows 11 на Windows 10 убедитесь, что файл предыдущей версии Windows сохранен на вашем компьютере с Windows 11.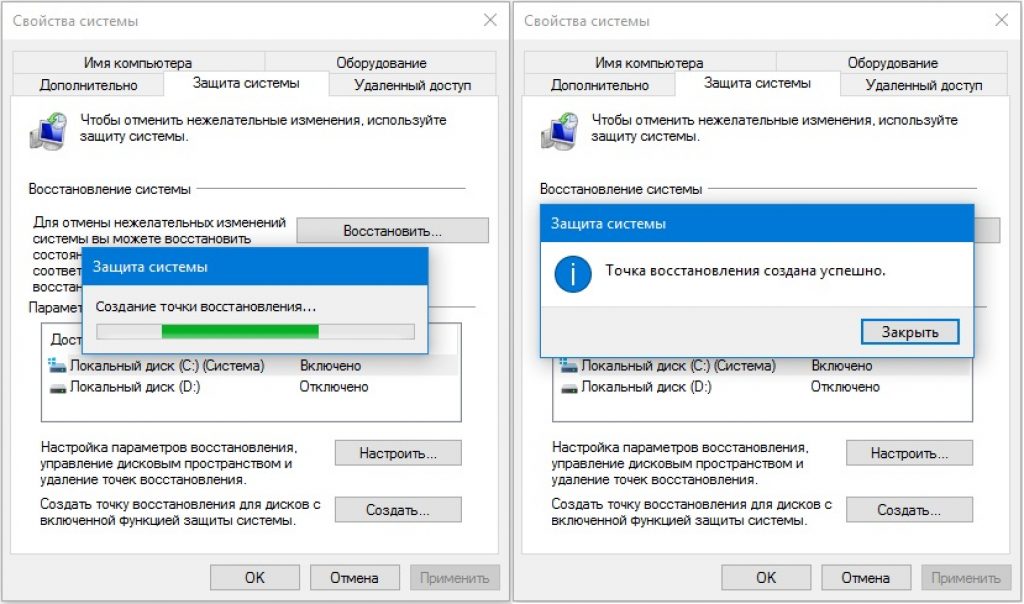 Просто откройте «Этот компьютер» и выберите «Локальный диск C». Теперь вы можете проверить, есть ли папка с именем Windows. Старый. Если у вас есть такая папка, вы можете вернуться к системе Windows 10.
Просто откройте «Этот компьютер» и выберите «Локальный диск C». Теперь вы можете проверить, есть ли папка с именем Windows. Старый. Если у вас есть такая папка, вы можете вернуться к системе Windows 10.
Шаг 1: На рабочем столе Windows 11 щелкните значок Windows и выберите «Настройки».
Шаг 2: Выберите Система > Восстановление в интерфейсе настроек Windows. После этого вы можете нажать «Вернуться» в разделе «Параметры восстановления».
Шаг 3: В это время вы можете проверить причину, по которой вы хотите вернуться к Windows 10. После этого нажмите кнопку «Далее».
Шаг 4: Когда вас попросят проверить наличие обновлений, вы можете без колебаний выбрать вариант «Нет, спасибо», если вы решите вернуться к Windows 10.
Шаг 5: Прочтите информацию и нажмите Далее, чтобы продолжить.
Шаг 6: На этом экране предлагается узнать пароль для входа в Windows 10, чтобы не заблокировать вход в Windows 10, если есть защита паролем.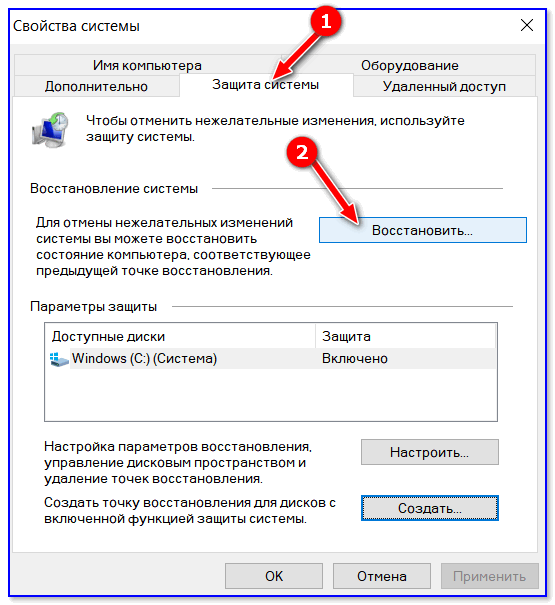 Затем нажмите Далее, чтобы продолжить.
Затем нажмите Далее, чтобы продолжить.
Шаг 7: Наконец, нажмите «Вернуться к Windows 10».
Способ 2 — откатить Windows 11 до Windows 10 с помощью чистой установки через 10 дней
Если вы хотите откатить Windows 11 до Windows 10 через 10 дней или функция возврата не работает для вас, вы можете очистить установить Windows 10 с установочного носителя Windows 10.
Шаг 1: Посетите страницу загрузки программного обеспечения Microsoft, а затем загрузите инструмент для создания носителя Windows 10.
Шаг 2: После загрузки запустите инструмент для создания носителя и нажмите «Принять», чтобы принять применимые уведомления и условия лицензии.
Шаг 3: Выберите опцию «Обновить этот компьютер сейчас» и нажмите кнопку «Далее». После этого начнется загрузка Windows 10.
Шаг 4: Когда процесс загрузки завершится, нажмите «Далее», а затем «Принять» на следующем экране.
Шаг 5: Когда дело доходит до опции «Выбрать, что сохранить», выберите «Ничего» и нажмите кнопку «Далее».
Шаг 6: Наконец, нажмите «Установить», чтобы начать установку Windows 10. Подождите несколько минут, и вы сможете вернуть Windows 11 к последней версии Windows 10.
Способ 3. Вернуться к Windows 10 с Windows 11 с помощью предыдущей резервной копии системы
Если вы являетесь пользователем iSunshare CloneGo, существует более надежный способ понизить версию Windows 11 до Windows 10 без потери данных. Но вам необходимо создать резервную копию операционной системы Windows 10 перед обновлением до Windows 11. iSunshare CloneGo — это профессиональная программа резервного копирования и восстановления Windows, которая позволяет полностью создавать резервные копии и восстанавливать данные Windows без входа в систему. Таким образом, если у вас есть резервная копия ОС Windows 10 перед обновлением до Windows 11, вы можете понизить Windows 11 до Windows 10 в любое время без потери данных.
Сделайте резервную копию системы Windows 10 перед обновлением до Windows 11
Шаг 1: Запустите iSunshare CloneGo, а затем нажмите «Создать загрузочный диск» в правом верхнем углу.
Шаг 2: Здесь предлагаются два варианта изготовления ПЭ. Вы можете выбрать тот, который соответствует вашей ситуации.
Вариант 1: Создать PE в текущей системной среде
Вам необходимо выбрать Создать PE в текущей системной среде (без PE-файла), а затем нажать кнопку OK. После этого выберите USB-устройство и нажмите кнопку «Создать». Появится приглашение форматирования и нажмите кнопку «Да», чтобы продолжить. PE генерируется, и вам просто нужно дождаться окончания.
Вариант 2: Создайте PE с WIM-файлом.
Выберите «Выбрать файл WIM для создания PE», а затем нажмите кнопку «Загрузить». После загрузки PE-файла вам необходимо извлечь его на свой компьютер. Затем нажмите кнопку «Добавить» на экране iSunshare CloneGo и добавьте WIM-файл, который вы только что извлекли.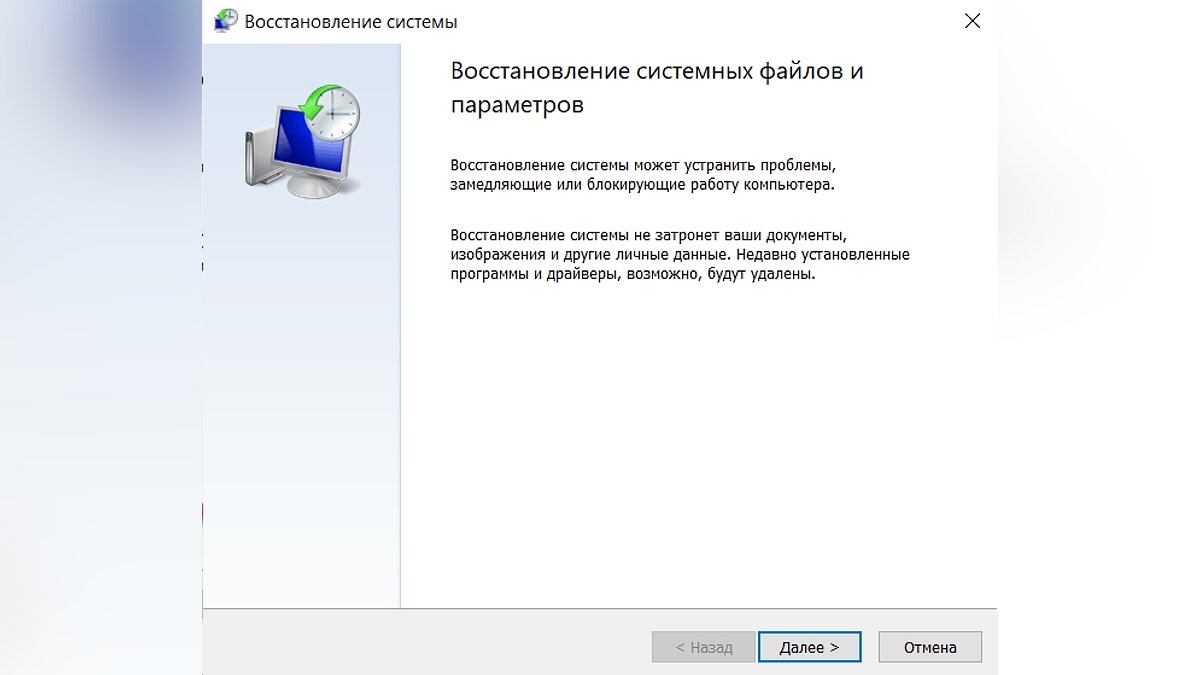
После этого вы можете выбрать USB и нажать кнопку Make. Да, он отформатирует USB, и вы можете нажать кнопку «Да», чтобы начать производство PE.
Шаг 3: Выключите компьютер и настройте его на загрузку с USB.
Шаг 4: Здесь работает iSunshare CloneGo, и вам нужно выбрать опцию «Резервное копирование». Убедитесь, что для резервного копирования выбран системный диск Windows.
Шаг 5: Нажмите кнопку «Выбрать» и выберите папку для сохранения файла резервной копии. Файл резервной копии лучше хранить в другом разделе. Кстати, вам нужно помнить об этом месте на случай, если вам понадобится восстановить этот файл резервной копии.
Шаг 6: Нажмите кнопку «Пуск» и кнопку «Да» в следующем запросе.
Через несколько минут резервное копирование завершено.
Возврат Windows 11 к Windows 10 без потери данных
Если вы больше не хотите использовать Windows 11 и собираетесь понизить ее до предыдущей версии Windows 10, вы можете восстановить предыдущую резервную копию Windows 10 в режиме PE с помощью iSunshare КлонГо.


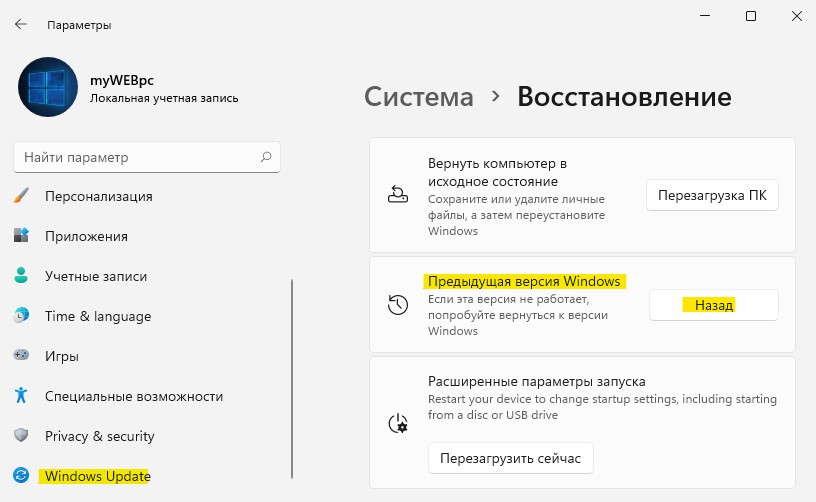
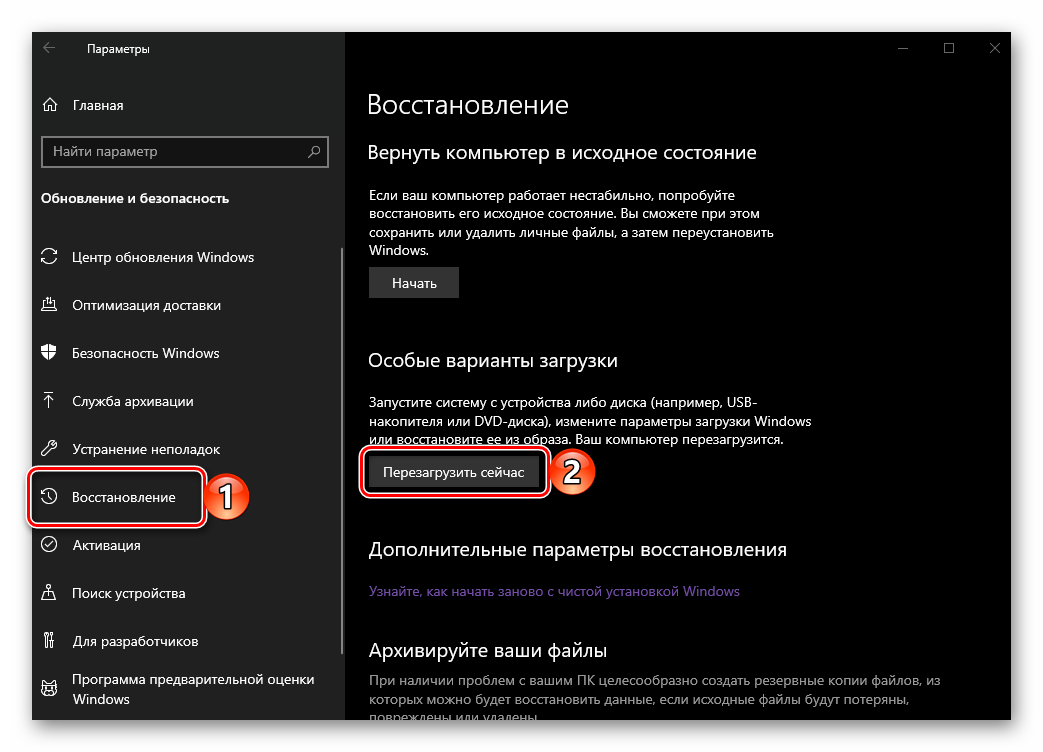 Затем повторно нажать на «Создать».
Затем повторно нажать на «Создать».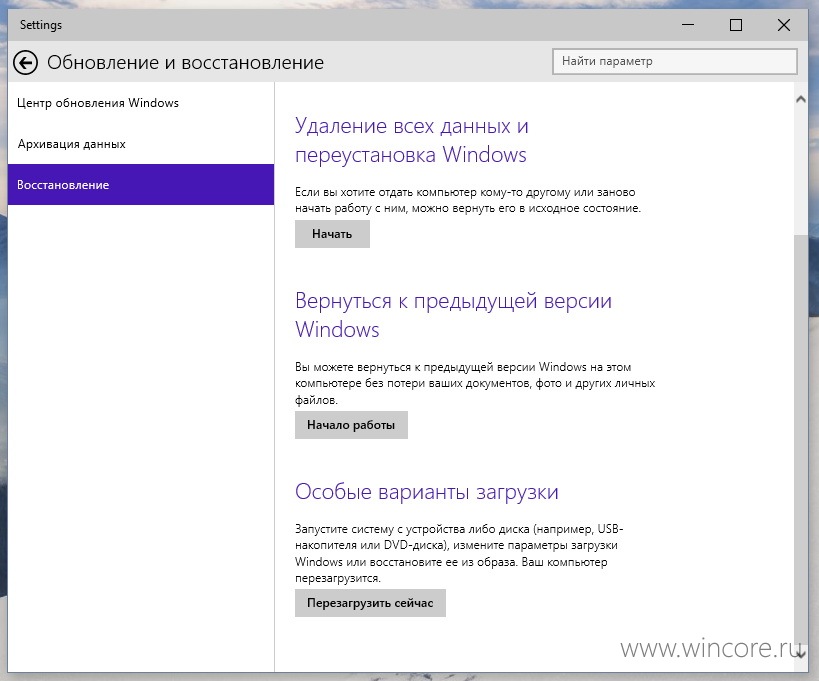 Правой клавишей мыши нажать на файл SR и открыть его свойства.
Правой клавишей мыши нажать на файл SR и открыть его свойства.
 Там можно снести старые точки при помощи «Очистить».
Там можно снести старые точки при помощи «Очистить».
 Так откроется одноименное окно;
Так откроется одноименное окно; Отрицательным результатом система «радует» нечасто, но такое тоже бывает, если файл бэкапа был повреждён сторонними приложениями. В таком случае, вам придётся немного у нас задержаться и разобраться, как создать нормальную точку восстановления, чтобы в будущем всё провести в нормальном режиме.
Отрицательным результатом система «радует» нечасто, но такое тоже бывает, если файл бэкапа был повреждён сторонними приложениями. В таком случае, вам придётся немного у нас задержаться и разобраться, как создать нормальную точку восстановления, чтобы в будущем всё провести в нормальном режиме. Вам остается лишь нажать «Закрыть»;
Вам остается лишь нажать «Закрыть»;