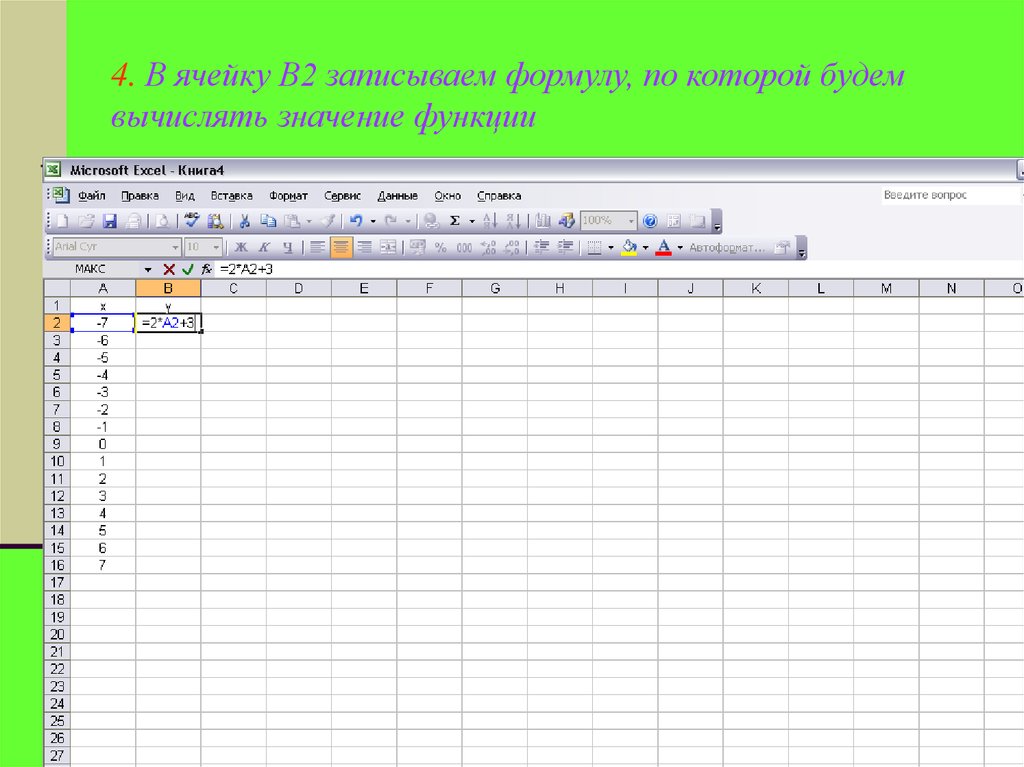Как увидеть формулу записанную в ячейку: Как увидеть формулу, записанную в ячейку?
Содержание
Как растянуть формулу в Excel клавишами?
Как растянуть формулу в Excel клавишами?
Выделите ячейку F2.
- Чтобы быстро вставить функцию СУММ, нажмите ATL+=, а затем клавишу Enter.
- Выделите ячейку F2, удерживая Shift, и нажмите клавишу со Стрелкой вниз (↓) два раза.
- Чтобы протянуть формулу вниз, нажмите Ctrl+D.
Как вставить формулу до конца столбца?
Первый способ: протянуть ячейку в столбце или строке.
- Записать функцию (формулу) в ячейку и нажать ENTER.
- Навести курсор на нижний правый угол ячейки таким образом, чтобы он приобрел форму тонкого черного крестика.
- Нажать и удерживать левую кнопку мыши.
- Не отпуская кнопку мыши потянуть крестик в нужном направлении.
Как увидеть формулу записанную в ячейку?
Нажми на саму ячейку и вверху в тоненькой (под раскладкой) строке будет формула.
Как включить режим отображения формул в Excel?
Чтобы показать формулы в Excel нажмите Ctrl+'(апостроф). Формулы отобразятся, как показано на рисунке выше. Ячейки, связанные с формулой, выделены границами, совпадающими по цвету с ссылками, с целью облегчить отслеживание данных.
Формулы отобразятся, как показано на рисунке выше. Ячейки, связанные с формулой, выделены границами, совпадающими по цвету с ссылками, с целью облегчить отслеживание данных.
Как сделать так чтобы в ячейке отображался не результат вычислений по формуле а сама формула?
Почему так произошло и что нужно сделать, чтобы увидеть результат вычислений? Ответ простой: в этой ячейке нужно просто изменить формат самой ячейки с Текстового на Общий или иной, потому что текстовый формат ячейки предполагает, что мы указываем в ней именно текст, а не формулу, вот и выводится этот текст целиком.
Как установить точность отображения числа и результата вычислений?
Выберите Файл > Параметры. и выберите «Параметры Excel». Щелкните «Дополнительные»,а затем в поле «При вычислении этой книги» установите в качестве отображаемой точности поле «Установить» и нажмите кнопку «ОК». Нажмите кнопку ОК.
Как в Эксель установить точность как на экране?
Переходим в меню «Файл». Нажимаем по пункту с названием «Параметры». В открывшемся окне параметров кликаем по пункту «Дополнительно». Ставим галочку напротив опции «Задать точность как на экране» в блоке настроек «При пересчете этой книги».
Нажимаем по пункту с названием «Параметры». В открывшемся окне параметров кликаем по пункту «Дополнительно». Ставим галочку напротив опции «Задать точность как на экране» в блоке настроек «При пересчете этой книги».
Как сделать автоматическое округление в Excel?
- Введите =ОКРУГЛ(A1;1), что равно 823,8.
- В этом случает для округления числа до необходимого количества разрядов используйте положительное число. То же самое касается двух следующих формул, которые округляют до сотых и тысячных.
Как правильно округлять в Excel?
В общем при округлении числа без дробной части (целого числа) необходимо вычесть длину числа из нужного количества значимых разрядов. Например, чтобы округлить 2345678 вниз до 3 значимых разрядов, используется функция ОКРУГЛВНИЗ с параметром -4: = ОКРУГЛВНИЗ(2345678,-4).
Как в Excel оставить 2 цифры после запятой?
Откройте окно «Фай»-«Параметры». В окне «Параметр Excel» перейдите на «Дополнительно»-«Параметры правки» и отметьте галочкой пункт «Автоматическая вставка десятичной запятой». Число знаков после разделителя пусть останется «2». Теперь проверим результат.
Число знаков после разделителя пусть останется «2». Теперь проверим результат.
Как в Excel убрать лишние знаки после запятой?
(1) В формуле = ЦЕЛОЕ (E2), E2 — это ячейка, в которой вы удалите цифры после запятой. (2) Функция INT также может сохранять определенные места цифр после запятой. Например, чтобы удалить все цифры, кроме первой после десятичной, можно применить формулу = ЦЕЛОЕ (E2 * 10) / 10.
Как не округлять числа в Excel?
В меню Формат выберите пункт ячейки и откройте вкладку число . В списке категории выберите числового значения, Денежный , Финансовый , Процент или Экспоненциальный в зависимости от данных ячейки. В поле Число десятичных знаков введите число знаков после запятой, которые вы хотите отображать.
Как в Excel поставить условие?
Как задать простое логическое условие в Excel
- В Excel существует множество различных функций, работа которых построена на проверке логических условий.
 …
… - =A1=B1 – Данное условие вернет ИСТИНА, если значения в ячейках A1 и B1 равны, или ЛОЖЬ в противном случае. …
- =A1>B1 – Следующая формула возвратит ИСТИНА, если значение ячейки А1 больше, чем в B1.
Как закрасить ячейки в Excel по условию?
Закрасить ячейки на условиях очень просто. Выберите ячейки, столбцы или строки, цвет которых Вы хотите изменить. Затем на вкладке Главная перейдите в меню Стили и выберите Условное форматирование > Условия выделения ячейки. Выберите подходящее Вам условие.
Как в Эксель сделать раскрывающийся список с плюсом?
Как это делается:
- Откройте лист Excel.
- Выберите ячейки, которые надо скрыть.
- Нажмите Shift+Alt+Стрелка вправо.
- Появится диалоговое окно Группирование (Group). Выберите Колонны (Columns) и нажмите OK, чтобы подтвердить выбор.
Вопросы к зачету
Вопросы
к зачету. Информатика часть 1
1.
Понятие информации, информатики.
Информационные процессы.
2.
Основные свойства информации.
3.
Данные и информационные системы.
4.
Единицы измерения информации. Три
подхода к измерению информации.
5.
Единицы измерения информации. Формула
Хартли. Формула Шеннона
6.
Кодирование информации. Кодирование
текстовой информации.
7.
Кодирование целых и действительных
чисел.
8.
Кодирование графической информации.
Пиксел. Разрешающая способность.
Глубина
цвета. Системы цветопередачи.
9.
Классификация ЭВМ. Машина Фон Неймана.
10.
Принципы Фон Неймана работы компьютера.
11.
Формы представления информации. Двоичное
кодирование информации.
12.
Совместимость компьютеров.
13.
Основные устройства базового ПК.
14.
Система счисления (СС). Позиционные и
непозиционные СС. Полная и сокращенная
формы представления числа.
15.
Система счисления. Перевод из десятичной
системы счисления в двоичную.
16.
Система счисления. Перевод из любой
системы счисления в десятичную.
17.
Перевод в восьмеричную и шестнадцатиричную
системы счисления.
11.
Базовая конфигурация ПК. Материнская
плата.
12.
Процессор. Устройства, входящие в
процессор. Характеристики процессора.
13.
Память компьютера.
14.
Внешние устройства компьютера. Их
основные характеристики. Порты
ввода-вывода.
15.
Магистрально-модульный принцип построения
компьютера. Системная шина.
16.
Классификация программного обеспечения.
Определение Программы и программного
обеспечения.
17.
Типы прикладных программ.
18.
Что такое инструментальные средства?
Системы программирования.
17.
Операционная система (ОС). Назовите
известные ОС.
18.
Основные достоинства ОС Windows. Основные
элементы Рабочего
стола.
Вид окна Windows и его основные элементы.
19.
Файлы и файловая структура.
20.
Определение ОС. Основные действия ОС.
21.
Требования к современным ОС.
22.
Классификация ОС.
23.
Защита информации от потери и разрушения.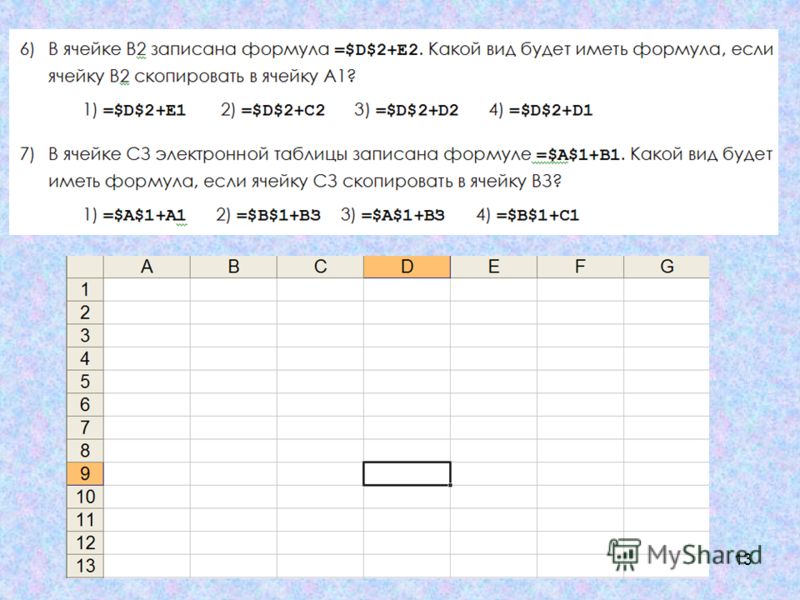
Потеря информации.
24.
Средства резервирования.
25.
Особенности удаления файлов и их
восстановление.
26.
Защита от несанкционированного доступа.
27.
Технические и программные средства
защиты.
28.
Механизмы защиты компьютерных сетей.
29.
Компьютерные вирусы.
30.
Борьба с вирусами. Антивирусные программы.
LibreOffice.org
Calc
1.
Структура электронной таблицы? Что
такое адрес ячейки?
2.
Что такое диапазон ячеек? Как обозначают
диапазон смежных и несмежных ячеек? Как
выделить
диапазон
несмежных ячеек?
3.
Какую последовательность символов Calc
будет считать числом? Как изменить
формат числа в
ячейке?
Экспоненциальная (научная) форма числа.
Что означает цепочка символов ###…#
вместо
числа?
Что нужно в этом случае сделать, чтобы
увидеть число?
4.
Какую последовательность Calc будет
считать числом, какую формулой, какую
текстом? Из каких
элементов
состоит формула? Как увидеть формулу,
записанную в ячейку? Порядок вычислений
в
формулах.
5.
Что такое функция? Может ли функция не
иметь аргументов? Может ли функция
записываться без
скобок?
Для чего нужен Мастер
функций?
Как используется мастер функций?
6.
В каких случаях применяют логические
функции? Запишите общий вид функции IF?
Как работает
функция
IF? Что такое вложенная функция IF?
7.
Запишите общий вид функций AND и OR? В каких
случаях функции принимают значение
ИСТИНА,
в каких ЛОЖЬ?
8.
Что такое функция? Как вычислить сумму
данных некоторого диапазона в Calc?
9.
Адрес ячейки: абсолютный, относительный,
смешанный. Как можно вставить адрес
ячейки в
формулу?
10.
Когда и в чем проявляются различия между
относительными, смешанными и абсолютными
ссылками?
11.
Адрес ячейки: абсолютный, относительный,
смешанный. Как запретить переадресацию
при
копировании
формул в Calc?
12.
Что такое маркер автозаполнения? В каких
случаях он используется? Как скопировать
формулу в
несмежную
ячейку? Как переместить формулу?
13.
Адрес ячейки: абсолютный, относительный,
смешанный. Как проще установить знак
доллара в
адресе
ячейки?
14.
Как скопировать формулу? Как изменяются
номера столбцов и строк при копировании
формул?
15.
Как создать диаграмму в Calc? Как можно
изменить размеры диаграммы?
16.
Как создать диаграмму в Calc? Как внести
исправления в диаграмму?
17.
Как оформить таблицу в Calc? Как переименовать
лист рабочей книги?
18.
Ввод и форматирование чисел в Calc. Как
установить (изменить) точность отображения
числа и
результата
вычисления?
19.
Как форматировать ячейку или диапазон
ячеек в Calc?
20.
Основные элементы окна Calc.
LibreOffice.org
Writer
1.
Как изменить масштаб страницы на экране?
Как установить режим непечатаемых
символов?
Как
обозначаются такие спецзнаки в документе?
2.
Что такое страница в Writer? Как вставить
линию разрыва между страницами в
произвольном
месте
документа?
3.
Как пронумеровать страницы в Writer?
4.
Какие виды начертания шрифта используются
в Writer? Как установить начертание шрифта?
5.
Как установить нужную гарнитуру и кегль
для шрифта в Writer?
6.
Что такое абзац в Writer? Какой параметр
изменяет расстояние между абзацами по
вертикали?
Как
изменить это расстояние?
7.
Что такое абзац? Как запретить появление
одиночных строк абзаца вверху и внизу
страницы?
8.
Что такое межстрочный интервал? Как
установить межстрочный интервал?
9.
Как можно изменить характеристики
последнего абзаца на странице (например,
как переносить
абзац
на следующую страницу, если он полностью
не умещается в конце страницы)?
10.
Как можно изменить характеристики
последнего абзаца на странице (например,
как
разместить
выделенный абзац на одной странице со
следующим)?
11.
Как можно не выходя из абзаца, перейти
с нужного места на новую строку? Каким
непечатаемым
символом отмечается в тексте такой
переход?
12.
Какие виды выравнивания текста в Writer
Вы знаете? Как можно выровнять текст?
13.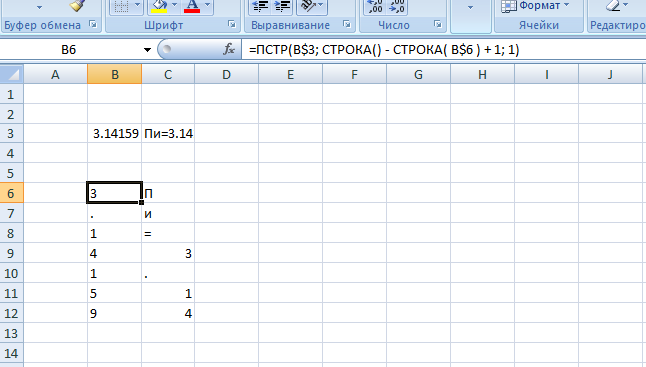
Что такое OpenOffice Math? Как использовать
это приложение? Как редактировать
формулу,
вставленную
в документ?
14.
Как вставить сноску в документ Writer? Как
удалить сноску?
15.
Что такое колонтитул? Как создать
колонтитулы в документе? Как удалить
колонтитул?
16.
Как можно вставить таблицу в документ?
Перечислите, какими способами можно
изменить
ширину
столбца в таблице Writer?
17.
Как разбить текст на колонки в Writer?
18.
Что такое список? Как создать список из
уже набранного текста? Как вставить в
список
дополнительный
пункт?
19.
Что такое список? Как создать многоуровневый
нумерованный список? Как изменить
параметры
списка?
20.
Как можно изменить расстояние между
символами, положение символов относительно
базовой
линии строки? Как вставить в документ
Writer специальные символы?
Как отображать формулы в Excel: 4 простых метода (2023)
Перейти к содержимому Как отображать формулы в Excel: 4 простых метода (2023)
Вы когда-нибудь работали с электронной таблицей, заполненной формулами?
В таком случае, чтобы понять, как работает каждая из формул и как получаются результаты, вы можете просмотреть формулы в ячейках.
Это руководство научит вас отображать формулы в Excel. 😀
Загрузите наш образец рабочей тетради здесь, чтобы следовать руководству, пока мы углубляемся в детали этой темы.
Содержание
Как отобразить формулы в Excel с ленты
Введите любую формулу в Excel, например = 2+ 2, и нажмите «Ввод».
Excel займет меньше наносекунды, чтобы запустить приведенную выше формулу и отобразить результаты.
Но что, если вы хотите, чтобы формула «= 2 + 2» отображалась только на дисплее? Вот как вы можете это сделать.
1. Выберите любую ячейку рабочего листа.
2. Перейдите на ленту > вкладка «Формулы» > группа «Аудит формул».
3. Нажмите кнопку «Показать формулы».
4. Excel теперь будет отображать формулы для всех ячеек на листе, а не результат.
Отлично! Как мы теперь можем вернуть результаты?
5. Вернитесь к группе «Лента» > «Формулы» > «Аудит формул».
6. Снова нажмите кнопку «Показать формулы», и готово.
Excel снова отображает результат, а не формулу.
Показать формулы с помощью команды быстрого доступа
Вы также можете отображать формулы в Excel с помощью сочетания клавиш. Это быстро и легко.
1. Щелкните любую ячейку рабочего листа Excel.
2. Нажмите клавишу Ctrl + Клавиша акцента ( ` ).
Не можете найти клавишу ударения на клавиатуре? Посмотрите слева от 1 от цифровых клавиш.
Каспер Лангманн , специалист по Microsoft Office
При этом во всех ячейках рабочего листа вместо результатов отображаются формулы.
Обратите внимание, что этот ярлык отображает формулы только для всех ячеек активного рабочего листа. Не всю рабочую тетрадь.
4. Уже хотите вернуться? Нажмите клавишу Ctrl + Клавиша ударения ( ` ) еще раз.
Excel возвращает отображение результатов. Больше никаких формул.
Это для пользователей Windows.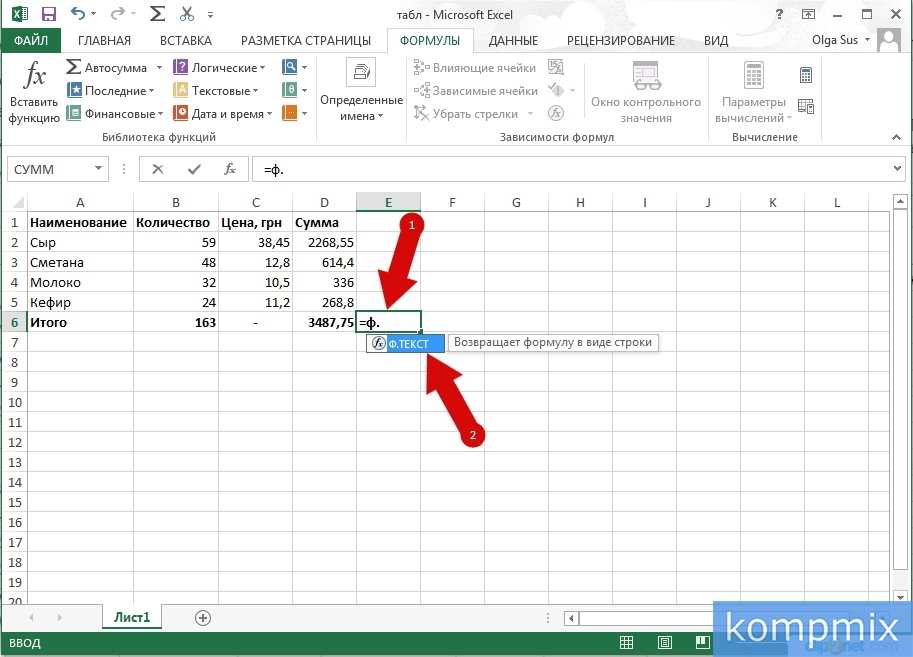 Изменяется ли метод для пользователей Mac?
Изменяется ли метод для пользователей Mac?
Конечно нет. Даже если вы являетесь пользователем Mac , процесс остается прежним. Нажмите клавишу Control + клавишу серьезного ударения (`), чтобы отобразить формулы.
Всякий раз, когда вы закончите и захотите вернуться к дисплею по умолчанию, снова нажмите те же клавиши вместе.
Как отображать формулы только в определенных ячейках
Мы уже встречались с двумя способами отображения формул в Excel. Однако вы что-то заметили?
Оба вышеуказанных метода будут отображать формулы для всех ячеек активного рабочего листа.
Но что, если вы хотите отобразить формулу только выбранной ячейки? Есть два способа добиться этого.
я. Добавьте пробел перед формулой
Возьмите следующее изображение в качестве примера, где ячейки A1, A2 и A3 содержат формулу.
Вы хотите отобразить формулу только для ячеек A1 и A2, а не для ячейки A3.
1. Выберите ячейки A1 и A2.
2. Перейдите на вкладку «Главная» > группа «Редактирование» > «Найти и выбрать» > «Заменить».
Перейдите на вкладку «Главная» > группа «Редактирование» > «Найти и выбрать» > «Заменить».
Откроется диалоговое окно «Найти и заменить», как показано ниже.
Вы можете использовать сочетание клавиш Control + H, чтобы запустить функцию «Найти и заменить».
Каспер Лангманн , специалист по Microsoft Office
3. На вкладке «Поиск» введите знак равенства «=».
4. На вкладке «Заменить» введите знак равенства, но после пробела «=».
Таким образом, формулы в выбранных ячейках будут начинаться не со знака равенства, а с пробела. А Excel распознает формулу, только если она начинается со знака равенства.
5. Результаты только в выбранных ячейках будут заменены формулами следующим образом.
В выбранном диапазоне (ячейки A1 и A2) отображаются формулы. В ячейке A3 продолжают отображаться результаты.
ii. Добавьте апостроф перед формулой
Если вы не хотите, чтобы пробел был виден в ячейке, вы можете использовать этот метод.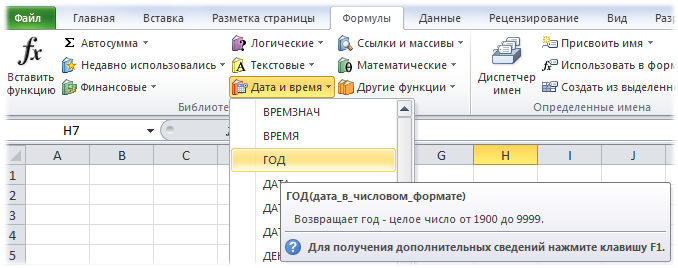
1. Выберите ячейки A1 и A2.
2. Перейдите на вкладку «Главная» > группа «Редактирование» > «Найти и выбрать» > «Заменить».
3. В диалоговом окне «Найти и заменить» введите знак равенства (=) напротив «Найти».
4. На вкладке «Заменить» введите знак равенства, но после апострофа (‘=).
Таким образом, формулы в выбранных ячейках будут начинаться не со знака равенства, а с апострофа. Всякий раз, когда что-то начинается с апострофа в ячейке, Excel воспринимает это как текстовую строку.
5. Результаты только в выбранных ячейках будут заменены формулами следующим образом.
Однако, в отличие от символа пробела, апостроф в ячейке не виден. Он виден только в строке формул или в режиме редактирования.
Профессиональный совет!
Если вы спешите и хотите только мельком увидеть формулу в ячейке, описанные выше методы могут вам не подойти.
Чтобы проверить формулу в ячейке, вы можете нажать «F2». Это мгновенно покажет формулу, работающую за ячейкой.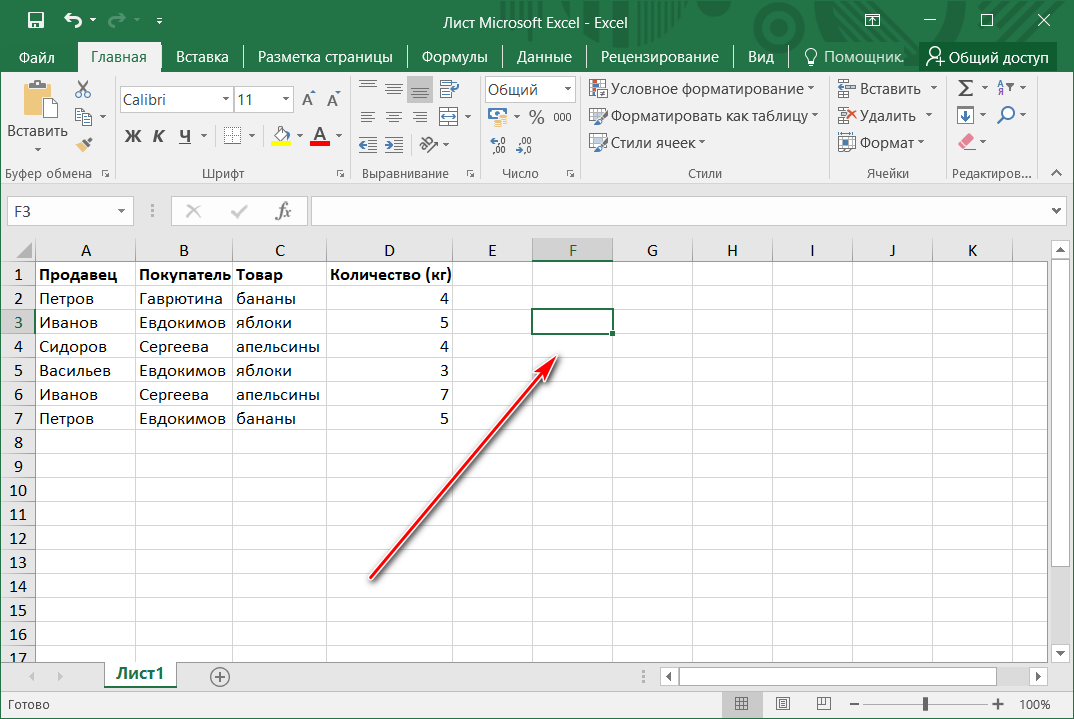
Однако, как только вы щелкнете мышью или нажмете клавишу ввода, формула будет заменена результатом.
Как показать формулы с помощью функции FORMULATEXT
Пришло время познакомить вас с современной функцией Excel. Спорим, вы не слышали об этом раньше.
На изображении ниже есть ячейка, содержащая формулу.
Вы хотите, чтобы эта формула отображалась так, как она отображается в строке формул, но в другой ячейке?
1. Активируйте ячейку и напишите функцию FORMULATEXT следующим образом.
= ФОРМУЛАТЕКСТ (A1)
Запишите это как второй аргумент в функции ПОИСКПОЗ, заменив то, что есть в данный момент.
Функция ФОРМУЛАТЕКСТ Excel имеет единственный аргумент — аргумент ссылки.
В аргументе ссылки вы создаете ссылку на ячейку, формулу которой вы хотите отобразить. Мы создали ссылку на ячейку A1.
2. Нажмите Enter, чтобы увидеть следующие результаты.
Обратите внимание, как Excel отображает формулу указанной ячейки.
Вы можете вывести формулу любой ячейки. 😉
Профессиональный совет!
Что, если ячейка A1 выше содержит формулу со ссылкой на другую книгу?
Функция FORMULATEXT возвращает ошибку #N/A, если эта книга не открыта в фоновом режиме.
Как выбрать все формулы в выборе
Если вы получили только файл Excel, подготовленный кем-то другим, как вы можете быстро идентифицировать ячейки, за которыми работает формула?
На изображении ниже есть список чисел (некоторые из которых являются результатом формулы). Принимая во внимание, что некоторые другие просто пробиты числовыми значениями.
Чтобы выбрать формулы для первых шести ячеек этого списка (от A1 до A6), выполните следующие действия.
1. Выберите ячейки (от A1 до A6).
2. Перейдите на вкладку «Главная» > «Редактирование» > «Найти и выбрать» > «Перейти к специальному».
Или нажмите клавишу Control + G.
Каспер Лангманн , Microsoft Office Specialist
3.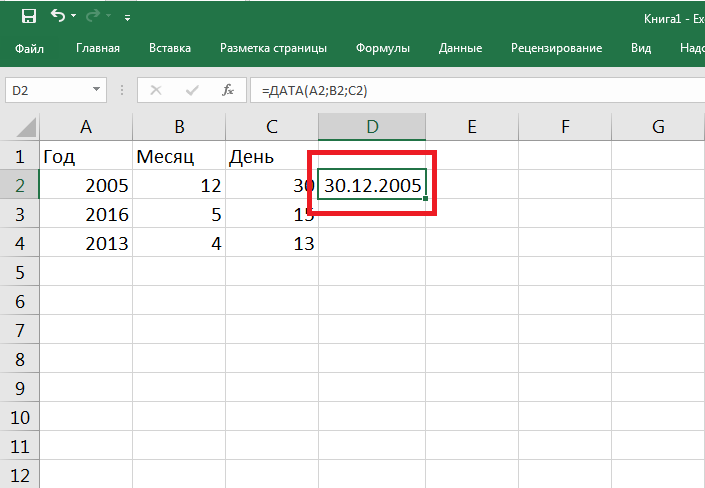 В диалоговом окне «Перейти» нажмите специальный.
В диалоговом окне «Перейти» нажмите специальный.
4. Проверьте «Формулы» и нажмите «ОК».
5. Excel выбирает все ячейки с формулой от A1 до A6.
A5 и A6 не имеют никаких формул, а только числа. Следовательно, Excel не выбрал их.
Вы можете отформатировать ячейки (выделить их) или проверить количество этих ячеек в строке состояния.
Как печатать формулы
Всякий раз, когда вы печатаете лист Excel, распечатка содержит результаты расчетов. Не формулы.
Нужна распечатка электронной таблицы, чтобы вместо результатов были формулы?
1. Выполните любой из описанных выше способов, чтобы отобразить формулу в ячейках.
2. Когда на листе начнут отображаться формулы, перейдите на вкладку «Файл» > «Печать».
Или просто используйте сочетание клавиш печати. Нажмите клавишу Control + P.
Каспер Лангманн , специалист Microsoft Office
3. Вот как выглядит предварительный просмотр печати.
Вот как выглядит предварительный просмотр печати.
Окончательная печатная версия будет содержать формулы, а не результаты их вычислений.
Вот и все – Что теперь?
Приведенный выше учебник расскажет вам обо всем, что касается формул. Начиная с отображения формул в Excel и заканчивая их печатью.
Как только вы поймете, как работают формулы в электронной таблице, все начнет обретать смысл.
Но знаете ли вы, как использовать некоторые из наиболее важных формул/функций Excel? Нравятся функции ВПР, СУММЕСЛИ и ЕСЛИ?
Вот мой 30-минутный бесплатный курс электронной почты, который поможет вам быстро освоить эти и многие другие функции Excel. Ссылка для загрузки страницы , и формула исчезнет.
Вот как это должно работать.
Но что, если вы хотите, чтобы в ячейках отображались формулы, а не вычисляемые значения.
В этом руководстве по Excel я рассмотрю следующие темы:
- Как отображать формулы в Excel вместо значений.

- Как распечатать формулы в Excel.
- Как отображать формулы в Excel только в выбранных ячейках.
- Что делать, если Excel отображает формулы вместо вычисляемых значений.
Показать формулы в Excel вместо значений
Вот шаги для отображения формул в Excel вместо значений:
- Нажмите на вкладку «Формулы» на ленте.
- В группе «Аудит формул» щелкните параметр «Показать формулы».
Как только вы нажмете «Показать формулы», формулы на листе станут видимыми. Это кнопка-переключатель, поэтому вы можете нажать на нее еще раз, чтобы формулы были заменены ее вычисленным результатом.
Это кнопка-переключатель, поэтому вы можете щелкнуть по ней еще раз, чтобы формулы были заменены ее расчетным результатом.
Как показано ниже, столбец I содержит формулы. Как только нажата кнопка «Показать формулы», в ячейках отображаются формулы вместо значения.
Вы также можете использовать сочетание клавиш Excel – Control + ` (вы найдете эту клавишу в верхней левой части клавиатуры под клавишей Escape).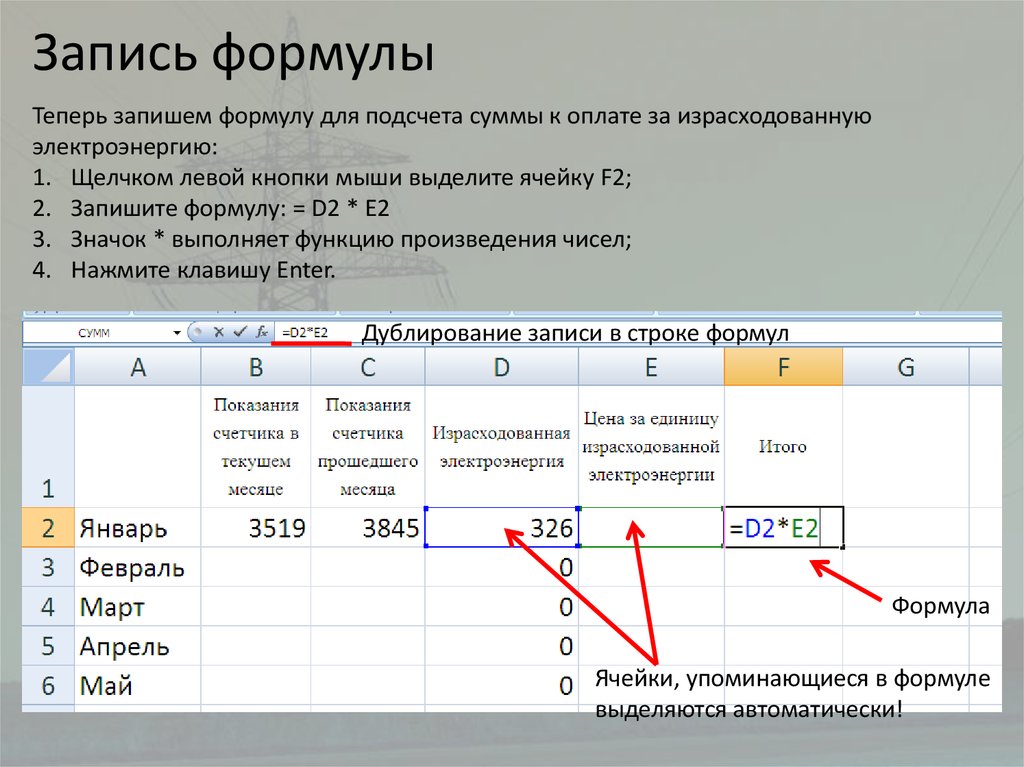
Примечание. Это метод на уровне листа. Это означает, что при использовании параметра «Показать формулы» или ярлыка будут отображаться только формулы на активном листе. Все остальные рабочие листы не будут затронуты. Чтобы отобразить формулы на других листах, вам нужно перейти на этот лист и использовать этот ярлык (или кнопку на ленте).
В некоторых случаях у вас может быть много листов, и вы хотите показать формулы на всех листах в книге.
Вот шаги, которые отобразят формулы на всех листах в Excel:
- Перейдите на вкладку «Файл». Если вы используете Excel 2007, перейдите к кнопке Office.
- Нажмите «Параметры».
- На левой панели выберите Дополнительно.
- Справа прокрутите вниз до раздела «Параметры отображения для этого рабочего листа».
- : В раскрывающемся списке выберите рабочий лист, на котором вы хотите отображать формулы вместо значений.
- Установите флажок «Показывать формулы в ячейках вместо результатов их вычислений».

- Нажмите кнопку ОК.
Как уже упоминалось, хотя может показаться, что здесь требуется больше шагов по сравнению с ярлыком или кнопкой «Показать формулы» на ленте, это полезно, когда у вас есть несколько листов и вы хотите отобразить формулы на всех этих листах.
Как печатать формулы в Excel
Вот шаги для печати формул в Excel:
- Перейдите на вкладку Формула.
- Щелкните параметр Показать формулу.
- Перейдите в меню «Файл» -> «Печать».
Вышеуказанные шаги гарантируют, что будут напечатаны формулы, а не значения.
Показывать формулы в Excel вместо значения только в выбранных ячейках
Описанные выше методы отображали все формулы на листе.
Однако вы можете захотеть отобразить формулы только в некоторых выбранных ячейках.
Например, будучи инструктором по Excel, я часто создаю шаблоны, в которых я показываю формулу в одной ячейке, а ее результат — в другой (как показано ниже).
Вот шаги для отображения формул в Excel только в выбранных ячейках:
- Выберите ячейку, в которой вы хотите показать формулу вместо значения.
- Перейти на главную страницу -> Найти и выбрать -> Заменить (сочетание клавиш — Control + H).
- В диалоговом окне «Найти и заменить» на вкладке «Заменить» введите = в поле «Найти» и «=» в поле «Заменить на».
- Нажмите «Заменить все».
Это покажет формулы во всех выбранных ячейках, а остальные ячейки останутся без изменений.
Примечание. Ввод пробела перед формулой делает ее текстовой строкой, и перед знаком равенства отображается символ пробела. С другой стороны, использование апострофа перед знаком равенства делает формулу текстовой строкой, однако апостроф не отображается в ячейке (он отображается только в строке формул и в режиме редактирования).
Как работать с Excel, показывающим формулы вместо вычисляемых значений
Иногда вы можете обнаружить, что в ячейках Excel вместо значения отображается формула.
Есть несколько причин, по которым это может произойти:
- Включен режим «Показать формулы» или вы случайно нажали сочетание клавиш Control + `. Чтобы отключить его, просто снова используйте ярлык или нажмите «Показать формулу» на вкладке «Формулы».
- Возможно, это связано с наличием пробела или апострофа перед знаком равенства в формуле. Наличие их перед знаком равенства делает формат ячейки текстовым, и формула отображается вместо значения. Чтобы справиться с этим, просто удалите их. Вы можете использовать найти и заменить, чтобы сделать это.
- Если к ячейке применено форматирование «Текст», и вы вводите формулу и нажимаете клавишу ввода, она будет по-прежнему отображать формулу вместо вычисленного значения. Чтобы решить эту проблему, перейдите на вкладку «Главная» и в группе «Число» измените форматирование на «Общее».
Вам также могут понравиться следующие учебные пособия по Excel:
- Как преобразовать формулы в значения в Excel.


 …
…