Как откатить ноутбук к заводским настройкам hp: Сброс ноутбука HP до заводских настроек
Содержание
Восстановление заводского Windows на ноутбуке HP. Переустановка Windows 7 на ноутбуках HP
содержание видео
Рейтинг: 4.5; Голоса: 2
В этом видео я покажу на примере ноутбука HP, как запустить восстановление Windows 7, но если раздел восстановления целый, то должно сработать и на Windows 8, 8.1, 10. Первый вариант на HP, это при загрузке нажать F11, должна включиться предустановленная система восстановления HP Recovery Manager.
Второй вариант, если у Вас Windows 8, 8.1, 10, на рабочем столе нажать пуск, зажать Shift и выбрать Перезагрузку, ноутбук должен перезагрузиться и дать варианты восстановления. Запустить из под виндоуса программу HP Recovery Manager
Дата: 2020-05-09
← Сброс настроек LG X230 K4 2017 (Hard Reset LG X230 K4 2017)
Разборка и замена дисплея Samsung J5 2017 J530 →
Похожие видео
Проводник Windows 10 с вкладками. QTTabBar для начинающих
• Евгений Юртаев: Компьютерные курсы
Windows 10 не видит внешний жесткий диск или флешку?
• Дневник Сисадмина
Настройка субтитров видео на YouTube
• Евгений Юртаев: Компьютерные курсы
Как обновить Windows 10 pro до 22h3 принудительно? И откатить.
• Евгений Юртаев: Компьютерные курсы
Перезагружать или Выключать? (Завершать работу) Быстрый запуск. Гибернация.
• Евгений Юртаев: Компьютерные курсы
Как сделать эффект Mixed Art в Photoshop? Экшен Mixed Art
• Компьютерные Секреты
Комментарии и отзывы: 10
Па
Короче этот Recovery сделан через одно место, почему нельзя было создать два диска С и D, а Recovery запихнуть в скрытый раздел и что бы при вызове его он форматировал только С, а D не трогал у меня на старом Asus именно так и было, ещё и диск прилагался с тем же образом, что позволило вообще убрать его с винта, что бы места не занимал, а тут даже записать на диск его нельзя, утилита вроде и есть, но после записи первого диска из 4-х выдало ошибку и предложило испортить ещё один диск.
HENNESI
Здравствуйте, надеюсь, что вы ответите мне, потому, что мне очень нужно. У меня на ноутбуке есть документы по работе, и я не могу восстановить без создания резервной копии файлов. Что будет, если сначала сделать резервную копию файлов? Сохранится ли документы? У меня не имеется никаких флешек, чтобы перекинуть все файлы туда. И не могу восстановить без создания резервной копии файлов Что делать? Я просто не разбираюсь в этом.
И не могу восстановить без создания резервной копии файлов Что делать? Я просто не разбираюсь в этом.
Anatoliy
я раз сделал востановление, нопроблема не была решена.Хотел сделать так же но F11 стала выдавать ошибку и незапускать программу, хотя раздел востановления есть, с программы HP на компе есть выход на востановление но такой способ недоступен так как пишет образудален но он есть я создал отдельный для него раздел и теперь не знаю как из этого раздела запустить востановление винды.
RAZUM38RUS
здравствуйте ,а можно сам образ recovery раздела для hp pavilion dv6 где-нибудь найти….и вы можете показать как его на жесткий диск установить…просто весь инет облазил-ничего не нашел,был-бы вам весьма презнателен
Анна
Добрый день, при возвращении в исходное состояние компьютера, система просит вставить установочный диск или носитель. Я не понимаю, что я могу сделать? Компьютер куплен давно ничего не сохранилось(((
Позитив
доброго времени суток. f 11 не нажимается.зашёл через esc нажимаю там любую кнопку и раздается громкий звуковой сигнал и ничего не происходит.подскажите,что это обозначает?
f 11 не нажимается.зашёл через esc нажимаю там любую кнопку и раздается громкий звуковой сигнал и ничего не происходит.подскажите,что это обозначает?
мертвый
Здравствуйте, пожалуйста прочитайте!1!1 У меня ноутбук ho Compaq cq61,я хочу сбросить систему, а когда я много раз нажимаю на ф11 то он начинает пищать. Карта NVIDIA
Оля
Почему раньше не увидела. Я тут нажала. Потом прервала это копирование и все удалила или что я сделала что теперь не могу его включить. Что делать ?
Krams
Ecs+f11 работает, а когда много раз нажимаю F11 никак не реагирует, только в левом нижнем углу пишет f11 recovery…… Что делать? Подскажите!
Rrino
Стояла windows 10. Переустановил на windows 8.1.остался раздел recovery. Хочу вернуть 10 ку.Но при загрузке f11 не запускается hp recovery( что делать??
Как восстановить заводские настройки ноутбука HP (шаг за шагом)
Как восстановить заводские настройки ноутбука HP (шаг за шагом) — Технические Советы
Технические Советы
Если у вас есть устойчивые системные проблемы с ноутбуком HP, восстановление заводских настроек может быть быстрым и хорошим решением. Или, если вы купили новый компьютер и хотите утилизировать старый ноутбук HP, возврат ноутбука к заводским настройкам является эффективным способом безопасного удаления личных данных.
Или, если вы купили новый компьютер и хотите утилизировать старый ноутбук HP, возврат ноутбука к заводским настройкам является эффективным способом безопасного удаления личных данных.
В этой статье показано, как шаг за шагом выполнить сброс настроек ноутбука HP к заводским настройкам:
- Если вы можете войти в свой ноутбук HP как обычно , вы можете Восстановите заводские настройки вашего ноутбука HP через настройки Windows.
- Если вы не можете нормально войти в свой ноутбук HP , вы можете Восстановите заводские настройки вашего ноутбука HP через среду восстановления Windows.
Тип бонуса: Как поддерживать свой компьютер в отличной форме
Метод 1: сбросьте настройки ноутбука HP до заводских настроек через настройки Windows
Если вы можете войти в свой ноутбук HP в обычном режиме, вы можете восстановить заводские настройки ноутбука через Настройки Windows .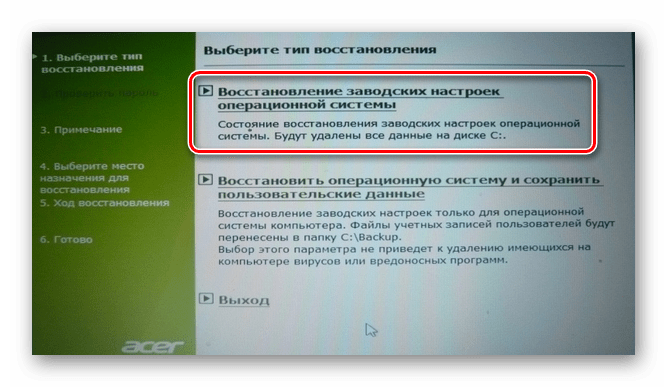
микрофон гарнитуры a40 не работает
- Тип сбросить этот компьютер в поле поиска Windows, затем выберите Сбросить этот компьютер .
- Нажмите Начать .
- Выберите вариант, Храните мои файлы или же Удалить все .
- Если вы хотите сохранить свои личные файлы, приложения и настройки, нажмите Храните мои файлы > следующий > Сброс .
Затем ваш компьютер переустановит операционную систему и перезагрузится. Вы завершили сброс настроек ноутбука HP к заводским настройкам. Поздравляю! Затем вы можете взглянуть на Тип бонуса у нас есть для вас.
- Если вы хотите удалить все свои личные файлы, приложения и настройки, нажмите Удалить все , и выполните следующие действия.
- Если вы хотите удалить все только с диска, на котором установлена Windows, нажмите Только диск, на котором установлена Windows .
 Или, если вы хотите утилизировать свой компьютер и удалить с него все файлы, нажмите Все диски .
Или, если вы хотите утилизировать свой компьютер и удалить с него все файлы, нажмите Все диски . - Если вы хотите удалить только свои файлы, нажмите Просто удалите мои файлы . Или, если вы хотите очистить диск, нажмите Удалите файлы и очистите диск .
- Нажмите Сброс , и дождитесь завершения процесса сброса, который займет некоторое время.
Когда сброс к заводским настройкам завершен, у нас есть Тип бонуса для вас в последнем разделе.
Композитное устройство USB не может работать должным образом с исправлением USB 3.0
- Если вы хотите удалить все только с диска, на котором установлена Windows, нажмите Только диск, на котором установлена Windows .
- Если вы хотите сохранить свои личные файлы, приложения и настройки, нажмите Храните мои файлы > следующий > Сброс .
Метод 2: сброс настроек ноутбука HP к заводским настройкам через среду восстановления Windows
Если вы не можете войти в свой ноутбук HP в обычном режиме, вы можете восстановить заводские настройки ноутбука через Среда восстановления Windows . Следуй этим шагам:
- Убедитесь, что ваш ноутбук HP выключен, все внешние устройства (USB-накопители, принтеры и т.
 Д.) Отключены от вашего компьютера, а все недавно добавленное внутреннее оборудование удалено.
Д.) Отключены от вашего компьютера, а все недавно добавленное внутреннее оборудование удалено. - Включите ноутбук HP и сразу нажмите F11 нажимайте несколько раз, пока Выберите опцию появляется экран.
- Нажмите Устранение неполадок .
- Нажмите Сбросить этот компьютер .
- Выберите вариант, Храните мои файлы или же Удалить все .
- Если вы хотите сохранить свои данные, нажмите Храните мои файлы , затем щелкните Сброс .
Затем ваш компьютер переустановит операционную систему и перезагрузится. Вы завершили сброс настроек ноутбука HP к заводским настройкам. Поздравляю! Затем вы можете взглянуть на Тип бонуса у нас есть для вас.
- Если вы хотите удалить все свои личные файлы, нажмите Удалить все и продолжайте следующие шаги.
- Если вы хотите удалить все только с диска, на котором установлена Windows, щелкните Только диск, на котором установлена Windows .
 Или, если вы хотите удалить все файлы с ПК, нажмите Все диски .
Или, если вы хотите удалить все файлы с ПК, нажмите Все диски . - Если вы хотите удалить только свои файлы, нажмите Просто удалите мои файлы . Или, если вы хотите очистить диск, щелкните Полностью очистить диск .
- Нажмите Сброс . И вы завершили сброс настроек ноутбука HP к заводским настройкам. Поздравляю!
- Если вы хотите удалить все только с диска, на котором установлена Windows, щелкните Только диск, на котором установлена Windows .
- Если вы хотите сохранить свои данные, нажмите Храните мои файлы , затем щелкните Сброс .
Бонусный совет: как поддерживать свой компьютер в отличной форме
Если вы хотите поддерживать свой компьютер в отличном состоянии, обновляйте все драйверы устройств.
Есть два способа обновить драйверы: вручную и автоматически .
kodi не запускает Windows 7
Обновите драйверы вручную — Вы можете обновить драйвер вручную, зайдя на сайт производителя оборудования и выполнив поиск последней версии драйвера. Но если вы воспользуетесь этим подходом, обязательно выберите драйвер, совместимый с точным номером модели вашего оборудования и вашей версией Windows.
Или же
Обновите драйверы автоматически — Если у вас нет времени, терпения или компьютерных навыков для обновления всех драйверов вручную, вы можете сделать это автоматически с помощью Водитель Easy . Вам не нужно точно знать, в какой системе работает ваш компьютер, вам не нужно рисковать, загружая и устанавливая неправильный драйвер, и вам не нужно беспокоиться о том, что вы ошиблись при установке. Driver Easy справится со всем этим.
- Скачать и установите Driver Easy.
- Запустите Driver Easy и нажмите Сканировать сейчас . Затем Driver Easy просканирует ваш компьютер и обнаружит все проблемные драйверы.
- Нажмите Обновить рядом с любыми помеченными устройствами, чтобы автоматически загрузить правильную версию их драйверов, а затем вы можете установить их вручную. Или нажмите Обновить все для их автоматической загрузки и автоматической установки. (Для этого требуется Pro версия — вам будет предложено выполнить обновление, когда вы нажмете Обновить все .
 Вы получаете полную поддержку и 30-дневную гарантию возврата денег.)
Вы получаете полную поддержку и 30-дневную гарантию возврата денег.)
Профессиональная версия Driver Easy поставляется с полной технической поддержкой.
Если вам нужна помощь, обращайтесь Служба поддержки Driver Easy в [email protected] .
Надеюсь, это поможет вам.
Вы, как всегда, можете оставить комментарий ниже, чтобы поделиться своими результатами или любыми другими предложениями.
- сброс к заводским настройкам
- HP
- ноутбук
Предыдущая статья
iPhone не отображается в проводнике Windows 10 (решено)
Следующая статья
Как исправить ошибку отсутствия Steam_api64.dll
Сброс ноутбука hp до заводских настроек
Опубликовано Paul Anderson ,
Все, что важно знать о Сброс ноутбуков к заводским настройкам , уже собрано здесь.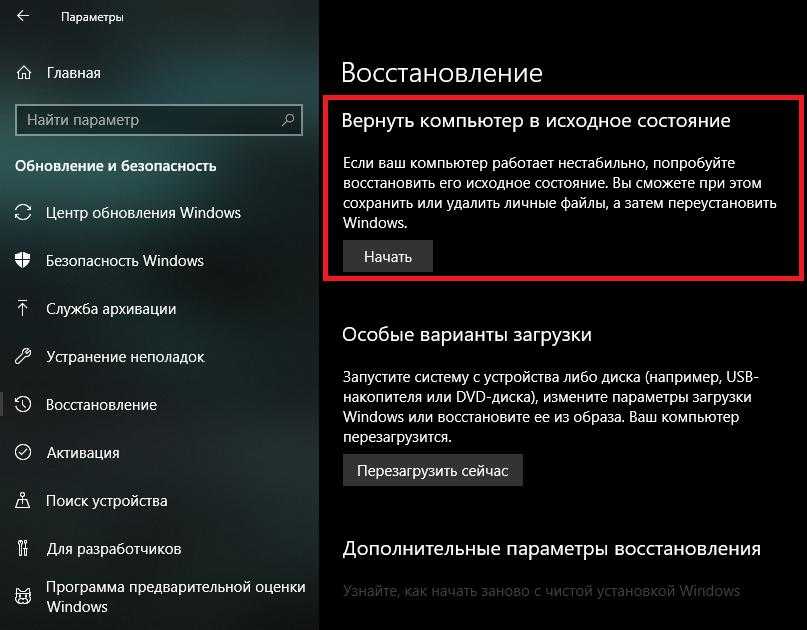 Мы позаботились о том, чтобы у вас не возникло никаких проблем в процессе. Ноутбук HP Поддержка несколько методов, которые вы можете использовать, чтобы найти решение проблемы, связанной с вашим ноутбуком. Прежде чем перейти к методам, давайте сначала кратко рассмотрим, почему кто-то захочет перезагрузить свой ноутбук.
Мы позаботились о том, чтобы у вас не возникло никаких проблем в процессе. Ноутбук HP Поддержка несколько методов, которые вы можете использовать, чтобы найти решение проблемы, связанной с вашим ноутбуком. Прежде чем перейти к методам, давайте сначала кратко рассмотрим, почему кто-то захочет перезагрузить свой ноутбук.
Причины для сброса ноутбука к заводским настройкам
Причин для сброса заводских настроек может быть много. Возможно, вы решили сделать это из-за лучшей производительности вашего ноутбука. Как будто вы давно пользуетесь своим ноутбуком, установили в него множество настроек и вдруг он дает сбой. Или иногда ваш ноутбук ловит вирусы. Возможно, вы забыли пароль от своего ноутбука и, к сожалению, сейчас не можете получить к нему доступ. Поврежденные и отсутствующие системные файлы также заставляют вас сбросить настройки ноутбука. Иногда вам даже не нужна большая причина. Просто ваш ноутбук работал медленно, что раздражало и утомляло работу с вашей системой, и, наконец, решил восстановить заводские настройки на ноутбуке HP. Итак, вы видите здесь несколько возможных причин, по которым пользователи Windows 10 захотят Сбросить ноутбук HP до заводских настроек .
Итак, вы видите здесь несколько возможных причин, по которым пользователи Windows 10 захотят Сбросить ноутбук HP до заводских настроек .
ПОДРОБНЕЕ- Различные способы запуска ноутбука HP в безопасном режиме
Методы сброса ноутбука к заводским настройкам
Мы представили вам не один, а несколько методов, которые вы можете использовать для сброса вашего ноутбука. Их легко понять. Для вас есть несколько вариантов, поэтому вы можете выбрать в соответствии с вашими потребностями. Прежде чем применять какой-либо метод, рекомендуется его сознательно прочитать.
Способ 1. Восстановление заводских настроек при выключенном ноутбуке HP. Итак, если ваш ноутбук выключился, то без всяких сомнений начните последовательно выполнять приведенные шаги:
- Нажмите кнопку питания на вашем ноутбуке.
- Нажмите клавишу «F11» из вашего ключевого слова (возможно, вам придется несколько раз нажать функциональную клавишу).
 Появится экран с надписью «ПОЖАЛУЙСТА, ПОДОЖДИТЕ». Подождите некоторое время.
Появится экран с надписью «ПОЖАЛУЙСТА, ПОДОЖДИТЕ». Подождите некоторое время. - Нажмите «Устранение неполадок».
- Нажмите «Перезагрузить компьютер».
- Прежде чем сделать какой-либо выбор, убедитесь, что у вас есть резервная копия всего, что для вас важно. Мы будем считать, что вы сделали резервную копию, и в соответствии с этим мы сделаем следующий шаг.
- Нажмите «Удалить все».
Подробнее-
На следующем шаге вы снова столкнетесь с двумя противоречивыми вариантами. Это «Только диск, на котором установлена Windows» и «Все диски». Если вы выберете «только диск, на котором установлена Windows», то будет отформатирован только диск C. Если вы выберете «все диски», будут отформатированы все диски. Здесь вы можете сделать выбор в соответствии с вашими потребностями. Если ваш ноутбук заражен вирусом, и проблема со всеми дисками, то вам следует выбрать «все диски».
- Нажмите «Все диски».

- Нажмите «Полностью очистить диск».
- Нажмите «Сброс».
- Начнется процесс сброса. Это займет некоторое время, так что просто подождите.
- На экране появится сообщение.
- Нажмите «F1».
HP отобразит сообщение «installation. Не выключайте ПК. Это займет некоторое время.» Как только вы дойдете до 100%, процесс сброса автоматически завершится. Вы попадете на экран начальной настройки компьютера, который спросит вас, ваш язык, вашу страну, часовой пояс и все такое.
Это означает, что компьютер был сброшен до заводских настроек до исходного состояния, и, следовательно, вы можете снова начать использовать компьютер после того, как правильно выполните весь процесс настройки.
ПОДРОБНЕЕ — Устранение сбоя состояния питания драйвера в Windows 10 на ноутбуке HP ПК, чтобы сбросить настройки ноутбука. Вот как вам нужно выполнить то же самое:
- Откройте « Панель поиска Windows ».
- Введите « Сброс » в поле поиска.
- Выберите опцию « Сброс ПК » из данного списка.
- При этом вы получите два варианта. « Сбросить этот ПК » или « Расширенный запуск ». Выберите « Сбросить этот ПК »
- Выберите « Удалить все »
- Но прежде чем выбрать этот параметр, не забудьте сделать резервную копию всего, если вы не хотите потерять свои личные данные и важные файлы или папки. Так как это удалит все из системы. Итак, не забудьте сделать резервную копию изображений, документов, видео или всего, что вы хотели бы иметь при себе
- Когда вы будете готовы, нажмите «Удалить все», и начнется процесс сброса
- Через некоторое время вы заметите, что ваш ноутбук был успешно сброшен до заводских настроек, а затем не столкнулся с какими-либо техническими сбоями при работе компьютерной системы.
Метод 3: Hard Factory Reset
Вы можете использовать этот метод, если поставили пароль на свой ноутбук, забыли пароль и теперь не можете получить доступ к данным.
В таком случае я покажу вам, как выполнить полный сброс настроек, чтобы вы могли снова начать пользоваться компьютером. Итак, если у вас есть пароль, и вы не можете войти в него, приведенные ниже строки помогут вам снова начать использовать ПК без хлопот. Начнем:
- Сначала запустите ноутбук
- Затем нажмите и удерживайте клавишу Shift и, удерживая ее, перейдите в меню выключения и выберите «Перезагрузить». (Продолжайте удерживать клавишу Shift)
- Компьютер перезагружается
- Введите «Перезагрузить ПК»
- Вы попадете в среду восстановления Belton
- Выберите «Устранение неполадок»
- Нажмите «Сбросить этот компьютер».
- Нажмите «Удалить все»
- Теперь нажмите «Все диски»
- Нажмите «Сброс». Начнется процесс сброса. Это займет некоторое время
- После завершения процесса сброса на экране появится сообщение
- Нажмите клавишу «F1»
- HP отобразит сообщение «installation.
Не выключайте ПК. Это займет некоторое время.»
- Следующие два метода можно использовать, если вы столкнулись с проблемой повреждения или отсутствия системных файлов.
ПОДРОБНЕЕ — Исправление «Отсутствует требуемый драйвер устройства привода CD / DVD» на ноутбуке HP
Способ 4. Восстановление заводских настроек с помощью командной строки
С помощью командной строки вы также можете легко сбросить настройки ноутбука HP до заводских. Вот шаги, которые вы должны выполнить один за другим:
- Нажмите и удерживайте клавишу Shift на ключевом слове, а затем нажмите «Перезагрузить»
- Выберите «Устранение неполадок»
- Выберите опцию «Дополнительно»
- Выберите командную строку
- Выберите свою учетную запись и введите пароль, если он у вас есть
- Нажмите «Продолжить»
- Введите «wmic», что означает команду инструментария управления Windows
- Дать место
- Введите «логический диск, получите идентификатор устройства, имя тома, описание»
- Нажмите клавишу ввода.
Эта команда покажет вам все разделы в соответствии с предоставленными свойствами
.
- Введите «SFC», что означает средство проверки системных файлов. Этот инструмент проверяет целостность и заменяет поврежденные или отсутствующие защищенные системные файлы
.
- Дайте пробел
- Введите «/scannow /offbootdir=:\ /offwindowdir=d:\windows»
- Нажмите Enter. Эта операция может занять несколько минут. После завершения вы получите сообщение о результате сканирования и исправления на экране
.
- Введите «Выход». Закрыть окно командной строки
- Нажмите «Продолжить».
- Теперь попробуйте перезагрузить компьютер из строки поиска. Два-три клика и готово.
Метод 5: сброс путем отключения и включения среды восстановления
Выполните процедуру, указанную ниже:
- Найдите командную строку и запустите ее от имени администратора
- Нажмите «Да»
- Тип «реагент/отключить»
- Нажмите клавишу ввода
- Введите «/enable» и нажмите «Enter»
- Введите Exit и нажмите Enter, чтобы выйти из окна командной строки
- Теперь перезагрузите компьютер
- Теперь попробуйте перезагрузить ноутбук.
Для этого найдите вкладку «сбросить этот компьютер», а затем нажмите на нее.0046
- Нажмите «Начать»
- Выберите «Удалить все»
- Нажмите «Сброс». Ноутбук начнет сбрасывать
ПОДРОБНЕЕ — Как исправить, что камера ноутбука HP не работает в Windows 10?
Вам всегда предлагается поддержка ноутбуков HP по любым вопросам
Вам всегда предлагается поддержка ноутбуков HP от ловких техников для решения любых технических проблем. Сброс настроек ноутбука — отличная функция, доступная в Windows, но иногда эта операция может быть отклонена. Их отказ может произойти по нескольким причинам. Без сомнения, все, что вам нужно, представлено в этом блоге. Если вам это не очень поможет, немедленно позвоните по номеру горячей линии. Один из высококвалифицированных технических специалистов свяжется с вами в ближайшее время и предоставит вам 100% удовлетворительные результаты прямо у вашего порога.
Как восстановить заводские настройки ноутбука HP
Если у вас есть старый ноутбук HP, застрявший в случайном шкафу на долгие годы, который вы хотите утилизировать, или просто хотите сбросить настройки своего текущего ноутбука HP, который имеет множество, казалось бы, неразрешимых системных проблем, вы можете сбросить его до заводских настроек. Это сделало бы его быстрее, проще в использовании и дало бы вам новый старт для реорганизации ваших файлов. В этой статье объясняются различные способы восстановления заводских настроек ноутбука HP.
Для восстановления заводских настроек ноутбука HP: введите и нажмите «Восстановить этот компьютер» в строке поиска Windows, затем выберите «Начать». После этого последовательно будут предлагаться несколько вариантов, на которые не будет правильного или неправильного ответа. Выбирайте то, что вам больше подходит, пока не увидите кнопку «Сброс» .
Но это очень консервативные шаги. На самом деле существует множество способов восстановить заводские настройки вашего ноутбука, которые могут лучше подойти вам в зависимости от того, что нужно вашему ноутбуку. Кроме того, незнание деталей того, как настроить, какие файлы будут удалены, а какие нет, опасно, особенно если у вас много важных файлов. Хорошо, что мы подготовили 3 метода сброса настроек вашего ноутбука HP, и все они подробно описаны.
3 способа восстановить заводские настройки ноутбука HP
На самом деле есть две причины, по которым вы можете сбросить настройки своего ноутбука. Одна из причин заключается в том, что ваша система действительно нуждается в повышении скорости, потому что проблемы возникают повсюду, и вы просто хотите начать все сначала.
Во-вторых, вы забыли свой пароль, потому что кто знает? Все, что вы знаете, это то, что вам уже нужно открыть свой ноутбук HP, и ваш пароль глубоко зарыт в вашем сознании, как булавка в стоге сена.
Итак, вот варианты, которые у вас есть для сброса настроек вашего ноутбука HP:
Использование сброса системы Windows
Вы можете использовать сброс системы Windows, если вы все еще можете нормально войти в систему и перемещаться по своему ноутбуку. Для этого вы можете выполнить следующие шаги:
- Найдите строку поиска Windows в нижней левой части экрана. Затем введите и нажмите «Сбросить этот компьютер».
- Появится окно «Обновление и безопасность». Убедитесь, что вы находитесь на вкладке «Восстановление». Затем в разделе «Сбросить этот компьютер» нажмите «Начать».
- Выберите предпочтительную процедуру переустановки Windows. Вы можете выбрать облачную загрузку или локальную переустановку. Вы можете прокрутить вниз для подробного объяснения разницы между облачной загрузкой и локальной переустановкой.
- После выбора между облачной загрузкой и локальной переустановкой появится другое окно, предлагающее выбрать между «Сохранить мои файлы» или «Удалить все».
Это окно просто спросит вас, хотите ли вы сохранить свои файлы при переустановке всех других приложений или хотите удалить все, чтобы начать с нуля.
- Если вы хотите сохранить все свои файлы, нажмите «Сохранить мои файлы» > «Далее» > «Сброс». Если вы хотите удалить все драйверы, приложения и файлы, нажмите «Удалить все».
- После нажатия «Удалить все» появится другое окно с вопросом: «Вы хотите удалить все файлы с диска?» Это появится только в том случае, если на вашем компьютере установлено более одного диска.
- Нажмите «Только диск, на котором установлена Windows», если вы хотите исключить другие диски и просто хотите сбросить настройки диска, на котором установлена Windows. Нажмите «Все диски», если вы хотите полностью перезагрузить свой ноутбук или ПК, и все файлы будут удалены на всех ваших дисках.
- На следующем этапе вас спросят: «Вы также хотите почистить диски?» Если вы хотите удалить файлы, а не очищать диски, нажмите «Просто удалить мои файлы».
Если вам нужен более тщательный подход, который также заключается в очистке ваших дисков, нажмите «Удалить файлы и очистить диск».
- Наконец, на последнем шаге у вас не будет большого выбора, так как вам нужно будет выбрать только «Сброс» и «Отмена». Если вы нажмете «Сброс», что, скорее всего, вы и сделаете, ваш ноутбук начнет восстанавливать заводские настройки вашего ноутбука HP. Просто подождите некоторое время, и он будет автоматически завершен.
Использование среды восстановления Windows
Если вы успешно выполнили метод восстановления заводских настроек вашего ноутбука HP с помощью сброса системы Windows, вы также сможете выполнить это так же легко. Использование среды восстановления Windows используется для тех, кто действительно не хочет даже пытаться открыть свой ноутбук.
Это может быть связано с тем, что вы уже забыли свой пароль, потому что ваш ноутбук появился много лет назад и его замечательная долговечность просто потрясающая, или ваш ноутбук сломан внутри, и простое включение его уже занимает слишком много времени.
Если ваш ноутбук относится к этой категории, выполните следующие действия:
(Изображение предоставлено HP)
- Выключите ноутбук и отключите все внешние устройства.
- Включите его и сразу несколько раз нажмите клавишу F11, пока не появится окно «Выберите вариант».
- Нажмите кнопку «Устранение неполадок».
- Выберите «Сбросить этот компьютер».
- Вам будет предложено выбрать между «Облачной загрузкой» и «Локальной переустановкой». Облачная загрузка изначально лучше для действительно сломанной системы, но вы можете проверить их полный список отличий чуть ниже.
- После выбора появится новое окно, которое даст вам возможность удалить все, от файлов до приложений и настроек, которые вы изменили, или просто удалить все, кроме ваших файлов.
- Вам нужно будет выбрать между «Сохранить мои файлы» и «Удалить все».
Если вы хотите сохранить все свои файлы, нажмите «Сохранить мои файлы» > «Далее» > «Сброс». Если вы хотите удалить все драйверы, приложения и файлы, нажмите «Удалить все».
- После нажатия «Удалить все» появится другое окно с вопросом: «Вы хотите удалить все файлы с диска?» Это появится только в том случае, если на вашем компьютере установлено более одного диска.
- Нажмите «Только диск, на котором установлена Windows», если вы хотите исключить другие диски и просто хотите сбросить настройки диска, на котором установлена Windows. Нажмите «Все диски», если вы хотите полностью перезагрузить свой ноутбук или ПК, и все файлы будут удалены на всех ваших дисках.
- Затем появится другое окно, в котором вас спросят: «Хотите ли вы очистить диски?» и вы можете выбрать между «Просто удалить мои файлы» или «Удалить файлы и очистить диск».
- После этого появится последнее окно, в котором будут только варианты «Сброс» и «Отмена».
После этого вам нужно только дождаться завершения сброса настроек вашего ноутбука HP до заводских настроек.
Использование опции «Новый запуск»
В Windows появился новый способ восстановления заводских настроек ноутбука HP. Он действительно похож на два выше, но имеет несколько отличий, которые на самом деле лучше в некоторых случаях. Ниже перечислены следующие отличия:
- В отличие от описанных выше методов, «Новый запуск» не позволяет стереть все ваши личные файлы. Это предотвратит случайное удаление важного файла, из-за которого вы пожалеете о своем решении восстановить заводские настройки ноутбука HP.
- Он автоматически загружает последние файлы и драйверы Windows 10 вместо того, чтобы использовать тот, который доступен внутри вашего ноутбука. Это удивительный подвиг против ноутбуков с поврежденными файлами и драйверами Windows.
- «Новый запуск» сохраняет некоторые сделанные вами настройки Windows. Это лучше, если вы хотите, чтобы ваш ноутбук сохранил настройки, которые вы сделали ранее.
Единственная проблема заключается в том, что слово «некоторые» довольно расплывчато, поэтому вы все равно можете вручную вернуть эти настройки.
В целом, «Новый запуск» — это еще один вариант, предлагаемый Windows, который может больше подойти другим. Чтобы узнать, как восстановить заводские настройки ноутбука с помощью нового запуска, выполните следующие действия:
- В строке поиска Windows найдите и нажмите «Параметры восстановления».
- Найдите и щелкните текст с надписью «Узнайте, как начать заново с чистой установки Windows».
- Появится окно с запросом «Вы хотели переключить приложения?», затем выберите «Да».
- Появится окно безопасности Windows, затем нажмите «Начать».
Действия намного проще, чем при использовании сброса системы Windows и среды восстановления Windows, потому что «Новый запуск» автоматически выбирает некоторые параметры за вас. Если вам нужны варианты, предлагаемые Fresh Start, возможно, лучше выполнить следующие простые шаги.
Но если вы хотите изменить что-то, чего нет в том, что предлагает Fresh Start, то вам лучше выбрать сброс системы Windows и среду восстановления Windows.
Локальная переустановка по сравнению с загрузкой из облака
Локальная переустановка и загрузка из облака — это два типа методов, которые можно использовать для переустановки ОС Windows. У них есть свои преимущества и недостатки, которые подходят для разных ситуаций, поэтому вам лучше знать оба.
Ранее локальная переустановка была единственным доступным методом переустановки Windows. Его основное отличие от метода облачной загрузки заключается в том, что ваш компьютер или ноутбук получит локальные драйверы, которые есть на вашем ПК, и будет использовать их для переустановки Windows. Это чисто и просто.
Но его недостатком является то, что если у вас неисправный драйвер, он все равно будет использоваться вашим компьютером после перезагрузки вашего ноутбука. Это проблематично, потому что неисправные драйверы на самом деле являются одной из причин, по которой вы хотите восстановить заводские настройки ноутбука.
Кроме того, некоторые из ваших драйверов внутри вашего ноутбука не будут обновляться автоматически, что также может представлять дополнительную опасность для вашего компьютера. Если вы хотите загрузить последние версии, вы загрузите их вручную после завершения сброса настроек вашего ноутбука HP. Вот почему облачная загрузка была представлена Windows.
Сброс вашего ноутбука HP с помощью Cloud Download позволяет вашему ноутбуку загружать последние версии драйверов и файлов Windows непосредственно из Microsoft. Это предотвращает использование поврежденных файлов, которые являются одной из причин поломки ноутбука.
Это лучший вариант, который вы могли бы сделать для более чистого и гарантированного способа сброса настроек вашего ноутбука, в конце концов, он решает точную проблему сброса вашего ноутбука HP до его наилучшей формы.
Недостатком этого способа является то, что он занимает гораздо больше времени, чем локальная переустановка, потому что он загружает файлы, включающие те файлы, которые также могут уже присутствовать на вашем компьютере.
Просто начинается буквально с нуля.
Кроме того, вам необходимо подключение к Интернету. И скорость загрузки прямо пропорциональна скорости вашего интернета. Поэтому, если один из неисправных драйверов связан с вашим сетевым подключением, у вас могут возникнуть небольшие проблемы с его использованием.
Еще одно требование, необходимое для облачной загрузки, заключается в том, что объем памяти вашего ноутбука должен превышать 32 ГБ. Таким образом, это невозможно выполнить на некоторых ноутбуках, особенно на вашем старом ноутбуке HP, который не соответствует этому требованию.
Если у вас действительно старый ноутбук, который не только не может использовать облачную загрузку, но и не может выполнять ваши основные задачи, вы также можете подумать о покупке нового ноутбука. Прочтите нашу статью о лучших ноутбуках HP на рынке.
В целом, оба эти варианта возможны, и окончательное решение все равно будет зависеть от вас.
Что произойдет, если я верну свой ноутбук HP к заводским настройкам?
Восстановление заводских настроек вашего ноутбука HP может полностью или частично уничтожить ваши файлы на жестком диске вашего ноутбука.
Что он делает, так это сбрасывает свои настройки, как при первоначальной покупке. Все программное обеспечение, которое вы установили, будет удалено, и останутся только предустановленные программы. Настройки вашего компьютера также будут сброшены до первоначальных настроек, а ваши файлы будут удалены.
Перед восстановлением заводских настроек ноутбука HP необходимо выполнить резервное копирование важных файлов. Но не волнуйтесь, если вы не смогли сделать резервную копию своих файлов. По-прежнему появится окно, в котором вас спросят, хотите ли вы удалить свои файлы перед сбросом.
(Изображение предоставлено HP)
Восстановление заводских настроек ноутбука HP с Windows 7 или Windows 8
Приведенные выше инструкции выполнены с использованием Windows 10, поэтому, если вы не используете Windows 10, некоторые функции и термины отличаются. Не беспокойтесь, потому что инструкции почти такие же, и вы все равно сможете следовать приведенному выше набору указаний. Но чтобы облегчить возможную путаницу, вот некоторые различия, с которыми вы можете столкнуться.

 Или, если вы хотите утилизировать свой компьютер и удалить с него все файлы, нажмите Все диски .
Или, если вы хотите утилизировать свой компьютер и удалить с него все файлы, нажмите Все диски . Д.) Отключены от вашего компьютера, а все недавно добавленное внутреннее оборудование удалено.
Д.) Отключены от вашего компьютера, а все недавно добавленное внутреннее оборудование удалено.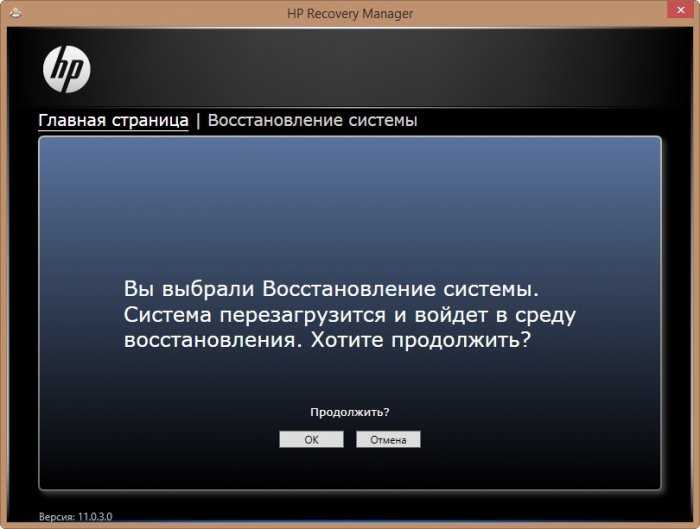 Или, если вы хотите удалить все файлы с ПК, нажмите Все диски .
Или, если вы хотите удалить все файлы с ПК, нажмите Все диски . Вы получаете полную поддержку и 30-дневную гарантию возврата денег.)
Вы получаете полную поддержку и 30-дневную гарантию возврата денег.)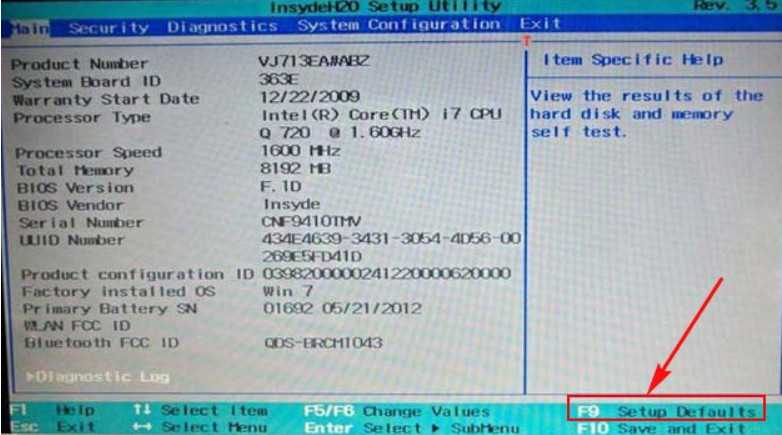 Появится экран с надписью «ПОЖАЛУЙСТА, ПОДОЖДИТЕ». Подождите некоторое время.
Появится экран с надписью «ПОЖАЛУЙСТА, ПОДОЖДИТЕ». Подождите некоторое время.
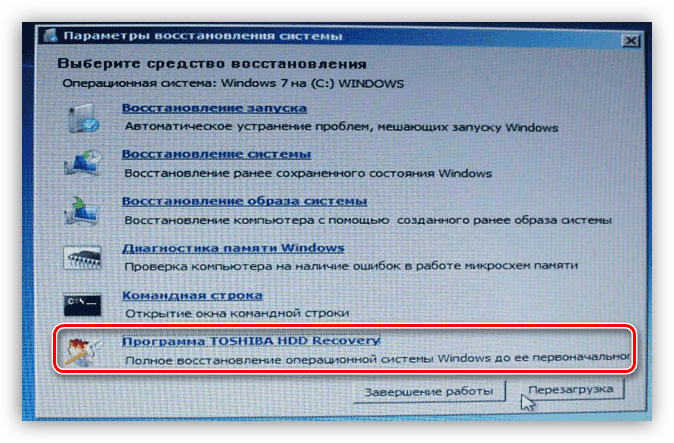
 В таком случае я покажу вам, как выполнить полный сброс настроек, чтобы вы могли снова начать пользоваться компьютером. Итак, если у вас есть пароль, и вы не можете войти в него, приведенные ниже строки помогут вам снова начать использовать ПК без хлопот. Начнем:
В таком случае я покажу вам, как выполнить полный сброс настроек, чтобы вы могли снова начать пользоваться компьютером. Итак, если у вас есть пароль, и вы не можете войти в него, приведенные ниже строки помогут вам снова начать использовать ПК без хлопот. Начнем: Не выключайте ПК. Это займет некоторое время.»
Не выключайте ПК. Это займет некоторое время.»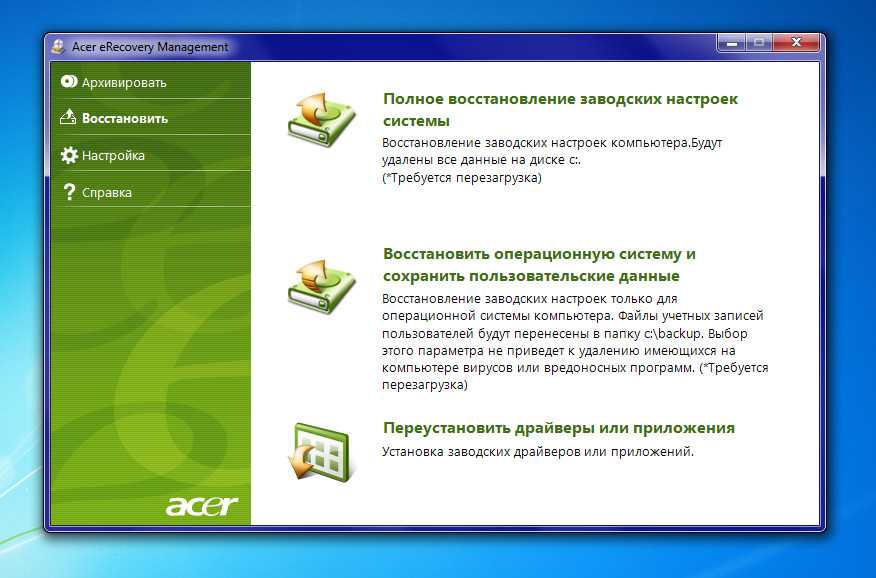 Эта команда покажет вам все разделы в соответствии с предоставленными свойствами
Эта команда покажет вам все разделы в соответствии с предоставленными свойствами Для этого найдите вкладку «сбросить этот компьютер», а затем нажмите на нее.0046
Для этого найдите вкладку «сбросить этот компьютер», а затем нажмите на нее.0046
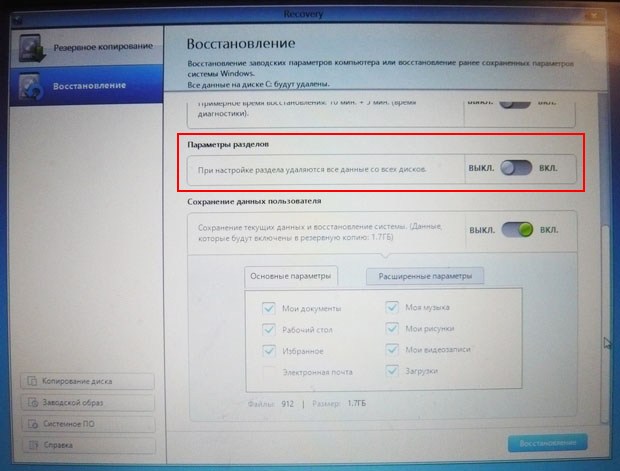
 Итак, вот варианты, которые у вас есть для сброса настроек вашего ноутбука HP:
Итак, вот варианты, которые у вас есть для сброса настроек вашего ноутбука HP: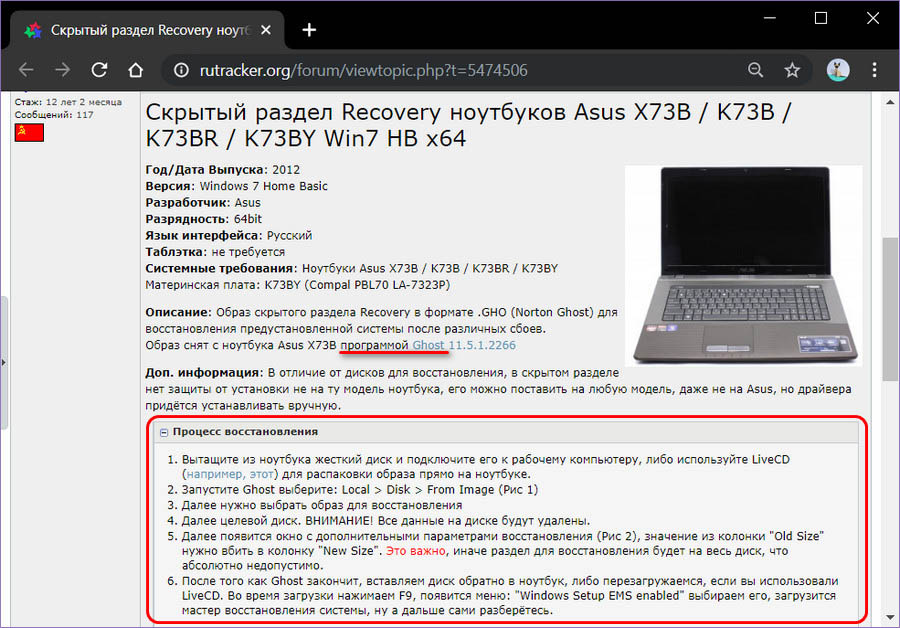
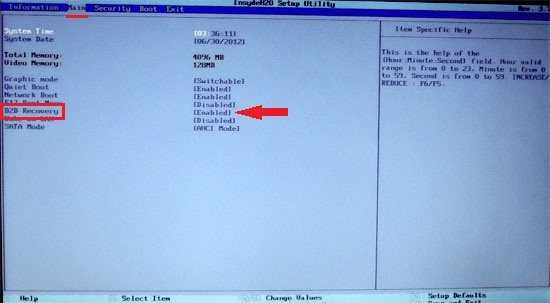 Если вам нужен более тщательный подход, который также заключается в очистке ваших дисков, нажмите «Удалить файлы и очистить диск».
Если вам нужен более тщательный подход, который также заключается в очистке ваших дисков, нажмите «Удалить файлы и очистить диск».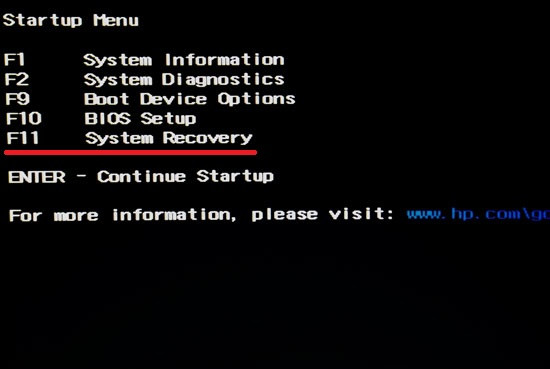 Если ваш ноутбук относится к этой категории, выполните следующие действия:
Если ваш ноутбук относится к этой категории, выполните следующие действия: Если вы хотите сохранить все свои файлы, нажмите «Сохранить мои файлы» > «Далее» > «Сброс». Если вы хотите удалить все драйверы, приложения и файлы, нажмите «Удалить все».
Если вы хотите сохранить все свои файлы, нажмите «Сохранить мои файлы» > «Далее» > «Сброс». Если вы хотите удалить все драйверы, приложения и файлы, нажмите «Удалить все».