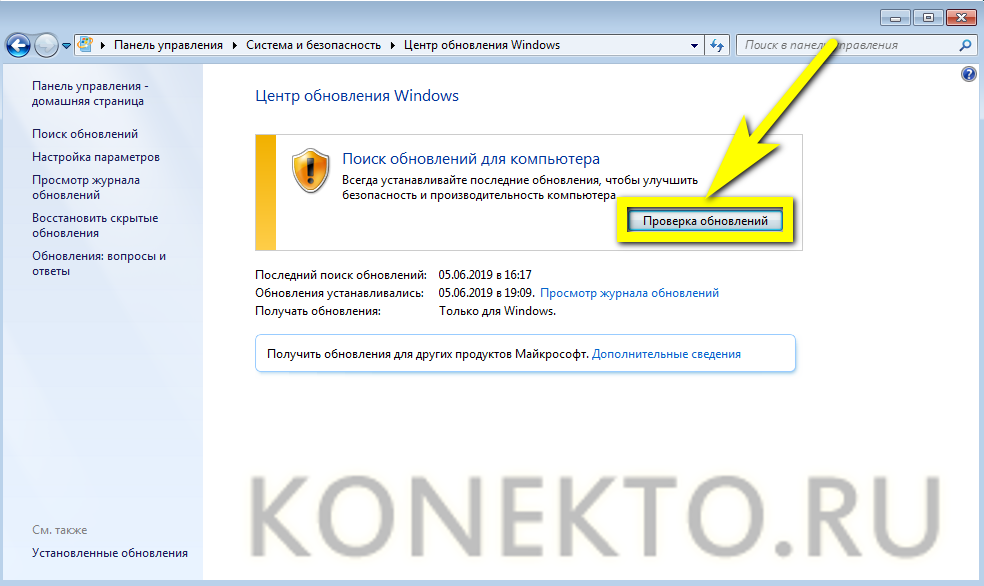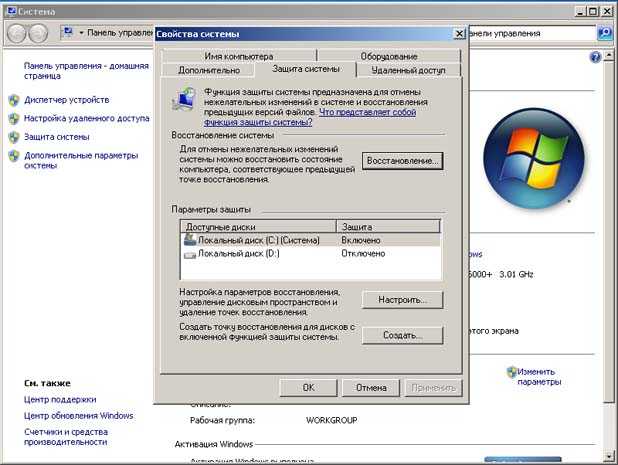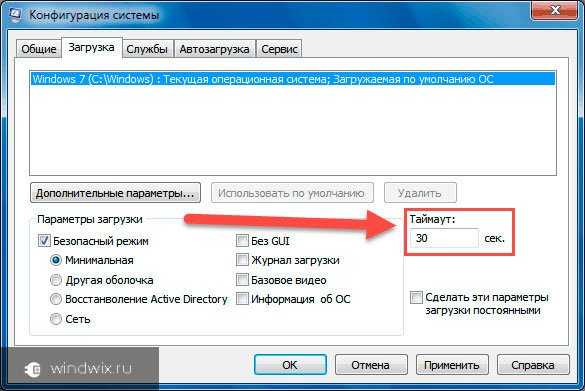Как увеличить скорость пк windows 7: Оптимизация и ускорение Windows 7
Содержание
как увеличить скорость интернета на windows 7
- Пётр Иванович
У меня на компьютере очень медленный интернет. Даже в смартфоне работа происходит гораздо быстрее. Если ли возможность увеличить скорость интернета на ОС Windows 7?
Добрый день! Да, можно попробовать увеличить скорость интернета на Windows 7. Но для этого потребуется выполнить несколько действий, которые могут привести в обратным последствиям, если сделать хоть что-то не так. Поэтому если вы хотите, чтобы скорость работы интернета повысилась, но сами не разбираетесь в данном вопросе, то лучше не рисковать и обратиться к специалисту, предлагающему IT-аутсорсинг, в число которого входит оптимизация работы компьютеров.
А чтобы понять, как это делается, ознакомьтесь с одной из приведенных ниже инструкций.
При помощи средств операционной системы
- Зайдите во окно «Выполнить» при помощи сочетания клавиш Windows и R.
- В строке «Открыть» введите gpedit.msc.
- На мониторе раскроется окно с редактором групповой политики.

- Раскройте в левом меню «Конфигурацию компьютера» и найдите там «Административные шаблоны».
- В правой части редактора в колонке «Состояние» нажмите на «Сеть».
- В раскрывшемся меню отыщите строку «Планировщик пакетов QoS».
- Если вы нажмете на строке дважды левой кнопкой мыши, то появится подпункт с возможностью ограничения резервируемой пропускной способности. Зайдите в него.
- В открывшемся окне вам надо:
- отметить «Включено»;
- поставить ограничение пропускной способности 0%.
- Затем нажмите на «Применить» и «ОК».
- Теперь нажмите меню «Пуск», выберите «Настройки», а затем «Сетевое подключение». Нажмите на него дважды левой кнопкой мыши, выберите свойства. Также вы можете нажать на значок сетевого подключения в трее правой кнопкой мыши, выбрать «Центр управления сетями и общим доступом», а затем снова нажать правой кнопкой на выбранной сети.

- В развернувшемся окне нажмите на кнопку «Свойства».
- В перечне отмеченных компонентов отметьте галочкой «Планировщик пакетов QoS» и нажмите «ОК».
Увеличение скорости интернета в браузере
- Запустите ваш браузер и перейдите в его настройки. Например, если вы пользуетесь Google Chrome, то вам надо нажать сочетание кнопок CNTL+F или выбрать соответствующую функцию в меню, которое находится в правом верхнем углу.
- На вкладке с настройками зайдите в «Расширения».
- Уберите галочки или нажмите на иконку с урной, чтобы остановить или удалить все расширения, которые вам не нужны и которые лишь перегружают работу браузера.
- Перейдите в меню «Настройки», выберите «Настройки контента» и очистите историю браузера.
Использование дополнительных программ
Одними из популярных программ для увеличения скорости работы интернета на ОС Windows 7 считаются:
- TCP Optimiser;
- Internet accelerator;
- NetScream Throttle.

Их нужно скачать и запустить на своем компьютере, после чего нажать на соответствующую кнопку. Например, в TCP Optimiser следует выбрать Apply Changes. После этого запускается процесс оптимизации работы интернета. По ее завершению потребуется перезагрузить компьютер.
Помните, что любые манипуляции с операционной системой могут привести к сбою в ее работе, а установка неизвестных программ с ненадежных источников – к потере важных файлов на вашем ПК. Поэтому в таких случаях лучше всего обращаться к профессионалам.
Я даю согласие на обработку своих персональных данных
Ознакомиться с пользовательским соглашением
Оптимизация производительности Windows 10: как ускорить работу компьютера
Главная » Руководства » Windows 10
Автор Мария На чтение 14 мин Просмотров 3.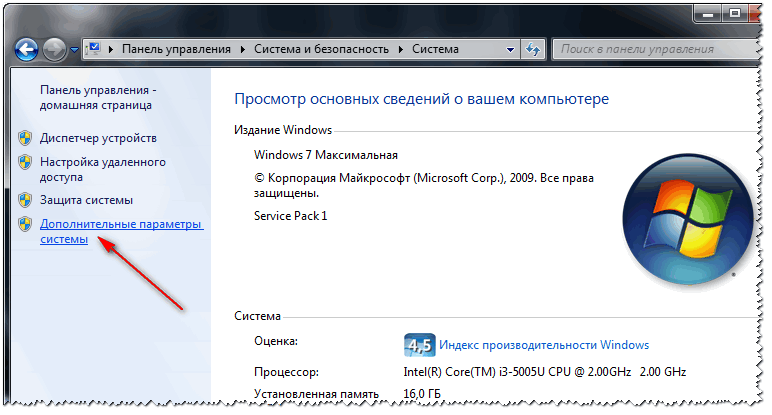 7к. Опубликовано
7к. Опубликовано
Любой, кто пользуется компьютером в течение длительного времени, вероятно, столкнулся с замедлением работы ПК. Внезапно все установленные программы начинают работать вяло, просмотр веб-страниц кажется неудовлетворительным, а время загрузки компьютера хуже, чем когда-либо прежде. Но, прежде чем вы потратите сотни тысяч на новый компьютер, мы рекомендуем вам выполнить несколько настроек вашей системы Windows, чтобы повысить общую производительность. Итак, без лишних слов, давайте приступим к реализации следующих советов, чтобы ваш компьютер работал быстрее и плавнее!
70 советов и хитростей, как оптимизировать Windows 10
Ознакомьтесь с нашим списком предложений ниже, чтобы вернуть ваш компьютер в условия спринта.
- Очистите ваши временные файлы. Освобождение дискового пространства в вашей системе поможет вашему старому компьютеру работать быстрее. Windows предоставляет встроенный инструмент, известный как Disk Cleanup, для поиска и удаления таких файлов.

- Закройте неиспользуемые вкладки. Мы понимаем необходимость держать несколько вкладок открытыми, чтобы вы могли продуктивно работать. Но как только вы закончите, закройте неиспользуемые вкладки в браузере. Они занимают много места в системе и замедляют работу вашего ПК.
- Используйте сочетания клавиш Windows, чтобы сделать вашу повседневную работу простой, быстрой и быстрой.
- Положитесь на диспетчер задач, чтобы найти ресурсоемкие ресурсы и приложения. Вот как вы можете максимально использовать диспетчер задач Windows для повышения общей эффективности вашей системы.
- Удалите историю посещений в Интернете и файлы cookie, чтобы освободить место и повысить производительность. Вы можете найти настройки для очистки этих следов в каждом используемом вами браузере.
- Запустите программу дефрагментации диска. Это еще одна полезная функция Windows, которая позволяет комбинировать фрагментированные данные, разбросанные по всему пространству вашего диска. Процесс дефрагментации переупорядочивает данные на жестком диске, чтобы сделать его более эффективным.
 Вы даже можете использовать сторонние инструменты, чтобы упростить процесс.
Вы даже можете использовать сторонние инструменты, чтобы упростить процесс. - Организуйте значки на рабочем столе. Правильная категоризация значков на рабочем столе по папкам очищает ваш фон и значительно сокращает использование оперативной памяти вашего ПК.
- Убедитесь, что вы никогда не пропустите обновление своей операционной системы до последней версии. Таким образом вы сможете пользоваться последними пакетами обновлений и другими функциями с исправлениями ошибок. Это, несомненно, поможет вашему компьютеру работать бесперебойно.
- Измените расположение папки «Мои документы». Переместите файлы и папки в другое место, чтобы они находились на отдельном разделе или на жестком диске.
- Вот несколько эффективных советов и приемов, которые помогут вам повысить скорость запуска и завершения работы Windows.
- Попробуйте средство устранения неполадок производительности . Эта функция доступна в Windows 7 и других версиях, которые могут помочь вам исправить потенциальные проблемы, которые могут снизить скорость и производительность вашего компьютера.

- Уменьшите время ожидания загрузки. При запуске ПК меню загрузки отображается в течение определенного времени перед загрузкой всей ОС. Это позволяет запустить безопасный режим Windows. Если вы хотите, вы можете сократить этот временной интервал от времени запуска, изменив время ожидания меню загрузки.
- Убедитесь, что на вашем компьютере нет сбойных секторов или ошибок жесткого диска . Вы можете следовать нашему руководству по исправлению распространенных ошибок!
- Измените схему управления питанием вашего рабочего стола. Однако эта функция доступна не для всех ПК. Итак, вы можете найти его, используя опцию поиска. Если вы его нашли, измените режим на «Высокая производительность» или «Сбалансированный план». Это даст вам максимальную скорость для вашего компьютера, в то время как первый вариант быстрее разряжает вашу батарею.
- Сохраните свои старые фотографии в облаке. Что ж, если ваша система содержит обширную коллекцию изображений, видео и других мультимедийных файлов, мы предлагаем вам перенести их в облако или на внешний жесткий диск.
 Это поможет вам сэкономить массу памяти и в конечном итоге ускорит работу вашего старого компьютера.
Это поможет вам сэкономить массу памяти и в конечном итоге ускорит работу вашего старого компьютера. - Часто выключайте и перезагружайте компьютер с Windows. Что ж, когда вы оставляете свою систему включенной в течение долгих часов, все установленные программы начинают бесследно загружать фоновые ресурсы. Поэтому обязательно выключайте или перезагружайте компьютер хотя бы раз в неделю, чтобы эти нежелательные файлы и программы не съели ваше хранилище.
- Хотя это не приведет к значительным изменениям, и это тоже менее безопасно. Но вы всегда можете настроить автоматический вход на свой компьютер. Это поможет вам загрузиться прямо на рабочий стол после перезагрузки.
- Опять же, это может показаться глупым, но если у вас есть несколько файлов, хранящихся в одной папке, это, безусловно, может замедлить работу проводника. Лучшая альтернатива? Создавайте и управляйте несколькими папками с ограниченным количеством файлов в каждой.
- Попробуйте использовать бесплатные инструменты для удаления ненужных панелей инструментов из ваших интернет-браузеров.

- Пользователь Firefox? Прочтите наше полное руководство, чтобы ускорить просмотр.
- Пользователь Microsoft Edge? Ознакомьтесь с руководством, чтобы найти лучшие способы улучшить и ускорить ваш серфинг.
- Если вы являетесь пользователем Outlook, вы можете попробовать эти советы и рекомендации, чтобы уменьшить использование памяти и ускорить процесс .
- Увеличьте объем системной памяти с помощью ReadyBoost. Это умная функция, представленная Microsoft как часть Windows Vista. Эта функция отлично работает для увеличения объема памяти за счет использования флеш-накопителя в качестве дополнительной емкости. Так что, если вы используете старую версию, это вам очень поможет.
- Очистите свой компьютер с Windows — буквально. Если вы какое-то время пользуетесь одним и тем же компьютером, вероятно, скопилась пыль. Дальнейшее приводит к проблемам с перегревом и замедлению работы вашей системы. Тщательная очистка с помощью воздуходувки поможет вам удалить частицы пыли и разблокировать вентиляционные отверстия и воздушный поток компьютера.

- Периодически очищайте мышь, клавиатуру и другие периферийные устройства , чтобы не допустить скопления пыли.
- Есть определенные файлы и папки, о которых мы не знаем, откуда и как они созданы. Вот их список, который вы можете безопасно удалить, чтобы восстановить хранилище в Windows и ускорить весь процесс.
- Вы просто устали от медленного Интернета ? Что ж, попробуйте это программное обеспечение Internet Accelerators для Windows 10, 8, 7, чтобы увидеть заметное увеличение скорости вашего серфинга.
- Говоря об увеличении скорости Интернета, не менее важно, чтобы вы постоянно проверяли свою сеть Wi-Fi с помощью различных инструментов, которые могут помочь вам отслеживать, кто ворует ваш Wi-Fi. Кроме того, вам следует ознакомиться с нашим руководством по защите вашей беспроводной сети .
- Переключитесь на Google DNS или OpenDNS, чтобы ускорить просмотр веб- страниц на ПК с Windows 10, 8, 7.
- Уменьшите количество используемых шрифтов. Ознакомьтесь с нашим списком лучших менеджеров шрифтов и удалите шрифты, которые вы больше не используете, поскольку они используют ограниченные ресурсы для загрузки при запуске.

- Выключите Получайте советы, подсказки и предложения в Windows . Чтобы помочь пользователям максимально эффективно использовать возможности своего ПК, Microsoft предлагает специальный раздел «Советы». Функциональность сканирует весь ваш компьютер, чтобы предоставить вам лучшие настройки и хаки. Этот процесс немного влияет на вашу производительность. Таким образом, вы можете отключить его, чтобы сэкономить немного времени.
- Удалите виджеты Dashboard из гаджетов . Хотя эти крошечные приложения одновременно упрощают доступ к вашим любимым программам, нельзя отрицать, что они занимают много фоновых ресурсов. Мы предлагаем вам удалить эти космические отходы, чтобы восстановить производительность!
- Если вы оверлокер, вам будет интересно использовать Best RAM Cleaner & Boosters для всех версий Windows.
- Чтобы значительно улучшить ваш опыт просмотра, вам следует использовать специальные блокировщики рекламы, чтобы гарантировать, что вас не засыпают нежелательной рекламой.
 Предложения для пользователей Google Chrome , Firefox и Opera .
Предложения для пользователей Google Chrome , Firefox и Opera . - Все еще используете Windows XP? Возможно, пора удалить файл подкачки Windows, чтобы увидеть, как ваша оперативная память достигает 100% своей емкости.
- Оптимизируйте хранилище на жестком диске . В основном пространство заполнено множеством временных файлов, файлов гибернации, кешей, журналов, файлов cookie, истории просмотров и других остатков. Вы должны регулярно удалять время, чтобы поддерживать ваш компьютер в отличной форме.По теме: Как очистить кэш на компьютере Windows 10?
- Обновите программное обеспечение вашего компьютера. Что ж, обновление вашей системы до последней версии того стоит, если вы хотите ускорить работу своего старого ПК с Windows. Выполнение последних обновлений также исправляет определенные ошибки и сбои, которые могут замедлять работу вашей системы.
- Вас раздражают проблемы с медленным запуском и завершением работы Windows 7? Прочтите наши 10 лучших исправлений, чтобы решить проблемы и восстановить работоспособность вашего ПК.

- Можно ли яичницу на вашем компьютере? Что ж, пора сделать перерыв ! Перегретый компьютер не может давать плавную производительность когда — либо. Прекратите использовать его на некоторое время и дайте ему остыть. Не менее важно проветривать компьютер, поэтому обязательно направьте на него вентилятор и используйте его на плоской поверхности, чтобы воздух мог нормально течь.
- Чтобы быстрее загрузить старый компьютер с Windows, используйте специальный диспетчер запуска . Использование таких программ помогает пользователям ускорить загрузку ПК и отложить запуск программ. Вы даже можете управлять элементами автозагрузки, чтобы ваш компьютер не занимал много времени при загрузке.
- Говоря об элементах автозагрузки, мы не понимаем, но несколько бесполезных программ автоматически добавляются в этот список, что делает процесс загрузки длительным. Вы можете положиться на утилиту MSCONFIG, чтобы отключить такие элементы .
- Управляйте меню, вызываемым правой кнопкой мыши, с помощью лучших менеджеров контекста для Windows 10, 8, 7, чтобы значительно повысить производительность труда.

- Существует множество программ Windows, таких как EaseUS Disk Copy, FastCopy и другие, которые делают копирование и передачу файлов быстрее и быстрее, чем когда-либо прежде.
- Рассмотрите возможность отключения службы индексирования поиска Windows . Если у вас медленный жесткий диск и хороший процессор, вы, безусловно, сможете продолжить поисковую индексацию. В противном случае лучше отключить эту функцию. В основном он бесполезен для пользователей с оборудованием малой емкости.
- Заставьте Windows использовать проводное соединение по беспроводной сети, чтобы обеспечить более быструю передачу данных по вашей сети.
- Отключите восстановление системы . Если вы используете стороннее программное обеспечение для регулярного резервного копирования вашего ПК с Windows. Он использует больше ресурсов, чем ручной процесс.
- Отключите визуальные эффекты . Мы понимаем, что все эти красивые визуальные эффекты и уловки, Windows 10 выглядит привлекательно. Но когда ваш компьютер не работает нормально, лучше всего отключить все причудливые переходы и запретить им использовать многие процессы.

- Иногда внесение определенных изменений в настройки мыши также может помочь вам ускорить процесс копирования и вставки. Вы можете быстро прокручивать и перемещаться по Интернету и не только.
- Отключите ненужные службы Windows . Это поможет вам выжать максимальную производительность из вашего ПК с Windows.
- Оптимизация времени загрузки Windows — отличный способ добиться высокой производительности. Для этого существует множество методов; один из них обновляет ваш BIOS .
- Избавьтесь от вредоносного ПО . Наличие на ПК множества предустановленных приложений и программ может привести к задержкам в любой системе. Лучше избавиться от такого нежелательного программного обеспечения со своего компьютера, чтобы повысить производительность в Windows.
- Удалите неиспользуемые расширения браузера . Если в вашей системе есть определенные плагины, которые, вероятно, вам не нужны , лучше от них избавиться . Это поможет вам значительно увеличить скорость работы браузера.

- Обновите доступные драйверы . Иногда отсутствующий или устаревший драйвер может привести к неправильной работе вашего устройства. Чтобы избежать задержек, обновляйте драйверы на вашем ПК. Вы можете обновить драйверы устройств вручную с помощью диспетчера устройств или использовать специальную утилиту для обновления драйверов для автоматического поиска и замены совместимых драйверов.
- Удалите ненужное ПО . Просмотрите свой проводник и проверьте, есть ли в вашей системе определенные программы, которые вы даже не помните, устанавливая. Как только вы найдете их, удалите их по одному или вы можете использовать такой инструмент, как Advanced System Optimizer, для массового удаления нежелательного программного обеспечения вместе с соответствующими файлами .
- Еще одна важная причина, по которой ваш компьютер может работать медленнее, чем обычно, — это вирус или вредоносная программа . Существует множество инструментов, таких как Systweak Antivirus, Norton 360 Deluxe, Bitdefender Antivirus Plus и другие, которые помогают обнаруживать и удалять потенциально вредоносный контент для повышения скорости и производительности Windows.

- Регулярно чистите реестр . Удаление неработающих ярлыков, исправление отсутствующих общих библиотек DLL и недопустимых ссылок и путей установщика может помочь вашему старому компьютеру набрать большую скорость. Прочтите здесь о лучших очистителях реестра для Windows 10, 8, 7, XP и Vista .
- Шпионское ПО — одна из важных причин замедления работы ПК. Вы можете ознакомиться с нашим полным списком средств удаления программ-шпионов, чтобы восстановить производительность.
- Если ваша система страдает от более серьезных заражений шпионскими программами, такими как Rootkit , вам нужно воспользоваться помощью мощных антивирусных решений, чтобы избавиться от них.
- Не хотите много тратить на новое снаряжение? Разгон с помощью специального программного обеспечения — лучший способ вручную увеличить скорость вашего оборудования. Наш список лучших инструментов поможет вам на протяжении всего процесса .
- Убедитесь, что вы используете самый быстрый браузер . На рынке доступно множество легких браузеров, которые сделают ваш серфинг безупречным.
 Познакомьтесь с лучшими здесь !
Познакомьтесь с лучшими здесь ! - Используйте расширение, экономящее память . Несколько надстроек браузера работают эффективно, чтобы уменьшить объем памяти, занимаемой открытыми вкладками. Одним из них является The Great Suspender, который обеспечивает бесперебойную работу вашего компьютера, удаляя вкладки, которые вы не используете.
- Вы всегда жалуетесь на случайные зависания? Попробовать эти исправления стоит!
- Вы всегда сталкиваетесь с проблемой высокой загрузки диска ? Не напрягайтесь при выполнении простых задач; просто попробуйте эти обходные пути, чтобы исправить все сразу.
- Добавьте больше ОЗУ . Что ж, если вы испробовали все вышеупомянутые советы и уловки, чтобы заставить ваш старый компьютер работать быстрее, но все еще не достигли ожидаемых результатов. Может пора разобраться в аппаратных проблемах. Добавление дополнительной оперативной памяти чрезвычайно доступно и поможет вам повысить скорость.
- Установите SSD . Если ваша старая компьютерная система все еще не работает после применения всех этих советов и приемов.
 Модернизируйте свой традиционный жесткий диск до твердотельного, что значительно улучшит работу вашего ПК. Это позволит вашему старому компьютеру работать быстрее, чем когда-либо прежде. Тем не менее, работает медленно? Аккуратно переустановите Windows, чтобы обновить свой компьютер. Надеюсь, этот трюк с оптимизацией ПК поможет ускорить работу старой системы.
Модернизируйте свой традиционный жесткий диск до твердотельного, что значительно улучшит работу вашего ПК. Это позволит вашему старому компьютеру работать быстрее, чем когда-либо прежде. Тем не менее, работает медленно? Аккуратно переустановите Windows, чтобы обновить свой компьютер. Надеюсь, этот трюк с оптимизацией ПК поможет ускорить работу старой системы. - Если вы уже решили переустановить Windows, убедитесь, что вы правильно разбили жесткий диск на разделы, чтобы обеспечить максимальную производительность.
- Выполните чистую установку . Это поможет вам быстро стереть данные с жесткого диска и начать с нуля новую настройку. Используя эту функцию, вы можете решить проблемы с производительностью, проблемы с приложениями, увеличить время автономной работы и т. Д.
- Преобразуйте свой компьютер в виртуальную машину . Вы можете следовать этому руководству, чтобы включить и настроить Hyper-V, чтобы вы могли запускать программы, играть в высококачественные игры на виртуальной машине, а не на ОС хоста.

- Говоря об играх для ПК, мы рекомендуем инвестировать в отличное программное обеспечение Game Booster, которое поможет вам наслаждаться высококачественными играми без каких-либо задержек.
Уф! Если вы просмотрели весь список советов и приемов по ускорению работы старого компьютера , вы должны быть взволнованы, узнав, что вы можете сделать, чтобы сделать свой компьютер быстрее! Что ж, если честно, не все хаки и хитрости будут применимы для каждого пользователя, но я уверен, что вы найдете отличные обходные пути, с помощью которых вы можете ускорить свой компьютер. Если мы пропустили какой-либо важный взлом, который может улучшить производительность старого ПК с Windows, сообщите нам об этом в разделе комментариев ниже!
Будем рады обновить наш список!
Часто задаваемые вопросы
Может ли старый компьютер повлиять на скорость Интернета?
Что ж, несомненно, ваше устройство может быть причиной того, почему ваш Интернет работает медленно. Старые компьютеры, ноутбуки или мобильные телефоны, работающие с более медленными процессорами, могут тормозить ваше сетевое соединение. Чтобы повысить производительность смартфона, мы рекомендуем попробовать лучшие приложения для повышения скорости Интернета для Android/
Старые компьютеры, ноутбуки или мобильные телефоны, работающие с более медленными процессорами, могут тормозить ваше сетевое соединение. Чтобы повысить производительность смартфона, мы рекомендуем попробовать лучшие приложения для повышения скорости Интернета для Android/
Как очистить медленный компьютер?
Если для вас нет проблем потратить несколько долларов, мы рекомендуем вам попробовать Лучшие очистители и оптимизаторы ПК на Windows 10, 8, 7 или XP. Эти программы для Windows разработаны интуитивно и содержат множество модулей для повышения общей производительности и ускорения работы компьютера для повышения производительности.
Читайте также:
- 11 лучших программ для очистки и оптимизации ПК для Windows 10 (2021)
- 100+ советов, как ускорить работу ноутбука на Windows 10
Photo by Luca Bravo on Unsplash.
оптимизация
Как ускорить работу Windows 7 на старых ПК или ноутбуках
Если вы все еще используете старую версию Windows, существует множество способов ускорить ее.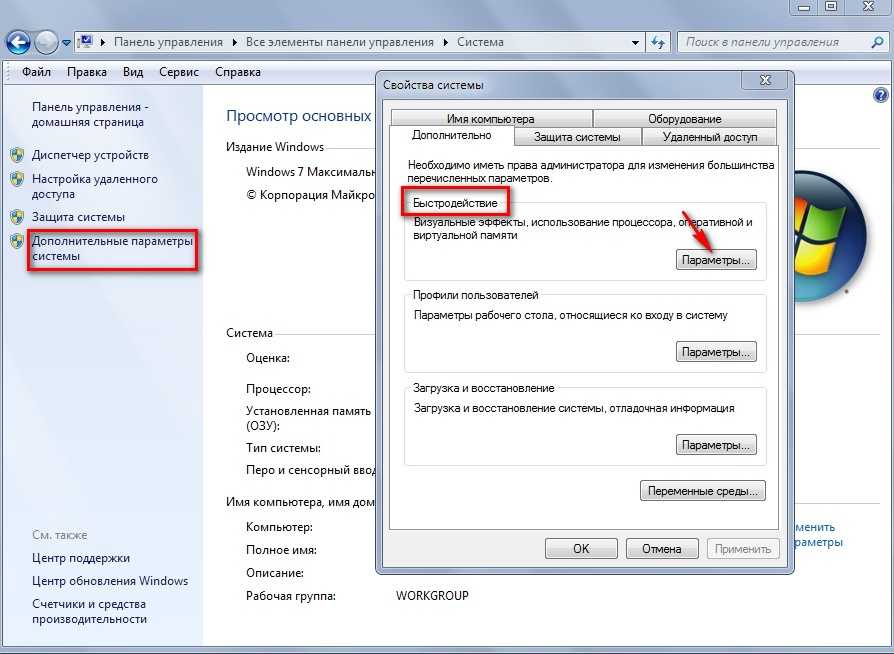 Возможно, ваш текущий компьютер не имеет возможности обновляться до более новых версий Windows. Или, может быть, вы настроены на одну из этих старых Windows и не хотите обновляться; независимо от причины, по которой у вас нет обновленной ОС, все равно есть способы максимально эффективно использовать вашу текущую операционную систему.
Возможно, ваш текущий компьютер не имеет возможности обновляться до более новых версий Windows. Или, может быть, вы настроены на одну из этих старых Windows и не хотите обновляться; независимо от причины, по которой у вас нет обновленной ОС, все равно есть способы максимально эффективно использовать вашу текущую операционную систему.
Как вы, наверное, знаете, компьютеры со временем начинают работать медленнее. Это не всегда проблема с оборудованием или программным обеспечением, а ряд проблем, которые возникают со временем из-за хранилища, использования программ и приложений, загрузок и т. д. В прошлом мы обсуждали способы ускорения Windows 10, но мы знаем что не все перешли на более новые операционные системы. Так что если у вас старый компьютер и вы хотите узнать, как ускорить Windows 7, эта статья для вас.
Почему люди до сих пор используют старые версии Windows?
Есть несколько причин, по которым люди предпочитают не обновлять свои операционные системы.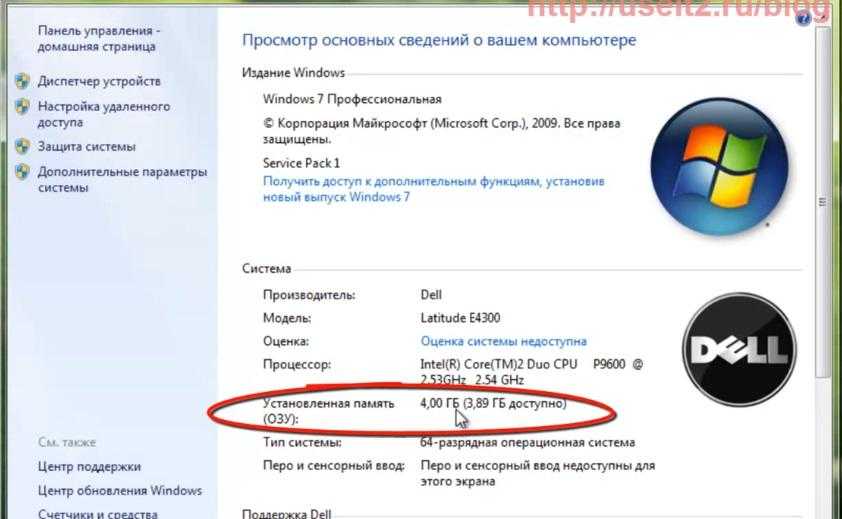 Однако следует отметить, что системные обновления имеют решающее значение для безопасности, исправления ошибок и даже производительности. Хотя это и не обязательно для общей функциональности, обновление системы может повысить скорость и производительность.
Однако следует отметить, что системные обновления имеют решающее значение для безопасности, исправления ошибок и даже производительности. Хотя это и не обязательно для общей функциональности, обновление системы может повысить скорость и производительность.
Так почему же люди предпочитают использовать более старые версии Windows? У владельцев малого бизнеса может быть очень мало компьютеров, которые они используют для работы своей компании. Они могут быть не в состоянии позволить себе обновление — Windows предлагает бесплатные обновления в течение короткого периода времени, но иногда это может означать, что вам придется обновить остальное программное обеспечение и программы. Небольшие школы в отдаленных районах также могут опаздывать с обновлением своих систем, поскольку для этого требуются более масштабные обновления. Другие, которые считают обновления ненужными, — это те, кто использует свои ПК только в развлекательных целях, потому что они просто используют свои компьютеры и ноутбуки для простых игр или потоковой передачи музыки и видео. Наиболее распространенная причина, по которой пользователи продолжают использовать свои старые операционные системы, заключается в том, что они используют их на старом компьютере.
Наиболее распространенная причина, по которой пользователи продолжают использовать свои старые операционные системы, заключается в том, что они используют их на старом компьютере.
Как ускорить работу компьютера: Windows 7
Когда в 2009 году была выпущена Windows 7, она была встречена критиками и имела огромный успех, особенно по сравнению с ее предшественницей, Windows Vista. Успех Windows 7 был частично обусловлен реакцией Microsoft на пользователей Windows, неудовлетворенных функциональностью Vista… это было больше, чем просто поэтапное обновление до Microsoft Windows, это была попытка Microsoft еще раз удовлетворить пользователей, сохраняя при этом аппаратное и программное обеспечение. совместимость.
Затем, в 2012 году, Microsoft выпустила Windows 8 и снова подверглась критике. В попытке сделать ОС более «дружественной к планшетам» она не оправдала ожиданий большинства пользователей настольных компьютеров, поэтому люди остановились на Windows 7.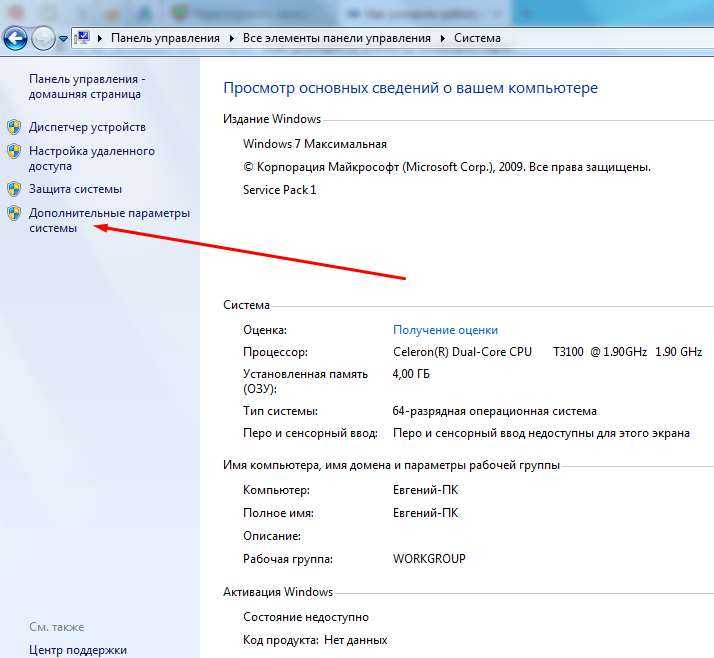 Даже сегодня люди по-прежнему предпочитают Windows 7 последним обновлениям (на момент публикации). в этой статье самой последней версией является Windows 11, а Microsoft прекратила поддержку Windows 7.)
Даже сегодня люди по-прежнему предпочитают Windows 7 последним обновлениям (на момент публикации). в этой статье самой последней версией является Windows 11, а Microsoft прекратила поддержку Windows 7.)
Итак, если вы один из тех, кто предпочитает не обновлять свою ОС, вот несколько быстрых советов о том, как ускорить Виндовс 7:
Назад к основам: В Windows 7 есть много функций, которые призваны улучшить общий внешний вид Windows, но эти функции могут на самом деле сделать ваш старый компьютер еще медленнее. Первое, что вы можете сделать, чтобы ускорить работу вашего ПК, — отключить эти функции, вернувшись к старым версиям, которые не сильно полагались на графику.
- Нажмите кнопку Пуск , щелкните правой кнопкой мыши значок Компьютер и выберите Свойства
- Щелкните Дополнительные параметры системы
- В области Производительность нажмите кнопку Настройки , а затем Настроить для лучшей производительности и нажмите OK
Очистка диска: Независимо от того, очищаете ли вы свои папки и удаляете ненужные файлы, очистка жесткого диска — отличный вариант, когда речь идет о повышении скорости.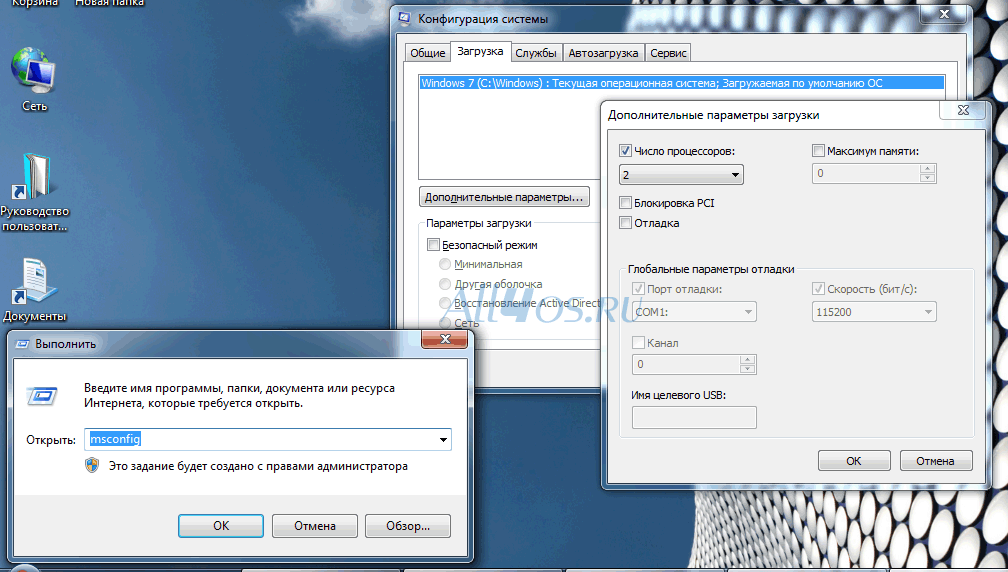 Встроенный инструмент для Windows 7 может помочь удалить ненужные файлы, такие как временные файлы, программные файлы.
Встроенный инструмент для Windows 7 может помочь удалить ненужные файлы, такие как временные файлы, программные файлы.
- Щелкните Пуск > Все программы > Стандартные > Системные инструменты > Очистка диска
- Пока система подсчитывает, сколько места нужно очистить, появится окно Очистка диска .
- Выберите файлы, которые необходимо удалить, в списке Файлы для удаления.
Стороннее программное обеспечение: Если вы очистили свой компьютер с помощью программы очистки диска и все еще не можете понять, как ускорить работу Windows 7 на старом компьютере, возможно, пришло время рассмотреть варианты стороннего программного обеспечения. Программное обеспечение System Mechanic от iolo является отличным вариантом и совместимо даже с Windows 7. Просто убедитесь, что ваш старый компьютер или ПК совместим перед загрузкой.
Знание того, как ускорить работу компьютера (Windows 7), не является привилегированной информацией, и с помощью этих трех простых приемов вы можете повысить скорость и производительность.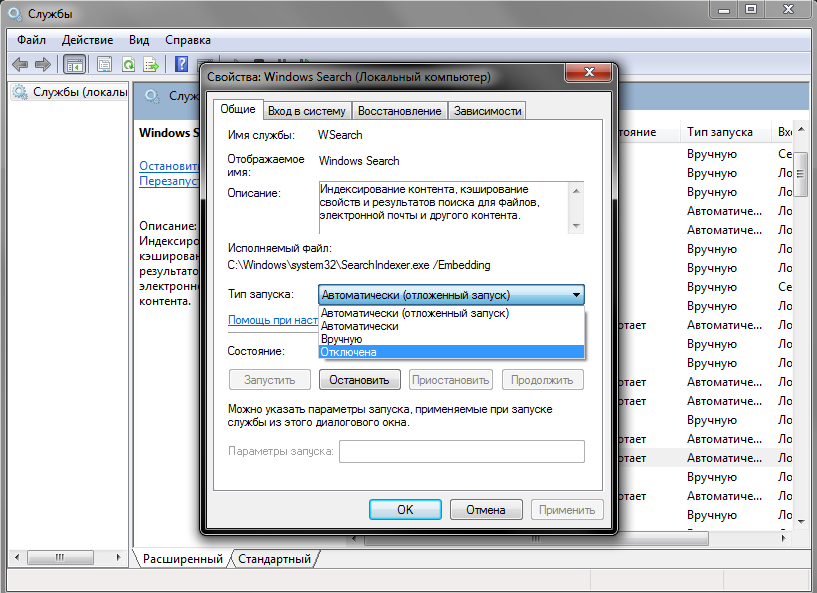 В следующий раз, когда вы задаетесь вопросом, как ускорить работу Windows 7 на старом компьютере или ПК, просто вернитесь к этой странице и помните, что более быстрый компьютер делает вашу работу в целом намного приятнее, и это возможно!
В следующий раз, когда вы задаетесь вопросом, как ускорить работу Windows 7 на старом компьютере или ПК, просто вернитесь к этой странице и помните, что более быстрый компьютер делает вашу работу в целом намного приятнее, и это возможно!
Насколько безопасны ваши пароли для взлома?
Узнайте сегодня, загрузив пробную версию версии System Mechanic ® (включает бесплатную версию средства управления паролями ByePass™ ).
Загрузить сейчас
Защитите свою цифровую жизнь
Получите максимальную защиту с System Mechanic ® Ultimate Defense™ — безопасное управление паролями, анонимный просмотр, блокировка вредоносного ПО и многое другое — все в одном простом в использовании программном пакете.
Получить сейчас
Как ускорить работу компьютера с Windows 7
По сравнению со своими предшественниками операционная система (ОС) Windows 7 работает быстрее.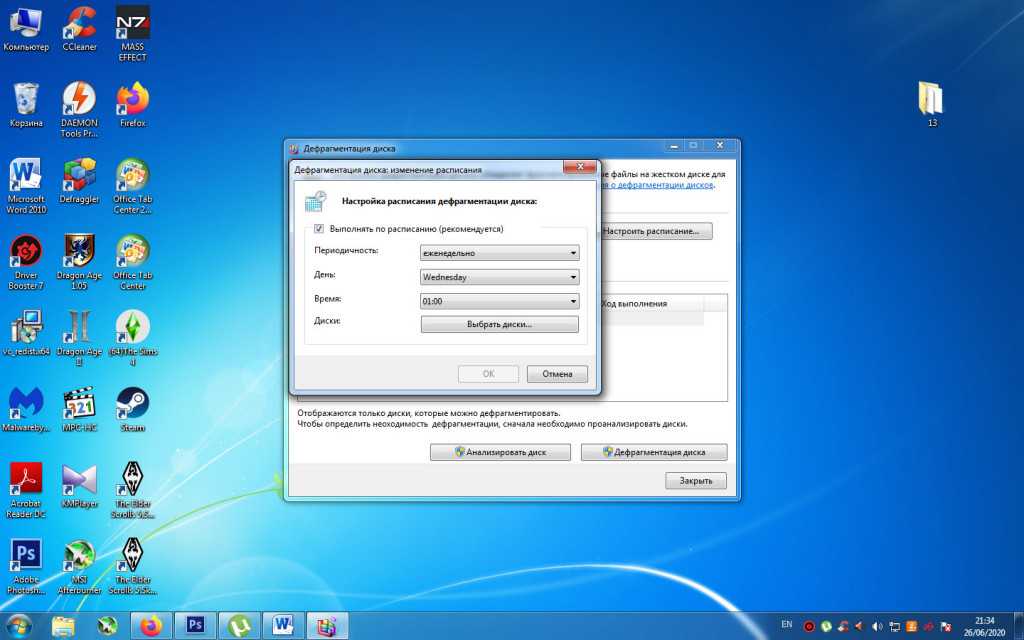 Однако по мере того, как вы используете его для своих задач и досуга, он становится медленнее. Эта проблема технически не является ошибкой ОС, которая у вас установлена. На самом деле, большинство операционных систем, независимо от их типа, сталкиваются с одной и той же проблемой.
Однако по мере того, как вы используете его для своих задач и досуга, он становится медленнее. Эта проблема технически не является ошибкой ОС, которая у вас установлена. На самом деле, большинство операционных систем, независимо от их типа, сталкиваются с одной и той же проблемой.
На это есть множество причин. Некоторые из распространенных включают накопление ненужных и временных файлов в системе, сильно загруженный жесткий диск и работает слишком много программ и служб в фоновом режиме, которые в большинстве случаев не нужны.
Как вы можете довести свою машину с Windows 7 до прежней скорости? Вот несколько важных настроек, которые вы можете сделать со своим компьютером/ноутбуком, чтобы ускорить его.
Настройки визуальных и звуковых эффектов
1. Отключить другие визуальные эффекты
Вам действительно нужны все эти звуковые и визуальные эффекты? Отключение некоторых или всех, безусловно, улучшит производительность системы. Чтобы внести изменения в визуальные эффекты вашего компьютера, просто выполните следующие действия.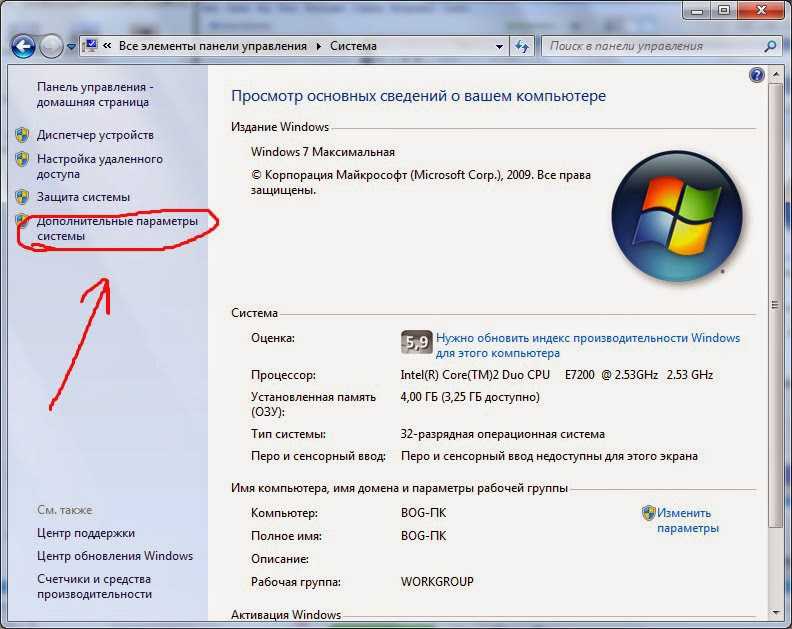
- На клавиатуре нажмите клавишу Windows , удерживайте ее, затем нажмите клавишу Пауза/Перерыв в верхней правой части рядом с функциональными клавишами (F1-F12).
- Появится окно. В окне найдите параметр «Дополнительные параметры системы» в левой части экрана, затем щелкните его.
- Вы увидите вкладки в верхней части появившегося окна. Выберите и нажмите на «Дополнительно» , под «Производительность» , нажмите «Настройки» .
- В появившемся окне параметров производительности нажмите «Визуальные эффекты» . Затем вы можете начать отключать (сняв галочку) эффекты, которые вам не нужны. Выбор опции «Настроить для лучшей производительности» сверху отключит все эффекты.
- После выбора эффектов, которые нужно отключить, просто нажмите «Применить» , затем «ОК» .
Отключение некоторых или всех эффектов сделает ваш экран менее привлекательным, но значительно повысит производительность вашего компьютера.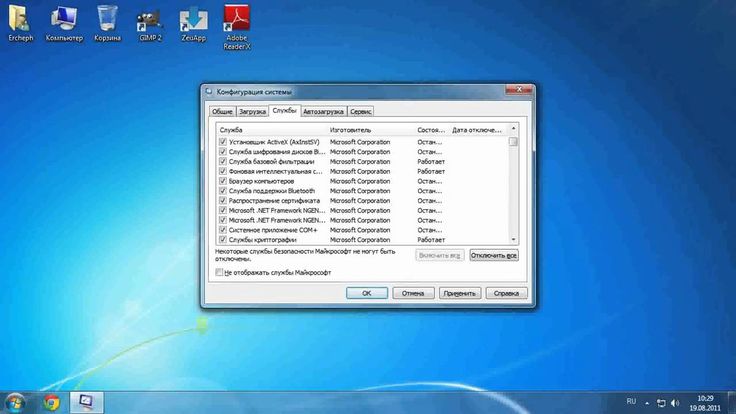
2. Отключить некоторые звуковые эффекты
Вот как можно отключить звуковые эффекты.
- Нажмите кнопку «Пуск», введите mmsys.cpl в поле поиска и нажмите Введите .
- Появится окно Звук, в окне щелкните вкладку «Звуки» .
- Выберите схему «Нет звуков» , щелкнув раскрывающееся меню.
- Вы также можете включить (отметить) параметр «Воспроизвести звук запуска Windows» или отключить (снять флажок).
- После настройки нажмите «Применить» затем «ОК» .
Обязательные службы и программное обеспечение
1. Отключите ненужные службы
Возможно, вы этого не знаете, но на самом деле существуют процессы и другие службы, которые работают в фоновом режиме, и большинство из них не нужны. Они автоматически запускаются при запуске вашего компьютера и потребляют память вашей оперативной памяти и скорость процессора, что замедляет более важные процессы.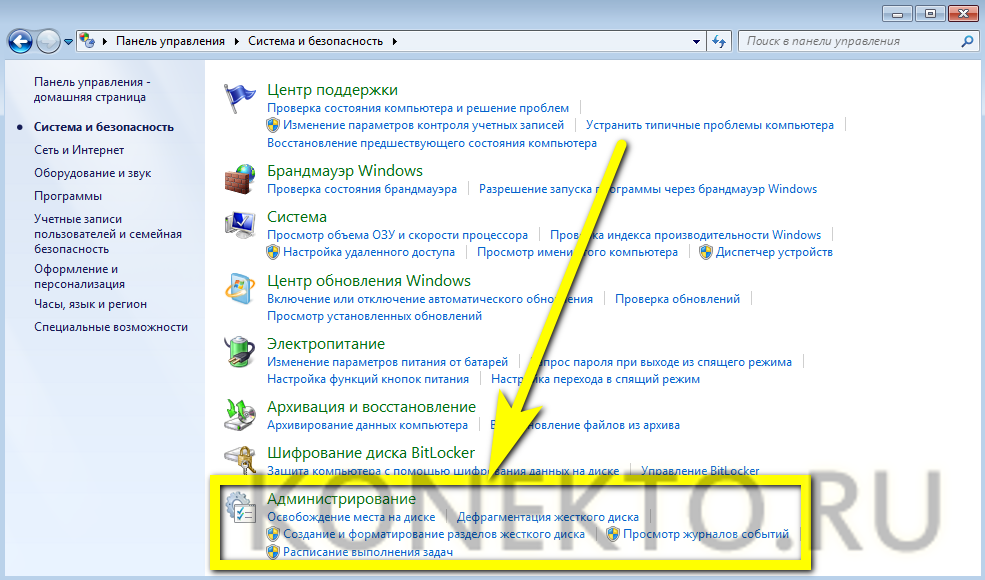
Отключить их — хорошая идея. Чтобы отключить ненужные процессы, выполните следующие действия:
- Нажмите кнопку «Пуск» , затем введите «services.msc» в поле поиска и нажмите Enter.
- Затем вы увидите окно «Сервисы». В списке служб вы можете выбрать те, которые вы хотите установить вручную, остановить или отключить. Вы можете сделать это, щелкнув правой кнопкой мыши элемент. (См. рисунок ниже)
- Если служба уже запущена, щелкните ее правой кнопкой мыши и сначала остановите.
- После того, как для службы установлено значение «Остановить», вы можете снова щелкнуть по ней правой кнопкой мыши и выбрать «Свойства» в появившемся всплывающем меню.
- Найдите «Тип запуска». Если вам понадобится услуга, вы можете выбрать «Вручную». Если это не нужно, вы можете выбрать «Отключить».
- Закройте окно после внесения необходимых изменений.
2. Отключить неиспользуемые программы автозагрузки
Некоторые программы автоматически запускаются при запуске системы.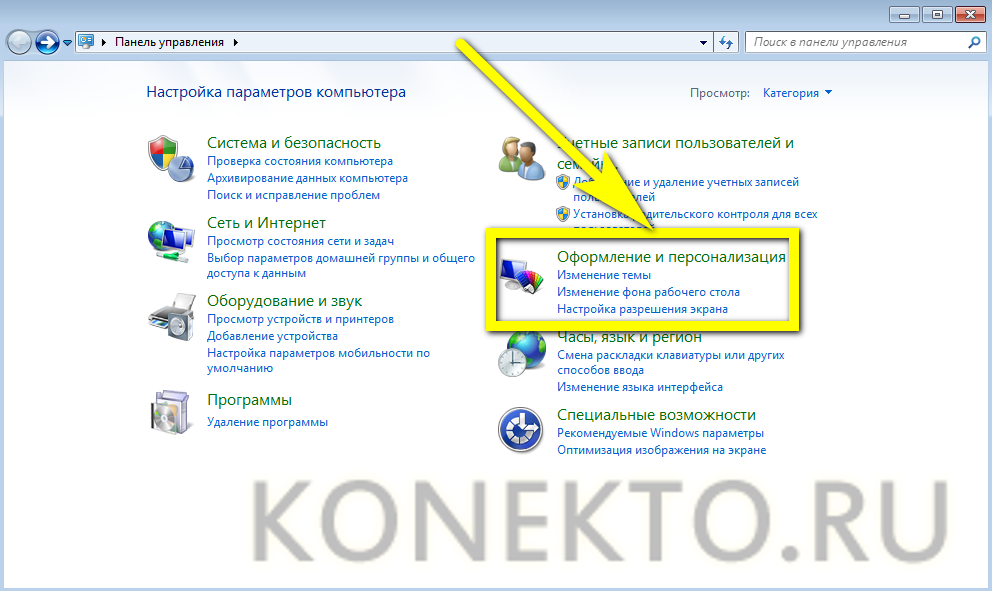 Это может привести к замедлению процесса запуска. Вы можете отключить запускаемые программы, которые не нужны. Для этого просто следуйте инструкциям ниже:
Это может привести к замедлению процесса запуска. Вы можете отключить запускаемые программы, которые не нужны. Для этого просто следуйте инструкциям ниже:
- Нажмите кнопку «Пуск» , затем введите «msconfig» в поле поиска и нажмите Enter.
- Появится окно «Конфигурация системы» , в окне щелкните вкладку «Запуск» .
- Чтобы отключить программы, которые не нужны для запуска, просто снимите флажок перед описанием каждой программы.
- Завершив отключение ненужных процессов, нажмите «Применить» , затем «ОК» .
3. Устанавливайте только то программное обеспечение, которое вам необходимо
Убедитесь, что вы устанавливаете только те программы, которые вам действительно нужны. Пробные программы являются общими.
Если вы установили программу на пробную версию, а потом обнаружили, что она вам на самом деле не нужна, то вам следует удалить и удалить, чтобы сразу освободить немного оперативной памяти и места на диске, а также сохранить больше скорости процессора.
Если вы уже исчерпали все доступные варианты удаления определенной программы, но все равно не можете от нее избавиться, то лучше отформатировать жесткий диск. Помните, что 9Форматирование 0021 может удалить все данные на вашем диске, поэтому, прежде чем делать это, убедитесь, что вы сделали резервную копию всех важных файлов, которые вы сохранили на своем компьютере.
4. Установите и запустите надежную антивирусную программу
Убедитесь, что на вашем ПК/ноутбуке установлено отличное антивирусное программное обеспечение. Наличие хорошего антивируса помогает защитить вашу машину от вирусов, рекламного и вредоносного ПО из сторонних источников.
Эти программы и программное обеспечение автоматически устанавливаются в вашей системе для вредоносных целей. Со временем, по мере накопления этих злонамеренных дьяволов, ваш компьютер становится более подверженным программному и другому серьезному повреждению оборудования.
Твики жесткого диска
1.
 Регулярно выполняйте очистку жесткого диска
Регулярно выполняйте очистку жесткого диска
Накопившиеся ненужные, временные и загружаемые файлы следует удалять с жесткого диска, чтобы освободить часть системных ресурсов (ОЗУ) и места на жестком диске.
Это можно сделать с помощью утилиты очистки диска Windows. Чтобы получить доступ к этому полезному инструменту на компьютере с Windows 7, выполните следующие действия:
- Нажмите кнопку «Пуск» в нижнем левом углу экрана.
- В поле поиска введите Очистка диска .
- Щелкните Очистка диска в категории «Программы» в результатах поиска.
- В появившемся окне нажмите кнопку раскрывающегося списка и выберите диск, который вы хотите очистить ( Диски C: или D: обычно ), нажмите OK. Затем система вычислит и найдет файлы для очистки.
- Затем вы можете «проверить» тип файлов, которые вы хотите удалить или «снимите отметку» те, которые вы хотите сохранить на жестком диске, затем Нажмите OK .

- Нажмите «Удалить файлы» . Подождите, пока следующее окно не завершит удаление всех бесполезных / ненужных файлов, и все готово!
2. Регулярно проводите дефрагментацию диска
Когда на диске заканчивается место для хранения файлов, ОС автоматически разбивает данные на биты и сохраняет их в отдельных местах, что приводит к фрагментации диска, что приводит к замедлить.
Дефрагментация помогает решить эту проблему. Чтобы дефрагментировать диск на ПК с Windows, выполните следующие действия:
- Нажмите кнопку «Пуск» в левом нижнем углу экрана.
- Введите «Дефрагментация диска» в поле поиска.
- Выберите/щелкните «Дефрагментация диска» в категории «Программы» .
- В следующем появившемся окне выберите раздел диска, который вы хотите дефрагментировать ( C: или D: обычно ). Выберите тот, на котором установлена Windows ( C: по умолчанию ) и нажмите «Дефрагментация диска» .



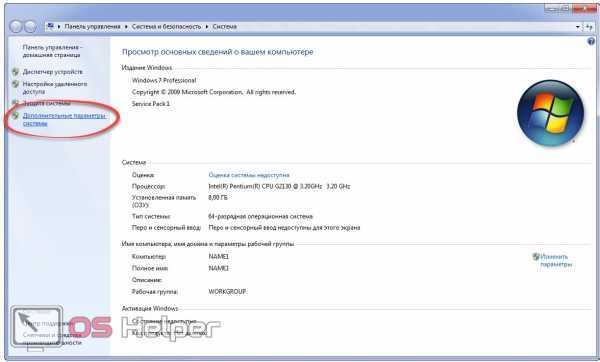


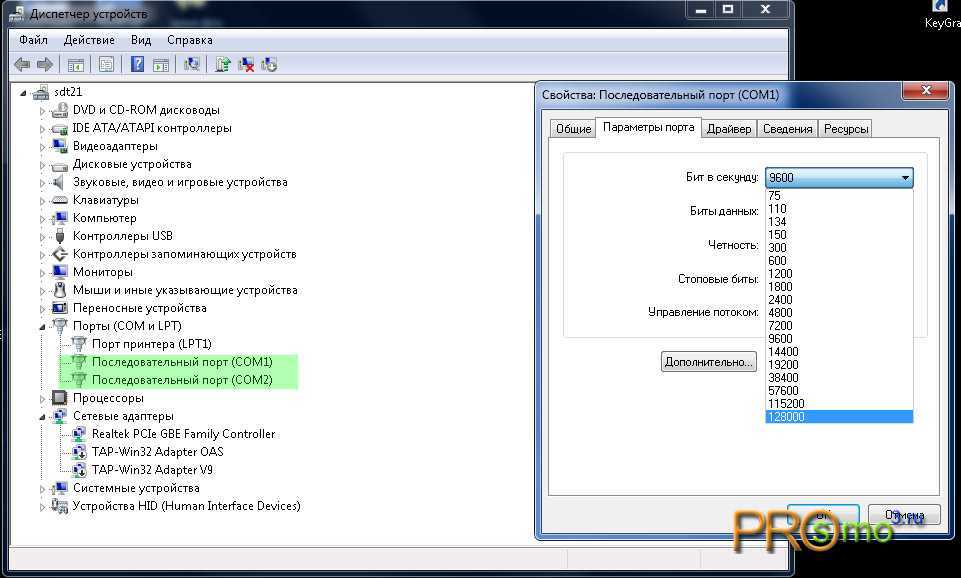 Вы даже можете использовать сторонние инструменты, чтобы упростить процесс.
Вы даже можете использовать сторонние инструменты, чтобы упростить процесс.
 Это поможет вам сэкономить массу памяти и в конечном итоге ускорит работу вашего старого компьютера.
Это поможет вам сэкономить массу памяти и в конечном итоге ускорит работу вашего старого компьютера.
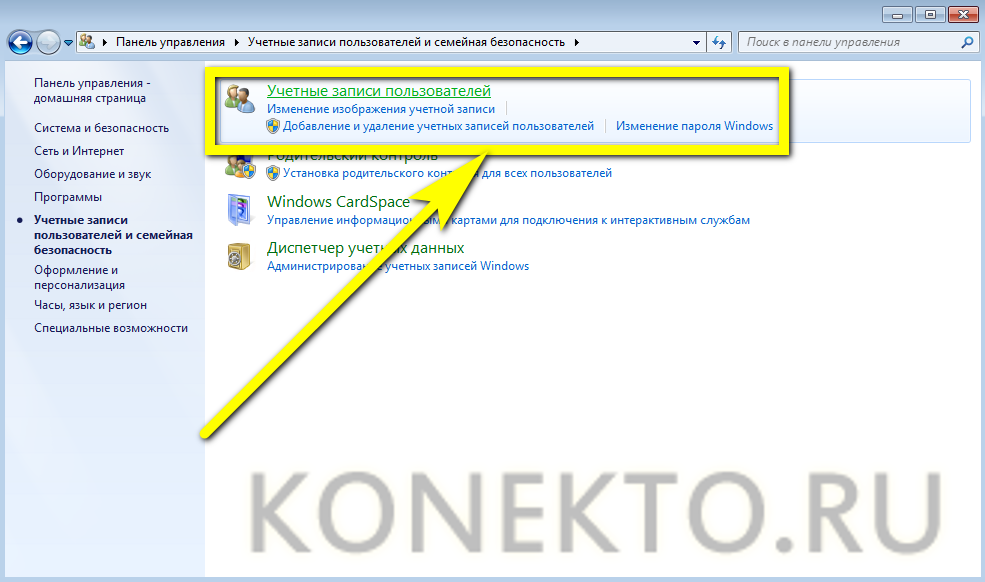
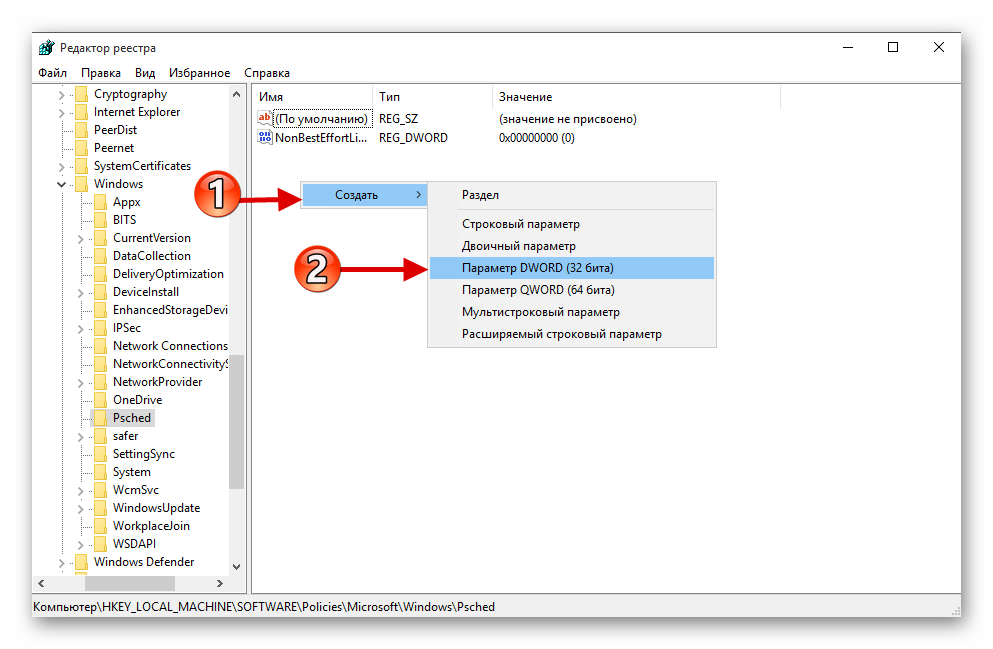
 Предложения для пользователей Google Chrome , Firefox и Opera .
Предложения для пользователей Google Chrome , Firefox и Opera .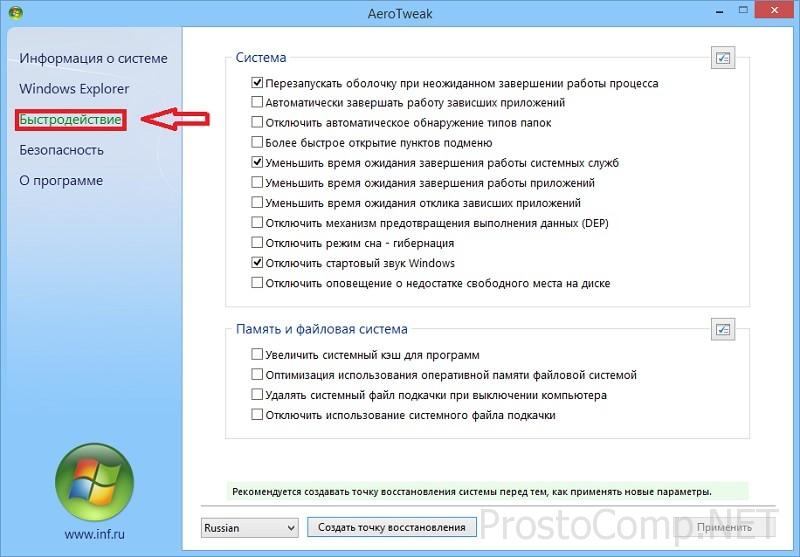

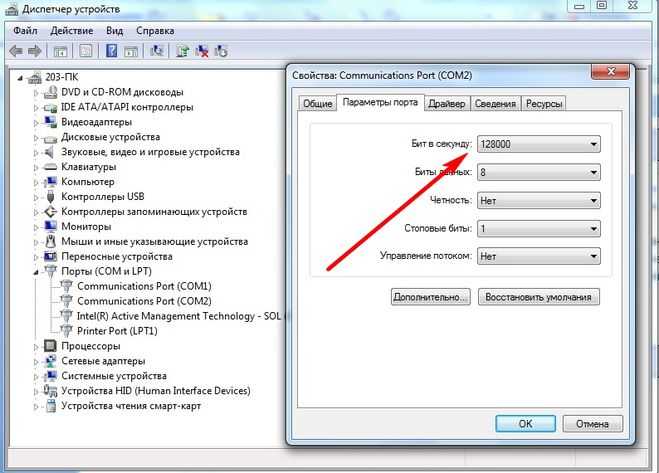
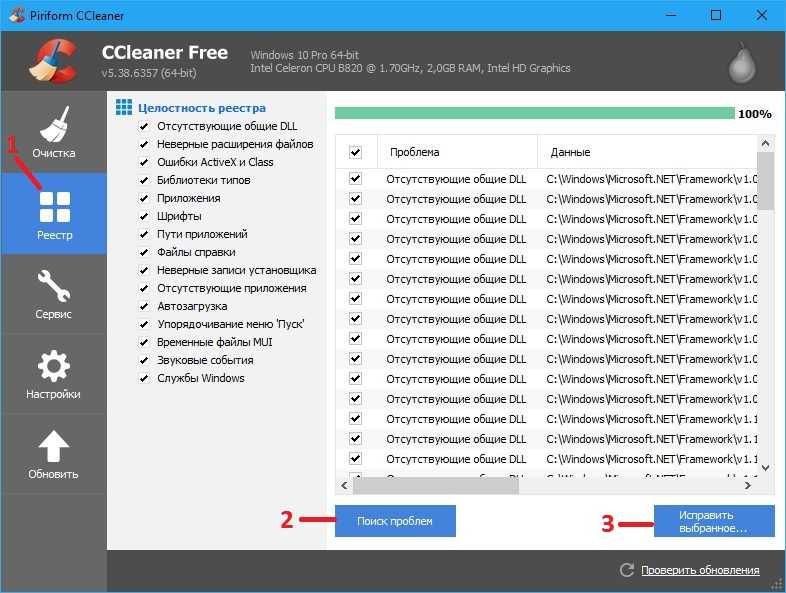

 Познакомьтесь с лучшими здесь !
Познакомьтесь с лучшими здесь !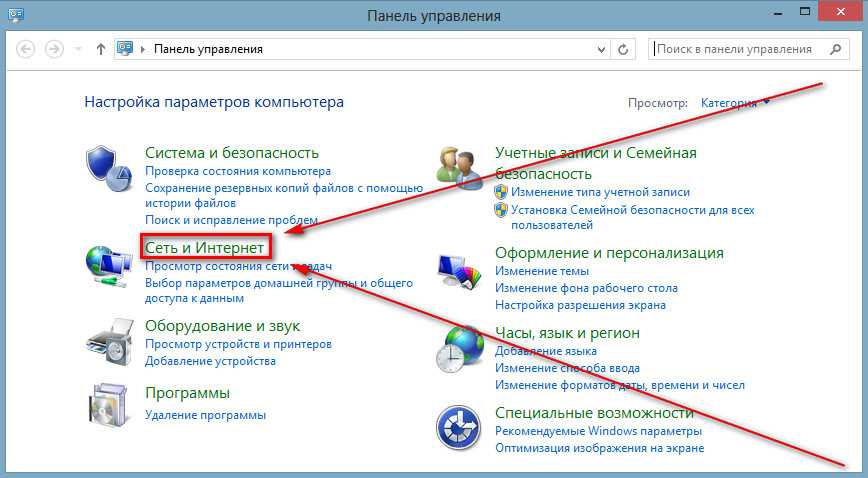 Модернизируйте свой традиционный жесткий диск до твердотельного, что значительно улучшит работу вашего ПК. Это позволит вашему старому компьютеру работать быстрее, чем когда-либо прежде. Тем не менее, работает медленно? Аккуратно переустановите Windows, чтобы обновить свой компьютер. Надеюсь, этот трюк с оптимизацией ПК поможет ускорить работу старой системы.
Модернизируйте свой традиционный жесткий диск до твердотельного, что значительно улучшит работу вашего ПК. Это позволит вашему старому компьютеру работать быстрее, чем когда-либо прежде. Тем не менее, работает медленно? Аккуратно переустановите Windows, чтобы обновить свой компьютер. Надеюсь, этот трюк с оптимизацией ПК поможет ускорить работу старой системы.