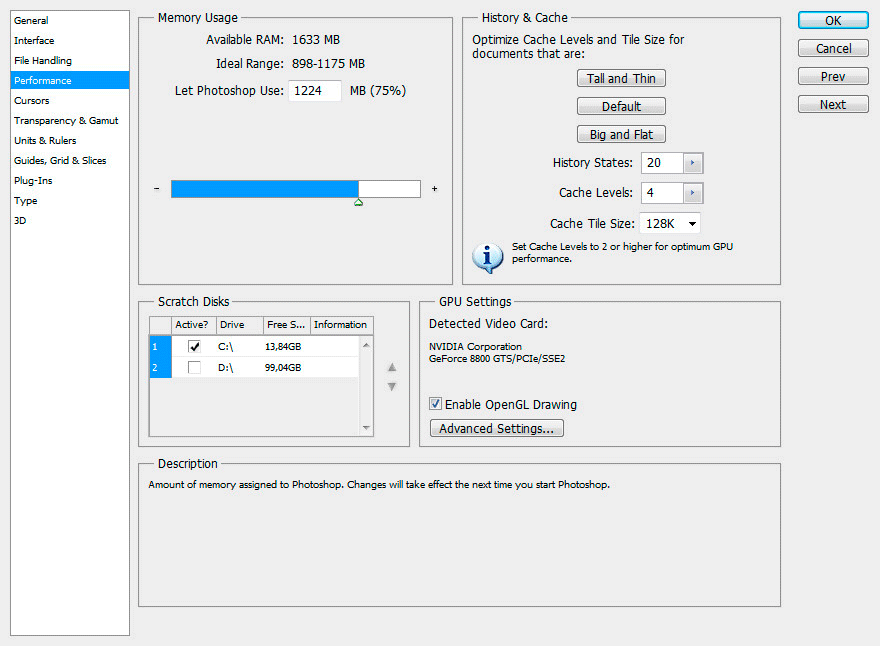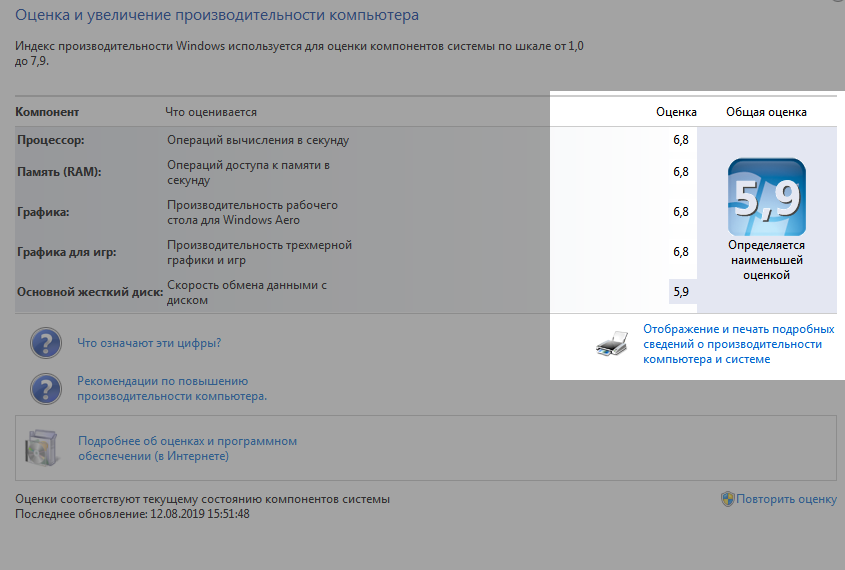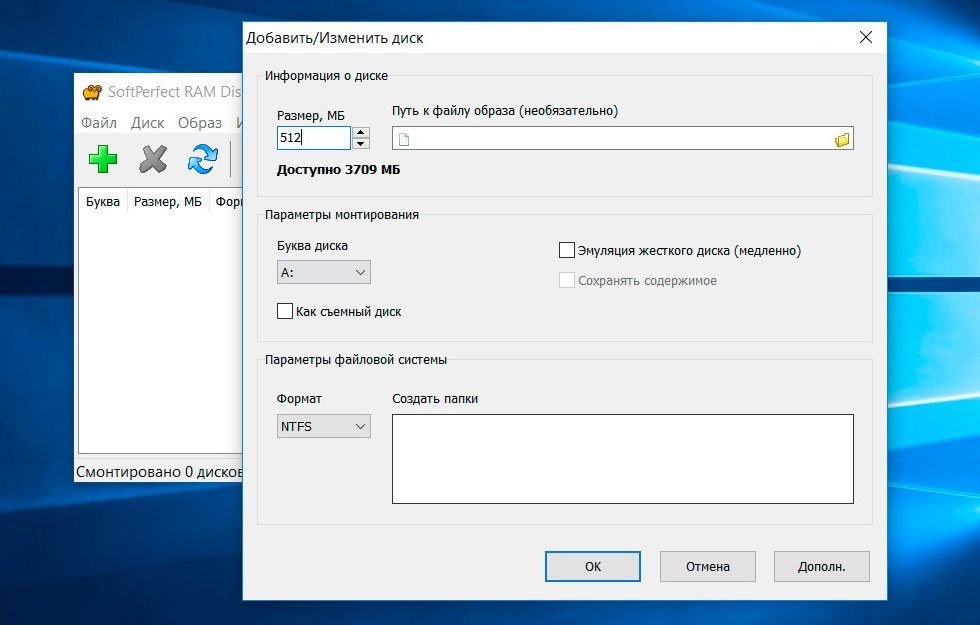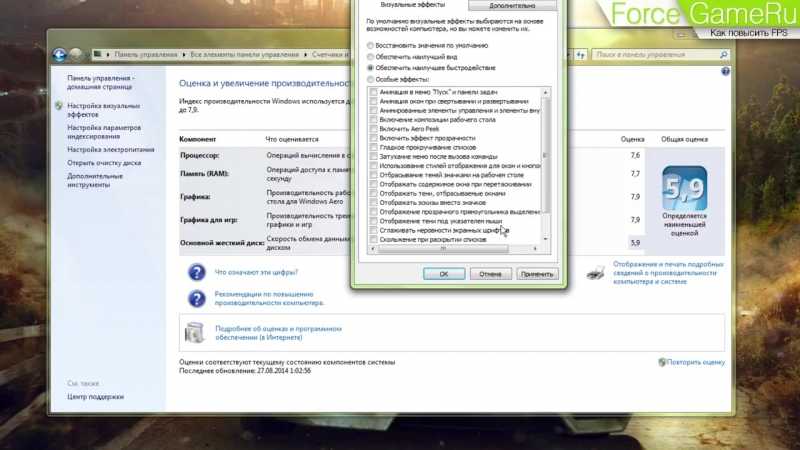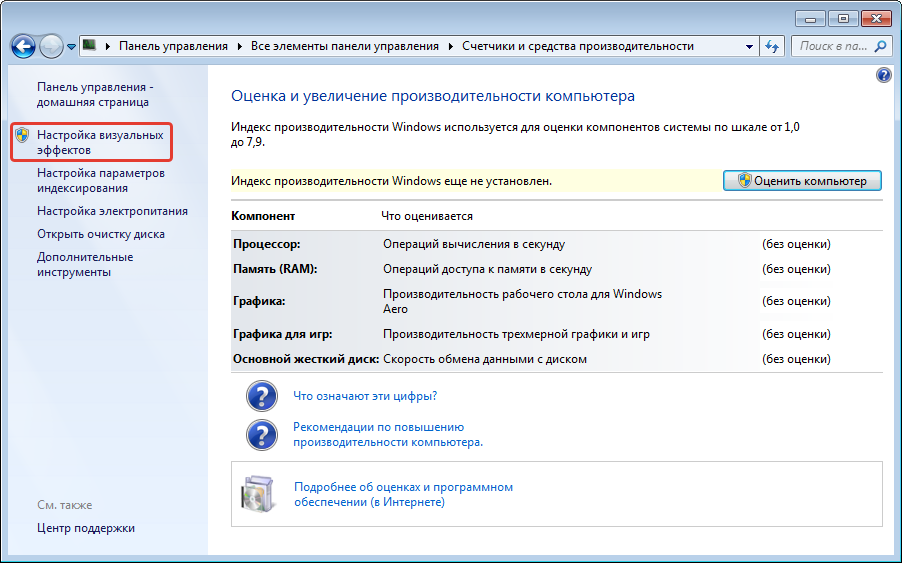Как увеличить производительность ram: 10 способов увеличить скорость ОЗУ без программ в компьютере
Содержание
10 способов увеличить скорость ОЗУ без программ в компьютере
Среди пользователей компьютеров всегда есть вопросы и запросы, в которых конкретно говорится: как улучшить производительность оперативной памяти без программ? Вот почему мы, команда веб-сайта Tazkra net, решили разработать 10 лучших способов увеличения скорости оперативной памяти без использования программного обеспечения.
Да, вы сможете ускорить ОЗУ без стороннего программного обеспечения, которое специализируется на этом, и это сделает ваш компьютер намного лучше с самого начала, давая вам возможность лучше и профессиональнее выполнять свои задачи быстро.
Чем больше у вас ОЗУ на компьютере, тем больше вы можете запускать более одной программы одновременно, не испытывая проблем с компьютерным раздражением, и наоборот, чем больше у вас ОЗУ, тем меньше вам придется запускать меньше программ на в то же время на вашем устройстве.
В общем, вот список из 10 способов улучшить и увеличить производительность оперативной памяти без компьютерных программ. Просто начните применять шаг за шагом, пока не дойдете до конца, и вы сможете улучшить и поставить свой компьютерный барабан из дома, не посещая специализированную мастерскую по обслуживанию.
Просто начните применять шаг за шагом, пока не дойдете до конца, и вы сможете улучшить и поставить свой компьютерный барабан из дома, не посещая специализированную мастерскую по обслуживанию.
10 способов улучшить производительность оперативной памяти без компьютерных программ
Перезагрузите компьютер
Знание программ, потребляющих оперативную память
Остановить программы, потребляющие оперативную память
Скачать портативные программы
Установить виртуальную память
Использование технологии ReadyBoost
Остановить программы, работающие в фоновом режиме
Программы останавливаются при запуске
Увеличьте размер оперативной памяти для компьютера
- Перезагрузите компьютер
- Знание программ, потребляющих оперативную память
- Остановить программы, потребляющие RAM
- Скачать портативные программы
- Очистите свой компьютер от вредоносных программ
- Установить виртуальную память
- Использование технологии ReadyBoost
- Остановить программы, работающие в фоновом режиме
- Программы останавливаются при запуске
- Увеличьте размер Рамата для компьютера
Первоначально изучив приведенный выше список, давайте узнаем все более подробные сведения о том, как использовать эти методы на компьютере, чтобы улучшить и ускорить ОЗУ на вашем компьютере.
Перезагрузите компьютер
Первый шаг, который вы должны сделать, — это перезагрузить устройство, так как этот процесс полностью очищает RAM RAM и перезапускает все запущенные процессы в данный момент.
Этот шаг не увеличивает размер оперативной памяти компьютера, но очищает процессы, которые выполняются в фоновом режиме и могут потреблять оперативную память. Следовательно,
рекомендуется всегда перезагружать компьютер, чтобы увеличить скорость ОЗУ компьютера.
Знание программ, потребляющих оперативную память
Второй шаг, который вы должны предпринять для повышения производительности ОЗУ, — это узнать о программах, наиболее потребляющих ОЗУ на вашем компьютере.
и, к счастью, диспетчер Tanger или диспетчер задач в Windows 10 предоставляет возможность видеть все операции, которые потребляют оперативную память компьютера.
- Щелкните правой кнопкой мыши на панели задач
- Выберите «Диспетчер задач»
- На вкладке «Процессы» показаны процессы, потребляющие оперативную память.

Остановить программы, потребляющие оперативную память
Изучив процессы и программы, которые потребляют оперативную память на вашем компьютере,
Теперь настала очередь останавливать ненужные операции и удалять программы, которые вам не нужны, чтобы сэкономить ресурсы вашего компьютера, в частности оперативную память.
Скачать портативные программы
Разумно попытаться как можно больше загрузить портативное или портативное программное обеспечение на свой компьютер, потому что оно легкое и не требует установки, поэтому оно не потребляет ресурсы вашего компьютера, как в программах exe. Всегда ищите портативные версии программ и начинайте скачивать и использовать их на своем устройстве.
Очистите свой компьютер от вредоносных программ
Вредоносное ПО вызывает множество проблем. Поэтому всегда рекомендуется проверять свой компьютер и очищать его от вредоносных программ, и одна из лучших программ, на которую можно положиться в этом вопросе, — это «Malwarebytes»Более чем крутая программа, специализирующаяся на очистке устройств от вредоносного ПО.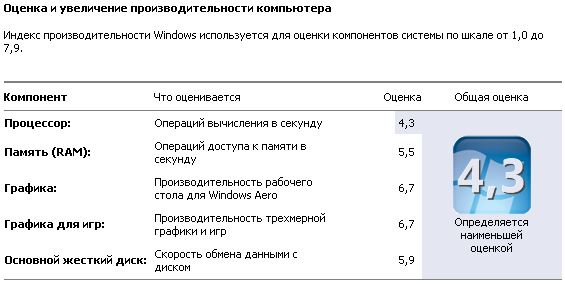
Установить виртуальную память
Один из самых замечательных шагов по увеличению скорости ОЗУ и повышению производительности компьютера в целом — это установка виртуальной памяти ».VRAM«, Который очень помогает вам играть в игры и ускоряет работу вашего компьютера.
Использование технологии ReadyBoost
Эта технология в Windows позволяет увеличивать и ускорять ОЗУ в компьютере, полагаясь на USB-накопитель или карту памяти SD и ReadyBoost,
который создает файл подкачки на USB-накопителе или карте памяти и позволяет использовать его в качестве временного запоминающего устройства или, другими словами, для преобразования флэш-памяти в оперативную память.
Остановить программы, работающие в фоновом режиме
Одним из очень важных шагов, которые необходимо предпринять для ускорения и повышения производительности компьютера в целом, является остановка программ, которые работают в фоновом режиме и отрицательно влияют на производительность компьютера.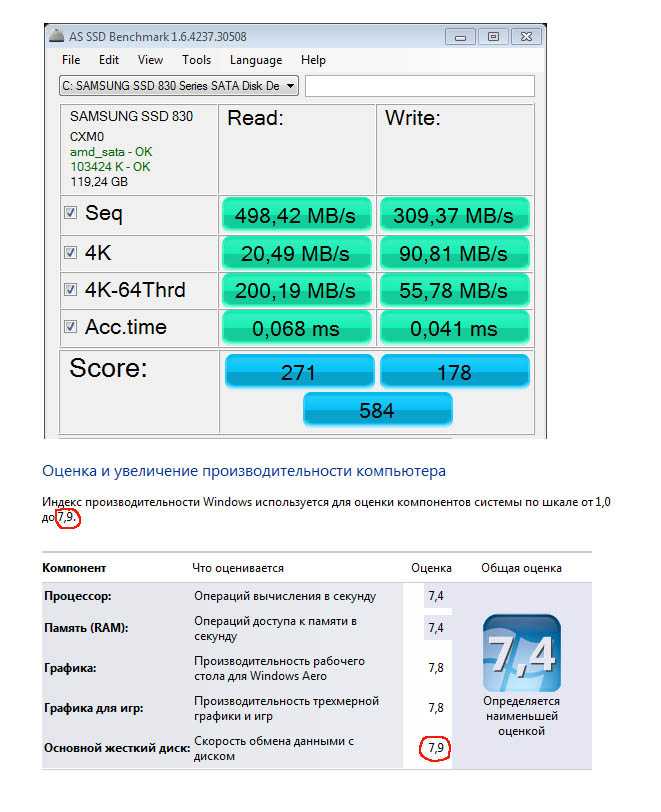
Остановите и предотвратите запуск неважных программ в фоновом режиме вашего компьютера.
- Настройки
- Нажмите на Конфиденциальность
- Нажмите на фоновые приложения
- Остановить неважные приложения
- Вы можете остановить все приложения с помощью параметра «Разрешить приложениям работать в фоновом режиме».
Программы останавливаются при запуске
Также рекомендуется останавливать программы, которые запускаются при запуске компьютера, и это значительно поможет повысить производительность вашего компьютера.
- Щелкните правой кнопкой мыши на панели задач
- Щелкните Диспетчер задач.
- Перейдите на вкладку «Автозагрузка»
- Вы можете отключить работу приложений в фоновом режиме, нажав Отключить
Увеличьте размер оперативной памяти для компьютера
Вышеупомянутый шаг определенно поможет вам ускорить и улучшить производительность ОЗУ, но с нашим текущим возрастом и тяжелым развитием размер ОЗУ должен быть не менее 4 ГБ, а если он меньше этого, вам необходимо увеличить размер.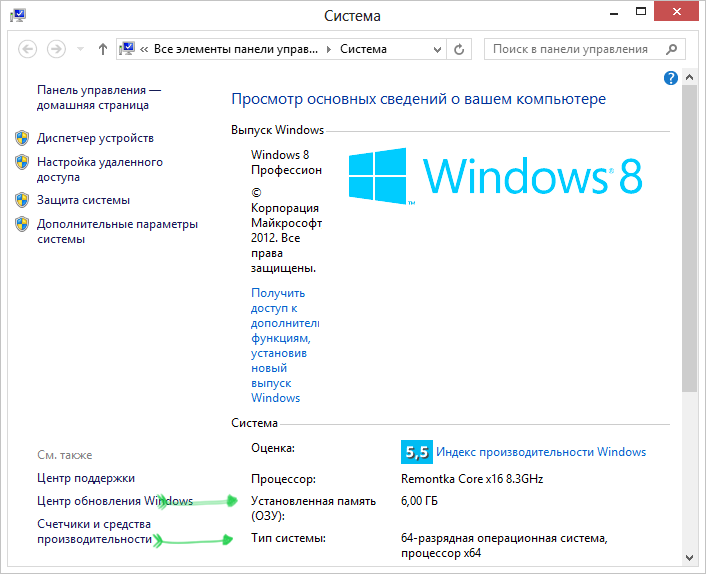 оперативной памяти вашего устройства, чтобы вы могли выполнять свои задачи быстро и без проблем с раздражением устройства.
оперативной памяти вашего устройства, чтобы вы могли выполнять свои задачи быстро и без проблем с раздражением устройства.
На этом мы подошли к концу этого руководства, в котором мы узнали о наборе эффективных способов повышения производительности оперативной памяти компьютера.
Как увеличить оперативную память компьютера: 2 способа
Статья рассказывает, для чего нужно повышать ОЗУ (оперативную память) и дает инструкции, как это сделать. Помимо очевидного решения, как приобретение модулей повместительнее, есть и другой интересный вариант.
Для чего нужно увеличивать оперативную память
Добавлять ОЗУ стоит, чтобы увеличить производительность компьютера. Явные сигналы, что пора добавить памяти объема:
- ПК сам сообщает о нехватке;
- после обновления десктоп или лэптоп стал куда медлительнее;
- все параметры устройства отвечают системным требованиям тяжелого ПО (программного обеспечения), но оно не запускается.
Перед апгрейдом следует помнить: 32-х битные ОС (операционные системы) принимают максимум 4 гига RAM.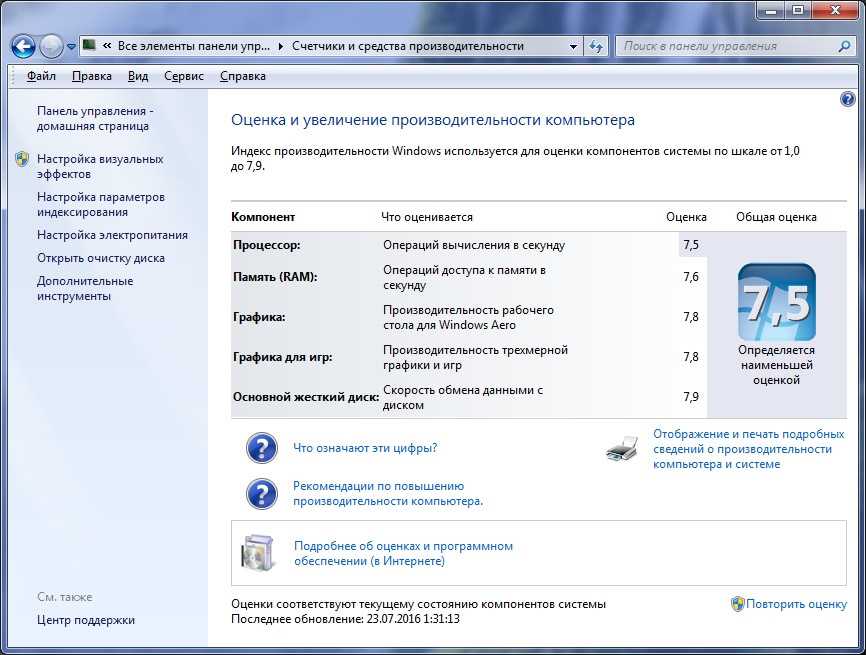 Если нужно больше, стоит переустановить операционку.
Если нужно больше, стоит переустановить операционку.
Ликбез: Что такое оперативная память компьютера, на что она влияет: ответы на 6 популярных вопросов
Как увеличить оперативную память компьютера
Для этого есть 2 пути:
- вставить RAM большего объема;
- воспользоваться флешкой.
В этом разделе описывается первый вариант.
Определяем количество свободных слотов
Сделать это можно с помощью классических средств ОС: «Диспетчер задач» (ДЗ) → «Производительность» → «Память». Внизу будет видно, на какое число гнезд рассчитан компьютер. Еще вариант — воспользоваться бесплатным софтом типа CPU-Z.
Но у этих методов есть минусы. Первый способ сработает только, если у пользователя стоит десятая система. Специальная программа иногда ошибается.
Можно разобрать ПК и посмотреть, сколько гнезд на материнке. Второй вариант — воспользоваться интернетом: задать точную модель своего PC или лэптопа и посмотреть характеристики.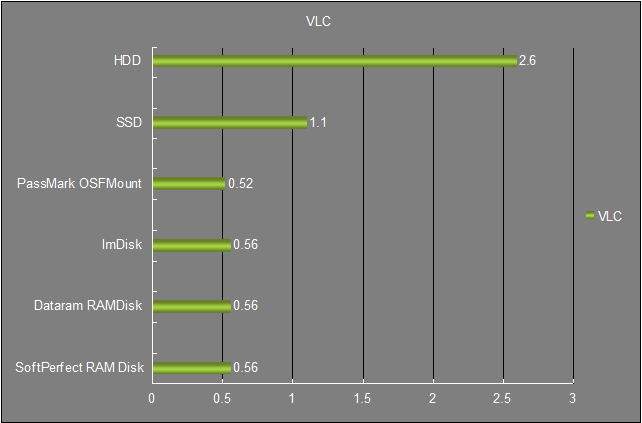 Если же пользователь собирал компьютер самостоятельно, в поисковую строчку нужно вбивать название материнской платы.
Если же пользователь собирал компьютер самостоятельно, в поисковую строчку нужно вбивать название материнской платы.
Узнайте: Что такое тайминги в оперативной памяти, какие лучше — ликбез в 4 разделах
Как узнать версию ОЗУ
Эта информация об оперативной памяти отображается в разделе «Производительность», который можно отыскать в ДЗ. В нем понадобится найти «Скорость». Здесь отобразится тип RAM. Версию также можно посмотреть на коробке или наклейке, расположенной на самих модулях.
Выбор оперативной памяти
Чтобы не ошибиться с подбором ОЗУ для ПК или ноутбука, нужно знать максимально возможный объем, с которым работает системная плата. Например, у пользователя — 8 гигабайт, а в материнку можно поставить 32 ГБ.
В этом случае получится увеличить оперативку в два раза, установив пару модулей по 8 гигов, или в четыре, поставив 2 планки по 16 Гб. Если в материнской плате 4 слота, есть вариант установить комплект 4х8 Гб.
Что еще следует учесть:
- Несовпадающие характеристики, вроде таймингов, частоты и объема, снижают производительность.
 Поэтому лучше выбирать комплектные планки.
Поэтому лучше выбирать комплектные планки. - В 2-х канальном режиме повышается скорость, потому планки устанавливаются в 2 слота. Либо через один, если пользователь ставит два модуля, а в материнке 4 гнезда.
- Максимальный объем ОЗУ — суммарный для разъемов под память. В устройстве, которое поддерживает 32 Гб оперативы, одна планка с таким объемом работать не будет.
- RAM для десктопа и лэптопа отличается форм-фактором.
Читайте также: Что такое двухканальный режим (Dual mode) оперативной памяти: гайд в 3 разделах
Как установить новый модуль
Вставить планку в материнку — простая задача. Шаги описывает таблица.
В тему: Как правильно подобрать оперативную память для компьютера: 10 рекомендаций
Что делать если ноутбук не видит новую ОЗУ
Как можно исправить ситуацию:
1. Посмотреть, правильно ли вставлены планки оперативки. Попробовать вставить их заново.
2. Удостовериться, что память и плата совместимы. Несовпадение случается редко: обычно неподходящие модули просто не устанавливаются в материнку.
Несовпадение случается редко: обычно неподходящие модули просто не устанавливаются в материнку.
3. Протестировать RAM на неисправность. Сделать это можно с помощью бесплатного софта Memtest86.
4. Почистить контакты. Можно простым ластиком, но лучше — хлопковой тряпкой, пропитанной изопропиловым спиртом. Когда все высохнет, обдуть планку от пыли и поставить в материнскую плату.
5. Тестирование на другом ПК. Если есть компьютер с подходящей платой, попробовать поставить планку туда. Работает? Возможно на первом десктопе повреждена сама материнская плата. Не работает? Дело точно в ОЗУ. Если дополнительного ПК нет, тогда можно попробовать вставить другие совместимые модули в свое устройство.
Обычно, если оперативную память выбрали правильно, проблем не возникает.
Как увеличить оперативную память с помощью флешки
Специальное ПО для этого не требуется. Софт уже установлен в Windows.
Как это делать в «Виртуальной оперативной памяти» Виндовс:
- Вставить флеш-носитель в ПК.

- Зайти в «Свойства», кликнув правой клавишей мышки по «Моему компьютеру».
- Нажать «Дополнительные параметры» и выбрать «Дополнительно».
- Войти в «Быстродействие» и найти там параметры.
- Выбрать «Виртуальная память», щелкнув по «Дополнительно».
- Кликнуть «Изменить».
- Снять галочку с опции автоматического определения файла подкачки и выбрать свою флешку в выпадающем списке.
- Вписать объем. Следует указывать хотя бы на 10 Мб меньше реальной вместимости. Например, у пользователя носитель на четыре гигабайта, а фактический объем равен 3700 Мб. Значит нужно указать 3690 Мб как минимум.
- Перезагрузить ПК или лэптоп.
Есть еще один способ увеличить память. Работает для систем Виндовс, начиная с 7-ки:
- Воткнуть носитель в USB-разъем компьютера. Щелкнуть по накопителю правой кнопкой мышки и выбрать «Свойства».
- Перейти в «ReadyBoost» и разрешить использование этого устройства.

- Уменьшить текущий объем флеш-памяти на 300 Мб и кликнуть «Применить».
Инструкция: Как можно быстро очистить оперативную память на Windows 10: 7 простых способов
Добавить компьютеру или ноутбуку оперативной памяти — ускорить его. Это поможет устройству быстрее обрабатывать разные запросы и справляться с ресурсоемкими приложениями. Если материнка позволяет, самый простой метод увеличить ОЗУ — вставить планки объемнее. Если же и так уже установлен максимум, то можно увеличить RAM с помощью флешки.
Как освободить оперативную память: 15+ эффективных способов для Windows и Mac
Автор: Клэр Стоуффер, сотрудник NortonLifeLock вызывает сбой программ? Если это так, есть большая вероятность, что на вашем компьютере недостаточно памяти или ОЗУ. Если вам интересно, как освободить оперативную память и вернуть компьютеру прекрасную игру, вы обратились по адресу.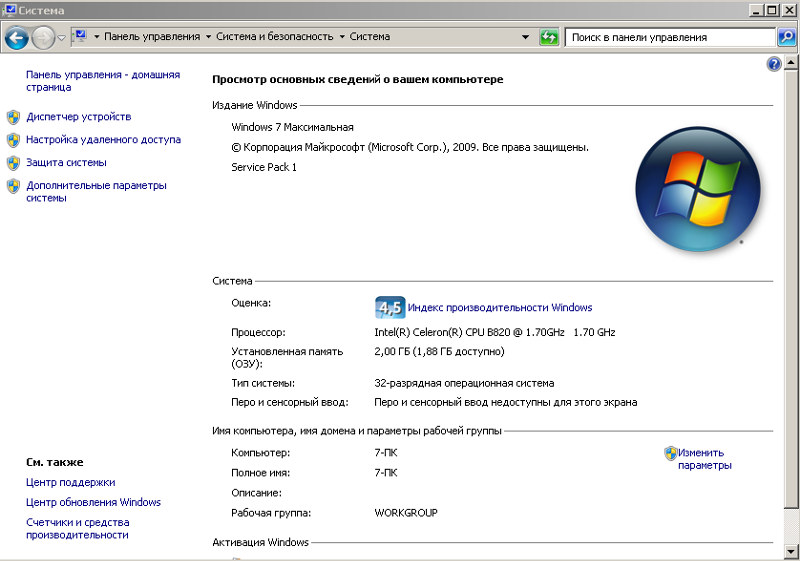
Что такое ОЗУ?
ОЗУ означает оперативная память и, по сути, представляет собой кратковременную память, которую компьютер использует для своих активных, текущих процессов. По этой причине ваш компьютер может невероятно быстро обращаться к оперативной памяти. Он хранится в микросхеме памяти на материнской плате вашего компьютера, которая работает как основной концентратор памяти вашего устройства.
RAM — это универсальная многозадачная программа, позволяющая вам выполнять одну программу и одновременно запускать другую. Чем больше у вас оперативной памяти, тем больше задач ваш компьютер может выполнять одновременно. Когда ваш компьютер замедляется, это может быть связано с тем, что ваши программы занимают больше места, чем может обработать ваша оперативная память.
Освобождение оперативной памяти – важная часть обслуживания компьютера, потому что использование компьютера может стать невероятно разочаровывающим, когда он заканчивается. Ознакомьтесь с советами по освобождению оперативной памяти на компьютерах с Windows и Mac.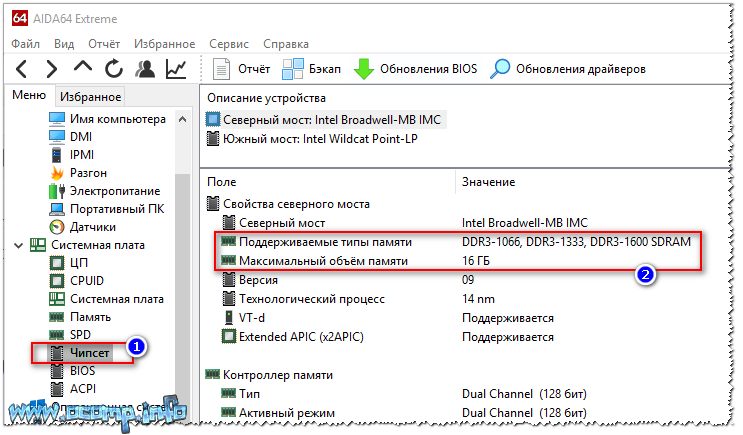
Как уменьшить объем оперативной памяти на Windows и ПК: начальные шаги
Независимо от того, используете ли вы Windows или Mac, вам следует выполнить несколько шагов, прежде чем принимать радикальные меры по освобождению оперативной памяти вашего компьютера.
1. Перезагрузите устройство.
Если вам интересно, как очистить ОЗУ, ответ, вероятно, проще, чем вы думаете. Как и в случае с большинством других проблем, с которыми сталкиваются ваши устройства, отличным первым шагом по устранению неполадок для сокращения использования оперативной памяти является простая перезагрузка компьютера.
Поскольку ОЗУ — это краткосрочные данные, которые существуют только для запущенных в данный момент программ, перезапуск устройства очистит вашу ОЗУ. Некоторые процессы могут работать в фоновом режиме без вашего ведома, и перезапуск — это верный способ остановить эти процессы и дать вашей оперативной памяти передышку.
2. Попробуйте использовать другие браузеры
Некоторые браузеры лучше разработаны для эффективного распределения и управления использованием оперативной памяти, чем другие.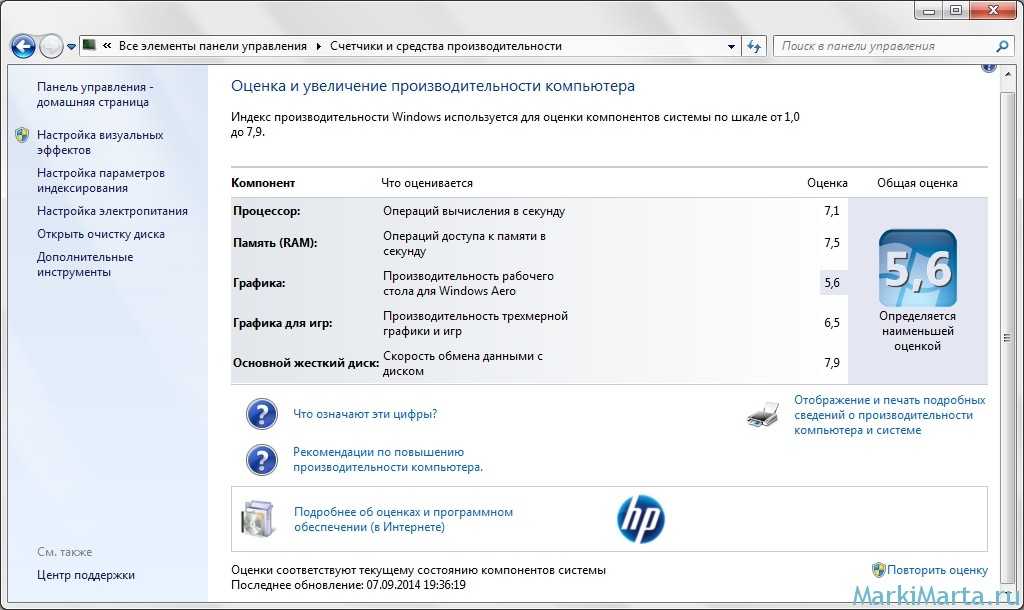 Если вы сильно полагаетесь на один браузер и заметили, что он работает медленно, возможно, пришло время вернуться на рынок в поисках более умного браузера.
Если вы сильно полагаетесь на один браузер и заметили, что он работает медленно, возможно, пришло время вернуться на рынок в поисках более умного браузера.
3. Очистите кеш ОЗУ
Ваш кеш сильно зависит от ОЗУ, так как он использует кратковременную память для перезагрузки страниц, которые вы недавно посещали. Хотя это помогает вам быстрее перемещаться в Интернете, для этого может потребоваться много оперативной памяти, что дает вам минимум памяти для выполнения других важных задач. Если вы уже перезагрузили компьютер и поэкспериментировали с другими браузерами, попробуйте очистить кэш, чтобы освободить оперативную память.
4. Обновите программное обеспечение до последних версий
Обновления программного обеспечения могут показаться хлопотными, но вы будете рады, что ваш компьютер и программы будут обновляться в долгосрочной перспективе. Устаревшему программному обеспечению часто требуется больше оперативной памяти, поэтому обновления необходимы для улучшения распределения оперативной памяти.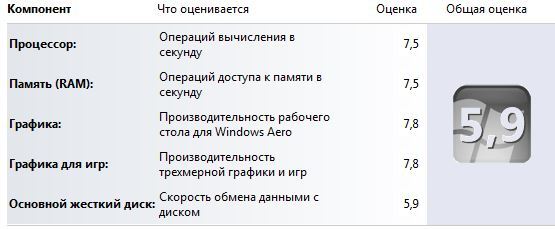 Более быстрая многозадачность может быть просто недоступна для обновления.
Более быстрая многозадачность может быть просто недоступна для обновления.
5. Удалите неиспользуемые расширения
Да, даже эти маленькие полезные значки в верхней части браузера могут быть виновниками перегрузки памяти. Если вы обнаружите, что зависаете от расширений браузера, которые используете не очень часто, возможно, пришло время удалить их и посмотреть, вознаградит ли вас ваш компьютер.
Как освободить оперативную память в Windows 10
Если вы используете ПК и первые несколько советов по устранению неполадок не совсем помогли решить проблемы с оперативной памятью, попробуйте следующие советы, чтобы освободить оперативную память в Windows 10.
1. Отслеживайте использование ОЗУ с помощью диспетчера задач
Благодаря диспетчеру задач Windows определение источника нехватки ОЗУ не должно быть игрой в догадки. Этот инструмент точно показывает, какие программы и процессы перегружают оперативную память и вызывают у вас проблемы, чтобы вы могли принять надлежащие меры для освобождения оперативной памяти.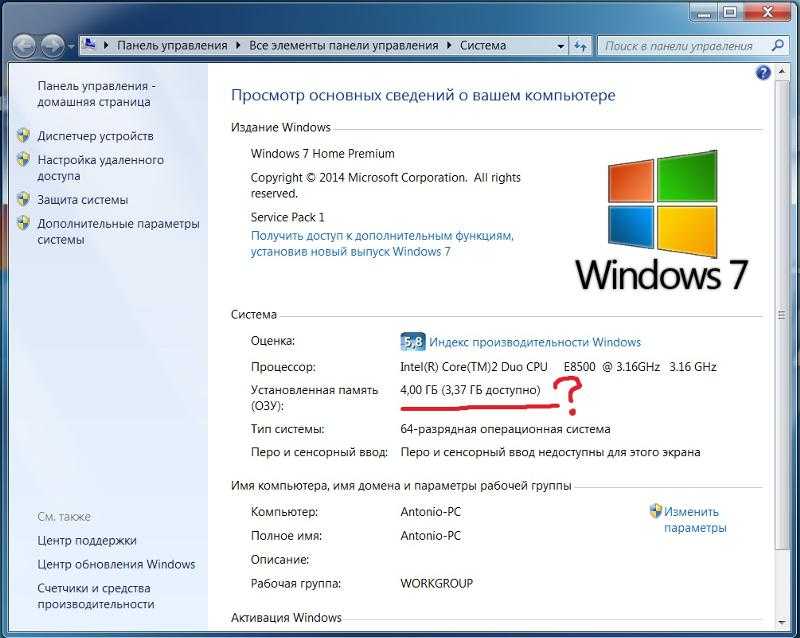 Вы захотите запомнить, как открыть диспетчер задач, потому что мы будем ссылаться на него и в других шагах.
Вы захотите запомнить, как открыть диспетчер задач, потому что мы будем ссылаться на него и в других шагах.
Чтобы получить доступ к диспетчеру задач и проверить, как распределяется ваша оперативная память:
- Откройте Диспетчер задач, нажав «Пуск» и введя «Диспетчер задач» в строке поиска, или с помощью сочетания клавиш, удерживая нажатыми Ctrl+Shift+Esc или Ctrl+Alt+Delete.
- Возможно, вам придется нажать «Подробнее», чтобы открыть полный вид.
- Перейдите на вкладку «Процессы» и щелкните заголовок «Память». При этом все процессы будут отсортированы в порядке возрастания использования оперативной памяти.
Теперь вы должны увидеть источники большей части использования вашей оперативной памяти. Не забывайте периодически отслеживать использование оперативной памяти с помощью диспетчера задач, чтобы вы могли найти нарушителей спокойствия и управлять ими или удалять их до того, как они значительно замедлят работу вашего компьютера.
2.
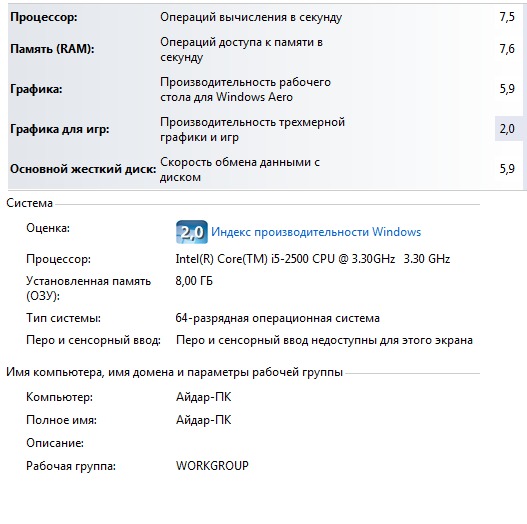 Удалите неиспользуемые программы.
Удалите неиспользуемые программы.
Скорее всего, на ваш компьютер загружено какое-то программное обеспечение, которое вы больше не используете (а возможно, и такое, которое вы вообще никогда не использовали). Теперь, когда вы определили, какие программы используют больше всего оперативной памяти на вкладке процессов, вы можете удалить ненужных активных пользователей со своего компьютера.
Чтобы найти и удалить программы:
- Нажмите «Пуск» и перейдите в «Настройки».
- Выберите «Приложения».
- Нажмите «Приложения и функции» и нажмите «Удалить» для всех программ, которые вы хотите удалить.
3. Сократите фоновые приложения
Некоторые приложения запрограммированы на работу в фоновом режиме, независимо от того, используете ли вы их когда-либо. Эти приложения часто несут ответственность не только за нехватку оперативной памяти, но и за нехватку памяти, аккумулятора и пропускной способности. Важно определить, какие из них вам не нужны, и закрыть их.
Чтобы отключить фоновые приложения:
- Перейдите в «Настройки».
- Нажмите «Конфиденциальность».
- На панели категорий в левой части окна прокрутите вниз до пункта «Фоновые приложения» и выберите его.
- Найдите приложения, которые вы не используете, и переключите их с «Вкл.» на «Выкл.».
Фоновые приложения в конечном счете упрощают вашу жизнь, от отображения уведомлений до выполнения автоматических обновлений. Однако, когда ОЗУ заполняется, они могут стать более неприятными, чем что-либо еще, поэтому важно отслеживать и отключать их по мере необходимости.
4. Очистите файл подкачки перед перезапуском
Файл подкачки может предотвратить замедление работы вашего компьютера, даже если у вас мало оперативной памяти, но, поскольку он хранится на жестком диске, он не очищается автоматически при перезагрузке компьютера, например ОЗУ делает. Это нужно делать вручную.
Чтобы запрограммировать удаление файла подкачки при перезагрузке компьютера:
- Нажмите «Пуск» и введите «Редактор реестра» в строку поиска.

- Нажмите «Да», когда появится запрос «разрешить редактору реестра вносить изменения в ваше устройство».
- В левой части окна прокрутите вниз и нажмите «HKEY_LOCAL_MACHINE».
- Выберите «СИСТЕМА».
- Выберите «CurrentControlSet».
- Выберите «Управление».
- Выберите «Диспетчер сеансов».
- Нажмите «Управление памятью».
- Выберите «ClearPageFileAtShutdown».
- В поле «Значение» введите число «1» и нажмите «ОК».
5. Замена визуальных эффектов на производительность
По мере развития компьютерных технологий развиваются и визуальные эффекты, на которые способен ваш компьютер. Тем не менее эти эффекты и анимация могут занимать довольно много оперативной памяти. Если вы изо всех сил пытаетесь освободить оперативную память и не слишком сильно хотите сделать свой компьютер максимально эстетичным, рассмотрите возможность замены этих эффектов для повышения производительности.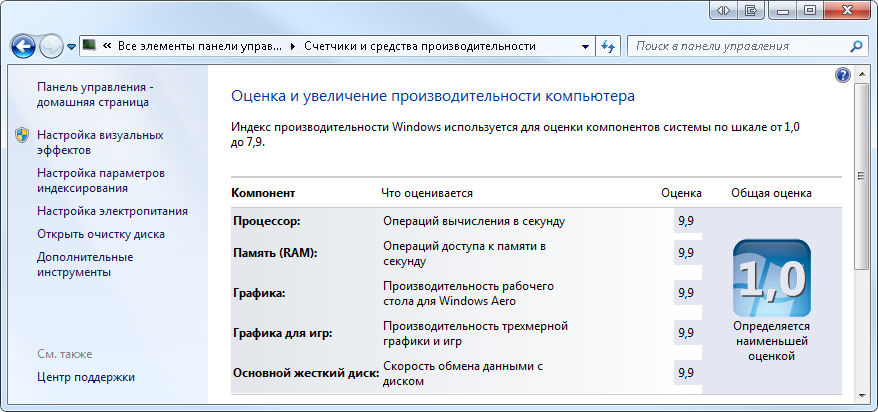
Чтобы сократить визуальные эффекты вашего компьютера:
- Нажмите «Проводник» на панели задач или нажмите кнопку «Пуск».
- Посмотрите на левую боковую панель окна и щелкните правой кнопкой мыши «Этот компьютер».
- Выберите «Свойства».
- Нажмите «Дополнительные параметры системы», затем перейдите на вкладку «Дополнительно» вверху.
- Нажмите кнопку настроек в разделе «Производительность» на вкладке «Дополнительно».
- Выберите «Настроить для лучшей производительности», если вы хотите отключить все анимации или выбрать, какие визуальные эффекты вы хотите сохранить или отключить.
Поскольку настройка на лучшую производительность, скорее всего, сделает экран вашего компьютера гораздо менее привлекательным, вы можете вручную отключить некоторые эффекты и оставить другие. Как только вы освободите достаточно ОЗУ, вы сможете снова включить их в соответствии со своими потребностями.
Как освободить оперативную память на Mac
Хотя настройки и функции компьютеров Mac отличаются от настроек и функций компьютеров с Windows 10, следующие шаги помогут вам освободить оперативную память так же эффективно.
1. Поддерживайте Finder в чистоте
Для отображения каждого открытого окна Finder требуется ОЗУ. Вместо того, чтобы открывать несколько окон одновременно, вы можете изменить настройки, чтобы новые папки открывались как вкладки, а не как новые окна. Есть два способа объединить окна Finder и сэкономить оперативную память.
Чтобы настроить параметры Finder (Способ 1):
- Щелкните где-нибудь на рабочем столе, чтобы в левом верхнем углу экрана на панели инструментов появился раскрывающийся список Finder.
- Нажмите раскрывающееся меню «Поиск» и перейдите к «Настройки».
- Если флажок снят, установите флажок «Открывать папки во вкладках вместо новых окон»
Чтобы объединить окна Finder (Способ 2):
- Щелкните где-нибудь на рабочем столе, чтобы в левом верхнем углу экрана на панели инструментов появилось раскрывающееся меню Finder.
- Нажмите раскрывающееся меню «Окно» и выберите «Объединить все окна».

2. Просканируйте Монитор активности Mac на наличие пользователей с большим объемом памяти
Так же, как у пользователей ПК есть Диспетчер задач для мониторинга использования оперативной памяти, у пользователей Mac есть Монитор активности. Монитор активности показывает вам все программы, которые используют память вашего компьютера, и сколько памяти использует каждая из них. Если вы обнаружите, что программа, которую вы редко или никогда не используете, истощает вашу оперативную память, рассмотрите возможность ее удаления.
Чтобы получить доступ к монитору активности:
- Перейдите к «Поиск Spotlight» на панели инструментов на рабочем столе (значок должен выглядеть как увеличительное стекло). Либо нажмите Command+Пробел.
- Введите «Монитор активности» в строку поиска.
- Перейдите на вкладку «Память» в верхней части окна.
- Найдите неиспользуемые элементы (особенно те, которые используют много оперативной памяти) и удалите их.

3. Контролируйте свой ЦП на наличие перегрузок
Как следует из названия, ваш ЦП (центральный процессор) — это основной процессор вашего компьютера, который выполняет инструкции, хранящиеся в оперативной памяти. Некоторые приложения, естественно, потребляют больше вычислительной мощности, чем другие, но они могут быть не такими, как вы думаете.
Чтобы лучше понять свой ЦП, вернитесь к монитору активности и перейдите на вкладку «ЦП», а не на вкладку «Память». Здесь вы можете диагностировать и решать любые проблемы, связанные с энергопотреблением.
4. Организуйте свои приложения
Чистый рабочий стол — это счастливый рабочий стол. Вас может удивить, что рабочий стол, загроможденный приложениями, использует значительный объем оперативной памяти. Это связано с тем, что MacOS рассматривает каждый элемент на рабочем столе как отдельное активное окно, а это означает, что у оперативной памяти много работы.
Чтобы решить эту проблему, попробуйте организовать все в несколько папок. Ваша оперативная память (и ваше здравомыслие) будут вам за это благодарны.
Ваша оперативная память (и ваше здравомыслие) будут вам за это благодарны.
5. Используйте виртуальную память
Даже если ваша оперативная память переполняется, вы можете использовать виртуальную память вашего компьютера, которая по сути является имитацией оперативной памяти на жестких дисках Mac. Хотя ваш компьютер всегда будет использовать это по умолчанию, если вся ваша оперативная память используется, важно убедиться, что у вас достаточно места на диске для ее использования. Не забудьте удалить или перенести старые файлы, фотографии, видео и программы, чтобы у вас было достаточно места на диске, когда наступит отчаяние.
Еще 3 совета по освобождению оперативной памяти
Независимо от того, используете ли вы компьютер Mac или Windows, эти советы пригодятся, если вы все еще пытаетесь освободить оперативную память.
1. Используйте надежное программное обеспечение для очистки ОЗУ
Диагностика нехватки ОЗУ и решение проблемы может занять много времени и сил.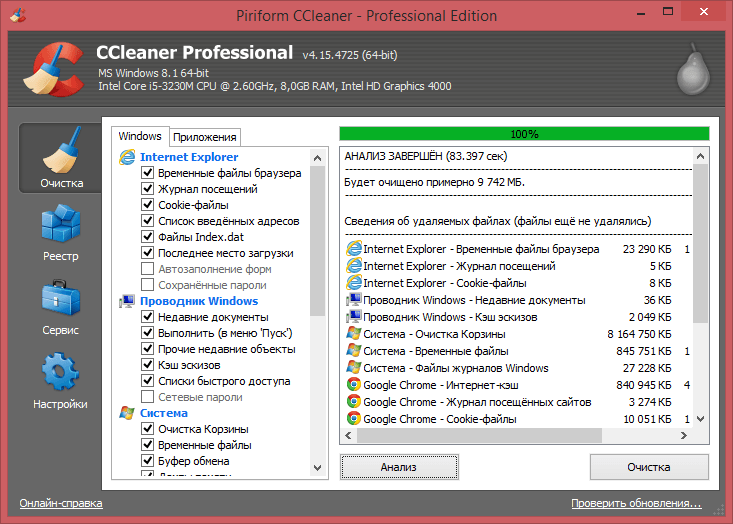 К счастью, есть программы, которые делают всю работу за вас, удаляя ненужную информацию и неиспользуемые файлы, чтобы помочь вам освободить и оптимизировать оперативную память.
К счастью, есть программы, которые делают всю работу за вас, удаляя ненужную информацию и неиспользуемые файлы, чтобы помочь вам освободить и оптимизировать оперативную память.
Конечно, важно быть осторожным при загрузке любого программного обеспечения из Интернета. Не забудьте провести исследование и проверить рейтинги перед загрузкой любого программного обеспечения для очистки оперативной памяти, чтобы убедиться, что вы не загружаете какое-либо вредоносное программное обеспечение. Вы также должны быть уверены, что знаете, что эти программы будут удалять, чтобы гарантировать, что они не удалят ничего, что может вам понадобиться.
2. Найдите и устраните вредоносное ПО
Даже если вы очень осторожно относитесь к тому, что загружаете, вредоносное ПО может проникнуть на ваше устройство. Это может подвергнуть вашу личную информацию риску кражи, но также может лишить вас оперативной памяти. Попробуйте загрузить надежное антивирусное программное обеспечение, чтобы сканировать его на наличие вредоносных программ и избавить ваше устройство от них.
3. Установите больше ОЗУ
Если вам интересно, как увеличить ОЗУ, ответ будет физически установить больше. Оперативная память — это физическая память, поэтому ее можно увеличить, только вставив в компьютер физические флешки.
Хотя этот вариант может быть дорогим в зависимости от используемого вами устройства и объема оперативной памяти, которую вы хотите установить, если у вас постоянно не хватает памяти, это может быть единственным жизнеспособным вариантом. В конце концов, вы, вероятно, не пожалеете об этом, когда увидите, что производительность вашего компьютера значительно улучшится.
Часто задаваемые вопросы об оперативной памяти
Как бы ни была проста оперативная память, ожидается, что у нее возникнут некоторые вопросы, особенно у тех, кто относительно плохо знаком с обслуживанием компьютеров.
Могу ли я загрузить больше оперативной памяти?
К сожалению, оперативная память не может быть загружена. Важно не доверять ничему, утверждающему, что оно поможет вам загрузить больше оперативной памяти, потому что оперативная память работает иначе.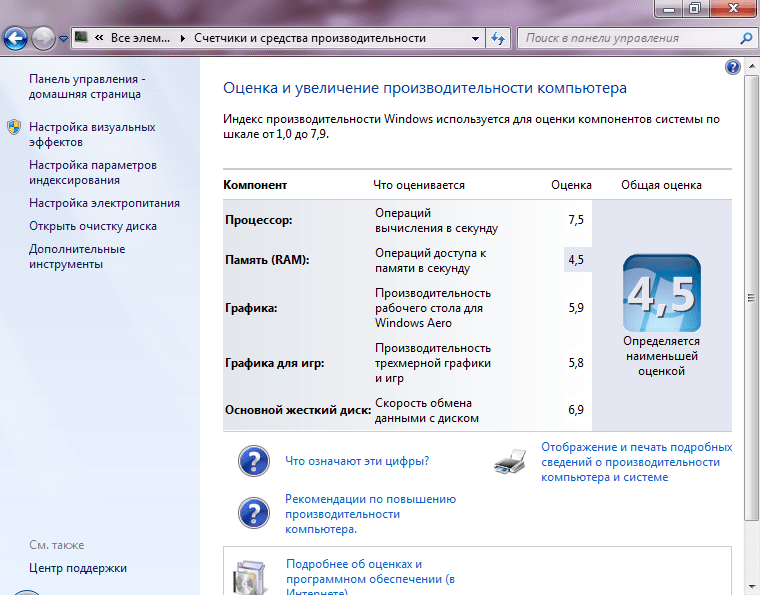 Как упоминалось ранее, его необходимо физически приобрести и установить на аппаратное обеспечение вашего компьютера.
Как упоминалось ранее, его необходимо физически приобрести и установить на аппаратное обеспечение вашего компьютера.
Как узнать, сколько у вас оперативной памяти
Пользователям Mac и Windows легко узнать, сколько у вас оперативной памяти. Чтобы узнать, сколько оперативной памяти у вас на Mac, просто нажмите на значок Apple в левой части панели задач в верхней части экрана и выберите «Об этом Mac» в раскрывающемся списке. Рядом с «Память» вы увидите, сколько у вас оперативной памяти.
Чтобы узнать, сколько у вас оперативной памяти в Windows 10, перейдите на панель задач Windows и откройте диспетчер задач. Нажмите на вкладку «Память» слева, и вы увидите использование оперативной памяти и ее общий объем.
Как узнать, какая у вас оперативная память
Существует два типа оперативной памяти: DDR3 и DDR4. Хотя DDR4 быстрее, чем DDR3, DDR3 достаточно для большинства, если не для всех, применений. Тем не менее, некоторые геймеры могут искать DDR4 для дополнительной скорости.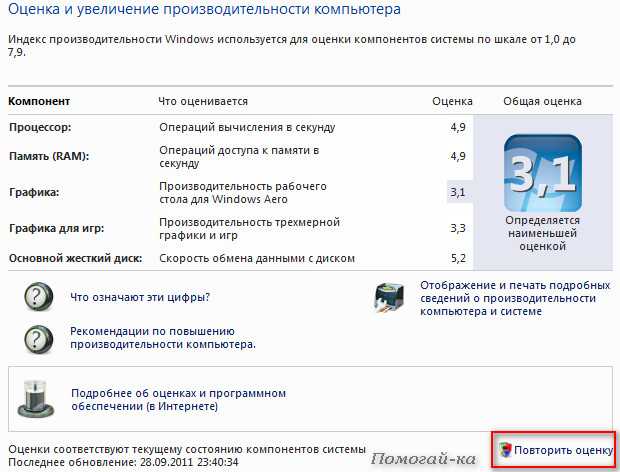
Чтобы узнать, какой объем оперативной памяти у вас есть, перейдите к окну, которое вы используете, чтобы узнать, сколько у вас оперативной памяти («Об этом Mac» для Mac и вкладка «Память» в диспетчере задач для Windows). Помимо того, сколько у вас оперативной памяти, вы должны увидеть в этом окне, какая у вас память: DDR3 или DDR4.
Как остановить чрезмерное использование ОЗУ?
Чтобы остановить чрезмерное использование оперативной памяти, начните с малого: закройте программы, которые вы не используете, перезагрузите компьютер, удалите ненужные программы и просканируйте устройство на наличие вредоносных программ. Если это не сработает, рассмотрите возможность загрузки программного обеспечения для очистки оперативной памяти или даже установки дополнительной оперативной памяти.
Независимо от того, для чего вы используете свой компьютер, никто не хочет иметь дело с медленным компьютером. Будь то нехватка оперативной памяти, высокий пинг или другая проблема, из-за которой ваш компьютер испытывает трудности, правильное обслуживание компьютера может творить чудеса, чтобы вернуть вас в движение.
Киберугрозы эволюционировали, и мы тоже.
Norton 360™ с LifeLock™, комплексная комплексная защита от вирусов, вредоносных программ, кражи личных данных, онлайн-отслеживания и многого другого.
Попробуйте Norton 360 с Lifelock.
Узнать больше
Узнать больше
Узнать больше
Узнать больше
Примечание редактора: наши статьи содержат образовательную информацию для вас. Предложения NortonLifeLock могут не охватывать или защищать от всех видов преступлений, мошенничества или угроз, о которых мы пишем. Наша цель — повысить осведомленность о кибербезопасности. Ознакомьтесь с полным текстом Условий во время регистрации или настройки. Помните, что никто не может предотвратить все случаи кражи личных данных или киберпреступлений, и что LifeLock не отслеживает все транзакции на всех предприятиях.
Авторские права © NortonLifeLock Inc., 2023. Все права защищены. NortonLifeLock, логотип NortonLifeLock, логотип Checkmark, Norton, LifeLock и логотип LockMan являются товарными знаками или зарегистрированными товарными знаками NortonLifeLock Inc. или ее дочерних компаний в США и других странах. Firefox является товарным знаком Mozilla Foundation. Android, Google Chrome, Google Play и логотип Google Play являются товарными знаками Google, LLC. Mac, iPhone, iPad, Apple и логотип Apple являются товарными знаками Apple Inc., зарегистрированными в США и других странах. App Store является знаком обслуживания Apple Inc. Alexa и все соответствующие логотипы являются товарными знаками Amazon.com, Inc. или ее дочерних компаний. Microsoft и логотип Window являются товарными знаками Microsoft Corporation в США и других странах. Робот Android воспроизводится или модифицируется на основе работы, созданной и распространенной Google, и используется в соответствии с условиями, описанными в лицензии Creative Commons 3.0 Attribution. Другие наименования могут быть торговыми марками их владельцев.
или ее дочерних компаний в США и других странах. Firefox является товарным знаком Mozilla Foundation. Android, Google Chrome, Google Play и логотип Google Play являются товарными знаками Google, LLC. Mac, iPhone, iPad, Apple и логотип Apple являются товарными знаками Apple Inc., зарегистрированными в США и других странах. App Store является знаком обслуживания Apple Inc. Alexa и все соответствующие логотипы являются товарными знаками Amazon.com, Inc. или ее дочерних компаний. Microsoft и логотип Window являются товарными знаками Microsoft Corporation в США и других странах. Робот Android воспроизводится или модифицируется на основе работы, созданной и распространенной Google, и используется в соответствии с условиями, описанными в лицензии Creative Commons 3.0 Attribution. Другие наименования могут быть торговыми марками их владельцев.
Как оптимизировать оперативную память для максимальной производительности
Оперативная память (ОЗУ) необходима для эффективной работы вашего компьютера.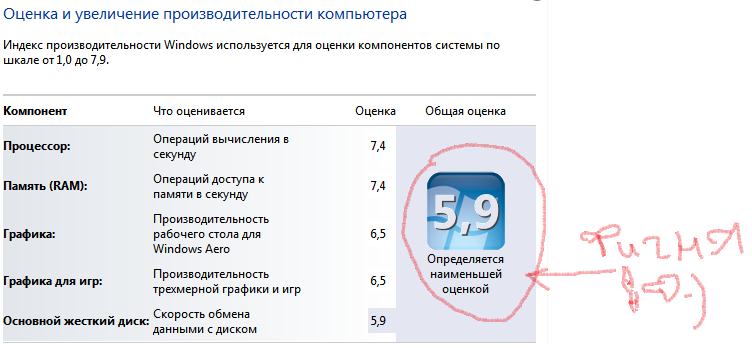 Оперативная память имеет исключительно высокие возможности чтения и записи, что позволяет хранить все параллельные процессы на компьютере.
Оперативная память имеет исключительно высокие возможности чтения и записи, что позволяет хранить все параллельные процессы на компьютере.
Более быстрая и качественная оперативная память необходима для улучшения многозадачности системы, что прекрасно подводит нас к основной теме обсуждения: оптимизированной оперативной памяти. Хорошо оптимизированная оперативная память может повысить производительность системы и сделать ее более отзывчивой.
Давайте рассмотрим некоторые методы эффективной оптимизации оперативной памяти и снижения производительности вашего ПК:
Отслеживание используемой памяти и запуск процессов очистки
Ненужные фоновые процессы являются одной из основных причин необычно высокого использования оперативной памяти. . Поэтому самый простой и эффективный способ увеличить объем оперативной памяти — отслеживать использование памяти и устранять ненужные процессы.
Вы можете отслеживать использование памяти с помощью диспетчера задач в Windows. Диспетчер задач показывает всестороннюю оценку таких параметров, как использование памяти, использование ЦП, использование сети и использование графического процессора для каждого процесса, работающего на вашем компьютере.
Диспетчер задач показывает всестороннюю оценку таких параметров, как использование памяти, использование ЦП, использование сети и использование графического процессора для каждого процесса, работающего на вашем компьютере.
Чтобы получить доступ к Диспетчеру задач, щелкните правой кнопкой мыши панель задач вашей системы в ОС Windows и выберите пункт Диспетчер задач.
Впоследствии вы также можете использовать Ctrl+ Shift+ Esc для автоматического открытия диспетчера задач. Прокрутите диспетчер задач, чтобы завершить все задачи, которые кажутся ненужными. Однако будьте осторожны, так как есть некоторые процессы, которые вы никогда не должны убивать.
Отключить нежелательные программы автозапуска
Некоторые программы запускаются сразу после загрузки компьютера. Запускаемые программы могут занимать вашу память, даже если вы их не используете. Лучше всего отключить нежелательные программы, чтобы компьютер работал быстрее, особенно после загрузки.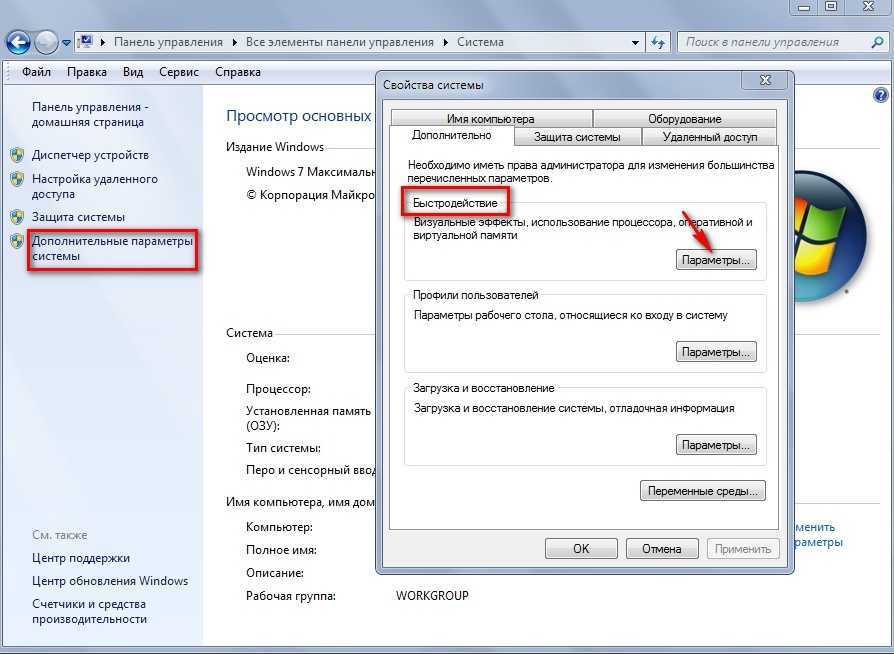
В Windows вы можете отключить запускаемые программы, открыв диспетчер задач и перейдя на вкладку Startup . Эта вкладка содержит список всех запускаемых программ и их влияние на память вашей системы. Было бы лучше рассмотреть возможность отключения всех программ запуска, которые существенно влияют на память.
Попробуйте другой браузер
Google Chrome оснащен множеством функций, которые делают его популярным среди миллионов пользователей по всему миру; тем не менее, немногие знают, как Chrome истощает ресурсы вашей системы, когда он используется.
Chrome может быстро увеличить объем оперативной памяти, особенно если вы используете конфигурацию с 4 ГБ или 8 ГБ ОЗУ. Вам следует подумать о смене браузера, если вы в основном выходите в Интернет через Chrome.
Облегченные браузеры, такие как Opera, Midori, Vivaldi и Light, являются отличной альтернативой более тяжелым браузерам на основе Chromium. Вы также можете рассмотреть Microsoft Edge, так как он значительно улучшил оптимизацию оперативной памяти после перехода на сборку на основе Chromium.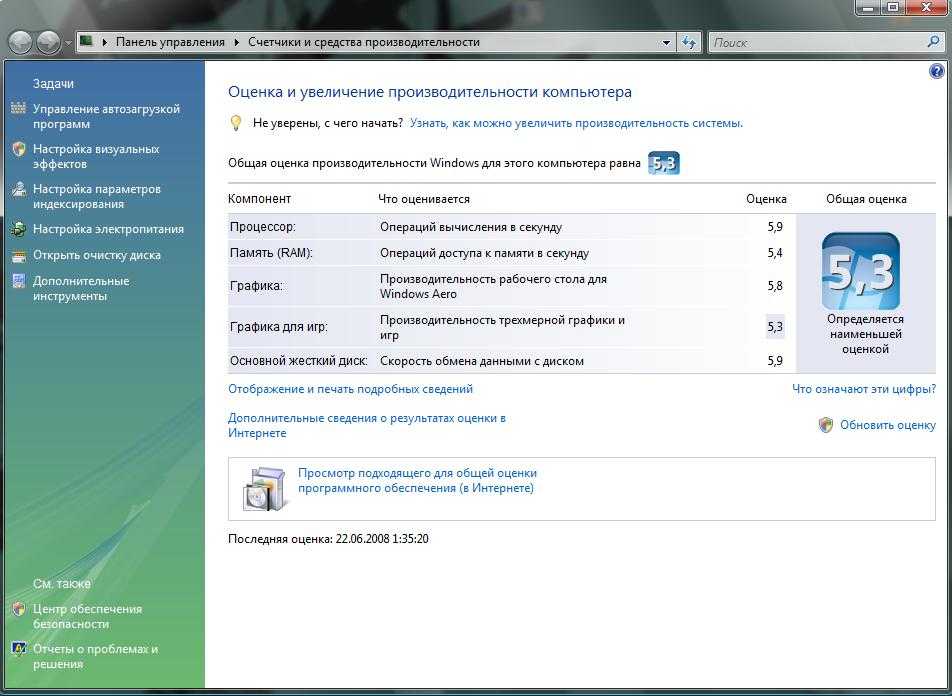
Связанный: Почему Google Chrome использует так много оперативной памяти? Вот как это исправить
Обновление программного обеспечения
Большинство компаний-разработчиков программного обеспечения обеспечивают лучшую оптимизацию оперативной памяти, часто обновляя свой продукт. Это верно для всех типов программного обеспечения, включая такие операционные системы, как Windows. Было бы лучше, если бы вы подумали об обновлении всех установленных программ на вашем устройстве, чтобы добиться наилучшего использования доступной памяти.
Кроме того, обязательно установите все незначительные и важные обновления Windows, поскольку они могут значительно повысить производительность. Вы также можете пользоваться новыми функциями, постоянно обновляя программное обеспечение.
Сторонние приложения запускают службы настройки системы в фоновом режиме. Эти процессы занимают много вашего драгоценного объема оперативной памяти и замедляют работу компьютера. Вы можете отключить все сторонние службы с помощью меню MSConfig.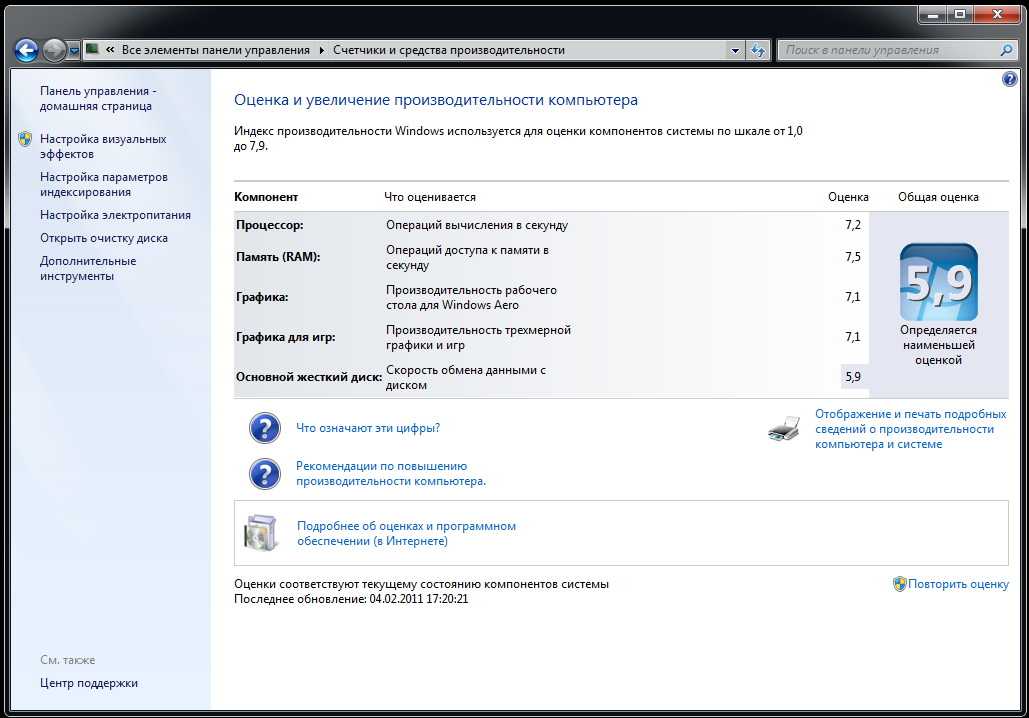
Вы можете получить доступ к меню MSConfig, выполнив поиск MSConfig в окне «Выполнить». Откроется вкладка конфигурации системы, на которой показаны все запущенные службы.
Этот список также содержит некоторые важные службы Microsoft, поэтому не забудьте проверить Скрыть кнопку всех служб Microsoft , прежде чем продолжить. Учтите, что удаление всех сторонних служб может иметь неожиданные последствия, например, прекращение правильной работы программного обеспечения, поэтому лучше работать с ними по очереди.
Задать виртуальную память
Windows предлагает возможность использовать дисковое пространство в качестве хранилища памяти, особенно когда в основном занята оперативная память. Эта функция известна как виртуальная память или файл подкачки.
- Перейдите к Настройки > Система > О программе, и выберите Дополнительные настройки системы .

- В разделе Производительность выберите Настройки.
- Теперь перейдите на вкладку Advanced и выберите Change в разделе Virtual memory .
Появится окно виртуальной памяти. Вы можете установить флажок Автоматически управлять размером файла подкачки для всех дисков , и Windows будет автоматически обрабатывать размер виртуальной памяти. Вы также можете установить нужные значения в столбцах Исходный размер и Максимальный размер.
Объем виртуальной памяти, которую вы можете использовать, зависит от вашей системы, поэтому перед внесением каких-либо изменений ознакомьтесь с нашим руководством по виртуальной памяти. Использование слишком большого объема виртуальной памяти может привести к замедлению работы вашей системы, важная информация передается из сверхбыстрой оперативной памяти в гораздо более медленную память, даже если вы используете твердотельный накопитель.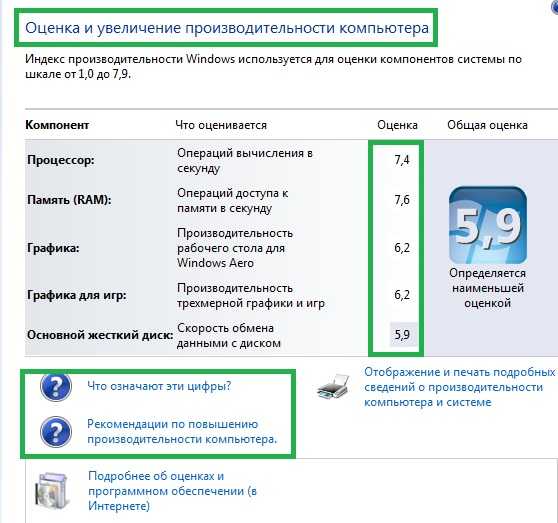
Профили XMP/AMP
Вероятно, ваш компьютер ограничивает максимальную тактовую частоту оперативной памяти. Однако вы можете использовать все возможности вашей оперативной памяти, используя профиль памяти Intel Extreme Memory Profile (XMP) или профиль памяти AMD (AMP).
Вы можете загрузиться в BIOS и выбрать профиль XMP или AMP. Настройка профиля XMP или AMP заставляет ОЗУ работать на более высоких частотах и автоматически регулирует необходимое напряжение для этого разгона.
Почему не следует использовать оптимизаторы оперативной памяти?
Программное обеспечение для оптимизации оперативной памяти позиционирует себя как универсальное решение всех проблем, связанных с памятью. Но такой софт часто замедляет работу системы при освобождении оперативной памяти.
Программное обеспечение, оптимизирующее ОЗУ, вызывает так называемый Windows API «EmptyWorkingSet» и заставляет запущенные приложения использовать
Файл подкачки Windows вместо оперативной памяти.


 Поэтому лучше выбирать комплектные планки.
Поэтому лучше выбирать комплектные планки.