Как увеличить пк скорость: 20 полезных советов — ISO27000.ru
Содержание
Как увеличить скорость интернета в Windows 10
Мир быстро развивается, и одним из основных ингредиентов в этом миксе является Интернет . От беспилотных автомобилей до игр в реальном времени возможно благодаря быстрому интернету. Но если этот ингредиент становится вялым, мы должны что-то с этим делать. Поэтому в этой статье мы увидим некоторые способы увеличить скорость вашего интернета.
Следуйте приведенным ниже советам, чтобы повысить скорость Интернета:
- Разрешите вашему компьютеру получать больше данных.
- Добавьте TTL по умолчанию.
- Закройте конфликтующие приложения.
- Расширение TCP для высокой производительности.
- Сканирование на вирусы и вредоносное ПО.
Давайте рассмотрим их подробнее.
1] Разрешите вашему компьютеру получать больше данных
В этом разделе мы поговорим о размере стека пакетов запросов ввода-вывода. Если вы хотите, чтобы ваш компьютер получал больше данных за один раз, вам необходимо изменить размер IRPStack. IRPStackSize (размер стека пакетов запроса ввода-вывода) представляет, сколько 36-байтовых буферов приема ваша система может использовать одновременно. Эта настройка не будет полезна, если у вас очень медленное соединение.
IRPStackSize (размер стека пакетов запроса ввода-вывода) представляет, сколько 36-байтовых буферов приема ваша система может использовать одновременно. Эта настройка не будет полезна, если у вас очень медленное соединение.
Чтобы изменить IRPStackSize, вы должны соблюдать шаги, которые мы упомянули ниже: —
Нажмите Win + R, введите «regedit» и нажмите «ОК», чтобы запустить редактор реестра.
Двигайтесь по следующему маршруту:
HKEY_LOCAL_MACHINE\SYSTEM\CurrentControlSet\Services\LanmanServer\Parameters
Щелкните правой кнопкой мыши Параметры > Создать > DWORD 32.
Назовите его «IPRStack Size» и измените значение на 32.
После настройки вам следует перезагрузить компьютер, чтобы увеличить скорость интернета.
2] Добавьте TTL по умолчанию
TTL или Time To Live — это функция в Windows, которая определяет время, назначенное вашему пакету вашим маршрутизатором для нахождения в эфире. По умолчанию Windows устанавливает время 128 миллисекунд.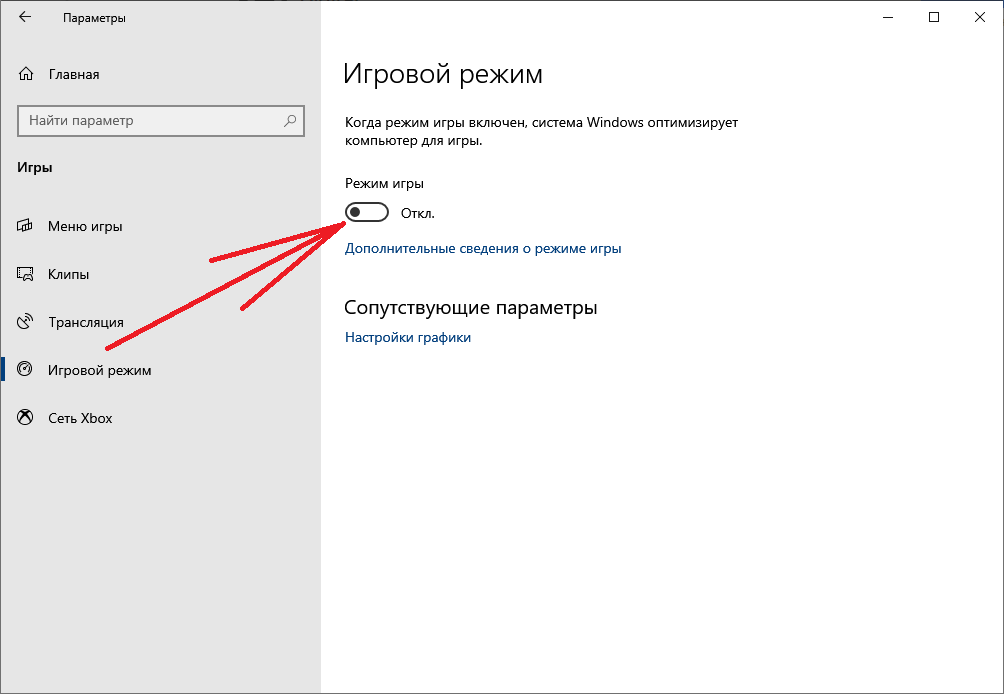
Эта функция может привести к задержке вашего компьютера, поскольку ваш компьютер в конечном итоге будет ждать пакетов, которые он никогда не получит. Таким образом, добавление TTL по умолчанию может помочь вам избавиться от задержек в Интернете.
Чтобы добавить TTL по умолчанию, вам необходимо выполнить предписанные шаги:
Нажмите Win + R, введите «regedit» и нажмите «ОК», чтобы запустить редактор реестра.
Двигайтесь по следующему маршруту:
Computer\HKEY_LOCAL_MACHINE\SYSTEM\CurrentControlSet\Services\Tcpip\Parameters
Щелкните правой кнопкой мыши Параметры > Создать > Значение DWORD (32-разрядное), переименуйте его в DefaultTTL.
Дважды щелкните DefaultTTL и измените его значение на 64 (или любое значение в диапазоне 1-255).
После этого следует перезагрузить компьютер и посмотреть.
3] Закройте конфликтующие приложения
В фоновом режиме работает множество приложений, которые могут вызвать перегрузку сетевого подключения. Эти приложения можно на время остановить. Вам нужно проверить, кто из них может использовать подключение к Интернету, а затем остановить их. Программное обеспечение безопасности, конечно, должно быть исключено. Поэтому в этом разделе мы собираемся проверить приложения, а затем остановить их, чтобы временно увеличить скорость интернета.
Эти приложения можно на время остановить. Вам нужно проверить, кто из них может использовать подключение к Интернету, а затем остановить их. Программное обеспечение безопасности, конечно, должно быть исключено. Поэтому в этом разделе мы собираемся проверить приложения, а затем остановить их, чтобы временно увеличить скорость интернета.
Нажмите Ctrl + Alt + Delete и выберите Диспетчер задач из параметров безопасности.
Щелкните вкладку Память > щелкните правой кнопкой мыши задачу, которая занимает вашу память > Завершить задачу.
Это ненадолго завершит эту задачу, и вы сможете немного насладиться быстрым интернетом. Если эта задача для вас не важна, вам следует удалить это приложение.
Чтобы удалить приложение, выполните предписанные шаги:
- Нажмите Win + X > Настройки.
- Щелкните «Приложения».
- Найдите приложение, занимающее вашу память, выберите его и нажмите «Удалить».
4] Расширение TCP для высокой производительности
Еще одна вещь, которую вы можете сделать для повышения скорости вашей сети, — это изменить значение TCP1323Opts. Мы собираемся включить TCP Timespacing с его помощью.
Мы собираемся включить TCP Timespacing с его помощью.
Для этого вам необходимо выполнить следующие действия:
Открыть редактор реестра
Перейдите по следующему маршруту:
Computer\HKEY_LOCAL_MACHINE\SYSTEM\CurrentControlSet\Services\Tcpip\Parameters
Теперь должно быть значение DWORD, TCP1323Opts, если нет, то создайте его. Щелкните правой кнопкой мыши Параметры > Создать > Значение DWORD (32-разрядное).
Дважды щелкните по нему и измените его значение на 1.
5] Сканирование на наличие вирусов и вредоносного ПО
Вирусы и вредоносное ПО печально известны тем, что вызывают проблемы на вашем компьютере, и замедление вашего интернет-соединения является одним из них. Итак, помимо проверки того, что вы не входите на какой-либо подозрительный сайт и не загружаете что-либо вредоносное, это сканирование вашего компьютера.
Для этого сканирования мы будем использовать встроенный Защитник Windows.
Для этого вам необходимо выполнить предписанные шаги:
Шаг 1: нажмите Win + X и выберите Настройки.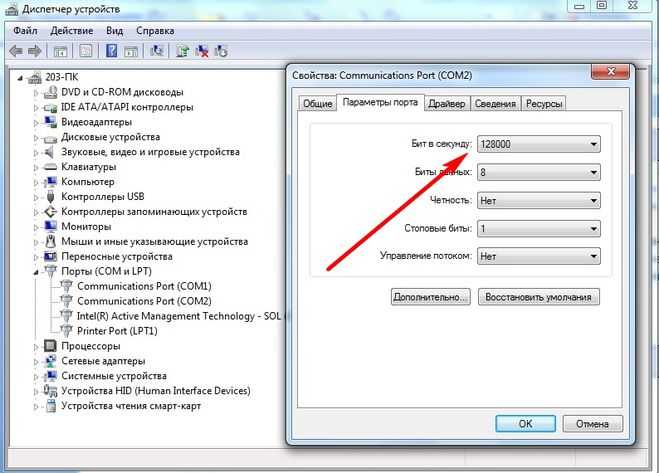
Шаг 2: Нажмите «Обновления и безопасность».
Шаг 3: нажмите Безопасность Windows (левая панель) > Открыть безопасность Windows (правая панель).
Шаг 4: Нажмите Защита от вирусов и угроз (левая панель) > Параметры сканирования (правая панель).
Шаг 5. Выберите Автономное сканирование Защитника Windows > Сканировать сейчас
Это просканирует вашу операционную систему на наличие вирусов, а затем удалит все обнаруженные вирусы или вредоносные программы, что сделает ваш компьютер свободным от вирусов. После завершения процесса сканирования вам следует перезагрузить компьютер один раз, чтобы повысить скорость интернета.
Другие предложения, которые могут быть полезны при использовании очень медленного интернет-соединения:
- Сжатие при отправке нескольких файлов — для отправки более одного файла по электронной почте с помощью утилиты сжатия, такой как 7-Zip, чтобы она занимала меньше места в вашем почтовом ящике и почтовом ящике получателя.

- Отключение графики — Графика улучшает внешний вид веб-страницы, но она также требует больше времени на загрузку, поэтому ее можно отключить для более быстрого просмотра. Его можно отключить следующим образом:
Откройте Свойства обозревателя > Перейдите на вкладку «Дополнительно» > Прокрутите вниз до раздела «Мультимедиа» и снимите флажки под данными полями > Наконец, нажмите Применить. - Использовать список рассылки для отправки файлов — чтобы отправлять электронные письма более чем одному получателю, а не перечислять каждого получателя отдельно, используйте список рассылки, чтобы сообщения отправлялись эффективно и быстрее.
- Используйте режим кэширования Exchange в Outlook, когда вы не в сети — с помощью режима кэширования Exchange возможен быстрый доступ к вашему почтовому ящику, даже если соединение потеряно во время работы. Копия почтового ящика сохраняется на жестком диске и регулярно обновляется на почтовом сервере при условии, что вы используете учетную запись электронной почты Microsoft Exchange Server.

- Простые подписи электронной почты, уменьшенный размер электронной почты — вместо использования изображений и других видов графики в подписях электронной почты, что требует времени при отправке сообщений, создавайте отличительные текстовые подписи электронной почты с комбинацией цветов, шрифтов и т.д. и размеры шрифта. Такая подпись электронной почты выглядит профессионально, ее быстрее отправлять и получать.
- Сохраняйте веб-страницы на локальный жесткий диск и просматривайте их в автономном режиме.
- Увеличьте размер кеша, чтобы быстрее загружать веб-страницы. Кэш временных файлов Интернета играет важную роль в просмотре, поскольку некоторые изображения будут кэшироваться на вашем компьютере, и при повторном посещении веб-страницы потребуется меньше времени для открытия.
Насколько публикация полезна?
Нажмите на звезду, чтобы оценить!
Средняя оценка / 5. Количество оценок:
Количество оценок:
Оценок пока нет. Поставьте оценку первым.
Статьи по теме:
Как увеличить скорость работы компьютера?
Знакомы ситуации, когда тормозит компьютер, программы медленно работают или система загружается очень долго? С такими жалобами очень часто обращаются в различные сервис-центры и отдают немалые деньги. Но зачем платить, если можно самому разобраться в проблеме и исправить ее? В этом руководстве речь пойдет о том, как увеличить скорость работы компьютера и что делать, если компьютер стал тормозить.
Шаг 1 – Чистка автозапуска
Ресурсы компьютера не безграничны. Программы, которые запускаются при старте Windows могут значительно замедлить работу системы. Ускорить загрузку Windows можно с помощью чистки автозапуска.
Запустите командную строку (Пуск > Выполнить > cmd) и введите команду msconfig. Откроется окно конфигурации системы.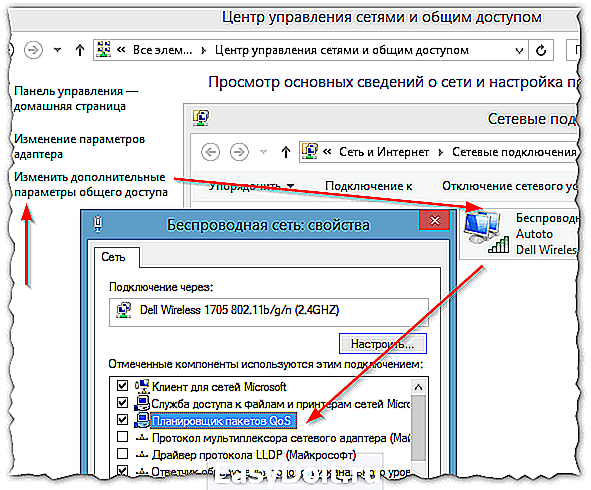 Перейдите на вкладку Автозагрузка и отключите ненужные программы. На Windows 8, 10 посмотреть автозагрузку можно в Диспетчере задач. Под словом “ненужные” подразумеваются те программы, которые не обязательны при загрузке компьютера (например Skype, VKSaver, Mail.ru Updater). Перезагрузите компьютер.
Перейдите на вкладку Автозагрузка и отключите ненужные программы. На Windows 8, 10 посмотреть автозагрузку можно в Диспетчере задач. Под словом “ненужные” подразумеваются те программы, которые не обязательны при загрузке компьютера (например Skype, VKSaver, Mail.ru Updater). Перезагрузите компьютер.
Шаг 2 – Проверка на вирусы
Компьютер стал тормозить? Возможно, на нем завелись вирусы. Некоторые вредоносные программы существенно снижают скорость работы компьютера, нагружая своими процессами CPU и оперативную память (вы так же можете проверить стабильность ОС или протестировать ОЗУ).
Используйте ваш антивирус (а он должен быть). Проведите глубокую проверку на вирусы и регулярно обновляйте базы. Если так случилось, что на вашем компьютере нет антивируса – воспользуйтесь утилитой AVZ. Она разработана в Лаборатории Касперского и идеально подходит для разовой проверки на вирусы.
Во вкладке “Область поиска” выставьте диск C, в “Типы файлов” – потенциально опасные, в “Параметры поиска” максимально сдвиньте ползунок вверх и поставьте галочку напротив “Расширенный анализ” и нажмите Пуск.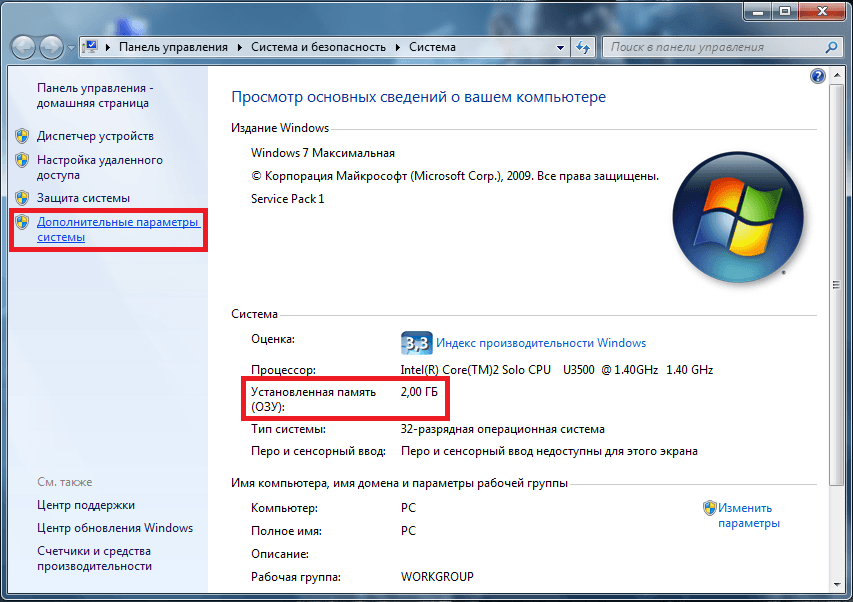 На самом деле в AVZ много настроек, но на первый раз хватит этого. По завершению перезагрузите Windows. И напоследок – установите антивирус, если его у вас нет.
На самом деле в AVZ много настроек, но на первый раз хватит этого. По завершению перезагрузите Windows. И напоследок – установите антивирус, если его у вас нет.
Шаг 3 – Дефрагментация диска
Внимание, если вы используете SSD диск – пропускайте этот шаг.
Оптимизировать работу Windows можно с помощью дефрагментации.
Данные на жестком диске хранятся небольшими порциями – кластерами. Перемещение, удаление, установка программ или файлов приводят к тому, что такие “кусочки” разбрасываются по всему жесткому диску. Считывающей головке HDD приходится долго искать фрагменты одной программы или файла. Именно сортировка и упорядочивание этих фрагментов называется дефрагментацией.
Для дефрагментации диска ПКМ по Мой компьютер, Свойства, вкладка Сервис, Дефрагментация. Дождитесь завершения и перезагрузитесь.
Шаг 4 – CCleaner и чистка реестра
Существует много программ для автоматической чистки компьютера от мусора, временных и ненужных файлов.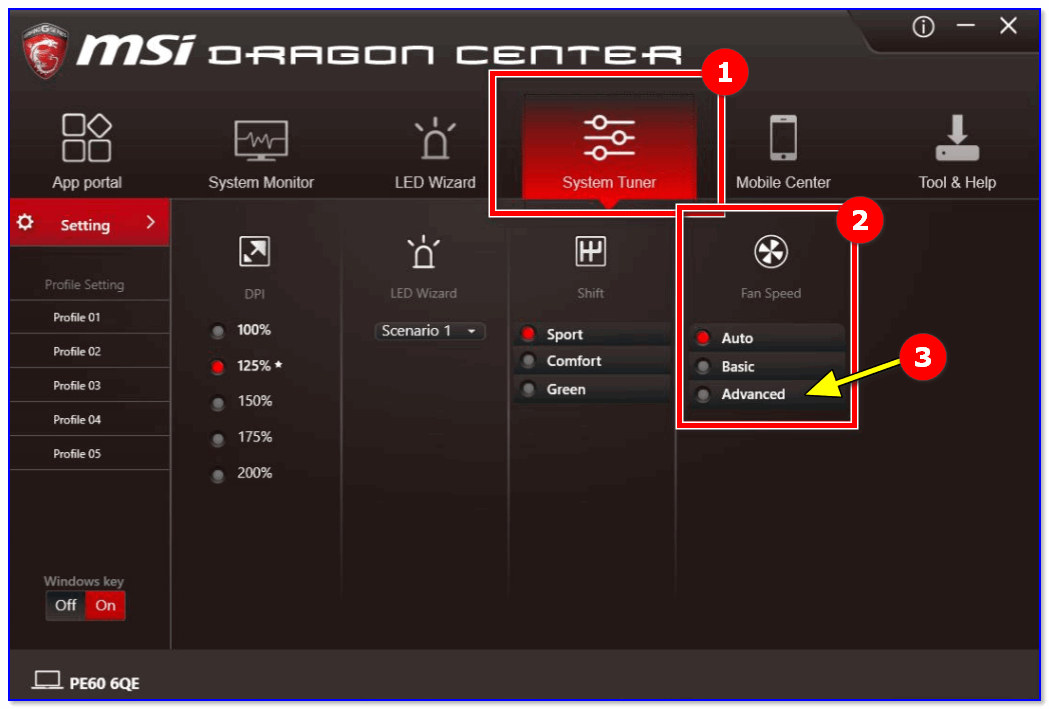 Одна из лучших – CCleaner (О CCleaner). Чтобы оптимизировать работу Windows запустите Ccleaner и нажмите Анализ, а позже – Очистка. Не спешите перезагружать ПК, нужно почистить реестр. На вкладке реестра нажмите “Поиск проблем”, а затем “Исправить..” После исправления ошибок перезапускаем систему.
Одна из лучших – CCleaner (О CCleaner). Чтобы оптимизировать работу Windows запустите Ccleaner и нажмите Анализ, а позже – Очистка. Не спешите перезагружать ПК, нужно почистить реестр. На вкладке реестра нажмите “Поиск проблем”, а затем “Исправить..” После исправления ошибок перезапускаем систему.
Шаг 5 – Чистка диска C
Чтобы увеличить скорость работы компьютера нужно удостовериться, что Windows хватает ресурсов для работы. Проверьте, хватает ли места на диске C. Помните, на системном диске должно быть минимум 15% свободного пространства от общего объема. Подсвечивается красным? – нужно устранять проблему. Мы написали подробное руководство по очистке диска C: и освобождению на нем места, а тут лишь вспомним некоторые моментыЗайдите в Панель Управления, Удаление программ. Там отображается полный список установленных программ. Удалите те, которые вы знаете, но не используете. Неизвестные лучше не трогать. Так же смело можно удалять Amigo, Mail.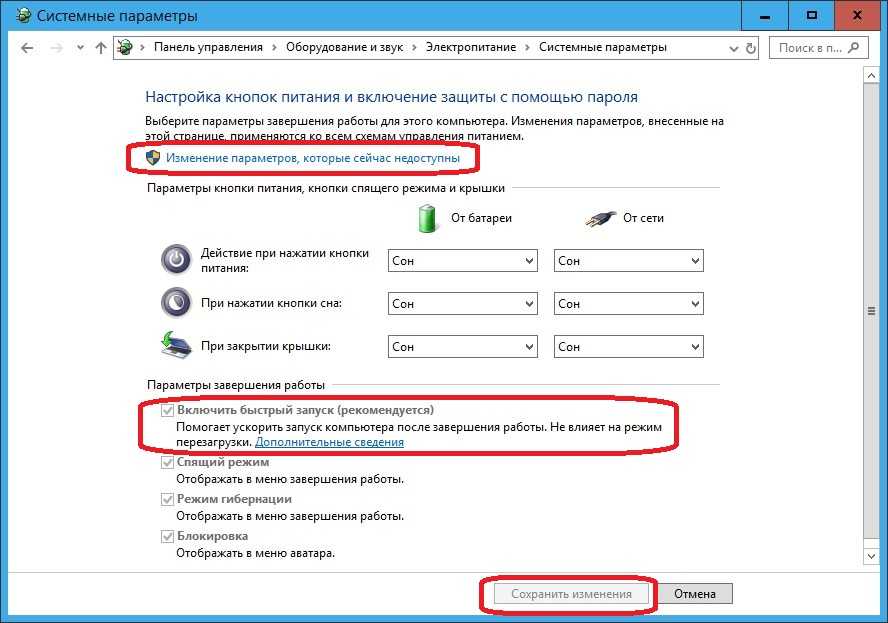 ru Updater, Спутник, Guard, сервис обновления ПО (от mail.ru).
ru Updater, Спутник, Guard, сервис обновления ПО (от mail.ru).
Перенесите ваши файлы (документы, музыку, фильмы) на другой диск. Убедитесь, что на рабочем столе нет больших файлов. Почистите корзину и папку Temp в директории C:/Windows.
Шаг 6 – Обновление драйверов
Незначительно увеличить производительность компьютера могут самые свежие драйвера. Некорректная работа устаревших драйверов приводит к замедлению работы ПК, возникновению ошибок. Как установить и обновить драйвера читайте в статье “Что такое драйвера и как их установить?”
Шаг 6 – Устранение пыли
Ситуация, когда компьютер стал тормозить посреди работы возникает при перегреве. Если вы используете настольный компьютер – регулярно открывайте системный блок и убирайте там пыль. Основные места накопления грязи – радиатор и мат. плата. Радиатор можно почистить с помощью пылесоса на низкой мощности или специальной щеткой. Не допускайте попадания влаги в системный блок. (Не протирать мокрой тряпкой). Ноутбуки лучше не ставить на мягкие поверхности. Используйте специальные подставки.
(Не протирать мокрой тряпкой). Ноутбуки лучше не ставить на мягкие поверхности. Используйте специальные подставки.
Шаг 7 – Замена комплектующих
Слабые комплектующие могут стать причиной низкой скорости ПК. Замените процессор более мощным, добавьте оперативной памяти, купите SSD диск. А если компьютер очень старый – проще купить новый.
Заключение
Вы узнали, как ускорить загрузку Windows, почему компьютер начинает тормозить и как оптимизировать его работу. Всегда держите компьютер в чистоте и порядке, проверяйте на вирусы, устанавливайте только те программы, которые вам нужны, проводите дефрагментацию, обновляйте драйвера. Желаю удачи.
Советы по ускорению работы компьютера
Урок 17: Советы по ускорению работы компьютера
/en/basic-computer-skills/how-to-keep-an-old-computer-working-smoothly/content/
Советы для ускорения вашего компьютера
Медленный компьютер может быть очень раздражающим и неудобным.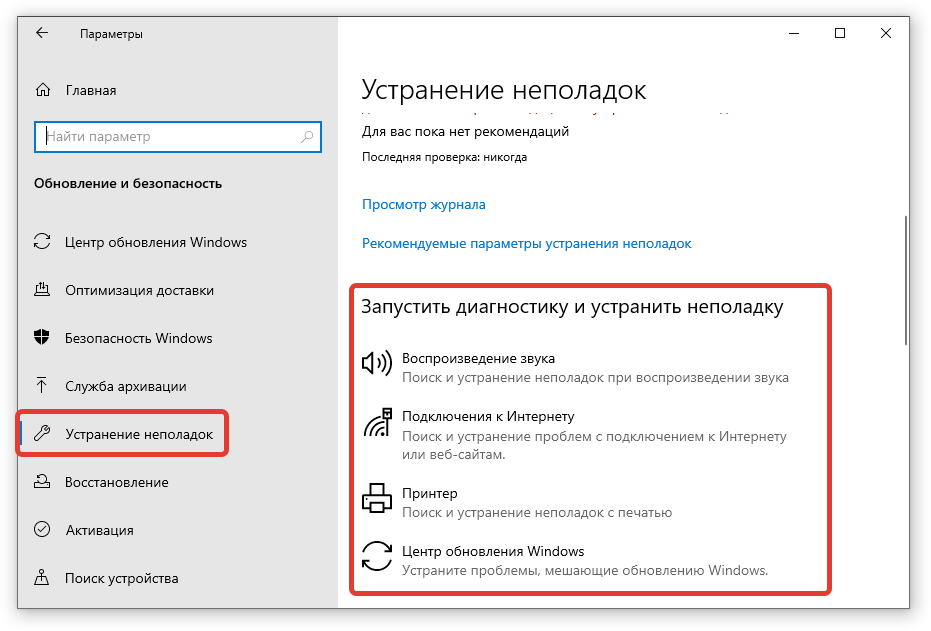 Если вы застряли со старым компьютером или просто хотите повысить производительность нового, вот несколько советов и исправлений, чтобы ускорить его работу.
Если вы застряли со старым компьютером или просто хотите повысить производительность нового, вот несколько советов и исправлений, чтобы ускорить его работу.
Освобождение места на диске
В некоторых случаях нехватка свободного места на жестком диске может привести к замедлению работы компьютера. Вот несколько быстрых способов освободить место:
- U nустановить любое ненужное или неиспользуемое программное обеспечение ; многие компьютеры поставляются с программами, которые вы, возможно, не используете.
- D удалить файлы которые вам больше не нужны.
- U внешний накопитель для больших файлов и мультимедиа.
Есть также несколько встроенных инструментов, которые помогут вам освободить еще больше места. На компьютере с Windows вы можете использовать Очистка диска , чтобы избавиться от временных и ненужных файлов, как показано в этой статье Computer Hope.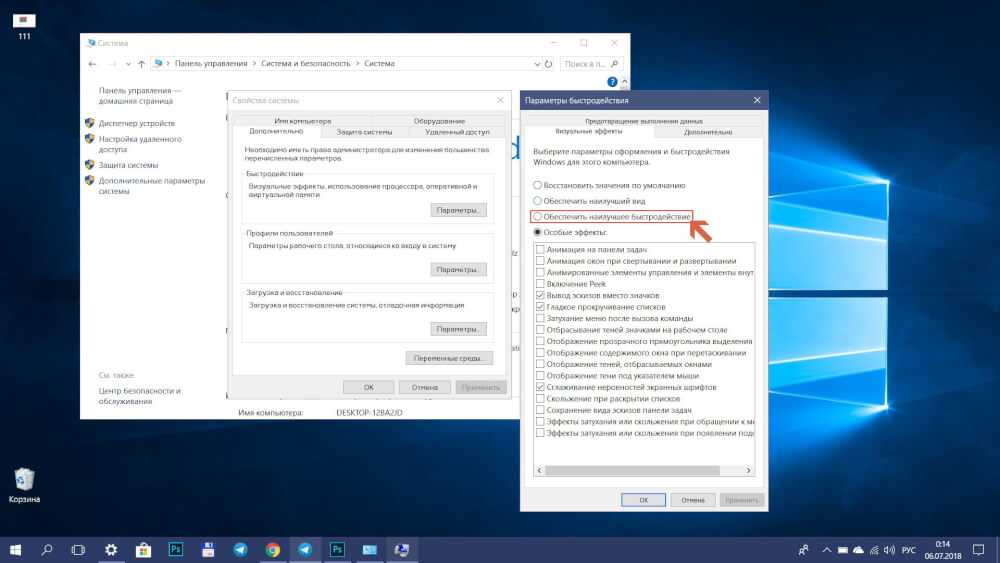 Если у вас есть Mac с macOS Sierra или более поздней версии, вы можете использовать диалоговое окно About This Mac , чтобы освободить место, как показано в этой статье службы поддержки Apple.
Если у вас есть Mac с macOS Sierra или более поздней версии, вы можете использовать диалоговое окно About This Mac , чтобы освободить место, как показано в этой статье службы поддержки Apple.
Дефрагментация жесткого диска
Регулярная дефрагментация жесткого диска также может помочь ускорить работу компьютера. Со временем данные на жестком диске становятся фрагментированными, что затрудняет их поиск компьютером. Дефрагментация реорганизует эти данные и упрощает доступ к ним вашему компьютеру.
Добавление дополнительной оперативной памяти
Другая причина, по которой ваш компьютер может работать медленно, заключается в том, что ему не хватает оперативной памяти ( оперативной памяти ). Оперативная память — это то, что позволяет вашему компьютеру одновременно открывать различные программы. Если у вас недостаточно оперативной памяти, ваш компьютер будет немного замедляться, когда у вас запущено слишком много программ.
К счастью, можно добавить больше оперативной памяти на ваш компьютер. Для этого вам нужно выяснить, какой тип оперативной памяти использует ваш компьютер. После того, как вы купите оперативную память, вам придется физически открыть компьютер, чтобы установить ее. Если этот процесс кажется слишком сложным, вы можете подумать о том, чтобы отнести его в мастерскую по ремонту компьютеров, чтобы кто-то другой сделал это.
Обновление драйверов
Каждому устройству, подключенному к вашему компьютеру, будь то клавиатура, принтер или мышь, для работы требуется нечто, называемое драйвером . Драйверы — это в основном программы, которые сообщают вашему компьютеру, как использовать эти устройства . Если эти драйверы устарели, они могут замедлить работу вашего компьютера и помешать правильной работе этих устройств. Если это произойдет, их необходимо обновить.
Если вы используете компьютер с ОС Windows, ваши драйверы, скорее всего, будут обновлены автоматически.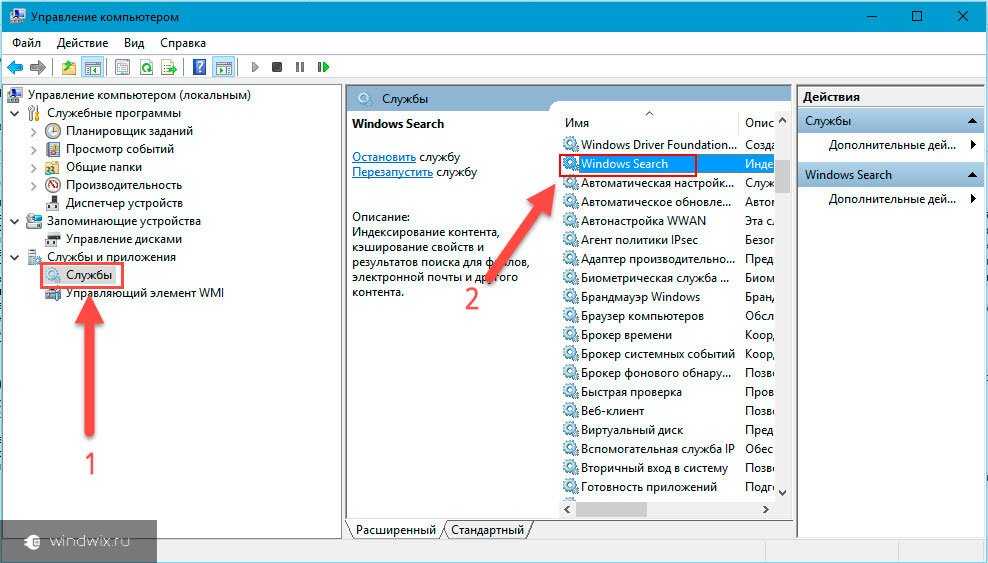 Однако могут быть случаи, когда вам нужно сделать это вручную. Ознакомьтесь с этим руководством от Lifewire, чтобы узнать, как их обновить. Если у вас Mac, все ваши драйверы обновятся сами по себе.
Однако могут быть случаи, когда вам нужно сделать это вручную. Ознакомьтесь с этим руководством от Lifewire, чтобы узнать, как их обновить. Если у вас Mac, все ваши драйверы обновятся сами по себе.
Управление процессами запуска
Если ваш компьютер долго загружается, возможно, во время запуска запускается слишком много программ. К счастью, есть способ управлять этими процессами запуска и контролировать, что будет запускаться, а что нет. Для получения информации о том, как это сделать, ознакомьтесь с этим руководством от How-To Geek для компьютеров с Windows или с этим руководством от Nektony для Mac.
Прежде чем отключать определенные приложения и программы, обязательно проведите небольшое исследование и убедитесь, что они не являются жизненно важными для работы вашего компьютера.
Проверка на наличие вирусов и программ-шпионов
Во время использования компьютера на него могут случайно попасть вредоносные программы или вирусы.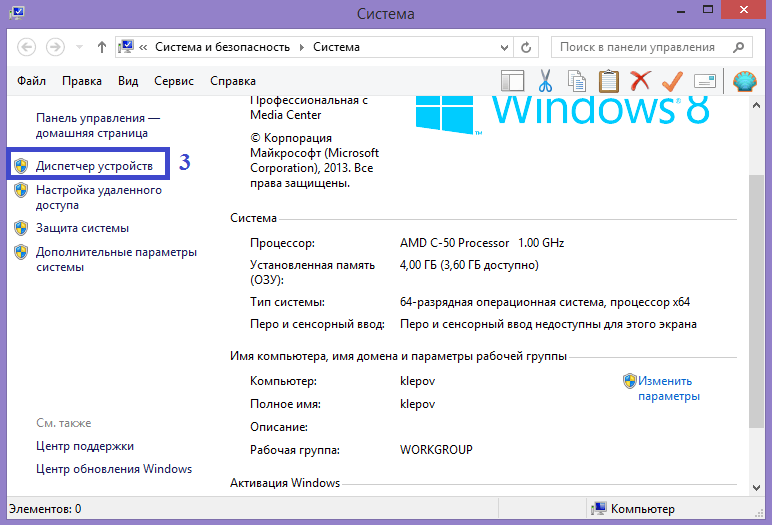 Они часто повреждают и замедляют работу компьютера. Лучший способ предотвратить их и справиться с ними — использовать какое-нибудь антивирусное программное обеспечение . Большинство из них могут сканировать, обнаруживать и в некоторых случаях устранять их. Для получения дополнительной информации ознакомьтесь с нашими уроками о том, как избежать вредоносных программ и защитить свой компьютер.
Они часто повреждают и замедляют работу компьютера. Лучший способ предотвратить их и справиться с ними — использовать какое-нибудь антивирусное программное обеспечение . Большинство из них могут сканировать, обнаруживать и в некоторых случаях устранять их. Для получения дополнительной информации ознакомьтесь с нашими уроками о том, как избежать вредоносных программ и защитить свой компьютер.
Продолжать
Previous: Как обеспечить бесперебойную работу старого компьютера
Далее:Как дефрагментировать жесткий диск
/ru/basic-computer-skills/how-to-defragment-your-hard-drive/content/
12 советов по увеличению скорости работы компьютера
Ничто так не замедляет работу, как медленный компьютер. Конечно, поклонникам Apple будет приятно отметить, что инструментов для них здесь не так много, т. к. . .ну их машины часто непобедимы.
к. . .ну их машины часто непобедимы.
Многие из этих идей я использую для того, чтобы мои машины работали экономично и эффективно. Если ваш компьютер тратит то немногое драгоценное время, которое у вас есть, эти советы и веб-сайты помогут вам сделать это быстрее.
1) Используйте Microsoft Fix It
Microsoft Fix Это бесплатный инструмент от Microsoft, который поможет пользователям Windows 7 или более ранней версии очистить и решить множество простых проблем обслуживания.
2) Уменьшить количество элементов, запускаемых при запуске
Если ваш компьютер долго загружается, первое, что вы хотите сделать, это увидеть все, что он запускается, когда вы нажимаете кнопку питания.
Для этого нажмите кнопку Windows, нажмите «Выполнить», а затем введите «msconfig» в поле. Нажмите на вкладку «Автозагрузка». Некоторые вещи вы хотите оставить в покое. Например, ваш антивирус. Другие, такие как Adobe Acrobat или Google Toolbar Notifier, вам не нужно запускать на компьютере.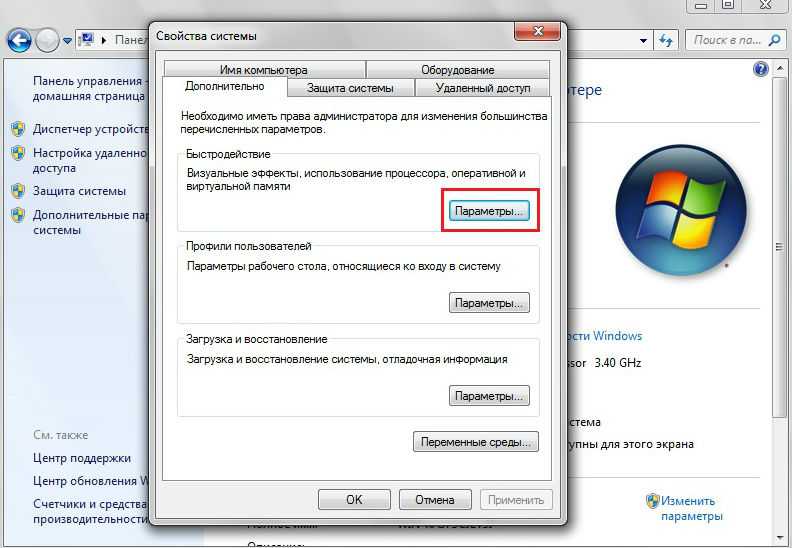
3) Удаление программ, которые больше не используются
Наряду с предотвращением запуска всех приложений на вашем компьютере с Windows, вы также должны проверить, какие программы вам больше не нужны, и удалить их.
Получите доступ к инструменту удаления из панели управления и используйте его для удаления программ, которые вы не используете. Я регулярно делаю это, конечно, как обозреватель программного обеспечения.
4) Очистите диск
Очистите свои диски, введя «cleanmgr.exe» в меню «Выполнить», чтобы получить доступ к очистке диска. Это то окно «поиск программ и файлов», которое отображается, когда вы нажимаете значок «Пуск» Windows, обычно в левом нижнем углу большинства экранов (хотя вы можете переместить его в любую часть экрана).
5) Подумайте о переходе с Internet Explorer на Chrome
Если вы используете Internet Explorer (IE) в качестве веб-браузера, пришло время обновить его. Сделайте загрузку Google Chrome последней вещью, которую вы делаете в нем.
Chrome работает быстрее и содержит меньше ошибок, чем IE 11. (Извините, пользователи IE). Чтобы очистить Chrome, щелкните значок с тремя полосами в правом верхнем углу, затем нажмите «Инструменты», затем «Очистить данные браузера», а затем установите флажки истории, файлы cookie и кэшированные элементы.
Или загрузите CCleaner, который отлично справляется с пятью основными браузерами, реестрами и Windows в целом.
7) Поиск и удаление вредоносных программ
Все, что начинается с «mal», должно быть остановлено. Вы должны регулярно сканировать свою систему, чтобы избавиться от любых вредоносных программ, которые могут замедлять работу вашего компьютера.
Comodo Cleaning Essentials — бесплатный инструмент с самым высоким рейтингом, который делает это. У Avast также есть бесплатные инструменты, как и у Norton.
8) Сканировать и удалять вирусы и шпионское ПО
Помимо регулярного сканирования компьютера на наличие вредоносных программ, вам также следует регулярно выполнять сканирование на наличие вирусов и шпионских программ.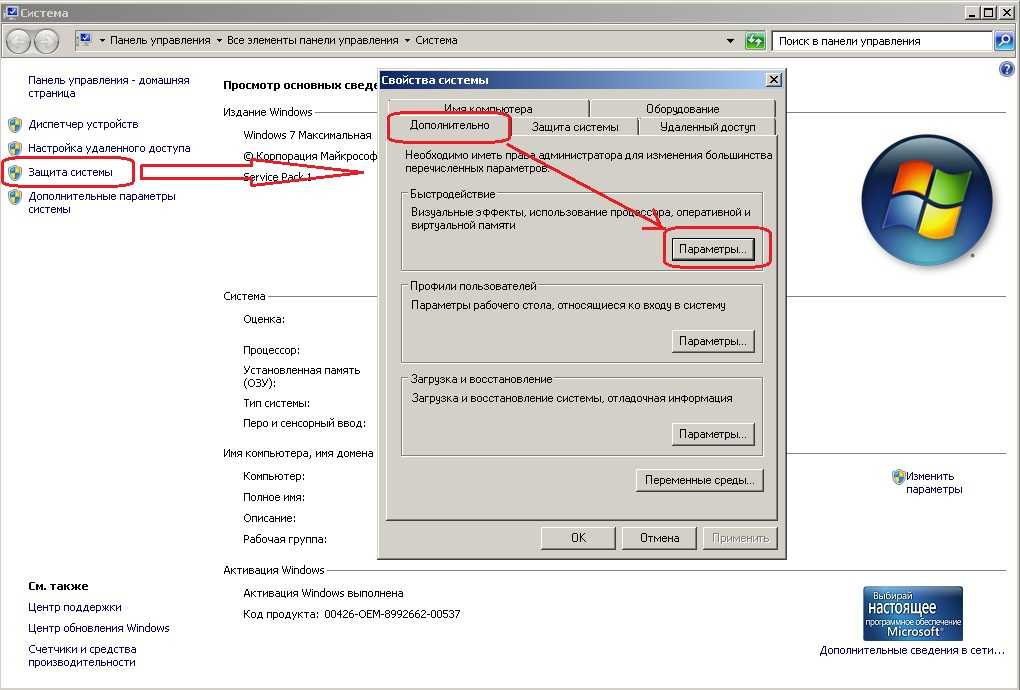
Получите доступ к антивирусу и выполните сканирование вручную. Вы можете запланировать их еженедельно. Просто убедитесь, что вы делаете это, когда вы не будете использовать компьютер. Кроме того, наличие более одного антивируса на вашем компьютере замедлит его работу, поэтому, если вы не хотите быть невероятно тщательным и, возможно, немного избыточным, лучше запустить только один.
9) Внесите коррективы для повышения производительности
Если вы хотите повысить производительность и не возражаете против потери визуальных эффектов, таких как тени от мыши, нажмите «Компьютер», затем «Свойства системы», а затем «Дополнительные параметры системы». Вы найдете кнопку настроек производительности, которая позволяет вам выбрать «настроить для лучшей производительности».
Вы также можете уменьшить разрешение экрана, что немного ускорит работу и продлит срок службы батареи при работе на нем.
10) Дефрагментация диска
Вы должны дефрагментировать диск или запланировать его для автоматического выполнения этого действия. В общем, вы можете делать это ежемесячно. Однако, если вы чрезмерно загружаете, перемещаете, удаляете или устанавливаете программы, вам может потребоваться делать это чаще.
В общем, вы можете делать это ежемесячно. Однако, если вы чрезмерно загружаете, перемещаете, удаляете или устанавливаете программы, вам может потребоваться делать это чаще.
Если ваш компьютер работает медленно, вы можете вручную проанализировать диск, чтобы увидеть, фрагментирован ли он более чем на 10%. Я все еще делаю это время от времени, но Windows, кажется, лучше справляется с оптимизацией.
11) Добавить больше оперативной памяти
Есть несколько физических вещей, которые вы можете сделать, чтобы увеличить производительность. Вы можете и должны добавлять больше оперативной памяти, пока компьютер не будет заполнен. Я обнаружил, что по мере старения машины вы можете расширить ее полезность за счет обновления оперативной памяти. Я буквально заказываю оперативную память для одного из своих ноутбуков, когда пишу это.
В большинстве случаев это просто вопрос установки или извлечения карт памяти. Ноутбуки обычно немного сложнее, и вам нужно выкрутить винты, но все же довольно легко.



