Как в виндовс 10 поменять расширение файла: Как изменить расширение файла в Windows 10, чтобы он работал?
Содержание
Как на Windows 10 поменять формат файла или только его расширение?
Достаточно часто пользователям приходится изменять форматы файлов, чтобы их можно было открыть для просмотра или редактирования в какой-то специфичной программе. Для этого имеется достаточно много конвертеров и дополнительных методов. Но зачастую приходится изменять именно расширение. О том, как поменять формат файла на Windows 10, далее и поговорим. Естественно, будут затронуты не только вопросы изменения расширений. Отдельно остановимся на некоторых самых распространенных ситуациях смены подобных между собой форматов, выбрав среди них самые простые и доступные каждому рядовому пользователю решения.
Как изменить расширение файлов в «Виндовс»: Windows 10 и особенности системы
Итак, начнем с самого простого и пока остановимся исключительно на средствах системы, акцентируя внимание на смене расширения, а не формата. Как поменять расширение файла в Windows 10, используя для этого самый обычный «Проводник»? Делается это совершенно элементарно. Забегая вперед, сразу стоит отметить, что все неизвестные системе форматы и без всяких манипуляций будут отображаться с присвоенными им расширениями, а вот те объекты, которые система «знает», по умолчанию будут показаны без расширений.
Забегая вперед, сразу стоит отметить, что все неизвестные системе форматы и без всяких манипуляций будут отображаться с присвоенными им расширениями, а вот те объекты, которые система «знает», по умолчанию будут показаны без расширений.
Чтобы отобразить их, сначала необходимо зайти в параметры меню вида, а затем снять флажок строки сокрытия расширения для зарегистрированных типов файлов.
Точно так же просто можно воспользоваться специальной панелью вверху, на которой имеется соответствующий пункт активации отображения расширений.
Теперь для быстрого переименования необходимо просто нажать клавишу F2 или использовать пункт переименования объекта в контекстном меню ПКМ. Но таким способом придется переименовывать файлы исключительно по одному.
Пакетное переименование
Теперь давайте посмотрим, как на Windows 10 поменять формат файла, если выполнение такой процедуры необходимо не для одного объекта, а для нескольких. Для этого проще всего воспользоваться командной строкой с выполнением команды «ren» (сокращение от английского «rename»). Предположим, в выбранной папке нам необходимо изменить расширения всех файлов формата JPG на формат PNG.
Предположим, в выбранной папке нам необходимо изменить расширения всех файлов формата JPG на формат PNG.
Находясь в каталоге, через ПКМ на пустом пространстве с удержанием клавиши Shift вызовите консоль и пропишите в ней необходимую команду, как показано на изображении выше. В ней первое расширение соответствует имеющемуся, а второе будет применено для замены. Однако имейте в виду, что при смене расширения структура файлов может оказать таковой, что после выполнения операций файлы выбранном редакторе попросту не откроются.
Как изменить расширение файла в Windows 10 с помощью сторонних программ?
Как видим, вариантов для смены расширения средствами системы не так уж и много. Теперь давайте посмотрим, как на Windows 10 поменять формат файла, применяя для этого сторонние приложения. Само собой разумеется, можно воспользоваться другими файловыми менеджерам. Одним из классических приложений можно назвать FAR Manager, который очень сильно напоминает небезызвестный Norton Commander, ранее использовавшийся в DOS-системах.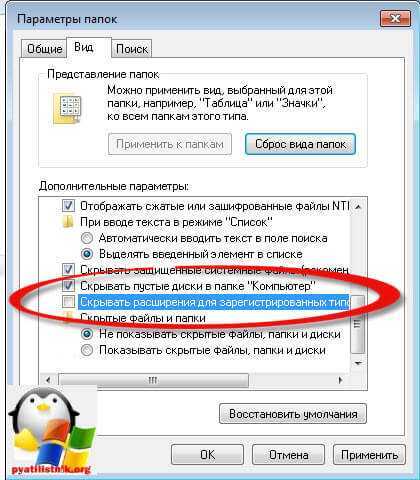 Здесь все достаточно просто.
Здесь все достаточно просто.
Выберите нужный файл (или группу файлов), а затем используйте функцию переименования, применив сочетание клавиш Shift + F6.
Изменение форматов офисных документов
Теперь кратко о том, как на Windows 10 поменять формат файла, относящегося к офисному документу. В самих редакторах нужно всего лишь открыть исходный документ, а затем при сохранении выбрать любой из доступных форматов. Самое интересное состоит в том, что практически все последние модификации офисного пакета от Microsoft поддерживают просмотр и редактирование даже PDF-документов, поэтому произвести перекрестное изменение форматов между разными документами можно и при помощи таких инструментов.
Преобразование файлов мультимедиа
В Windows для редактирования мультимедиа средств не так много, как хотелось бы. Тем не менее сменить формат графического файла можно совершенно просто даже в редакторах типа Paint. Опять же, пакетное преобразование выполнить не получится, а файлы придется открывать по одному.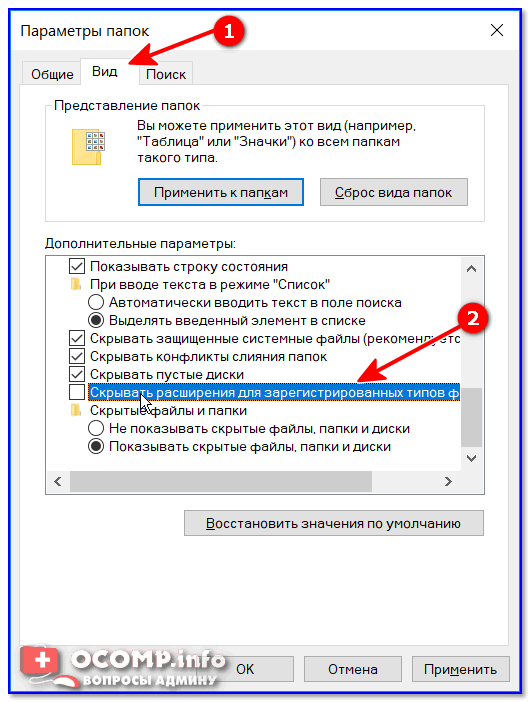
Если говорить о звуковых файлах или видеороликах, лучше всего установить соответствующий редактор, открыть исходный файл в нем, а затем «пересохранить» в новом формате. При этом можно даже поменять некоторые важные характеристики исходного объекта, установив собственные параметры. Например, можете воспользоваться «родной» видеостудией, которая в десятой версии Windows, в общем-то, смотрится очень даже неплохо.
Дополнительные утилиты и сервисы для быстрого изменения форматов
Наконец, выполнить преобразование между несовместимыми или частично похожими форматами можно при помощи специальных программ конвертирования, которых сейчас в том же интернете можно найти сколько угодно. Кроме того, если вам лень заниматься такими процедурами самостоятельно, всегда можно воспользоваться и специальными онлайн-сервисами, на которых достаточно загрузить исходный объект или группу файлов, выбрать конечный формат и дождаться завершения процесса конвертирования. Но многие такие ресурсы могут иметь ограничение по количеству и размеру загружаемых для обработки файлов, поэтому и это следует учитывать.
Как определить расширение файла в Windows 10
Чтобы определить расширение файла в Windows 10, достаточно открыть его свойства.
Для этого нажимаем правой кнопкой мыши по файлу и в контекстном меню находим пункт Свойства.
В открывшемся окне заходим во вкладку Общие. Находим надпись Тип файла. За двоеточием увидим формат объекта.
Для получения подробной информации переходим во вкладку Подробно и в разделе Файл просматриваем дополнительную информацию.
Настраиваем Параметры папок Windows 10
В написании файла, как известно, после его названия ставится точка и затем указывается формат.
Таким способом также можно определить расширение файла. Однако, чтобы расширение отображалось, необходимо его включить в настройках Параметры папок Windows 10. Для отображения выполняем следующие шаги:
- Запускаем Проводник сочетанием клавиш Win+E, открываем дополнительную панель инструментов.
 Для этого в шапке окошка нажимаем справа по значку стрелки вниз.
Для этого в шапке окошка нажимаем справа по значку стрелки вниз.
- Переходим во вкладку Вид.
- Кликаем по блоку Параметры и переходим в Изменить параметры папок и поиска.
- В открывшемся меню переключаемся во вкладку Вид.
- В разделе Дополнительные параметры находим пункт Скрывать расширения для зарегистрированных типов файлов и снимаем флажок напротив. Применяем изменения.
Сейчас, в окне Проводника у каждого файла можно увидеть расширение без перехода в его свойства.
Еще проще решить вопрос, как определить расширение файла в Windows 10, можно прямо в верхней панели Проводника во вкладке Вид. Стоит обратить внимание на флажок пункта Расширения имен файлов.
Если флажок установлен, то значит и расширения файлов будут отображаться. Причем видны будет не только в конкретной папке, но и везде на всем компьютере Windows 10. Если флажок снят, то и отображения расширений файлов не будет.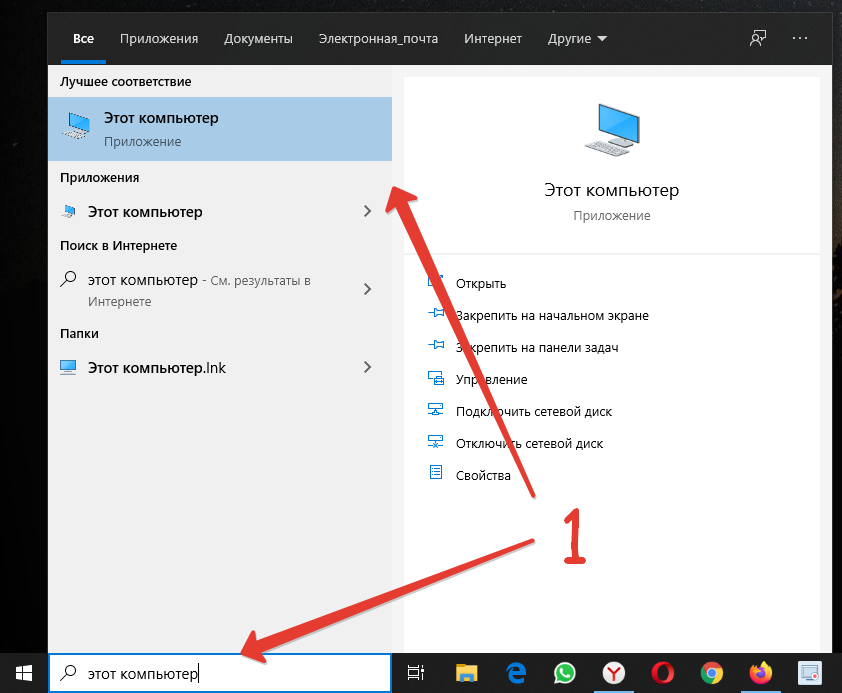
Определение расширения файла сторонней программой
Расширение файла Windows 10 можно определить также с помощью сторонних программ.
Иной раз это может оказаться даже лучше, например, в случае, если система Windows 10 не может распознать тип объекта.
Проще всего это сделать с помощью портативной версии Identify.
Программа не требует инсталляции на компьютер и готова работать сразу после скачивания.
Она умеет делать только исключительно распознавание формата какого-либо объекта.
Загружаем архив Identify и распаковываем его в удобное место на компьютере.
В разделе File выбираем пункт Open and Identify.
Добавляем объект в приложение, и получаем немедленно в отдельной строчке информацию о его расширении.
В программе имеется библиотека, с помощью которой определяется формат файлов.
Библиотеку можно просмотреть через раздел Library. Здесь можно посмотреть все доступные форматы.
Имеется возможность поменять сведения.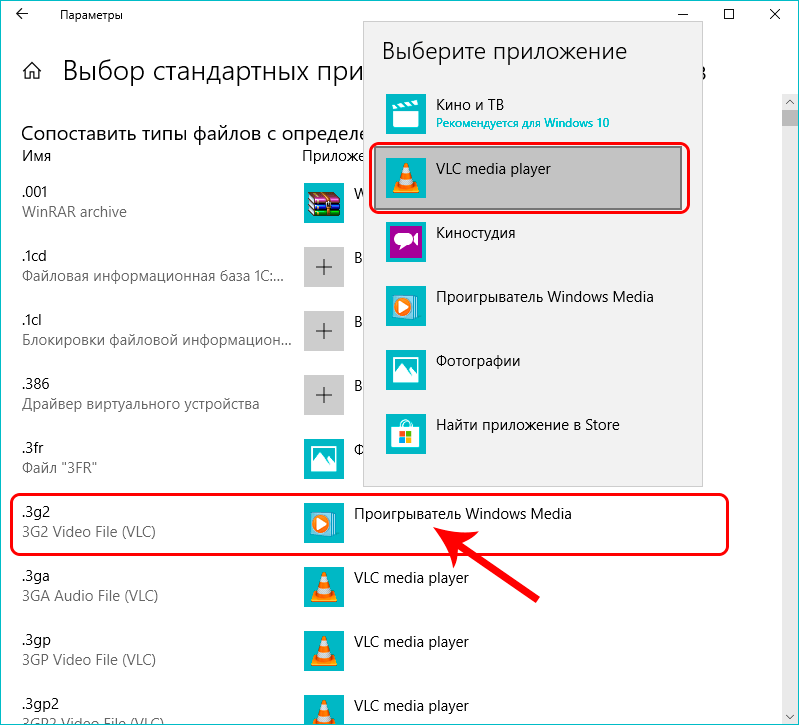 Если окажется, что расширение файла не отвечает отображаемому в системе, его можно поменять в ручном режиме. Далее корректно открыть в нужной программе.
Если окажется, что расширение файла не отвечает отображаемому в системе, его можно поменять в ручном режиме. Далее корректно открыть в нужной программе.
Если формат файла определить никак не получается, то можно предположить, что он поврежден. Либо под этими элементами может маскироваться вирус.
Поэтому в целях безопасности следует регулярно проверять компьютер антивирусной программой.
Как изменить расширение файла в Windows? – WindowsTect
от Исмаила Байдана
Имена файлов состоят из части имени и части расширения файла. Расширения файлов используются для определения типа файла. Какой тип данных содержит файл? Какое приложение можно использовать для открытия определенного расширения файла. Расширения файлов также могут быть полезны для различения файлов с одинаковыми именами и разными расширениями. Как удобная операционная система, Windows по умолчанию скрывает расширения файлов, что предотвращает непосредственное изменение расширений файлов.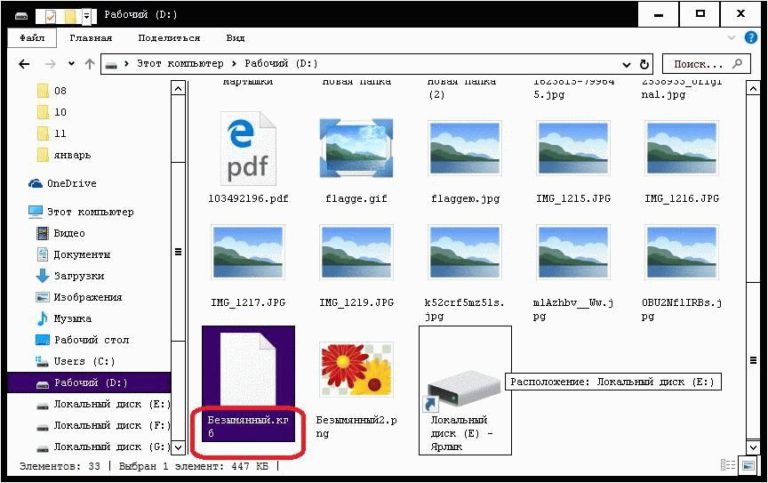 Но есть разные способы, такие как отображение расширения файла и изменение или использование команд для изменения расширения файла.
Но есть разные способы, такие как отображение расширения файла и изменение или использование команд для изменения расширения файла.
Показать расширение файла В Windows 7, Windows Server 2008
Windows 7 и Windows Server 2008 используют один и тот же графический интерфейс, и для отображения расширения файла можно выполнить одни и те же действия. Расширение файла не отображается по умолчанию, поэтому мы должны включить его, чтобы изменить. Для операционных систем Windows 7 и Windows Server 2008 мы откроем параметры папки.
- Открыть Проводник Windows
- Нажмите кнопку Организовать вверху слева
- Выберите Папка и параметры поиска
- Выберите вкладку Вид
- Снимите флажок « Скрыть расширения для известных типов файлов ».
- Нажмите кнопку OK .
Показать расширение файла В Windows 8, Windows 10, Windows Server 2012 и Windows Server 2016
Операционные системы Windows 8, Windows 10, Windows Server 2012 и Windows Server 2016 предоставляют одинаковый способ отображения расширений файлов.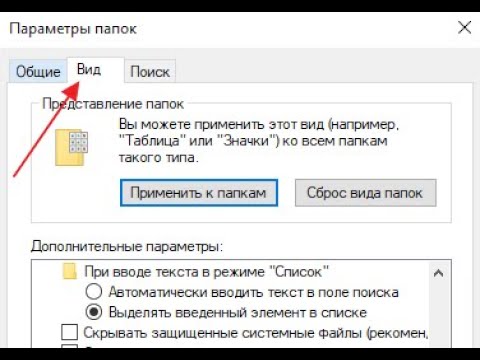 Откройте окна проводника и щелкните вкладку «Вид». Существует конфигурация под названием «Расширения имен файлов», которую следует включить, установив флажок.
Откройте окна проводника и щелкните вкладку «Вид». Существует конфигурация под названием «Расширения имен файлов», которую следует включить, установив флажок.
Показать расширения файлов для Windows 8 и Windows 10
Изменить расширение файла через проводник
После отображения и отображения расширений файлов для разных версий Windows мы можем изменить расширение файла через проводник Windows или проводник. Мы перейдем к каталогу файлов, который мы хотим изменить. затем клавиша F2 используется для изменения имени файла, которое также можно подать в суд для изменения расширения файла.
Изменить расширение файла
Альтернативный способ изменить расширение файла — щелкнуть правой кнопкой мыши файл и выбрать «Переименовать», чтобы переименовать файл с расширением файла.
Изменить расширение файла с помощью переименования файла
Изменить расширение файла с помощью команды перемещения
Windows MS-DOS предоставляет команду перемещения для перемещения файла в другое место или изменения имени файла. Команду перемещения можно использовать для изменения расширения файла, как при простой операции переименования файла. В следующем примере мы изменим « name.txt » на « name.rtf ».
Команду перемещения можно использовать для изменения расширения файла, как при простой операции переименования файла. В следующем примере мы изменим « name.txt » на « name.rtf ».
переместить имена.txt имена.rtf
Изменить расширение файла с помощью команды ren
Еще одна полезная команда, которую можно использовать для изменения расширения файла в Windows, — это команда «ren». «ren» — это краткая форма переименования, используемая для переименования файлов. Подобно предыдущей команде «переместить», команду ren можно использовать для изменения заданного расширения файла.
rennames.txtnames.rtf
Изменение нескольких расширений файлов с помощью команды ren
Команда ren также может использоваться для изменения расширения нескольких файлов. Подстановочный знак используется для имени файла, и указываются только расширения. В следующем примере мы изменим все *.txt расширения в *. rtf.
rtf.
ren *.txt *.rtf
Популярные расширения файлов
Различные форматы файлов и приложения используют разные расширения. В следующей таблице мы перечислим некоторые из наиболее популярных расширений файлов.
| Расширение | Формат файла/приложение |
|---|---|
| .DOC | Microsoft Word Document |
| . Docx | Document Documentsoft Word xmml Word xmsoft.0092 |
| .log | Log File |
| .odt | OpenDocument Text Document |
| .rtf | Rich Text File |
| .tex | Latext Source Document |
| .txt | Простой текстовый файл |
| .m3u | Файл списка воспроизведения мультимедиа |
| .mid | MIDI-файл |
| 90 9092 Аудиофайл .mp23 7 | |
| .wav | WAVE Audio File |
.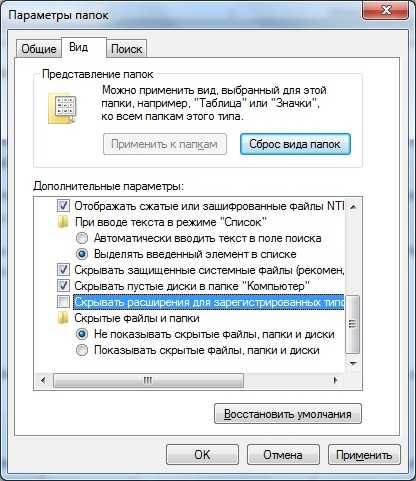 wma wma | Windows Media Audio File |
| .xls | Excel Spreadsheet |
| .xlsx | Microsoft Excel Open XML Spreadsheet |
| . csv | Файл значений, разделенных запятыми |
| .dat | Файл данных |
| .ppt | Презентация PowerPoint | 0 | 22 | Презентация PowerPoint Open XML |
| .vcf | Файл vCard |
| .xml | XML-файл |
Отображение расширений файлов Windows 10: Инструкции
Изображение от okubax из Flickr
Расширения файлов — это удобный способ узнать, какие документы вы храните на своем компьютере. Знание расширения файла документа поможет вам выбрать лучшую программу для его открытия. Также важно распознавать исполняемые файлы, чтобы избежать потенциальных вредоносных программ.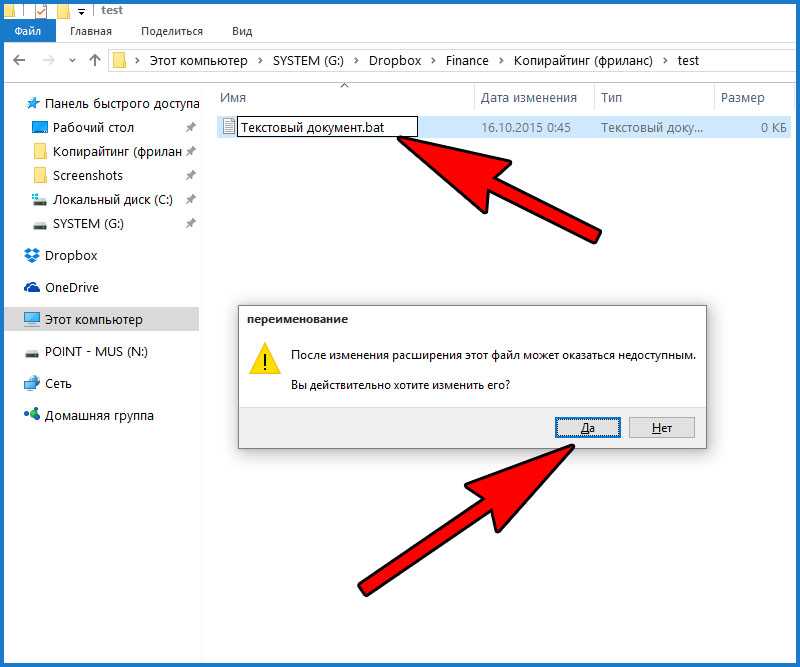 Вот как показать расширения файлов в Windows 10.
Вот как показать расширения файлов в Windows 10.
Показать расширения файлов Руководство по Windows 10
Эта функция доступна из любого окна проводника. Существуют разные способы открыть проводник:
1
Используйте ярлык проводника на панели задач.
2
Нажмите клавишу Windows и E на клавиатуре.
3
Откройте меню «Пуск» и найдите значок проводника.
Открыв окно проводника, просмотрите различные вкладки в верхней части окна. Нажмите «Просмотр» и найдите параметр «Расширения имен файлов». Установите флажок рядом с этой опцией.
Нажмите «Просмотр» и найдите параметр «Расширения имен файлов». Установите флажок рядом с этой опцией.
File Explorer будет отображать расширения файлов, как только вы установите этот флажок. Он должен сохранить ваши настройки и показать расширения файлов в Windows 10 при следующем открытии проводника.
На вкладке просмотра есть и другие полезные функции. Вы можете изменить макет, чтобы увидеть больше информации о ваших файлах.
Ваш макет по умолчанию, вероятно, состоит из значков. Вместо этого вы можете выбрать детали, чтобы увидеть список ваших файлов с информацией о типах файлов. Видеть типы файлов очень полезно, если у вас есть документы с расширениями, которые вы не узнаете.
В подробном представлении также будет отображаться размер ваших файлов и документов, а также дата их создания.
Поиск дополнительной информации о файле
youtube.com/embed/m58rkfVRDlc?rel=0&modestbranding=0&controls=1&showinfo=1&fs=1&wmode=transparent» data-src=»https://www.youtube.com/embed/m58rkfVRDlc?rel=0&modestbranding=0&controls=1&showinfo=1&fs=1&wmode=transparent» frameborder=»0″ allowfullscreen=»»/>
Расширение файла полезно, если вы его узнаете. Вы, наверное, знаете, что doc или файлы docs являются документами Word и что расширение jpg указывает на то, что файл является изображением.
Существуют сотни различных расширений. Если вы столкнулись с тем, который вы не узнаете, щелкните файл правой кнопкой мыши и найдите свойства в нижней части открывшегося меню.
Нажмите «Свойства», чтобы открыть окно с более подробной информацией о файле. В этом окне будет показано полное имя файла, а также его тип файла. Вы должны увидеть описание типа файла, за которым следует расширение в скобках.
Под именем файла вы найдете поле с пометкой «открывается». В этом поле указывается предпочтительная программа для открытия этого типа файлов.

 Для этого в шапке окошка нажимаем справа по значку стрелки вниз.
Для этого в шапке окошка нажимаем справа по значку стрелки вниз.