Как установить яндекс браузер на диск d: «Как изменить путь установки Яндекс.Браузера?» — Яндекс Кью
Содержание
Установка и обновление Браузера — Яндекс Браузер. Справка
- Системные требования
- Установка
- Браузер по умолчанию
- Обновление
- Переустановка
- Удаление
- Вопросы об установке и обновлении
Перед установкой убедитесь, что ваш компьютер соответствует системным требованиям:
Примечание. Поддержка операционных систем Microsoft Windows XP и Vista прекращенас апреля 2017 года.
Версия ОС | Windows 11, Windows 10, Windows 8.1, Windows 8, Windows 7 |
Процессор | Intel Pentium 4 (и выше) |
Оперативная память | Минимум 512 МБ |
Свободное место на диске | Минимум 600 МБ |
Версия ОС | macOS 10. |
Процессор | Intel, Apple M1 (на архитектуре ARM) |
Оперативная память | Минимум 512 МБ |
Свободное место на диске | Минимум 600 МБ |
Версия ОС | 64-bit Ubuntu 18.04 (и выше), Debian 10 (и выше), openSUSE 15.2 (и выше) или Fedora Linux 32 (и выше) |
Стандартные библиотеки | glibc 2.17 (и выше), NSS 3.35 (и выше), nss-util 3.59 (и выше), ALSA 1.1.6 (и выше) |
Процессор | Intel Pentium 4 (и выше) |
Оперативная память | Минимум 512 МБ |
Свободное место на диске | Минимум 600 МБ |
Внимание. Загружая Яндекс Браузер, вы соглашаетесь с условиями Лицензионного соглашения.
Загружая Яндекс Браузер, вы соглашаетесь с условиями Лицензионного соглашения.
Скачайте установочный файл со страницы browser.yandex.by .
Запустите загруженный файл.
Нажмите Установить.
Разрешите установщику вносить изменения на компьютере.
Скачайте установочный файл со страницы browser.yandex.by .
Запустите загруженный файл.
- В открывшемся окне перетащите значок Браузера в папку
Программы.
- Debian, Deepin, Kali, Mint, Raspbian, Ubuntu
Скачайте установочный пакет Браузера (версия для Linux, deb-пакет).
Откройте пакет в менеджере приложений (по умолчанию пакет может открываться в менеджере архивов).
Следуйте инструкциям менеджера приложений.
- Выполните в консоли команду:
sudo apt-get install yandex-browser-stable
Скачайте и установите downloader.
Установите Браузер через графический менеджер пакетов Synaptic.
- Выполните в консоли команду:
su -lc 'apt-get update && apt-get install yandex-browser-stable'
Скачайте и установите downloader.
Установите Браузер через графический менеджер пакетов Synaptic.
Создайте файл /etc/yum.repos.d/proprietary.repo с конфигурацией репозитория:
[proprietary] name=ROSA Enterprise Linux Server - Base baseurl=http://$rosa_support_id_server:@abf-downloads.
 rosalinux.ru/rosa-server79/repository/$basearch/proprietary/release
gpgcheck=0
enabled=1
priority=2
rosalinux.ru/rosa-server79/repository/$basearch/proprietary/release
gpgcheck=0
enabled=1
priority=2Запустите установку Браузера командой:
yum install yandex-browser-stable -y
Скачайте установочный пакет Браузера (версия для Linux, rpm-пакет).
Откройте пакет в менеджере приложений (по умолчанию пакет может открываться в менеджере архивов).
Следуйте инструкциям менеджера приложений.
Скачайте установочный пакет Браузера (версия для Linux, rpm-пакет).
- Выполните в консоли команду:
sudo zypper install <путь к rpm-пакету>
- В ответ на вопрос «Продолжить?» нажмите клавишу
y. - В ответ на вопрос «Сбой при проверке подписи. Прервать, повторить, игнорировать?» нажмите клавишу
i.
Скачайте установочный пакет Браузера (версия для Linux, deb-пакет).
- Выполните в консоли команду:
sudo apt-get install <путь к deb-пакету>
Откройте Установка и удаление программ.
- В правом верхнем углу нажмите → Настройки.
На вкладке AUR включите опцию Включить поддержку AUR.
Закройте окно настроек.
Введите в поиске yandex-browser.
- В результатах поиска выберите yandex-browser <версия> → Собрать → Применить → Применить.
После установки Браузера вы увидите сообщение «Транзакция успешно завершена».
Astra Linux
Примечание. Ниже приведена инструкция для версий начиная с 1.7.х. Для версий 2.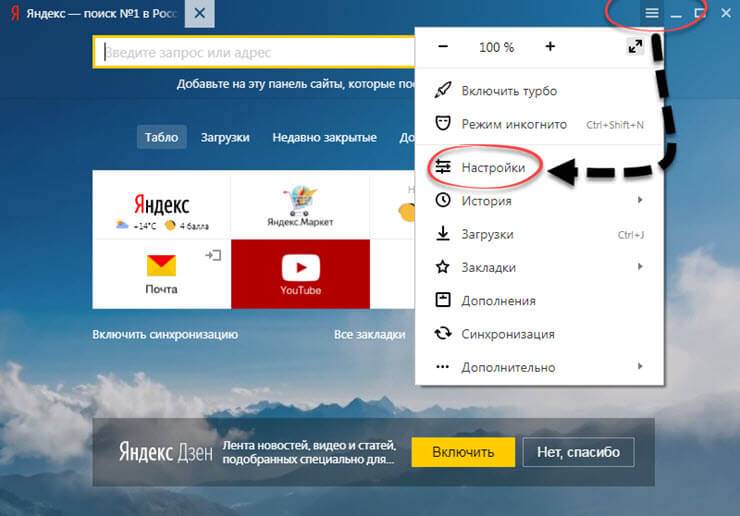 12 и 1.6 — смотрите выше в разделе «Debian, Deepin, Kali, Mint, Raspbian, Ubuntu».
12 и 1.6 — смотрите выше в разделе «Debian, Deepin, Kali, Mint, Raspbian, Ubuntu».
Дистрибутив Браузера размещен в стандартном репозитории. Для установки используйте один из способов:
Alt Linux
Выберите один из способов:
РЕД ОС
Скачайте установочный пакет Браузера (версия для Linux, rpm-пакет).
РОСА «КОБАЛЬТ» 7.9
Дистрибутив Браузера размещен в репозитории. Чтобы установить:
После установки Браузера в разделе Интернет главного меню появится ярлык Yandex Browser.
CentOS, Fedora
OpenSUSE
Elementary
Manjaro
Примечание. Дистрибутив Браузера в репозитории AUR размещен сообществом Arch Linux. Яндекс не выкладывает дистрибутивы в AUR.
Чтобы все ссылки по умолчанию открывались в Яндекс Браузере:
- Нажмите → Настройки.
В разделе Сделать Яндекс Браузер основным? нажмите кнопку Да, сделать.

Если вы не сделали его основным, при его запуске может появляться окно Сделать этот браузер основным? Чтобы окно больше не показывалось, включите опцию Больше не спрашивать и нажмите Не сейчас.
Браузер обновляется автоматически. Без обновления Браузер не сможет защитить ваши данные от новых угроз.
Браузер обновляется автоматически. Однако, если произошла ошибка при установке соответствующего репозитория, необходимо прописать его и ключ электронной подписи вручную:
- Выполните в консоли команду:
sudo add-apt-repository "deb https://repo.yandex.ru/yandex-browser/deb beta main"
- Скачайте ключ электронной подписи, выполнив в консоли команду:
curl https://repo.yandex.ru/yandex-browser/YANDEX-BROWSER-KEY.GPG --output YANDEX-BROWSER-KEY.GPG
- Пропишите ключ в дистрибутив, выполнив в консоли команду:
sudo apt-key add YANDEX-BROWSER-KEY.GPG
- Если ваш Браузер установлен до 9 июня 2023 года
Чтобы вам были доступны последние обновления Браузера, необходимо вручную обновить ключ шифрования.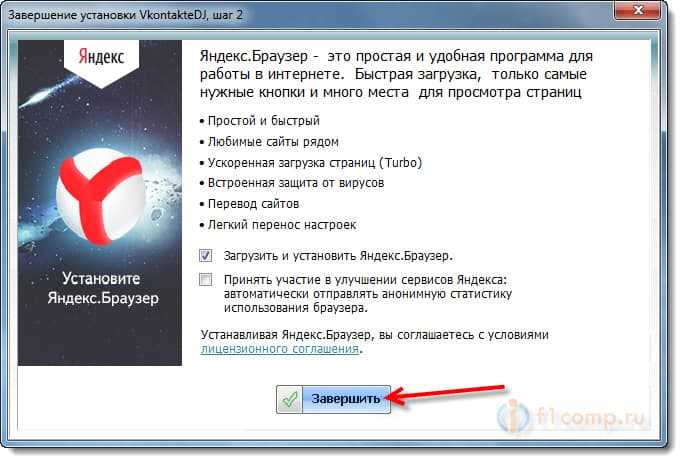 Для этого выполните в консоли команду:
Для этого выполните в консоли команду:
Примечание. Для простого обновления Браузера переустановка не требуется, Браузер обновляется автоматически.
Чтобы переустановить Браузер и сохранить все данные личного профиля, включая вкладки, разрешения для сайтов, сессию и другие:
Закройте все окна Браузера.
Откройте Панель управления.
Нажмите Программы → Программы и компоненты → Удаление программы (для Windows 10 Программы → Удаление программы).
В окне Удаление или изменение программы выберите из списка всех установленных программ Yandex.
Над списком нажмите Удалить.
В открывшемся окне нажмите Удалить, оставив неактивной опцию Удалить настройки браузера, историю просмотров и другие данные.
Нажмите Удалить браузер.
Установите Браузер заново.
Закройте все окна Браузера.
Откройте Панель управления.
Нажмите Программы → Программы и компоненты → Удаление программы (для Windows 10 Программы → Удаление программы).

В окне Удаление или изменение программы выберите из списка всех установленных программ Yandex.
Над списком нажмите Удалить.
В открывшемся окне нажмите Переустановить.
Нажмите Переустановить браузер.
В процессе переустановки все данные профиля будут удалены с компьютера. Но если вы делали синхронизацию, большая часть данных профиля сохранится на сервере Яндекса. После синхронизации эти данные восстановятся. Если вы не хотите, чтобы данные восстановились, удалите их с сервера.
Закройте все окна Браузера.
Выберите пункт меню Переход → Программы или нажмите клавиши Shift + ⌘ + A.
Перетащите значок Yandex в Корзину.
Перейдите в Корзину и нажмите Очистить.
Скачайте установочный файл со страницы browser.yandex.by .
Запустите загруженный файл.
- В открывшемся окне перетащите значок Браузера в папку
Программы.
Закройте все окна Браузера.
Откройте Панель управления.
Нажмите Программы → Программы и компоненты → Удаление программы (для Windows 10 Программы → Удаление программы).
В окне Удаление или изменение программы выберите из списка всех установленных программ Yandex.
Над списком нажмите Удалить.
В открывшемся окне нажмите Удалить.
Нажмите Удалить браузер.
Данные и настройки удаляются только с локального компьютера. Если вы делали синхронизацию, большая часть данных профиля сохранилась на сервере Яндекса. После переустановки Браузера и синхронизации его с сервером ваши личные данные и настройки Браузера восстановятся. Если вы не хотите восстанавливать данные, удалите их с сервера.
Закройте все окна Браузера.
Выберите пункт меню Переход → Программы или нажмите клавиши Shift + ⌘ + A.
Перетащите значок Yandex в Корзину.

Перейдите в Корзину и нажмите Очистить.
Чтобы удалить Браузер и его настройки, а также личные данные (например, закладки и историю), воспользуйтесь готовым файлом.
Если вы уже удалили Браузер, а данные остались:
Закройте все окна Браузера.
Выполните в терминале команду:
rm -r /home/*/.config/yandex-browser*
- Где скачать полную версию установщика?
Улучшены меры безопасности в интернете, и обновлена база данных компьютерных угроз.
Меньше ошибок, зависаний и сбоев. Страницы сайтов, музыка и видео загружаются быстрее.
Добавлены новые функции.
файрвол;
прокси-сервер;
антивирусы.
- Нажмите → Настройки → Системные.
В разделе Производительность отключите опцию Обновлять браузер, даже если он не запущен.
- Нажмите → Настройки → Системные.
В разделе Автозапуск и фоновый режим в поле Открывать окно Браузера при старте Windows выберите из списка Никогда или Если он был открыт при выключении компьютера.
Полная версия установщика Яндекс Браузера позволит вам установить Браузер при медленном интернете или даже при отсутствии интернета. Скачать полную версию.
Как установить Браузер для всех учетных записей Windows?
Установить Браузер сразу для нескольких пользователей Windows пока невозможно.
При установке Браузера возникает ошибка «Не является приложением Win32»
Скорее всего, установочный файл не был загружен полностью.
Скачайте Яндекс Браузер повторно.
Что делать, если Браузер не устанавливается?
Скачайте полную версию установщика и установите Браузер.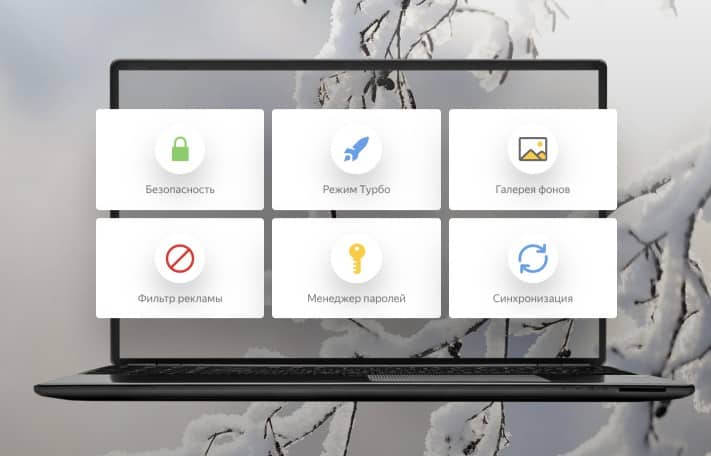 Если это не помогло, напишите в службу поддержки.
Если это не помогло, напишите в службу поддержки.
Не удается найти «C:/Users/ … /Application/browser.exe»
Ошибка при установке Браузера на Linux
Если во время установки появится сообщение об ошибке о нехватке appindicator1, вручную скачайте и установите библиотеку python-appindicator. Для этого выполните в консоли команду:
apt-get install python-appindicator
или, воспользовавшись графическим интерфейсом поиска и установки программ, найдите эту библиотеку по названию.
Почему важно пользоваться последней версией Браузера?
В последней версии Браузера:
Что делать, если Браузер не обновляется автоматически?
Что делать, если возникла ошибка при обновлении Браузера?
Если вы используете прокси-сервер или файрвол, выключите их и обновите Браузер. Также выключите антивирус и повторите попытку обновления. Если это не помогло — обновите Браузер вручную.
Также выключите антивирус и повторите попытку обновления. Если это не помогло — обновите Браузер вручную.
Скачайте последнюю версию Браузера и установите ее. Удалять прежнюю версию не обязательно.
Как исправить ошибку «Не удалось проверить обновления»?
Перезагрузите Браузер. Нажмите → Дополнительно → О браузере. Если ошибка осталась, попробуйте на время выключить:
Если это не помогло, скачайте последнюю версию и установите ее поверх текущей.
Как отключить автообновление?
Отключить автоматическое обновление Браузера нельзя. Только самая последняя версия Браузера обеспечивает максимальную защиту от интернет-угроз.
Как отключить обновление Браузера в фоновом режиме?
Браузер обновляется автоматически, независимо от того, пользуетесь вы им или нет. Это нужно для вашей безопасности: в интернете постоянно появляются новые угрозы, а в Браузере — новые методы защиты.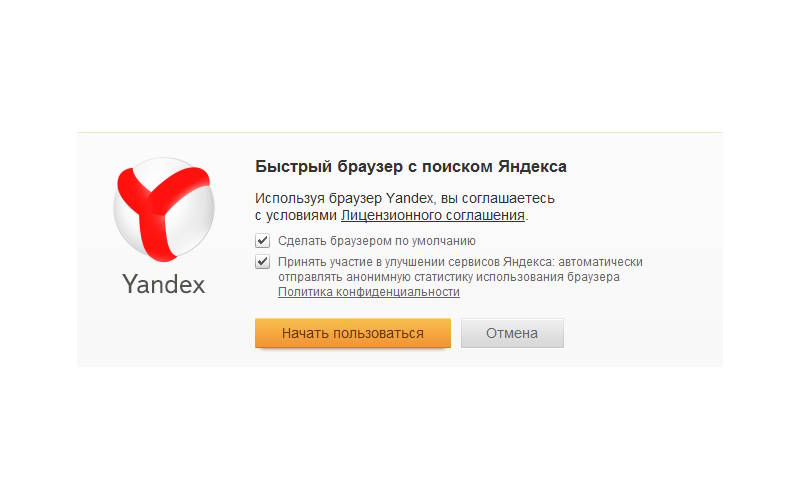
Мы не рекомендуем отключать автоматическое обновление в фоновом режиме, но при необходимости вы можете это сделать:
После этого автоматическое обновление в фоновом режиме будет отключено. Но как только вы откроете Браузер, он немедленно проверит наличие обновлений и в дальнейшем будет это делать регулярно во время работы.
Как отключить автозапуск Браузера?
По умолчанию Браузер запускается автоматически при запуске Windows. Чтобы отключить автозапуск:
Примечание. Если вы отключили автозапуск Браузера, но его иконка появляется в области уведомлений Windows, значит Браузер запускается в фоновом режиме. Чтобы отключить автозапуск в фоновом режиме, отключите опцию работы в фоне.
Чтобы отключить автозапуск в фоновом режиме, отключите опцию работы в фоне.
Написать в службу поддержки
Яндекс Браузер. Красота и Уродство — Офтоп на DTF
Привет, это небольшой и предвзятый обзор интерфейса Яндекс Браузера для тех, кто никогда им не пользовался и относится скептично к продуктам этой компании или «всё ужасное с чем придётся столкнуться после установки».
12 340
просмотров
Думаю все видели отзывы, что Яндекс Браузер весьма годный продукт, но всё ещё были сомнения пробовать его или нет, да и олды в комментариях всегда вспомнят аромат яндекс бара на лице и кричат-кричат «нам от вас выход в инторнет даром не нужон», но как на самом деле ведёт себя софт от Яндекса в 2021 году?
Сразу спойлер: это нормальный браузер если отключить все сервисы Яндекса, которые он постоянно предлагает. В начале будут только недостатки, но про классные фичи тоже расскажу.
Братишка-Яндекс покушать принёс: первое, что придётся увидеть после установки, увы не окно браузера, а сразу два без спроса закрепленных ярлыка на панели задач. Первый открывает браузер, а второй открывает в новом окне поиск Яндекса. Кстати, если в ходе установки не убрать галочку рядом с Алисой, закрепленных ярлыка в теории будет три.
Первый открывает браузер, а второй открывает в новом окне поиск Яндекса. Кстати, если в ходе установки не убрать галочку рядом с Алисой, закрепленных ярлыка в теории будет три.
В чём проблемы? Подошёл, взял за руку, уверенно добавился в автозагрузку Windows и открыл окно браузера при старте. Согласитесь, приятнее когда без приглашения просто открывают окно, а не выпиливают дверь болгаркой.
Пошлость, звенящая пошлость: по умолчанию, без спроса, без предупреждения — браузер после запуска в фоне использует микрофон, это нужно для Алисы? Предупреждать что используете микрофон тоже нужно. Да в Windows 10/11 появляется значок микрофона, но сомневаюсь что пользователи Windows 7 вообще о таком догадываются. Для отключения нужно искать пункт с Алисой в настройках.
Кстати настройки: первоначальное меню кастомизации выполнено будто ты общаешься в мессенджере с Алисой, на мой вкус решение сомнительное, но ничего, переключаем мозг в режим двухзначного iq и записываемся на бесплатный курс по веб-дизайну!!!, а точнее выбираем анимационный фон и форму вкладок.
Ну чё народ погнали?
Запоминаем эту фразу в голове, а продолжение озвучиваем после увиденного.
Пора показывать как выглядит Яндекс Браузер после первоначальных настроек…
Увиденное не развидеть.
Нет, друг, я не оправдываюсь…просто самая мощная IT-компания России, у которой есть история моих поисковых запросов за 10 лет, предлагает мне новость про мальчика-пророка? Лариса Гузеева? Даже реклама в телеграме более соответствует моим предпочтениям.
А анимационный фон оказался до слёз печальным, кажется это видео в формате 1280×720, с частотой 15-20 фпс, в общем, оно не плавное и я вижу пиксели — вспоминаем школьную теорему Эскобара и отключаем оба пункта в настройках.
Четыре всадника апокалипсиса
Первый всадник на левой стороне главной страницы — это боковая панель с Алисой, всеми Яндекс Сервисами, соцсетями и прочим информационным мусором. Удаляем.
На правой стороне информеры — это всплывающие уведомления с предупреждениями о «важных» событиях, бог упаси вас их увидеть! Удаляем.
Третий всадник будет преследовать везде. Слева внизу на каждой картинке в интернете будет появляться пиктограмма Яндекс Коллекций, удаляем.
В строке поиска можно оставить отзыв о сайте, получается некая система для защиты от мошенников, которые не умеют накручивать положительные отзывы, в общем, план надёжный как швейцарские часы, удаляем.
Представил себя ведьмаком из первой части, которому опять нужно плыть на болота, вздохнул, и в 10*n раз полез искать в настройки где всё это добро отключается.
Приложения
Первое время на каждом сайте будет всплывать меню с рекомендацией установить сайт как приложение. «А знаете как это работает?», «А хотите установить приложение?»
— Я знаю всё и ищу только одного — покоя, умиротворения, и вот этой гармонии, от слияния с бесконечно вечным, от созерцания великого фрактального подобия, а вы мне опять со своими приложениями…
Ну шо там?
Дамы и Господа, открываем чакры наших Духовок и Удавов — принимаем лучи =Добра и Позитива=, забываем всё негативное и наслаждаемся полученным результатом.
Эмоции в сторону отбросим!
Забытый классик
Теперь это Yandex Browser.
Остаётся только жёлтая вырвиглазная рамка вокруг строки поиска, которая удешевляет внешний вид браузера. Если жёлтая рамка исчезает сразу после ввода одной буквы, может лучшее решение её убрать?
Любой текст можно озвучить приятным голосом Алисы.
Можно ограничить минимальную ширину вкладки, красота!
Безусловно главная фишка браузера Яндекса сейчас — перевод и озвучка видео. Функция добротно работает, Яндекс молодцы, впечатляет, но…опять — вокруг каждого видео на ютьюбе огромная блевотная желтая рамка. Яндекс.
Вообще по мелочам чувствуется что браузер хорошо сделан, многие вещи продуманы, красиво нарисованы, нужно только убрать галочек 20 в настройках, но потом хоп! Молодой человек, вы тут отключили нашу защиту? Давайте я буду каждый день выносить вам мозги с предложением её включить?
Вывод:
Яндекс всё что можно обводит блевотными жёлтыми рамками и постоянно показывает тебе напоминания включить функции, которые ты отключил, показывает бесконечную идиотскую рекламу, всплывающие окошки, иконки, пиктограммы, вопросы, опросы, отзывы, рекомендации, новости, погоду, мессенджер и тыкает дегенератскими статьями с дзена, но под всеми слоями отвратительных сервисов Яндекса скрыт добротный, симпатичный и шустрый браузер с нулевой приватностью.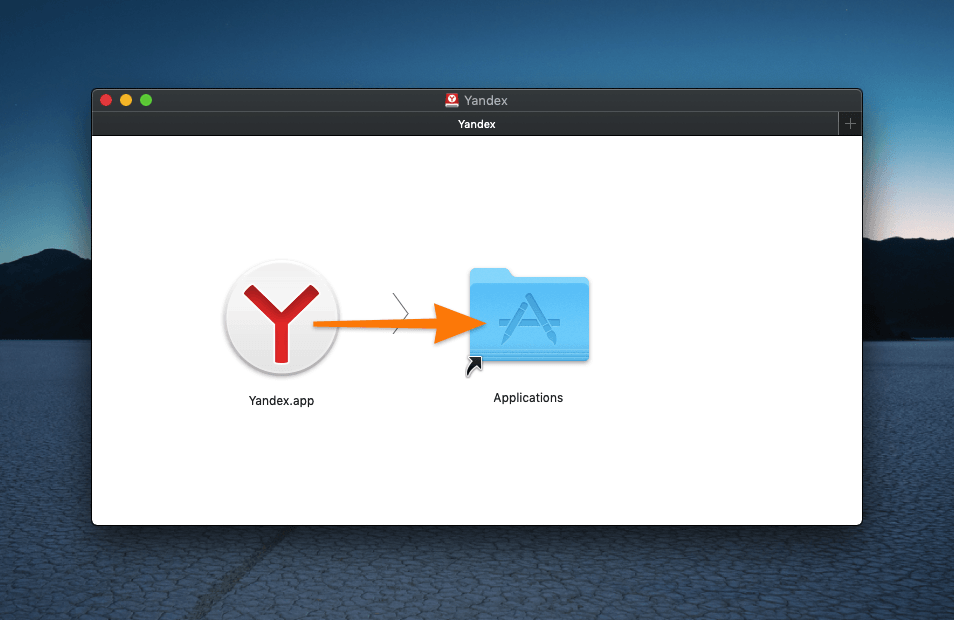
yandex-browser-PKGBUILD · GitHub
Этот файл содержит двунаправленный текст Unicode, который может быть интерпретирован или скомпилирован не так, как показано ниже. Для просмотра откройте файл в редакторе, который показывает скрытые символы Unicode.
Подробнее о двунаправленных символах Unicode
Показать скрытые символы
| # Сопровождающий: Александр Конарев | |
| # Участник: Vorbote | |
| pkgname=яндекс-браузер | |
| pkgver=16.2.0.1818_1.бета | |
| пакетов=1 | |
pkgdesc=»Веб-браузер от Яндекса (бета-версия!). | |
| Этот браузер сочетает в себе минималистичный дизайн и сложную технологию, чтобы сделать работу в Интернете быстрее, безопаснее и проще.» | |
| арх=(‘x86_64’) | |
| url=’http://browser.yandex.ru/beta/’ | |
| лицензия=(‘пользовательская’) | |
| вариантов=(!полоса) | |
| depend=(‘gtk2’ ‘gconf’ ‘desktop-file-utils’ ‘nss’ ‘alsa-lib’ ‘libxkbfile’ ‘libxtst’ ‘libxss’) | |
| optdepends=(‘chromium-pepper-flash: плагин для просмотра flash-видео’) | |
| конфликтов=(‘яндекс-браузер-бета’) | |
install=’yandex-browser. Version: | cut -d’ ‘ -f2 | tr ‘-‘ ‘_’)».beta Version: | cut -d’ ‘ -f2 | tr ‘-‘ ‘_’)».beta | |
| } | |
| подготовить () { | |
| компакт-диск «$srcdir» | |
| tar -xpJf data.tar.xz | |
| } | |
| пакет () { | |
| компакт-диск «$srcdir» | |
| cp -a —reflink=auto opt usr «$pkgdir» | |
| mkdir -p «$pkgdir»/usr/lib/pepperflashplugin-nonfree/ | |
ln -s /usr/lib/PepperFlash/libpepflashplayer. so «$pkgdir»/usr/lib/pepperflashplugin-nonfree/libpepflashplayer.so so «$pkgdir»/usr/lib/pepperflashplugin-nonfree/libpepflashplayer.so | |
| } | |
Что такое Яндекс? Безопасен ли Яндекс? Кое-что, что вам нужно знать
- Дом
- Диспетчер разделов
- Что такое Яндекс? Безопасен ли Яндекс? Что-то, что вам нужно знать
Вега | Подписаться |
Последнее обновление
Поисковая система Яндекс становится все популярнее и является предпочтительным браузером для многих пользователей по всему миру. Когда вы захотите использовать его на своем ПК, вы можете задаться вопросом: безопасен ли Яндекс браузер? Здесь MiniTool Partition Wizard перечисляет то, что вы хотите знать о Яндексе.
Что такое Яндекс?
Поисковая система Яндекса — это веб-браузер на основе Chromium, разработанный российской технологической компанией Яндекс и использующий движок веб-браузера Blink.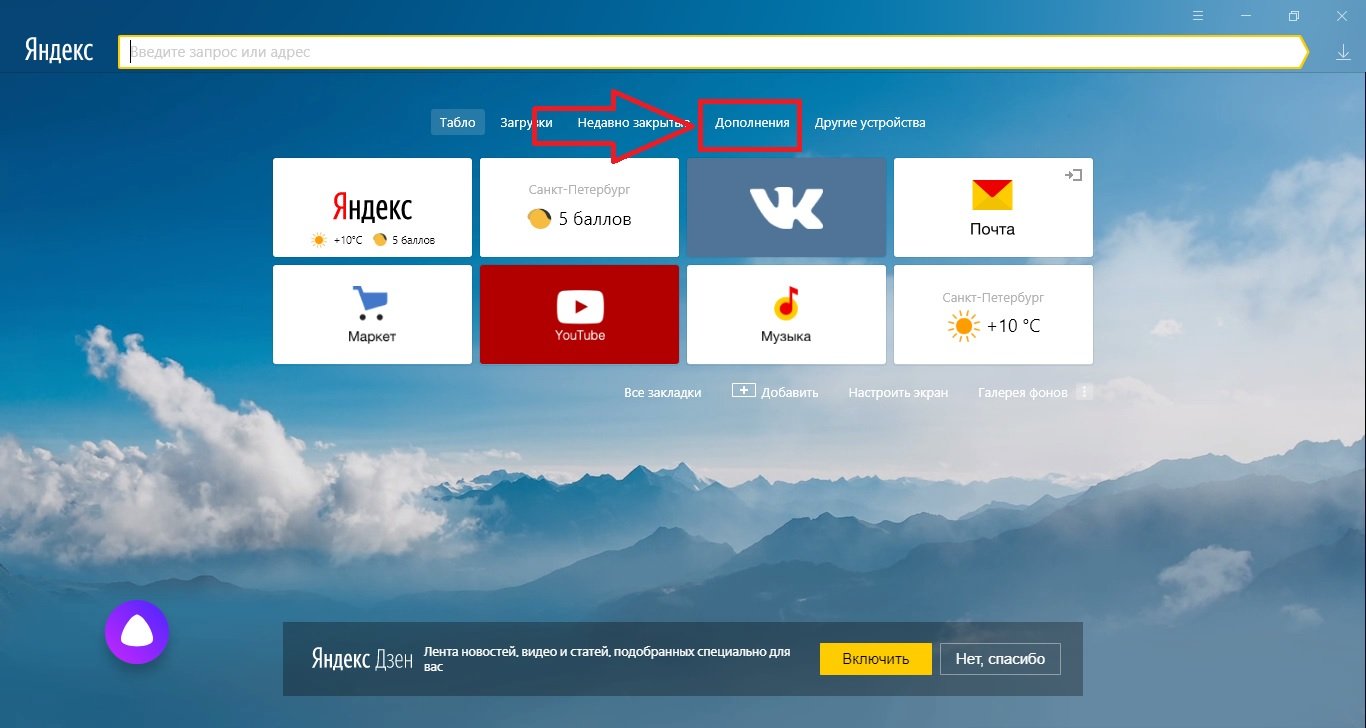 Браузер доступен на всех основных настольных и мобильных платформах. Яндекс браузер рассчитан в основном на русскоязычных
Браузер доступен на всех основных настольных и мобильных платформах. Яндекс браузер рассчитан в основном на русскоязычных
Кроме того, браузер Яндекс основан на Chromium, поэтому он предлагает аналогичную Chrome функциональность и работает с расширениями Chrome.
Популярность Яндекс.Браузера растет, и многие пользователи по всему миру выбирают именно его. Однако многие пользователи задаются вопросом, действительно ли Яндекс Браузер безопасен в использовании. Просто продолжайте читать.
Безопасен ли Яндекс Браузер?
Безопасен ли Яндекс браузер? Ответ Да . Поисковик Яндекса использует собственную интегрированную систему безопасности Protect, которая проверяет загружаемые файлы на наличие вирусов, блокирует зараженные и мошеннические сайты, а также мешающую рекламу, защищает пароли пользователей, данные кредитных карт и настройки браузера Яндекс.
Браузер Яндекс предлагает несколько функций безопасности, таких как защита от спуфинга DNS, DNSCrypt и автоматическая поддержка HTTPS в незащищенных сетях.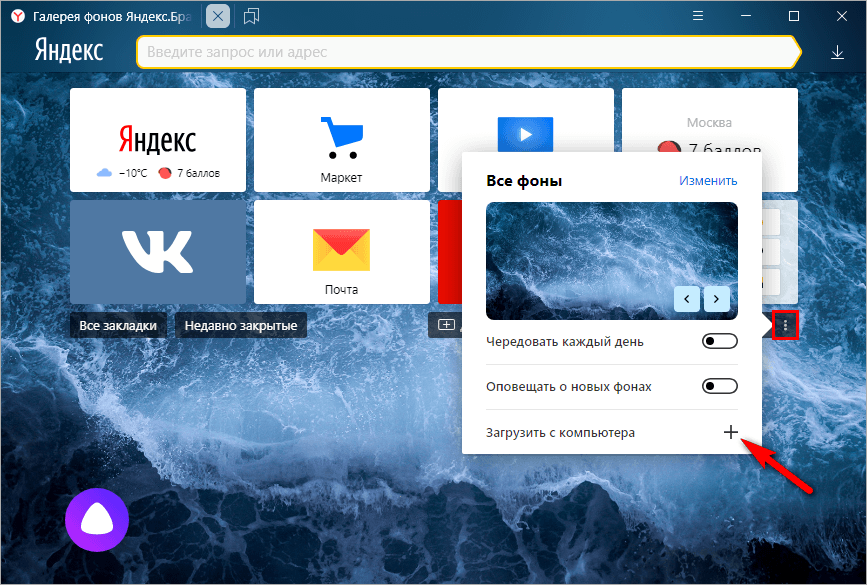
Несмотря на эти функции, у Яндекс.Браузера есть некоторые проблемы с конфиденциальностью. Пользователи сообщили, что Яндекс собирает их поисковые запросы и отправляет их на серверы Яндекса для анализа.
Кроме того, браузер является проектом с закрытым исходным кодом, поэтому пользователи не могут видеть исходный код и анализировать, что браузер делает за кулисами.
Несмотря на то, что он защищает вас от плохих и вредоносных сайтов, он небезопасен для конфиденциальности в Интернете, а сам Яндекс собирает больше данных, чем другие сайты. Яндекс.Браузер собирает личные данные пользователей, включая личность, контактный номер, возраст, адрес электронной почты, сайт, поиск и т. д.
Легко ли пользоваться Яндексом?
Яндекс.Браузер хорош сам по себе, он предлагает отличные возможности и поэтому в некоторых отношениях может быть достойной альтернативой Chrome. При использовании Яндекс.Браузера пользователи не увидят неотвечающих страниц, интерфейс отличный, а панель настроек понятна. Настройки и персонализация могут регулировать уровень конфиденциальности.
Настройки и персонализация могут регулировать уровень конфиденциальности.
Несмотря на то, что Яндекс основан на Chromium, он добавляет несколько дополнительных меню, чтобы сделать его более полезным и разнообразным. Он имеет специальные функции, такие как надстройки, настройки и безопасность.
Надстройки: онлайн-безопасность имеет еще три функции, которые предотвращают загрузку ненужного содержимого веб-страниц. Это Antishock, блокировка Flash-контента и Adguard.
Yandex Translate похож на Google Translate и работает очень хорошо. Здесь вы получите встроенный в ваш браузер переводчик для перевода всей страницы на любой язык.
Как скачать и установить Яндекс?
Яндекс.Браузер можно скачать с официального сайта. Просто нажмите кнопку Download , чтобы загрузить установочный файл и установить его, как любое другое приложение.
Итак, как установить Яндекс Браузер? Скачав Яндекс с официального сайта, запустите установочный файл.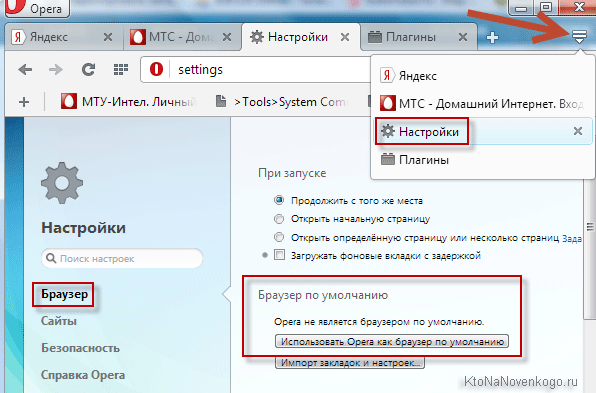

 13 (и выше)
13 (и выше) rosalinux.ru/rosa-server79/repository/$basearch/proprietary/release
gpgcheck=0
enabled=1
priority=2
rosalinux.ru/rosa-server79/repository/$basearch/proprietary/release
gpgcheck=0
enabled=1
priority=2


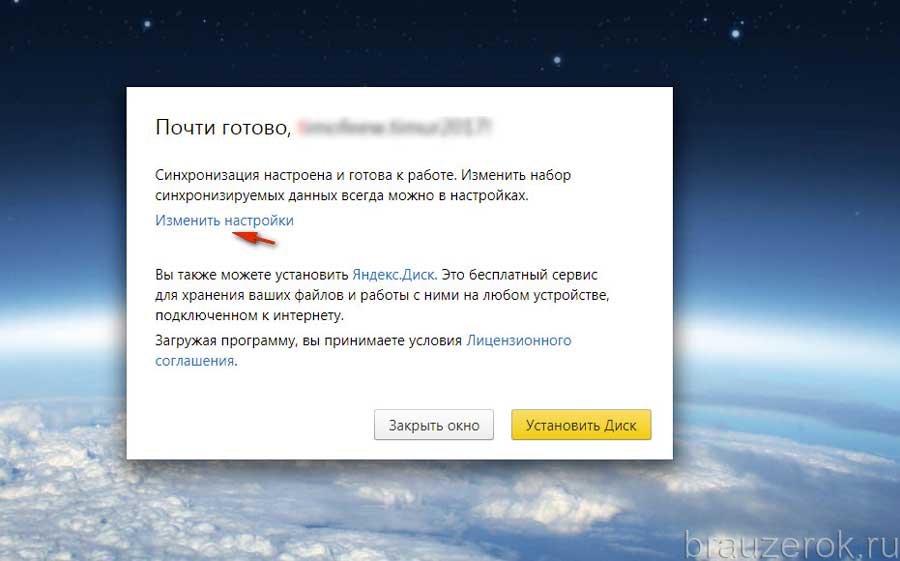
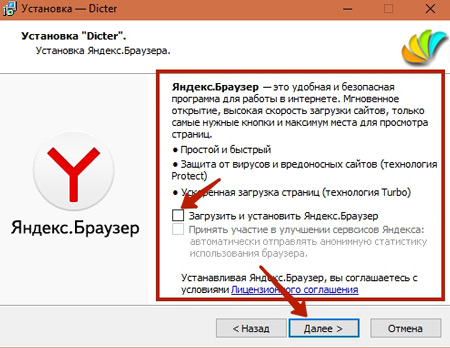
![Как на ноутбуке в биосе сбросить настройки: [Ноутбук/AIO] Как сбросить параметры BIOS | Официальная служба поддержки](https://dilios.ru/wp-content/themes/dilios.ru/assets/front/img/thumb-medium-empty.png)