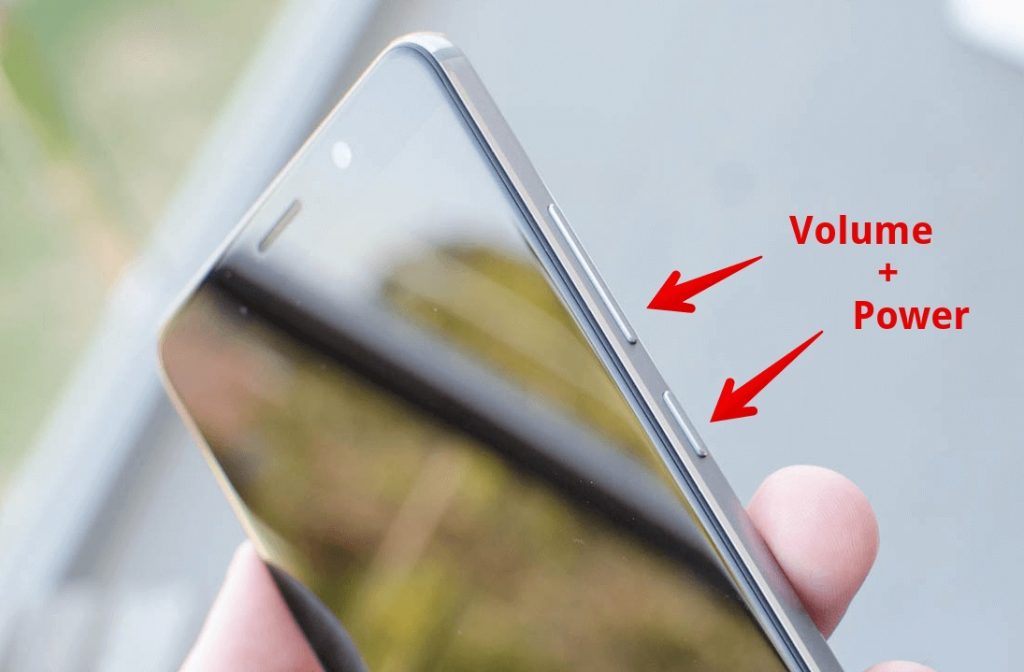Срок доставки товара в течении 1-3 дней !!!
|
|
Как очистить реестр в разных версиях windows. Как очистить реестр на windows 7
Как очистить реестр на Windows
 Оптимизация устройства на Виндоус включает в себя и работу с реестром. Ручная очистка – это не лучший способ. Даже профессионалы допускают ошибки, не говоря уже про новичков. Если у вас нет никаких специфических задач, то вы без проблем можете провести все процедуры с помощью специализированного софта. Большинство программ для оптимизации бесплатны, но не все они одинаково хороши. Чтобы у вас было точное представление процесса, разберемся во всем детально.
Оптимизация устройства на Виндоус включает в себя и работу с реестром. Ручная очистка – это не лучший способ. Даже профессионалы допускают ошибки, не говоря уже про новичков. Если у вас нет никаких специфических задач, то вы без проблем можете провести все процедуры с помощью специализированного софта. Большинство программ для оптимизации бесплатны, но не все они одинаково хороши. Чтобы у вас было точное представление процесса, разберемся во всем детально.Что такое системный реестр
Это неотъемлемая часть всех современных компьютеров на Виндоус. В этом файле записывается системная информация. Например, в этом файле отображается информация о системной конфигурации, в нем отображается информация о сценариях, компонентах ПК и т.д. Получается, что свое влияние оказывают практически все процессы, проходящие на компьютере.Программный метод
Автоматическая очистка возможна только с помощью дополнительного ПО. Базовые возможности всех версий ОС недостаточны, чтобы оптимально удалить мусор из системных записей. Вы можете выбрать любое программное решение, но мы рекомендуем остановить свой выбор на CCleaner. Утилита существует в нескольких версиях – платной и бесплатной. Вам хватит бесплатных функций. Интерфейс программы максимально прост. Вам необходимо для начала зайти в раздел «Реестр» и затем щелкнуть по кнопке «Поиск проблем». Если вы давно (или никогда) не чистили, то первый раз может затянуться. При регулярных чистках процесс не должен отнимать много времени. По завершению анализа вы увидите количество ошибок и их точное описание.
Интерфейс программы максимально прост. Вам необходимо для начала зайти в раздел «Реестр» и затем щелкнуть по кнопке «Поиск проблем». Если вы давно (или никогда) не чистили, то первый раз может затянуться. При регулярных чистках процесс не должен отнимать много времени. По завершению анализа вы увидите количество ошибок и их точное описание. Нужно ли чистить реестр
Мнение всех специалистов сходятся – однозначно нужно. И дело не только в том, что система без оптимизации начинает работать медленней. Это компьютерная этика, как чистка зубов по утрам. Тем, кто не хочет погрязнуть в рутине, мы рекомендуем найти программу, которая позволит очистить реестр на компьютере на Windows по расписанию и без вашего участия.шаблоны для dle 11.2Как очистить реестр на Windows | | A0X.RU
В системном реестре хранятся все сведения о конфигурации, настройках и параметрах операционной системы и программах. Многие программы, да и сама операционная система обращаются во время своей работы к данным реестра, причем иногда по нескольку сотен раз за секунду.
Если реестр фрагментированный и содержит много ненужной информации, то работа компьютера может замедляться в несколько раз.
Как очистить реестр на Windows 7, 8, XP
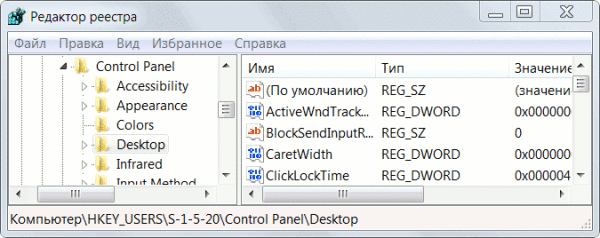 Мы постоянно устанавливаем и удаляем различное программное обеспечение на свой компьютер. В ходе этих процедур не все элементы удаляются из системного реестра. Могут остаться ссылки на ярлыки, параметры программ и другое.
Мы постоянно устанавливаем и удаляем различное программное обеспечение на свой компьютер. В ходе этих процедур не все элементы удаляются из системного реестра. Могут остаться ссылки на ярлыки, параметры программ и другое.
Чем дольше работает компьютер, тем больше подобного «мусора» скапливается в системном реестре. Когда Windows окончательно перестает работать в нормальном режиме, многие из пользователей начинают задумываться над тем, как очистить реестр на Windows 7, 8, XP.
Программа RegEdit часто используется для ручной чистки и настройки реестра. Она уже встроена в ОС. Однако, без знаний пользоваться ею не рекомендуется, так как вы можете удалить нужные данные.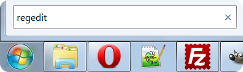
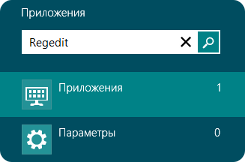
Если вы не обладаете отличными познаниями в системном администрировании, то вы всегда можете воспользоваться одной из множества программ, созданных специально в помощь неопытным пользователям. Среди бесплатных программ для чистки реестра хорошо известны Defraggler и CCleaner, благодаря своей надежности и быстроте действий.
Чистим реестр Windows с помощью специальных программ
Первое, что необходимо сделать, — это убрать из реестра мусор. CCleaner идеально для этого подходит. Установка идет буквально несколько минут. После этого необходимо запустить приложение и перейти на вкладку «Реестр». На этой вкладке нажимаем «Поиск проблем» и ждем результат.
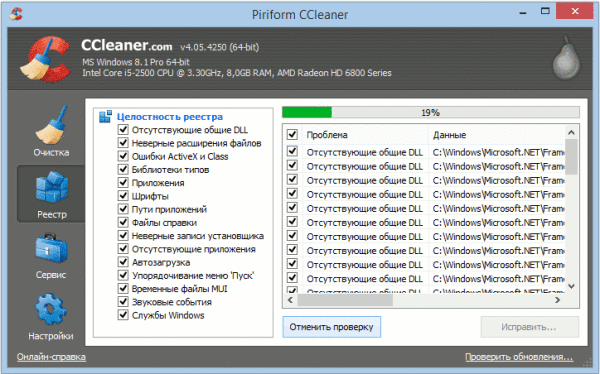
Затем нажимаем «Исправить». На предложение программы создать резервную копию реестра лучше ответить согласием. После этого автоматически будут удалены из программы все ненужные файлы. Чистить реестр необходимо регулярно, не реже одного раза в месяц.
Дефрагментация реестра
После чистки можно переходить ко второй стадии – дефрагментации реестра. Вы можете использовать, например, PageDefrag, если у вас установлена Windows XP. Фрагментированный реестр не может обеспечить быстрый доступ к данным, система начинает работать более медленно. Для работы с реестром нельзя использовать обычные дефрагментаторы, необходимо скачать специальное ПО.
Для Windows 7 и 8 вы можете использовать Defraggler. Функционал этой программы достаточно широк. Во время запуска операционной системы начнет работать эту программа, так как реестр дефрагментируется только до ее загрузки. Чтобы программа отработала, запустите ее и нажмите «Выполнить дефрагментацию системных файлов при запуске».
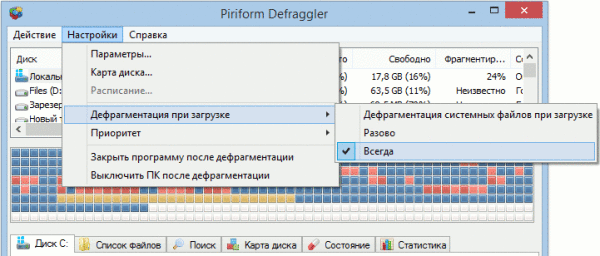
Лучше всего настроить эти две программы таким образом, чтобы реестр очищался автоматически при каждом запуске компьютера. Тем более, что процесс этот займет не более нескольких секунд.Обычно дефрагментация в первый раз продолжается более длительное время, а затем — недолго.
Скачать “Defraggler 2.19.982” dfsetup219.exe – Скачано 324 раз(а) – 4 MB
Скачать “CCleaner 5.07.526” ccsetup507.exe – Скачано 474 раз(а) – 6 MB
О том, как очистить реестр вручную не используя дополнительные программы смотрите ниже в видео:
a0x.ru
Как очистить реестр на windows 7 без программ. Как очистить. It-Teach.ru
Как очистить компьютер от вирусов для Windows 7
Как очистить реестр, кэш, куки: подробное описание в рисунках
ВниманиеНе забывайте сканировать компьютер антивирусом (очистка от вирусов) установка антивируса и антишпионом (очистка от шпионов) установка антишпиона . Если Вы не уверены в себе или что-то неясно в следующих 12 этапах очистки - подробная инструкция для очистки Windows программными методами
Как очистить Windows 7 12 этапов
1 этап. Очистка Windows 7 оптимизация Windows 7 Очистка жёсткого диска: Start - All Programs - Accessories - System Tools - Disk Cleanup выбираем диск С и ОК
 идёт калькуляция.
идёт калькуляция.  отмечаем все окошки Downloaded Programs Files, Temporary Internet Files, Recycle Bin, Temporary Files, потом ОК и Delete Files
отмечаем все окошки Downloaded Programs Files, Temporary Internet Files, Recycle Bin, Temporary Files, потом ОК и Delete Files
2 этап. Очистка Windows 7 оптимизация Windows 7Проверка работоспособности жёсткого диска и исправление ошибок:
- Закрыть все открытые файлы.
- Нажимаем левой кнопкой мышки Start и Computer .
- В окне Computer правой кнопкой мышки кликаем название диска напр.С и Properties .
- В окне Properties левой кнопкой мышки кликаем Tools .
- Затем нажимаем Check Now .
3 этап. Очистка Windows 7 оптимизация Windows 7 ремонт ПК Очистка жёсткого диска - Start. в окошко Search programs and files вписываем C:\Windows и Enter. Находим и удаляем все файлы, которые начинаются символами $NtUninstall или имеют конец .log
4 этап. Очистка Windows 7 оптимизация Windows 7 ремонт ПКОчистка жёсткого диска - Start. в окошко Search programs and files вписываем %temp% и Enter. Сейчас помечаем все файлы и удаляем.
5 этап. Очистка Windows 7 оптимизация Windows 7 ремонт ПК Удаляем неиспользуемые Windows 7 компоненты - они дополнительно используют ресурсы компьютера Start - Control Panel - Uninstall a program - Turn Windows features on or off. убираем птички с неиспользуемых Windows 7 компонентов
ВниманиеТакже можно и установить Windows 7 компоненты, но будет необходим диск с Windows 7.
6 этап. Очистка Windows 7 оптимизация Windows 7 ремонт ПК Увеличиваем скорость загрузки Windows 7 - убираем во время старта запуск редко используемых программ. Start. в окошко Search programs and files вписываем msconfig и Enter. далее Startup. Из списка удаляем обозначения напротив этих программ и
7 этап. Очистка Windows 7 оптимизация Windows 7 ремонт ПК Удаляем ненужные компьютерные программы - чем больше свободного места, тем надежнее работа ПК. Start - Control Panel - Uninstall a program. в открывшемся окне помечаем ненужную программу, потом вверху нажимаем Uninstall
8 этап. Очистка Windows 7 оптимизация Windows 7 ремонт ПКУвеличиваем скорость жёсткого диска - Start - All Programs - Accessories - System Tools - Disk Defragmenter. в открывшемся окне помечаем диск, который хотим дефрагментировать, потом нажимаем Defragment disc. Начинается процесс дефрагментации - может занять от 10мин. до 2 часов.
9 этап. Очистка Windows 7 оптимизация Windows 7 ремонт ПКОтстраиваем испорченные Windows 7 .dll файлы - Start - All Programs - Accessories. правой кнопкой мыши Command Prompt и Run as administrator .

Теперь набираем на клавиатуре: sfc /scannow и нажимаем Enter. Должно появиться следующее окно

10 этап. Как очистить реестр оптимизация Windows 7Теперь обратимся для окончательной очистки к бесплатным программным ресурсамCCleaner . но если вы уверены в себе, то можете произвести очистку регистров самостоятельно - 11 пункт и только если компьютер восстановился, можно переходить к последнему 12 пункту, иначе, необходимо системное восстановление системы .
11 этап. Как очистить реестр оптимизация Windows 7 ремонт ПКУдаляем записи уже стёртых или некорректно стёртых компьютерных программ - нажимаем Start. в окошко Search program and files вписываем слово regedit. далее Enter. Слева, в открывшемся окне, по очереди по два раза кликаем надписи:HKEY_LOCAL_MACHINE,SOFTWARE ,видим список производителей программ и два раза кликаем название, помечаем название уже стертой программы, записи о которой хотим стереть, теперь, нажав правую копку мыши, выбираем Delete - Yes .Далее нажимаем Start. в окошко Search program and files вписываем слово regedit и Enter. Слева, в открывшемся окне, по очереди по два раза кликаем надписи:HKEY_CURRENT_USER,SOFTWARE ,видим список производителей программ и два раза кликаем название, помечаем название уже стертой программы, записи о которой хотим стереть, теперь, нажав правую копку мыши, выбираем Delete - Yes.
12 этап. Очистка Windows 7 оптимизация Windows 7 ремонт ПКУдаляем все предыдущие точки восстановления. Нажимаем Start - All Programs - Accessories - System Tools - Disk Cleanup. выбираем диск С и ОК. идет калькуляция, в открывшемся окне нажимаем Clean up system files (второй рисунок пункт 1), выбираем диск и OK. В верхней части окна нажимаем More Options и вторую сверху кнопку Clean up. далее Delete - OK - Delete Files.
Если очистка Windows 7 ручными и программными средствами не поможет, то переходите к следующим этапам:восстановление системы или установка Windows 7 .
ВСЕ ДЕЙСТВИЯ - очистка Windows 7, оптимизация Windows 7, очистка от вирусов, очистка реестра - ДОЛЖНЫ ПРОИЗВОДИТЬСЯ В УКАЗАННОМ ПОРЯДКЕ
| Копирование запрещено и преследуется по законам РФ 2008 - PC Master Все права защищены || как очистить Windows 7 || Как очистить реестр || очистка Windows 7 || продать приложение || продать программу || купить приложение || купить программу |
Как очистить реестр Windows 7? Подробная инструкция
С необходимостью очистить реестр своей операционной системы сталкивается каждый пользователь, который часто и много использует ПК. Главная причина очистки – это сбои в работе Windows, которая случается из-за нагромождения ненужных программ, в сумме с вирусами, которые не всегда способны обнаружить даже антивирусные программы.
Реестр – это база данных, в которой есть всё, что Windows необходимо знать для проведения успешной работы с файлами, приложениями, всех утилит и тому подобным.
Без запроса к этой БД (базе данных) не обходится никакое приложение, так как здесь сохраняются данные, к примеру: время бесплатного использования демо-версии приложения.
 Что становится причиной захламления реестра?
Что становится причиной захламления реестра?
Чаще всего в эту категорию попадают: давно не используемые файлы, даже те, которые вы удалили, часто оставляют свой след, временные файлы, необходимость в которых уже утеряна, всевозможные системные данные, ошибки в реестре и всё это складывается в #171;голове#187; компьютера, не давая ему ясно мыслить. Из всего этого становится ясно что при большем количестве столбцов и таблиц тяжелее найти нужное, как человеку так и компьютеру.
Иногда для налаживания работы определенных программ или игр также требуется войти в архив и произвести необходимые действия. Очень частая проблема, относящаяся к реестру – это сбой в распознании расширений файлов.
При сбое в работе с .exe файлами вы не сможете запустить никакие программы или приложения, для возобновления работы нужно скачать и установить файл, ссылок на который в сети полно.
Наиболее простой способ попасть в это хранилище - Нажмите Windows + R - в открывшейся строке введите regedit – это прямой путь в мозг вашего компьютера. Как вы уже возможно догадались, не рекомендуется трогать такой тонкий инструмент неопытным пользователям во избежание ненужных проблем.
Зачастую, для выполнения простых требований пользователя, достаточно просто скачать специальную программу. Существует в действительности много программ с нужным функционалом, но многие мало известны или имеют медленную скорость анализа системы. Наиболее популярными и зарекомендовавшими себя временем являются Auslogics Registry Cleaner и CCleaner. Перед выполнением наиболее важных действий, эти программы обязательно предложат вам сделать резервные копии удаляемых или изменяемых данных.
Основным функционалом этих приложений есть:- Поиск мусора и последующее его удаление;
- Поиск неисправностей в регистре и ошибок чтения/распознания файлов;
- Установка и удаление программ;
- Поиск дубликатов файлов/приложений.
Очистка реестра CCleaner
CCleaner – это крайне удобная программа с весьма полезным функционалом. Мы уже рассказывали в одной из статей о том, что из себя представляет CCleaner для Windows. Сегодня же мы поговорим о том, как произвести очистку реестра с помощью данной программы.
1. Перейти на сайт разработчика и абсолютно бесплатно скачать и установить данную программу;
2. После запуска вы увидите окно. Далее необходимо перейти в вкладку «Реестр»;
 3. Во вкладке реестр вы увидите список разделов вашего реестра, в котором приложению следует искать неисправности. По умолчанию выбраны все, советуем ничего не менять, если нет на то особой нужды, далее нажмите кнопку «Поиск проблем»;
3. Во вкладке реестр вы увидите список разделов вашего реестра, в котором приложению следует искать неисправности. По умолчанию выбраны все, советуем ничего не менять, если нет на то особой нужды, далее нажмите кнопку «Поиск проблем»;
 4. После проверки (обычно не занимает много времени), перед вами будет окно со списком всех проблем. Нажмите кнопку исправить и сохраните резервную копию файлов, для перестраховки;
4. После проверки (обычно не занимает много времени), перед вами будет окно со списком всех проблем. Нажмите кнопку исправить и сохраните резервную копию файлов, для перестраховки;
 5. Так как вы уже сохранили все файлы, в резервном архиве, можете смело нажать «Исправить отмеченные», вот и всё ваш реестр чист.
5. Так как вы уже сохранили все файлы, в резервном архиве, можете смело нажать «Исправить отмеченные», вот и всё ваш реестр чист.

Очистка реестра с помощью программы Auslogics Registry Cleaner
Также отличная программа, не требующая рекламы, так как пользуется большим доверием среди многих пользователей, простое меню в сочетании с высоким качеством сделали свое дело, итак для её использования необходимо.
Как установить Auslogics Registry Cleaner?
1. Скачайте приложение Auslogics Registry Cleaner с официального сайта http://www.auslogics.com/ru/software/free/ ;
2. Установите и после этого запустите программу;
4. После короткого ожидания сканирования вашей системы вы увидите, каким программа считает состояние того или иного сектора;
 5. Нажмите кнопку Repair, что бы утилита начала выполнять свою работу, вот и всё ваш реестр чист.
5. Нажмите кнопку Repair, что бы утилита начала выполнять свою работу, вот и всё ваш реестр чист.
 Мы не будем рассматривать иные программы, так как они все работают по одному принципу, разница в дизайне не станет помехой для вас, если вы выберите иное приложение.
Мы не будем рассматривать иные программы, так как они все работают по одному принципу, разница в дизайне не станет помехой для вас, если вы выберите иное приложение.
После чистки реестра можно заметить, даже не вооруженным взглядом, значительное ускорение работы системы Windows, ведь все мы помним, как быстро ПК работает сразу после установки новой системы, а если нет, то сможете вспомнить, как это было. Такие процедуры можно выполнять хоть при каждой загрузке системы или раз в неделю, решать вам. Однако сильно далеко откладывать выполнение чистки не стоит, ведь компьютер – это то, без чего сложно обойтись.
Если у Вас остались вопросы по теме #171;Как очистить реестр Windows 7? Подробная инструкция#187;, то можете задать их в комментариях
Также рекомендуем прочесть:
Как очистить реестр в ручную?
Flash Forward Мудрец (11566) 6 лет назад
почистить руками, пуск выполнить набираешь команду regedit, выходит редактор реестра, затем как обычно например тебе надо убить антивирус DRWEB, Правка Найти пишешь туда DRWEB и ищешь как найдёшь строку - удаляешь её, и затем Правка Найти далее . В реестре стандартная программа, а особенно антивирус может встретиться порой до 100 раз. )))
Славянин Мудрец (18348) 6 лет назад
лучше программой CCleaner. Ошибки исправит
Val Ard Гуру (2977) 6 лет назад
Если не знаешь что чистить - лучше не надо.
Молот Шотландцев Высший разум (176100) 6 лет назад
Если Вы задаете такой вопрос - о реестре даже думать забудьте!
molodo Мыслитель (5953) 6 лет назад
white lily Мудрец (13635) 6 лет назад
CCleaner - Утилита для очистки системы от разнообразного мусора - cookies, истории посещения сайтов, временных файлов (в том числе производства веб-браузеров и программ eMule, Google Toolbar, Office, Kazaa, Nero, Adobe Acrobat, WinRAR, Real Player и некоторых других). а также ActiveX-элементов. Кроме этого, CCleaner поддерживает очистку системного реестра от записей о неиспользуемых расширениях, библиотеках, уже удаленных программах и т. п.
TuneUp Utilities 2010 - новая версия большого набора всевозможных инструментов для настройки и оптимизации системы. При помощи этой программы вы сможете очищать диски от мусора, удалять неверные записи из системного реестра и дефрагментировать его, оптимизировать оперативную память, управлять автозагрузкой, навсегда удалять файлы с диска при помощи специальной утилиты ”TuneUp Shredder” (дальнейшее восстановление становится невозможно даже при помощи специальных программ). восстанавливать удаленные файлы, изменять внешний вид Windows, и многое другое. Все утилиты этого пакета объединены в единую графическую оболочку. Для запуска той или иной утилиты нужно выбрать ее название в списке и кликнуть по ней мышкой. После этого открывается диалоговое окно, в котором и производятся все соответствующие действия. Пакет объединяет в себе важные функции для оптимизации системы, конфигурации, очистки и обслуживания в современном графическом пользовательском интерфейсе. Официальная поддержка Windows 7!
если руками то пуск выполнить набираешь команду regedit
Nabokov97 Мыслитель (6572) 6 лет назад
отчистить реестр вручную следующий вапрос будет помогите переустановить винду
omom xoto Ученик (149) 2 месяца назад
Источники: http://www.dimexpro.eu/ru/computer-support/adviceWindows7_EN.htm, http://tvoykomputer.ru/kak-ochistit-reestr-windows-7-podrobnaya-instrukciya/, http://otvet.mail.ru/question/43607614
Комментариев пока нет!
itspravka.ru
Как очистить реестр в windows
Реестр – это системная база данных, которая содержит все компоненты установленных программ. Каждая из них ежесекундно обращается к реестру, поэтому какие-то неправильные настройки могут очень сильно повлиять на исправность работы утилит. Кроме того, от уровня захламленности данной базы зависит скорость реагирования компьютера. Таким образом, рекомендуется очищать реестр время от времени.
Как очистить реестр в windows 7.
Ручная настройка.
Сразу предупреждаем, что этот способ подходит только для опытных пользователей. Если вы не уверены в своих силах, то лучше воспользуйтесь программами, о которых будет идти речь ниже.
Вам следует запустить редактор реестра – regedit через служебную утилиту «Выполнить». Перед началом удаления не будет лишним резервную копию данной базы данных сделать. Для этого вам понадобится меню «Файл». Затем выберите пункт «Экспорт».


После этого в открывшемся меню нажмите на пункт «Весь» для указания диапазона базы.


Введите имя и сохраните данные.


Проделайте тот же путь, который указан на скриншоте.




Ищите ненужные компоненты по названию программы, которую недавно удалили.Выберите их и просто удалите.


Совет: для поиска программы можно пользоваться поиском, который вызывается клавишами «Ctrl+F».


Вы также можете удалить те утилиты, которые запускаются при каждой загрузки ОС. Для этого вам понадобится пройти путь, который есть на скриншотах.




Вы увидите компоненты программ, благодаря которым и происходит их автозагрузка. Выберите ненужные и удалите их.


Совет: если вдруг после внесенных изменений появились какие-то ошибки в работе компьютера, то восстановите реестр через резервную копию.
Внимательно следите за тем, что вы удаляете в базе данных. Ведь кнопки «Отменить» нет, если вы удалили вдруг какие-то необходимые файлы.
Если у вас возникают сомнения на счет той или иной записи, то поищите о ней информацию в Интернете.
Программа CCleaner.
Это приложение отлично подойдет не только для очистки реестра, но и для решения ряда других проблем. Тут можно скачать его – http://ccleaner.org.ua/download/.
Для начала очистки реестра вам следует выполнить действия, которые указаны на скриншоте.


Этот способ действительно удобен тем, что вам не приходится удалять компоненты «наугад». Программа сделает все за вас.
Как очистить реестр в windows 8
В данной ОС так же хорошо работают вышеописанные методы. Но помимо них есть еще и другие варианты, которые очищают и оптимизируют реестр не хуже.
Утилита Reg Organizer.
Данное приложение удобно тем, что оно не занимает много места, а с работой реестра справляется просто на ура. Она и проверит базу данных, и оптимизирует, и очистит диски.


Для решения нашей проблемы следует выбрать первый предлагаемый пункт. Возникнет такое окошко:

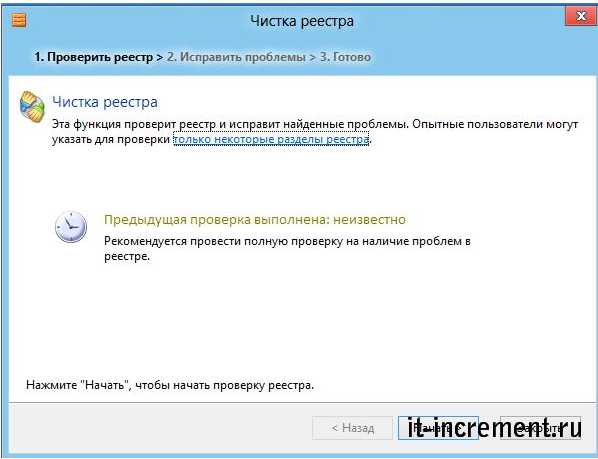
Далее просто следуйте по инструкции.
После того как программа проверит весь реестр, вы получите список всех проблем. Вы можете запросто их исправить, щелкнув по необходимой кнопке.


Приложение Total Commander.
Удобная программа-проводник, которая имеет огромное множество дополнительных функций. Если в ней хорошенько разобраться, то она способна заменить целую кучу различных приложений. Можно скачать ее тут: https://www.ghisler.com/download.htm.
Для того чтоб начать очистку реестра, следует нажать на кнопку, которая выделена на скриншоте.


При первом запуске она предложит резервную копию создать. Лучше всего это сделать, создав копию для всего реестра.
Начните сканирование, нажав на соответствующую кнопку. Программа начнет сканирование базы данных на наличие ошибок различного рода.


Те, которые она выделит красным, являются небезопасными, и именно их следует очистить. Сделать это можно, нажав на выделенную кнопку.


Как очистить реестр в windows 10
В этой версии ОС вы вправе использовать и вышеперечисленные способы.
Утилита Glary Utilites.
Наверное, не самая известная программа, но она действительно хорошо работает. Скачать ее можно тут: http://www.glarysoft.com/downloads/.
Благодаря ей, вы сможете быстро исправить и очистить реестр от различного хлама, который остался от программ. Сделать это очень просто, следует просто нажать на пункт «Очистка» и выбрать необходимое действие.


Далее просто следуйте по инструкции. Интуитивно понятный интерфейс поможет вам в этом.


Таким образом, можно с легкостью очистить реестр в различных операционных системах. Учтите, что лучше всего это производить с помощью вышеперечисленных программ, а не вручную, особенно если вы не совсем опытный пользователь. Ведь любое нарушение грозит серьезными проблемами, как для работы самой программы, так и для компьютера.
Подробнее:
it-increment.ru