Как установить windows 8 с windows 10: Как выполнить чистую установку Windows 8.1
Содержание
Почему я перешел с Windows 10 на Windows 8.1 на компьютере средней мощности в 2019 году
Этот материал написан посетителем сайта, и за него начислено вознаграждение.
Что делать, если вас не устраивает Windows 10, а устаревшая Windows 7 не подходит по причине примитивности и завершения поддержки? Выход есть!
В этом блоге я поделюсь с вами историей о переходе с Windows 10 на Windows 8.1 на компьютере средней мощности в 2019 году.
Я уже написал два блога про замечательную Windows 8.1: об интеграции драйверов и сравнении производительности на старом железе. Теперь пришло время сравнить Windows 10 и Windows 8.1 на достаточно мощном железе: 4-х ядерном Intel Core i5 с 16 гигабайтами оперативной памяти и SSD накопителем.
Казалось бы — такого железа за глаза для работы Windows и разницу не заметить, однако все не так просто.
Но, обо всем по порядку.
***
Почему мне разонравилась Windows 10.
Прошло около полугода с тех пор, как я перешел с Windows 10 версии 1809 на Windows 10 версии 1903.
Сначала все было хорошо, те мелкие огрехи, которые были в Windows 10 версии 1809 в версии 1903 исправили, но добавились новые.
Во-первых, Windows стала медлительной. Отклик ее на мои действия стал слишком заметен. Это субъективное ощущение и замерить его нельзя, но все же, это очень мне не понравилось.
Во-вторых, загрузка Windows 10 стала очень медленной, за те 6 лет, что я использую SSD накопители, я привык не замечать этот процесс, но Windows 10 версии 1903 тут подкачала.
18 секунд! Для SSD это вечность.
В-третьих, баги, с которыми я стал сталкиваться ежедневно. Я использую UWP приложение «Будильники и часы», поскольку мне надо пить лекарства по часам, и будильники заведены на разное время.
Так вот, после того как будильник сработает, при открытии меню Пуск или регулятора звука, звук системы выключался, и начинал проигрываться звук будильника.
Мелочь, а неприятно.
В один прекрасный день я обновился (до этого не обновлялся пару месяцев) и как раз попал на обновления с багами, которые начались с Windows 10 версии 1903 в конце лета и осенью.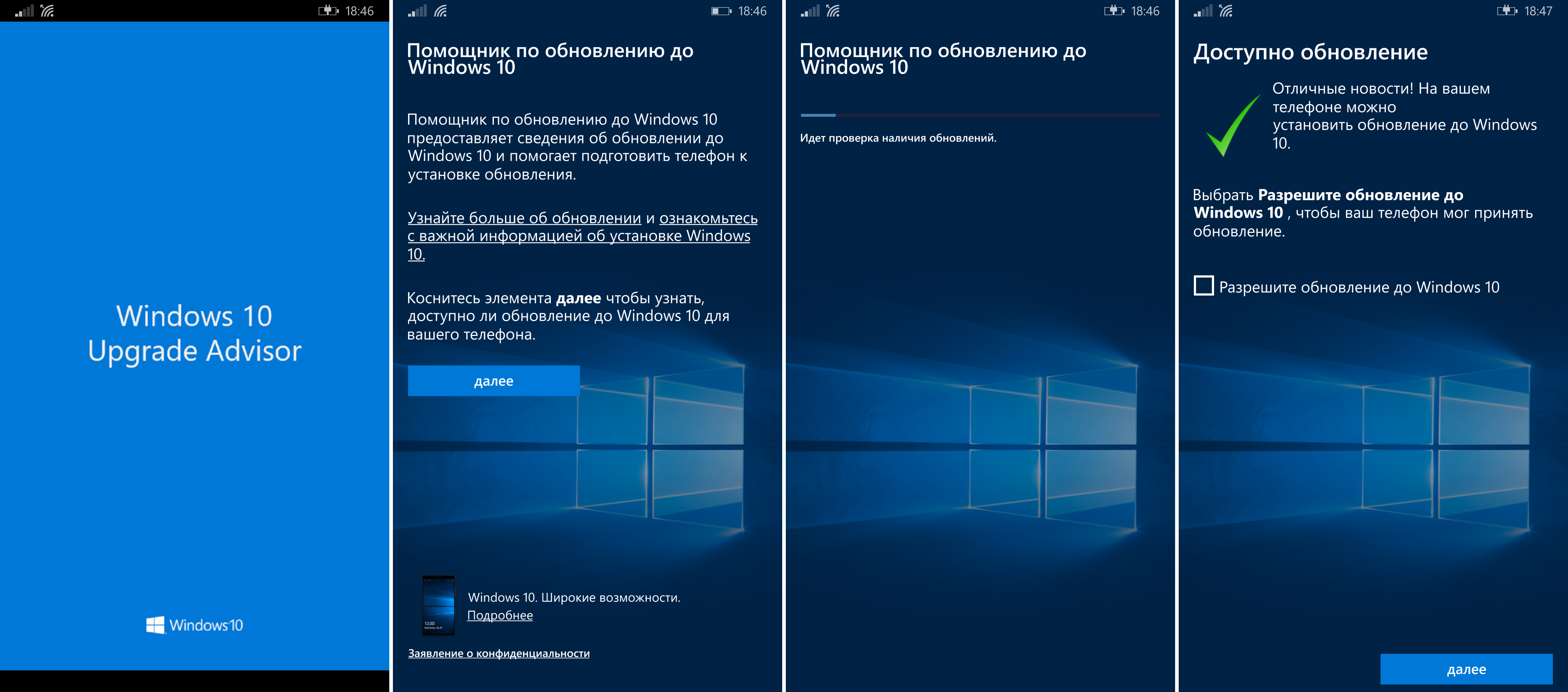
После обновления у меня сломалось меню Пуск и поиск.
Сказать, что я был в ярости — это ничего не сказать. Я привык к идеально отлаженной и беспроблемной работе Windows 10 версии 1607 и такое поведения ОС для меня неприемлемо!
В-четвертых — телеметрия.
Многие пишут, что их не волнует телеметрия, хотя уже все признают, что Windows 10 не может комфортно работать на HDD из-за нее и кучи ненужных пользователю процессов.
И вот я столкнулся с ней в худшем виде, когда она парализовала работу компьютера.
Друг принес жесткий диск на 4 ТБ, чтобы я ему скачал много информации. На диске около 3 ТБ уже занято разной информацией.
Нужно скачать срочно, он уезжает в места, где нормального интернета нет. В торрент-клиенте сменил папки, чтобы качалось на его диск, смотрю — почти не качается, торрент пишет «диск перегружен».
В защитнике Windows добавил жесткий диск друга в исключения — не помогает. В диспетчере задач было видно, что системные процессы используют диск. И вот пока они не утихли, полчаса качать нельзя было.
А так как я уже успел попробовать Windows 8.1, я подумал — «А может ну его, этот директ икс 12, лучше буду сидеть на идеально работающей виндовс?».
Сказано — сделано. Флешка с Windows 8.1 еще тепленькая после предыдущих переустановок, и я сразу начал переход с Windows 10 на Windows 8.1.
Но, прежде чем удалить Windows 10, я решил сравнить ее производительность с Windows 8.1.
Первым делом я проверил скорость загрузки.
Всего 8.5 секунд!
Дальше — загрузка оперативной памяти. Здесь и далее — первый скриншот, это Windows 10, второй — Windows 8.1.
Тест производительности WinRAR 4.50.
Прирост производительности уже заметен!
Тесты из EVEREST Ultimate Edition 4.60.1562 Beta.
Задержка памяти.
CPU Queen.
CPU FotoWorxx.
В большинстве тестов Windows 8.1 быстрее!
Теперь место, занимаемое на диске. На Windows 10 я еще и отключил защищенное хранилище! А это плюс 7 ГБ!
Безоговорочная победа Windows 8. 1.
1.
Фоновые и системные процессы.
Опять Windows 8.1 впереди.
Столкнулся только с одной проблемой, Microsoft .NET Framework 3.5 не установился из «программы и компоненты».
Но, PowerShell в моих опытных руках исправил эту проблему за полминуты.
***
В играх я не заметил разницы. Тем более, что у меня есть мощная видеокарта с поддержкой DirectX 12 (Gigabyte GeForce GTX 1060 WINDFORCE OC) и я вижу, что от включения или отключения DirectX 12 в играх картинка остается прежней.
Это в былые времена переход с DirectX 8 на DirectX 9 или с DirectX 9 на DirectX 10-11, изменял картинку радикально. Теперь же плюс-минус 5% кадров в секунду и никаких изменений на глаз.
В целом, отсутствие DirectX 12 — это единственный минус этой замечательной ОС. В отличие от древней Windows 7, поддержка Windows 8.1 обновлениями будет продолжаться более 3-х лет, до 2023 года!
Скорее всего, я не устою перед искушением и попробую новую Windows 10 версии 1909, которая вот-вот выйдет. Но, наверняка там все будет в лучших традициях Windows версии 1809 и 1903, поэтому это будет пробная установка, а Windows 8.1 надолго остается моей основной системой: и на древнем ноутбуке, и на компьютере средней мощности.
Но, наверняка там все будет в лучших традициях Windows версии 1809 и 1903, поэтому это будет пробная установка, а Windows 8.1 надолго остается моей основной системой: и на древнем ноутбуке, и на компьютере средней мощности.
Напишите, какой из версий Windows вы отдаете предпочтение и почему? Кто-нибудь попадал в такую ситуацию с Windows 10, как я, когда и хочется пользоваться, и баги треплют нервы?
Этот материал написан посетителем сайта, и за него начислено вознаграждение.
Обновление Windows 8.1 до Windows 11
Компьютеры, работающие под управлением Windows 8.1, могут обновиться до Windows 11 без потери данных или приложений с помощью ISO-файла. Это поддерживаемый путь установки, поэтому проблем с переходом на другую систему у вас не будет.
Вы можете перейти на ОС Windows 11 с Windows 8.1 на компьютере, отвечающим системным требованиям, а также на любом другом ПК с не совместимым аппаратным обеспечением. Во втором случае, мы используем метод обхода обязательных условий к аппаратной части устройства.
Содержание:
- Обновление до Windows 11 с Windows 8.1 с помощью ISO-файла
- Подготовка к обновлению до Windows 11 на несоответствующем компьютере
- Как установить Windows 11 на Windows 8.1
- Выводы статьи
- Обновление Windows 8.1 до Windows 11 (видео)
Перед обновлением до Windows 11 с Windows 8.1 вы должны убедиться, что ваш ноутбук или настольный компьютер соответствует минимальным системным требованиям. Например, на компьютере должен быть установлен доверенный платформенный модуль (TPM) 2.0, включена безопасная загрузка, на материнской плате — прошивка UEFI, а процессор — Intel 8-го поколения или более новый, или AMD Zen 2 или новее.
Операционная система Windows 11 доступна в качестве бесплатного обновления для Windows 10, но вы можете активировать ее с помощью ключа продукта Windows 8.1. Перед установкой ОС рекомендуется удалить все приложения, которые могут конфликтовать с обновлением до Windows 11, например, антивирусы, различные инструменты безопасности и старые сторонние программы.
Чтобы уменьшить вероятность возникновения проблем, также следует отключить любое оборудование, подключенное к компьютеру, включая принтеры, телефоны, камеры, внешние жесткие диски и другие периферийные USB-устройства.
Необходимо соблюсти обязательные условия, при которых возможно выполнить обновление Windows 8.1 до Windows 11:
- На вашем компьютере должна быть установлена 64-битная версия Windows1, поскольку 32-битных версий Windows 11 не существует.
- Операционная система должна быть активирована.
- Вы можете обновить только ту версию системы, которая установлена на вашем компьютере, например, установить редакцию Домашняя на Домашнюю, Профессиональная на Профессиональную.
Из этого руководства вы узнаете, как обновиться с 8.1 версии системы до Windows 11 двумя способами: на поддерживаемом устройстве или на компьютере с любым оборудованием.
Обновление до Windows 11 с Windows 8.1 с помощью ISO-файла
Первая инструкция подходит для устройств, отвечающим всем требованиям Windows 11. Вы можете заранее проверить свой ПК на соответствие предъявляемым условиям.
Вы можете заранее проверить свой ПК на соответствие предъявляемым условиям.
Подробнее: Проверка совместимости Windows 11: системные требования
Чтобы выполнить обновление до Windows 11 с Windows 8.1 с помощью файла ISO, выполните следующие действия:
- Загрузите ISO-файл Windows 11 на свое устройство.
Если для вас загрузка недоступна с официального сайта Microsoft, воспользуйтесь альтернативными способами получить файл-образ системы, о которых можно прочитать в статье на сайте vellisa.ru.
Подробнее: Как скачать ISO-образ Windows 11 — 7 способов
- Щелкните правой кнопкой мыши по ISO-файлу Windows 11 и выберите «Подключить».
- После монтирования содержимое ISO-файла Windows 11 откроется в Проводнике.
- Дважды щелкните по файлу «setup», файл чтобы начать процесс обновления до Windows 11.
- В окне «Установка Windows 11» снимите флажок в пункте «Я хочу помочь сделать установку лучше», а затем нажмите на параметр «Настройка скачивания обновление программой установки».

- В окне «Получение обновлений, драйверов и дополнительных компонентов» выберите вариант «Не сейчас».
- В следующем окне нажмите кнопку «Принять», чтобы выразить согласие с условиями лицензии.
- После подготовки и проверки наличия свободного места, в окне «Готово к установке» нажмите кнопку «Установить», чтобы выполнить обновление ОС, сохранив файлы и приложения.
Если вы хотите начать с чистой установки Windows 11, щелкните по параметру «Изменить выбранные для сохранения компоненты», чтобы выбрать опцию «Ничего». После этого, нажмите кнопку «Далее», а затем нажмите на кнопку «Установить».
- После выполнения этих шагов начинается процесс обновления Windows1 до Windows 11 с сохранением ваших файлов и приложений.
В большинстве случаев, после проверки компьютера еще до этапа принятия условий лицензии, пользователь увидит сообщение о том, что данный ПК не отвечает требованиям к системе для Windows 11.
В окне перечислены причины несоответствия данного устройства по обязательным параметрам. Продолжить установку Windows 11 невозможно.
В этом случае, можно воспользоваться другим методом, который позволит обойти требования Майкрософт к оборудованию компьютера, неподходящего для ОС Windows 11.
Подготовка к обновлению до Windows 11 на несоответствующем компьютере
Сначала необходимо выполнить подготовительные мероприятия, чтобы получить файлы для установки Windows 11 с помощью установщика Windows 10. В содержимом образа Windows 10 мы заменим файл с ОС Windows 10 на файл с ОС Windows 11.
Благодаря этому, во время обновления системы нами будет использована программа установки Windows 10, которая на самом деле установит на компьютер Windows 11. Этим способом мы обходим проверку системы на соответствие требованиям, предъявляемым к Windows 11.
Нам понадобиться дополнительно скачать ISO-образ Windows 10. Прочитайте статью о нескольких способах получения этой системы на свой ПК.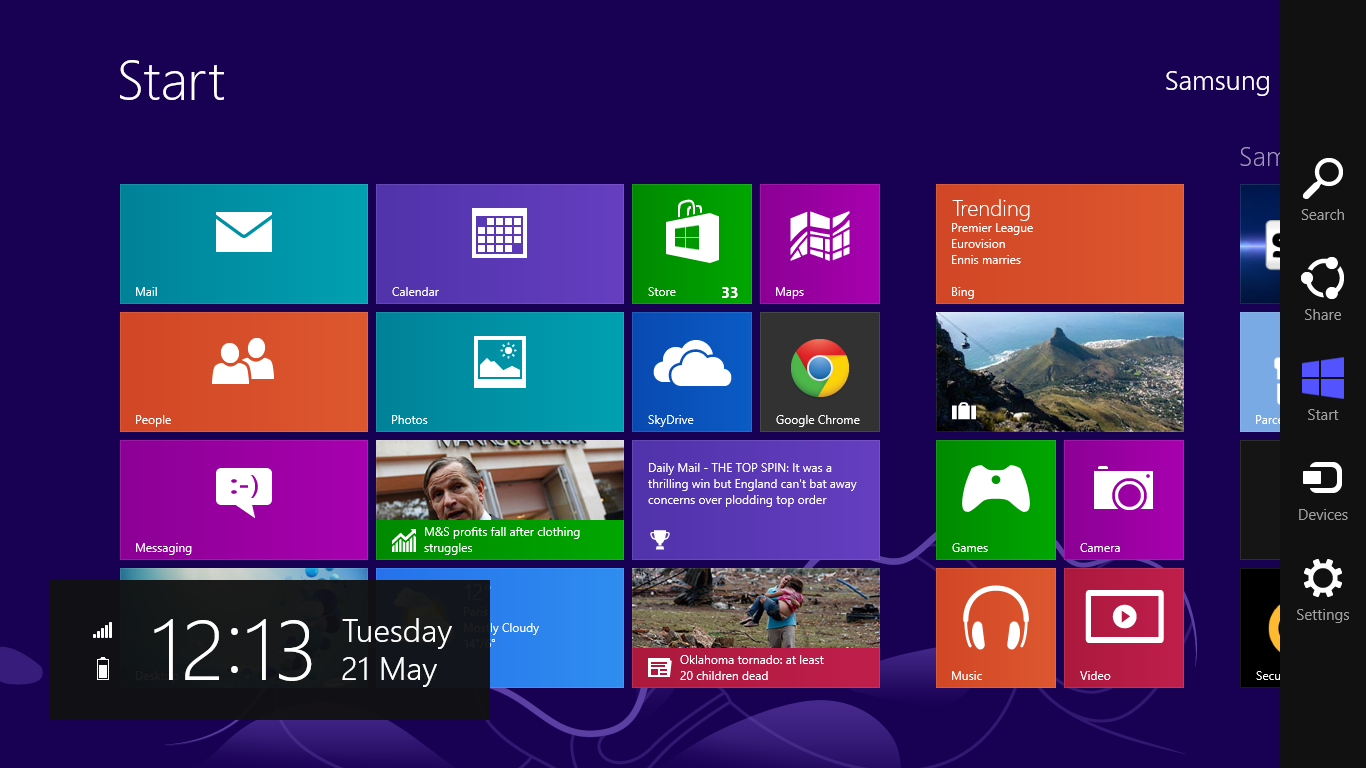
Подробнее: Как скачать оригинальный образ Windows 7, Windows 8.1, Windows 10
- В подключенном ISO-образе Windows 11 откройте папку «sources».
- Найдите файл «install.esd» или «install.wim».
- Щелкните по нему правой кнопкой мыши, а затем скопируйте его на рабочий стол.
- После этого, в окне Проводника щелкните по виртуальному дисководу с Windows 11.
- В открывшемся меню нажмите «Извлечь».
- Создайте на рабочем столе Windows 8.1 папку с любым названием, например, «Win11».
- Щелкните правой кнопкой мыши по ISO-файлу Windows 10.
- В открытом окне виртуального привода выделите содержимое образа Windows 10.
- Щелкните правой кнопкой мыши, нажмите «Копировать».
- Поместите эти файлы в созданную папку, в нашем случае — «Win11».
- В папке «Win11» откройте папку «source».
- Найдите, а затем удалите файл с именем «install.esd» или «install.
 wim».
wim».
- Переместите в эту папку файл «install.esd» («install.wim»), который мы ранее скопировали из ISO-образа Windows
Проведя эти манипуляции, мы поместили Windows 11 в программу установки Windows 10. Таким образом мы обойдем проверку аппаратного обеспечения компьютера.
Вы можете удалить ISO-файлы Windows 11 и Windows 10, если на диске вашего ПК недостаточно места. Имейте в виду, что процессу обновления системы потребуется дополнительное дисковое пространство, необходимое для хранения временных файлов.
Как установить Windows 11 на Windows 8.1
Теперь мы переходим к ответу на вопрос о том, как обновить Windows 8.1 до Windows 11 на компьютере, не отвечающем системным требованиям.
Пройдите последовательные шаги:
- Запустите файл «setup» в папке «Win11», чтобы начать установку Windows 11 на ПК.
- В окне программы установки Windows 10 уберите галку в пункте «Я хочу помочь улучшить Windows», а потом нажмите «Настройка скачивания обновлений программой установки Windows».

Не обращайте внимания на то, что в окнах написано про установку Windows 10. Помните, что на самом деле мы устанавливаем Windows 11 методом обновления с Windows 8.1.
- В открывшемся окне выберите опцию «Не сейчас», нажмите на кнопку «Далее».
- В окне «Применимые уведомления и условия лицензии» нажмите на кнопку «Принять».
- После проверки компьютера, в окне «Готово к установке» вы увидите, что вы выбрали:
- Установить Windows 11 соответствующего выпуска.
- Сохранить личные файлы и приложения.
- Нажмите «Установить».
- На экране появится надпись об установке Windows 10 с ходом выполнения этого процесса. За это время компьютер несколько раз перезагрузится.
- В окне «Выберите параметры конфиденциальности для этого устройства» отключите ненужные параметры, а затем нажмите на кнопку «Принять».

- На экране компьютера откроется рабочий стол операционной системы Windows.
Мы обновили ОС до Windows 11 на неподдерживаемом устройстве.
Убедитесь, что система активирована после обновления до новой версии:
- Нажмите правой кнопкой на меню «Пуск».
- В контекстном меню выберите «Параметры».
- Во вкладке «Система» нажмите на кнопку «Активация».
- В параметре «Состояние активации» вы увидите состояние — «Активно».
Выводы статьи
Некоторые пользователи хотят перейти на Windows 11 с операционной системы Windows 8.1. Они могут обновить свою систему до Windows 11 с помощью ISO-файла, используя два способа. Пользователи могут обновить свою систему, если компьютер соответствует системным требованиям Windows 11, или в случае наличия на устройстве неподдерживаемого оборудования, используя метод установщика от Windows 10.
Обновление Windows 8.1 до Windows 11 (видео)
Нажимая на кнопку, я даю согласие на обработку персональных данных и принимаю политику конфиденциальности
Сегодня заканчивается поддержка
Windows 8.
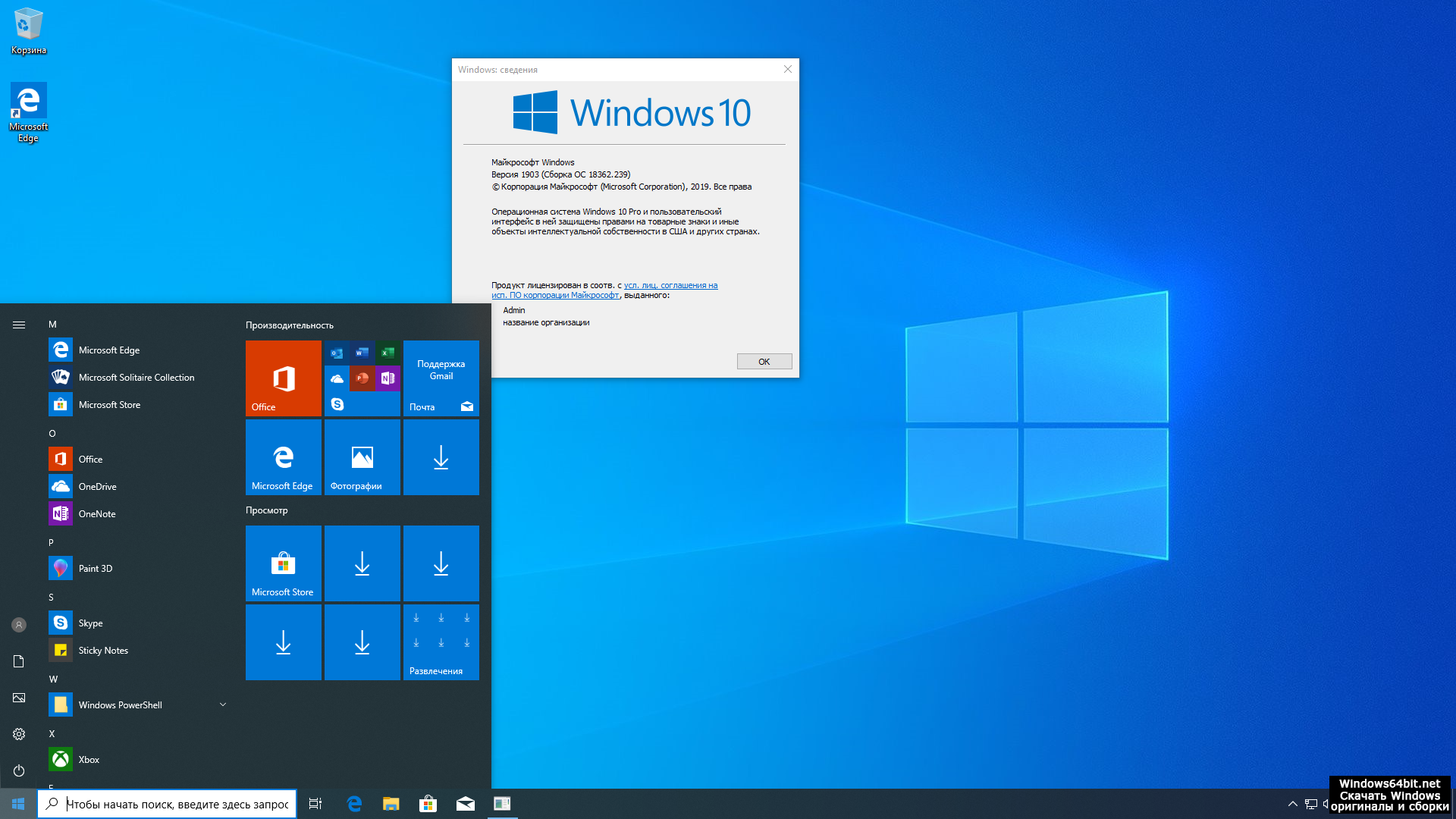 1. Вот как защитить свой ПК
1. Вот как защитить свой ПК
Home / Windows / Feature
Функция
Windows 8.1 хорошо зарекомендовала себя, но теперь пришло время двигаться дальше, особенно если вы хотите обеспечить безопасность своего ПК.
Алайна Йи
Старший редактор, PCWorld 10 января 2023 г., 3:45 по тихоокеанскому времени
Изображение: Microsoft
Налейте один для Windows 8.1. После многих лет жизни в тени Windows 7, 10 и 11 настал день ее смерти. Начиная с 10 января Microsoft прекращает поддержку, отключая все будущие технические обновления, обновления программного обеспечения и безопасности. И чтобы еще больше забить гвоздь в гроб, любое программное обеспечение Microsoft 365, установленное на вашем ПК (например, Office или Mail), также больше не будет получать обновления безопасности.
Отсутствие поддержки делает обновление до более новой версии Windows огромным приоритетом. В современных условиях отсутствие регулярных обновлений безопасности может привести к катастрофе. Если ваш компьютер все еще работает под управлением Windows 8.1, сейчас это огромный риск. К счастью, перейти на Windows 10 или 11 несложно. И она должна быть бесплатной благодаря слабой политике Microsoft в отношении бесплатных обновлений. Обновление до Windows 10 должно быть несложным делом, хотя Microsoft предупреждает, что «большинство устройств с Windows 8.1 или Windows 8 не будут соответствовать аппаратным требованиям для обновления до Windows 11». К счастью, Windows 10 будет поддерживаться до 2025 года.
Если ваш компьютер все еще работает под управлением Windows 8.1, сейчас это огромный риск. К счастью, перейти на Windows 10 или 11 несложно. И она должна быть бесплатной благодаря слабой политике Microsoft в отношении бесплатных обновлений. Обновление до Windows 10 должно быть несложным делом, хотя Microsoft предупреждает, что «большинство устройств с Windows 8.1 или Windows 8 не будут соответствовать аппаратным требованиям для обновления до Windows 11». К счастью, Windows 10 будет поддерживаться до 2025 года.
Чтобы обеспечить наиболее беспроблемное обновление, вам следует сначала подготовить свой компьютер. Получение всех ваших уток подряд сделает ваше обновление Windows более плавным, и это не потребует особых усилий. Вот четыре предложения о том, что вы должны сделать сейчас, плюс одно дополнительное, которое действительно может спасти ваш бекон, если что-то пойдет не так.
Резервное копирование файлов
Резервное копирование на внешний диск работает нормально, если у вас есть отдельная вторая копия.
Markus Spiske / Unsplash
Каждый раз, когда вы возитесь с операционной системой, будь то обновление, обновление или полная очистка, вы должны создавать резервные копии своих файлов. Никогда нельзя предсказать, когда что-то пойдет не так.
К счастью, резервное копирование ваших файлов не требует больших усилий, и способ его выполнения относительно гибок. Все, что вам нужно сделать, это следовать правилу 3-2-1 — три копии каждого файла (ваша рабочая копия плюс две дополнительные резервные копии), два разных типа носителей и по крайней мере одна копия вне офиса. Это руководство также не сложное и быстрое, особенно для второго правила. Можно использовать два диска или один диск плюс облачное хранилище. Просто убедитесь, что хотя бы одна из этих резервных копий находится в надежном удаленном месте на случай, если что-то пойдет не так во время серьезной операции по обновлению ОС на вашем компьютере.
Сделайте копию своего ключа Bitlocker
Сохранение ключа шифрования Bitlocker в Windows 8. 1 такое же, как и в более новых версиях, поэтому, если у вас возникнут проблемы, вы все равно можете обратиться к этому руководству Microsoft.
1 такое же, как и в более новых версиях, поэтому, если у вас возникнут проблемы, вы все равно можете обратиться к этому руководству Microsoft.
PCWorld
Если у вас есть лицензия Pro на Windows 8.1 и вы зашифровали диски своего ПК, убедитесь, что вы знаете, где находится ваша копия ключа Bitlocker. И да, он у вас уже должен быть — создание копии вашего ключа шифрования должно было произойти во время установки. Он будет связан с вашей учетной записью Microsoft, сохранен в виде файла или распечатан. Создайте и вторую копию для страховки. А если вообще никогда не делал копии? Создайте два сейчас, каждый из которых будет сохранен на разных носителях.
Кроме того, примечание непосредственно перед обновлением: вы можете приостановить работу Bitlocker (то есть временно отключить его) перед переходом на Windows 10 или 11. Обычно установка более новой версии Windows поверх Windows 8.1 проходит без проблем, но некоторые люди сталкиваются с проблемами, когда Bitlocker активен. Вы можете снова включить шифрование после того, как закончите.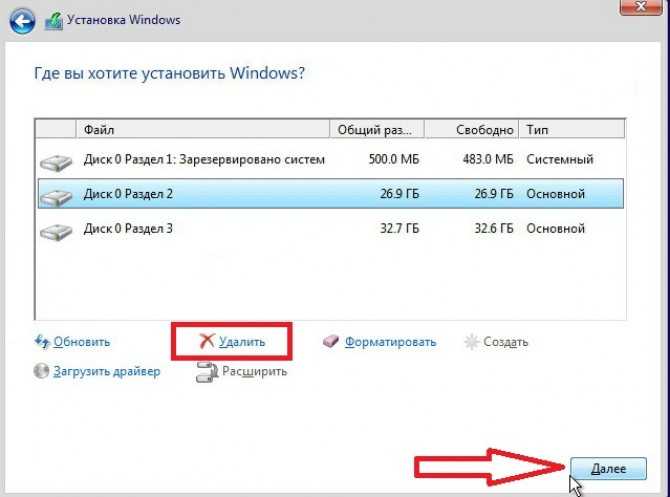 Но в любом случае у вас должна быть резервная копия ключа!
Но в любом случае у вас должна быть резервная копия ключа!
Убедитесь, что ваш компьютер поддерживает Windows 10 или 11
PCWorld
Обновление до Windows 10 довольно просто — большинство компьютеров поддерживают его, если только вы не используете устаревшее оборудование (т. е. 20+ лет назад). Может не запуститься ну , но операционная система установится и заработает. Но вы можете убедиться в этом, сравнив характеристики вашего компьютера с системными требованиями Microsoft. Чтобы получить эту информацию, нажмите клавишу Windows + R , затем введите msinfo32 , чтобы открыть приложение «Информация о системе». Если ваши характеристики соответствуют или превосходят требования Microsoft, все готово.
Проверить совместимость с Windows 11 сложнее из-за более строгих требований безопасности. Microsoft ожидает, что большинство ноутбуков с Windows 8.1 будут совместимы с , а не , но если у вас есть готовый ПК или ноутбук, сначала попробуйте проверить, что говорит ваш производитель. Если это провал или просто не вариант, вам нужно сравнить характеристики вашего ПК с системными требованиями Windows 11. Также может понадобиться небольшой поиск в Интернете, чтобы убедиться, что ваш процессор (или, возможно, материнская плата для настольных ПК) поддерживает TPM 2.0 — основной барьер для установки Windows 11 на старые компьютеры.
Если это провал или просто не вариант, вам нужно сравнить характеристики вашего ПК с системными требованиями Windows 11. Также может понадобиться небольшой поиск в Интернете, чтобы убедиться, что ваш процессор (или, возможно, материнская плата для настольных ПК) поддерживает TPM 2.0 — основной барьер для установки Windows 11 на старые компьютеры.
Расплывчатое правило заключается в том, что если ваша система старше 2014 года, Windows 11, скорее всего, вам не подходит. (Если у вас высококлассный настольный ПК, возможно, может быть , но вам придется изучить характеристики материнской платы, чтобы понять это.) Но обновление до Windows 10 не составляет труда. Вы ничего не теряете в производительности, а его пользовательский интерфейс вызывает меньше разногласий, чем в Windows 11.
Проверьте совместимость ваших приложений с Windows 10 или 11
Не все программы эпохи Windows 7 и Windows 8.1 успешно перейдут на более новую версию Windows. Другие потребуют установки дополнительного программного обеспечения, такого как этот удивительный PowerToy из прошлых дней.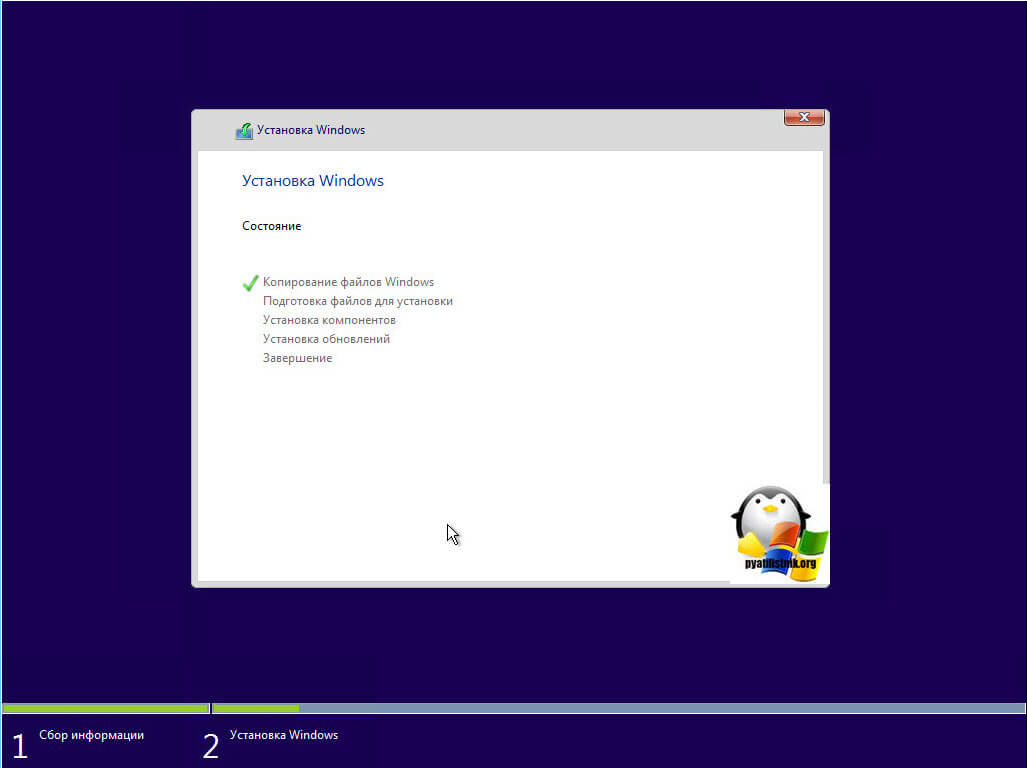
PCWorld
Хотя многие старые приложения Windows работают в Windows 10 или 11, не все работают. Потратьте некоторое время, чтобы узнать, будут ли ваши текущие приложения вести себя в более новых версиях Windows — проверьте страницы продуктов для программного обеспечения (и версии), которое вы используете, и просмотрите болтовню на форумах и Reddit об их опыте перехода на Windows 10 или 11. (Просто введите название программного обеспечения, версию, а затем «windows 10» или «windows 11».)
Если вы обнаружите проблемы, вы сможете загрузить новые драйверы или замену программного обеспечения. прямо сейчас и избегайте неожиданных (и нежелательных) сюрпризов в своем ежедневном потоке.
Также стоит проверить: Любые периферийные устройства или внешнее оборудование, которое вы регулярно используете с вашим ПК. Например, мы обнаружили, что старый NAS перестал работать с Windows 10 из-за того, что ОС автоматически отключила старые протоколы обмена файлами с меньшим количеством файлов (в данном случае SMB v1.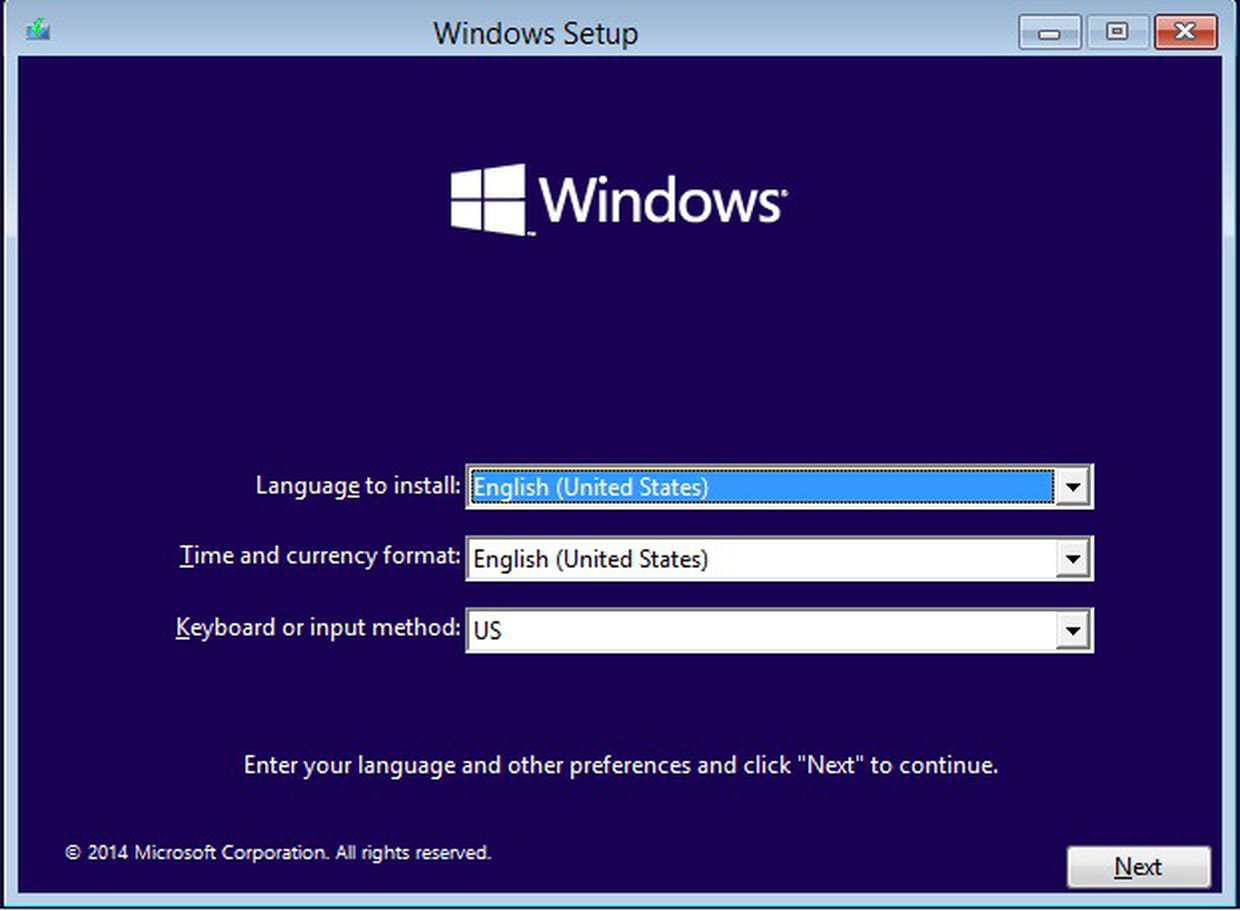 0). Возможно, вам придется найти обходные пути или, как в примере здесь, решить перейти на более новый NAS, чтобы не ставить под угрозу общую безопасность дома.
0). Возможно, вам придется найти обходные пути или, как в примере здесь, решить перейти на более новый NAS, чтобы не ставить под угрозу общую безопасность дома.
Защитите себя в будущем от возможного стресса, подготовив установочный носитель Windows.
PCWorld
Большинству людей не понадобится установочный носитель для обновления до Windows 10 или 11, но вы оцените его наличие на случай чрезвычайной ситуации. Вы можете легче устранять серьезные проблемы или, в худшем случае, стереть все и установить новую версию Windows.
Создать установочный USB-накопитель для Windows довольно просто. Вам просто нужен USB-накопитель емкостью 8 ГБ (или больше) и инструмент для создания мультимедиа со страницы загрузки Windows 10 или Windows 11. Установите программное обеспечение, подключите накопитель к компьютеру и следуйте инструкциям на экране.
Если вы планируете бесплатное обновление до Windows 11, сделайте установочный носитель для обеих операционных систем. Поскольку вам необходимо сначала выполнить обновление до Windows 10 (и получить активную цифровую лицензию), вы можете столкнуться с проблемами либо с ОС, либо во время преобразования Windows 8.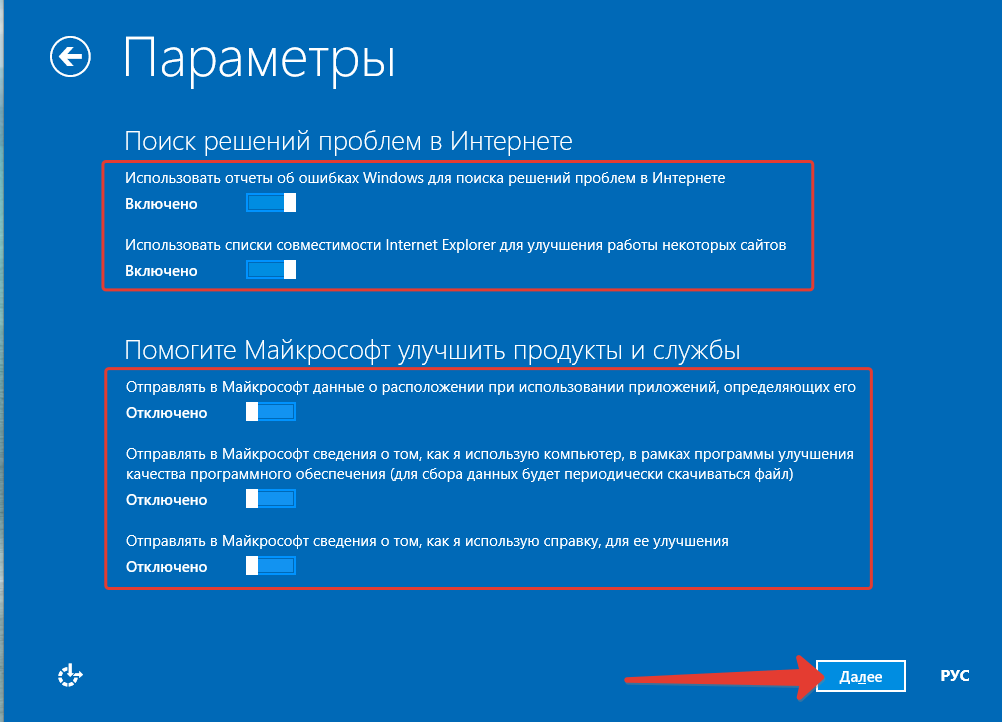 1 в Windows 10, либо при переходе на Windows 11.
1 в Windows 10, либо при переходе на Windows 11.
Последний шаг: обновление до Windows 10 совместим). Запустите процесс, расслабьтесь и наслаждайтесь этими обновлениями безопасности еще несколько лет.
Автор: Алайна Йи, старший редактор
Алайна Йи является постоянным охотником за скидками в PCWorld. Когда она не занимается сборкой ПК, компьютерными компонентами, мини-ПК и многим другим, она ищет лучшие технические предложения. Ранее ее работы публиковались в журналах PC Gamer, IGN, Maximum PC и Official Xbox Magazine. Вы можете найти ее в Твиттере по адресу @morphingball.
Как обновить Windows 7 или 8 до Windows 10 (прямо сейчас)
Быстрые ссылки
- Почему я хочу это сделать?
- Что мне нужно, чтобы начать?
- Запуск программы установки обновления
- Настройка Windows после обновления
Чистая установка вас не интересует, вы не хотите возиться с очисткой компьютера, вы просто хотите сделать решительный шаг и обновиться до Windows 10. Это может быть относительно простым процессом, но всегда полезно взять с собой руководство. Читайте дальше, пока мы проводим вас через процесс обновления.
Это может быть относительно простым процессом, но всегда полезно взять с собой руководство. Читайте дальше, пока мы проводим вас через процесс обновления.
Почему я хочу это сделать?
В то время как есть что-то, что можно сказать о новой чистой установке, есть также что сказать об обновлении вашей ОС и сохранении ваших приложений, файлов и структур папок на месте.
Обновления не обошлись без случайных сбоев, но с точки зрения экономии времени и простоты использования они намного быстрее и проще, чем полная очистка, а затем импорт всех ваших старых файлов и установка приложений.
Тот факт, что это довольно простой процесс (или должен быть таким, если все идет гладко), не означает, что вам не нужно делать некоторые вещи перед обновлением и принимать важные решения в процессе обновления. В то время как многие сайты указывают людям на установщик и советуют просто загрузить его и запустить, мы не торопимся, чтобы дать вам несколько советов перед игрой и провести вас через процесс.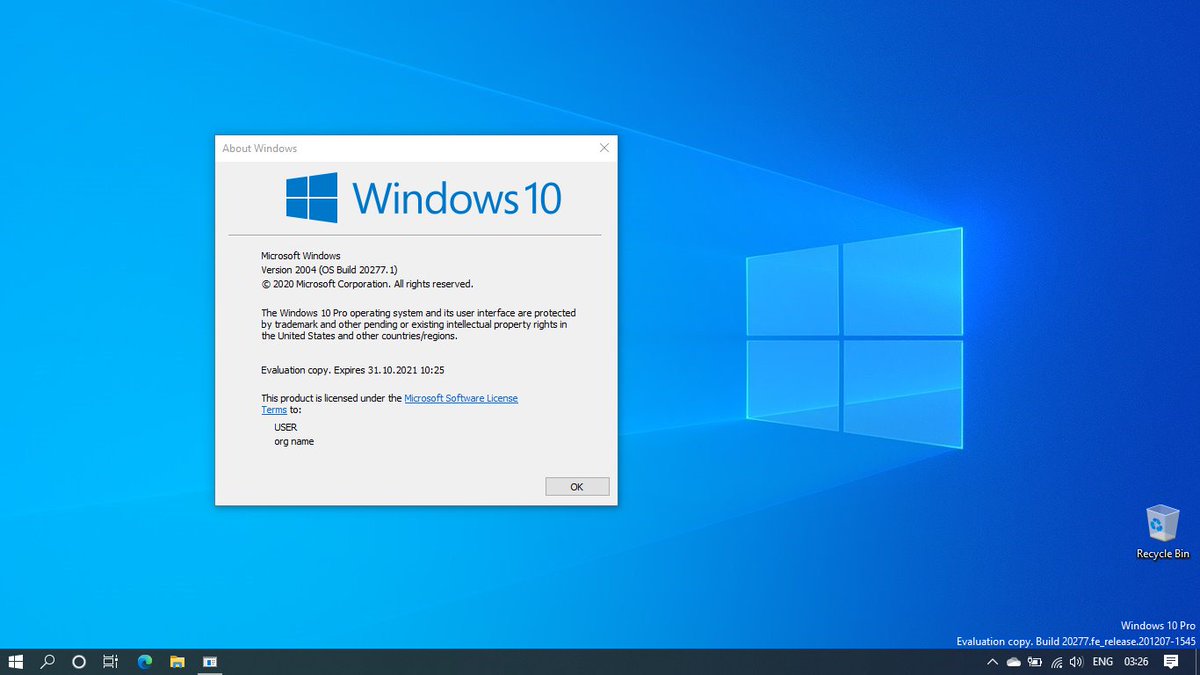
Связано: Как выполнить чистую установку Windows 10 простым способом
Примечание: если вы хотите выполнить полностью чистую установку, а не обновление, ознакомьтесь с нашей статьей Как выполнить чистую установку Windows 10.
Что мне нужно для начала?
Для обновления с Windows 7 или 8 до Windows 10 существует очень небольшой список вещей, которые вам нужно (или нужно сделать) для начала работы, а также несколько рекомендаций, о которых нужно позаботиться в процессе.
Убедитесь, что ваша копия Windows активирована
Самое главное, чтобы ваша текущая версия Windows была правильно активирована. Хотя Microsoft ссылалась на идею о том, что Windows 10 будет радикальным обновлением, которое можно будет установить даже на пиратские и/или неактивированные копии Windows, этот план так и не был реализован, и вам наверняка понадобится активированная копия в соответствии с текущей моделью развертывания.
Чтобы проверить, активирована ли ваша копия Windows 8, нажмите Windows + W, чтобы вызвать поиск настроек, введите «активировано» в поле поиска, а затем откройте результат «Проверить, активирована ли Windows».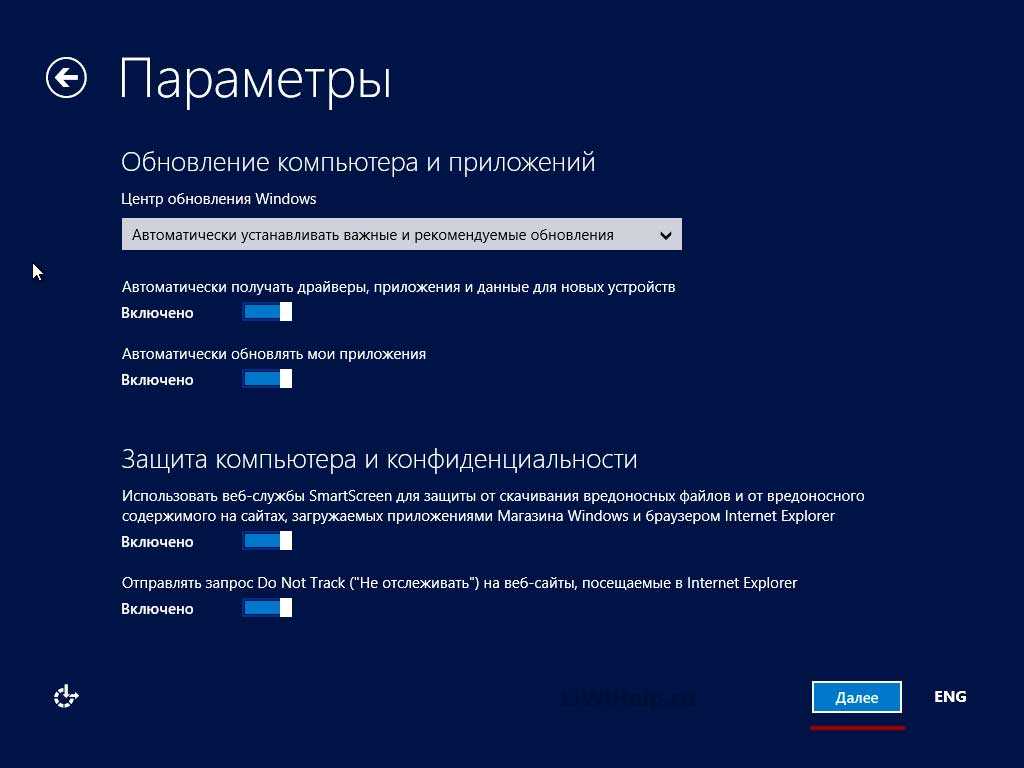 Кроме того, вы можете посмотреть в Панели управления -> Система, чтобы увидеть состояние машины.
Кроме того, вы можете посмотреть в Панели управления -> Система, чтобы увидеть состояние машины.
Чтобы проверить, активирована ли ваша копия Windows 7, нажмите «Пуск», щелкните правой кнопкой мыши параметр «Компьютер» и выберите команду «Свойства». В появившемся окне показано, активирована ли ваша копия Windows.
Сделайте резервную копию вашего ПК
Надеюсь, вы уже регулярно делаете резервную копию своего ПК. Если нет, обязательно сделайте полную резервную копию, прежде чем начать. Процедура обновления является неразрушающей (вы не потеряете личные файлы или установленные приложения), и мы не ожидаем, что у вас возникнут какие-либо проблемы. Но, лучше перестраховаться, чем сожалеть. По крайней мере, убедитесь, что у вас есть резервные копии важных файлов.
Связанный: Какие файлы следует создавать резервные копии на ПК с Windows?
Еще лучше, рассмотрите возможность создания полной резервной копии образа вашего ПК с помощью встроенного в Windows средства резервного копирования образа системы или стороннего инструмента, такого как Macrium Reflect. С полной резервной копией образа вы знаете, что можете восстановить образ, и ваш компьютер снова будет работать так же, как и при создании резервной копии.
С полной резервной копией образа вы знаете, что можете восстановить образ, и ваш компьютер снова будет работать так же, как и при создании резервной копии.
Связано: Как создать полную резервную копию диска вашего ПК с помощью Macrium Reflect
Отключите все сторонние антивирусные инструменты
Связано: Как использовать встроенный антивирус Защитника Windows в Windows 10
Известно, что некоторые сторонние антивирусные инструменты мешают процессу обновления Windows. Лучше отключить их или удалить перед выполнением обновления. Вы всегда можете переустановить версию Windows 10 после завершения обновления, если хотите использовать что-то другое, кроме Защитника Windows.
Получите помощник по обновлению Windows 10
Инструмент обновления Windows 10 довольно прост, и вы можете скачать его прямо здесь.
Прежде чем начать, следует отметить еще одну вещь. Инструмент обновления определит правильную версию Windows, до которой вам нужно обновиться. Он определяет, является ли ваша текущая версия Windows 32-разрядной или 64-разрядной, и обновляет вас до той же версии. Вы не можете перейти с 32-разрядной установки Windows 7 или 8 на 64-разрядную установку Windows 10 с помощью средства обновления, даже если ваш компьютер поддерживает его. Если вы используете 32-разрядную версию Windows и хотите перейти на 64-разрядную версию, вместо этого вам придется выполнить чистую установку. Если вам интересно узнать, какую версию вы используете, прежде чем начать, ознакомьтесь с нашим руководством, чтобы выяснить, используете ли вы 32-разрядную или 64-разрядную версию Windows.
Он определяет, является ли ваша текущая версия Windows 32-разрядной или 64-разрядной, и обновляет вас до той же версии. Вы не можете перейти с 32-разрядной установки Windows 7 или 8 на 64-разрядную установку Windows 10 с помощью средства обновления, даже если ваш компьютер поддерживает его. Если вы используете 32-разрядную версию Windows и хотите перейти на 64-разрядную версию, вместо этого вам придется выполнить чистую установку. Если вам интересно узнать, какую версию вы используете, прежде чем начать, ознакомьтесь с нашим руководством, чтобы выяснить, используете ли вы 32-разрядную или 64-разрядную версию Windows.
Связано: Как узнать, использую ли я 32-разрядную или 64-разрядную версию Windows?
Связано: Стоит ли обновляться до Профессиональной версии Windows 10?
Аналогичным образом средство обновления также определит соответствующую версию Windows. Если вы используете выпуск Pro для Windows 7 или 8, вы будете обновлены до выпуска Pro для Windows 10. Если вы используете выпуск Home, вы будете обновлены до выпуска Home для Windows 10.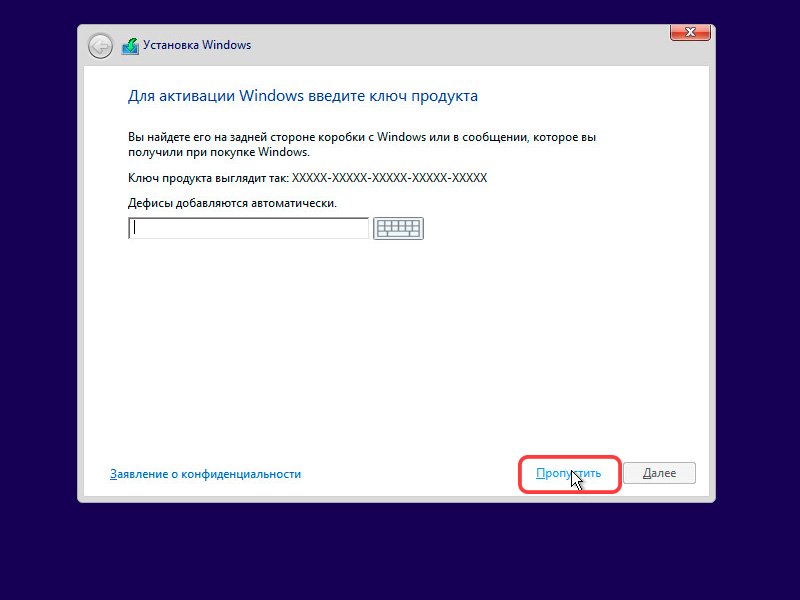 Вы не можете изменить выпуск во время обновления. Вам нужно либо выполнить чистую установку (если вы приобрели действующую копию версии Windows 10 Pro), либо разблокировать версию Pro, купив ее позже.
Вы не можете изменить выпуск во время обновления. Вам нужно либо выполнить чистую установку (если вы приобрели действующую копию версии Windows 10 Pro), либо разблокировать версию Pro, купив ее позже.
Короче говоря, какую бы разрядную версию и редакцию Windows вы не использовали на машине, которую собираетесь обновить, это версия Windows 10, которую вы получите после обновления.
Запуск программы установки обновления
Когда вы будете готовы к обновлению, запустите программу установки (с именем MediaCreationTool), чтобы начать работу.
Сначала вам будет предложено обновить ПК сейчас или создать установочный носитель для другого ПК. Выберите «Обновить этот компьютер сейчас», чтобы начать процесс обновления, и нажмите кнопку «Далее». Инструмент начнет загрузку установочных файлов Windows 10. Время, которое требуется, зависит только от скорости вашего интернет-соединения. Мы увеличили масштаб до 100 процентов за считанные минуты при быстром кабельном соединении, но если у вас медленное соединение, вы можете некоторое время наблюдать за показаниями счетчика.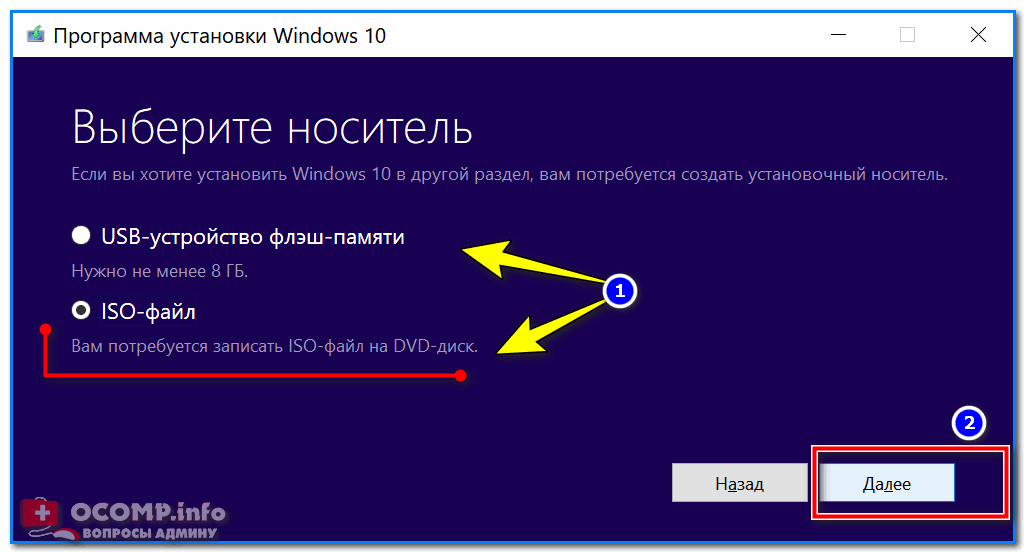
Когда он, наконец, завершит загрузку и распаковку установочного носителя, вам будет предложено принять условия лицензионного соглашения. Нажмите «Принять», и установщик выполнит последнюю проверку обновлений, прежде чем перенаправить вас на страницу окончательного подтверждения.
По умолчанию установщик выбирает самый большой из возможных вариантов «что сохранить», то есть он будет безопасно хранить все ваши личные файлы и установленные приложения. Если это то, что вы хотите сделать, нажмите «Установить», чтобы начать установку. В противном случае нажмите на маленькую ссылку «Изменить, что оставить», чтобы указать, что вы хотите сохранить в процессе обновления.
Если вы нажмете ссылку «Изменить, что оставить», вы увидите экран, на котором можно выбрать, что вы хотите сохранить во время обновления. Возможные варианты:
- Сохранить личные файлы и приложения: Этот параметр сохраняет все ваши личные файлы, все установленные приложения и текущие настройки Windows.
 Выбор этой опции аналогичен тому, как если бы вы вообще пропустили экран.
Выбор этой опции аналогичен тому, как если бы вы вообще пропустили экран. - Сохранить только личные файлы: Этот параметр сохраняет все ваши личные файлы, но удаляет все установленные приложения и текущие настройки Windows. Вам потребуется переустановить нужные приложения после завершения обновления Windows.
- Ничего: Этот параметр удаляет все ваши личные файлы, все установленные приложения и настройки Windows. Это самое близкое к выполнению чистой установки с помощью процедуры обновления, и, честно говоря, вам может быть лучше просто выполнить чистую установку, если вы думаете об использовании этого параметра. Инструмент обновления перемещает ваши личные файлы в папку с именем windows.old, поэтому вы можете восстановить их через некоторое время после обновления. Тем не менее, вы все равно должны убедиться, что все важные файлы скопированы. Дополнительную информацию можно найти в Интернете по адресу http://go.microsoft.com/fwlink/?LinkID=12416.

Выберите нужный вариант и нажмите кнопку «Далее», чтобы продолжить. Вы вернетесь к экрану резюме, который вы видели на последнем шаге, и затем вы можете нажать «Установить», чтобы начать установку обновления.
Во время обновления ваш компьютер несколько раз перезагрузится, пока работает программа установки. Когда это будет сделано, у вас будет возможность выполнить небольшую настройку.
Настройка Windows после обновления
Прежде чем вы сможете войти в Windows в первый раз после обновления, вам будет предложено настроить несколько параметров. Здесь вы можете выполнить довольно много небольших настроек и настроек, и мы рекомендуем вам воспользоваться ими. Первое, что вам будет предложено сделать, это подтвердить свою учетную запись пользователя. Это должна быть та же учетная запись, которую вы использовали в Windows 7 или 8.1. Если вы хотите создать новую учетную запись, вы можете щелкнуть маленькую ссылку «Я не …» в левом нижнем углу экрана. Это позволит вам, например, создать новую онлайн-учетную запись Microsoft, а не использовать существующую локальную учетную запись.
Если вы создадите новую учетную запись, экраны, с которыми вы столкнетесь, будут немного отличаться от тех, которые вы увидите, если просто выберете существующую учетную запись (это то, о чем мы подробно расскажем здесь). Тем не менее, многие параметры будут одинаковыми.
Связано: Общие сведения о настройках конфиденциальности Windows 10
После выбора учетной записи вам будет предложено проверить некоторые настройки конфиденциальности. Вам нужно немного прокрутить вниз, чтобы увидеть их все, но все они включены в два изображения ниже. В основном речь идет о том, какие вещи Microsoft может отправлять на ваш компьютер и что ваш компьютер может отправлять им. Очень заботящиеся о конфиденциальности среди вас могут захотеть просто отключить все (и это нормально), но найдите время, чтобы просмотреть варианты. Если вам нужна помощь, обязательно ознакомьтесь с нашим руководством по настройкам конфиденциальности Windows 10.
Связано: Как использовать и настраивать Cortana в Windows 10
Далее вы можете выбрать, хотите ли вы включить Cortana — цифровой помощник Microsoft. Если вы не включите ее сейчас, вы всегда можете сделать это позже.
Если вы не включите ее сейчас, вы всегда можете сделать это позже.
Связано: Как установить приложения по умолчанию в Windows 10
И, наконец, вы познакомились с некоторыми новыми встроенными приложениями Windows 10 — приложениями, которые станут стандартными для открытия типов файлов, которые они поддерживают, если вы не нажмете маленькую ссылку «Позвольте мне выбрать мои приложения по умолчанию» в левом нижнем углу экрана. Опять же, позже также легко изменить приложения по умолчанию, так что не беспокойтесь об этом решении.
После этого Windows проверит наличие последних обновлений, возможно, перезагрузит компьютер, после чего вы будете готовы войти в Windows 10.
Теперь самое время проверить ваши приложения, чтобы убедиться, что они выдержали процесс обновления (и обновить их, если необходимо), а также подключить периферийные устройства и убедиться, что все ваше оборудование работает (и обновить драйверы, если необходимо). Затем вы можете приступить к работе с Windows 10.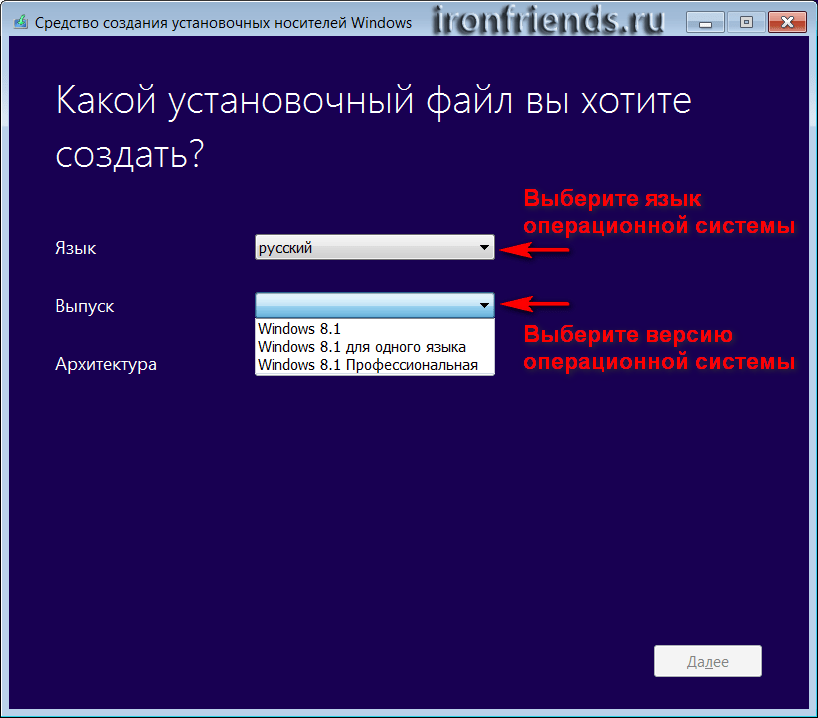


 wim».
wim».

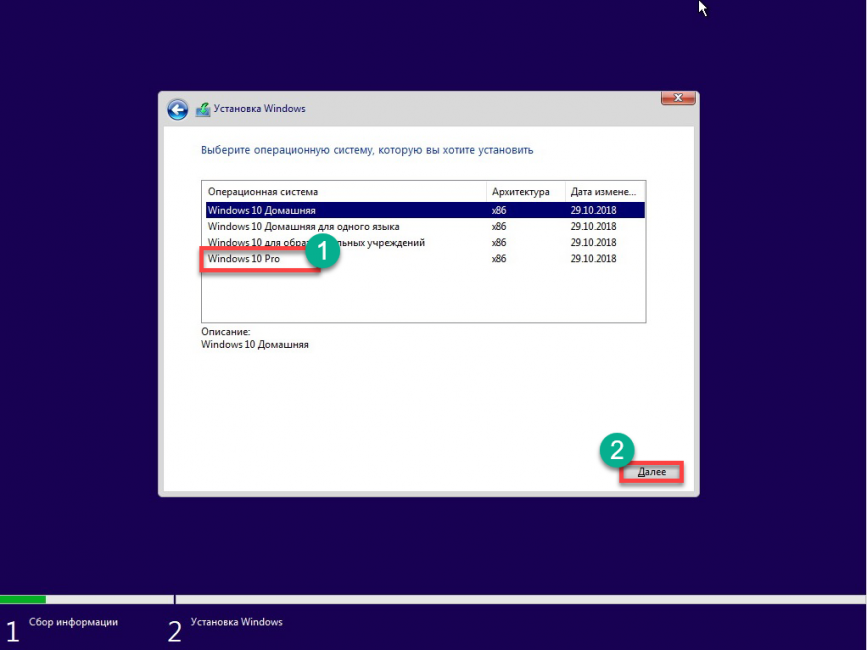 Выбор этой опции аналогичен тому, как если бы вы вообще пропустили экран.
Выбор этой опции аналогичен тому, как если бы вы вообще пропустили экран.
