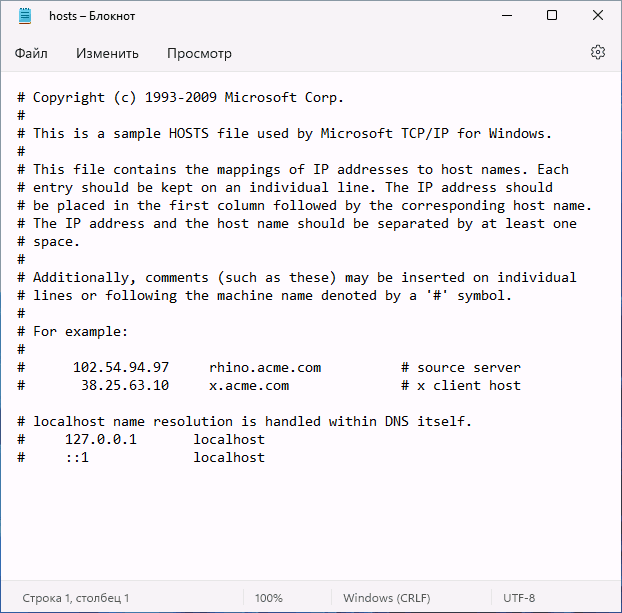Hosts системный файл: что это такое и как использовать
Содержание
Как отредактировать файл Hosts — Руководство для Windows, Linux и macOS
Файл Hosts вашей системы является важной частью ОС, которая сопоставляет имена хостов с IP- адресами. Это делается с помощью текстовых команд, которые действуют как альтернатива разрешению имен. Вот что это означает простым языком.
Как пользователь хостинга, переходящий к новому провайдеру, вы можете легко проверить, правильно ли работает ваш веб-сайт, прежде чем указывать домен на новый сервер. Зная это, вот как вы можете редактировать файл Hosts в самых популярных операционных системах:
Содержание
Как отредактировать файл Hosts в Windows 8/10?
Большинство пользователей Windows следуют абсолютно одинаковым шагам, только ваша визуальная среда может отличаться.
Шаг 1. Найдите Блокнот и запустите его от имени администратора.
Нажмите клавишу Windows и введите « Блокнот» в строке поиска. Прежде чем открыть его, щелкните его правой кнопкой мыши и выберите параметр « Запуск от имени администратора».
Прежде чем открыть его, щелкните его правой кнопкой мыши и выберите параметр « Запуск от имени администратора».
ВАЖНО: не забудьте открыть блокнот от имени администратора, иначе у вас не будет достаточно прав для сохранения изменений в файле Hosts.
Шаг 2 — Найдите файл Hosts
В Блокноте откройте меню « Файл» и нажмите « Открыть». Это откроет вашу основную папку на ПК. Чтобы перейти прямо к файлу Hosts, вы можете ввести следующий путь в адресной строке:
c: \ Windows \ System32 \ Drivers \ etc \ hosts
Система может спросить вас о том, какое приложение нужно для открытия файла, вы можете снова выбрать «Блокнот». Внутри ваш файл Hosts будет выглядеть примерно так:
Шаг 3 — Отредактируйте файл Hosts
Здесь вы будете вносить изменения, чтобы указать ваш домен на новый сервер только для вашего компьютера. Начните с нижней строки и добавьте свои записи следующим образом:
{IP Address} {yourdomain. com} {www.yourdomain.com}
com} {www.yourdomain.com}
ВАЖНО: Убедитесь, что вы добавили версию своего домена как с префиксом www, так и без него. Кроме того, вам нужно добавить строку для каждого доменного имени, которое вы хотите протестировать.
Шаг 4 — Удалите изменения после тестирования
Один важный шаг, который вы не должны забывать, — это вернуть все, как было до внесения изменений. Удалите добавленные строки и верните файл Hosts в состояние по умолчанию.
ВАЖНО: Изменения, которые вы вносите в файл Hosts, указывают домены на ваш новый сервер только для вашего компьютера. При посещении веб-сайта с другого устройства он будет загружаться со старого сервера, пока вы не измените серверы имен.
Как отредактировать файл Hosts в Linux?
Шаг 1 — Откройте Терминал
Пользователи Linux легко копаются в своей системе через Терминал, который есть во всех дистрибутивах.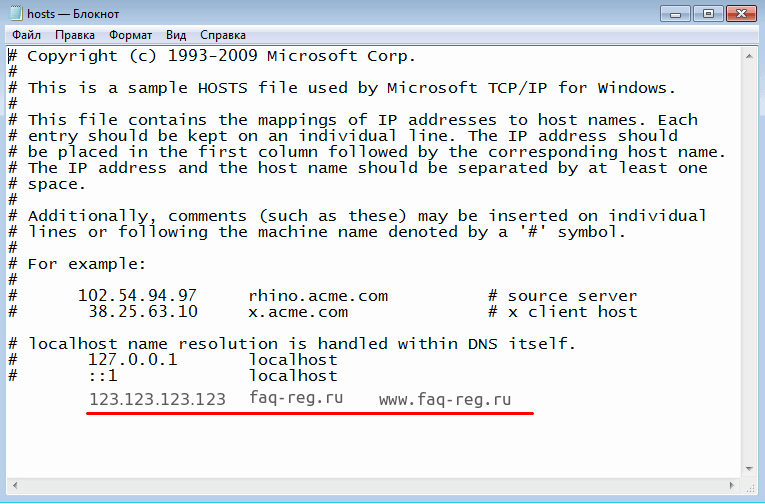 Хотя шаги могут немного отличаться в зависимости от дистрибутива, они следуют той же общей логике.
Хотя шаги могут немного отличаться в зависимости от дистрибутива, они следуют той же общей логике.
Щелкните правой кнопкой мыши на рабочем столе и выберите опцию « Открыть терминал». Или вы можете сделать то же самое через Приложения -> Утилиты -> Терминал.
Шаг 2 — Найдите и откройте файл Hosts
Найти файл Hosts в Linux так же просто, как ввести одну команду в Терминале. Вы можете сделать это с помощью:
судо vim / и т. д. / хосты
ВАЖНО: В приведенном выше примере Vim — лишь один из многих текстовых редакторов, которые вы можете использовать в Linux. Вы можете заменить эту часть любым другим редактором.
После запуска команды вам будет предложено ввести пароль, чтобы можно было идентифицировать вас как администратора.
Шаг 3 — Измените файл Hosts
Метод редактирования файла Hosts почти такой же, как для пользователей Windows. Вам нужно ввести:
{IP-адрес} {yourdomain. com} {www.yourdomain.com}
com} {www.yourdomain.com}
Естественно, каждый из ваших доменов выделяется отдельной новой строкой. Когда будет предложено сохранить изменения в конце — нажмите Y.
Не забудьте отменить изменения после завершения тестов разрешения имен.
Как отредактировать файл Hosts в macOS?
Шаг 1 — Откройте Терминал
Как и в Linux, вы можете перемещаться по среде macOS через терминал. Чтобы попасть туда, откройте Finder и перейдите в Приложения -> Утилиты -> Терминал.
Убедитесь, что вы вошли в систему как администратор, чтобы иметь права суперпользователя для системных файлов.
Шаг 2 — Найдите файл Hosts
Внутри командного экрана введите команду для входа в папку / etc / hosts:
судо нано / и т. д. / хосты
Опять же, Nano — лишь один из многих текстовых редакторов, которые вы можете использовать на своем Mac. Чтобы подтвердить свои права в качестве администратора, вам нужно будет ввести системный пароль.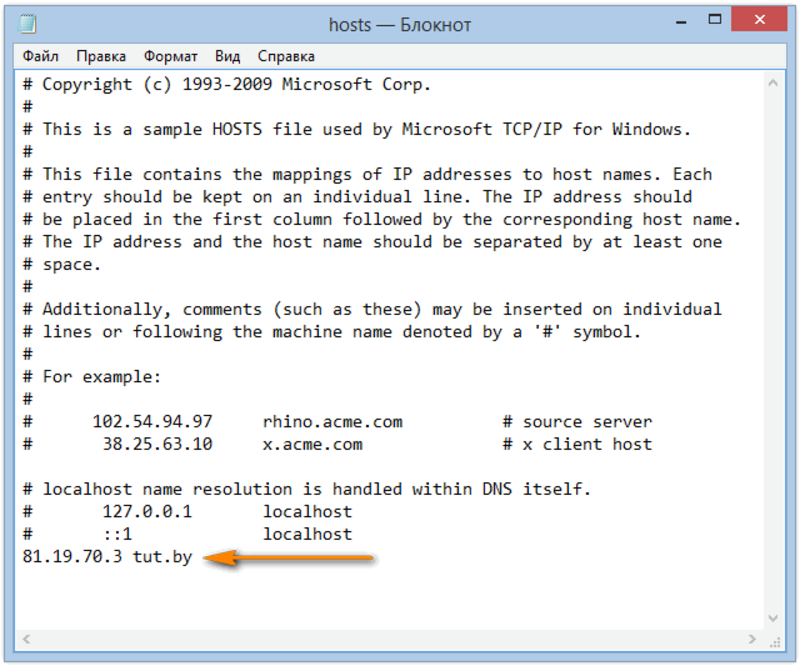
Шаг 3 — Отредактируйте файл Hosts
Как только вы откроете файл в текстовом редакторе, вы можете добавить свои команды внизу. Логика такова, что ваш IP-адрес идет первым, а домен — вторым.
Вот пример:
126.0.0.0 mydomain.com www.mydomain.com
126.0.0.0 mydomain2.com www.mydomain2.com
Чтобы сохранить заново отредактированный файл, нажмите Ctrl + X, а затем подтвердить с Y.
Мы надеемся, что это руководство помогло вам отредактировать файл Hosts и протестировать вашу хостинговую сеть. Если у вас возникнут какие-либо трудности, вы можете обратиться за поддержкой в команду Gohost.kz.
Как изменить и управлять файлом hosts в Linux
Малоизвестная возможность под названием «файл hosts» может быть использована для модификации вашей системы в зависимости от ваших нужд. Нужно ли вам создать сокращения, заблокировать веб-сайты или что-то еще, все это вы можете сделать с помощью hosts-файла.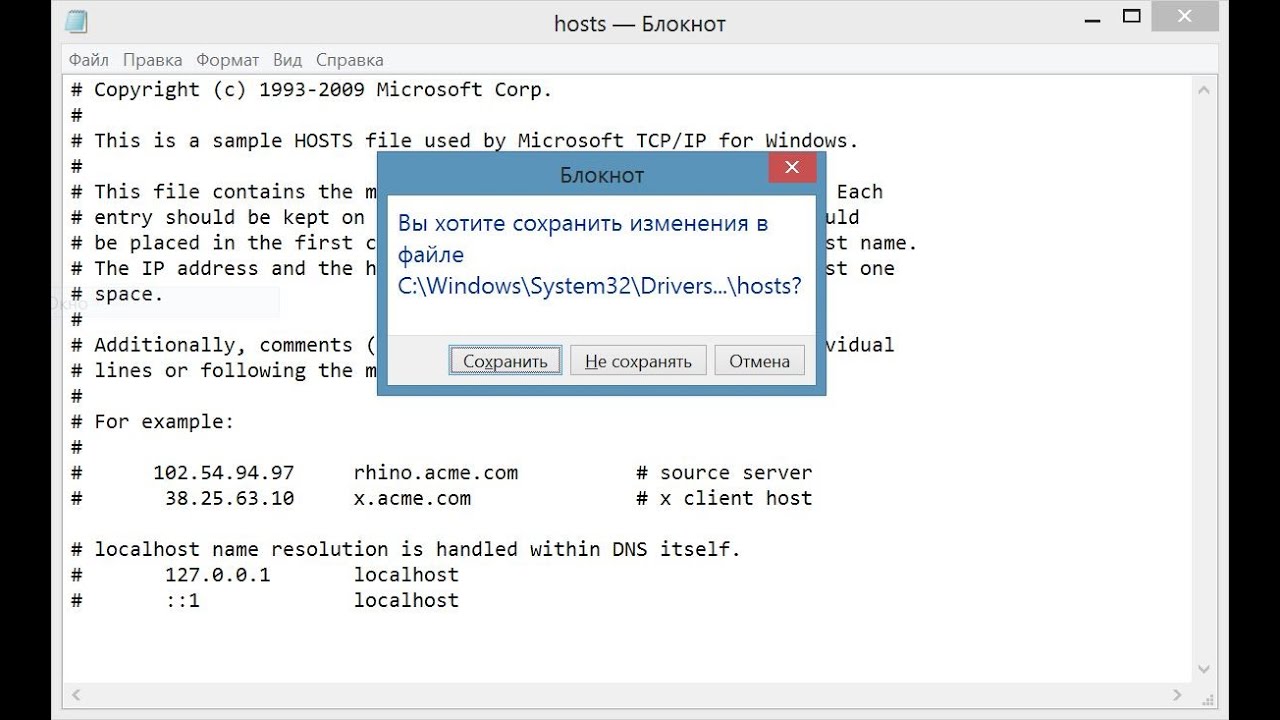
Но как производить в нем изменения? Здесь мы расскажем вам, как, и приведем несколько примеров использования, чтобы вы могли начать использование файла прямо сейчас.
Что такое файл hosts?
Если говорить понятным языком, то hosts-файл — это простой текстовый файл, который используется в любой операционной системе для перевода имен хостов в IP-адреса. Когда вы набираете имя хоста — например, facebook.com или myubuntu.ru — ваша система проверит файл hosts, чтобы получить IP-адрес, который требуется для соединения с соответствующим сервером. Но если вы откроете этот файл у себя на компьютере, вы быстро обнаружите, что там не хранится каталог всех сайтов Интернета. Там может быть всего лишь пара строк и ничего более. Ваша система сначала всегда проверяет hosts-файл, и все, что не задано в нем, будет найдено на DNS-серверах, заданные в ваших настройках сети (обычно это сервера вашего Интернет-провайдера).
Но это также означает и то, что вы можете использовать файл Hosts, чтобы добавлять в него адреса, которые не могут быть предоставлены DNS-серверами (например, это могут быть алиасы различных местоположений в вашей домашней сети, что иначе будет доступно только в том случае, если у вас в локальной сети установлен и настроен собственный DNS-сервер), или для обхода IP-адресов, предоставляемых вашими DNS-серверами по-умолчанию.
Например, если вы просите ваш браузер открыть facebook.com, DNS-сервера вернут IP-адрес Facebook на ваш компьютер. Но если вы вдруг захотите заблокировать Facebook на своем компьютере, вы можете добавить в hosts-файл запись, которая укажет вашему компьютеру, что все запросы на facebook.com нужно перенаправлять на какой-то другой IP-адрес, который отличается от настоящего IP-адреса Facebook. Чтобы заблокировать эту социальную сеть, вы можете просто прописать перевод запросов на facebook.com на IP-адрес 127.0.0.1, который будет всегда возвращаться к вашей системе. Вы много чего можете сделать с помощью этого файла, а это лишь самый простой пример — все зависит от вашего желания и потребностей.
Как отредактировать hosts-файл
В операционных системах Linux вы можете найти hosts-файл в /etc/hosts. Поскольку это обычный текстовый файл, вы можете просто использовать обычный текстовый редактор (неважно, терминальный или графический). К сожалению, есть только один графический инструмент, который предоставляет частичное управление файлом hosts — это приложение Domain Blocker от Linux Mint.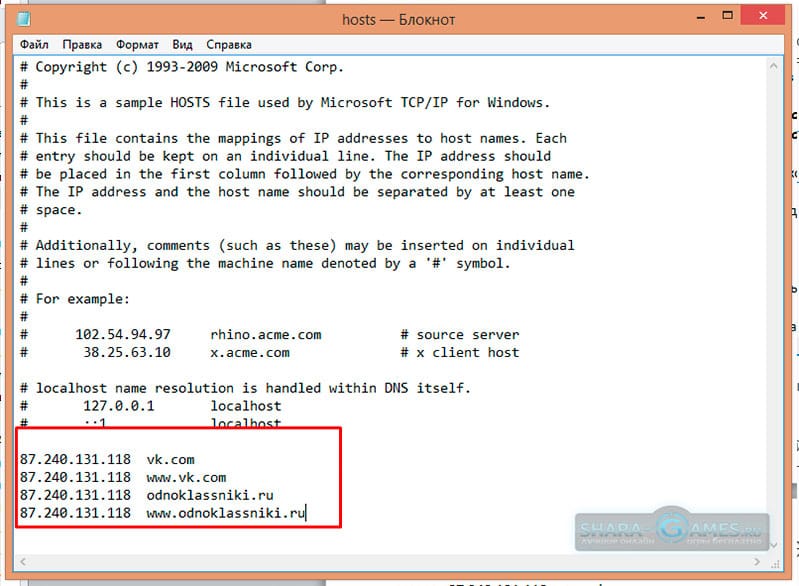
Эта программа работает, добавляя записи в ваш hosts-файл, которые перенаправляют указанные вами домены на 127.0.0.1 — то есть на ваш компьютер. Так или иначе, это все, что вы можете сделать с помощью Domain Blocker — все остальные способы использования файла hosts требуют от вас ручного редактирования файла с помощью текстового редактора.
Поскольку hosts — это системный файл, вам потребуются административные права, чтобы сохранять изменения в этот файл. Впрочем, вы можете отредактировать его с помощью команды терминала, такой как sudo nano /etc/hosts или gksu gedit /etc/hosts. Вам нужно использовать терминал, чтобы вы могли таким образом запустить требуемое приложение с административными правами. Вы также можете заменить nano или gedit на команду для запуска вашего любимого текстового редактора. Когда вы закончите редактирование файла в nano, вы можете нажать Ctrl+X, а затем y, чтобы подтвердить перезапись изменений
Как понять формат содержания файла hosts?
В файле hosts каждая запись находится на своей собственной строчке. Для целей нашей статьи вы можете использовать очень простой синтаксис — вы набираете IP-адрес, на который хотите перенаправлять имя хоста (домен), затем символ табуляции и собственно домен. Например, чтобы заблокировать Facebook, вы можете ввести 127.0.0.1facebook.com, где — нажатие Tab-клавиши на вашей клавиатуре. Чтобы убедиться в правильности ввода, вы можете также посмотреть на скриншот и сравнить его с тем, что находится у вас в файле.
Для целей нашей статьи вы можете использовать очень простой синтаксис — вы набираете IP-адрес, на который хотите перенаправлять имя хоста (домен), затем символ табуляции и собственно домен. Например, чтобы заблокировать Facebook, вы можете ввести 127.0.0.1facebook.com, где — нажатие Tab-клавиши на вашей клавиатуре. Чтобы убедиться в правильности ввода, вы можете также посмотреть на скриншот и сравнить его с тем, что находится у вас в файле.
Приведем другой пример использования этой возможности. Например, если у вас в домашней сети есть компьютер (допустим, его IP-адрес 192.168.1.10), на котором работает простой веб-сайт, делающий что-то полезное для вас. Вы можете ввести следующее в файл hosts: 192.168.1.10homeserver. Теперь, если вы откроете ваш браузер и просто введете в адресную строку http://homeserver, он автоматически отобразит вам содержание хоста 192.168.1.10. Это намного проще, чем вводить IP-адрес каждый раз.
Потенциальные проблемы
Единственная проблема, на которую я наткнулся, связана с работой браузера Chrome. Он стремится игнорировать hosts-файл, если вы не сделаете как минимум одну из двух возможных вещей:
Он стремится игнорировать hosts-файл, если вы не сделаете как минимум одну из двух возможных вещей:
- вводить http:// перед каждым адресом. Например, если у вас заблокирован Facebook через hosts-файл, Chrome обойдет блокировку, если вы просто введете facebook.com в адресную строку. Если вы введете http://facebook.com в адресную строку, Chrome «послушается» hosts-файл и заблокирует сайт этой социальной сети.
- отключить опцию «Использовать веб-службу для разрешения проблем, связанных с навигацией» в настройках Chrome, и тогда вам не придется вводить http:// перед адресом каждый раз
Попробуйте!
Hosts — это небольшой магический файл, который предлагает несколько полезных возможностей. Даже если вам не нужны какие-либо возможности, которые он предоставляет (хотя, возможно, вам только кажется), ознакомиться с его работой будет весьма кстати. Если вы когда-либо попадете в ситуацию, где вы могли бы использовать возможности файла hosts, вы знакомы с ними и знаете, как все настроить.
А что находится в вашем файле hosts? Есть ли какие-нибудь уникальные случаи использования его вами? Расскажите нам в комментариях!
Как редактировать файл Hosts в Linux
Файл Hosts в Linux отвечает за сопоставление имен хостов и IP-адресов. Это обычный текстовый файл с именем «Hosts». Если вы когда-либо запускали серверы в Linux, вы, несомненно, будете много редактировать этот файл.
В этом руководстве мы покажем вам, как получить доступ к файлу Hosts в Linux, а также как создать его резервную копию. Для начала убедитесь, что у вас есть доступ к учетной записи root. Файл Hosts является файлом системного уровня и не может быть доступен обычному пользователю.
Создание резервной копии файла Hosts
Если вы планируете редактировать файл Hosts, рекомендуется заранее создать резервную копию оригинала. Таким образом, если вы вносите изменения в файл и хотите вернуться к тому, как все было до редактирования, вам не нужно переустанавливать систему.
Чтобы сделать резервную копию файла Hosts, начните с входа в папку /etc/ с помощью команды CD ниже в окне терминала.
компакт-диск /etc/
Внутри папки /etc/ сделайте копию файла Hosts с помощью команды cp . Скопируйте файл в свою домашнюю папку (~) как «Hosts.bak».
cp хостов ~/hosts.bak
После того, как вы сделали резервную копию файла, закройте терминал. Сохраните файл «Hosts.bak» на запасном жестком диске, флэш-накопителе или в учетной записи Dropbox.
Как восстановить резервную копию
Если вы внесли изменения в файлы Hosts и хотите их восстановить, вот как это сделать. Сначала откройте окно терминала. Затем, открыв терминал, войдите в область, где сохранен ваш файл «hosts.bak».
Например, если вы сохранили файл «hosts.bak» в /home/USERNAME/Documents, вы должны сделать следующее, чтобы получить к нему доступ.
компакт-диск ~/Документы/
Как только терминал окажется там, где находится файл «hosts. bak», войдите в учетную запись root, используя sudo -s .
bak», войдите в учетную запись root, используя sudo -s .
судо-с
Удалите существующий файл с помощью команды rm .
rm хосты
После удаления исходного файла хоста восстановите резервную копию на свой компьютер с помощью0015 cp команда. Использование cp позволит вам создать копию файла резервной копии и поместить ее в /etc/, сохраняя при этом резервную копию там, где она хранится.
cp hosts.bak /etc/
Когда процесс копирования завершится, исходный файл хоста будет восстановлен. Отсюда перезагрузите компьютер с Linux. Когда ваш ПК с Linux снова включится, вы будете использовать исходные хосты в файле Hosts.
Доступ к файлу хостов Linux
Если вы хотите отредактировать файл Linux Hosts, вам необходимо сначала получить к нему доступ. Файл находится в папке /etc/, но обычная учетная запись пользователя Linux не может получить доступ к этому файлу, так как это системный файл.
Вы можете войти в систему с помощью команды su или использовать команду sudo -s для доступа к учетной записи root. Как правило, большинство систем Linux могут получить доступ к root с помощью команды su . Однако в Ubuntu и некоторых других дистрибутивах учетная запись root отключена, поэтому вам нужно использовать sudo -s .
Сначала откройте окно терминала на рабочем столе Linux. Затем откройте окно терминала на рабочем столе Linux и нажмите Ctrl + Alt + T на клавиатуре. Или найдите «Терминал» в меню приложения и запустите его таким образом.
Когда терминал открыт, введите одну из двух команд ниже, чтобы получить доступ к учетной записи root на вашем ПК с Linux.
вс -
Или, если учетная запись root в вашей системе Linux отключена, вы можете получить доступ к root, повысив уровень сеанса, используя sudo -s .
судо-с
После входа в систему с правами root используйте команду CD для доступа к /etc/ папка.
компакт-диск /etc/
Внутри папки откройте файл «Hosts» с помощью текстового редактора Nano. В этом уроке мы будем использовать Nano. Однако файл «Hosts» можно открыть в любом текстовом редакторе.
нано -w хосты
Редактирование файла hosts
Чтобы редактировать файл Hosts, вам нужно понять, как он работает. Каждая запись имеет IP-адрес и имя хоста. Просмотрите файл в текстовом редакторе Nano и посмотрите на строки внутри.
Например, строка в файле Hosts может выглядеть так, как показано ниже.
192.168.1.205 имя_хоста
Если вы хотите добавить новые строки в файл Hosts, создайте новую строку внизу и введите IP-адрес и имя хоста. Затем сохраните изменения в текстовом редакторе Nano, нажав Ctrl + O на клавиатуре.
Не стесняйтесь добавлять в хост-файл столько новых строк, сколько пожелаете. Когда вы закончите процесс редактирования, нажмите кнопку Crl + X Комбинация кнопок для выхода из текстового редактора Nano.
Как отредактировать файл hosts в Windows, Mac или Linux
Как отредактировать файл hosts в Windows, Mac или Linux
Опубликовано Брайаном Ф. 17 декабря 2020 г., 12:41
Редактирование файла hosts вашей локальной системы позволяет вам вручную указать веб-сайту определенный IP-адрес вместо того, чтобы полагаться на общедоступное разрешение DNS. Файл hosts находится в следующих местах в зависимости от вашей системы:
- Windows 10 — «C:\Windows\System32\drivers\etc\hosts»
- Linux – «/etc/hosts»
- Mac OS X – /private/etc/hosts
Редактирование файла хоста в Windows:
- Нажмите кнопку Windows и введите notepad , чтобы вызвать утилиту notepad .
- Щелкните правой кнопкой мыши блокнот и выберите Запуск от имени администратора
- Вас спросят «Разрешить этому приложению вносить изменения на вашем устройстве?».
 Выберите Да.
Выберите Да. - В блокноте нажмите Файл и затем Открыть
- Перейдите к C:\Windows\System32\drivers\etc\hosts или щелкните адресную строку вверху, вставьте путь и выберите Введите . Если вы не видите файл hosts в каталоге C:\Windows\System32\drivers\etc\hosts , выберите Все файлы из Имя файла: раскрывающийся список , затем щелкните файл hosts .
- После просмотра файла host добавляйте записи по одной на строку по мере необходимости. Правильный формат:
1.2.3.4 hawkhost.com
- В приведенном выше примере замените 1.2.3.4 на IP-адрес, на который вы хотите указать свой сайт, и замените hawkhost.com на доменное имя, с которым вы работаете.
- После добавления записей hosts сохраните файл hosts. Теперь ваши домены будут вручную указывать на IP-адреса, указанные в файле хоста.

Редактирование хост-файла на Mac:
- Откройте приложение Terminal , используя поиск Spotlight или перейдя к Applications=>Utilities=>нажмите Terminal
- В терминале , который вы только что открыли, введите следующую команду: sudo nano /private/etc/hosts
- Введите пароль пользователя при появлении запроса
- Отредактируйте файл hosts, используя следующий формат:
1.2.3.4 hawkhost.com
- В приведенном выше примере замените 1.2.3.4 на IP-адрес, на который вы хотите указать свой сайт, и замените hawkhost.com на доменное имя, с которым вы работаете.
- Сохраните изменения, нажав control-o на клавиатуре, затем return , чтобы принять имя файла. Выйдите из редактора, нажав control-x . Это вернет вас к экрану терминала.
Редактирование вашего хост-файла в Linux:
- В терминале командной строки введите следующую команду: судо нано /etc/hosts
- При появлении запроса введите пароль, чтобы разрешить пользователю изменять/сохранять файл hosts
- Отредактируйте файл hosts, используя следующий формат:
1.

Читайте также:

 Выберите Да.
Выберите Да.