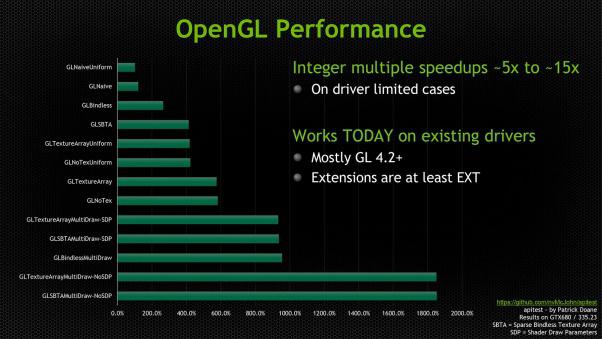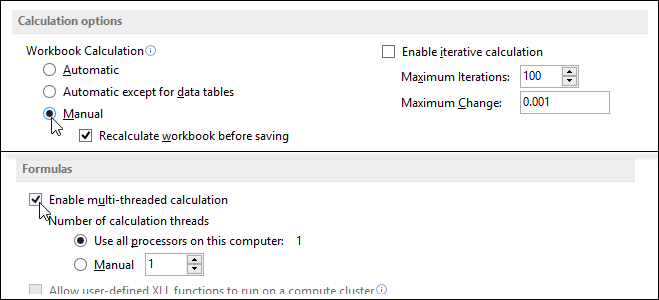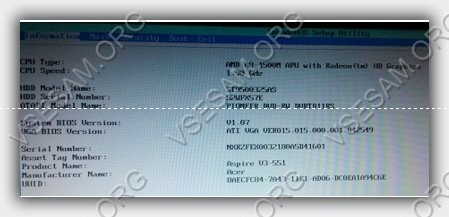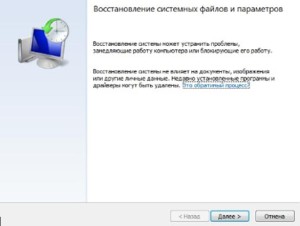Срок доставки товара в течении 1-3 дней !!!
|
|
Как установить windows 7 на uefi bios. Как установить windows 7 с флешки uefi bios
Установка Windows 7 на компьютер с UEFI BIOS с сохранением стиля разделов диска MBR
Всё больше современных материнских плат строятся на основе UEFI BIOS с поддержкой стиля разделов GPT. Преимущества такой системы вроде-бы налицо — ускоренная загрузка, поддержка объёмных накопителей, более высокая надёжность и защищённость. Однако использование GPT — диска подойдёт не в каждом случае. К примеру, если необходимо установить 32-битную версию Windows. Так же если вы по прежнему не готовы взять ипотеку на покупку лицензии Windows 7, то активировать её привычными средствами будет если не невозможно, то крайне затруднительно. Об установке Windows 7 на систему с материнской платой под UEFI BIOS с использованием старого доброго MBR и будет идти речь в этом посте.
Первым этапом готовим установочный диск с Windows 7, либо , при отсутствии в компьютере дисковода, загрузочную установочную флешку. Я для этого пользуюсь программой WinToFlash.Скачать её можно по этой ссылке.
Материнская плата в моём случае была ASUS A88XM-A. Через F2 заходим в UEFI BIOS:
Переключаемся в Advanced Mode:
И переходим на вкладку BOOT где в графе USB SUPPORT выставляем FULL INITIALIZATION:
Далее скроллим экран вниз до появления строки — CSM (Compatibillity Support Mode):
Перейдя в неё выставляем следующее — Launch CSM — Enabled :
И в графе Boot Device Control — Legasy OpROM Only. Хотя, возможно всё будет работать и при UEFI and Legasy OpROM, я не уверен и не проверял.
Далее возвращаемся и переходим к графе SECURE BOOT:
И в пункте OS TYPE выбираем OTHER OS:
После чего сохраняем изменения и выходим из UEFI BIOS, загружаясь с нашего установочного носителя.
Проходим обычные начальные пункты установки. Если диск был со стилем разделов MBR, то установка должна пройти без проблем. Если же диск уже был преобразован к стилю GPT, то необходимо произвести его преобразование к MBR.
ПРЕДУПРЕЖДЕНИЕ: в ходе этой операции все данные на всех разделах жёсткого диска будут уничтожены!
Делается это так:
По достижении экрана, на котором предлагается выбрать диск для установки windows, к примеру, такого:
нажимаем сочетание клавиш SHIFT-F10 для перехода к командной строке.
1. Вводим команду diskpart
2. list disk — увидеть список имеющихся в системе дисков
3. select disk N — где N — это номер диска, который собираемся преобразовать.
4. clean — полная очистка диска с удалением разделов.
5. convert mbr — конвертирование диска в MBR.
6. exit
7.exit
Теперь на экране выбора раздела нажимаем «Обновить» и создаём разделы через «Настроить диск».
Далее всё как обычно. После установки получаем Windows, установленный на старый добрый MBR диск.
frompinskto.wordpress.com/2015/07/12/установка-windows-7-на-компьютер-с-uefi-bios-с-сохране/
If you found an error, highlight it and press Shift + Enter or click here to inform us.
4632.ru
как установить windows 7 самостоятельно
На сегодняшний день система БИОС считается устаревшей, и постепенно ее вытесняет новая версия – UEFI. С нею установка операционной системы принимает другой характер, поэтому многие пользователи сталкиваются с рядом проблем во время процесса. На самом деле, ничего особо сложного нет, думаю, после инструкций, приведенных дальше, даже не очень опытный компьютерный юзер сможет подружиться со спецификацией UEFI BIOS. Собственно, о том, что делать, если на компе стоит uefi bios, как установить windows 7 в таком случае, и пойдет речь далее.
Создание загрузочной флешки
Прежде всего, необходимо создать загрузочную флешку, и для данной цели я буду использовать утилиту Rufus. Вы, в свою очередь, можете эксплуатировать любую другу прогу, например, WinToFlash или WinSetupFromUSB. Итак, делаем вот что:
- Утилиту Rufus необходимо скачать на одноименном сайте разработчика, после чего запустить.
- Задайте имя флешки, выберите файловую систему (FAT32), системный интерфейс (UEFI), наконец, выберите путь к образу ISO рядом с пунктом «Создать загрузочный диск».
- После нажатия на кнопку «Старт» запустится процесс подготовки загрузочной флешки, который займет какое-то время.
Далее начинаем настройку UEFI:
- Перезагружаем систему, жмем [F2] или [Delete].
- В меню управления нажмите [F7] – «Дополнительно» – «Загрузка» – «Поддержка USB» – «Full initialization». Также откройте меню «Безопасная загрузка» и выберите «Windows uefi mode».
- В разделе CSM установите «enabled» в пункте «Запуск», а в «Параметры загрузочных устройст» – «only uefi». Для параметра «Загрузка с устройств хранения» жмите «both, uefi first».
- В приоритете загрузки укажите сначала свою загрузочную флешку, а на второе место поставьте HDD.
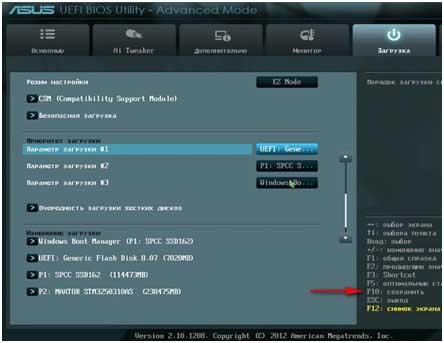
Установка Windows 7
После правильного выполнения вышеописанных инструкций необходимо перезагрузить компьютер, что, в свою очередь, запустит процесс установки ОС с флешки. От вас требуется принять условия лицензии и выбрать полную установку операционки. Далее вызовите командную строку, используя комбинацию кнопок [Shift]+[F10], после чего пропишите команды, которые видите на скриншоте в той же последовательности.
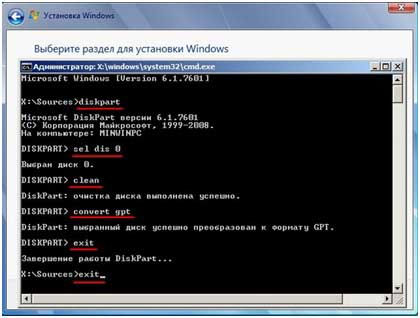
Эти действия запустят установку Windows 7 на ваш компьютер. В процессе система несколько раз перезагрузится, а в конце вам нужно будет выполнить формальности, вроде указания имени компа, часового пояса и т.д. После автоматической загрузки всех драйверов вы сможете начать работу с компом.
Как видите, ничего сложного, главное, четко следовать инструкции. Надеюсь, у вас все получится!
learnwindows.ru
Uefi bios как установить windows 7. Как установить. It-Teach.ru
Как установить Windows 7 на UEFI
Как установить Windows 7 на UEFI
Современные компьютеры выпускаются с UEFI на борту. Уефи это #8212; интерфейс между операционной системой и микропрограммами. предназначен для замены BIOS. Кстати, компания Apple уже давно использует эту технологию. Но это не так важно, важно то, как же все-таки поставить W7?
Пойдем по порядку.Допустим у Вас есть Windows 8 (рабочий или нет) и Вы хотите сменить его на Windows 7 .Так.Прежде, Вам нужно отключить «Secure Boot». Это особенность UEFI #8212; она предотвращает загрузку исполняемых файлов или драйверов, если они не подписаны одним из заранее установленных ключей.Что бы ее отключить войдите в UEFI. При включении десктопа или ноутбука нажмите клавишу «F2» или «Delete». Во вкладке «Boot» измените значение «Secure Boot» на «Disabled». Появится дополнительный пункт «OS Mode Selection» выберите «UEFI and Legacy OSТеперь» сохраните настройки кнопками «F10», затем выберите «Yes» и нажмите «Enter». Компьютер начнет перезагружаться.Снова зайдите в UEFI. В этой же вкладке перейдите на параметр «Boot Device Priority» и в пункте 1 выберите устройство, с которого будете устанавливать Windows. Снова нажимаете «F10», потом «Yes».Все, комп готов к установке Windows 7.
Если же при установке на новый винчестер Windows ругается на стиль раздела GPT, то (после изменений в UEFI):Вставляем установочный диск или флеш-накопитель, не много погодя, загружаемся в программу установки Windows 7.

Нажимаем установить. Принимаем лицензионное соглашение. Выбираем полную установку.

Вызываем командную строку комбинацией «Shift + F10». В командной строке последовательно вводим команды:diskpartsel dis 0cleanconvert gptexitexit
Теперь кнопка продолжения установки будет активна.Нажимаем «Далее».

Произойдет процесс установки Windows.[ads]
Что такое BIOS и как его настроить для установки Windows 7?
BIOS: назначение и возможности
 BIOS или основная система ввода-вывода #8212; это набор микропрограмм, жестко #171;вшитых#187; в микросхему флеш-памяти на материнской плате компьютера. Задача BIOS #8212; начальная инициализация оборудования ПК, #171;предстартовая#187; проверка работоспособности устройств и передача управления операционной системе.
BIOS или основная система ввода-вывода #8212; это набор микропрограмм, жестко #171;вшитых#187; в микросхему флеш-памяти на материнской плате компьютера. Задача BIOS #8212; начальная инициализация оборудования ПК, #171;предстартовая#187; проверка работоспособности устройств и передача управления операционной системе.
Основная часть кода BIOS неизменяема и поэтому скрыта от пользователя, но некоторые настройки можно устанавливать по своему выбору. А именно:
- формировать порядок опроса загрузочных устройств;
- задействовать или отключать встроенное в материнскую плату оборудование;
- управлять рабочими параметрами #171;железа#187;;
- настраивать время и дату;
- разрешать или запрещать выполнение некоторых тестов (для ускорения загрузки) и кое-что еще.
Всё это делается при помощи утилиты BIOS Setup, которую можно запустить перед стартом Windows 7, нажав определенную клавишу.
Иногда пользователи спрашивают, связаны ли между собой настройки BIOS и операционной системы, в конкретном случае, Windows 7? Да, БИОС может хранить внутри себя сведения о лицензировании ОС. Такая возможность появилась еще до выхода семерки и создана она была для защиты от распространения пиратских копий.
Крупные производители компьютерной техники часто продают продукцию с предустановленной операционной системой. В этом случае чать лицензионной информации вносится в SLIC-таблицу BIOS, куда у пользователя доступа нет. Это создает некую привязку Windows 7 к железу ПК и ограничивает возможности пиратской #171;активации#187;.
Сегодня традиционный и весьма устаревший BIOS сменяет новый интерфейс #8212; UEFI.
Он обладает следующими характеристиками и возможностями:
- поддерживает жесткие диски объемом более 2,2 ТиБ;
- имеет систему защиты от вредоносных программ, которые проявляют активность на раннем этапе загрузки;
- имеет встроенный эмулятор BIOS для совместимости со старыми платформами.
- имеет удобную графическую оболочку (на стационарных платах) с поддержкой многих языков, в том числе русского;
- поддерживает управление с помощью мыши, выход в Интернет без загрузки Windows 7. а также запуск ряда системных утилит для настройки и диагностики оборудования.
Настройка BIOS и UEFI для установки Windows 7
Устанавливаем приоритет загрузки в БИОС
Чтобы войти в настройки утилиты Setup, после включения компьютера необходимо зажать или несколько раз быстро нажать клавишу входа. Если вы не знаете, какую именно #8212; она обозначена на заставке материнской платы.
Чаще всего это Delete, F1, F2, F4, F12, но иногда и другие.
После входа в настройки Setup, необходимо попасть на вкладку #171;Boot#187;, перемещаясь с помощью стрелок #171;вправо-влево#187;
или #171;вверх-вниз#187;. В Award БИОС нужно щелкнуть в главном меню строчку #171;Advanced BIOS Features#187;, а следом #8212; #171;Boot Secqense#187;.
Теперь наша задача #8212; назначить загрузочное устройство, которое будет опрашиваться первым. Если вы устанавливаете Windows 7 с CD или DVD-диска, выберите оптический привод. Если с флешки #8212; выберите Removable Devices или USB-HDD. Нажатием #171;+#187; переместите устройство наверх списка.
Для сохранения настройки и выхода из Setup щелкните F10. Также не забудьте, что после установки Виндовс приоритет загрузки с флешки или DVD лучше переключить на жесткий диск. Иначе запуск системы будет более долгим.
Настройки UEFI для установки Windows 7
Для инсталляции Windows 7 х64 на жесткий диск с разметкой GPT достаточно, чтобы дистрибутив был записан на DVD или флешку, отформатированную в FAT32. Для начала установки нужно просто выбрать загрузочный носитель и запустить его.
Рассмотрим порядок действий на примере UEFI от Asus.
- Загрузим UEFI и откроем расширенное меню. Для этого щелкнем кнопку #171;Выход/Дополнительный#187; в верхнем правом углу окна.
- Выберем из предложенных вариантов #171;Дополнительный режим#187;.
- Откроем вкладку #171;Загрузка#187; и, используя прокрутку, спустимся в самый низ. В разделе #171;Изменение загрузки#187; щелкнем носитель дистрибутива Windows 7. В нашем примере это флешка.
После клика по этому пункту загрузка с установочного носителя начнется немедленно.
Порядок действий при установке Windows 7 любой разрядности на диск с разметкой MBR будет несколько иным.
Инсталляция системы, которую UEFI не поддерживает, требует включения эмуляции BIOS и отключения #171;Безопасной загрузки#187; (Secure Boot).
- Откройте меню #171;Загрузка#187; и щелкните по пункту #171;CSM#187; #8212; это и есть эмулятор BIOS. В настройках UEFI других производителей опция может называться #171;Legasy#187;.
- В следующем окне щелкните #171;Запуск CSM#187; и в открывшемся окошке отметьте #171;Включено#187;. Кликните по кнопке с изогнутой стрелкой для возврата в предыдущее окно.
- Теперь щелкните пункт #171;Безопасная загрузка#187;.
- В меню безопасной загрузки нажмите #171;Тип ОС#187;. В маленьком окошке, которое открывается кликом по этому пункту, выберите #171;Другие ОС#187;. После этого вернитесь в предыдущее окно.
В основном меню вкладки #171;Загрузка#187; выберите установочный носитель с Windows и щелкните по нему. Запуск установщика произойдет сразу же.
Иногда при инсталляции Windows на компьютер с UEFI случается, что программа-установщик не находит на жестком диске подходящего по объему раздела, куда она могла бы перенести файлы системы. Несмотря на то, что такой раздел создан и места на нем достаточно #8212; диск может быть даже полностью чистым. Опция форматирования в этом случае также не активна.
Оказывается, проблема решается легко: в настройках меню #171;Загрузка#187; должен быть назначен приоритет загрузки с жесткого диска. Просто некоторые пользователи #171;по старинке#187; первым загрузочным устройством устанавливают флешку или DVD. В этом еще одно отличие UEFI от BIOS.
После установки Windows 7 х86 или любой разрядности, но на жесткий диск, размеченный по стандарту MBR, важно, чтобы настройки UEFI оставались такими же, какими вы их установили. Если сбросить их в умолчания #8212; отключить эмуляцию БИОС и включить Secure Boot, система перестанет запускаться.
Чтобы избежать неожиданностей, после инсталляции системы еще раз войдите в UEFI, удостоверьтесь, что все параметры настроены как нужно, нажмите кнопку #171;Выход#187; и щелкните пункт #171;Сохранить изменения и выполнить сброс#187;.
После этого проблем с загрузкой Windows 7 обычно не бывает.
Всё больше современных материнских плат строятся на основе UEFI BIOS с поддержкой стиля разделов GPT. Преимущества такой системы вроде-бы налицо #8212; ускоренная загрузка, поддержка объёмных накопителей, более высокая надёжность и защищённость. Однако использование GPT #8212; диска подойдёт не в каждом случае. К примеру, если необходимо установить 32-битную версию Windows. Так же если вы по прежнему не готовы взять ипотеку на покупку лицензии Windows 7, то активировать её привычными средствами будет если не невозможно, то крайне затруднительно. Об установке Windows 7 на систему с материнской платой под UEFI BIOS с использованием старого доброго MBR и будет идти речь в этом посте.
Первым этапом готовим установочный диск с Windows 7, либо. при отсутствии в компьютере дисковода, загрузочную установочную флешку. Я для этого пользуюсь программой WinToFlash.
Материнская плата в моём случае была ASUS A88XM-A. Через F2 заходим в UEFI BIOS:

Переключаемся в Advanced Mode:

И переходим на вкладку BOOT где в графе USB SUPPORT выставляем FULL INITIALIZATION:

Далее скроллим экран вниз до появления строки #8212; CSM (Compatibillity Support Mode):

Перейдя в неё выставляем следующее #8212; Launch CSM #8212; Enabled :

И в графе Boot Device Control #8212; Legasy OpROM Only. Хотя, возможно всё будет работать и при UEFI and Legasy OpROM. я не уверен и не проверял.

Далее возвращаемся и переходим к графе SECURE BOOT:

И в пункте OS TYPE выбираем OTHER OS :

После чего сохраняем изменения и выходим из UEFI BIOS, загружаясь с нашего установочного носителя.
Проходим обычные начальные пункты установки. Если диск был со стилем разделов MBR, то установка должна пройти без проблем. Если же диск уже был преобразован к стилю GPT, то необходимо произвести его преобразование к MBR.
ПРЕДУПРЕЖДЕНИЕ: в ходе этой операции все данные на всех разделах жёсткого диска будут уничтожены!
Делается это так:
По достижении экрана, на котором предлагается выбрать диск для установки windows, к примеру, такого:

нажимаем сочетание клавиш SHIFT-F10 для перехода к командной строке.
1. Вводим команду diskpart
2. list disk #8212; увидеть список имеющихся в системе дисков
3. select disk N #8212; где N #8212; это номер диска, который собираемся преобразовать.
4. clean #8212; полная очистка диска с удалением разделов.
5. convert mbr #8212; конвертирование диска в MBR.
Теперь на экране выбора раздела нажимаем #171;Обновить#187; и создаём разделы через #171;Настроить диск#187;.
Далее всё как обычно. После установки получаем Windows, установленный на старый добрый MBR диск.
Источники: http://viarum.ru//12/04/kak-ustanovit-windows-7-na-uefi/, http://itpotok.ru/chto-takoe-bios-i-kak-ego-nastroit-dlya-ustanovki-windows-7/, http://frompinskto.wordpress.com//07/12/%D1%83%D1%81%D1%82%D0%B0%D0%BD%D0%BE%D0%B2%D0%BA%D0%B0-windows-7-%D0%BD%D0%B0-%D0%BA%D0%BE%D0%BC%D0%BF%D1%8C%D1%8E%D1%82%D0%B5%D1%80-%D1%81-uefi-bios-%D1%81-%D1%81%D0%BE%D1%85%D1%80%D0%B0%D0%BD%D0%B5/
Комментариев пока нет!
itspravka.ru
Uefi bios как установить windows 8.1. Как установить. It-Teach.ru
Здравствуйте админ, хочу установить Windows 7 второй системой на новый ноутбук Acer с БИОСом UEFI без конвертирования жёсткого диска в таблицу MBR, но ничего не получается.
Объясняю ситуацию полностью. На ноутбуке установлена заводская Windows 8.1 на диске GPT. Я в курсе, что для установки Windows 7 на такой ноутбук, нужно переключить в БИОСе интерфейс UEFI на режим расширенной загрузки Legacy OS и ещё отключить опцию Secure Boot, затем в процессе установки Windows 7 полностью удалить все разделы на жёстком диске, и преобразовать его в MBR, иначе при установке семёрки выйдет ошибка «Установка Windows на данный диск невозможна. Выбранный диск имеют стиль разделов GPT».
Короче не хочется удалять на ноутбуке Win 8.1 вместе со всеми данными и скрытыми разделами. На Вашем сайте больше всего статей на эту тему, может есть какой способ мне помочь?
Как установить на ноутбук с Windows 8.1 (БИОС UEFI) вторую операционную систему Windows 7 не конвертируя жёсткий диск в MBR или как создать диспетчер загрузки на флешке
Привет друзья! На самом деле установить Win 7 на новый ноутбук с Win 8.1, не конвертируя жёсткий диск в MBR не так-то просто из-за интерфейса UEFI, и протокола безопасной загрузки Secure Boot. Революционный БИОС UEFI разрабатывался не для Windows 7, а для новейших операционных систем Windows 8, 10, но несмотря на это семёрка прекрасно работает на дисках GPT и установить её второй виндой на новый ноутбук всё же можно. Совсем недавно наш читатель Владимир в подробностях расписал порядок действий при такой установке.
Решаем задачу так.
1. Создадим на новом жёстком диске раздел для установки Windows 7.
2. Установим Windows 7 на этот раздел прямо в работающей Windows 8.1 с помощью программы WinNTSetup, понадобиться ISO - образ Win 7.
3. Загрузить Windows 7 с жёсткого диска GPT не получится, поэтому создадим диспетчер загрузки Win 7 и Win 8.1 с помощью diskpart на флешке и работать он будет в Lеgacy. Загружаться обе операционные системы будут без лишних манипуляций с БИОС.
Также нам понадобится ещё одна флешка с Windows 7 или установочный диск семёрки.
Перед работой можете перестраховаться и создать бэкап хранилища загрузки BCD .
Подготовка флешки с диспетчером загрузки (1 этап)
Включаем ноутбук с Windows 8.1, подсоединяем флешку
и запускаем командную строку от имени администратора, вводим команды:
В этом окне выбираем флешку для создания диспетчера загрузки Win 7 и Win 8.1. В моём случае флешка Silicon Power объёмом 4 ГБ (3822 Мб) помечена как Диск 1, соответственно вводим команду
DiskPart: очистка диска выполнена успешно.
На время отсоединяем флешку от ноутбука.
Установка Windows 7
Теперь настала очередь установки Windows 7. Предлагаю сделать это прямо в Windows 8.1 с помощью классной программы WinNTSetup. скачиваем и запускаем.
На ноутбуке с Windows 8.1 я предварительно создал раздел (D:) для установки Win 7.
В WinNTSetup указываем:
Путь к установочным файлам Windows - нажмите на кнопку Выбрать и укажите файл install.wim находящийся в папке sources дистрибутива Win 7, в моём случае дистрибутив системы находится в виртуальном дисководе H:.
Диск, на который будет установлен загрузчик - ничего не изменяем.
Диск, на который будет установлена ОС Windows - выберите предварительно созданный раздел и нажмите Установка.
Выберите Не обновлять загрузочный код и жмите ОК.
Начинается установка Windows 7 на диск (D:) ноутбука с Windows 8.1.
Перезагружаемся, входим в БИОС ноутбука.
Переключаем интерфейс UEFI на режим расширенной загрузки Legacy OS и отключаем опцию Secure Boot.
Жмём F10 (сохраняем изменения в БИОС) и перезагружаемся.
В появившемся меню выбираем Windows 7
и сразу попадаем в заключительную фазу установки Win 7.
Друзья, думаю вы знаете как закончить инсталляцию системы, если нет, то читайте нашу подробную статью .
Загружается рабочий стол Windows 7.
Идём в Управлении дисками и видим, что наша семёрка, как мы и планировали, установилась на диск (D:), который здесь естественно (C:).
Подготовка флешки с диспетчером загрузки (2 этап)
Осталось ещё несколько шагов. Подсоединяем к ноутбуку обе наших флешки, первую с файлами Windows 7 (у вас может быть устан. диск), а вторую (Silicon Power объёмом 4 ГБ) с диспетчером загрузки, который мы начали создавать в начале статьи.
Загружаем ноутбук с загрузочного диска или флешки Win 7. При появлении самого первого окна Установки Windows, нажимаем Shift+F10, открывается командная строка.
Заканчиваем создание диспетчера загрузки для Win7 и Win8.1 на флешке (Silicon Power объёмом 4 ГБ).
Завершение работы DiskPart.
Обратите внимание, обе операционные системы установлены на диски (C:) и (D:), а буква флешкиSilicon Power объёмом 4 ГБ (3822 Мб) с будущем диспетчером загрузки (F:), соответственно вводим команды
bcdboot c :\windows /s f.
Файлы загрузки для Windows 8.1 диск (C:) успешно созданы на флешке (F:) .
bcdboot d :\windows /s f.
Файлы загрузки Windows 7 диск (D:) успешно созданы на флешке (F:) .
Перезагружаемся и входим в БИОС, выставляем первым загрузочным устройством сделанную нами флешку с диспетчером загрузки Windows. Сохраняем настройки и перезагружаемся.
Теперь при загрузке ноутбука будет выходить меню с выбором операционных систем для загрузки: Win 7 или Win 8.1, загрузиться можете в любую.
Напоследок откройте командную строку от администратора и наберите команду bcdedit. откроется хранилище загрузки BCD, в котором видно, что диспетчер загрузки находится на нашей флешке под буквой (F:).
Думаю, такой способ устроит многих.
Жёсткий диск ноутбука остался в GPT, разделы с заводскими настройками не повреждены.
Windows 8.1 загружается в режиме UEFI, а Win 7 в Lеgacy.
Если вынуть из ноутбука флешку, то загружаться будет только Windows 8.1.
Если включить БИОСе интерфейс UEFI и опцию Secure Boot, то загружаться будет только Win 8.1.
Как установить Виндовс 7 вместо Виндовс 8.1 в БИОСе UEFI
ЕвгенийСергеевич Ученик (112), на голосовании 1 год назад
Объясните как ставить винду через биос UEFI ниже прикреплю картинки как он выглядит (примерно). Комп стационарный, стоит винда 8.1 вместо нее нужно запихнуть Семерку. Проблема состоит в том, что я вообще не могу разобраться куда там заходить что менять, что убирать чтобы поставить винду. Винда которую хочу поставить, пиратка. Ссылки на видео обзоры как через обычный биос ставят винду не кидайте, там мне все предельно ясно. Или посоветуйте на какой сайт можно обратится за помощью.

Голосование за лучший ответ
юрабас Гуру (4453) 1 год назад
Delfin Искусственный Интеллект (100608) 1 год назад
У тебя есть все для того чтобы выяснить комп и весь рунет!
Смена предустановленной Windows 8 на Windows 7 http://rutracker.org/forum/viewtopic.php?t=4311834 Пользователь Александр Бондаренко, нашел кое-что интересное: в ноутбуках ASUS для установки Windows 7 вместо предустановленной Windows 8, сначала необходимо зайти в БИОС, в разделе Security отключить Secure boot , затем в разделе Boot включить Launch CSM - перевести из Disabled в Enabled (Launch CSM в данном случае расшифровывается как Launch Compatibility Support Module (активация режима совместимости)). После этого сохранить настройки и выйти из БИОС. Затем нужно снова зайти в БИОС и в разделе Boot изменить приоритет загрузки - выбрать в качестве First boot device (первого загрузочного устройства) оптический привод.
Долой «Восьмерку» — как установить Windows 7 вместо Windows 8ht tp://alaev.info/blog/post/4468
Shurovik Искусственный Интеллект (486006) 1 год назад
Во-первых, отключите uEFI Boot. После этого можете грузиться с флешки, перетащив ее на первое слева место (внизу, в разделе Boot Priority).
Алексей Егоров Ученик (126) 1 месяц назад
все что тут пишут полная чушь. я тоже купил комп с виндовс 8, это голимое приложение для какого нибудь телефона сименс мне не подходит, в биос попасть не сложно но вот что то там сделать типа как тут пишут поменять уефи в безопасноти тоже выкл. эти строки там просто не активны, и чтобы их активировать нужно вводить пароли, и с флешки там тоже не загрузишься. потому прежде чем покупать дерьмо с встроенной виндовс 8 подумайте хорошенько
Загрузочная флешка UEFI
 С учетом того, что на смену БИОС постепенно приходит UEFI, вопрос о том, как сделать загрузочную флешку (или другой USB накопитель) для последнего варианта, становится довольно-таки актуальным. В этой инструкции подробно показано, как создать загрузочную флешку UEFI для установки Windows 7, Windows 10, 8 или 8.1 с использованием дистрибутива операционной системы в файле образа ISO или на диске DVD. Если вам требуется установочный накопитель для 10-ки, рекомендую более новую инструкцию Загрузочная флешка Windows 10 .
С учетом того, что на смену БИОС постепенно приходит UEFI, вопрос о том, как сделать загрузочную флешку (или другой USB накопитель) для последнего варианта, становится довольно-таки актуальным. В этой инструкции подробно показано, как создать загрузочную флешку UEFI для установки Windows 7, Windows 10, 8 или 8.1 с использованием дистрибутива операционной системы в файле образа ISO или на диске DVD. Если вам требуется установочный накопитель для 10-ки, рекомендую более новую инструкцию Загрузочная флешка Windows 10 .
Все нижеописанное подходит для 64-битных версий Windows 7, Windows 10, 8 и 8.1 (32-битные версии не поддерживаются). Кроме этого, для того, чтобы успешно загрузиться с созданного накопителя, временно отключите Secure Boot в вашем UEFI BIOS, а также включите CSM (Compatibility Support Module), все это находится в разделе настроек Boot. На эту же тему: Программы для создания загрузочной флешки .
Создание загрузочной флешки UEFI вручную
Ранее я писал, о том, как сделать загрузочную флешку Windows 8 и 8.1 с поддержкой UEFI в программе Rufus. Вы можете использовать указанное руководство, если нет желания выполнять все действия в командной строке — в большинстве случаев, все проходит успешно, программа отличная.
В этой инструкции загрузочная флешка UEFI будет создаваться с помощью командной строки — запустите ее от имени администратора (В Windows 7 найдите командную строку в стандартных программах, кликните правой кнопкой мыши и выберите запуск от имени администратора. В Windows 10, 8 и 8.1 нажмите клавиши Win + X на клавиатуре и выберите нужный пункт в меню).
В командной строке по порядку введите следующие команды:
В списке дисков посмотрите, под каким номером находится подключенная к компьютеру флешка, на которую будет производиться запись, пусть это будет номер N. Введите следующие команды (все данные с USB накопителя будут удалены):
В списке, который отобразится после выполнения команды list volume, обратите внимание на букву, которая была присвоена USB накопителю. Впрочем, это можно посмотреть и в проводнике.
Копирование файлов Windows на флешку
Следующий шаг — скопировать все файлы из дистрибутива Windows 10, 8 (8.1) или 7 на подготовленную флешку. Для начинающих пользователей отмечу: не нужно копировать сам файл ISO, если вы используете образ, требуется его содержимое. Теперь подробнее.
Если вы создаете USB накопитель UEFI на компьютере с Windows 10, Windows 8 или 8.1
В данном случае, если у вас имеется образ ISO, смонтируйте его в системе, для этого кликните по файлу образа правой кнопкой мыши и в меню выберите «Подключить».
Выделите все содержимое виртуального диска, который появится в системе, кликните правой кнопкой мыши и в меню выберите «Отправить» — «Съемный диск» (если их несколько, то укажите именно тот, который нужен).

Если у вас не образ диска, а установочный диск DVD, аналогичным образом скопируйте все его содержимое на флешку.
Автор рекомендует прочесть:
Если у вас на компьютере Windows 7
Если вы используете Windows 7 на своем компьютере и у вас установлена какая-либо программа для монтирования образов, например, Daemon Tools, смонтируйте образ с дистрибутивом ОС и скопируйте все его содержимое на USB накопитель.
Если такой программы у вас нет, то вы можете открыть образ ISO в архиваторе, например, 7Zip или WinRAR и распаковать его на флешку.
Дополнительный шаг при создании загрузочной флешки с Windows 7
Если вам требуется загрузочная флешка UEFI для установки Windows 7 (x64), то потребуется также проделать следующие шаги:
- На USB флешке скопируйте папку efi\Microsoft\boot на один уровень выше, в папку efi.

- С помощью архиватора 7Zip или WinRar откройте файл sources\install.wim. в нем перейдите в папку 1\Windows\Boot\EFI\bootmgfw.efi и скопируйте этот файл куда-либо (на рабочий стол, к примеру). Для некоторых вариантов образов, этот файл может находиться не в папке 1, а в следующих по номеру.

- Переименуйте файл bootmgfw.efi в bootx64.efi
- Скопируйте файл bootx64.efi в папку efi/boot на загрузочной флешке.
На этом установочная USB флешка готова. Вы можете выполнить чистую установку Windows 7, 10 или 8.1 с использованием UEFI (не забудьте про Secure Boot и CSM, о чем я писал выше. См. также: Как отключить Secure Boot ).
А вдруг и это будет интересно:
Источники: http://remontcompa.ru/748-kak-ustanovit-na-noutbuk-s-windows-81-bios-uefi-vtoru%20yu-operacionnuyu-sistemu-windows-7-ne-konvertiruya-zhestkiy-disk-v-mbr.html, http://otvet.mail.ru/question/177754381, http://remontka.pro/uefi-boot-usb/
Комментариев пока нет!
itspravka.ru