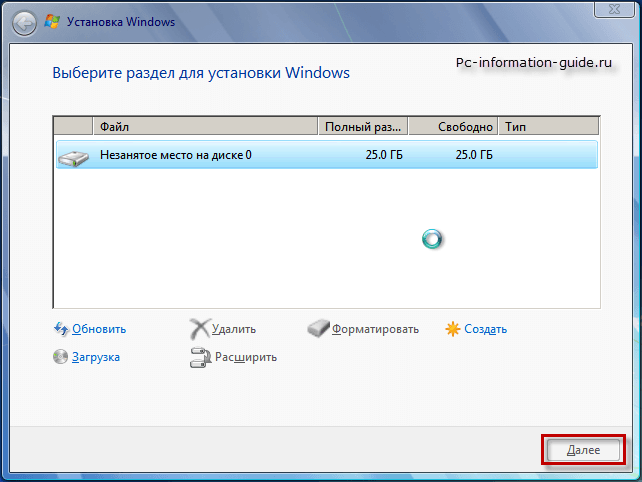Как установить windows 7 с флешки на новый жесткий диск: Как установить Windows 7 на новый жесткий диск
Содержание
Как установить Windows 7 на новый жесткий диск
Главная » База знаний
База знаний
Автор Neutronfan Просмотров 247к. Опубликовано
Очень часто новые компьютеры продают без предустановленной операционной системы. И если вы являетесь счастливым обладателем такого компьютера, то перед вами стоит задача самостоятельной установки Windows 7. Задача эта усложняется еще и тем, что на новом компьютере стоит новый жесткий диск, который, как правило, не поделен на разделы.
На новом жестком диске нужно создать как минимум один раздел, что бы установить на него операционную систему. Я всегда создаю на жестком диске не менее двух разделов (диск C и диск D). В создании слишком большого количества разделов я смысла не вижу: два-три в самый раз.
В создании слишком большого количества разделов я смысла не вижу: два-три в самый раз.
Для чего же вообще нужно разбивать винчестер на несколько логических дисков?
- Во-первых, под установку операционной системы и необходимого программного обеспечения рекомендуется отводить отдельный раздел и не хранить на нем личные данные. Плюс на системном диске всегда должно быть свободное пространство для корректной работы Windows.
- Во-вторых, в случае переустановки системы и форматирования диска C – вся информация на нем будет уничтожена. А все то, что находится на других разделах жесткого диска – не пострадает.
Итак, приступаем к установке Windows 7, в ходе которой мы поделим наш новый жесткий диск на несколько разделов. Для установки нам потребуется загрузочный диск или загрузочная флешка с операционной системой.
Включив компьютер, первым делом идем в BIOS и настраиваем загрузку с диска, либо с флешки (как это сделать подробно описано здесь и здесь).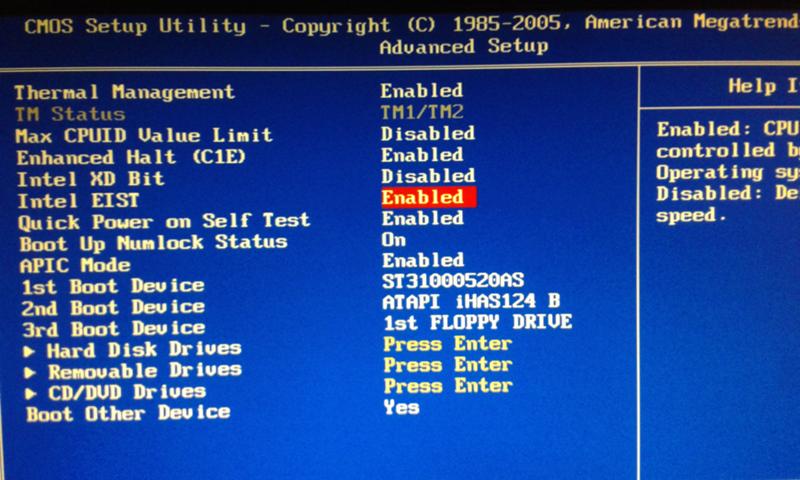 Вставляем в компьютер наш носитель, сохраняем все необходимые настройки в Биосе и перезагружаемся.
Вставляем в компьютер наш носитель, сохраняем все необходимые настройки в Биосе и перезагружаемся.
На экране появится оболочка инсталлятора Windows 7. Начнется загрузка необходимых файлов установки:
Через некоторое время появится окно, в котором нужно выбрать язык системы и нажать “Далее”:
[adsense1]
Для запуска установки нажимаем кнопку “Установить”:
В следующем окне принимаем условия лицензионного соглашения, поставив соответствующую галку, и жмем “Далее”:
[adsense2]
Затем выбираем тип установки “Полная установка”:
Т.к. мы устанавливаем Windows 7 на совершенно новый жесткий диск, то перед нами должно появиться подобное окно:
[adsense3]
Для того, чтобы разбить жесткий диск на разделы, нажимаем кнопку “Настройка диска”. В появившихся дополнительных опциях выбираем “Создать” и вводим рядом в окошке необходимый размер раздела. Следует помнить, что размер указывается в мегабайтах.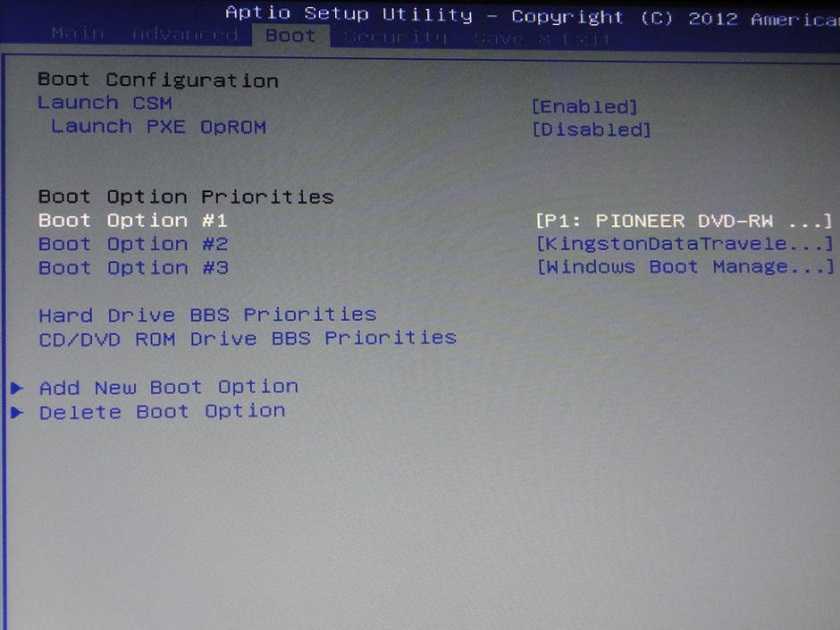 В моем примере введен размер 81920 Мб. Указав необходимый размер будущего логического диска, нажмите кнопку “Применить”:
В моем примере введен размер 81920 Мб. Указав необходимый размер будущего логического диска, нажмите кнопку “Применить”:
После этого Windows попросит создать для нее дополнительный раздел. Не пугайтесь, он займет всего лишь 100 Мб свободного пространства на диске и в установленной системе будет невидим. Нажмите “ОК”:
[adsense4]
После этого мы вернемся на экран выбора раздела для установки Windows.
Как видите, здесь произошли изменения. Теперь мы имеем: 1) раздел, зарезервированный системой под собственные нужды; 2) только что созданный нами раздел; 3) оставшееся незанятое место:
[adsense5]
Из незанятого места на диске, в этом же окне можно создать дополнительные разделы. Это делается тем же способом, который мы использовали выше. Я выделил данную строчку – нажал кнопку “Создать” – и, не меняя размера, нажал “Применить”. Вот что получилось:
После этого выделяем тот раздел диска, на который собираемся устанавливать операционную систему и жмем “Далее”.
Начнется непосредственно процесс установки системы, в ходе которого будет происходить копирование и распаковка файлов, установка компонентов и обновлений:
[adsense6]
Во время установки ваш компьютер несколько раз перезагрузится – в этот момент ничего не нажимайте, просто наблюдайте за ходом установки.
После завершения установки, перед вами поочередно появятся несколько окон начальной настройки Windows 7. Пройдите их и вы увидите рабочий стол Windows 7:
[adsense7]
Вот и все: на этом установка операционной системы завершена.
Windows 7 жесткий диск установка windows
Перенос установленной системы Windows 7 на новый компьютер
Это — статья с пошаговым руководством.
Проблема
В статье рассматривается использование утилиты Sysprep для переноса установленной системы Windows 7 на новый компьютер (с сохранением установленных приложений, конфигураций программ и профилей пользователя).
Решение
Если вы купили новый компьютер или планируете заменять оборудование (например, системную плату или видеоплату (графический процессор)), вы можете подготовить свою систему и продолжить использовать ее с новым оборудованием без необходимости переустанавливать ОС и приложения и сохранив свой существующий профиль пользователя.
Шаг 1. Подготовка системы
Шаг 2. Запуск системы на новом оборудовании
Шаг 1. Подготовка системы
-
Перед заменой деталей оборудования запустите Windows в обычном режиме. Закройте все программы и не открывайте их во время этого процесса.
-
Введите «%windir%\System32\Sysprep\Sysprep.exe» и нажмите клавишу ВВОД для запуска Программы подготовки системы (Sysprep).
-
В раскрывающемся меню Действие по очистке системы выберите пункт Переход в окно приветствия системы (OOBE), установите флажок Подготовка к использованию и в раскрывающемся меню Параметры завершения работы выберите Завершение работы.
 Нажмите кнопку ОК.
Нажмите кнопку ОК. -
Sysprep удалит контроллеры оборудования и определенную информацию, связанную с установкой Windows, а также точки восстановления и реестр событий. Т. е. подготовит систему к клонированию посредством образа диска или перезагрузки в качестве новой установки в новой среде. Затем система завершит работу.
org/ListItem»>
Нажмите кнопку Пуск, введите «cmd», щелкните правой кнопкой мыши cmd.exe и выберите пункт Запуск от имени администратора.
Примечание. Если появляется окно Контроль учетных записей пользователей с вопросом: «Разрешить следующей программе внести изменения на этом компьютере?», выберите Да.
В начало
Шаг 2. Запуск системы на новом оборудовании
Способ 1. Сохранение Windows 7 на том же жестком диске
Способ 2. Перемещение Windows 7 на новый жесткий диск
Способ 1. Сохранение Windows 7 на том же жестком диске
Сохранение Windows 7 на том же жестком диске
Этот способ рекомендуется использовать при замене деталей оборудования (например, системной платы или видеоплаты, которые могут влиять на обычный запуск Windows 7), не затрагивающей жесткий диск, или при использовании того же жесткого диска на новом компьютере.
-
Выполните замену оборудования или установите свой жесткий диск на новом компьютере.
-
Включите компьютер и запустите Windows 7 в обычном режиме. Программа установки обновит параметры конфигурации реестра, запустит службы, установит устройства, применит параметры конфигурации системы и подготовит компьютер к первому использованию.
-
Когда программа запросит имя пользователя, не вводите имя существующего пользователя, поскольку оно уже используется в системе. Вместо него создайте новую временную учетную запись, которую впоследствии сможете удалить.
-
Укажите легкий для запоминания пароль для временной учетной записи (и помните, что впоследствии вы должны будете удалить эту учетную запись). Нажмите кнопку Далее.
-
По завершении процесса запустите сеанс, используя свою первоначальную учетную запись пользователя, и удалите временную учетную запись. Процедура удаления описана в следующей статье справки: Удаление учетной записи пользователя.
org/ListItem»>
После запуска Windows 7 вам потребуется ввести информацию, которая обычно запрашивается при «чистой» установке Windows 7 (т. е. нужно будет выбрать страну, время и денежную единицу, а также раскладку клавиатуры). Нажмите кнопку Далее.
org/ListItem»>
Вы должны будете заново прочитать и принять условия лицензионного соглашения, выбрать параметры обновления, проверить, верны ли дата и время, и выбрать тип сети, к которой подключен ваш компьютер.
В начало
Способ 2. Перемещение Windows 7 на новый жесткий диск
Этот способ рекомендуется использовать при замене жесткого диска или переносе существующей системы Windows 7 на новый компьютер с новым жестким диском.
Установите существующий жесткий диск в качестве загрузочного диска системы на новом компьютере с новым жестким диском.
Включите компьютер и запустите Windows 7 в обычном режиме. Программа установки обновит параметры конфигурации реестра, запустит службы, установит устройства, применит параметры конфигурации системы и подготовит компьютер к первому использованию.
После з апуска Windows 7 потребуется ввести всю информацию, которую обычно вводят при «чистой» установке Windows 7.
org/ListItem»>
Когда программа запросит имя пользователя, не указывайте имя существующего пользователя, поскольку оно уже используется в системе. Вместо него создайте новую временную учетную запись, которую впоследствии сможете удалить.
Укажите легкий для запоминания пароль для временной учетной записи (и помните, что впоследствии вы должны будете удалить эту учетную запись).
Вы должны будете заново прочитать и принять условия лицензионного соглашения, выбрать параметры обновления, проверить, верны ли дата и время, и выбрать тип сети, к которой подключен ваш компьютер.
org/ListItem»>
По завершении процесса запустите сеанс, используя свою первоначальную учетную запись пользователя, и удалите временную учетную запись. Процедура удаления описана в следующей статье справки: Удаление учетной записи пользователя.
Теперь система готова к работе в новой среде. Для ее переноса на новый жесткий диск создайте образ системы. Нажмите кнопку Пуск, введите «архивация и восстановление» и щелкните Архивация и восстановление.
Щелкните Создание образа системы.
Примечание. Нужно будет указать каталог, в который будет сохранен образ диска. Для этого рекомендуется использовать третий жесткий диск, на котором будет храниться образ и с которого он будет считываться при загрузке с нового жесткого диска.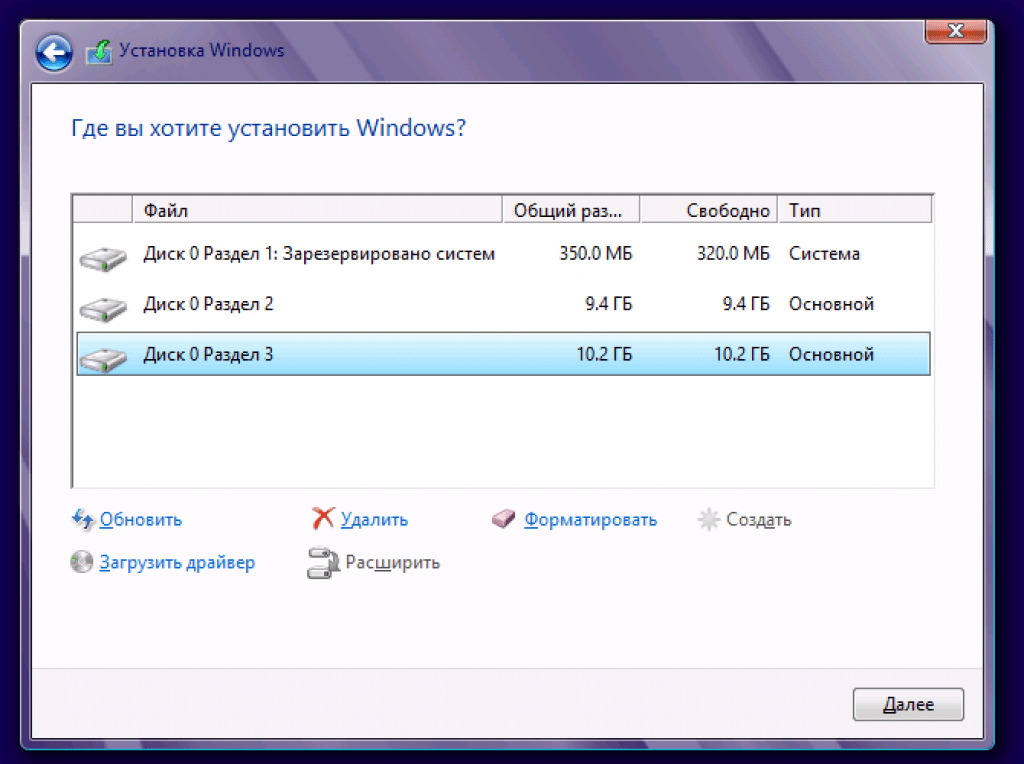
Выберите На жестком диске, а в раскрывающемся меню — жесткий диск, на который сохраняется образ системы. Нажмите кнопку Далее.
Щелкните Архивировать.
По завершении процесса архивации программа спросит вас, хотите ли вы создать диск восстановления системы. Нажмите кнопку Да, чтобы создать его немедленно. Если вы нажмете Нет, то сможете создать диск восстановления потом.
org/ListItem»>
Нажмите кнопку Закрыть.
Выключите компьютер, удалите первоначальный диск и выберите в качестве основного новый диск, на который будет установлена операционная система, и, кроме того, диск с образом системы.
Включите компьютер и запустите Windows 7 с установочного DVD-диска.
Нажмите кнопку Далее.
Щелкните Восстановление системы.
Выберите Восстановление компьютера с помощью созданного ранее образа системы и нажмите кнопку Далее.
Появятся данные ранее созданного образа в качестве последнего доступного образа системы. Нажмите кнопку Далее.
Нажмите кнопку Далее еще раз.
Нажмите кнопку Готово.
org/ListItem»>
Появится предупреждающее сообщение. Выберите Да.
Будет запущен процесс восстановления, по окончании которого система автоматически перезагрузится.
В начало
Нас интересует ваше мнение! Мы ждем ваших отзывов по данным статьям; их можно ввести в поле для комментариев в нижней части страницы. Ваши отзывы помогают нам повышать качество контента. Заранее спасибо!
Как установить Windows 7 на USB-накопитель или внешний жесткий диск
РЕКОМЕНДУЕТСЯ:
Загрузите инструмент восстановления ПК, чтобы быстро находить и автоматически исправлять ошибки Windows.
Как вы, вероятно, знаете, хотя Windows 7 можно установить с внешнего жесткого диска, ее нельзя установить на внешний жесткий диск с настройками по умолчанию. Для всех тех пользователей, которые ждут хорошего обходного пути для установки Vista, Windows 7 и Windows Server 2008 R2 на внешний жесткий диск, вот полное решение.
Для всех тех пользователей, которые ждут хорошего обходного пути для установки Vista, Windows 7 и Windows Server 2008 R2 на внешний жесткий диск, вот полное решение.
Несмотря на то, что Windows распознает и отображает жесткий диск USB на экране установки, установка Windows на него невозможна. При попытке установить Windows 7 на внешний диск возникает ошибка «Невозможно установить Windows на этот диск».
Итак, если вы хотите установить Windows 7 на внешний жесткий диск, вам необходимо выполнить шаги, указанные ниже. Процедура проста, но вам нужно сначала установить пакет автоматической установки Windows (WAIK), чтобы получить некоторые файлы. Мы хотели бы поблагодарить форум fujianabc @ boot-land за этот обходной путь.
Требования:
# Внешний жесткий диск, отформатированный в NTFS
# Установочные файлы Windows 7 (если у вас есть Windows 7 ISO, используйте бесплатное программное обеспечение Virtual Clone Drive для его монтирования)
# 9001 Automated Windows 7 Комплект установки (бесплатная загрузка с сайта Microsoft)
ПРИМЕЧАНИЕ.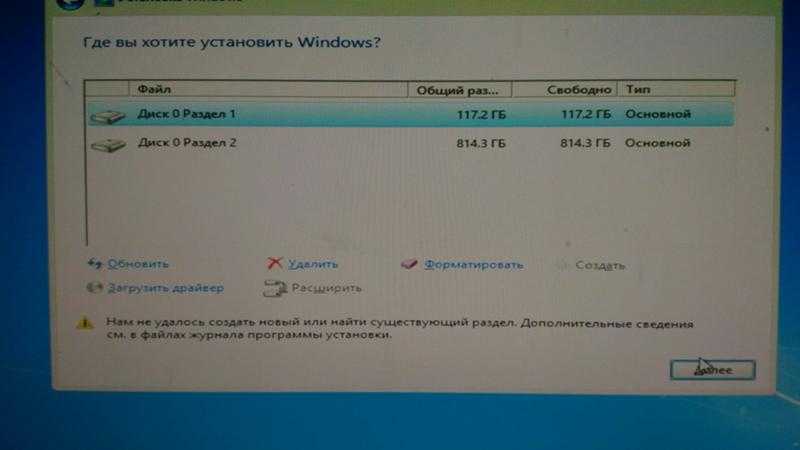 Перед началом процедуры убедитесь, что на внешнем жестком диске имеется не менее 15 ГБ свободного места. Хотя мы не собираемся удалять содержимое внешнего жесткого диска, мы рекомендуем сделать резервную копию содержимого внешнего жесткого диска, прежде чем приступать к выполнению этого руководства.
Перед началом процедуры убедитесь, что на внешнем жестком диске имеется не менее 15 ГБ свободного места. Хотя мы не собираемся удалять содержимое внешнего жесткого диска, мы рекомендуем сделать резервную копию содержимого внешнего жесткого диска, прежде чем приступать к выполнению этого руководства.
Шаг 1 . Создайте две папки с именами Windows Files и WAIK Files на рабочем столе или любом другом диске, на котором есть не менее 5 ГБ свободного места.
Шаг 2: Загрузите ZIP-файл отсюда и извлеките его содержимое в папку WAIK Files. Прежде чем приступить к фактической процедуре установки, вам необходимо иметь три файла: Bcdboot.exe, Bootsect.exe и Imgex.exe. Эти файлы можно получить только путем установки пакета автоматической установки Windows для Windows 7 на ПК с Windows. После установки WAIK просто найдите эти файлы на установочном диске Windows, чтобы получить их. Получив эти три файла, скопируйте их в папку WAIK Files, созданную на предыдущем шаге.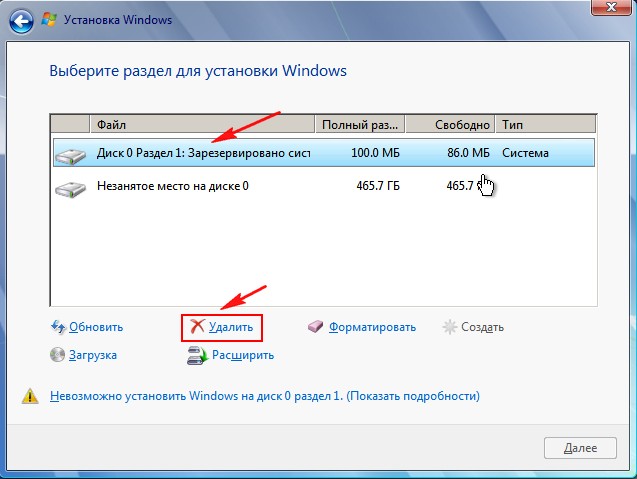
Шаг 3: Скопируйте все содержимое установочного DVD-диска Windows 7 в папку Windows Files .
Шаг 4: Следующим шагом является запуск файла Installer.cmd от имени администратора (щелкните правой кнопкой мыши файл installer.cmd и выберите «Запуск от имени администратора»). На первом экране вам будет предложено нажать . Введите , чтобы продолжить.
Шаг 5: Нажмите Введите клавишу , чтобы перейти к файлу install.wim, находящемуся в папке Windows Files. Файл Install.wim находится в папке «Источники» (Windows Files/Sources/install.wim).
Шаг 6: Теперь вам нужно выбрать версию Windows 7, которую вы хотите установить на внешний жесткий диск. Вы можете выбрать выпуск, введя порядковый номер, показанный на экране. Например, введите «5» (без кавычек) и нажмите . Введите клавишу , чтобы выбрать версию Ultimate.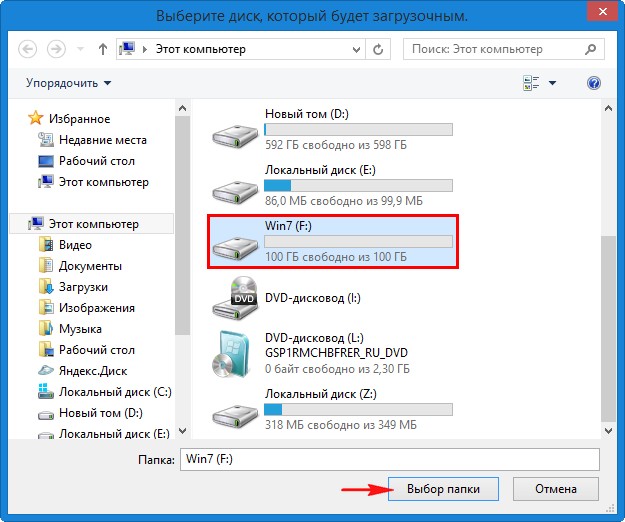
Шаг 7: Следующим шагом будет ввод буквы внешнего диска. Введите букву диска (например, L) и нажмите Введите клавишу .
Шаг 8: Теперь введите букву диска вашего АКТИВНОГО раздела и нажмите клавишу Enter. Обычно «C» является активным разделом. Вы можете найти активный раздел, открыв средство управления дисками Windows (введите diskmgmt.msc в области поиска меню «Пуск» и нажмите Enter, чтобы запустить его).
Шаг 9: Наконец, установщик спросит вас, буква диска, которую вы ввели для установки Windows 7, является жестким диском USB или нет. Когда вы устанавливаете Windows 7 на внешний жесткий диск, просто введите « Y ” без кавычек и нажмите Введите ключ .
Наконец, нажмите Введите ключ еще раз, чтобы начать извлечение файлов Install.wim. Это может занять несколько минут. После этого вам будет предложено перезагрузить компьютер, чтобы продолжить обычную процедуру установки Windows 7.
После этого вам будет предложено перезагрузить компьютер, чтобы продолжить обычную процедуру установки Windows 7.
Шаг 10: Перезагрузите компьютер и выполните обычную процедуру установки Windows 7, чтобы завершить установку Windows 7 на внешний жесткий диск. Ваш компьютер будет перезагружен дважды или трижды во время установки.
Обратите внимание, что процедура установки может быть медленнее, поскольку вы устанавливаете Windows 7 на внешний жесткий диск.
Шаг 11: После завершения установки все готово. Вы можете установить все драйверы и другое программное обеспечение, чтобы начать использовать лучшую версию Windows на своем ПК.
Примечание: Мы протестировали этот метод для установки версии x86 Windows 7 на внешний жесткий диск Seagate USB . Но должно нормально работать и с x64. Пользователи, которые хотели бы носить Windows 7 на USB-накопителе, могут следовать нашему руководству по переносу Windows 7 на USB-накопителе.
ОБНОВЛЕНИЕ: Если у вас возникли проблемы с этим руководством, ознакомьтесь с нашим руководством по установке Windows 7 на USB с простыми инструкциями.
>Главная | Скачать | Купить | Учебники | Свяжитесь с нами | ||||
Установка Windows 7 с USB-накопителя AnyBurn может легко создать загрузочный USB-накопитель Windows 7, поэтому вы можете . Шаг 1: Создайте загрузочный USB-накопитель:
Если в описанном выше процессе не возникло ошибок, теперь вы должны
Шаг 2: Настройка BIOS: Теперь вы должны перезагрузиться и войти в настройки BIOS, чтобы
Пожалуйста, будьте осторожны при изменении настроек BIOS, вы можете серьезно испортить свою систему, указав неправильный
Шаг 3. Загрузка и установка Windows 7 с USB-накопителя При условии, что вы правильно настроили BIOS и USB-накопитель. Если он не работает, дважды проверьте следующее перед
| ||||||||

 Нажмите кнопку ОК.
Нажмите кнопку ОК.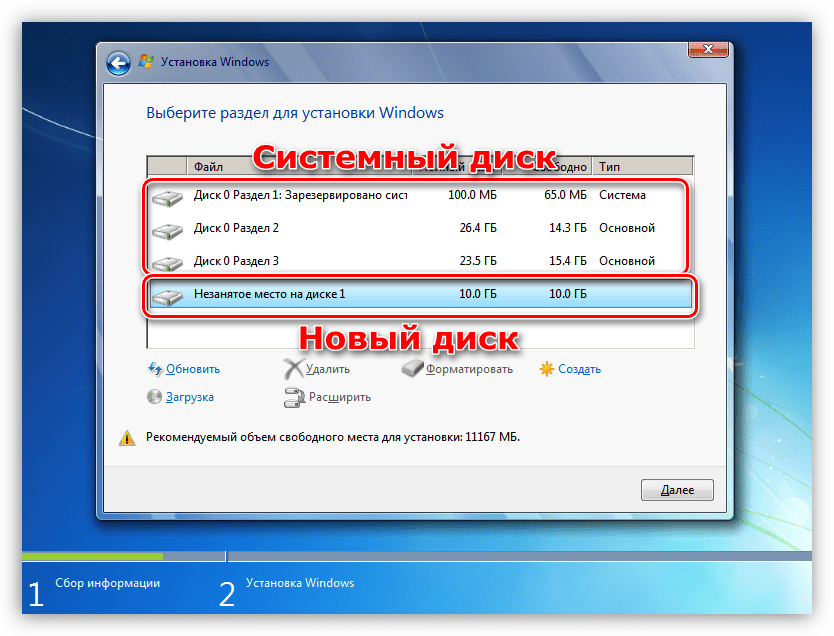 Эта функция очень полезна, потому что
Эта функция очень полезна, потому что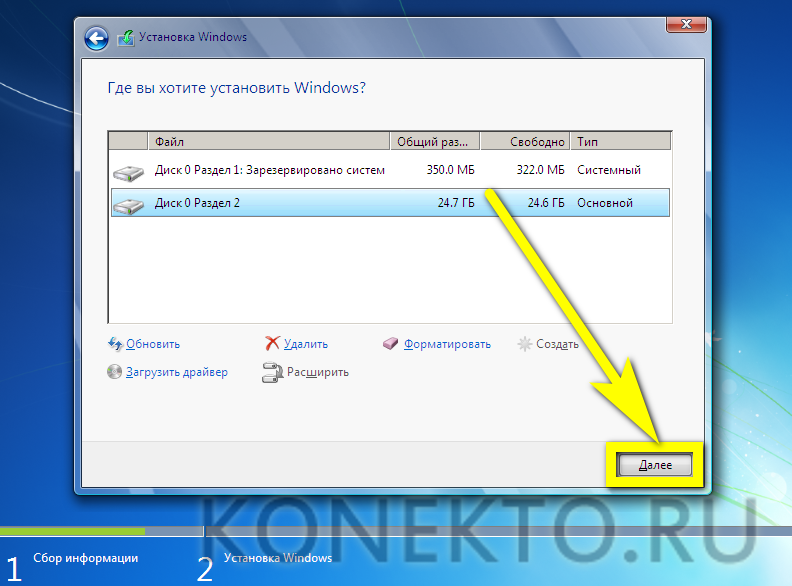
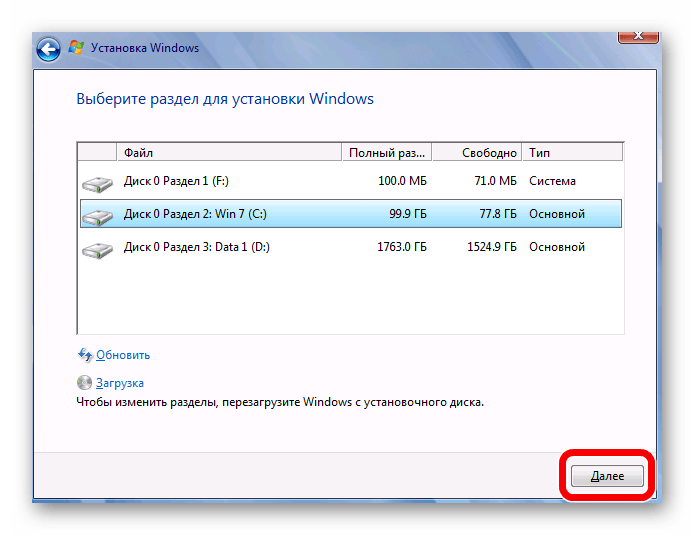 Инструкция как делать так дико от системы к системе, но
Инструкция как делать так дико от системы к системе, но