Как не форматировать флешку и восстановить ее: Как отформатировать флешку без потери данных
Содержание
Способы, восстанавливающие флешки. Как восстановить данные
Опубликовано 13.09.2022
Содержание:
- 1 Как восстановить флешку
- 2 Восстановить файлы с флешки средствами Windows
- 2.1 Проверка ошибок файловой структуры
- 2.2 Сканирование из командной консоли
- 2.3 Изменение параметра локальной политики
- 2.4 Изменение литеры USB-диска
- 2.5 Переустановка драйверов
- 2.6 Форматирование съемного носителя
- 3 Сторонние утилиты, восстанавливающие флешки
- 4 Восстановить удаленное с флешки с помощью перепрошивки
- 5 Заключение
Как восстановить флешку
Флешка удобна в использовании, но иногда она дает сбой и не разрешает прочитать либо записать информацию, отказывается форматироваться и т. д. Осмотрите ее. Если носитель не имеет механических повреждений, значит, налицо программный сбой, который в большинстве случаев можно исправить самостоятельно. Приложений для восстановления флешек много, но универсальных среди них нет. Поэтому мы дадим обзор популярных программ, среди которых вы подберете подходящий инструмент для исправления конкретной ситуации.
Поэтому мы дадим обзор популярных программ, среди которых вы подберете подходящий инструмент для исправления конкретной ситуации.
Прежде чем предпринимать серьезные действия, проверьте:
- Открытость съемного носителя — посмотрите, не включен ли физический блокиратор на нем.
- Исправность флешки — вставьте ее в другой разъем или компьютер.
- Работоспособность порта — подключите к нему другой накопитель.
Если флешка физически разблокирована, но не работает, читайте далее.
Восстановить файлы с флешки средствами Windows
Перед разноуровневым форматированием желательно применить более мягкие методы, воспользовавшись стандартными инструментами Windows.
Проверка ошибок файловой структуры
Кликните ПКМ по съемному носителю в Проводнике и зайдите в «Свойства», а затем в «Сервис». Здесь запустите проверку флешки на предмет целостности файловой структуры.
Следуйте подсказкам системы и устраните мелкие ошибки на носителе.
Сканирование из командной консоли
Если результата нет, запустите командную консоль:
- Нажмите win+r и введите cmd.

- Используйте chkdsk G: /f /r, где G: означает литеру, под которой флешку определяет система.
- Нажмите «Энтер».
Система отсканирует накопитель и исправит найденные ошибки.
Изменение параметра локальной политики
В меню локальной политики безопасности есть параметр, при изменении которого (вследствие действий юзера или вредоносного кода) происходит нарушение работы файловой системы. В строке поиска начните набирать «Локальная…» и активируйте приложение.
В загрузившейся оснастке перейдите в «Локальные политики» и откройте «Параметры безопасности».
Найдите «Сетевой доступ: модель общего…» и откройте его двойным кликом ЛКМ.
Должен быть проставлен параметр, как на скриншоте — «Обычная — локальные пользователи…». Если стоит значение «Гостевая», откройте политику двойным щелчком ЛКМ и внесите изменения.
Если пользователь ранее самостоятельно не изменял эту политику, необходимо запустить антивирусное сканирование.
Изменение литеры USB-диска
Также измените литеру флешки:
- Используйте win+r и diskmgmt.
 msc. Откроется «Управление дисками».
msc. Откроется «Управление дисками». - Кликните ПКМ по наименованию съемного носителя и выберите изменение буквы диска.
- Нажмите «Изменить».
- Укажите новую литеру и подтвердите изменения.
Теперь ваша система будет отображать флешку под новым именем и, возможно, это решит проблемы.
Переустановка драйверов
Примените win+r и devmgmt.msc. В Диспетчере устройств найдите переносные девайсы и кликните ПКМ по литере своей флешки.
Отключите накопитель и вытащите его из компьютера. Снова вставьте флешку в порт, и нужные драйвера установятся автоматически.
Форматирование съемного носителя
В случае, когда ни один из стандартных способов не помог, необходимо форматировать флешку обычным способом и найти подходящую программу для ее восстановления.
Нажмите win+e для запуска Проводника, выделите съемный носитель и через ПКМ укажите действие «Форматировать». Сначала попробуйте быстрое форматирование. Если это не решит проблему, снимите отметку с быстрого способа и повторите процедуру заново.
Главное — избежать низкоуровневого форматирования, чтобы сохранить шансы на возврат потерянных данных.
Сторонние утилиты, восстанавливающие флешки
Если вашу флешку выпустили производители Kingston или Transcend, воспользуйтесь фирменными утилитами для этих устройств — Kingston Format Utility и Super Stick Recovery Tool для первых либо JetFlash Recovery Tool для вторых (ее также можно применить для форматирования съемных носителей других изготовителей).
Программ для восстановления флешек очень много. Почти все из них применяют полное форматирование за счет особых алгоритмов и работают с файловыми системами FAT, ExFAT, NTFS. Данные возможно восстановить только с накопителя, не имеющего физических дефектов.
Рассмотренные ниже утилиты обладают рядом преимуществ:
- Восстанавливают файлы и папки после нечаянного удаления пользователем либо форматирования.
- Интерфейс понятен даже тем, кто обладает минимальной компьютерной грамотностью.
- Описание доступных функций находится во встроенной справке.

- Приложения бесплатны, их можно свободно скачать из интернета.
Каждый съемный носитель обладает ограниченным потенциалом для записи данных. И сбой, произошедший в каком-либо секторе, способен повредить всю систему. Большинство программ сканирует накопители на наличие ошибок и помечает проблемные секторы как нерабочие, в дальнейшем заменяет их резервными ячейками. Это дает наибольший эффект при исправлении мелких повреждений, когда флешку еще можно полностью восстановить.
Среди надежных помощников предложены следующие утилиты:
- D-Soft Flash Doctor на русском языке. Устанавливать не надо, достаточно скачать архив и запустить файл. Программа распознает множество флешек, воссоздает файлы из образа, выполняет программный сброс и низкоуровневое форматирование. При этом обладает минимумом функций и обновлений.
- HDD Low Level Format Tool с лаконичным интерфейсом. Глубоко форматирует накопитель, благодаря чему восстанавливает его функционал даже после серьезных повреждений.
 Обладает совместимостью со всеми популярными HDD и различными картами памяти. Но, если у пользователя нет лицензии, то форматирование ведется на низкой скорости.
Обладает совместимостью со всеми популярными HDD и различными картами памяти. Но, если у пользователя нет лицензии, то форматирование ведется на низкой скорости. - USB Disk Storage Format Tool с оптимальным набором функций. Совместима со всеми дисками, создает разделы FAT32 более 32 Гбайт. Запускается без инсталляции. Способна сделать загрузочные флешки. Форматирует быстро и безопасно, но разделы создает только в FAT и NTFS.
- JetFlash Recovery Tool с достаточным функционалом и простым интерфейсом. Занимает минимум пространства в памяти компьютера, поддерживает все версии «Виндовс», в т. ч. устаревшие. Подходит для флешек производителей A-DATA, Transcend и JetFlash. В интерфейсе отсутствует русский язык.
- HP USB Disk Storage Format Tool с понятным функционалом, хоть и на английском языке. Способна переименовать накопитель, сжать находящуюся на нем информацию, разбить диск на разделы. Работает со старыми и новыми версиями «Виндовс», но форматирует достаточно долго.
- SD Formatter с удобным англоязычным меню и оптимальными системными требованиями.
 Небольшая утилита быстро очищает накопитель, позволяет тонко настроить параметры. Поддерживает большинство популярных носителей, но для распознания карт памяти фотоаппаратов и плееров необходим хороший универсальный картридер.
Небольшая утилита быстро очищает накопитель, позволяет тонко настроить параметры. Поддерживает большинство популярных носителей, но для распознания карт памяти фотоаппаратов и плееров необходим хороший универсальный картридер. - Recuva с разноязычным, но простым и понятным интерфейсом. Позволяет задать параметры поиска, способна провести глубокое сканирование для поиска информации, давно удаленной пользователем. Восстанавливает сведения даже с носителей, которые были повреждены или отформатированы. Производитель постоянно обновляет утилиту, но рассчитана она только на работу с Windows.
- Flash Memory Toolkit с иноязычным интерфейсом. Маленькая утилита способна проанализировать все параметры съемного носителя и сравнить их с первоначальными характеристиками от разработчика. Обладает функцией особого тестирования, в рамках которой полностью рассчитывает скорость чтения и записи для различных файлов. Делает резервные копии.
- Hetman Partition Recovery с технологией сигнатурного сканирования (не допускает перезаписывания кластеров).
 Позволяет предварительно просмотреть файлы и сохранить данные анализа. Может отправить восстановленную информацию на виртуальный диск. Функционирует в режимах быстрого и углубленного сканирования, обладает высокой скоростью работы. Содержит огромную базу знаний на русском языке, но не поддерживает MacOS и малопопулярные файловые системы.
Позволяет предварительно просмотреть файлы и сохранить данные анализа. Может отправить восстановленную информацию на виртуальный диск. Функционирует в режимах быстрого и углубленного сканирования, обладает высокой скоростью работы. Содержит огромную базу знаний на русском языке, но не поддерживает MacOS и малопопулярные файловые системы. - R.Saver с необходимым функционалом для решения четко обозначенных задач. Имеет подробную справку для новых пользователей. Восстанавливает поврежденные ФС, уничтоженные в результате форматирования файлы и папки, обладает высокой скоростью работы.
Если вышеописанные методы не помогли, есть еще один способ — перепрошивка флешки. 100%-ных гарантий восстановления данных нет, но попробовать можно.
Восстановить удаленное с флешки с помощью перепрошивки
Примените win+r и devmgmt.msc. В открывшемся Диспетчере устройств найдите запоминающее устройство в группе «Контроллеры USB».
Кликните по обозначению ПКМ и откройте «Свойства». Найдите во вкладке «Сведения» свойство «ИД оборудования». Выпишите две цифры — VID и PID.
Найдите во вкладке «Сведения» свойство «ИД оборудования». Выпишите две цифры — VID и PID.
Перейдите на интернет-портал FlashBoot и перейдите в iFlash.
Введите в строку поиска VID и PID и нажмите Search.
Если система обнаружит подходящий софт, то выведет значения в таблицу, в которой вам нужно найти свою флешку.
В блоке Utils будет ссылка на прошивку для вашего USB-устройства. Если строка пуста, значит, подходящей утилиты нет. На помощь придет программа ChipGenius. Установите ее на компьютер и выберите свою флешку. В развернутой информации о ней (в строке Tools on Web) будет ссылка на утилиту. При ее отсутствии поищите подходящую прошивку на сайте изготовителя флешки.
Заключение
Вы испробовали все, но ничто не помогло вернуть флешке работоспособность? Принесите ее в сервис-центр «АйТиСпектр», и специалисты просканируют устройство на предмет возможности восстановления данных и при прочих благоприятных условиях реанимируют ее. Также наши айтишники проконсультируют вас по другим вопросам и окажут различные ИТ-услуги.
Насколько публикация полезна?
Нажмите на звезду, чтобы оценить!
Средняя оценка 0 / 5. Количество оценок: 0
Оценок пока нет. Поставьте оценку первым.
Восстановление фото с флешки после форматирования в Москве
Флешки являются одним из наиболее популярных носителей информации, используемых для хранения и передачи файлов. Однако, при форматировании флешки могут возникнуть проблемы с потерей данных, включая ценные фотографии.
Форматирование флешки может быть необходимо для очистки ее памяти перед использованием или для устранения ошибок. Однако, если вы случайно форматируете флешку, потеряв важные фотографии, это может вызвать недоумение и разочарование.
Восстановление фотографий с флешки после форматирования может быть критически важным для пользователей, которые хранят на ней ценные воспоминания, такие как свадебные фотографии, фотографии детей и т.д.
Без возможности восстановления этих фотографий, пользователи могут потерять часть своей жизни и воспоминаний.
Восстановление данных с флешки
После форматирования флешки, данные на ней становятся недоступными для пользователя. Однако, существуют методы восстановления информации, которые помогут вернуть удаленные файлы.
Первый метод — это использование специальных программ для восстановления данных. Такие программы сканируют флешку и находят удаленные файлы, которые могут быть восстановлены.
Однако, результаты могут быть не полностью удовлетворительными, так как некоторые файлы могут быть повреждены или не восстановлены вовсе.
Второй метод — это обращение к профессиональным компаниям, которые занимаются восстановлением данных. Такие компании используют специализированное оборудование и программное обеспечение, что позволяет достичь более высоких результатов в восстановлении данных.
Однако, этот метод может быть дорогим и не всегда доступен для пользователя.
В любом случае, перед началом восстановления данных с флешки, необходимо сделать резервную копию информации на другой носитель, чтобы избежать ее потери в случае неудачного восстановления.
Преимущества нашего сервисного центра
Если вы столкнулись с проблемой восстановления фото с флешки после форматирования, мы готовы предложить вам свою помощь. Обратившись в наш сервисный центр, вы можете быть уверены в том, что ваша проблема будет решена профессионально и быстро.
Мы обладаем большим опытом восстановления данных и используем только современное профессиональное оборудование. Наши специалисты имеют высокую квалификацию и готовы решить любую задачу по восстановлению данных с флешки.
Обратившись к нам, вы получите:
- Бесплатную диагностику вашей флешки;
- Профессиональное восстановление данных;
- Гарантию на выполненные работы.
Не стоит отчаиваться, если вы случайно форматировали флешку и потеряли все свои фотографии. Обратитесь за помощью в наш сервисный центр, и мы сделаем все возможное, чтобы вернуть вам ваши ценные данные.
Обращайтесь в сервис «Компьютерный Мастер»
Восстановление фото с флешки после форматирования — это реально возможно благодаря профессиональным инструментам и опыту специалистов. Если вы столкнулись с потерей важных данных, обращайтесь в сервисный центр «Компьютерный Мастер».
Если вы столкнулись с потерей важных данных, обращайтесь в сервисный центр «Компьютерный Мастер».
Наши мастера быстро и качественно восстановят все необходимые файлы, чтобы вы могли продолжить работу или наслаждаться восстановленными моментами жизни.
Как отформатировать и отформатировать USB-накопитель
• Подано в: Восстановление флэш-накопителя • Проверенные решения
В настоящее время USB-накопители и флеш-накопители являются очень популярными устройствами хранения данных. У них есть возможность удвоить ваше хранилище, чтобы вы могли сохранять фильмы, фотографии, видео и т. Д. Или использовать их в качестве резервного диска, загрузочного тома ОС или для обмена файлами между различными устройствами.
Но сложность заключается в ситуации, когда вы хотите использовать один и тот же USB/Pen-накопитель для другой системы. Для этого необходимо отформатировать USB-накопитель, чтобы устройство имело подходящую целевую среду для новой системы. Форматирование также имеет большие преимущества, которые мы собираемся обсудить в этой статье.
Итак, давайте начнем с причин, по которым вы хотели бы отформатировать USB, а затем мы перейдем к методам, которые вы можете использовать для форматирования и неформатирования вашего устройства.
- Часть 1: Причины форматирования USB
- Часть 2: Как отформатировать USB-накопитель/флешку
- Часть 3: Как отформатировать флэш-накопитель USB
- Часть 4: Как защитить USB-накопитель от форматирования
Часть 1: Причины форматирования USB
Прежде чем мы перейдем к причинам, давайте рассмотрим различные форматы, доступные для системы Windows. Когда дело доходит до формата USB-диска Windows, в основном существует четыре типа файловой системы. Каждая файловая система имеет свой собственный список преимуществ. Некоторая основная информация о форматах приведена ниже:
Файловая система NTFS:
Благодаря файловой системе NTFS вы получаете лучшее управление дисковым пространством и меньше потерь.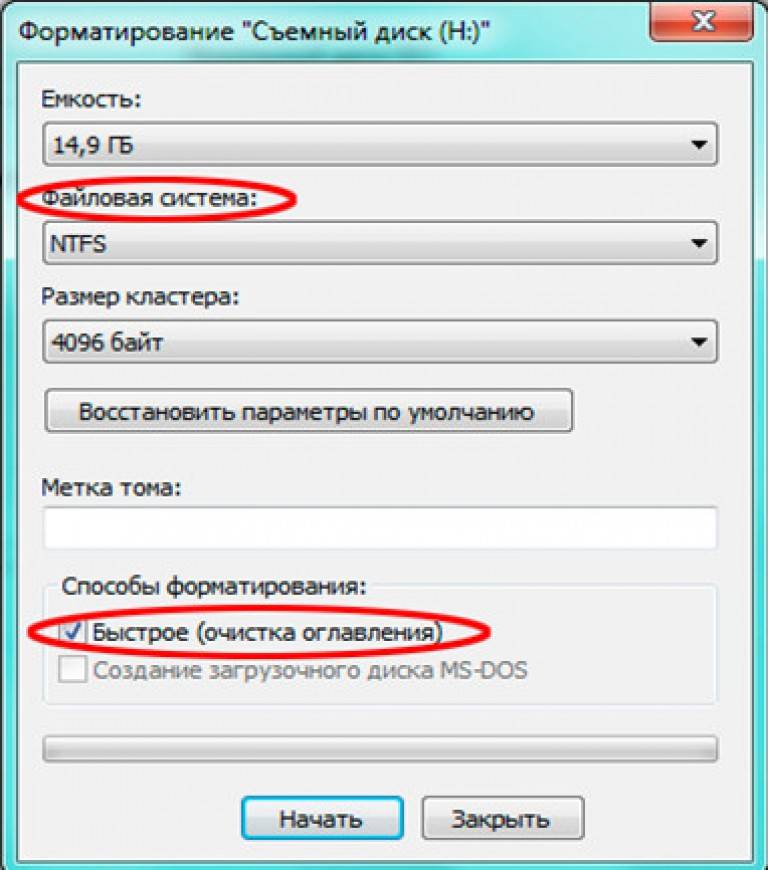 Он имеет шифрование файлов, которое обеспечивает безопасность файлов и повышает надежность. Файлы сжаты этим форматом для экономии места на диске. Обычно он используется для чтения/записи файлов размером более 32 ГБ.
Он имеет шифрование файлов, которое обеспечивает безопасность файлов и повышает надежность. Файлы сжаты этим форматом для экономии места на диске. Обычно он используется для чтения/записи файлов размером более 32 ГБ.
FAT и FAT32:
Если вы выберете файловую систему FAT или FAT32, вы получите более быстродействующий USB-накопитель с функциями быстрого сканирования диска. Он совместим практически со всеми операционными системами и поэтому широко используется в качестве общего формата для различных дисков. В этой файловой системе меньше места выделяется для данных файловой системы, что позволяет больше места для дополнительных данных.
Но имейте в виду, что этот формат файла недоступен для USB-накопителей емкостью более 32 ГБ.
exFAT:
Файловая система exFAT позволяет создавать разделы размером более 32 ГБ. Он предлагает лучшее управление дисковым пространством. Пользователи могут читать/записывать файлы размером более 4 ГБ.
Эти форматы файлов используются в соответствии с потребностями пользователей. Как правило, при форматировании флэш-накопителей или флешек не рекомендуется использовать систему NTFS. Использование формата exFAT более подходит для таких устройств, поскольку он оптимальным образом сочетает в себе основные функции системы FAT и NTFS.
Из соображений совместимости широко используется формат FAT32, поскольку его можно использовать на любой платформе.
Почему вы форматируете USB?
Мы уже установили тот факт, что USB-накопители и флешки являются одними из самых полезных портативных устройств хранения данных, которые используются для обмена файлами, резервного копирования и т. д. Но время от времени их необходимо форматировать. Причины, по которым вам необходимо форматировать USB-накопители или флешки, перечислены ниже:
- Когда вы хотите добавить новые файлы на диск, а места не осталось. Таким образом, вместо того, чтобы удалять файлы по одному, лучше всего отформатировать весь диск.
 При форматировании диска вы также можете изменить файловую систему, если хотите.
При форматировании диска вы также можете изменить файловую систему, если хотите. - Форматирование также рекомендуется для переносных устройств хранения, так как они имеют более высокий риск заражения вирусами или ошибками. Полное форматирование полностью удалит все файлы, ошибки и баги. И ваш диск будет как новый.
- Модернизация вашей системы также является очень веской причиной для форматирования. Когда вы получаете новую ОС, вполне вероятно, что вам понадобится файловая система, которая оптимальна для ОС для повышения производительности.
Просто имейте в виду, что форматирование не всегда означает, что вам нужно изменить файловую систему. Иногда форматирование USB-накопителя просто означает удаление существующих файлов на USB-накопителе и освобождение места для новых файлов.
Часть 2: Как отформатировать USB-накопитель/флешку
Независимо от того, используете ли вы USB-накопитель или флэш-накопитель, использование соответствующего формата для носителя очень важно. Если вы отформатировали флешку в файловой системе NTFS и пытаетесь переместить файлы с Mac, то файлы станут нечитаемыми. Следовательно, вы должны выбрать оптимальную файловую систему для вашего устройства хранения данных при его форматировании.
Если вы отформатировали флешку в файловой системе NTFS и пытаетесь переместить файлы с Mac, то файлы станут нечитаемыми. Следовательно, вы должны выбрать оптимальную файловую систему для вашего устройства хранения данных при его форматировании.
Метод, с помощью которого вы можете отформатировать флешку и изменить файловую систему, описан ниже.
Использование проводника Windows:
Действия по изменению формата USB-накопителя практически одинаковы для всех версий Windows. Итак, следуйте инструкциям по тщательному форматированию флешки, и у вас будет накопитель, готовый к использованию как новый:
Шаг 1
Подключите диск к вашей системе и откройте проводник/этот компьютер. Щелкните правой кнопкой мыши имя диска и выберите из списка опцию «Форматировать».
Шаг 2
В следующем окне вы можете настроить различные параметры, включая файловую систему (NTFS, FAT32, exFAT), размер единицы размещения, метку тома и параметры формата. Если вы не знаете, как настроить параметры, выберите параметр «Восстановить настройки устройства по умолчанию».
Если вы не знаете, как настроить параметры, выберите параметр «Восстановить настройки устройства по умолчанию».
Шаг 3
Нажмите на кнопку «Пуск», чтобы начать процесс форматирования. Вы увидите предупреждающее сообщение о том, что форматирование сотрет все данные на этом диске. Нажмите кнопку «ОК» и продолжите форматирование.
При форматировании USB-накопителя/флешки для использования на другой платформе рекомендуется понимать, что означают эти параметры.
Часть 3: Как отформатировать флэш-накопитель USB
Есть много сценариев, когда пользователи случайно форматируют свою флешку и сожалеют об этом. Но хорошо, что восстановить данные можно даже после форматирования. Здесь мы перечислили самые простые и простые методы, которые можно использовать для отформатирования USB-накопителя.
Способ 1: Командная строка
Когда вы используете командную строку для отмены форматирования, помните, что одна небольшая ошибка может привести к серьезным проблемам. Итак, если вы не знаете, как использовать CMD, избегайте его использования и вместо этого используйте iSkysoft. Шаги, которые необходимо выполнить для форматирования USB-накопителя в Windows 10, приведены ниже:
Итак, если вы не знаете, как использовать CMD, избегайте его использования и вместо этого используйте iSkysoft. Шаги, которые необходимо выполнить для форматирования USB-накопителя в Windows 10, приведены ниже:
Шаг 1 Подключите USB-накопитель к компьютеру и откройте командную строку. Убедитесь, что CMD работает от имени администратора.
Шаг 2 Когда откроется командная строка, введите команду chkdsk F:/f и нажмите клавишу ввода. Буква диска может быть разной для разных устройств.
Шаг 3 Затем введите Y и нажмите клавишу Enter. Снова введите F и нажмите клавишу Enter. Наконец, введите F:\>attrib -h -r -s /s /d *.* и еще раз нажмите клавишу Enter.
Вы найдете все удаленные файлы во вновь созданной папке на диске. Файлы будут иметь расширение .chk, и вам придется вручную осторожно изменить расширение.
Способ 2: Неформатировать программное обеспечение USB-накопителя
Если вы не предпочитаете использовать командную строку для отмены форматирования, у нас есть для вас альтернатива. Использование iSkysoft будет намного проще для пользователей. Это универсальное программное обеспечение для восстановления данных. Независимо от того, отформатировали ли вы USB-накопитель или файлы были удалены по ошибке, iSkysoft может восстановить их одним щелчком мыши. Вы можете использовать этот инструмент для восстановления более 1000 типов файлов.
Использование iSkysoft будет намного проще для пользователей. Это универсальное программное обеспечение для восстановления данных. Независимо от того, отформатировали ли вы USB-накопитель или файлы были удалены по ошибке, iSkysoft может восстановить их одним щелчком мыши. Вы можете использовать этот инструмент для восстановления более 1000 типов файлов.
Программой очень легко пользоваться. Просто загрузите и установите программное обеспечение и следуйте инструкциям, чтобы узнать, как отформатировать USB с помощью iSkysoft:
Шаг 1 Запустите iSkysoft и укажите местоположение
Запустите программу и подключите USB-накопитель к системе. Выберите диск, с которого вы потеряли файлы, и нажмите кнопку «Пуск» в нижней части экрана.
Шаг 2 Сканирование диска
Программное обеспечение будет сканировать диск с головы до ног, чтобы найти потерянные и удаленные файлы. Во время сканирования доступно несколько фильтров, позволяющих получить более точные результаты. Вы также можете отфильтровать результаты по пути к файлу, типу файла и формату.
Вы также можете отфильтровать результаты по пути к файлу, типу файла и формату.
Шаг 3 Предварительный просмотр и восстановление
Начните выбирать файлы, которые вы хотите получить, и просмотрите их. Вы можете выбрать сразу несколько файлов для восстановления.
После того, как вы выбрали все файлы, нажмите кнопку «Восстановить», и iSkysoft сохранит файлы в указанном месте как можно скорее.
Часть 4: Как защитить USB-накопитель от форматирования
Пока вы аккуратно используете диск, данные и диск останутся в безопасности. Но иногда мы допускаем общие ошибки, которые приводят к серьезным проблемам. Итак, вот несколько советов, которые пригодятся, чтобы защитить диск от форматирования.
- Создавайте резервную копию данных диска как можно чаще, чтобы сохранить дополнительную копию файлов.
- Часто проверяйте диск на наличие ошибок, чтобы исправить их.
- Включите функцию защиты от записи, чтобы избежать случайного форматирования диска.

- Всегда учитывайте файловую систему для целевой среды, чтобы избежать проблем несовместимости, которые можно исправить только путем форматирования.
Итог:
В этой статье вы узнали, как отформатировать флешку и почему люди должны собрать как можно больше информации о форматировании. И если вы каким-то образом удалите важные файлы, iSkysoft всегда придет на помощь.
Скачать бесплатно Скачать бесплатно
Отменить форматирование флэш-накопителя USB
Обновлено Нэнси до советов по восстановлению файлов 13 апреля 2023 г. | Утверждено Дженнифер Аллен
Существуют десятки причин для форматирования флэш-накопителя, будь то аппаратные или программные проблемы. Форматирование — простой способ решить эти проблемы.
- Преднамеренное или непреднамеренное форматирование флешки.
- Флэш-накопитель USB отображается как RAW или носитель/накопитель не отформатирован.
 Отформатировать сейчас?
Отформатировать сейчас? - Вы не можете открыть флешку, хотя она отображается на вашем компьютере
- Он поражен вирусом, и вам необходимо очистить его из соображений безопасности
- Вы подключаете флешку к компьютеру и обнаруживаете, что она повреждена или не может распознать флешку…
Форматирование довольно простое. Вы щелкаете правой кнопкой мыши по флешке и выбираете «Форматировать» в меню, и все готово. Однако форматирование приводит к потере данных. Если есть какие-то важные файлы, вроде докладов, презентаций, тезисов, то нужно разформатировать флешку в Windows или Mac.
Можно ли отформатировать флешку в Windows 11/10/7 или Mac?
Можно ли восстановить файлы с отформатированной флешки? Конечно, вы можете. Вот теория неформатирования флешки. Форматирование только помечает все данные на флэш-накопителе как удаленные, освобождая место для новых данных. Однако, если новые данные не добавляются, исходные файлы остаются, но невидимы. В этом случае вам нужно отформатировать флешку на Mac или Windows, чем раньше, тем лучше. В противном случае восстановить данные с отформатированной флешки будет невозможно.
В этом случае вам нужно отформатировать флешку на Mac или Windows, чем раньше, тем лучше. В противном случае восстановить данные с отформатированной флешки будет невозможно.
Прежде чем отформатировать флешку в Windows 11/10/8/7 и macOS, имейте в виду, что не используйте ее после того, как поймете, что вам нужно ее отформатировать. В противном случае часть данных будет стерта безвозвратно, вы не сможете восстановить файлы с отформатированной флешки. Поэтому держите его неподвижным, пока не выполните следующие шаги, чтобы отформатировать USB-накопитель на Mac или Windows.
Неформатировать флэш-накопитель для получения отформатированных данных с USB-накопителя
Вы не можете отформатировать флэш-накопитель без какого-либо программного обеспечения или методов восстановления формата. Здесь я настоятельно рекомендую вам попробовать iBeesoft Data Recovery. Это простой и безопасный инструмент для неформатирования флэш-накопителя, который может помочь вам быстро восстановить данные с отформатированного USB-накопителя. Он специально разработан для людей, чтобы решить задачу неформатирования. С его помощью вы сможете легко восстановить отформатированную флешку менее чем за 10 минут. Вот основные функции программы для неформатирования USB-накопителя:
Он специально разработан для людей, чтобы решить задачу неформатирования. С его помощью вы сможете легко восстановить отформатированную флешку менее чем за 10 минут. Вот основные функции программы для неформатирования USB-накопителя:
Пошаговая инструкция по отформатированию USB-накопителя на ПК с Windows/Mac.
- Загрузите и установите инструмент для неформатирования USB-накопителя
- Подключите флешку к компьютеру
- Нажмите «Перейти к настройке», чтобы выбрать нужные типы файлов
- Выберите флешку для сканирования
Вам необходимо загрузить файл .exe/dmg iBeesoft Data Recovery. Установите его на свой компьютер. У инструмента неформатирования нет проблем с совместимостью с Windows 11, Windows 10, Windows 7, Windows 8 и Mac. Не стесняйтесь использовать его. Это без вирусов и безопасно.
Вставьте флэш-накопитель в USB-разъем, чтобы подключить его к компьютеру. Ничего не делайте с ним, но убедитесь, что он успешно подключен к компьютеру. Не открывайте флешку. Просто держите его на связи.
В новом окне вы должны выбрать отформатированную флешку, которую вы подключили для сканирования, так как вы хотите ее разформатировать.


 msc. Откроется «Управление дисками».
msc. Откроется «Управление дисками».
 Обладает совместимостью со всеми популярными HDD и различными картами памяти. Но, если у пользователя нет лицензии, то форматирование ведется на низкой скорости.
Обладает совместимостью со всеми популярными HDD и различными картами памяти. Но, если у пользователя нет лицензии, то форматирование ведется на низкой скорости. Небольшая утилита быстро очищает накопитель, позволяет тонко настроить параметры. Поддерживает большинство популярных носителей, но для распознания карт памяти фотоаппаратов и плееров необходим хороший универсальный картридер.
Небольшая утилита быстро очищает накопитель, позволяет тонко настроить параметры. Поддерживает большинство популярных носителей, но для распознания карт памяти фотоаппаратов и плееров необходим хороший универсальный картридер. Позволяет предварительно просмотреть файлы и сохранить данные анализа. Может отправить восстановленную информацию на виртуальный диск. Функционирует в режимах быстрого и углубленного сканирования, обладает высокой скоростью работы. Содержит огромную базу знаний на русском языке, но не поддерживает MacOS и малопопулярные файловые системы.
Позволяет предварительно просмотреть файлы и сохранить данные анализа. Может отправить восстановленную информацию на виртуальный диск. Функционирует в режимах быстрого и углубленного сканирования, обладает высокой скоростью работы. Содержит огромную базу знаний на русском языке, но не поддерживает MacOS и малопопулярные файловые системы. При форматировании диска вы также можете изменить файловую систему, если хотите.
При форматировании диска вы также можете изменить файловую систему, если хотите.
 Отформатировать сейчас?
Отформатировать сейчас?