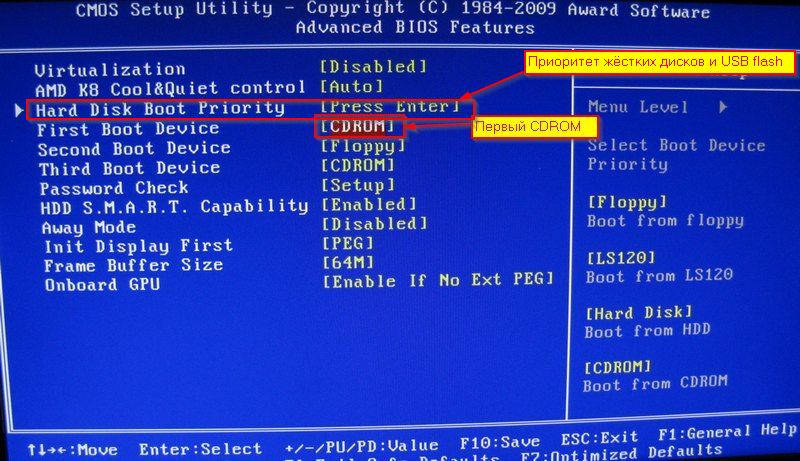Как установить windows 7 с диска через bios: Установка Windows 7 через BIOS по шагам
Содержание
Установка Windows 7 » Страница 5
Категория: Windows 7 / Установка Windows
Добавил: admin
access_timeОпубликовано: 4-07-2013
visibilityПросмотров: 856 939
chat_bubble_outlineКомментариев: 438
Здравствуйте администратор сайта remontcompa.ru, у меня к вам вопрос — как установить Windows 7 на новый компьютер, то есть на чистый
жёсткий диск без разделов? Наверняка есть какие-то правила и если их не
соблюдать, обязательно возникнут проблемы, которые хочется избежать.
Георгий.
Привет друзья! Установка Windows 7 на ваш стационарный компьютер или ноутбук с диска, а также с флешки, не должна сопровождаться какими-либо трудностями после прочтения нашей статьи. Мы подготовили для Вас подробное описание каждого шага и приложили много иллюстраций. Пройдя все этапы установки вместе с нами, в следующий раз вы установите Windows 7 без посторонней помощи.
- Во-первых, необходимо скачать дистрибутив Windows 7.
- Во-вторых, если у вас UEFI BIOS и вы хотите установить Windows 7 на GPT-диск, но не знаете как это сделать, читайте нашу статью Установка Windows 7 на GPT-диск.

- В-третьих, если вы купили новый ноутбук с Windows 8.1 и хотите вместо неё установить Windows 7, то все манипуляции с БИОСом UEFI и процесс дальнейшей установки системы описан здесь.
- В-четвёртых, при проблемах в установке Windows 7 обратитесь к нашей статье — Не устанавливается Windows 7.
- В-пятых, если у вас нет дисковода, можете воспользоваться нашей инструкцией и создать загрузочную флешку с Windows 7.
- В-шестых, если вы устанавливаете Windows 7 с флешки, то знайте, Windows 7 не поддерживает USB 3.0 (порты обычно закрашены синим цветом), если ваша флешка USB 3.0, вставляйте её в порт USB 2.0.
Итак, последние приготовления перед установкой операционной системы. Что нужно сделать в первую очередь?
Если вы устанавливаете Windows 7 на жёсткий диск с уже существующими разделами, то нужно с копировать все ваши данные с раздела, на который вы будете устанавливать Windows 7. В процессе установки этот раздел будет форматироваться и информация с него будет удалена.
Если вы устанавливаете Windows 7 на чистый жёсткий диск, то ничего делать не нужно, просто читайте статью дальше.
Теперь немного о BIOS. Наша статья была бы неполная, если в ней мы не показали вам, как менять приоритет загрузочного устройства в BIOS. Чтобы загрузить ваш компьютер или ноутбук с установочного диска или загрузочной флешки Windows 7, в БИОС нужно изменить приоритет загрузки на флешку или DVD-ROM. В этой статье мы будем устанавливать Windows 7 с диска, значит приоритет загрузки будем изменять на DVD-ROM. Если вы создали загрузочную флешку, то порядок действий будет выглядеть таким же образом, но на всякий случай даю вам ссылку на отдельную статью — Как загрузить ноутбук или компьютер с флешки.
Вообще ничего сложного во всём этом нет, в самом начале загрузки нажимаем на клавиатуре, в большинстве случаев это клавиши F2 или Delete, вошли в BIOS, здесь нам нужен раздел «Boot Sequence» или «Boot». BIOS бывает в основном двух видов, данное окно Ami BIOS, его настройку мы и рассмотрим в нашей статье, если окно будет отличаться интерфейсом, значит у вас — Award BIOS, о том как в нём работать, написано в нашей статье «BIOS загрузка с диска».
Как мы видим, первым загрузочным устройством выставлен жёсткий диск — HDD: PM-MAXTOR STM3, выделяем стрелочками первый пункт 1st Boot Deviseи нажимаем Enter.
В данном меню мы с вами выставим первым загрузочным устройством (First Boot Device) CD-ROM, выделяем его с помощью стрелок на клавиатуре, далее Enter.
Итак первый дисковод, а вторым получился жёсткий диск, то что нужно.
Сохраняем настройки (жмём F10) и перезагружаемся.
Если вы правильно выставили загрузку в BIOS с дисковода и в нём у вас находится установочный диск с Windows 7, то при следующей загрузке компьютера у нас выйдет на мониторе предложение загрузиться с установочного диска Windows 7 — Press any key to boot from CD or DVD. Нажимаем любую клавишу на клавиатуре, учтите если не успеете нажать в течении нескольких секунд, система уйдет в перезагрузку и начнётся всё с начала.
Начинается процесс установки операционной системы, терпеливо ждём
Здесь нужно выбрать язык системы.
Установить
Принимаем условия соглашения
Выбираем полную установку
В данном окне мы видим пространство моего жёсткого диска объёмом 500 ГБ (Диск 0) поделённое на два раздела (Раздел 1 и Раздел 2). На винчестере находится уже установленная операционная система Windows 7, лично мне она не нужна и я хочу её переустановить. Перед установкой я удалю все существующие разделы на винчестере и создам их заново. Вообще есть правило, если вы хотите избежать ошибок при установке Windows 7, лучше удалять все существующие разделы перед установкой и создавать их заново или устанавливать операционную систему прямо в нераспределённое пространство.
Выделяем левой мышью Диск 0 Раздел 2 и жмём на кнопку Удалить.
ОК
Выделяем левой мышью Диск 0 Раздел 1 и жмём на кнопку Удалить.
ОК
Старые разделы удалены, создаём новые.
Выделяем левой мышью Незанятое место на диске 0 и жмём Создать.
В данном окне необходимо выбрать объём нашего будущего диска (C:), на нём будет установлена Windows 7. Выберем размер в 200 ГБ, думаю этого будет вполне достаточно. Жмём Применить.
Для корректной работы Windows 7 необходимо создать скрытый раздел объёмом 100 Мб с файлами загрузки.
Поэтому на предложение «Чтобы обеспечить корректную работу всех своих возможностей, Windows может создать дополнительные разделы для системных файлов» жмём ОК.
На Диске 0 у нас появился скрытый раздел Раздел 1: Зарезервировано системой (объём 100 мегабайт) с файлами загрузки Win 7.
Также появился второй Раздел 2, он будет системным диском (C:), его объём 196.1 ГБ.
Незанятое место преобразуем в раздел. Выделяем его левой мышью и жмём Создать, это будет у нас диск (D:).
Применить
Windows 7 будем устанавливать на Диск 0 Раздел 2: (будущий диск C:), выделяем его левой мышью и жмём кнопку Далее.
Начинается процесс установки Windows 7.
Компьютер перезагружается
Ни в коем случае не трогайте клавиатуру иначе установка начнётся заново.
Вторая перезагрузка
Основное позади, имя пользователя и имя компьютера нужно ввести обязательно.
Пароль и подсказку на ваше усмотрение
Далее
Можете отложить решение
Устанавливаем пояс, дату, время, они обычно правильны по умолчанию.
Жмём далее
Мы рады, у нас всё получилось
пошаговая инструкция, как через биос
Содержание:
- Как установить Виндовс 7 на компьютер с диска: основные этапы
- Установка с диска Виндовс 7 — подготовка
- Создание загрузочного диска с ОС Виндовс 7
- Установка Виндовс 7 через БИОС с диска: настройка BIOS или UEFI
- Пошаговая инструкция по установке ОС Windows 7
- Финальная настройка после установки
14 января 2020 года компания Microsoft официально заявила о прекращении поддержки операционной системы Windows 7. Тем не менее, данная ОС является одной из наиболее оптимизированных. До сих пор многие пользователи устанавливают «семерки». Одни справляются самостоятельно, другие же вызывают специалистов. Но в этом нет необходимости. Главное — запомнить ключевые моменты, а остальное можно понять, прочитав руководство на экране. В этой статье подробно описана пошаговая инструкция по установке Виндовс 7 с диска на компьютер или ноутбук. С этим справится даже чайник.
Тем не менее, данная ОС является одной из наиболее оптимизированных. До сих пор многие пользователи устанавливают «семерки». Одни справляются самостоятельно, другие же вызывают специалистов. Но в этом нет необходимости. Главное — запомнить ключевые моменты, а остальное можно понять, прочитав руководство на экране. В этой статье подробно описана пошаговая инструкция по установке Виндовс 7 с диска на компьютер или ноутбук. С этим справится даже чайник.
Как установить Виндовс 7 на компьютер с диска: основные этапы
Перед установкой необходимо убедиться, есть ли у компа или ноутбука оптический привод. Его можно найти сбоку. Если устройство отсутствует, то установка производится при помощи загрузочной флешки. Суть та же самая, что и с диском.
Как установить ОС Win 7 с диска
Если оптический привод есть, нужно выполнить следующие этапы:
- загрузить образ с операционной системой;
- создать установочный диск;
- выполнить саму установку;
- настроить Windows 7.

Архив с «виндой» можно найти официальный или репак. Последний вариант более рискованный, поскольку вместе с файлами идет, как правило, множество ненужных программ, среди которых может оказаться вредоносное программное обеспечение. Поэтому лучше воспользоваться официальной версией. Также стоит выбрать разрядной системы. 32-битная ОС подходит для пользователей, у которых на устройстве есть до 4 гигабайт оперативной памяти. Если ОЗУ больше, то необходимо установить 64-разрядную «операционку».
Вдобавок можно на отдельный накопитель загрузить программное обеспечение. Необходимо поставить правильные драйвера, поэтому рекомендуется скачивать их с сайта разработчика, указав модель ноутбука или комплектующих. Также перед тем, как установить Windows 7 с диска желательно сделать резервную копию важных файлов с системного накопителя, а также список нужных программ.
Важно! Данное руководство подойдет не только для установки, но и переустановки операционной системы. Единственное различие — чтобы переустановить Windows, нужно форматировать системный жесткий диск.
Единственное различие — чтобы переустановить Windows, нужно форматировать системный жесткий диск.
Установка с диска Виндовс 7 — подготовка
Как установить Windows 7 с жесткого диска на компьютер
Сначала понадобится выбрать том диска, на который будет установлена система. Если ноутбук или жесткий диск новый, то томов пока нет. Они создаются в процессе установки. Если же ОС переустанавливается, то рекомендуется выбрать стандартный диск С. Нужно запомнить его объем. Второй шаг — сохранить нужные файлы. Рабочий стол, документы, и прочие стандартные папки хранятся на системном диске. Поэтому рекомендуется воспользоваться флешкой или облачным хранилищем, сохранив нужную информацию там.
Системный диск на компьютере
Далее рекомендуется сделать следующее:
- Открыть панель управления. Для этого нужно зайти в меню пуск и выбрать соответствующий пункт, либо нажать сочетание клавиш «WIN» + «R», ввести в поле «control» (без кавычек).
- Переключить режим отображения на значки.

- Зайти во вкладку «Программы и компоненты».
- Пройтись по перечню, и записать нужные программы, чтобы после установки чистой ОС поставить их заново. Это нужно делать только для тех утилит, которые находятся на разделе С.
Следующий этап — драйвера. Нужно найти программное обеспечение в интернете. Понадобится, как минимум, ПО для интернет-подключения. Остальной софт можно загрузить позже.
Важная информация! Драйвера должны быть строго для конкретного гаджета, поскольку «чужие» программы не будут работать.
Создание загрузочного диска с ОС Виндовс 7
Для этих целей существует множество программ. Одна из самых распространенных — ImgBurn. Кроме того, она бесплатная. Пошаговое руководство:
- Скачать, установить и запустить утилиту. Образ (файл с расширением iso) должен быть уже скачан.
- В разделе «Source» выбрать архив с ОС.
- Под надписью «Destination» выбрать диск.
- Там, где «Settings» (правая часть окна) выставить скорость 4х, и одну копию.

- После чего нажать на стрелочку в левой части окна.
По окончанию загрузки нужно извлечь диск.
Установка Виндовс 7 через БИОС с диска: настройка BIOS или UEFI
Как установить Виндовс без диска и без флешки
Перед установкой необходимо выставить загрузку с диска, чтобы компьютер не запускал текущую систему, а включал установщик. На большинстве устройств установлен либо БИОС, либо UEFI.
Для начала нужно перезагрузить компьютер. Когда появится заставка с логотипом производителя материнской платы, нужно нажать DEL или F2. Дальнейшие действия:
- Перейти во вкладку «Boot». Кнопки управления написаны внизу.
- В списку нужно найти «CD-Rom» и переместить его на верх. Все пункты — это приоритеты загрузки. Зачастую пункты перемещаются клавишей «+».
- Дальше нужно выйти из БИОС, сохранив настройки. После чего устройство перезапустится.
В некоторых версиях программы нужно выбрать «Advanced Features». Затем нажать на «First Boot», выставить «CD». Также иногда нужно ввести пароль для входа в БИОС.
Также иногда нужно ввести пароль для входа в БИОС.
Настройка БИОС для установки Windows 7 с диска
Пошаговая инструкция по установке ОС Windows 7
После настройка запуска с диска начнется процесс установки. Первое, что увидит пользователь — это консоль с просьбой нажать любую кнопку, чтобы загрузиться с диска. Дальше высвечивается полоска прогресса, над которой написано «Windows is loading files…». Установщик подготавливает файлы для инсталляции операционной системы. Затем подготовка завершается, появляется синее окно с логотипом ОС, и три пункта:
- Устанавливаемый язык — тот, на котором будет вся система (пункты меню, названия стандартных папок и прочее).
- Формат времени и денежных единиц. Если выбрать «Русский (Россия)», то время будет в 24-часовом формате.
- Раскладка клавиатуры — стандартный язык для клавиатуры. Позже можно будет добавить другие языки.
Как установить виндовс 10 без флешки и диска
Когда все параметры будут выставлены, нужно нажать «Далее», «Установить». Установщик предлагает выбрать версию ОС. Для среднестатистического пользователя хватит домашней расширенной версии. Но по желанию можно поставить максимальную. Также рядом написана архитектура. По нажатию «Далее» открывается окно с выбором типа установки:
Установщик предлагает выбрать версию ОС. Для среднестатистического пользователя хватит домашней расширенной версии. Но по желанию можно поставить максимальную. Также рядом написана архитектура. По нажатию «Далее» открывается окно с выбором типа установки:
- Обновление — установка последних файлов на существующую ОС.
- Полная установка — то, что нужно.
Следующий шаг — выбор раздела. Нужно по объему определить системный раздел, нажать на него, отформатировать и выбрать. Если есть только один том, необходимо создать разделы при помощи опций внизу.
Важная информация. Ставить ОС нужно на раздел, а не на свободное пространство.
Когда раздел выбран, необходимо щелкнуть по «Далее». Через примерно 20 минут установка завершится, понадобится ввести имя пользователя, и название компьютера. Следующий шаг — активация. Если серийного номера нет, то данный шаг можно пропустить, сняв галочку с автоматической активации.
Активация ОС Виндовс 7 при установке
Финальная настройка после установки
Дальше нужно выбрать настройки системы. В опциях безопасности выбрать пункт «Использовать рекомендуемые параметры».
В опциях безопасности выбрать пункт «Использовать рекомендуемые параметры».
- Выбрать часовой пояс.
- Если установка происходит дома — щелкнуть по «Домашняя сеть».
Готово, ОС установлена. После недолгой загрузки перед пользователем появляется рабочий стол.
Внешний вид будет немного отличаться, но это из-за отсутствия драйверов на видеокарту. После установки всего программного обеспечения система будет выглядеть нормально.
Автор:
Сергей Алдонин
Ошибка «Bootmgr отсутствует. Нажмите Ctrl+Alt+Del для перезагрузки» при запуске Windows
Эта ошибка указывает на то, что загрузочный сектор поврежден или отсутствует.
Чтобы исправить это, используйте следующие методы для устранения этой ошибки запуска Windows.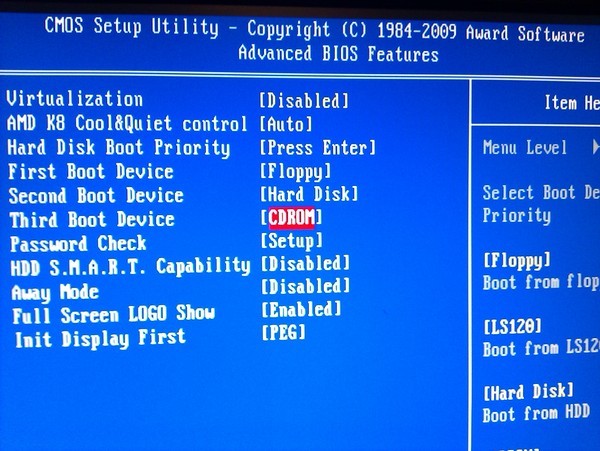
Примечание. Для выполнения этих действий необходим установочный диск Windows 8.1, Windows 8, Windows 7 или Windows Vista. Если у вас нет диска, обратитесь к производителю компьютера или в службу поддержки Microsoft, чтобы получить его. Если у вас нет установочного диска, а средство восстановления при загрузке является предварительно установленным на вашем компьютере средством восстановления, попробуйте способ 4.
Способ 1: Запустите средство восстановления при загрузке из среды восстановления Windows (WinRE)
Чтобы запустить средство восстановления при загрузке из среды восстановления Windows (WinRE), выполните следующие действия:
Вставьте установочный диск Windows в дисковод и запустите компьютер.
org/ListItem»>Во время перезапуска прочитайте на экране инструкции, поясняющие, как прервать нормальный запуск и войти в утилиту настройки базовой системы ввода/вывода (BIOS). Большинство ПК используют клавиши F2, F10, ESC или DEL, чтобы начать настройку BIOS.
Найдите в утилите настройки BIOS вкладку с пометкой Порядок загрузки , Параметры загрузки или Загрузка . Следуя указаниям на экране, с помощью клавиш со стрелками перейдите к Boot Order , затем нажмите Enter.

Найдите компакт-диск, DVD-диск или флэш-накопитель USB (он может называться съемным устройством) в списке загрузки. Следуя указаниям на экране, с помощью клавиш со стрелками переместите диск вверх, чтобы он появился первым в списке загрузки. Нажмите Ввод. Последовательность загрузки теперь изменена на загрузку с компакт-диска, DVD-диска или флэш-накопителя USB.
Нажмите F10, чтобы сохранить изменения и выйти из утилиты настройки BIOS. Выберите Да в окне подтверждения. ПК перезагрузится.
Выберите язык, время и валюту, клавиатуру или способ ввода, а затем нажмите Далее.

Выберите Восстановить компьютер.
В диалоговом окне «Параметры восстановления системы» выберите диск с установленной ОС Windows и нажмите кнопку «Далее».
В диалоговом окне «Параметры восстановления системы» выберите «Восстановить компьютер».
Выберите операционную систему, которую вы хотите восстановить, а затем нажмите «Далее».
org/ListItem»>
Нажмите клавишу, когда появится сообщение Нажмите любую клавишу для загрузки с CD или DVD.
Если ваш ПК не определяет носитель автоматически
В диалоговом окне «Параметры восстановления системы» выберите «Восстановление при загрузке».
Дополнительные сведения о параметрах восстановления системы см. в разделе Какие существуют параметры восстановления системы в Windows?
Дополнительные сведения о восстановлении при загрузке см. в разделе Восстановление при загрузке: часто задаваемые вопросы.
Способ 2. Восстановите данные конфигурации загрузки (BCD) из среды восстановления Windows (WinRE)
Чтобы восстановить данные конфигурации загрузки (BCD) из среды восстановления Windows (WinRE), выполните следующие действия:
Вставьте установочный диск Windows в дисковод и запустите компьютер.

Нажмите клавишу, когда появится сообщение Нажмите любую клавишу для загрузки с CD или DVD.
Если ваш ПК не определяет носитель автоматическиВо время перезапуска прочитайте на экране инструкции, поясняющие, как прервать нормальный запуск и войти в утилиту настройки базовой системы ввода/вывода (BIOS). Большинство ПК используют клавиши F2, F10, ESC или DEL, чтобы начать настройку BIOS.
Найдите вкладку в утилите настройки BIOS с надписью Порядок загрузки , Варианты загрузки или Загрузка .
 Следуя указаниям на экране, с помощью клавиш со стрелками перейдите к Boot Order , затем нажмите Enter.
Следуя указаниям на экране, с помощью клавиш со стрелками перейдите к Boot Order , затем нажмите Enter.Найдите компакт-диск, DVD-диск или флэш-накопитель USB (он может называться съемным устройством) в списке загрузки. Следуя указаниям на экране, с помощью клавиш со стрелками переместите диск вверх, чтобы он появился первым в списке загрузки. Нажмите Ввод. Последовательность загрузки теперь изменена на загрузку с компакт-диска, DVD-диска или флэш-накопителя USB.
Нажмите F10, чтобы сохранить изменения и выйти из утилиты настройки BIOS. Выберите Да в окне подтверждения. ПК перезагрузится. Разрешить ПК перезагрузиться в обычном режиме. Сканирование займет несколько минут и удалит все вредоносные программы, которые могут заразить ваш компьютер.

Выберите язык, время, валюту, клавиатуру или другой способ ввода, а затем нажмите «Далее».
Выберите «Восстановить компьютер».
Выберите операционную систему, которую вы хотите восстановить, а затем нажмите Далее .
В диалоговом окне «Параметры восстановления системы» выберите «Командная строка».
org/ListItem»>
Введите Bootrec /RebuildBcd и нажмите клавишу ВВОД.
Дополнительные сведения об использовании Bootrec.exe см. в разделе Использование средства Bootrec.exe в среде восстановления Windows для устранения неполадок и устранения неполадок при запуске в Windows.
Способ 3: Запустите восстановление системы из среды восстановления Windows (WinRE)
Важно! Для этого метода необходимо, чтобы на вашем компьютере было включено восстановление системы.
Чтобы запустить восстановление системы из среды восстановления Windows (WinRE), выполните следующие действия:
Вставьте установочный диск Windows в дисковод и запустите компьютер.

Нажмите клавишу, когда появится сообщение Нажмите любую клавишу для загрузки с CD или DVD.
Если ваш ПК не определяет носитель автоматическиВо время перезапуска прочитайте на экране инструкции, поясняющие, как прервать нормальный запуск и войти в утилиту настройки базовой системы ввода/вывода (BIOS). Большинство ПК используют клавиши F2, F10, ESC или DEL, чтобы начать настройку BIOS.
Найдите вкладку в утилите настройки BIOS с пометкой Порядок загрузки , Параметры загрузки или Загрузка .
 Следуя указаниям на экране, с помощью клавиш со стрелками перейдите к Boot Order , затем нажмите Enter.
Следуя указаниям на экране, с помощью клавиш со стрелками перейдите к Boot Order , затем нажмите Enter.Найдите компакт-диск, DVD-диск или флэш-накопитель USB (он может называться съемным устройством) в списке загрузки. Следуя указаниям на экране, с помощью клавиш со стрелками переместите диск вверх, чтобы он появился первым в списке загрузки. Нажмите Ввод. Последовательность загрузки теперь изменена на загрузку с компакт-диска, DVD-диска или флэш-накопителя USB.
Нажмите F10, чтобы сохранить изменения и выйти из утилиты настройки BIOS. Выберите Да в окне подтверждения.
org/ListItem»>Выберите «Восстановить компьютер».
В диалоговом окне «Параметры восстановления системы» выберите диск с установленной ОС Windows и нажмите кнопку «Далее».
В диалоговом окне Параметры восстановления системы выберите «Восстановление системы».
Следуйте инструкциям мастера восстановления системы и выберите соответствующую точку восстановления.

Выберите «Готово», чтобы восстановить систему.
Выберите язык, время и валюту, а также клавиатуру или метод ввода, а затем нажмите Далее.
Дополнительные сведения об использовании функции «Восстановление системы» см. в разделе «Восстановление системы: часто задаваемые вопросы».
Способ 4: используйте средство восстановления при загрузке на компьютере, на котором предварительно установлен параметр восстановления
Важно! Этот метод доступен только в том случае, если на вашем компьютере предустановлено средство восстановления при загрузке.
Если у вас нет установочного диска Windows, а средство восстановления при загрузке является предварительно установленным на вашем компьютере средством восстановления, выполните следующие действия для восстановления файлов запуска:
Удалите из компьютера все дискеты, компакт-диски и DVD-диски, а затем перезагрузите компьютер с помощью кнопки питания компьютера.
Если на вашем компьютере установлена одна операционная система, нажмите и удерживайте клавишу F8 во время перезагрузки компьютера. Вы должны нажать F8, прежде чем появится логотип Windows. Если появится логотип Windows, повторите попытку, подождав, пока не появится запрос на вход в систему Windows, а затем выключите и перезагрузите компьютер.
Если на вашем компьютере установлено несколько операционных систем, с помощью клавиш со стрелками выделите операционную систему, которую вы хотите восстановить, а затем нажмите и удерживайте клавишу F8.

На экране «Дополнительные параметры загрузки» с помощью клавиш со стрелками выделите «Восстановить компьютер» и нажмите «Ввод». (Если Ремонт компьютера не указан в качестве параметра, значит, на вашем компьютере нет предварительно установленных параметров восстановления или ваш сетевой администратор отключил их.)
Выберите раскладку клавиатуры и нажмите кнопку «Далее».
Выберите имя пользователя, введите пароль и нажмите ОК.
В меню System Recovery Options выберите Startup Repair. Восстановление при загрузке может предложить вам сделать выбор, поскольку оно пытается решить проблему, и, если это необходимо, оно может перезагрузить компьютер во время исправления.
Восстановление при загрузке может предложить вам сделать выбор, поскольку оно пытается решить проблему, и, если это необходимо, оно может перезагрузить компьютер во время исправления.
Как установить Windows 7 Пошаговое руководство
В этом руководстве предполагается «новая» установка, а не «обновление» предыдущей ОС. В этом руководстве мы расскажем, как установить Windows 7 шаг за шагом. Убедитесь, что вы сделали резервную копию всех ваших важных файлов (документов, музыки и т. д.) на CD/DVD/другой жесткий диск, прежде чем выполнять эти шаги. Перед установкой Windows нам нужно решить, устанавливать ли 32-разрядную или 64-разрядную версию Windows, поскольку 32-разрядная версия Windows поддерживает до 4 ГБ ОЗУ, а 64-разрядная версия Windows обрабатывает большие объемы оперативной памяти (ОЗУ). Итак, если в нашей системе более 4 ГБ, мы всегда должны устанавливать 64-битные окна.
Мы должны знать некоторые из самых важных вещей о Windows 7 при планировании установки Windows 7:
- Проверить системные требования
- Проверка совместимости оборудования и программного обеспечения
- Определение параметров разметки диска
- Заполните контрольный список перед установкой
Microsoft указывает минимальные рекомендуемые характеристики для Windows 7
- 32-разрядный или 64-разрядный процессор 1 ГГц
- 1 ГБ системной памяти
- 16 ГБ свободного места на диске
- Поддержка графики DirectX 9 с памятью 128 МБ (для включения темы Aero)
- Дисковод DVD-R/W или флэш-накопитель USB
- Установочный диск Windows.

This Post Contents
Тип установки Windows
После Windows XP существует 2 подхода к установке Windows
- Обновление (обновление на месте) — этот вариант заменяет вашу текущую версию Windows на Windows, и сохраняет ваши файлы, настройки и программы на вашем компьютере.
- Пользовательская («новая» установка) — этот вариант заменяет вашу текущую версию Windows на Windows, но не сохраняет ваши файлы, настройки и программы. По этой причине ее иногда называют чистой установкой.
Свежая установка всегда лучше обновления. Итак, мы всегда должны следовать этому Шагу. Даже если на вашем компьютере установлена операционная система Windows XP/Vista,
В этой статье речь пойдет о новой установке Windows 7. Если вы хотите узнать “ Как выполнить обновление с Windows XP до Windows 7 » и « Обновление с Windows Vista до Windows 7 » Дополнительные сведения по этим темам см.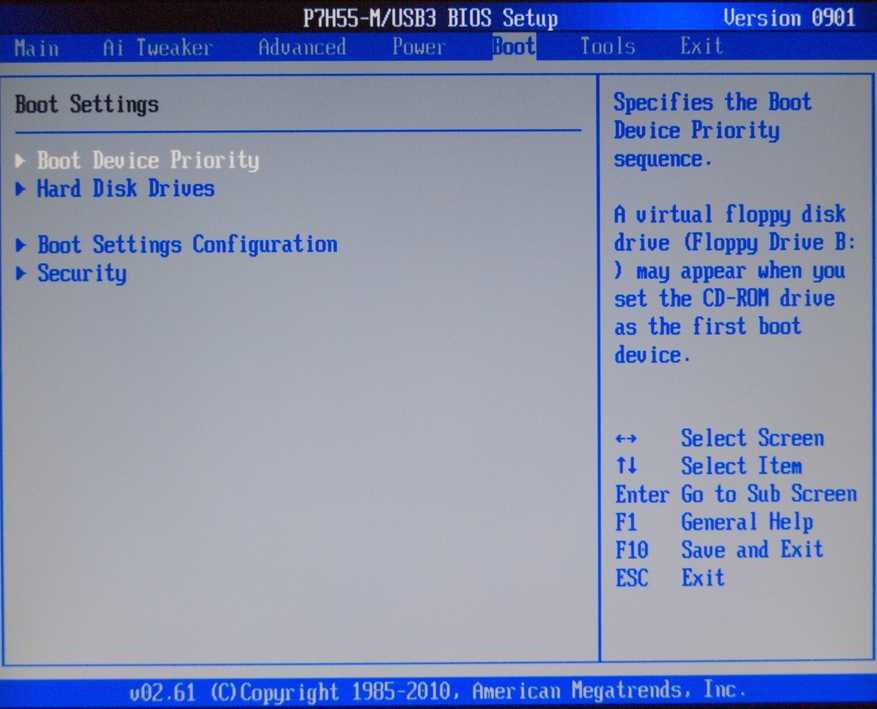 в этих статьях.
в этих статьях.
Приступим Как установить Windows 7 Пошаговое руководство
Прежде всего, мы должны настроить параметры BIOS. Здесь мы можем загрузиться с CD/DVD или USB-накопителя « Как сделать загрузочный флеш-накопитель Windows 7 » и « как сделать загрузочный CD/DVD ».». Нам нужно выбрать первое загрузочное устройство, которое вы хотите использовать в качестве загрузочного устройства.
Настройка BIOS с помощью CD/DVD, запустите компьютер и нажмите F2, F8, F10, Esc и Del. Когда появится экран после загрузки (эта настройка зависит от материнской платы компьютера), войдите в программу настройки BIOS компьютера.
Найдите в BIOS. Меню параметров загрузки вашего BIOS может отличаться по расположению или названию от иллюстрации, перейдите на вкладку загрузки
Этот метод может различаться в зависимости от материнской платы компьютера, выбирая привод CD/DVD ROM для установки первого загрузочного устройства.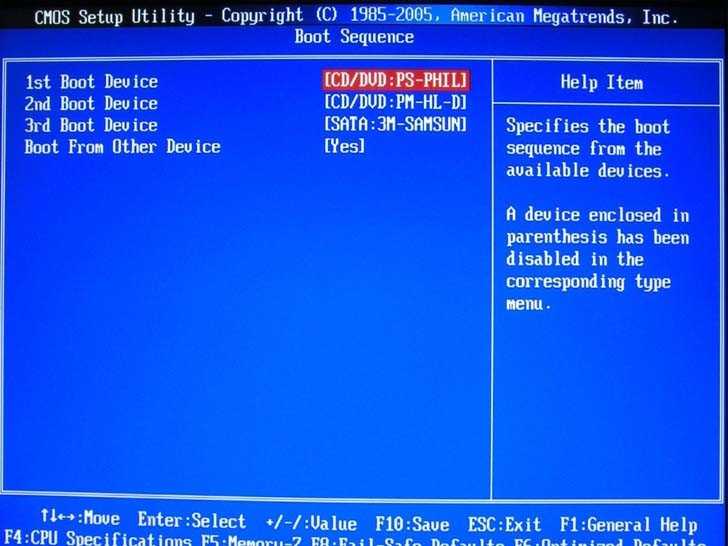 После выбора нашего первого загрузочного устройства мы должны сохранить настройки BIOS компьютера. Для сохранения настроек BIOS перейдите к выходу и выберите выход из сохранения изменений или нажмите F10 и сохраните.
После выбора нашего первого загрузочного устройства мы должны сохранить настройки BIOS компьютера. Для сохранения настроек BIOS перейдите к выходу и выберите выход из сохранения изменений или нажмите F10 и сохраните.
Процесс установки Windows 7
При установке на физическом компьютере вставьте DVD-диск с Windows 7 в DVD-привод и перезагрузите компьютер. Если вас попросят нажать клавишу для загрузки с DVD или CD, нажмите любую клавишу. Появится черное окно во время чтения содержимого DVD и начнется загрузка программы установки Windows.
Затем появится экран Starting Windows .
Примечание : Если страница установки Windows не появляется и не запрашивает загрузку с диска, возможно, мы сделали что-то не так, мы должны убедиться, какой шаг мы пропустили, или проверить установочный диск работает или нет.
Как и в Windows Vista и Windows Server 2008, а также в отличие от предыдущих версий Windows, в Windows 7 отсутствует заметная текстовая фаза процесса установки, и она загружается непосредственно в режиме графического пользовательского интерфейса (GUI).
Через несколько секунд вы увидите первое приглашение:
После загрузки программы установки Windows мы нажмем « Далее », если вы не хотите изменить некоторые региональные настройки для процесса установки. Если вы хотите изменить предпочитаемый язык, тип клавиатуры, время и формат валюты, измените эти настройки, а затем щелкните.
Нажмите кнопку « Установить сейчас ».
Примечание . Если вы используете установочный носитель для восстановления существующей установки Windows 7, вам также следует прочитать эту статью на0029 Восстановление Windows или восстановление Windows
Теперь примите условия лицензии и нажмите «Далее» .
Теперь нажмите кнопку Custom (Advanced) типа установки. Обратите внимание, что в этом случае кнопка «Обновить» недоступна, потому что эта конкретная установка выполняется на новом компьютере без какой-либо предыдущей операционной системы.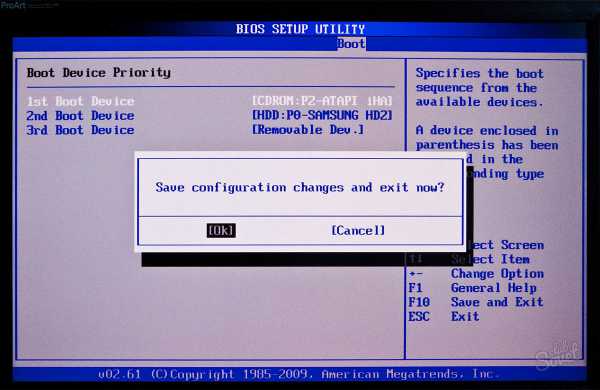
Создать раздел во время установки Windows 7
Следующим этапом является выбор установочного раздела. Поскольку на этом компьютере установлен новый жесткий диск, который ранее не форматировался, у вас будет только возможность создать на нем новый раздел.
- Выберите жесткий диск из списка жестких дисков.
- Нажмите Параметры диска (дополнительно) .
- Выберите Новый в параметрах диска.
- Выберите размер и нажмите OK .
Если на жестком диске есть данные, удалите с него данные или формат ит.
- Выберите жесткий диск из списка жестких дисков.
- Нажмите Параметры диска (дополнительно) .
- Нажмите Формат в параметрах диска.
Примечание: – Как сохранить данные раздела Windows при переустановке Windows в существующем разделе Windows, чтобы узнать больше, прочитайте нашу статью « как сохранить данные раздела Windows »
Поскольку мне не нужно выполнять какие-либо дополнительные задач я просто нажму на « Кнопка «Далее ». Затем процесс установки создаст раздел на всем доступном дисковом пространстве и отформатирует его.
Затем процесс установки создаст раздел на всем доступном дисковом пространстве и отформатирует его.
Процесс установки начнет копирование файлов с установочного DVD-носителя на жесткий диск. Процесс может занять некоторое время в зависимости от типа оборудования, которое использует ваш компьютер.
Завершающий процесс установки Windows 7
Компьютер перезагрузится, и следующее, что вы увидите, — это запрос на установку имени пользователя и компьютера. По умолчанию имя компьютера будет username-PC, где username — введенное вами имя пользователя.
Примечание : Создаваемый вами пользователь будет единственным пользователем, доступным в настоящее время в системе. Как и в Vista, встроенная учетная запись администратора отключена. » как включить учетную запись администратора Windows 7″ статья для получения дополнительной информации.
Введите имя пользователя и имя компьютера (имя компьютера не должно совпадать с другим сетевым компьютером). Если по ошибке два имени компьютера в сети совпадают, вам следует изменить имя компьютера, эта статья основана на « Как изменить имя компьютера » Нажмите «Далее».
Если по ошибке два имени компьютера в сети совпадают, вам следует изменить имя компьютера, эта статья основана на « Как изменить имя компьютера » Нажмите «Далее».
Мы можем установить пароль здесь или оставить черным, это наш выбор Далее.
введите ключ продукта. Если у вас нет под рукой ключа продукта, вы все равно можете нажать «Далее» и продолжить установку. Вам будет предложено ввести ключ продукта после установки Windows.
Выберите тип защиты вашего компьютера. Рекомендуемые настройки оптимальны для тех, кто не планирует прятать свой компьютер за корпоративным брандмауэром (и даже в этом случае в некоторых случаях это будет лучшим вариантом). Если вы планируете установить сторонний брандмауэр позже, вы можете настроить его позже. Обратите внимание, что этот параметр также влияет на то, как компьютер использует функции Центра обновления Microsoft Windows (автоматического обновления).
Выберите свой часовой пояс и местоположение и нажмите «Далее».








 Следуя указаниям на экране, с помощью клавиш со стрелками перейдите к Boot Order , затем нажмите Enter.
Следуя указаниям на экране, с помощью клавиш со стрелками перейдите к Boot Order , затем нажмите Enter.

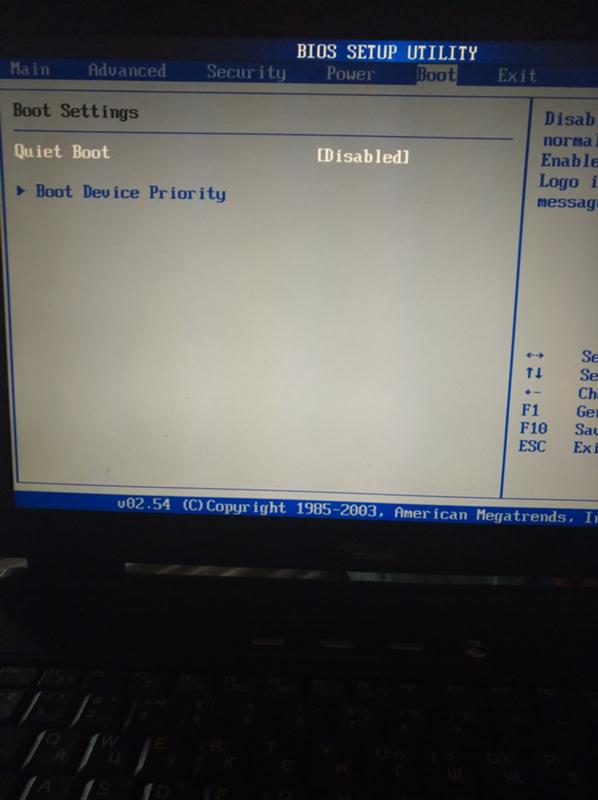 Следуя указаниям на экране, с помощью клавиш со стрелками перейдите к Boot Order , затем нажмите Enter.
Следуя указаниям на экране, с помощью клавиш со стрелками перейдите к Boot Order , затем нажмите Enter.