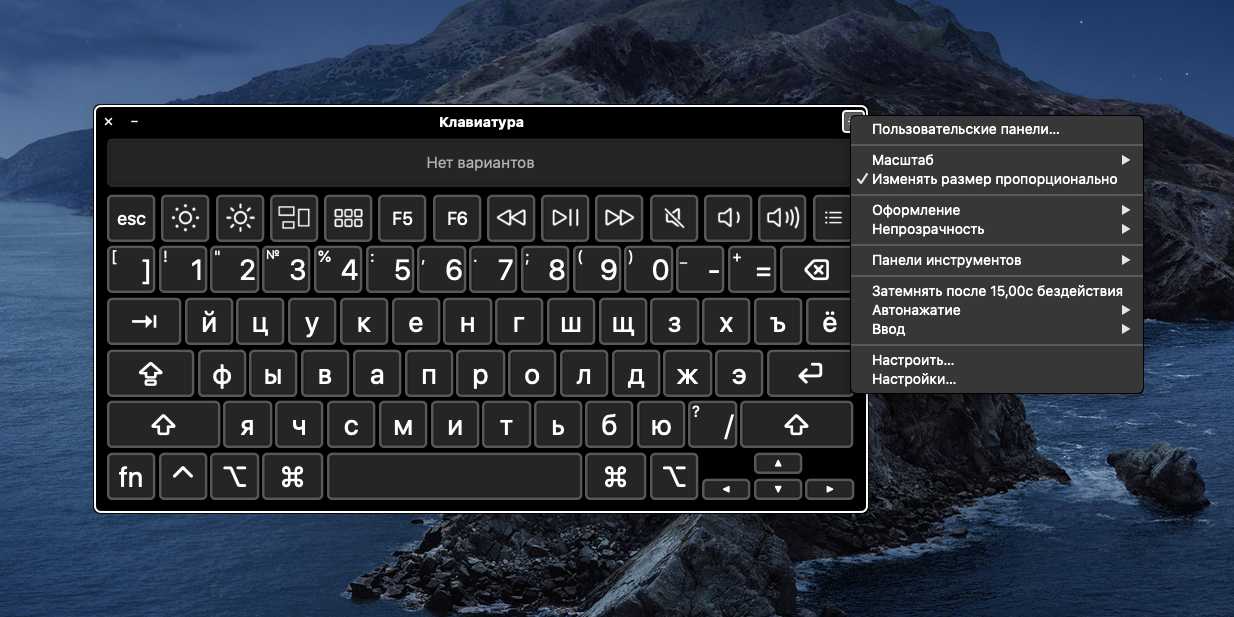Как включить клавиатуру на виндовс 10 на ноутбуке: Экранная клавиатура | Microsoft Learn
Содержание
Как вызвать виртуальную клавиатуру в Windows
Для чего вообще нужна виртуальная клавиатура? Причин может быть несколько.
- Сели батарейки на беспроводной клавиатуре, а под рукой нет запасных.
- По какой-то причине у вас вообще нет устройства ввода или оно сломалось.
- Проблемы со здоровьем и невозможность вводить текст на физической клавиатуре.
- Для безопасного набора паролей и защиты от перехватчиков кейлоггеров, например, при работе с браузером.
- Можно использовать в виртуальных машинах и Nox — эмуляторе Android под Windows.
- Вам просто хочется научиться быстро печатать с помощью мыши.
Экранная клавиатура представляет собой поле с виртуальными символами, напоминающее раскладку обычной клавы. Как правило, в нижней строке такой клавиатуры находится кнопка [Fn], которая переключает верхний ряд цифр на функциональные клавиши.
Как включить виртуальную клавиатуру на Windows 7
Как сделать клавиатуру на компьютере с Windows 7? Достаточно открыть «Пуск» и набрать в строке поиска «Экранная» — первый из предложенных результатов и будет экранной клавиатурой. Но если вы не ищите легких путей или физически не можете напечатать что-либо в строке поиска, используйте следующий метод.
Но если вы не ищите легких путей или физически не можете напечатать что-либо в строке поиска, используйте следующий метод.
- Заходим в меню «Пуск»
- Выбираем папку «Все программы» — «Стандартные».
- «Специальные возможности».
- В предложенном списке находим пункт «Экранная клавиатура».
Если вы планируете часто использовать экранную клавиатуру, советуем перетащить ярлык программы на панель задач (область рядом с меню «Пуск») — так вы сможете быстро открывать клаву, не заходя каждый раз в раздел «Специальные возможности».
Также для быстрого доступа к приложению можно назначить для него комбинацию вызова — однако это актуально только в том случае, если у вас все же есть физическая клавиатура и возможность ею пользоваться. Для этого кликните по ярлыку «Экранной клавиатуры» правой кнопкой мыши и откройте «Свойства». Это можно сделать на предыдущем этапе — пока вы находитесь в меню «Пуск».
В разделе «Ярлык» вы найдете область «Быстрый вызов». Если в нем стоит «Нет», значит комбинация для запуска клавиатуры еще не назначена. Придумайте удобное вам сочетание клавиш, и наберите его в соответствующем поле. Будьте внимательны — не стоит использовать уже занятые комбинации, иначе они перестанут работать должным образом и перезапишутся на открытие клавы.
Если в нем стоит «Нет», значит комбинация для запуска клавиатуры еще не назначена. Придумайте удобное вам сочетание клавиш, и наберите его в соответствующем поле. Будьте внимательны — не стоит использовать уже занятые комбинации, иначе они перестанут работать должным образом и перезапишутся на открытие клавы.
Для сохранения настроек нажмите «Применить» и «Ок», а затем закройте настройки.
Как включить виртуальную клавиатуру в Windows 10
Итак, мы разобрались, как вызвать виртуальную клавиатуру на Windows 7, теперь поговорим о Windows 10. На компьютерах с виндовс 10 экранная клавиатура немного функциональней, чем на «семерке». Например, у нее есть режим работы с сенсорным экраном, который пригодится на ноутбуках.
Перед тем как искать экранную клавиатуру в настройках ПК, проверьте — вдруг ее иконка есть в области уведомлений. Если нет, то кликните правой кнопкой мыши по панели задач и выберите пункт «Показать кнопку сенсорной клавиатуры». После этого пиктограмма с клавой всегда будет под рукой.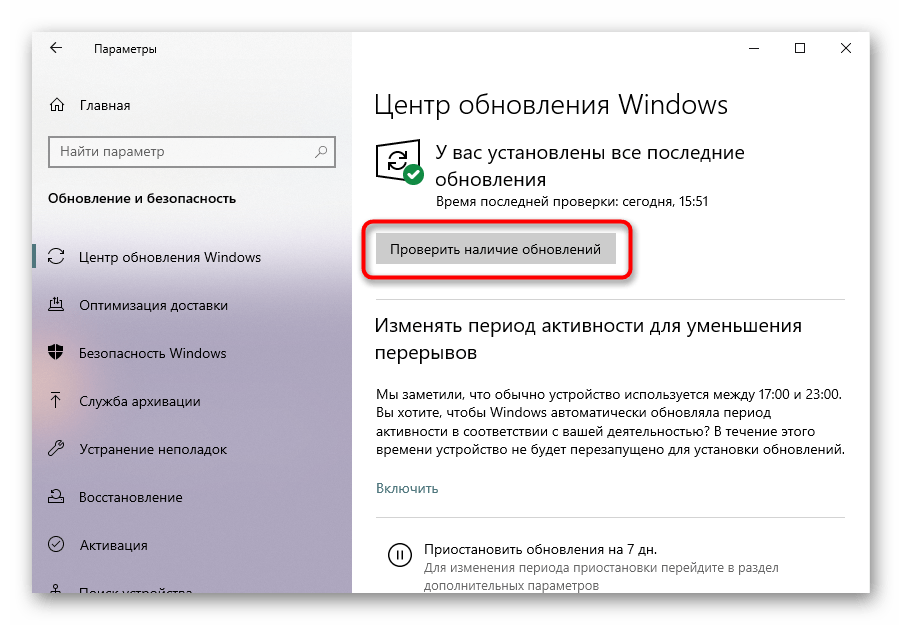
Также можно использовать строку поиска или «долгий способ», похожий на тот, что мы описывали для Windows 7.
- Откройте «Параметры» (знак шестеренки в меню «Пуск»).
- Перейдите в раздел «Специальные возможности» — «Клавиатура».
- Активируйте кнопку «Включение экранной клавиатуры».
Вызов экранной клавиатуры с помощью командной строки
Еще один быстрый метод, который можно использовать, если у вас есть исправное устройство ввода.
- Откройте окно «Выполнить», используя комбинацию клавиш [Win]+[R].
- Введите команду «osk» (без кавычек) и нажмите [Enter] или «OK».
- Готово! Должна открыться программа виртуальной клавиатуры.
Как поменять язык ввода на экранной клавиатуре?
Также, как и на физической — только в случае с экранной клавой вам придется не нажимать, а кликать по клавишам мышкой. Проверьте следующие сочетания клавиш:
- [Ctrl]+[Shift]. Кликните на виртуальной клаве сначала по [Ctrl], а потом по [Shift].

- [Alt]+ [Shift].
Также изменить язык можно в панели задач, кликнув по значку «Ru» или «En». Будьте внимательны — курсор должен находиться в поле ввода, иначе раскладка не изменится.
Читайте также:
- Windows Store: установка невозможна — что делать?
- Как удалить обновление Windows, если оно все сломало?
Теги
windows
Автор
Ольга Дмитриева
Редактор направлений «Мобильные устройства» и «Техника для дома»
КАК ВКЛЮЧИТЬ ЭКРАННУЮ КЛАВИАТУРУ
Воображаемая клавиатура на дисплее — не привычный способ печатать. Оно и понятно. Нажимать нужно на экран, а не стучать по клавишам.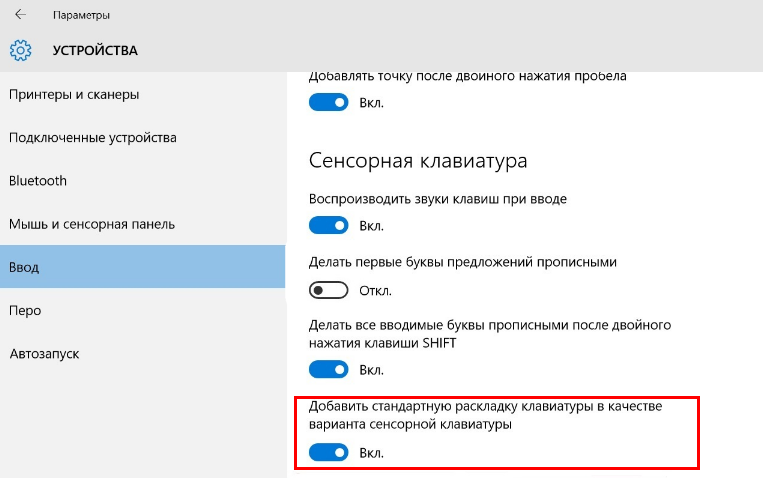 Но так оказывается удобней, утверждают пользователи, которые уже успели оценить возможности виртуальной раскладки. Перед вами пошаговый ликбез, как включить экранную клавиатуру на ноутбуках Windows 7 и 10.
Но так оказывается удобней, утверждают пользователи, которые уже успели оценить возможности виртуальной раскладки. Перед вами пошаговый ликбез, как включить экранную клавиатуру на ноутбуках Windows 7 и 10.
Но для начала разберем несколько оснований для использования такого «лайфхака». Распространенных — четыре:
- сломалась основная клавиатура;
- сел заряд аккумулятора беспроводной клавы, и нет возможности зарядить;
- для защиты от «перехватчиков клавиатуры» при работе в браузере;
- для виртуальных машин и эмуляторов других операционных систем и т.д.
В большинстве подобных устройств функциональный ряд скрыт. Делается это для экономии места. Но стоит тапнуть Fn (клавишу), как всплывают привычные F-мануалы.
Интересная статья: Лучшие девайсы для гейминга: 18 отпадных моделей для консолей, ПК и смартфонов
Включить экранную клавиатуру на Windows 10
Дисплейная клава на Вин 10 заточена на привычную работу мышкой и на дружбу с сенсорным экраном. Это понравится тем, у кого планшет или ноут-трансформер с сенсором. Так можно будет и вовсе забыть про механическую раскладку — сенсорная необычайно удобна.
Это понравится тем, у кого планшет или ноут-трансформер с сенсором. Так можно будет и вовсе забыть про механическую раскладку — сенсорная необычайно удобна.
Вызвать виртуальную панель можно несколькими вариациями.
Первый путь — классический (почти не отличается от Виндовс 7)
- Открыть меню «Пуск».
- Найти колесико слева («Параметры»).
- Обозначится в «Спецвозможностях».
- Перейти на «Клавиатура».
- Активировать «Экранный ввод».
Следующий метод — через командную строку
Сработает, если у компа есть работающее устройство ввода (другая клава). Иначе никак. Делается это таким образом.
- На осязаемой клаве зажимаются [Win]+[R].
- Вписывается команда «osk».
- Подтверждается тапом на «Ok» или кнопкой Enter.
Всё, можно набирать!
Третьему пути решения тоже понадобится ввести буквы
Зайти на панель поиска (на Win10 будет по правую сторону от «Пуска»).
- Вбить «Клавиатура».
- Кликнуть «Экранная клава».
- На это уйдет меньше 15 секунд. Феноменальная скорость!
Офисные фишки: Как вставить PDF в Word: 9 способов
Включить экранную клавиатуру на Windows 7
Мониторная клава на Win7 появляется практически так же, как и у старшей версии. Шаги для запуска через командную строчку — идентичны. А вот работа через пусковое меню немного разнится.
Для этого нужно сделать пять манипуляций.
- Зайти в меню «Пуск».
- Затем во «Все программы».
- Уйти в «Стандартные».
- Клацнуть «Спец. возможности».
- Тапнуть на «Экр. клавиатура».
Теперь можно писать что угодно, имея под рукой только мышку.
Полезная статья: Как проверить ноутбук при покупке: 10 прописных истин для новых и б/у лэптопов
Скачать экранную клавиатуру
Если на компе отсутствует встроенная клава для монитора, можно загрузить стороннюю. Включаться она будет как приложение.
Включаться она будет как приложение.
Самые популярные проги для экранизированных клав собраны в таблице.
Так что, включить экранную клавиатуру на компьютере не так тяжко, как думалось изначально. Нужно делать все по прописанному инструктажу, и тогда печатание на экране раскроет потенциал.
Актуальная статья: Как проверить моноблок при покупке: 5 рекомендаций от эксперта
Используйте экранную клавиатуру (OSK), чтобы ввести
Windows 11 Windows 10 Больше…Меньше
Существует несколько различных видов клавиатур для ПК. Наиболее распространенным типом является физическая внешняя клавиатура, которая подключается к вашему ПК. Но в Windows есть встроенный инструмент специальных возможностей, называемый экранной клавиатурой (OSK), который можно использовать вместо физической клавиатуры.
Для использования OSK сенсорный экран не нужен. Он отображает визуальную клавиатуру со всеми стандартными клавишами, поэтому вы можете использовать мышь или другое указывающее устройство для выбора клавиш или использовать физическую одну клавишу или группу клавиш для циклического переключения клавиш на экране.
Примечание. ПК с сенсорным экраном также имеет сенсорную клавиатуру. Сенсорная клавиатура появится при нажатии внутри текстового поля, когда ваш компьютер находится в режиме планшета.
Чтобы открыть экранную клавиатуру
Перейдите к Пуск , затем выберите Настройки > Специальные возможности > Клавиатура и включите переключатель Экранная клавиатура . На экране появится клавиатура, которую можно использовать для перемещения по экрану и ввода текста. Клавиатура останется на экране, пока вы ее не закроете.
Примечание. Чтобы открыть OSK на экране входа, нажмите кнопку Специальные возможности в правом нижнем углу экрана входа, а затем выберите Экранная клавиатура .
Чтобы изменить способ ввода информации на экранной клавиатуре
При открытом OSK выберите клавишу Options и выберите нужные параметры:
- org/ListItem»>
Показывать клавиши для облегчения перемещения по экрану. : Используйте этот параметр, если хотите, чтобы OSK имел клавиши для перемещения на экране.
Включить цифровую клавиатуру : Используйте этот параметр, чтобы развернуть экранное меню и отобразить цифровую клавиатуру.
Нажмите на клавиши : Используйте этот режим, если вы предпочитаете нажимать или касаться экранных клавиш для ввода текста.

Наведение курсора на клавиши : Используйте этот режим, если вы используете мышь или джойстик для указания на клавиши OSK. Символы, на которые вы указываете, вводятся автоматически, когда вы указываете на них в течение заданного времени. Используйте ползунок Hover duration , чтобы отрегулировать задержку.
Сканирование клавиш : Используйте этот режим, если вы хотите, чтобы OSK постоянно сканировала клавиатуру. В режиме сканирования выделяются области, в которых можно вводить символы клавиатуры, нажимая сочетания клавиш, используя переключатель устройства ввода или устройство, имитирующее щелчок мышью.
 Используйте ползунок Скорость сканирования , чтобы установить скорость, соответствующую вашим предпочтениям. Вы также можете выбрать любую комбинацию из следующих вариантов выбора ключа:
Используйте ползунок Скорость сканирования , чтобы установить скорость, соответствующую вашим предпочтениям. Вы также можете выбрать любую комбинацию из следующих вариантов выбора ключа:Джойстик, геймпад или другое игровое устройство
Клавиша клавиатуры, которую можно выбрать из списка
Щелчок мышью
Use Text Prediction : Используйте эту опцию, если вы хотите, чтобы OSK предлагал вам слова по мере ввода, чтобы вам не нужно было вводить каждое слово полностью.
 Вы также можете выбрать, хотите ли вы вставлять пробел после каждого предсказанного слова.
Вы также можете выбрать, хотите ли вы вставлять пробел после каждого предсказанного слова.
Использовать звук щелчка : Используйте этот параметр, если хотите слышать звук при нажатии клавиши.
Примечания:
Text Prediction доступен на английском, французском, итальянском, немецком и испанском языках. Если вы хотите использовать один из этих языков, но он не установлен, установите языковые файлы для этого языка.
Если вы используете режим наведения или режим сканирования и случайно свернули OSK, вы можете восстановить его, указав на него на панели задач (для режима наведения) или нажав клавишу сканирования (для режима сканирования).
Если вы свернете OSK и переключитесь в режим планшета, используйте кнопку Представление задач , чтобы вернуться в OSK.
Существует несколько различных видов клавиатур для ПК. Наиболее распространенным типом является физическая внешняя клавиатура, которая подключается к вашему ПК. Но в Windows есть встроенный инструмент Ease of Access, называемый экранной клавиатурой (OSK), который можно использовать вместо физической клавиатуры.
Наиболее распространенным типом является физическая внешняя клавиатура, которая подключается к вашему ПК. Но в Windows есть встроенный инструмент Ease of Access, называемый экранной клавиатурой (OSK), который можно использовать вместо физической клавиатуры.
Для использования OSK сенсорный экран не нужен. Он отображает визуальную клавиатуру со всеми стандартными клавишами, поэтому вы можете использовать мышь или другое указывающее устройство для выбора клавиш или использовать физическую одну клавишу или группу клавиш для циклического переключения клавиш на экране.
Примечание. ПК с сенсорным экраном также имеет сенсорную клавиатуру. Сенсорная клавиатура появится при нажатии внутри текстового поля, когда ваш компьютер находится в режиме планшета.
Чтобы открыть экранную клавиатуру
Перейдите к Пуск , затем выберите Настройки > Специальные возможности > Клавиатура и включите переключатель под Использовать экранную клавиатуру . На экране появится клавиатура, которую можно использовать для перемещения по экрану и ввода текста. Клавиатура останется на экране, пока вы ее не закроете.
На экране появится клавиатура, которую можно использовать для перемещения по экрану и ввода текста. Клавиатура останется на экране, пока вы ее не закроете.
Примечание. Чтобы открыть OSK на экране входа, нажмите кнопку Ease of Access в правом нижнем углу экрана входа, а затем выберите Экранная клавиатура .
Чтобы изменить способ ввода информации на экранной клавиатуре
При открытом OSK выберите клавишу Options и выберите нужные параметры:
Использовать звук щелчка . Используйте эту опцию, если хотите слышать звук при нажатии клавиши.
org/ListItem»>Включить цифровую клавиатуру . Используйте этот параметр, чтобы развернуть OSK и отобразить цифровую клавиатуру.
Нажмите на клавиши . Используйте этот режим, если вы предпочитаете нажимать или касаться экранных клавиш для ввода текста.
Наведите курсор на клавиши .
 Используйте этот режим, если вы используете мышь или джойстик для указания клавиши. Символы, на которые вы указываете, вводятся автоматически, когда вы указываете на них в течение заданного времени.
Используйте этот режим, если вы используете мышь или джойстик для указания клавиши. Символы, на которые вы указываете, вводятся автоматически, когда вы указываете на них в течение заданного времени.Просканировать ключи . Используйте этот режим, если хотите, чтобы OSK постоянно сканировала клавиатуру. В режиме сканирования выделяются области, в которых можно вводить символы клавиатуры, нажимая сочетания клавиш, используя переключатель устройства ввода или устройство, имитирующее щелчок мышью.
Использовать прогнозирование текста . Используйте этот параметр, если хотите, чтобы OSK предлагал вам слова по мере ввода, чтобы вам не нужно было вводить каждое слово полностью.

Показать клавиши для облегчения перемещения по экрану . Используйте этот параметр, если хотите, чтобы клавиши подсвечивались при вводе текста.
Примечания:
Text Prediction доступен на английском, французском, итальянском, немецком и испанском языках. Если вы хотите использовать один из этих языков, но он не установлен, установите языковые файлы для этого языка.
Если вы используете режим наведения или режим сканирования и случайно свернули OSK, вы можете восстановить его, указав на него на панели задач (для режима наведения) или нажав клавишу сканирования (для режима сканирования).
Если вы свернете OSK и переключитесь в режим планшета, используйте кнопку Представление задач , чтобы вернуться в OSK.
6 способов включить экранную клавиатуру в Windows 10
Доступны шесть способов, когда вы хотите включить экранную клавиатуру (как показано на следующем рисунке) на вашем компьютере с Windows 10, и они детально проиллюстрированы на Эта статья.
Если вы часто используете экранную клавиатуру, вы можете добавить экранную клавиатуру на панель задач в Windows 10 или добавить экранную клавиатуру в меню «Пуск».
Видеоруководство по открытию экранной клавиатуры в Windows 10:
Способ 1. Откройте экранную клавиатуру в настройках ПК.
Шаг 1 : Войдите в настройки ПК.
Шаг 2 : Выберите Ease of Access в настройках.
Шаг 3 : Выберите Клавиатура и коснитесь переключателя под Экранной клавиатурой, чтобы включить его.
Способ 2. Включите экранную клавиатуру в Центре специальных возможностей.
Нажмите Windows+U , чтобы открыть Центр специальных возможностей, и выберите Запустить экранную клавиатуру .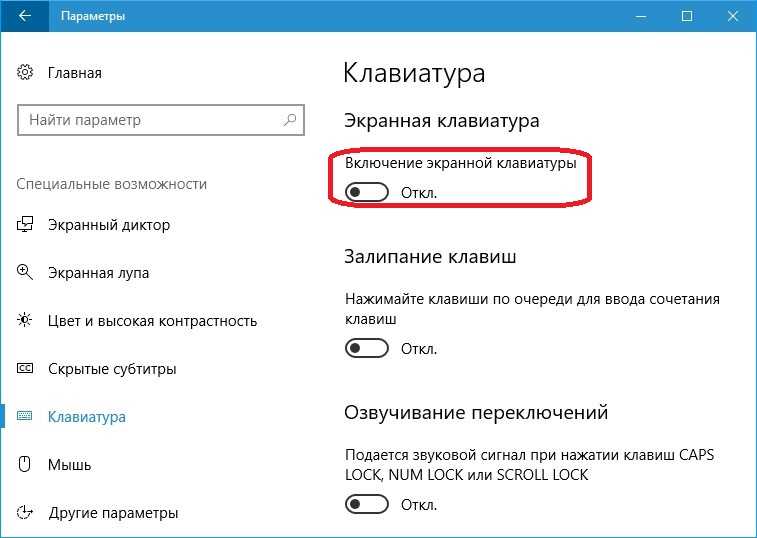
Способ 3: Откройте клавиатуру через панель поиска.
Нажмите Windows+S , чтобы открыть меню поиска, введите на экране (или на экранной клавиатуре) в поле и коснитесь Экранная клавиатура в результатах. Затем нажмите на Открыть ит.
Способ 4: Включите эту клавиатуру с помощью Run.
Шаг 1 : Щелкните правой кнопкой мыши в левом нижнем углу и выберите Выполнить в меню быстрого доступа.
Шаг 2 : Введите osk и нажмите OK в диалоговом окне «Выполнить».
Способ 5: Откройте эту клавиатуру с помощью командной строки.
Шаг 1 : Нажмите кнопку Пуск и выберите Командная строка в меню «Пуск», чтобы открыть его.

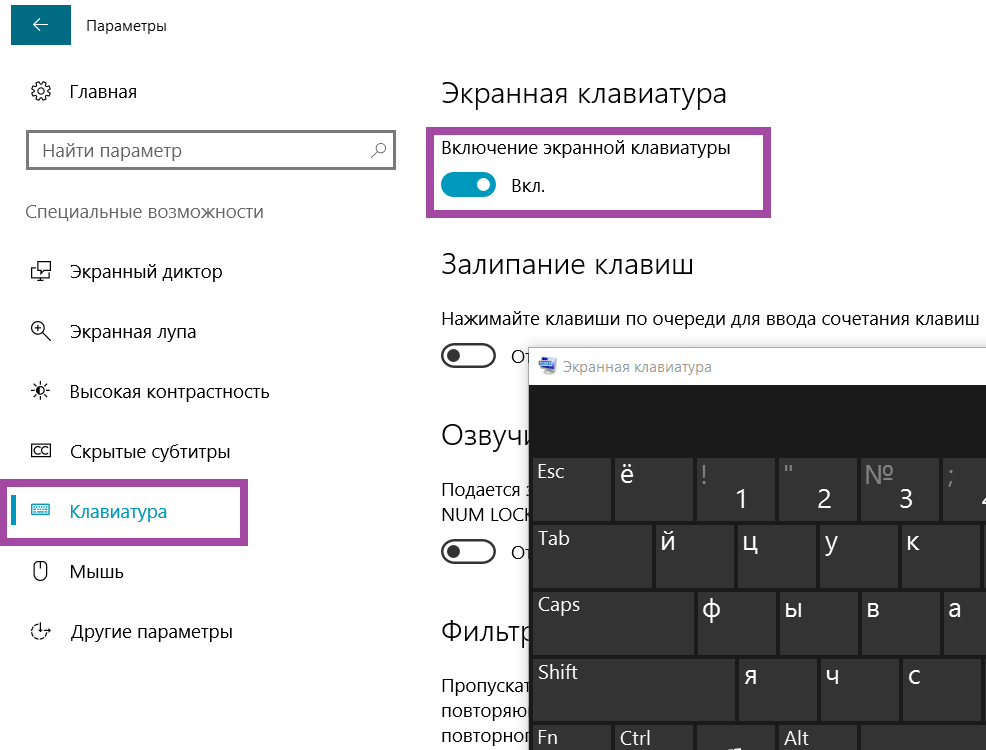
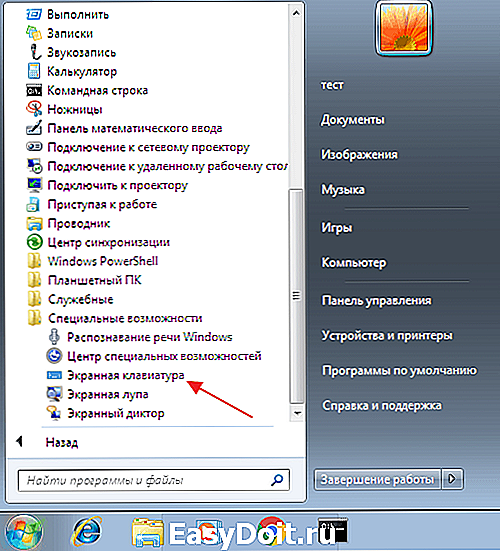
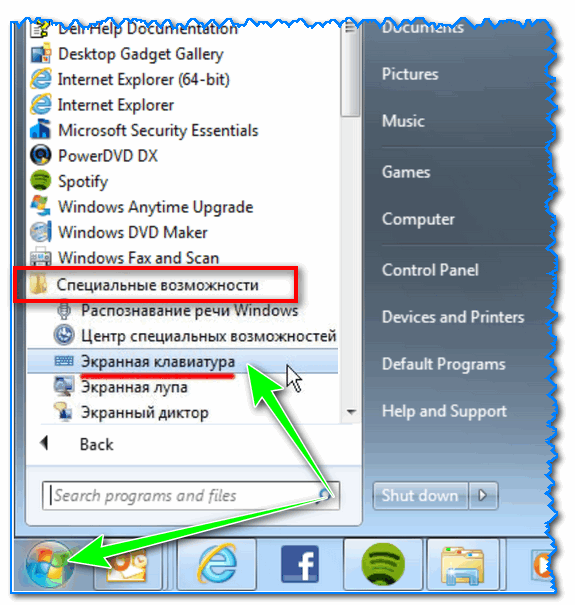 Используйте ползунок Скорость сканирования , чтобы установить скорость, соответствующую вашим предпочтениям. Вы также можете выбрать любую комбинацию из следующих вариантов выбора ключа:
Используйте ползунок Скорость сканирования , чтобы установить скорость, соответствующую вашим предпочтениям. Вы также можете выбрать любую комбинацию из следующих вариантов выбора ключа: Вы также можете выбрать, хотите ли вы вставлять пробел после каждого предсказанного слова.
Вы также можете выбрать, хотите ли вы вставлять пробел после каждого предсказанного слова.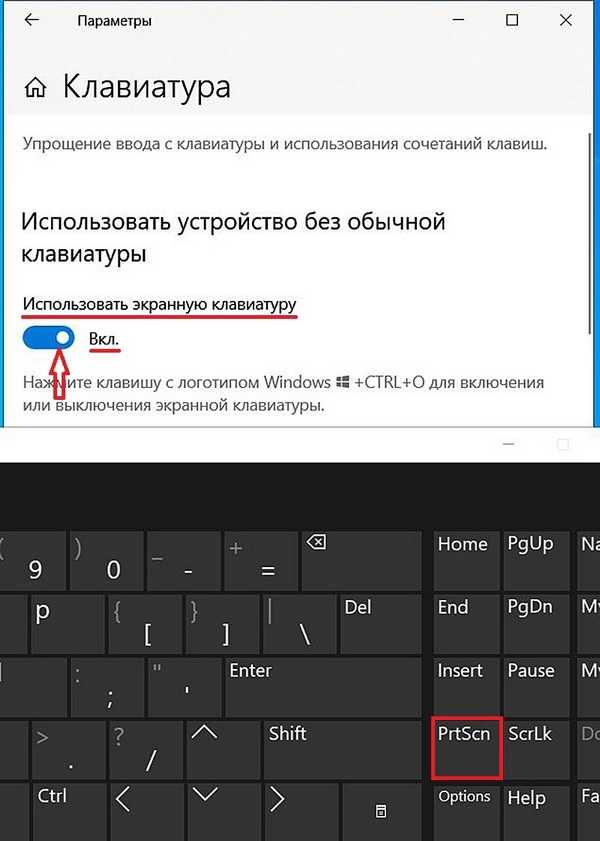 Используйте этот режим, если вы используете мышь или джойстик для указания клавиши. Символы, на которые вы указываете, вводятся автоматически, когда вы указываете на них в течение заданного времени.
Используйте этот режим, если вы используете мышь или джойстик для указания клавиши. Символы, на которые вы указываете, вводятся автоматически, когда вы указываете на них в течение заданного времени.