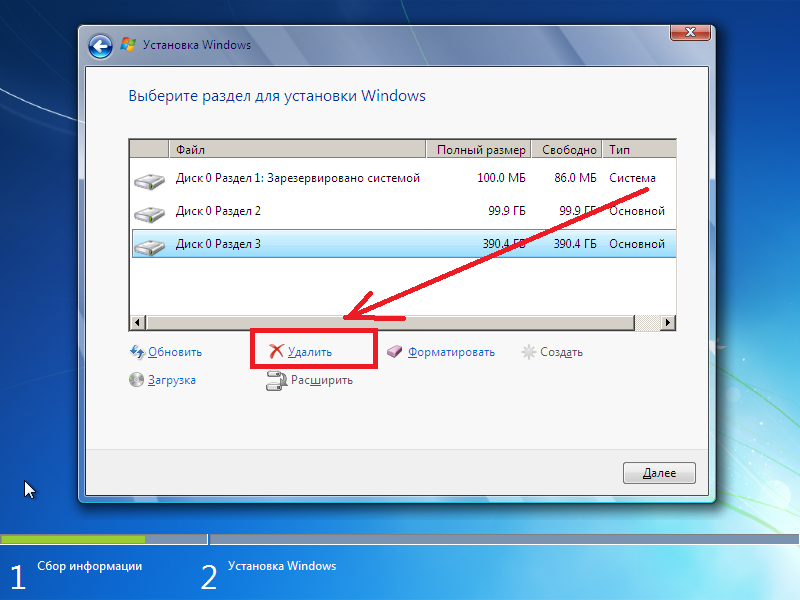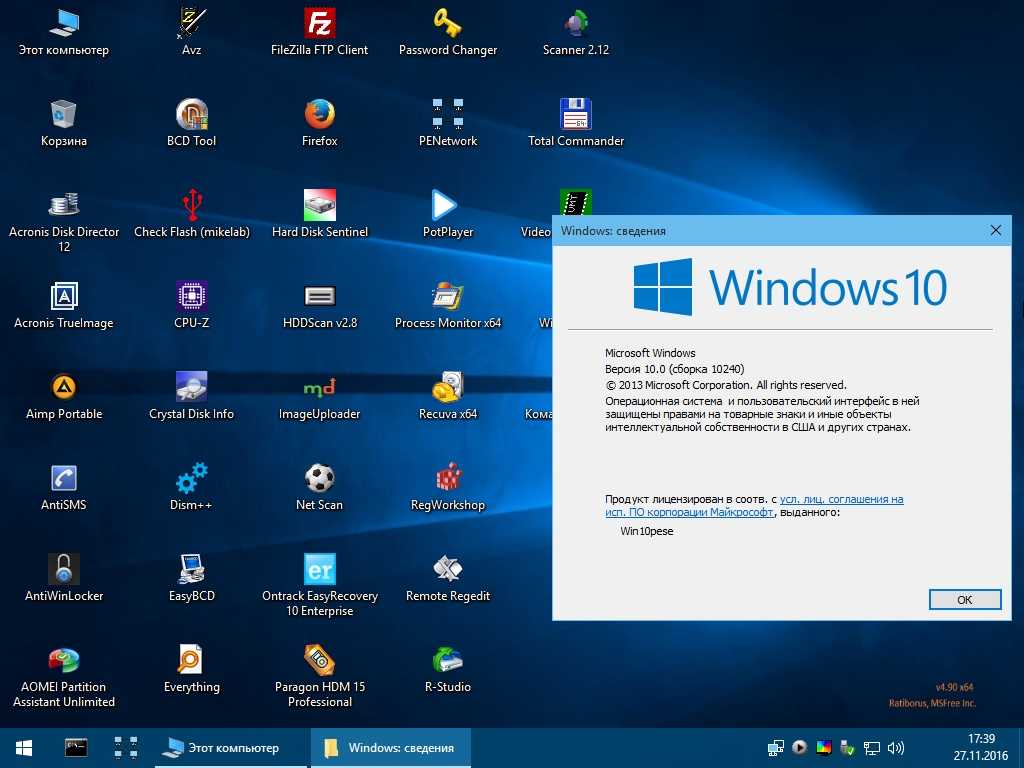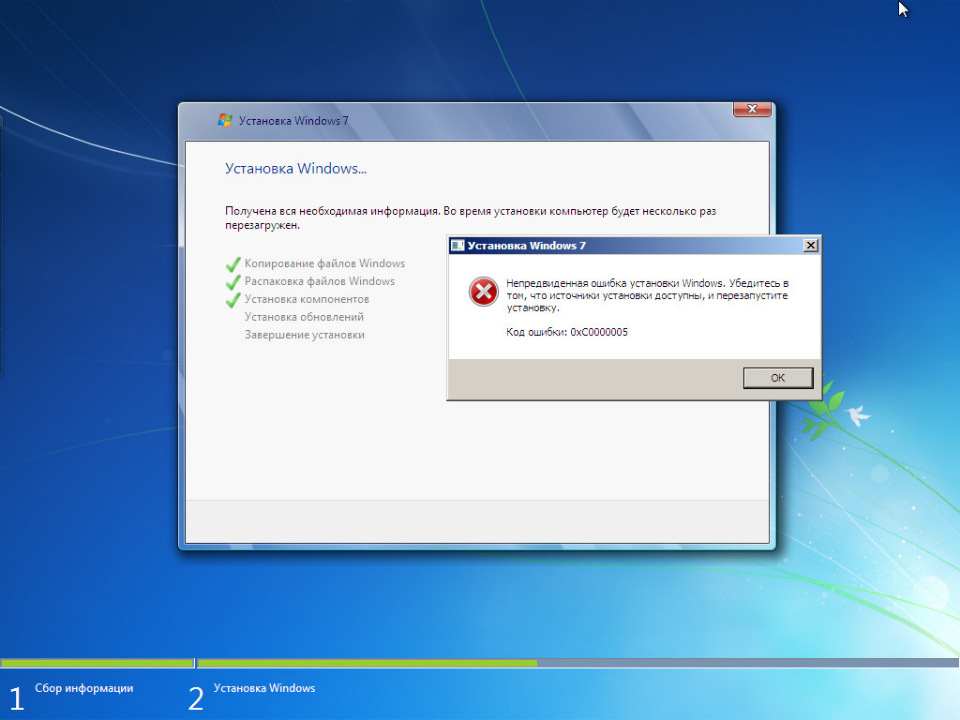Как установить windows 7 на ноутбук с windows 10: Как вместо Windows 10 установить Windows 7
Содержание
Как установить Windows 10 на Windows 11, откатиться назад
Если вас огорчила новая Windows 11 в плане интерфейса, управления и прочего, то у вас имеется возможность пере установить Windows 10 на Windows 11 абсолютно легко и бесплатно!
Суть в том, что, если вы купили новый ноутбук (а теперь они все поставляются с Windows 11), но привыкли к управлению и работе с Windows 10 (привыкли к программам, личным фичам и пр.), то у вас есть замечательная возможность вернуться к прежней версии ОС, и уж потом, когда подготовитесь и решитесь, перейти на новую.
Словом, разный бывают желания и резоны не использовать Windows 11.
разделы поста:
Возможности и варианты перехода на прежнюю Windows
как переустановить Windows 10 на Windows 11
как установить Windows 10 на Windows 11
установка Windows 10 поверх Windows 11
параметры конфиденциальности:
Как вернуться на Windows 10 с Windows 11 — откатиться назад в течение 10 дней?
Следует помнить: если у вас достаточно приличный компьютер и абсолютно совместим с Windows 11, то есть соответствует заявленным требованиям Microsoft к «железу» и ПО, то в этом случае возможно — ЛИБО по неосторожности, ЛИБО автоматически обновится до самой свежей одиннадцатой версии.
Однако, подобный переход для некоторой части пользователей, оказался весьма нежелателен и они, без примирений, желают все вернуть назад! — заменить на своем компьютере Windows 11 на Windows 10!
Что такое и для чего нужен модуль TPM на материнской плате компьютера? Как установить TPM на компьютер? Как проверить версию TPN — без свежей версии tpm обновиться до Windows 11 НЕ ПОЛУЧИТСЯ!
Есть несколько вариантов отката — как вполне законные, так и не очень… Рассмотрим все.! Переходите по ссылкам, читайте…
вернуться к оглавлению ↑
Возможности и варианты перехода на прежнюю Windows
Важно знать: когда вы решаетесь перейти и протестировать новую Windows 11 (Microsoft дает такую возможность) помните о том, что срок тестирования, т.е. то время до истечения которого возможно легко откатиться назад, весьма короток! И, если его прозевать — шанс отката будет упущен, функция отката четко не отработает.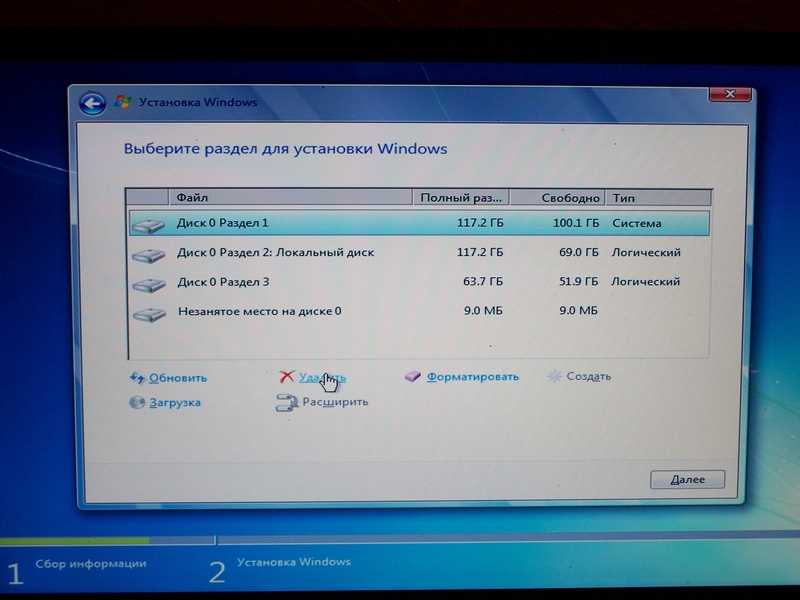
как переустановить Windows 10 на Windows 11
Ваш компьютер с Виндовс 11 работает с неимоверными тормозами, глюками и прочими неприятными взбрыками, ПЛЮС ко всему тому, вы прозевали (или вовсе не знали) об ограничениях времени, при котором возможен легкий — внутри среды ОС — возврат к Виндовс 10, то данная инструкция как раз для вас.
Но, как бы там ни было, мы всегда имеем возможность сменить операционную систему, в данном конкретном случае нас интересует вопрос отката с Windows 11 на Windows 10.
И совершенно неважно — предустановлена ли Windows 11, либо был переход на повышенную версию путем обновления.
Итак: у нас есть два варианта смены версии ОС — установка десятой версии, что называется, «поверх» текущий Windows 11, ЛИБО читая переустановка Windows.
а) Установка «поверх» происходит значительно быстрее, если использовать приложение Media Creation Tool — работаем с опцией обновления системы.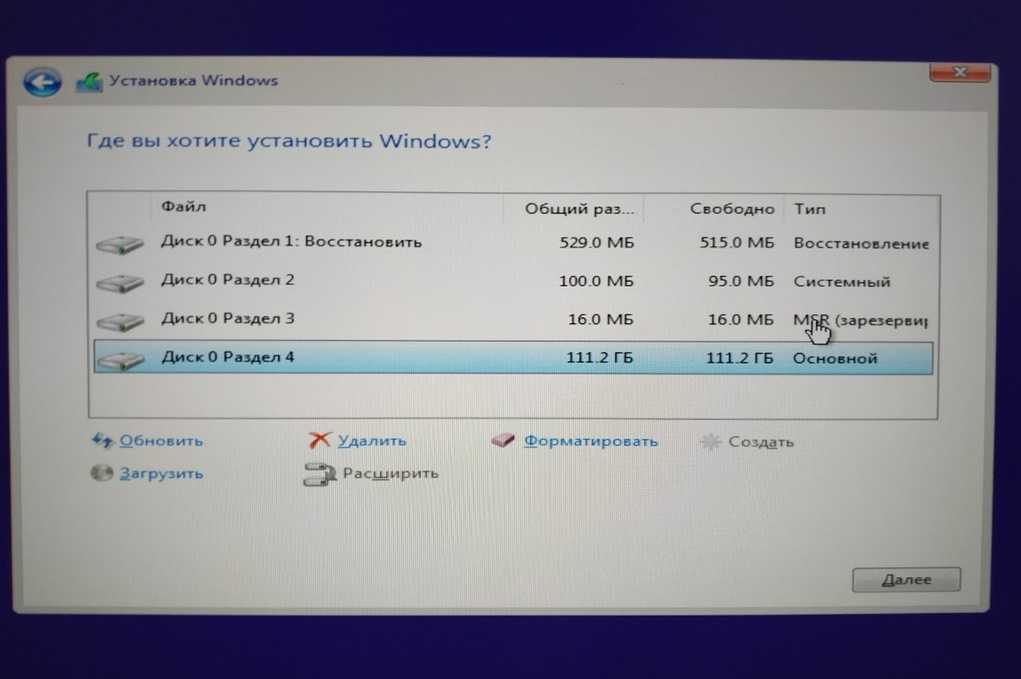
б) Второй вариант — банальная установка (или переустановка) ОС Windows 10 на ПК с Windows 11. Делается это по шагам описанным в инструкциях. К примеру, с помощью загрузочной флешки.
вернуться к оглавлению ↑
как установить Windows 10 на Windows 11
нота: ваша текущая версия ОС 11 должна быть активирована. В этом случае откат пройдет успешно. Прежняя версия Windows 10, после отката, так же будет активна.
Приступаем непосредственно к откату:
Переходим на оф. страницу Microsoft — сюда.
На странице «Скачать Windows 10», в «Хотите установить Windows 10 на своем компьютере» тюкаем «Скачать средство сейчас»…
Теперь нужно указать место сохранения установочного файла на компьютере.
Чтобы приступить к установке, переходим в папку со скачанным файлом и тюкаем дважды по «MediaCreationTool0000.exe» — процесс установки будет запущен…
Следующим шагом принимаем в окне установщика всякие соглашения — жмем «Принят»…
Давайте договоримся: я не стану очень подробно давать картинки, думаю, и так всё понятно.
В следующем окне выбираем вариант «Обновить этот компьютер сейчас» и кликаем «Далее».
Последует процесс загрузки… он занимает некоторое время. В это время можно пользоваться компьютером.
После этого — Загрузка Windows изменится на надпись «Программа установки Windows 10 создает носитель»… Ждем…
…во время создания носителя и подготовки ПК, утилита Media Creation Tool станет проверять текущие обновления, и, после анализа последует перезапуск программы установки Windows.
Потом, как это ни муторно, еще раз потребуется принять соглашения по лицензиям… Принимаем.
В другом окне система спросит «Выберите, что вы хотите сохранить»?
Как видите, здесь автоматом радиокнопка помещена в «Ничего не сохранять» и это правильно, т.к. мы устанавливаем более раннюю версию. Кликните «Далее»…
Кликните «Далее»…
Здесь тюкаем, соответственно, «ДА».
После того, как система окончательно подготовится, откроется окно, в котором отобразятся ваши установочные варианты:
Тюкаем окончательно «Установить».
вернуться к оглавлению ↑
установка Windows 10 поверх Windows 11
Во время этапа переустановки Windows 10 поверх Windows 11 нам непременно нужно осуществить все необходимые предварительные настройки операционной системы, чтобы наша винда была после запуска сразу же готова.
Поехали:
Как только стартует процесс установки Windows 10 поверх Windows 11 — компьютер в процессе обязательно будет периодически перезагружаться, а на важных этапах станут выплывать окошки с сообщениями и подсказками, выбирайте требуемые для вас варианты: все просто и понятно… Как, например в первом окне, где отображаются данные о ходе установки. Приготовьтесь к ожидаю… на этом этапе процесс может тянуться достаточно долгое время.
Приготовьтесь к ожидаю… на этом этапе процесс может тянуться достаточно долгое время.
…и так далее: укажите язык «Продолжить на выбранном языке» — это язык прежней версии. Соглашаемся «Да».
Далее выбираем (указываем /OOBE/) свой регион. Если вы в России, то указываем Россия. Тюкаем «Да».
Потом зададим язык раскладки клавиатуры… (другое окошко попросит дать сведения о второй клавиатуре) Если вам она не нужна — пропускаем «Пропустить».
Более сложные настройки:
Если ваш компьютер подключен к проводному провайдеру Ethernet, в этом случае все будет подключено и настроено автоматически по установкам прежней версии системы.
А если — беспроводное, настраивайте вручную по данным провайдера.
Для Windows 10 Pro в «Выбор способа настройки» выбираем «Настроить для личного использования» (в Домашней версии ОС, как несложно догадаться, этот шаг будет пропущен)…
Далее в «Добавление вашей учетной записи» указываем данные… Майкрософт (Skype).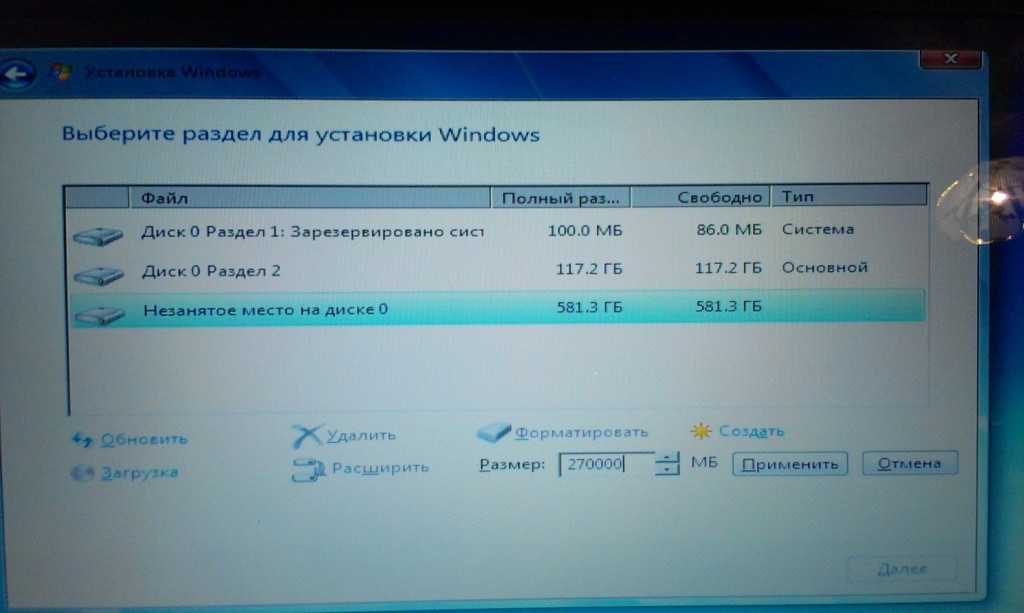 Также на этом этапе возможно создать новую учетку.
Также на этом этапе возможно создать новую учетку.
А коли вам все это не требуется, то выберите ссылку: «Автономная учетная запись».
В другом окне нажимаем, по примеру выше, ссылку «Ограниченные возможности»…
…а уж в другом окошке на вопрос «Кто будет использовать этот компьютер» указываем свое имя пользователя (либо придумываем)… укажите имя пользователя. И не забываем придумать приличный пароль для входа в систему!
вернуться к оглавлению ↑
параметры конфиденциальности:
Выбирайте то, что нужно вам. И в итоге кликаем «Принять».
Многие пользователи исключают передачу личных данных на серверы Microsoft (а ка это сделать правильно? рекомендую взглянуть ВИДЕО ниже, там по по этой и подобным темам).
На следующем окне «Настройка взаимодействия» снова указываем то, что нам необходимо (один или несколько вариантов).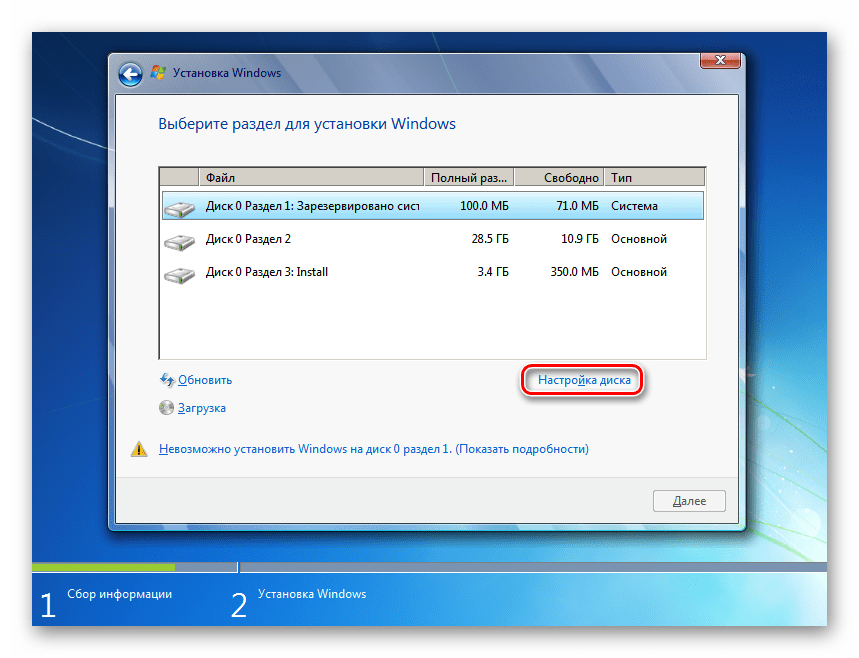 Или же тюкните «Пропустить» — переходим к завершению установки Windows.
Или же тюкните «Пропустить» — переходим к завершению установки Windows.
Система еще раз проверят работоспособность, технические возможности и пр… а потом компьютер, возможно, еще раз перезагрузится и откроется ваш Рабочий стол.
К сведению:
Ели вы когда-то решитесь перейти в новой Windows 11, то это будет достаточно просто выполнить. Просто откройте Центр обновления Windows и осуществите переход. Либо воспользуйтесь, если вам наиболее симпатично, загрузочной флешкой; ISO-файлом…
Этапы шагов по решению вопроса как установить Windows 10 на Windows 1 завершен успешно!
Однако, следует знать, что в данном случае установки ОС, старая версия Windows останется на системном диске в папке Windows.old, занимая достаточно много полезного места. Подробнее о том, что делать с этой папкой и как правильно ее удалить, описано по ссылке выше.
Видео: Конфиденциальность на компьютере — отключаем микрофон, камеру и пр.
Если что-то не ясно и остались вопросы, делитесь ими в комментариях…
все статьи: Сергей Кролл ATs владелец, автор cайта COMPLITRA.RU
…веб разработчик студии ATs media — запросто с WordPress
занимаюсь с 2007-года веб разработкой — преимущественно работаю с WordPress в студии ATs media
Как поставить Windows 7 на ПК с Windows 8
Главная
Практика
Как это сделать
Автор
Андрей Виноградов
Многие пользователи до сих пор предпочитают Windows 7, но купить новый компьютер с ней сложно.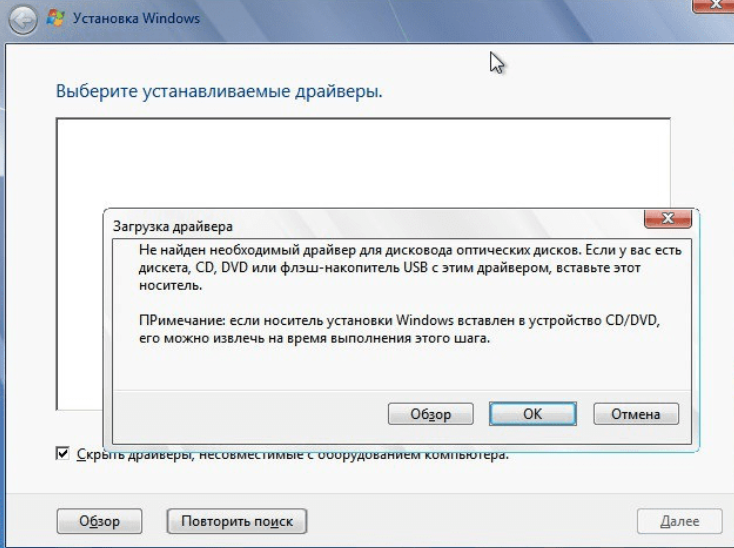 Выход из ситуации есть.
Выход из ситуации есть.
Можно ли поставить Windows 7 на ПК с предустановленной Windows 8/8.1
В чем проблема с заменой ОС
Что нужно сделать до того, как удалить оригинальную ОС
Если UEFI позволяет…
А если нет…
Как известно, ОС Windows 8/8.1 хоть и имеет возможность работы в режиме рабочего стола, но многие до сих пор предпочитают проверенную Windows 7. Однако сегодня частному пользователя купить компьютер или ноутбук под «семеркой» почти невозможно.
Можно ли поставить Windows 7 на ПК с предустановленной Windows 8/8.1
Если ответить кратко, то да, можно. Другой вопрос, что каждый конкретный случай требует индивидуального подхода. Я же попытаюсь рассмотреть наиболее общие пути решения задачи.
В чем проблема с заменой ОС
До появления Windows 8 вопрос о замене ОС выглядел странно – ведь любую из них можно было поставить на совместимый ПК.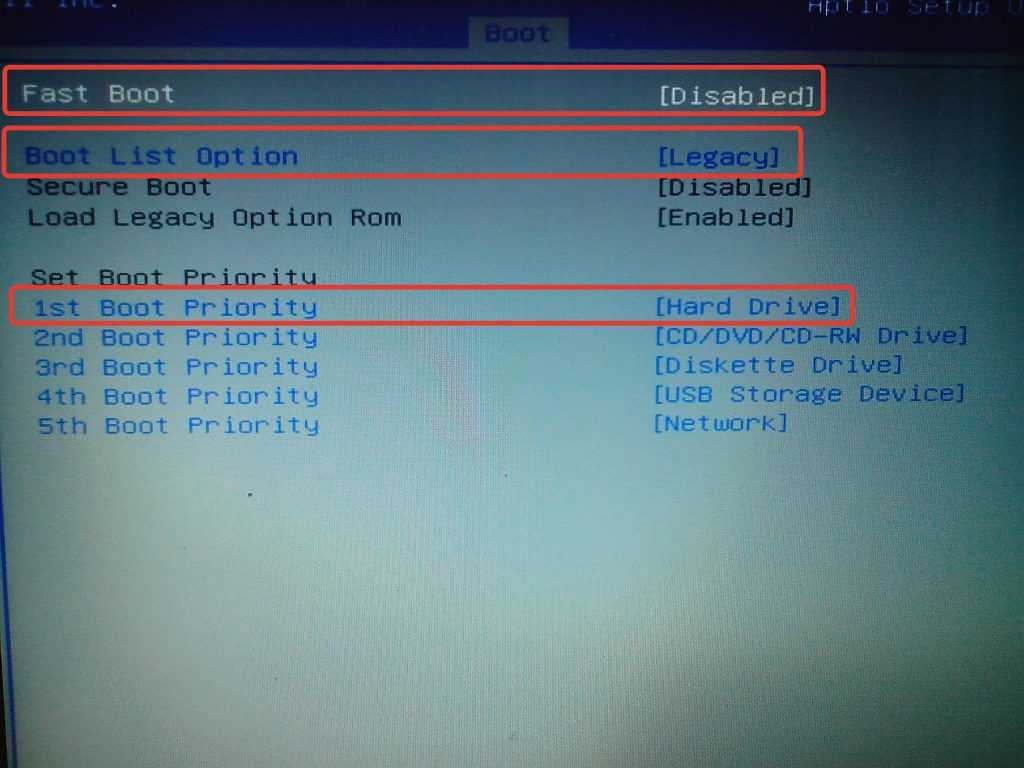 Проблема с «восьмеркой» объясняется решением Microsoft использовать разработку Intel, пришедшую на смену традиционному BIOS, – Unified Extensible Firmware Interface (UEFI). Сделано это для безопасной загрузки (Secure Boot), в ходе которой компьютер проводит проверку сигнатур загрузочного кода и отказывается от выполнения тех модулей, которые ее не проходят. Эта технология позволяет эффективно бороться с руткитами. Другое достоинство UEFI – ускорение загрузки – стало следствием отказа от поддержки множества старых элементов, использованных в BIOS. А вот это, в свою очередь, обусловило невозможность установить Windows 7 без дополнительных усилий. Кроме того, системный накопитель для Windows 8 должен иметь разметку GUID Partition Table (GPT) вместо стандартной для BIOS главной загрузочной записи (Master Boot Record, MBR).
Проблема с «восьмеркой» объясняется решением Microsoft использовать разработку Intel, пришедшую на смену традиционному BIOS, – Unified Extensible Firmware Interface (UEFI). Сделано это для безопасной загрузки (Secure Boot), в ходе которой компьютер проводит проверку сигнатур загрузочного кода и отказывается от выполнения тех модулей, которые ее не проходят. Эта технология позволяет эффективно бороться с руткитами. Другое достоинство UEFI – ускорение загрузки – стало следствием отказа от поддержки множества старых элементов, использованных в BIOS. А вот это, в свою очередь, обусловило невозможность установить Windows 7 без дополнительных усилий. Кроме того, системный накопитель для Windows 8 должен иметь разметку GUID Partition Table (GPT) вместо стандартной для BIOS главной загрузочной записи (Master Boot Record, MBR).
Что нужно сделать до того, как удалить оригинальную ОС
Итак, если вы решились заменить Windows 8 на предыдущую ОС, первое, что стоит сделать после покупки компьютера, – бэкап.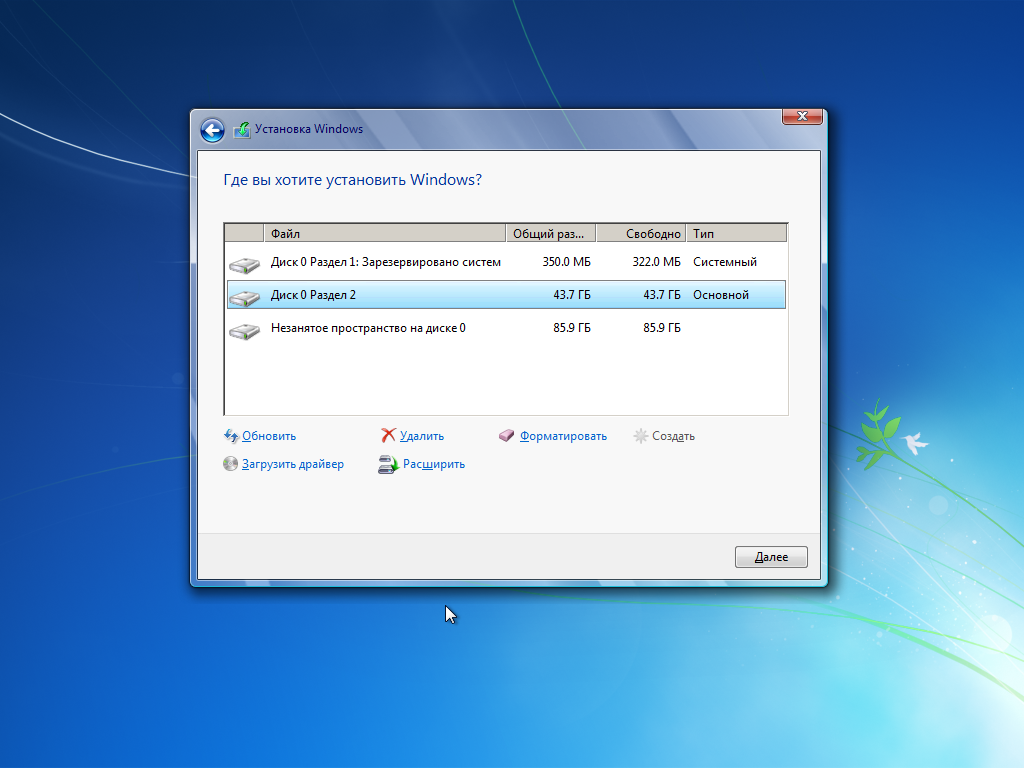 В последние годы производители перестали вкладывать в комплект диски для восстановления системы. Зато появилась возможность самому сделать загрузочный диск или флешку. Утилита для создания резервной копии у разных производителей может называться по-разному, но воспользоваться ею следует обязательно!
В последние годы производители перестали вкладывать в комплект диски для восстановления системы. Зато появилась возможность самому сделать загрузочный диск или флешку. Утилита для создания резервной копии у разных производителей может называться по-разному, но воспользоваться ею следует обязательно!
Если UEFI позволяет…
После того как резервная копия выполнена и убрана в надежное место, можно приступать к изучению возможностей UEFI. Только учтите: чтобы войти в «новый BIOS», стандартные действия типа нажатия “Del” или “F2” могут не сработать. Например, на ноутбуках Sony для этого нужно нажать клавишу Assist в выключенном состоянии, так что смотрите инструкцию или сообщения на экране при загрузке.
Далее находим пункт “Secure Boot” и выключаем его (Disable). После чего ищем “Boot Mode” и переводим его из UEFI Boot в режим Legacy или CSM Boot. Если это удалось, то, скорее всего, никаких проблем с установкой Windows 7 и даже более ранней ОС не возникнет.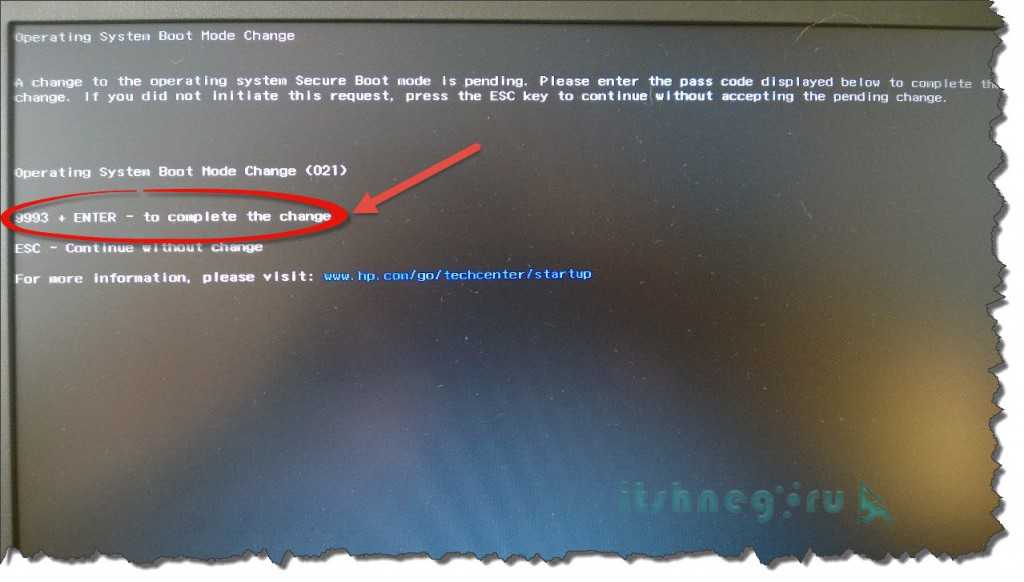 Просто загружаетесь с диска или флешки, удаляете все разделы с накопителя, и вперед.
Просто загружаетесь с диска или флешки, удаляете все разделы с накопителя, и вперед.
А если нет…
Но что, если пункта “UEFI Boot” у вас нет? Увы, отказ от BIOS бывает полным, и тогда в UEFI нет выбора типа загрузки. В этом случае требуется опять же выключить “Secure Boot”. Замечу, что при отсутствии возможности загрузки Legacy/CSM невозможно установить более раннюю ОС, чем Windows 7, так как она не сможет функционировать на GPT-разделе. Но и «семерка» по умолчанию будет пытаться перераспределить диск как MBR.
Итак, нам понадобятся: ПК с 64-битной Windows 7, примонтированный аналогичный дистрибутив (или просто вставленный установочный диск), флешка объемом минимум 8 Гбайт. Подключаем последнюю к компьютеру, запускаем командную строку от имени администратора и не торопясь вводим команды (после каждой нажимая Enter):
diskpart
list disk (после этого увидите, какой символ диска присвоен вашей флешке)
select disk X (X – символ диска флешки)
clean
create partition primary
select partition 1
active
format quick fs=fat32 label=“Win7UEFI”
assign
exit
xcopy Z:\*.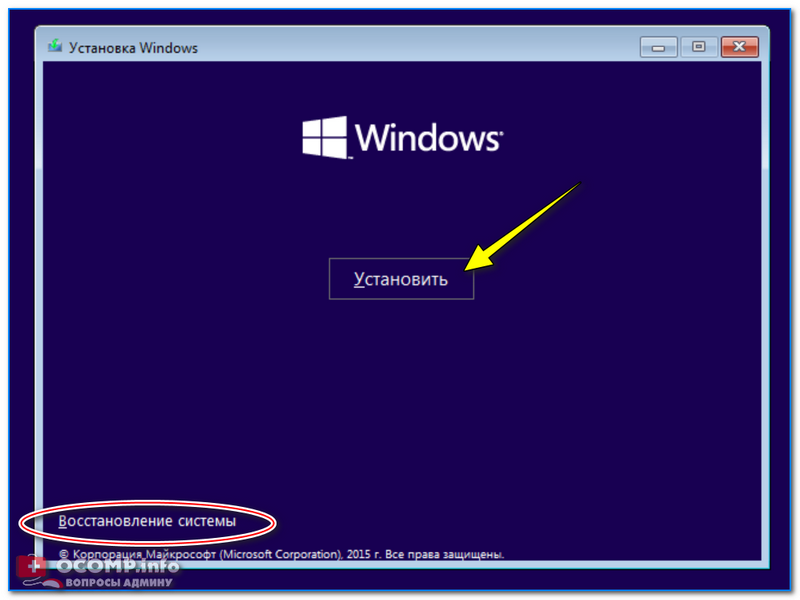 * V:\ /e /f /h (где Z – символ подключенного дистрибутива Windows 7, V – символ диска флешки; после этой команды начнется копирование установочных файлов, подождите немного)
* V:\ /e /f /h (где Z – символ подключенного дистрибутива Windows 7, V – символ диска флешки; после этой команды начнется копирование установочных файлов, подождите немного)
xcopy V:\efi\microsoft\*.* /e /f /h V:\efi\
xcopy C:\Windows\boot\efi\bootmgfw.efi V:\efi\boot\bootx64.efi (на появившийся вопрос отвечаем нажатием клавиши F)
Z:\Boot\bootsect.exe /nt60 V:
Если все пошло как надо, установочная флешка с Windows 7 готова. Извлекаем ее из компьютера и подключаем к тому, на который требуется установить систему. Грузимся, в меню установки выбираем «Полная установка (дополнительные параметры)», «Настройка диска» и удаляем все разделы, которые там видим. Однако это еще не все. Нажимаем Shift+F10 – снова появляется командная строка. Вводим:
diskpart
sel dis 0
clean
convert gpt
exit
exit
После этого лучше нажать кнопку «Обновить», чтобы увидеть единое незанятое пространство на диске. Вот теперь уже можно кликнуть долгожданное «Далее». Если все сработало по плану, то система установится, останется только инсталлировать драйверы.
Вот теперь уже можно кликнуть долгожданное «Далее». Если все сработало по плану, то система установится, останется только инсталлировать драйверы.
Этот же метод решает проблему установки Windows на диск 4 Тбайт и более, так как MBR не поддерживает разделы выше 2,2 Тбайт.
Журнал IT Expert [№ 01/2014] Подписка на журналы
Опубликовано 28.01.2014
Software (ПО компьютера)Windows
Предыдущая
Торрент, который всегда с тобой
Следующая
Как установить Windows на хромбук
Хотите узнавать о новых материалах первыми?
Подписывайтесь на рассылку
Новостная лента
Главное за неделю
Нажимая на кнопку, я принимаю условия соглашения.
Похожие статьи
Мышечная память реальна. Клавиатуру Mac можно настроить так, чтобы не пришлось привыкать к новым сочетаниям клавиш при переходе с Windows.
Елена Кузнецова13. 12.22
12.22
Windows 10 скоро станет новым минимумом для Chrome. По предварительной информации Google окончательно завершает поддержку Chrome для Windows 7 и Windo…
Елена КузнецоваMicrosoft, Гугл26.10.22
LibreOffice является бесплатной альтернативой MS Office, но сохраняет файлы в формате, отличном от широко распространенного продукта Microsoft. Это до…
Елена КузнецоваMicrosoft21.10.22
Ежегодное обновление функций Windows 10 становится доступным широкому кругу пользователей. В рамках поэтапного развертывания первым его получает избра…
Елена КузнецоваMicrosoft20.10.22
Загрузить ещё1
2
3
4
5
»»
Следующая →
Как выполнить двойную загрузку Windows 10 с Windows 7
Раздумываете, оставить ли Windows 7 на своем компьютере или обновиться до новой Windows 10, но не можете решить? К счастью, есть решение: двойная загрузка. В этой статье приведены инструкции по выполнению двойной загрузки на вашем компьютере.
Windows 10 — это последняя операционная система, выпущенная Microsoft.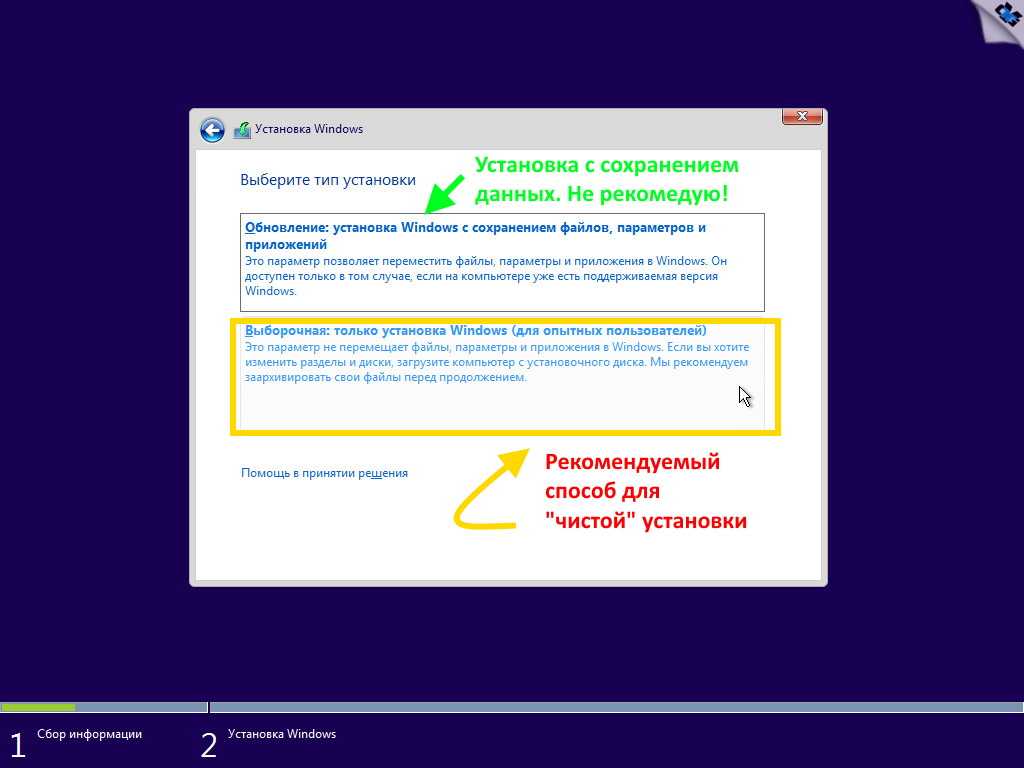 Он известен своей расширенной функциональностью при сохранении удобных для пользователя функций. Windows 7 не отстает по функциям, но это не последняя версия ОС, что вызывает множество проблем с безопасностью и конфиденциальностью.
Он известен своей расширенной функциональностью при сохранении удобных для пользователя функций. Windows 7 не отстает по функциям, но это не последняя версия ОС, что вызывает множество проблем с безопасностью и конфиденциальностью.
Однако перед загрузкой окна обязательно сохраните резервную копию важных файлов и документов. Лучше перестраховаться, чем сожалеть.
- Что такое двойная загрузка?
- Зачем нужна двойная загрузка Windows?
- Как выполнить двойную загрузку Windows с Windows 7
Что такое двойная загрузка?
Двойная загрузка, также известная как мультизагрузка, — это способ установки нескольких операционных систем, таких как Windows 8 и Windows 10, на один и тот же жесткий диск. Это означает, что он позволяет выбранной ОС загружаться и управлять ею.
Когда вы включаете компьютер, администратор загрузки попросит вас выбрать любую из операционных систем, с которыми вы хотите работать. Если на вашем ПК установлены две операционные системы, администратор загрузки заменяет главную загрузочную запись (MBR). Следовательно, программа менеджера загрузки начинает обработку выбранной ОС.
Следовательно, программа менеджера загрузки начинает обработку выбранной ОС.
Некоторыми хорошо известными программами управления загрузкой являются System Commander, Partition Magic и LILO.
Зачем нужна двойная загрузка Windows?
Все операционные системы Windows имеют свои плюсы и минусы. Как пользователь настольного компьютера, вы хотели бы использовать новейшую операционную систему и регулярно загружать обновления для повышения безопасности и простоты использования.
Во многих случаях бывает так, что определенное программное обеспечение может быть совместимо только со старыми окнами, или, может быть, неплохо иметь след обеих версий Microsoft Windows, прежде чем вы решите переключиться.
Знайте эти вещи, прежде чем начать:
- Если по какой-то причине ваш рабочий стол отказывается загружаться или даже зависает во время процесса, подготовьте резервную копию образа Windows 10.
- Если на вашем новом устройстве предустановлена Windows 10, посетите веб-сайт указанного производителя, чтобы узнать, доступен ли драйвер устройства для Windows 7.
 Отсутствие драйвера устройства свидетельствует о том, что ваш рабочий стол не совместим с Windows 7.9.0010
Отсутствие драйвера устройства свидетельствует о том, что ваш рабочий стол не совместим с Windows 7.9.0010 - Если на вашем устройстве изначально была установлена Windows 7 или 8, а вы обновили его до Windows 10, ключ продукта вашего устройства больше нельзя использовать для переустановки Windows 7 или 8. Таким образом, было бы лучше иметь новый ключ продукта и установщик для Windows 7 или 8. Для этого вам может потребоваться приобрести новую Windows 7 или 8.
- После завершения установки Windows 7 вам необходимо переустановить приложения, несовместимые с Windows 10, поэтому найдите и установите установочный носитель приложения и ключ продукта, который необходимо установить.
- При установке Windows 7 или 8 вам необходимо сначала сжать или уменьшить текущий размер раздела для Windows 10, чтобы создать новое пространство.
Как выполнить двойную загрузку Windows с Windows 7
Теперь, когда вы получили всю важную информацию о двойной загрузке, давайте перечислим шаги всего процесса загрузки Windows 10 с Windows 7.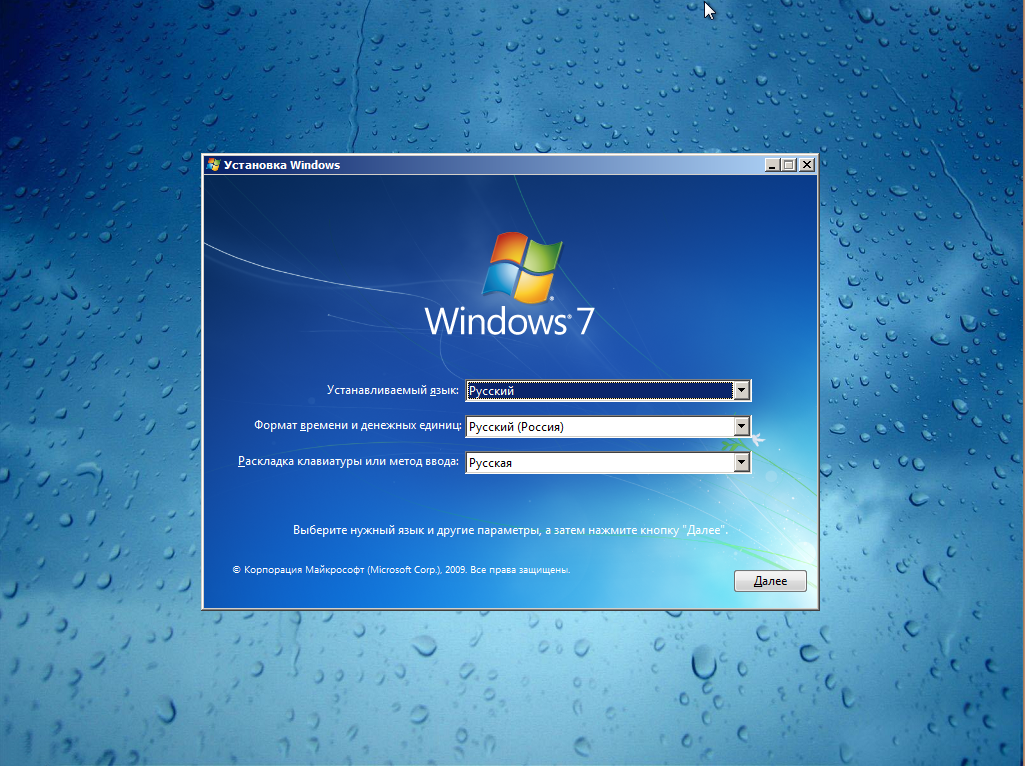
Шаг 1. Измените размер раздела Windows 7, чтобы освободить место
Освободите место и откройте утилиту управления дисками, нажав Windows + R. Теперь введите diskmgmt. msc в окне «Выполнить» вы, скорее всего, найдете системный раздел на диске C.
Шаг 2. Выберите Уменьшить том
Щелкнув правой кнопкой мыши на диске, вы можете выбрать Уменьшить объем. Уменьшите объем, чтобы было достаточно места для Windows 10. Для Windows 8.1 (64-разрядная версия) требуется не менее 20 ГБ дискового пространства. Итак, убедитесь, что у вас есть как минимум 20 ГБ дискового пространства.
Шаг 3. Загрузите Windows 10 и загрузите программу установки
Вы можете загрузить Windows 10 разными способами. Вы можете начать с загрузки ISO-файла Windows 10 и записать его на DVD. Вы также можете создать загрузочный носитель, такой как флэш-накопитель USB. Когда вы закончите, оставьте DVD или USB-накопитель подключенным к устройству и перезагрузите компьютер. Вы будете перенаправлены к установщику Windows 10. Шаг 4. Установите Windows 10 вместе с Windows 7
Вы будете перенаправлены к установщику Windows 10. Шаг 4. Установите Windows 10 вместе с Windows 7
После установки Windows 10 выберите предпочитаемый язык. Перейдите к выборочному варианту и установите только Windows.
На экране Windows появится вопрос «Где вы хотите установить Windows?» Выберите диск Нераспределенное пространство.
Шаг 5. Установка Windows 10
Вам будет предложено указать размер раздела. По умолчанию используется все доступное свободное пространство. Выберите Применить, чтобы использовать этот раздел.
Теперь установщик Windows 10 создаст раздел, и, наконец, процесс установки завершится.
Шаг 6. Выберите между Windows 10 и Windows 7
После завершения процесса двойной загрузки вы можете выбрать, запускать ли Windows 10 или Windows 7 при запуске. Все, что вам нужно сделать сейчас, это перезагрузить рабочий стол и выбрать версию Windows, которую вы хотите использовать.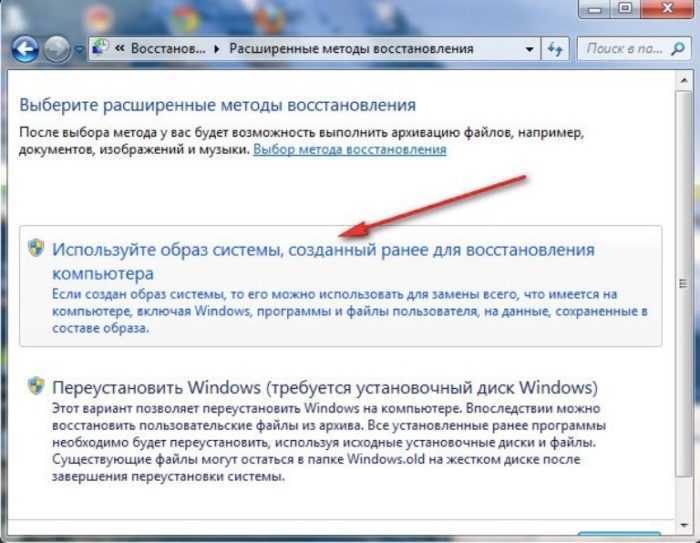
Чтобы изменить параметры, щелкните Изменить значения по умолчанию. Вы можете выбрать ОС Windows по умолчанию, которая будет запускаться при запуске. Вы также можете изменить время, которое потребуется для отображения выбора ОС, прежде чем он автоматически запустит выбранную по умолчанию/выбранную ОС Windows.
Теперь вы можете легко получить доступ к версиям Windows 10 и Windows 7 из опции «Проводник». Вы также можете переименовать каждый диск в соответствующую версию ОС Windows.
Итак, эти шаги помогут вам успешно выполнить двойную загрузку Windows.
Заключение
Вы ищете разные способы двойной загрузки Windows 10 с Windows 7? Wondershare здесь, чтобы помочь вам. Компания предоставляет услуги по восстановлению данных, а это означает, что если вы потеряли важные данные во время процесса двойной загрузки, вам не о чем беспокоиться, поскольку Wondershare вас поддержит.
Recoverit является экспертным программным обеспечением для восстановления данных с 2003 года и может легко восстановить ваши данные с ПК, Mac, жесткого диска, USB, SD-карты и т.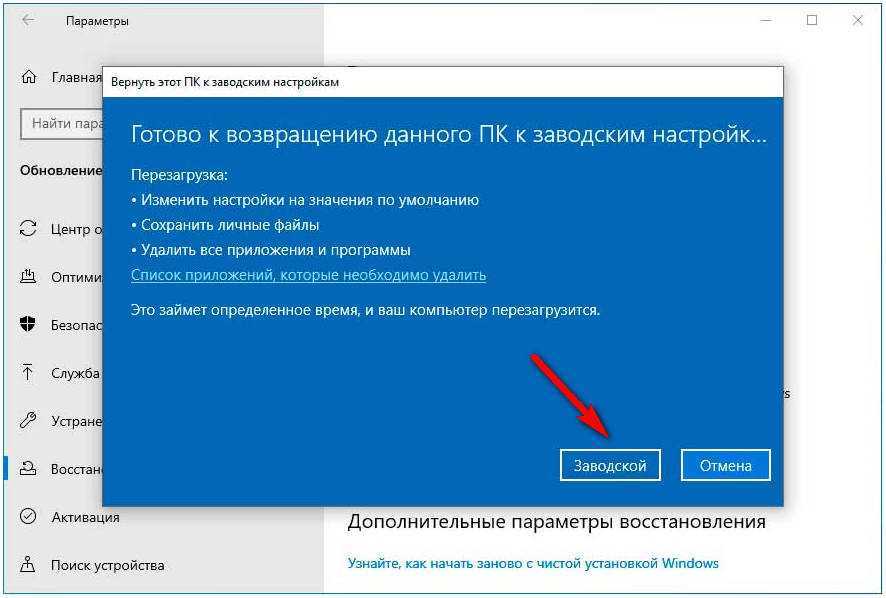 д.
д.
Основная цель — создавать отличные решения для повседневной жизни. Следовательно, предлагая различные услуги, чтобы люди вели легкий и комфортный образ жизни. Так что вперед, попробуйте Recoverit, чтобы ваши данные были в безопасности!
Загрузить | Win Скачать | Mac
Другие популярные статьи от Wondershare
Как выполнить двойную загрузку Windows 7 и 10
Просмотр тем сообщений
Введение
Хотите попробовать Windows 10 без обновления? Одним из вариантов является двойная загрузка Windows 7 и 10. Для двойной загрузки Windows 7 и 10 вы устанавливаете обе операционные системы на один и тот же жесткий диск (разные разделы).
Виктор Ашиэду | Обновлено 15 августа 2022 г. | 9 минут чтения
Важный совет
Если у вас уже установлена Windows 7, вы можете следовать этому руководству для двойной загрузки Windows 10. Но если вы тестируете двойную загрузку Windows 7 и 10, вам необходимо сначала установить Windows 7.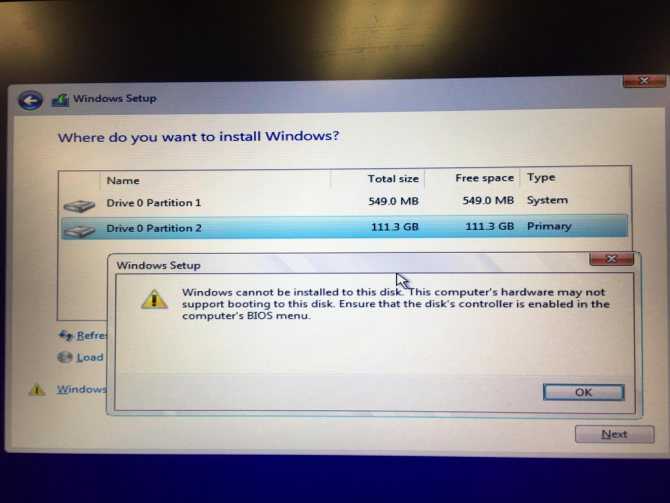 Затем установите Windows 10. Не наоборот.
Затем установите Windows 10. Не наоборот.
Шаг 1 — для двойной загрузки Windows 7 и 10: создайте свободный раздел в Windows 7
Прежде чем вы сможете выполнять двойную загрузку Windows 7 и 10, вам необходимо иметь неиспользуемый раздел на жестком диске. Я предполагаю, что вы не планируете добавлять дополнительный жесткий диск в Windows 7.
К счастью, вы можете изменить размер существующего жесткого диска Windows 7, чтобы освободить место для Windows 10. Чтобы изменить размер, выполните следующие действия:
- Войдите в Windows 7. В левой части панели задач щелкните логотип Windows.
- Затем щелкните правой кнопкой мыши Компьютер и выберите Управление . Консоль управления компьютером загрузится.
- Щелкните узел Управление дисками [1] и дождитесь загрузки дисков и разделов.
- Щелкните правой кнопкой мыши активный раздел с пометкой [2] выше, затем выберите «Сжать том» (см.
 изображение ниже). Появится сообщение, как показано на втором изображении ниже. Дождитесь завершения запроса.
изображение ниже). Появится сообщение, как показано на втором изображении ниже. Дождитесь завершения запроса.
- Когда сообщение с запросом исчезнет, появится окно, показанное ниже. Как видно из выделенной части, я могу создать раздел размером 34 ГБ из существующих 71 ГБ. Вы можете решить уменьшить размер. Затем нажмите Сжать .
- Теперь доступно новое нераспределенное пространство! Вы будете устанавливать Windows 10 на это место на диске. Вы почти готовы к двойной загрузке Windows 7 и 10!
Шаг 2 — для двойной загрузки Windows 7 и 10: Установите Windows 10
Вам потребуется ISO-образ Windows 10 или DVD-диск. Инструкции по загрузке бесплатного ISO-образа см. в статье Загрузка ISO-образа Windows 10. Затем запишите ISO на DVD или скопируйте на USB-накопитель.
- Для начала загрузите установочный DVD-диск в дисковод и перезагрузите компьютер.
- Затем нажмите любую клавишу, чтобы начать установку Windows 10.

- Выберите язык, часовой пояс и клавиатуру. Затем нажмите Далее .
- Затем нажмите Установить сейчас .
- Если у вас есть ключ Windows 10, введите его. Либо нажмите У меня нет ключа продукта . Нажмите «Далее», затем выберите свою версию. Нажмите «Далее.
Важный совет
Если вы введете ключ продукта, программа установки покажет версию введенного вами ключа продукта.
- Примите лицензионное соглашение и нажмите Далее.
- На модели Какой тип установки вам нужен? , выберите Custom: Установить только Windows (Advanced ).
- Затем выберите нераспределенное пространство, созданное на шаге 1. Нажмите «Далее».
Важный совет
Будьте осторожны при выборе раздела для установки Windows 10 для двойной загрузки с Windows 7. Если вы выберете раздел с установкой Windows 7, вы обновите существующую операционную систему!
- Дождитесь завершения установки.

После установки выполните действия, описанные в разделе Полная установка Windows 10, чтобы завершить оставшиеся части установки.
Шаг 3. Изменение операционной системы загрузки по умолчанию
С двумя операционными системами на вашем компьютере теперь у вас есть возможность решить, какую из них загружать по умолчанию.
Если вы хотите изменить загрузочную операционную систему по умолчанию на Windows 7, выполните следующие действия:
- Загрузите Windows 10. Щелкните правой кнопкой мыши логотип Windows в левой части панели задач [1]. Затем щелкните Система [2].
- На странице Параметры под Связанные параметры щелкните Сведения о системе .
- Далее нажмите Дополнительные параметры системы . Это загрузит свойства системы , вкладку «Дополнительно ».
- Чтобы загрузить страницу параметров загрузки, в разделе Запуск и восстановление щелкните Настройки .

- В разделе «Запуск» «Запуск и восстановление» щелкните раскрывающийся список «Операционная система по умолчанию». Затем выберите ОС, которую вы хотите загрузить по умолчанию. Дважды нажмите «ОК».
Как выбрать операционную систему для загрузки
Перезагрузите Windows 10. При загрузке компьютера открывается экран диспетчера загрузки Windows.
Обратите внимание, что у меня есть две операционные системы. Кроме того, Windows 7 выбрана по умолчанию. С помощью клавиш со стрелками выберите ОС для загрузки. Затем нажмите Enter, чтобы загрузить ОС.
Как получить доступ к файлам Windows 7 из Windows 10 с двойной загрузкой
В конфигурации с двойной загрузкой, как сейчас, вы можете получить доступ к файлам для другой ОС, войдя в одну из них.
Чтобы продемонстрировать, как вы можете получить доступ к файлам Windows 7 при входе в Windows 10, выполните следующие действия:
- Загрузите Windows 10 и откройте File Explorer .


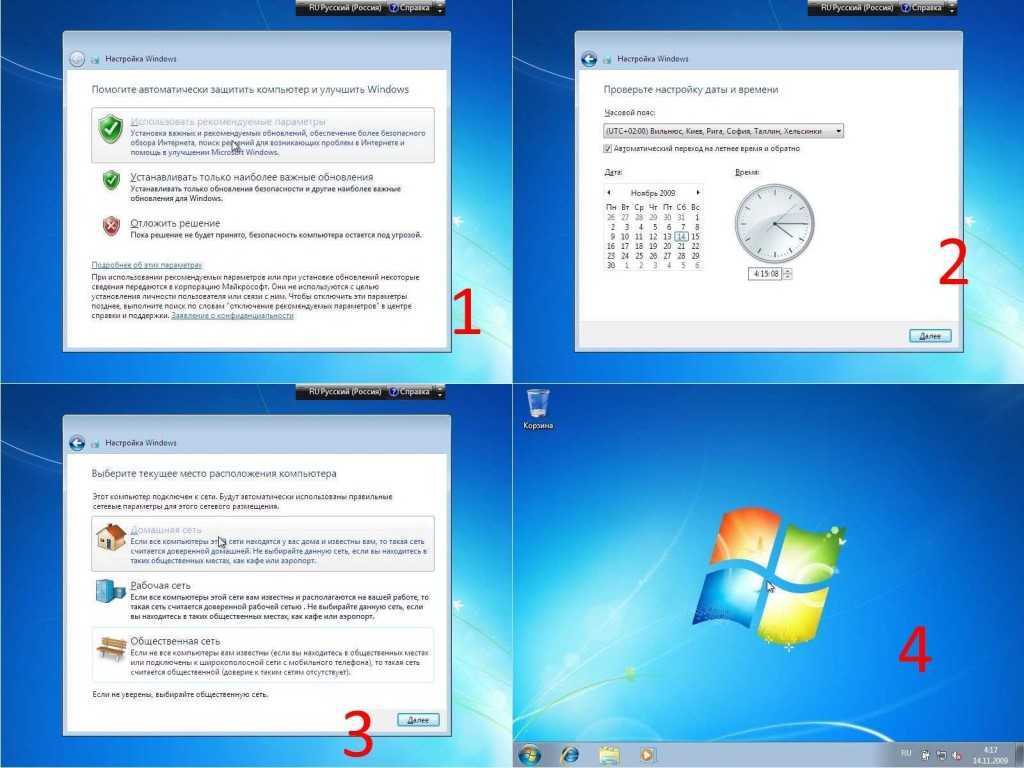 Отсутствие драйвера устройства свидетельствует о том, что ваш рабочий стол не совместим с Windows 7.9.0010
Отсутствие драйвера устройства свидетельствует о том, что ваш рабочий стол не совместим с Windows 7.9.0010 изображение ниже). Появится сообщение, как показано на втором изображении ниже. Дождитесь завершения запроса.
изображение ниже). Появится сообщение, как показано на втором изображении ниже. Дождитесь завершения запроса.