Как установить windows 7 на ноутбук asus через биос с диска: [Ноутбук/Десктоп/AIO] Как загрузить систему с USB носителя/CD-ROM? | Официальная служба поддержки
Содержание
Asus Zenbook UX32VD: как установить Windows 7 на встроенный 32 GB диск SSD | windows
Новый ультрабук Asus Zenbook UX32VD часто поставляется со встроенной на заводе памятью SSD «ExpressCache» на 32 гигабайта, которая используется для кэширования обычного механического диска Hitachi 500GB 5400RPM. Компания ASUS ничего не сообщает о том, что этот «кэш» SSD фактически работает как обычный SATA-диск, отличающийся только тем, что он распаян на системной плате. Таким образом, этот диск можно задействовать, чтобы установить на нем Windows 7! Здесь приведен перевод статьи [1].
Этот SSD является диском Sandisk i100, и сейчас это новый вид диска SSD, который называется iSSD (подробнее прогуглите документацию «SanDisk® iSSD™ integrated storage device pdf«). Быстродействие до 450 MB/s, 160 MB/s последовательные Read/Write, заявленный размер 32GB (30GB в отформатированном виде), MTBF: до 4000000 часов, интерфейс SATA III 6Gb/s. Поддерживает технологии TRIM, SMART, Advanced Flash Management, NCQ. Диск с такими параметрами выглядит неплохим кандидатом для запуска на нем операционной системы.
Поддерживает технологии TRIM, SMART, Advanced Flash Management, NCQ. Диск с такими параметрами выглядит неплохим кандидатом для запуска на нем операционной системы.
Это руководство покажет Вам, как установить Windows 7 на этот встроенный iSSD. В результате получится практичная установка системы для ультрабука, где 30GB SSD будет отведено только под OS, а механический диск 500 GB будет использоваться для программ, медиаданных и любых других целей.
[Достоинства предложенной установки]
• Установка чистой Windows 7 не iSSD даст экстремально быструю загрузку системы по сравнению с раздутой установкой Windows 7 (или Windows 8), которая поставляется с завода, и установлена на Hitachi HDD.
• Hitachi HDD перейдет в спящий режим, пока Windows будет работать на iSSD, что сократит потребление энергии, снизит шум и температуру ноутбука (прим. переводчика: шум от диска на самом деле совсем незаметный, слышен только тихий шум от редко включающегося вентилятора).
• Вы можете легко обновить HDD (заменить на диск увеличенного размера, к примеру), оставив при этом OS нетронутой. Такая безболезненная возможность апгрейда HDD в будущем может оказаться очень полезной.
• Позволяет экономически более рационально использовать пространство хранения данных на механическом HDD, в то же самое время пользуясь всеми достоинствами установки на SSD операционной системы.
• Вы получите несравнимое удовольтвие от необычно быстрого перехода из режима сна (hibernation) в рабочий режим (resume) и обратно, с низким потреблением энергии, тихой работой, отсутствием лишнего нагрева и очень быстро работающим поиском.ree and comes with the notebook!
Эта возможность Вам дается абсолютно бесплатно вместе с ноутбуком, почему бы не воспользоваться?
[Недостатки]
• Sandisk i100 iSSD дает форматированное место 30GB, что впритык подходит под хранение установленной Windows 7 и часто используемых программ. После чистой установки останется примерно 15GB (в зависимости от версии OS и выполнения дополнительных шагов при установке), которое у будущем предстоит использовать крайне экономно.
• Предлагаемая установка не будет работать так же быстро, как полноразмерный SSD.
[Что понадобится для установки]
• Внешний привод USB DVD/CD (желательно), или в качестве альтернативы флешка размером не меньше 4GB.
• Инсталляционный DVD/ISO Windows 7 вместе с рабочей лицензией. Если у Вас есть только лицензия, но нет диска, то можете скачать образ ISO из сети или дистрибутив с сайта Microsoft.
• Другой рабочий компьютер с подключением к Интернету для загрузки драйверов UX32VD с официального сайта Asus [2].
• Если Вы используете привод USB DVD/CD, то еще может понадобиться флешка USB, чтобы перенести на UX32VD драйверы, закачанные с другого компьютера.
Я использовал диск Windows 7 Professional x64 DVD с кодом лицензии, напечатанным на коробке. Имейте в виду: для этой установки обязательно нужен работоспособный (работающий как загрузочный) установочный диск Windows 7 DVD/USB с допустимой активацией лицензии.
Примечание: для всех пользователей UX32VD можно просто зайти на ISO-ресурсы Windows 7, загрузить соответствующий ISO, прожечь его на DVD-болванку (либо создать из него загрузочную флешку USB, как описано в [3]), и затем просто использовать серийный номер, написанный на стикере зарядного устройства ультрабука (когда серийный номер будет запрошен после установки Windows 7). Помните, что для установки Вам нужна именно та версия Windows с которой поставлялся ультрабук UX32VD, либо Вам нужно приобрести лицензию отдельно.
Помните, что для установки Вам нужна именно та версия Windows с которой поставлялся ультрабук UX32VD, либо Вам нужно приобрести лицензию отдельно.
Еще следует обратить внимание на то, что при использовании флешки USB во время установки Windows 7 может появиться сообщение ‘A required CD/DVD drive device driver is missing…’ (отсутствует требуемый драйвер для привода CD/DVD), которое не позволит продолжить установку. Это происходит потому, что Windows 7 не содержит драйверов USB3, чтобы корректно работать с флешками USB, и эти драйверы нужно загрузить отдельно. Скачайте файл драйвера в виде архива наподобие USB3_Intel_Win7_64_Z104225.zip на странице загрузки драйверов Asus UX32VD [2], распакуйте либо на инсталляционую флешку USB, либо на другой носитель. Затем просто укажите Windows 7 на папку с драйвером, когда она запросит его. Далее Windows 7 должна нормально продолжить установку.
[Что еще стоит проверить]
• Hitachi HDD входит в режим сна слишком быстро из-за его установок APM.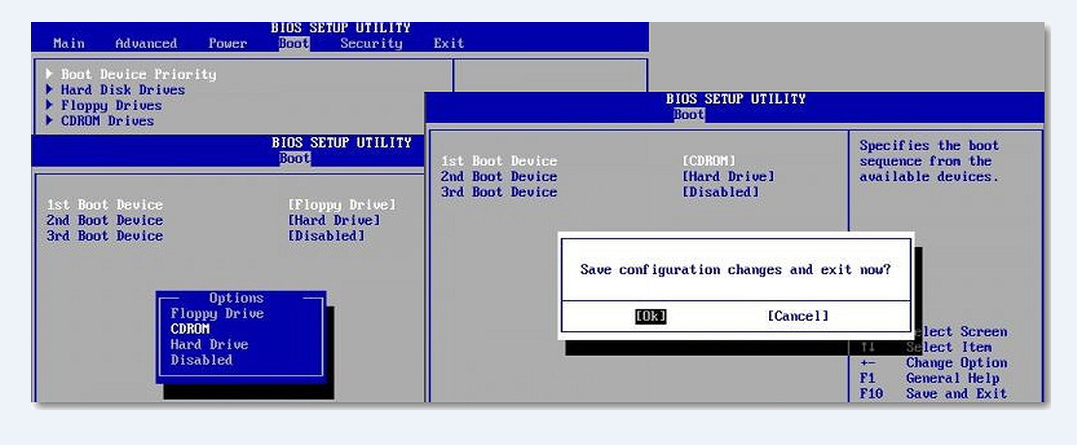 Он будет вращаться, когда нужно читать данные, и немедленно после этого переходит в спящий режим (останавливается). Такое поведение приводит к заметным задержкам в работе. Исправить можно путем установки CrystalDiskInfo 5.0.0 и проведение операции настройки, описанной в руководстве. После этого диск будет придерживаться настроенных Вами параметров таймера в опциях управления питанием. Программа CrystalDiskInfo должна будет запускаться при каждом запуске компьютера, потому что нужно отключать APM после загрузки, но это не будет расходовать много системных ресурсов, и как плюс будет показывать температуру HDD в панели задач. Я заметил, что CrystalDiskMark не всегда запускается при загрузке и при процедуре логина. Чтобы исправить это, нужно создать задание (Windows task), которое будет стартовать CrystalDiskMark и при загрузке (boot), и при входе пользователя в систему (log in).
Он будет вращаться, когда нужно читать данные, и немедленно после этого переходит в спящий режим (останавливается). Такое поведение приводит к заметным задержкам в работе. Исправить можно путем установки CrystalDiskInfo 5.0.0 и проведение операции настройки, описанной в руководстве. После этого диск будет придерживаться настроенных Вами параметров таймера в опциях управления питанием. Программа CrystalDiskInfo должна будет запускаться при каждом запуске компьютера, потому что нужно отключать APM после загрузки, но это не будет расходовать много системных ресурсов, и как плюс будет показывать температуру HDD в панели задач. Я заметил, что CrystalDiskMark не всегда запускается при загрузке и при процедуре логина. Чтобы исправить это, нужно создать задание (Windows task), которое будет стартовать CrystalDiskMark и при загрузке (boot), и при входе пользователя в систему (log in).
• Вентилятор системы охлаждения, как мне кажется, работает неправильно. Обычно он остановлен при работе диска на запись и браузинге в сети, но иногда включается и выключается на несколько секунд.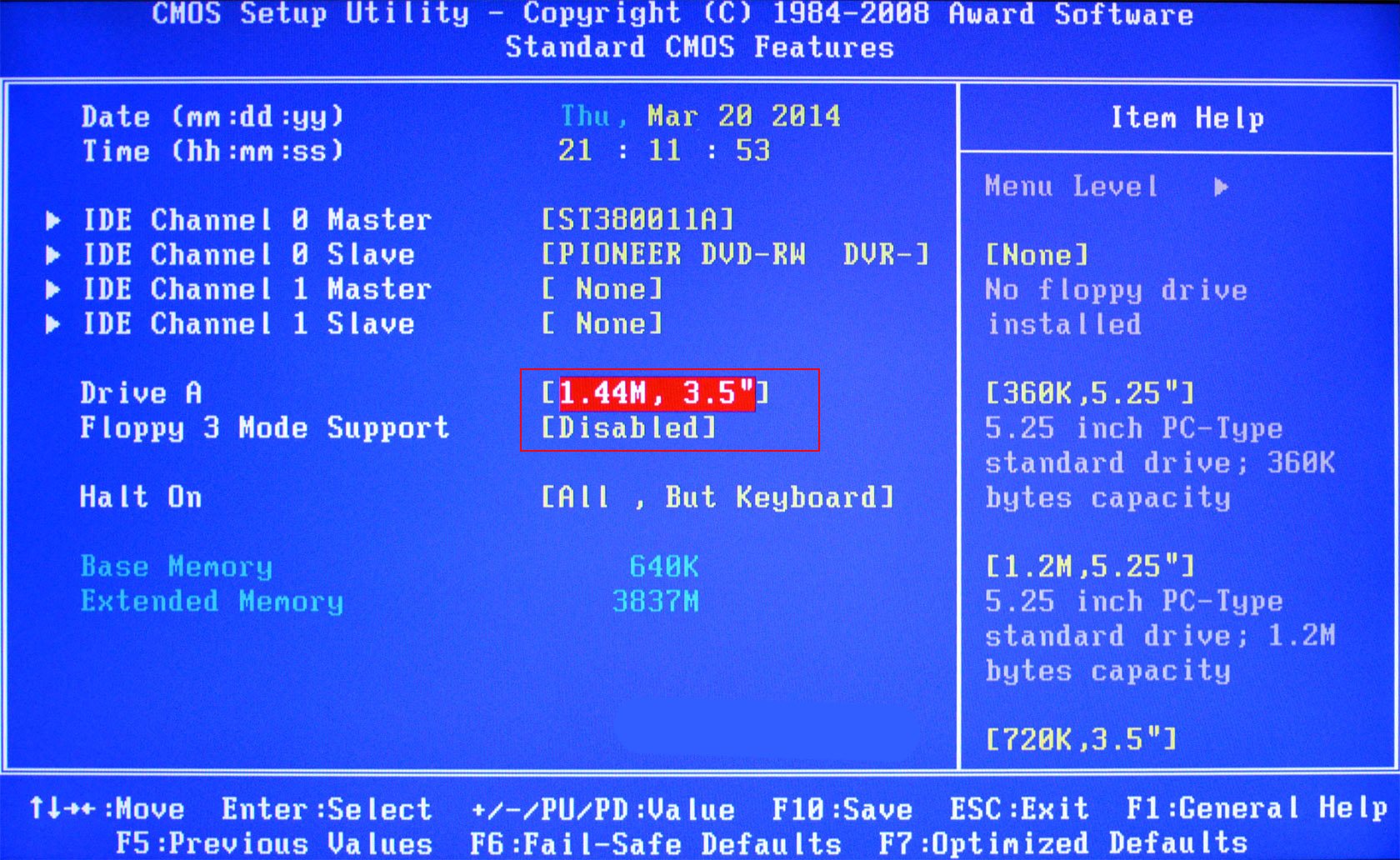 Это проблема BIOS, и возможно компания Asus уже исправила ошибку. Работать с багом можно, хотя в некоторых случаях это раздражает. После установки чистой Windows 7 я надеялся, что все будет работать по-другому, однако ошибка осталась. Это все еще не исправлено, и ультрабук ведет себя точно также и с заводской инсталляцией Windows 7 (прим. переводчика: у меня подобной проблемы с вентилятором не было).
Это проблема BIOS, и возможно компания Asus уже исправила ошибку. Работать с багом можно, хотя в некоторых случаях это раздражает. После установки чистой Windows 7 я надеялся, что все будет работать по-другому, однако ошибка осталась. Это все еще не исправлено, и ультрабук ведет себя точно также и с заводской инсталляцией Windows 7 (прим. переводчика: у меня подобной проблемы с вентилятором не было).
Примечание: несмотря на то, что это руководство было сделано как можно понятнее, но все равно нет никакой гарантии, что у Вас с ультрабуком получится все также хорошо, как получилось у меня. Некоторые шаги не для тех, кто не понимате основных принципов работы компьютеров. Однако если все делать правильно, то описанная установка протекает удивительно легко и по времени займет примерно 1 час.
Внимание! На новом UX32VD система может сообщить об установленной 24GB версии iSSD. СОмнительно, что 24GB хватит для работы Windows 7 на таком диске, поэтому перед тем, как начать описанную установку, предварительно убедитесь, что Ваш ультрабук поставляется с диском на 32GB.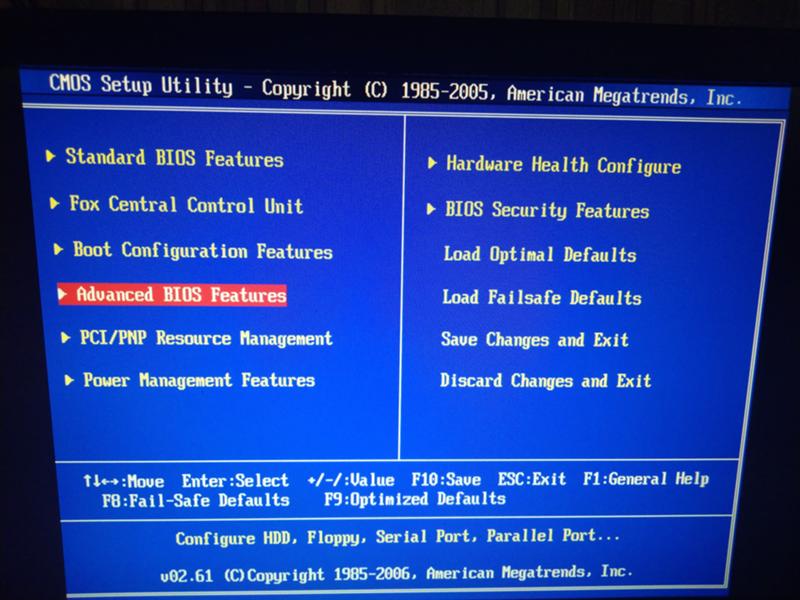 Проверить размер Вашего iSSD можно в диспетчере устройств (device manager).
Проверить размер Вашего iSSD можно в диспетчере устройств (device manager).
Эта установка удалит оригинальную инсталляцию Windows 7 (или Windows 8), которая поставлялась вместе с ультрабуком, и скорее всего Вы потеряете возможность использования процедуры восстановления с помощью специального раздела диска (System Recovery partition).
Я настоятельно рекомендую использовать внешний привод DVD-reader для установки Windows, посколько флешки USB часто могут приводить к проблемам. Если Вы все-таки выбрали для установки в качестве носителя дистрибутива (загрузочного диска) флешку USB, то будьте готовы потратить некоторое время на устранение возможных багов в процессе установки Windows 7. Я обновил это руководство, чтобы показать устранение общих проблем c флешками USB.
Также рекомендую сохранить образ заводского диска Hitachi HDD (клонировать его) перед тем, как начать описанную установку. Это можно сделать с помощью Parted Magic (или Acronis True Image), позволит откатиться к заводской установке, если что-то пойдет не так.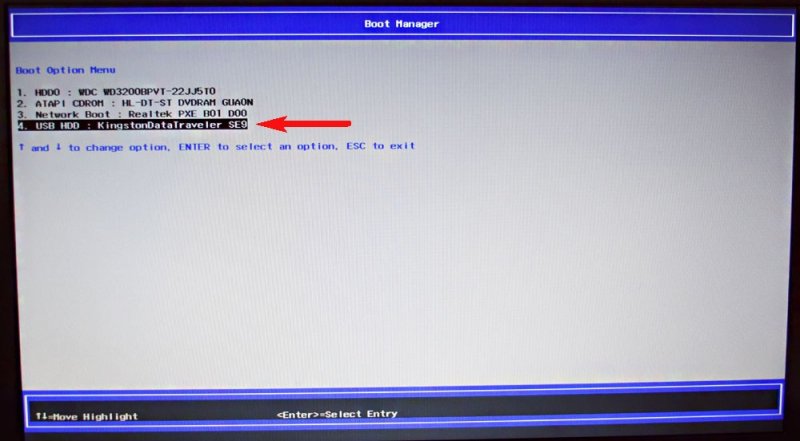
[Описание процесса по шагам]
1. Подготовьте загрузочную флешку с дистрибутивом Windows 7 64 бит. Как это делается, см. [3]. Не забудьте скачать драйвера с сайта ASUS [2]. Особое внимание уделите драйверу USB, посколько он может понадобиться в процессе установки Windows (загрузочный диск на флешке USB без них может работать некорректно).
2. (Необязательный, но рекомендуемый в целях безопасности шаг.) Загрузите UX32VD, и запишите System Recovery DVD с помощью внешнего привода DVD USB. Процедура создания System Recovery DVD описана в руководстве ноутбука. Я сам не делал восстановление с помощью такого диска, и не уверен, что он Вас спасет, однако иметь System Recovery DVD в запасе будет на всякий случай нелишним.
3. Сделайте правый клик на My Computer, выберите Manage, и затем перейдите в левой части окна к Windows Disk Management. Идентифицируйе встроенный диск SSD. Его показанная емкость должна быть 29,82GB и он обычно называется как ‘Disk 0’.
Его показанная емкость должна быть 29,82GB и он обычно называется как ‘Disk 0’.
4. Вы увидите два созданных раздела на SSD. Выполните правый клик на обоих разделах и выберите ‘Delete volume’. Теперь сделайте клик на иконке привода диска и выберите ‘Convert to MBR disk…’. Оба жестких диска UX32VD из магазина поставляются в новом формате GPT (GUID Partition Table). Windows 7 не может быть установлена на дисках GPT, вот почему нужно провести эти изменения.
5. Перезагрузите ультрабук, удерживая при этом клавишу DEL, чтобы войти в BIOS.
6. Перейдите к экрану опций загрузки (Boot options) и выберите для загрузки первым диск Sandisk SSD (#1 boot device).
Если iSSD не отображается в списке BIOS, то он все еще находится в режиме GPT, и у него нет должной MBR, без чего продолжит Вы не можете. Тогда нужно применить альтернативный метод, который описан далее.
Прим. переводчика: в BIOS может быть включена опция защитной привязки аппаратуры к загрузочному диску, тогда вообще нельзя выбрать варианты загрузки. Чтобы можно было загрузиться с другого носителя или выбрать порядок загрузки, опцию защиты загрузки нужно отключить. Опция защиты загрузки используется Windows 8 для привязки к железу компьютера.
переводчика: в BIOS может быть включена опция защитной привязки аппаратуры к загрузочному диску, тогда вообще нельзя выбрать варианты загрузки. Чтобы можно было загрузиться с другого носителя или выбрать порядок загрузки, опцию защиты загрузки нужно отключить. Опция защиты загрузки используется Windows 8 для привязки к железу компьютера.
7. Подключите внешний привод USB DVD/CD, установите в него инсталляционный диск Windows 7 и перезагрузите компьютер, при этом удерживайте ESC, чтобы появилось меню опций загрузки (boot options). Также можно использовать загрузочный диск на флешке USB [3] с дистрибутивом Windows 7.
8. При загрузке с нажатой кнопкой ESC Вы должны попасть в экран, где можно выбрать, с какого устройства нужно произвести загрузку. Выберите носитель с Вашим дистрибутивом Windows 7, и нажмите Enter. Windows 7 загрузит свои инсталляционные файлы и начнется процесс установки.
Примечание: на шаге 9 Вы в действительности не удаляете оригинальный раздел C: на Hitachi HDD, однако порядок загрузки системы может поменяться, что может Вас запутать. Я всегда предпочитаю устанавливать Windows 7 на полностью чистую систему, несмотря на то, что Вы возможно захотите оставить оригинальную установку. Как оставить отдельную оригинальную инсталляцию Windows 7: запустите компьютер с нажатой клавишей DEL, чтобы зайти в BIOS, перейдите на экран Boot options и запретите опцию загрузки Windows Boot Manager (опция загрузки на оригинальном Hitachi HDD). Помните, что SSD должен быть установлен первым для загрузки (#1 boot device).
Я всегда предпочитаю устанавливать Windows 7 на полностью чистую систему, несмотря на то, что Вы возможно захотите оставить оригинальную установку. Как оставить отдельную оригинальную инсталляцию Windows 7: запустите компьютер с нажатой клавишей DEL, чтобы зайти в BIOS, перейдите на экран Boot options и запретите опцию загрузки Windows Boot Manager (опция загрузки на оригинальном Hitachi HDD). Помните, что SSD должен быть установлен первым для загрузки (#1 boot device).
9. Пройдите шаги установки Windows 7 до экрана выбора целевого диска для установки. Здесь Вы увидите несколько разделов, и нужно выполнить 2 задачи. Сначала проверьте, что Sandisk SSD перечислен в списке как ‘Disk 0’ 30GB, и не помечен знаком предупреждения. Hitachi HDD должен быть помечен знаком предупреждения. Если на SSD все еще стоит значок предупреждения, то это означает, что он остался в режиме формата GPT, и Вы не сможете продолжить установку на него. Теперь сделайте клик на advanced options, и отобразите все доступные дополнительные опции. Сначала выберите оригинальный раздел C: на Hitachi HDD и нажмите format (это удалит предустановленную из магазина Windows 7, делайте это только в том случае, если не хотите её сохранить, как это было объяснено выше). Затем отформатируйте SSD.
Сначала выберите оригинальный раздел C: на Hitachi HDD и нажмите format (это удалит предустановленную из магазина Windows 7, делайте это только в том случае, если не хотите её сохранить, как это было объяснено выше). Затем отформатируйте SSD.
10. Выберите SSD и нажмите next. Теперь Windows 7 будет устанавливаться на диск SSD.
11. Подождите, пока ультрабук не загрузится в Windows 7. Поздравляю, теперь Ваша система установлена и работает на встроенном iSSD.
Есть альтернативный метод преобразовать диск iSSD из формата GPT в MBR, прогуглите «How to Secure Erase your SSD with Parted Magic«. Понадобится ISO версии 6_19 или более новая. Выполните процедуру Secure Erase для iSSD, при этом будьте внимательны. У меня это получилось, и все сработало прекрасно.
[Руководство по установке драйверов]
Скачайте все драйвера со страницы Asus UX32VD [2] в виде ZIP-архивов, распакуйте каждый архив в отдельную папку на флешке. Все это нужно проделать на другом компьютере с подключением к Интернету. Драйверов там много, однако обычно достаточно загрузить только драйвера USB, WiFi и драйвер сетевой карты USB Ethernet, установить их на ультрабуке, и затем подключиться к Интернет и продолжить закачку драйверов и установку их уже под управлением новой установленной системы. Сначала установите драйвер Intel VGA, затем Nvidia VGA, чтобы получить нужное разрешение экрана. Затем установите все остальные необходимые драйвера и утилиты.
Все это нужно проделать на другом компьютере с подключением к Интернету. Драйверов там много, однако обычно достаточно загрузить только драйвера USB, WiFi и драйвер сетевой карты USB Ethernet, установить их на ультрабуке, и затем подключиться к Интернет и продолжить закачку драйверов и установку их уже под управлением новой установленной системы. Сначала установите драйвер Intel VGA, затем Nvidia VGA, чтобы получить нужное разрешение экрана. Затем установите все остальные необходимые драйвера и утилиты.
[Как получить больше свободного места на SSD]
A. Запретите использование файла гибернации (Hibernation file).
1. Начните с клика Start, затем в строке поиска введите cmd (для русской версии надо ввести «командная»). В результате поиска откроется ссылка на запуск командной строки, выплните правый клик и выберите Run as Administrator (запуск от имени администратора).
2. В командной строке введите powercfg.exe /hibernate off, и нажмите ENTER. После завершения команды наберите exit, и снова нажмите ENTER, чтобы закрыть окно консоли.
После завершения команды наберите exit, и снова нажмите ENTER, чтобы закрыть окно консоли.
3. После этой процедуры Вы получите около 2..4GB свободного места. Вместо режима hibernation будет работать S3 sleep, который настолько быстр, что Вы не успеете даже открыть крышку ультрабука, как он уже будет полностью готов к работе. Это также предохранит SSD от нежелательной записи на него (любая запись на FLASH уменьшает её рабочий ресурс). Единственный довод против такого режима сна — незначительное увеличение энергопотребления, что может повлиять на возможную максимальную длительность нахождения компьютера в режиме сна.
B. Уменьшите использование диска на файл подкачки (Page File).
1. Откройте меню Start, и перейдите в Control Panel. Кликните на иконку System и выберите закладку Advanced.
2. В разделе Performance, кликните Settings. Перейдите к Advanced.
3. В разделе Virtual Memory, кликните Change и выберите ‘Custom size’ и введите минимум 512, и максимум 1024.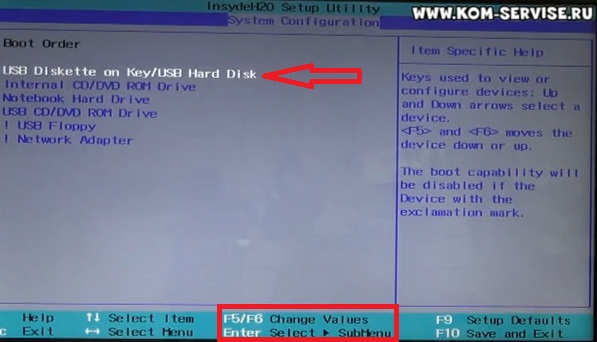
4. Сохраните изменения и перезагрузите систему.
5. Этим методом Вы освободите дополнильно 3GB. Уменьшение размера файла подкачки обычно не влияет на работоспособность системы и её быстродействие (если Вы проапгрейдили память RAM до 6..10GB, то скорее всего можно совсем запретить использование файла подкачки).
[Ссылки]
1. UX32VD — How to install Windows 7 on the integrated 32GB SSD site:forum.notebookreview.com.
2. Asus Zenbook UX32VD site:asus.com.
3. Подготовка загрузочной флешки USB.
4. Asus UX32VD — замена оперативки и дисковой подсистемы site:youtube.com.
ASUS EZ Installer — Загрузить
Владельцы ноутбуков ASUS могут создать восстановительную установку операционной системы Windows с включенными совместимыми драйверами.
ASUS EZ Installer — это бесплатное приложение для установки Windows 7 и утилита для восстановления файлов, разработанная ASUS для Windows. Это довольно просто.
Это довольно просто.
Загрузка была протестирована редактором здесь на ПК, и был составлен список функций; см. ниже. Мы также создали несколько снимков экрана ASUS EZ Installer, чтобы проиллюстрировать пользовательский интерфейс и показать общее использование и функции этой программы установки Windows 7.
Простая загрузка образов восстановления ОС для ПК ASUS с Windows
ASUS EZ Installer может создать установочный файл Windows 7-10 с предварительно загруженными драйверами USB 3.0 для вашего ПК ASUS.
Хотите установить Windows 7 на новый компьютер? Скорее всего, у вас есть один из более поздних процессоров (например, Skylake/Coffee Lake), которые не поддерживаются Windows 7, а исходный ISO-образ Windows 7 не имеет необходимых драйверов SATA/USB, поэтому он даже не сможет обнаружить ваши диски, чтобы установить на них Windows 7.
С помощью установщика ASUS EZ вы можете вставить DVD-диск Windows 7 или направить его туда, где находится ISO-образ Windows 7, и пусть он творит чудеса. Он создаст для вас загрузочный USB-накопитель с Windows 7 и необходимыми драйверами SATA/USB 3.1, и с этого момента вы сможете устанавливать Windows 7 на компьютеры с новейшими процессорами.
Он создаст для вас загрузочный USB-накопитель с Windows 7 и необходимыми драйверами SATA/USB 3.1, и с этого момента вы сможете устанавливать Windows 7 на компьютеры с новейшими процессорами.
Пожалуйста, проверьте вложенную папку архива для получения инструкций по установке на девяти языках.
Особенности ASUS EZ Installer
- Автоматические обновления : Автоматически обнаруживает и устанавливает последнюю версию программного обеспечения.
- Совместимость : Совместимость со всеми основными операционными системами.
- Полная библиотека программного обеспечения : Предоставляет пользователям обширную библиотеку пакетов программного обеспечения.
- Простой в использовании интерфейс : Имеет удобный графический интерфейс пользователя, который делает установку простой и быстрой.
- Одношаговая установка : Позволяет пользователям быстро и легко устанавливать программное обеспечение всего за несколько кликов.

- Безопасность : Помогает защитить пользователей от вредоносных программ.
Совместимость и лицензия
ASUS EZ Installer предоставляется по бесплатной лицензии для Windows от программного обеспечения для восстановления файлов без ограничений на использование. Загрузка и установка этого программного обеспечения для ПК бесплатны, а 1.04.01 является последней версией, которую мы проверяли в последний раз.
Является ли ASUS EZ Installer для Windows 11?
Да. Он может работать на ПК с Windows 11 или Windows 10. Предыдущие версии ОС не должны вызывать проблем при тестировании Windows 8 и Windows 7. Он доступен как для 32-битных, так и для 64-битных загрузок.
Рубрика:
- Скачать ASUS EZ Installer
- Бесплатное программное обеспечение для восстановления файлов
- Программное обеспечение для установки Windows 7
- Программное обеспечение для Windows 11
- 64-разрядные загрузки
настройки производительности ноутбука asus — Googlesuche
ВсеВидеоПокупкиСсылкиКартыНовостиКупить
Такой вариант
Совет: Begrenze diesuche auf deutschsprachige Ergebnisse. Du kannst deinesuchsprache in den Einstellungen ändern.
Du kannst deinesuchsprache in den Einstellungen ändern.
Um Performance Modus zu aktivieren, lassen Sie bitte Ihr Laptop angestectt, um die beste Leistung zu erreichen. Выбранный вариант энергоснабжения Windows для ASUS-empfohlenen Modus ein und wählen Sie Performance Modus in der MyASUS Software (или выбранный с помощью комбинации горячих клавиш Fn + F um).
1. Сентябрь 2022 г.
Была ли создана ASUS Intelligent Performance Technology (AIPT)?
www.asus.com › support › FAQ
Hervorgehobene Snippets
Ноутбук ASUS Intelligent Performance Technology AIPT
www.asus.com › content › Laptop-asus-intelligent-pe…
Кому включить производительность режим, пожалуйста, оставьте ноутбук подключенным к сети для обеспечения наилучшей производительности, установите для параметра питания Windows значение «Рекомендуемый режим ASUS» и выберите …
Ähnliche Fragen
Был ли это ASUS?
[Игровой NB] Как оптимизировать игровой процесс — ASUS
www.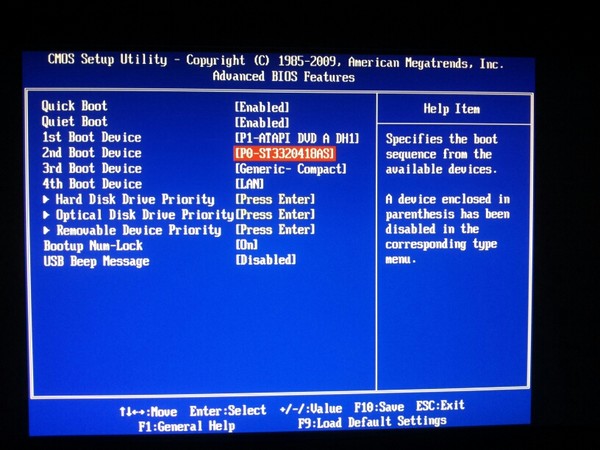 asus.com › поддержка › Часто задаваемые вопросы
asus.com › поддержка › Часто задаваемые вопросы
06.06.2023 · Игровой процесс может отличаться, поскольку каждый ноутбук имеет различное аппаратное и программное обеспечение. В этой статье описываются некоторые общие настройки …
[Ноутбук] Введение в ASUS Intelligent Performance Technology …
www.asus.com › support › FAQ
01.09.2022 · Вы можете легко переключаться между режимами, нажимая комбинацию горячих клавиш Fn + F. Вы также можете переключиться с помощью программного обеспечения MyASUS, выбрав …
ASUS Gaming Laptops Best Settings — YouTube
www.youtube.com › смотреть
25.05.2023 · Best Settings для вашего игрового ноутбука Asus. Получите больше кадров в секунду и лучше … 2.7K показов 1 месяц назад …
Добавлено: 2:43
Прислано: 25.05.2023
Как настроить производительность ASUS TUF Dash F15 Gaming …
www.youtube.com › смотреть
22.06.2022 · Проверить последнюю цену — https://www. digit.in/tracker/asus-tuf-dash-f15-15-6-gaming-laptop-nvidia . ..
digit.in/tracker/asus-tuf-dash-f15-15-6-gaming-laptop-nvidia . ..
Дауэр: 3:45
Gepostet: 22.06.2022
Как ускорить ноутбук Asus Easy Way — YouTube
www.youtube.com ›Смотреть
19.07.2018 · http:/www. Registration-clean-up.netХотите узнать, как простым способом ускорить работу ноутбука Asus? Не…
Дауэр: 7:16
Прислан: 19.07.2018
ASUS Intelligent Performance Technology (AIPT) — YouTube
www.youtube.com › смотреть
04.01.2021 · ASUS Intelligent Performance Technology (AIPT) — это сверхэффективная система охлаждения и энергопотребления …
Dauer: 2 :28
Прислан: 04.01.2021
Ускорить работу ноутбука Asus с Windows 11 [Обучение] — YouTube
www.youtube.com › смотреть
17.08.2021 · Ускорить работу ноутбука Asus с Windows 11 [Обучение] Хотите знать как ускорить ноутбук asus …
Добавлено: 8:15
Прислано: 17.08.2021
Ноутбук Asus работает медленно – как исправить?
www.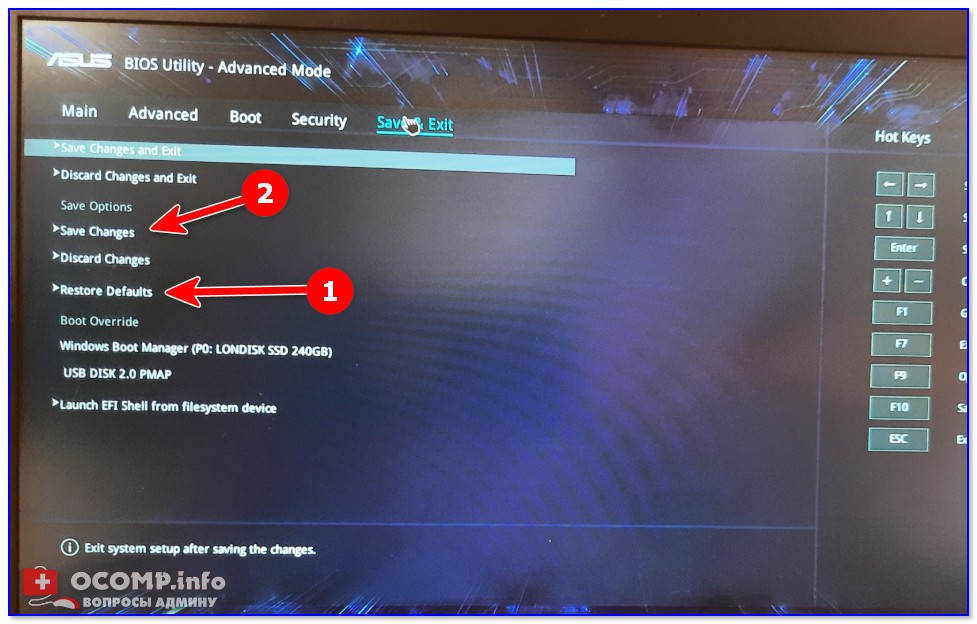


![Удаление антивирусов: [KB146] Программы для удаления наиболее известных антивирусных приложений для Windows](https://dilios.ru/wp-content/themes/dilios.ru/assets/front/img/thumb-medium-empty.png)