Как найти мышку на ноутбуке: Ноутбуки HP ProBook 4430s — Включение сенсорной панели (TouchPad) с помощью клавиатуры
Содержание
Как отключить тачпад на ноутбуке. Пять способов деактивировать сенсорную панель — mirAdmin
Большинство владельцев ноутбуков и тех, кому время от времени приходится сталкиваться с переносными компьютерами, встречались с таким устройством управления, как тачпад. Кто-то в угоду мобильности полностью отказывается от классической мыши, кто использует тачпад лишь в крайних случаях, а кто-то и вовсе не признаёт данное оборудование и считает его абсолютно не удобным.
Как бы то ни было, многим пользователям ноутбуков и нетбуков порой бывает нужно полностью отключить сенсорную панель. В данной статье мы рассмотрим несколько вариантов, как выключить тачпад на ноутбуке.
Содержание статьи:
— Отключение тачпада клавишей Fn
— Программа для работы клавиши Fn
— Отключение тачпада при подключении USB-мыши
— Отключение тачпада в Диспетчере устройств
— Отключение тачпада в BIOS
— Физическое отключение шлейфа тачпада
Отключение тачпада клавишей Fn
Стандартный способ отключения сенсорной панели — использование горячих клавиш ноутбука.
Горячие клавиши — это сочетание двух и более клавиш, при одновременном нажатии которых выполняется действие или функция, не присвоенные по умолчанию ни одной из исходных клавиш
Для того, чтобы отключить тачпад с помощью горячих клавиш, необходимо, в первую очередь, на клавиатуре найти функциональную клавишу, обозначенную как Fn.
Fn клавиша (от английского «function«) — функциональная клавиша, в нажатом состоянии оказывающая влияние на выполняемые функции некоторых других клавиш, на которых, чаще всего, присутствует дополнительное обозначение. Используется для работы сочетаний различных горячих клавиш
Расположение клавиши Fn может незначительно отличаться в зависимости от производителя аппарата и его модели, но, чаще всего, клавиша Fn находится в левом нижнем углу клавиатуры справа или слева от клавиши Ctrl. Ниже на фотографиях приведены несколько примеров:
Далее нужно найти клавишу, которая отвечает за активацию и, соответственно, деактивацию, работы сенсорной панели.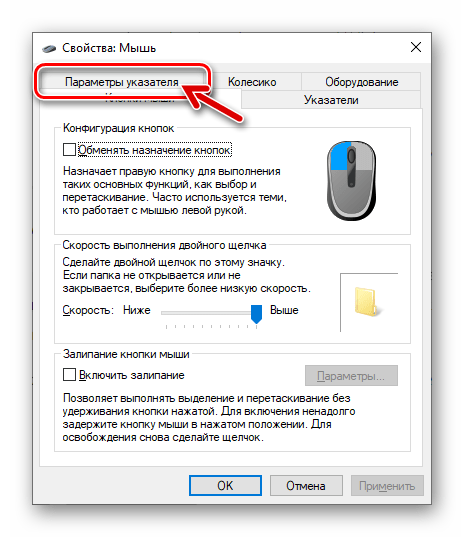 Тут также могут быть варианты, но, в подавляющем большинстве случаев, данная функция возложена на одну из клавиш верхнего ряда F1-F12. На нужной нам клавише производителем должно быть нанесено изображение тачпада (либо перечеркнутого тачпада). Изображение может быть как на верхней поверхности кнопки, так и на её нижней боковой грани.
Тут также могут быть варианты, но, в подавляющем большинстве случаев, данная функция возложена на одну из клавиш верхнего ряда F1-F12. На нужной нам клавише производителем должно быть нанесено изображение тачпада (либо перечеркнутого тачпада). Изображение может быть как на верхней поверхности кнопки, так и на её нижней боковой грани.
Теперь остаётся только зажать клавишу Fn и, не отпуская её, нажать на ту клавишу, которая ответственна за активацию/деактивацию тачпада. Сенсорная панель должна перестать отвечать на прикосновения и нажатия. Если этого не произошло, вероятно, на компьютере отсутствует необходимое для работы функциональных клавиш программное обеспечение. Подробнее об этом ниже.
к содержанию
Программа для работы клавиши Fn
Если у вас на ноутбуке не работают сочетания функциональных клавиш Fn и F1-F12 (и других), то, самой вероятной причиной, можно назвать отсутствие фирменного ПО для функциональных клавиш.
Конечно, причина неработоспособности кнопки Fn может быть вызвана и отсутствием драйверов на чипсет или видеокарту, и механическим повреждением клавиатуры, и даже вирусным заражением системы, но, тем не менее, основная причина кроется именно в программной составляющей функциональной клавиши.
Итак, за работу клавиш отключения тачпада, регулировки яркости экрана, активации Wi-Fi, перехода в спящий режим и некоторых других у разных производителей ноутбуков отвечают разные утилиты. На сегодняшний день даже устройства разных моделей от одной компании могут требовать различные программы.
Рассмотрим примерный список софта, необходимого для работы клавиши Fn в зависимости от производителя ноутбука.
| Производитель ноутбука | Требуемая программа |
|---|---|
| ASUS | ATKACPI |
| ATK hotkey tool | |
| Acer | Acer LaunchManager Application |
| Acer ePower Management Application | |
| Dell | Dell Quickset Application |
| HP | HP Quick Launch buttons |
| HP HotkeyMonitor | |
| Lenovo | Energy Menegement |
| ATK Hotkey Driver | |
| MSI | System Control Manager (SCM) |
| Samsung | Samsung Easy Display Manager |
| Sony | Sony HotKey Utility |
| TOSHIBA | TOSHIBA Value Added Package |
Любую из этих программ, при необходимости, можно скачать с официального сайта компании, либо, при отсутствии полноценного доступа в интернет — с диска, поставляемого в комплекте с компьютером. Во втором случае необходимо понимать, что версия программы может быть уже устаревшей.
Во втором случае необходимо понимать, что версия программы может быть уже устаревшей.
к содержанию
Отключение тачпада при подключении USB-мыши
Этот способ будет удобен тем, кто пользуется ноутбуком как при помощи привычной USB-мыши, так и с помощью стандартной сенсорной панели машины.
Суть метода заключается в том, что пока к компьютеру не подсоединено альтернативное устройство ввода указательного плана, то есть мышь, тачпад будет находиться в активном состоянии. Как только мы вставляем в гнездо на корпусе ноутбука USB-коннектор мышки, всё управление переходит к ней, а сенсорная панель перестаёт отвечать на любые действия.
Чтобы этого добиться, для начала нужно открыть фирменную утилиту драйвера тачпада. Чаще всего, сделать это можно, перейдя в Панели управления к разделу Оборудование и звук и выбрав там в секции Устройства и принтеры пункт Мышь.
Переходим в открывшемся окне на вкладку ELAN (либо альтернативное название управляющей утилиты) и ищем там пункт «Отключение при подсоединении внешней USB-мыши«. Если такой пункт есть, то ставим напротив него флаг-галку и применяем внесённые изменения.
Если такой пункт есть, то ставим напротив него флаг-галку и применяем внесённые изменения.
Теперь при подключении к ноутбуку мышки работа тачпада будет останавливаться.
Если ваш ноутбук достаточно «старый«, то при работе на новой версии операционной системы, то есть, на Windows 10, стандартный софт может работать некорректно. Даже с установленной галочкой отключения тачпада при подключении мыши сенсорная панель может продолжить работать.
В этом случае можно в том же окне нажать на кнопку Остановить устройство. Пусть вас не пугает, что отображено устройство PS/2, вполне вероятно, что система, ввиду проблем с совместимостью, так воспринимает тачпад. Сенсорная панель будет полностью отключена.
к содержанию
Отключение тачпада в Диспетчере устройств
Повышаем градус вторжения в систему и теперь рассмотрим, как отключить Сенсорную панель через Диспетчер устройств.
На самом деле, это не так страшно, как может показаться на первый взгляд.
Даже если мы ненароком удалим одно из стандартных устройств, будь то тачпад или мышь, после перезагрузки компьютера, с большой долей вероятности, драйвера будут восстановлены в автоматическом режиме. Если же мы отключим и тачпад, и мышь, то вновь активировать их легко можно с помощью одной только клавиатуры
Для начала открываем Диспетчер устройств, пройдя по пути:
Панель управления\Система и безопасность\Система
Находим там раздел Мыши и иные указывающие устройства (наименование раздела может несущественно отличаться). Под этим разделом будет 2-3 устройства, среди которых должен быть и наш тачпад. Жмём по нужной записи правой кнопкой мыши и, если это предусмотрено конфигурацией оборудования, кликаем на пункт Отключить устройство. После этого сенсорная панель должна быть полностью выключена.
к содержанию
Отключение тачпада в BIOS
Более радикальный вариант деактивации Сенсорной панели в ноутбуке — это выключить тачпад в БИОСе.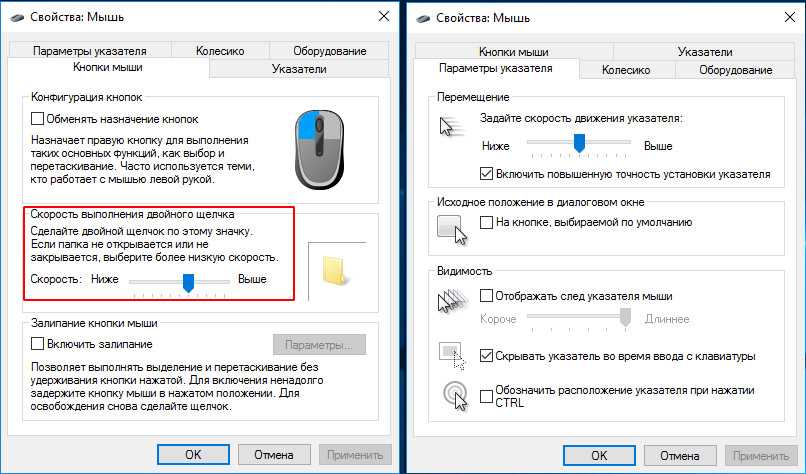
Данный способ можно условно назвать низкоуровневым.
Если мы отключаем тачпад в BIOS, то активировать его через систему уже не удастся, это следует иметь ввиду при настройке компьютера
Для начала входим в BIOS ноутбука. Чтобы это сделать необходимо при включении нажать запрограммированную для конкретной модели устройства клавишу. Вариантов может быть много: Del, F2, Esc, F6 и так далее. Можно просто угадать нужную клавишу подбором, а можно найти искомый вариант по модели ноутбука в сети.
В БИОСе нам нужно найти настройки аппаратной части, они могут быть расположены, например, на вкладке, имеющей в своём названии слово Advanced, это самый распространённый вариант.
Нас интересует пункт, который будет называться Internal Pointing Device (с англ. «Внутреннее указывающее устройство«), Touch Pad Mouse или аналогично.
Всё, что нам нужно сделать — перевести состояние параметра из Enabled (Включено) в Disabled (Отключено) и сохранить внесённые изменения при выходе из BIOS (клавишей F10 или другой запрограммированной в конкретной материнской плате).
После запуска системы сенсорная панель будет неактивна.
к содержанию
Физическое отключение шлейфа тачпада
И последний способ отключения тачпада, который стоит упомянуть в рамках данной публикации, — это отсоединение контактов Сенсорной панели от разъёма на материнской плате.
Чаще всего прибегать к данному варианту нет необходимости, но если ничего другого не остаётся, то им вполне можно воспользоваться.
Плюсы физического отключения тачпада:
- способ 100%-ный. Тачпад не будет работать ни в обычном режиме, ни в безопасном режиме. Естественно, отключение отразится на всех пользователях/учётных записях;
- можно воспользоваться при ограниченных правах пользователя;
- отключить тачпад таким образом можно вне зависимости от установленной ОС.
Разумеется, способ не лишён и недостатков
Минусы физического отключения тачпада:
- достаточная трудоёмкость способа. Требуется либо снимать клавиатуру ноутбука, либо даже разобрать его;
- при необходимости вновь включить тачпад придётся повторно снимать клавиатуру или разбирать ноутбук.

Для отключения шлейфа тачпада ноутбука необходимо определить его местоположение. Лучше сделать это предварительно, дабы не совершать лишних манипуляций. Рассмотреть устройство ноутбука можно в сети среди множества мануалов.
Во многих моделях доступ к разъёму шлейфа ноутбука можно получить, сняв клавиатуру. Чтобы это сделать, нужно по верхнему периметру клавиатуры отодвинуть в сторону экрана удерживающие фиксаторы и аккуратно поддеть саму клавиатуру. Предварительно нужно выключить компьютер и отсоединить зарядное устройство.
Если возникают проблемы со снятием, то также стоит обратиться к инструкциям по разборке устройства вашей модели.
Теперь переходим непосредственно к отсоединению шлейфа тачпада. Существует два основных типа разъёмов шлейфа:
- Разъём с откидывающейся вверх защёлкой.
- Разъём с выдвигающейся защёлкой.
Открываем замок разъёма и извлекаем из него шлейф.
Освободившийся коннектор шлейфа советуем заизолировать.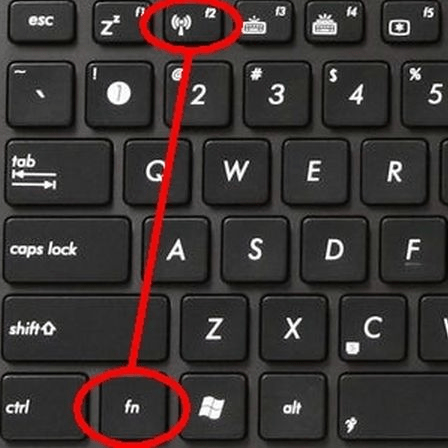 Чтобы не испачкать коннектор клеем от изоленты, для этих целей желательно использовать, к примеру, небольшой кусок термоусадочной трубки, только не перестарайтесь с её нагревом.
Чтобы не испачкать коннектор клеем от изоленты, для этих целей желательно использовать, к примеру, небольшой кусок термоусадочной трубки, только не перестарайтесь с её нагревом.
Укладываем шлейф в его прежнем состоянии, не вставляя разъём в гнездо, и ставим клавиатуру на место.
Мы рассмотрели основные способы, позволяющие отключить тачпад на ноутбуке. Теперь нас не будут беспокоить случайные касания сенсорной панели при работе с клавиатурой ноутбука.
к содержанию
Как включить или отключить Touchpad на ноутбуке
Главная » Инструкции
Артём Синявин 1
В данной статье показаны действия, с помощью которых можно включить или отключить тачпад на ноутбуке.
Touchpad — сенсорная панель в ноутбуках и нетбуках, которая расположена под клавиатурой и выполняет функции мыши. Некоторые пользователи предпочитают использовать внешнюю мышь. Это оправдывает себя, если ноутбук используется как замена стационарного компьютера. Также если пользователь играет в игры при помощи клавиатуры и внешней мыши, то часто бывает задевает тачпад, что приносит дискомфорт.
Некоторые пользователи предпочитают использовать внешнюю мышь. Это оправдывает себя, если ноутбук используется как замена стационарного компьютера. Также если пользователь играет в игры при помощи клавиатуры и внешней мыши, то часто бывает задевает тачпад, что приносит дискомфорт.
Производители ноутбуков предусмотрели несколько клавиш, при нажатии которых и выполняется включение или отключение тачпада.
Содержание
- Как включить или отключить Touchpad на ноутбуке DELL
- Как включить или отключить Touchpad на ноутбуке Acer
- Как включить или отключить Touchpad на ноутбуке Lenovo
- Как включить или отключить Touchpad на ноутбуке ASUS
- Как включить или отключить Touchpad на ноутбуке Samsung
- Как включить или отключить Touchpad на ноутбуке Toshiba
- Как включить или отключить Touchpad на ноутбуке Sony
- Как включить или отключить Touchpad на ноутбуке HP
- Сочетания клавиш для включения или отключения Touchpad
- Как включить или отключить Touchpad в BIOS
Как включить или отключить Touchpad на ноутбуке DELL
Ноутбуки DELLFn+F5
Как включить или отключить Touchpad на ноутбуке Acer
Ноутбуки AcerFn+F7
Как включить или отключить Touchpad на ноутбуке Lenovo
Ноутбуки LenovoFn+F6
Как включить или отключить Touchpad на ноутбуке ASUS
Ноутбуки ASUSFn+F9
Как включить или отключить Touchpad на ноутбуке Samsung
Ноутбуки SamsungFn+F5
Как включить или отключить Touchpad на ноутбуке Toshiba
Ноутбуки ToshibaFn+F9
Как включить или отключить Touchpad на ноутбуке Sony
Ноутбуки SonyFn+F1
Как включить или отключить Touchpad на ноутбуке HP
Ноутбуки HP — Верхний ряд клавиш F1—F12. У каждой модели разный вариант.
У каждой модели разный вариант.
Если на вашем устройстве функциональная клавиша не обнаружилась, то выполните двойной тап (касание) по левой верхней части сенсорной панели для ее деактивации. Вследствие этого на экране появится соответствующая иконка.
Второй вариант — это удерживание пальца в указанной области на протяжении 5 секунд.
Сочетания клавиш для включения или отключения Touchpad
У всех производителей предусмотрены свои сочетания клавиш, которые должны быть указаны в документах к ноутбуку. Если нет возможности посмотреть документы, то найти необходимое сочетание таких клавиш можно экспериментальным путём.
Для этого необходимо будет пробовать сочетание следующих клавиш:
- Fn+F5
- Fn+F6
- Fn+F7
- Fn+F8
- Fn+F9
- Fn+F10
- Fn+F11
- Fn+F12
Какое-то из этих сочетаний клавиш наверняка сработает.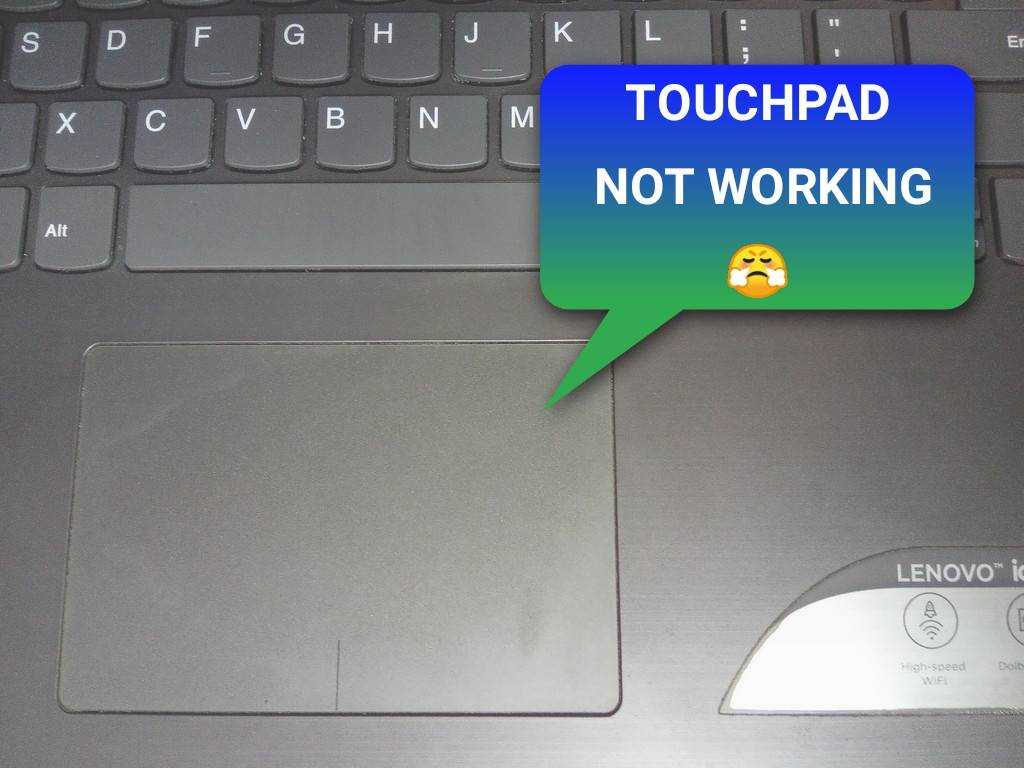 В процессе поиска нужного сочетания клавиш можно узнать и другие функциональные возможности соседних клавиш, которые отвечают за громкость звука, яркость экрана, включение/отключение Wi-Fi адаптера и прочее.
В процессе поиска нужного сочетания клавиш можно узнать и другие функциональные возможности соседних клавиш, которые отвечают за громкость звука, яркость экрана, включение/отключение Wi-Fi адаптера и прочее.
Некоторые модели ноутбуков имеют специальную клавишу, которая включает/отключает touchpad и находится возле сенсорной панели.
Как включить или отключить Touchpad в BIOS
В некоторых моделях ноутбуков сенсорную панель можно включить/отключить в настройках BIOS. Чтобы войти в BIOS необходимо удерживать кнопку F2 или Del при загрузке компьютера (зависит от конкретной модели ноутбука).
В BIOS вашего ноутбука найдите пункт Internal Pointing Device (также зависит от конкретной модели ноутбука), измените значение Disabled (выключен) или Enabled (включен).
Как настроить чувствительность мыши в Windows 10
Невозможно использовать ПК без нескольких дополнительных компонентов, подключенных к вашему компьютеру.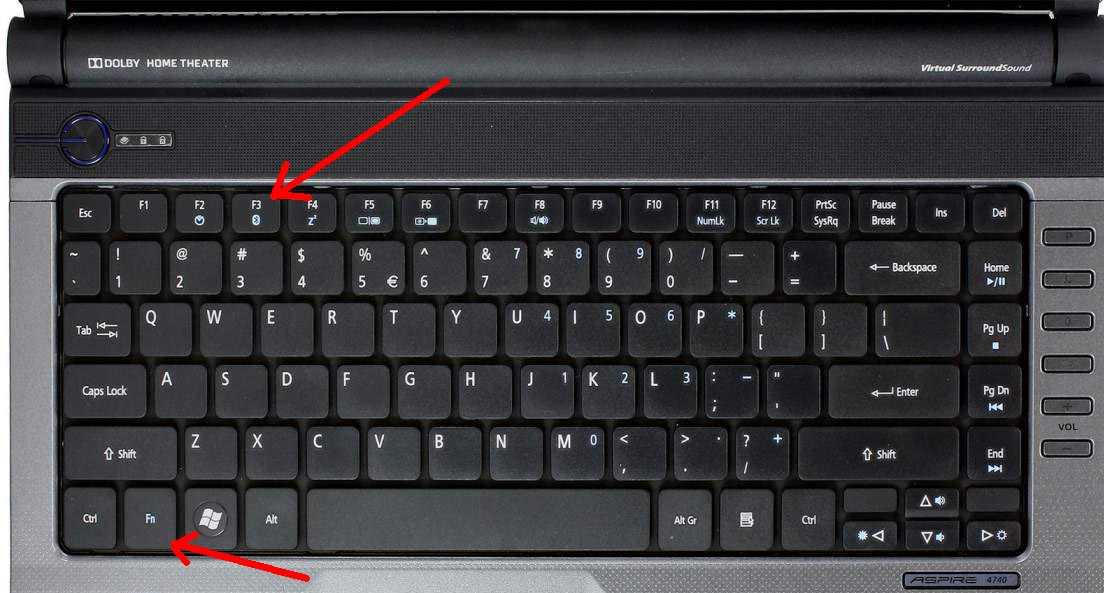 Монитор обязателен, так как без просмотра меню и программ вы ничего не сможете контролировать на своем компьютере. Динамики тоже важны, особенно если вы планируете смотреть Netflix на своем новом компьютере. И мы не можем забыть мышь и клавиатуру, так как без них вы вообще не сможете пользоваться своим компьютером.
Монитор обязателен, так как без просмотра меню и программ вы ничего не сможете контролировать на своем компьютере. Динамики тоже важны, особенно если вы планируете смотреть Netflix на своем новом компьютере. И мы не можем забыть мышь и клавиатуру, так как без них вы вообще не сможете пользоваться своим компьютером.
В то время как ноутбуки могут иметь эти компоненты, встроенные в корпус, если вы используете настольный компьютер, они абсолютно необходимы, прежде чем вы сможете приступить к работе со своим устройством. Даже если вы используете ноутбук, внешняя мышь не помешает иметь под рукой. В отличие от тачпада, мышь намного точнее, позволяя вам выполнять задачи, для которых тачпад вам не нужен. От игр до работы в Photoshop мышь — очень важный инструмент для всех, кто пытается улучшить свои навыки работы с компьютером.
Конечно, просто купить мышку недостаточно. Мыши — это тонкие инструменты, и вам нужно настроить параметры на вашем ПК, чтобы заставить их работать правильно. Если ваш компьютер работает медленно из-за чувствительности мыши, настройка параметров мыши — отличный способ сделать Windows 10 быстрее и быстрее, чем раньше. Давайте посмотрим, как настроить чувствительность мыши в Windows 10.
Если ваш компьютер работает медленно из-за чувствительности мыши, настройка параметров мыши — отличный способ сделать Windows 10 быстрее и быстрее, чем раньше. Давайте посмотрим, как настроить чувствительность мыши в Windows 10.
Способ 1. Настройка чувствительности мыши с помощью панели управления
Большинство функций, которые вы можете использовать, находятся на панели управления, как и настройки мыши. Вы можете использовать встроенную функцию Windows, чтобы установить скорость указателя, скорость двойного щелчка и даже изменить основные кнопки мыши. Вот что вам нужно сделать:
- Нажмите одновременно клавиши Win + R , чтобы открыть окно «Выполнить». Введите « Control » и нажмите . Введите , когда появится всплывающее окно панели управления. Вы также можете получить доступ к панели управления из меню «Пуск».
- Когда откроется панель управления, выберите Оборудование и звук . Затем выберите Мышь в разделе Устройства и принтеры .

- Откроется окно Свойства мыши . Кнопки 9Вкладка 0015 позволяет переключать основные кнопки мыши и устанавливать скорость двойного щелчка.
- Щелкните вкладку Параметры указателя , чтобы получить доступ к настройкам чувствительности мыши. Ползунок Motion позволяет изменять скорость указателя по желанию. Переместите ползунок влево или вправо, пока не получите желаемую чувствительность. Вы также можете установить флажок Увеличить точность указателя , чтобы повысить точность указателя.
- Вы также можете настроить колесо мыши, увеличив или уменьшив количество строк, которые вы пропускаете при прокрутке. Откройте Колесо и введите, сколько строк вы хотите пропустить за раз, в поле Вертикальная прокрутка .
Если вы все еще недовольны результатом повышения чувствительности мыши, вы можете попробовать использовать следующий метод.
Способ 2. Настройка чувствительности мыши с помощью редактора реестра
Редактор реестра также может помочь вам увеличить чувствительность мыши, но он немного более технический и сложный. Вы также должны быть очень осторожны при внесении изменений, потому что вы можете повредить системные файлы, если измените неправильные файлы реестра.
Вам нужно найти файл, который управляет настройками скорости мыши, и максимально увеличить чувствительность. Если вы поднимете значение выше рекомендуемого уровня, ваша мышь может стать медленнее, чем раньше.
Вот что вам нужно сделать:
- Нажмите одновременно клавиши Win + R , чтобы открыть окно «Выполнить». Введите « regedit » и нажмите Введите . Когда появится окно контроля учетных записей, нажмите Да , и откроется редактор реестра.
- Выберите Файл в верхнем левом углу окна и выберите Экспорт , чтобы сделать резервную копию вашего реестра, если что-то перепутается.
 Таким образом, вы всегда можете восстановить реестр до этой точки и исправить любые возможные ошибки, которые вы могли допустить.
Таким образом, вы всегда можете восстановить реестр до этой точки и исправить любые возможные ошибки, которые вы могли допустить. - В левом окне редактора реестра найдите эту строку: Компьютер > HKEY_CURRENT_USER > Панель управления > Мышь .
- Когда вы дойдете до файла реестра, переместите курсор вправо и выберите Скорость мыши . Когда откроется окно, напишите число 2 , где написано Значение данных , и нажмите OK , чтобы сохранить изменения.
- Затем найдите и выберите MouseThreshold1 , измените значение Value data на 0 и нажмите OK .
- Последнее, что вам нужно сделать, это выбрать MouseThreshold2 , снова установить Value data на 0 , а затем нажать OK .
- Если вы выполнили все шаги, чувствительность вашей мыши должна быть установлена на максимальное значение.
 Закройте редактор реестра и перезагрузите компьютер, чтобы изменения вступили в силу.
Закройте редактор реестра и перезагрузите компьютер, чтобы изменения вступили в силу.
Способ 3. Настройка чувствительности мыши с помощью кнопки DPI мыши
С технической точки зрения этот метод является самым простым из всех, но он невозможен, если на вашей мыши нет кнопки DPI. Эта функция есть на игровых мышах, но у большинства офисных мышей нет кнопки DPI.
В зависимости от вашей мыши кнопка DPI имеет от 3 до 7 различных режимов. Чувствительность мыши зависит от того, сколько точек на дюйм (DPI) создает лазер на вашей мыши. Игровые мыши начинают с 700-800 DPI и могут иметь до 3000-4500 DPI. Нажимайте кнопку DPI, перемещая указатель, пока не достигнете нужной скорости.
Часто задаваемые вопросы
Как изменить размер указателя мыши?
Есть несколько способов изменить размер указателя мыши на вашем компьютере, давайте начнем.
1. Откройте меню «Пуск» и нажмите Настройки , чтобы открыть меню.
2. Затем нажмите Специальные возможности .
Затем нажмите Специальные возможности .
3. Теперь в левом меню щелкните Указатель мыши .
4. Отсюда отрегулируйте указатель мыши до желаемого размера с помощью ползунка Изменить размер указателя .
Готов, устойчиво, вперед!
Теперь, когда вы знаете три различных способа изменения чувствительности мыши в Windows 10, вы готовы продемонстрировать свои навыки навигации и прицеливания. При использовании второго метода обязательно создайте точку восстановления для реестра вашего ПК на случай, если вы случайно перепутаете файлы реестра.
Каким методом вы меняете чувствительность мыши? Поделитесь своим опытом в разделе комментариев ниже.
Как изменить чувствительность мыши на ноутбуке или ПК | Блог магазина HP | Получите ноутбуки, настольные компьютеры, принтеры и многое другое
Если вы используете мышь для своего ноутбука или ПК, вам нужно знать, как изменить чувствительность мыши в тот или иной момент.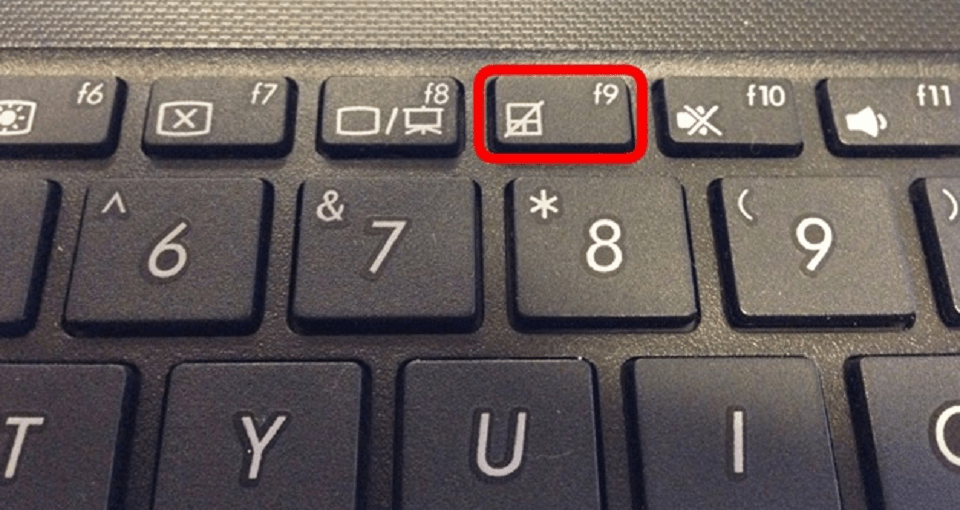 Независимо от того, имеете ли вы дело с задачами, основанными на точности, или вы недавно приобрели новую мышь, важно знать все тонкости этой функции. Это особенно актуально для некоторых геймеров на ПК, поскольку ваша мышь может существенно повлиять на вашу игровую производительность.
Независимо от того, имеете ли вы дело с задачами, основанными на точности, или вы недавно приобрели новую мышь, важно знать все тонкости этой функции. Это особенно актуально для некоторых геймеров на ПК, поскольку ваша мышь может существенно повлиять на вашу игровую производительность.
В этой статье мы дадим советы по улучшению чувствительности или скорости отклика, но сначала давайте посмотрим, как получить доступ к настройкам чувствительности мыши и управлять ими.
Настройка чувствительности мыши в Windows
К счастью, узнать, как увеличить скорость мыши или изменить ее чувствительность, несложно. Просто выполните следующие действия:
- Нажмите кнопку Windows в нижнем левом углу экрана.
- Щелкните значок шестеренки слева, чтобы получить доступ к настройкам. Он должен быть расположен чуть выше значка питания, куда вы можете перезагрузить или выключить устройство.
- Выберите вкладку «Устройства» в окне «Настройки».
- Кроме того, вы можете ввести «мышь» в строку поиска «Найти настройку», если хотите просмотреть другие настройки мыши.

- Выберите вкладку «Мышь» на левой боковой панели. Вы должны увидеть его рядом с другими параметрами устройства, такими как Bluetooth и принтеры.
- Чтобы увеличить чувствительность мыши, найдите ползунок скорости курсора и переместите маркер вправо. Чтобы уменьшить , переместите маркер влево.
- Дополнительные параметры настройки курсора см. в разделе «Связанные настройки». Вы можете нажать «Настроить размер мыши и курсора», чтобы изменить размер и внешний вид (включая цвет), вы можете просмотреть «Дополнительные параметры мыши», чтобы узнать больше о способах настройки.
Это может решить ваши самые большие проблемы, но вы можете использовать другие параметры для управления вводом данных с помощью мыши.
Вы можете:
- Выбрать основную кнопку (левую или правую)
- Настроить скорость прокрутки
- Управление размером курсора
- Прокрутка неактивных окон при наведении курсора
Потратьте некоторое время на изучение, если у вас есть какие-либо другие проблемы с функциональностью вашей мыши.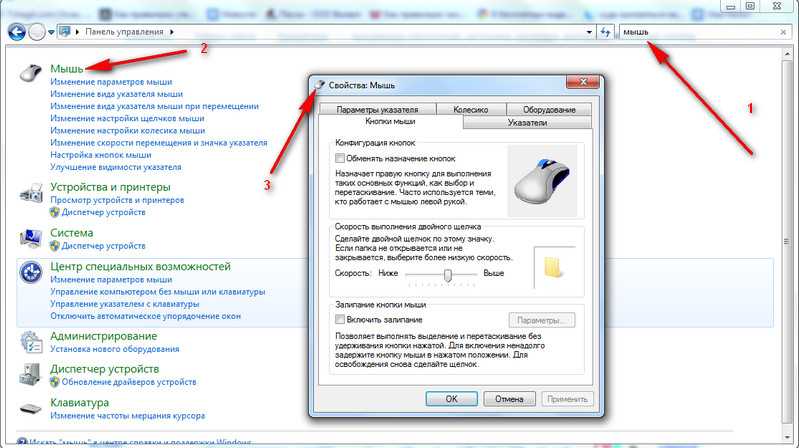 Вы также можете просмотреть Руководство по функциям мыши HP Support , если вам нужна дополнительная помощь в навигации по некоторым более специализированным параметрам вашего устройства.
Вы также можете просмотреть Руководство по функциям мыши HP Support , если вам нужна дополнительная помощь в навигации по некоторым более специализированным параметрам вашего устройства.
Советы по повышению общей чувствительности и точности мыши
1. Подумайте о замене старых или изношенных ковриков для мыши
Возможно, вы держитесь за свой старый коврик для мыши из сентиментальных соображений или просто не хотите тратить на него деньги. замена. Ну, эти старые предметы с шелушением, разрывами или износом являются препятствием для вашей мыши. Свободные волокна могут скапливаться и блокировать лазерные датчики мыши или даже попасть в само устройство.
Чтобы предотвратить эти проблемы, рассмотрите возможность замены коврика для мыши, когда на нем появляются повреждения, так как это самый простой способ возникновения помех. При выборе нового коврика обратите внимание на коврик для игровой мыши. Они разработаны для простоты использования и точности ввода, что делает их отличным вариантом, даже если ваша единственная «игра» — это попытка добраться до почтового ящика до конца дня.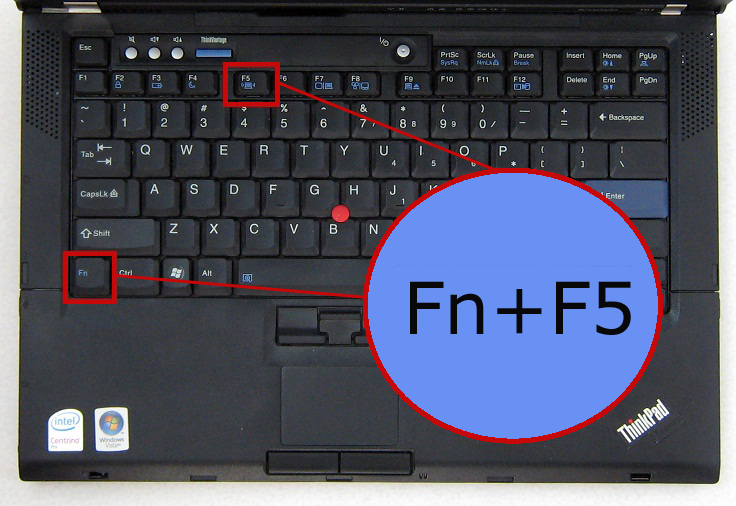
2. Обновите мышь
Если у вас постоянно возникают проблемы с вводом данных, возможно, пришло время подумать о новой мыши. Мышь HP X1500 — это популярный и недорогой вариант с USB-подключением, а мышь HP OMEN vector essential предоставляет более широкие функциональные возможности, такие как элементы управления DPI (о которых мы поговорим ниже).
Замена мыши может не решить всех ваших проблем, но может иметь огромное значение, если вы использовали старое или неисправное устройство. Продолжайте читать, чтобы узнать больше о функциях, которым вы, возможно, захотите отдать приоритет в новом устройстве.
3. Ищите варианты с управлением DPI
Одним из самых простых способов управления скоростью курсора является прямое управление DPI. Сокращенно от «точек на линейный дюйм», элементы управления DPI позволяют увеличивать или уменьшать скорость, с которой мышь перемещается по дисплею. Большинство вариантов игровых мышей, таких как вышеупомянутая мышь HP OMEN, включают элементы управления DPI чуть ниже колеса прокрутки. Хотите узнать больше? Ознакомьтесь с нашей статьей; Что такое DPI (количество точек на дюйм)?
Хотите узнать больше? Ознакомьтесь с нашей статьей; Что такое DPI (количество точек на дюйм)?
4. Рассмотрите вариант с проводным подключением
Нет никаких сомнений в том, что беспроводная мышь предлагает большую гибкость с точки зрения перемещения и использования, особенно если вы перемещаетесь между несколькими рабочими местами. Однако у проводных мышей есть и преимущества.
Они более отзывчивы и обычно стоят немного дешевле при оформлении заказа. Также нет риска помех из-за прерывания сигнала, и вам не придется беспокоиться о батареях. Ознакомьтесь с проводными мышами HP, чтобы выбрать ту, которая соответствует вашим потребностям.
5. Ищите дополнительное программное обеспечение
Для наиболее надежного управления чувствительностью проверьте, поставляется ли ваша мышь с каким-либо дополнительным программным обеспечением. Хотя каждый интерфейс отличается, многие из них включают дополнительные параметры управления и параметры для большей точности.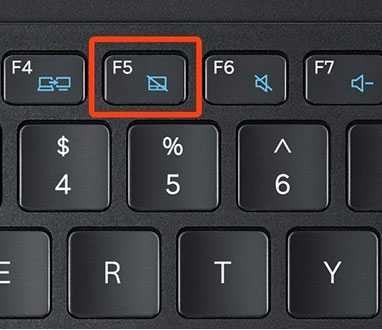 Например, с игровой мышью HP OMEN вы можете управлять всем, что мы рассмотрели (и многим другим), непосредственно из центра управления HP OMEN.
Например, с игровой мышью HP OMEN вы можете управлять всем, что мы рассмотрели (и многим другим), непосредственно из центра управления HP OMEN.
Когда следует подумать о чувствительности мыши
Многие пользователи пытаются изменить чувствительность мыши только тогда, когда у них возникает проблема, но есть несколько распространенных ситуаций, когда вам может потребоваться внести коррективы. Вот несколько примеров:
При изменении размера экрана или разрешения
Это влияет на размер и топографию вашего рабочего стола, что означает, что ваша мышь должна перемещаться дальше во время выполнения задач. Для большого дисплея вы можете узнать, как увеличить скорость мыши, чтобы вы могли быстрее и легче перемещаться по экрану. Для небольших экранов вы можете уменьшить чувствительность мыши.
Для игр
Независимо от размера и масштаба вашей любимой игры, важна отзывчивость мыши. В этом случае вы можете рассмотреть варианты проводных или выделенных игр, как мы обсуждали выше, или просто повысить чувствительность на вашем текущем устройстве.

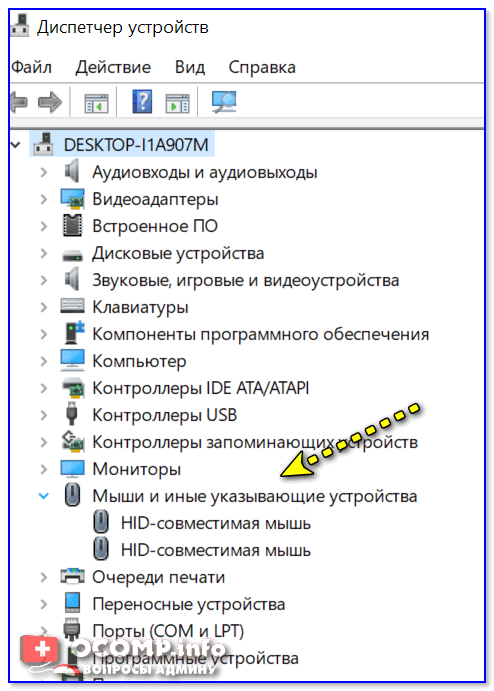 Даже если мы ненароком удалим одно из стандартных устройств, будь то тачпад или мышь, после перезагрузки компьютера, с большой долей вероятности, драйвера будут восстановлены в автоматическом режиме. Если же мы отключим и тачпад, и мышь, то вновь активировать их легко можно с помощью одной только клавиатуры
Даже если мы ненароком удалим одно из стандартных устройств, будь то тачпад или мышь, после перезагрузки компьютера, с большой долей вероятности, драйвера будут восстановлены в автоматическом режиме. Если же мы отключим и тачпад, и мышь, то вновь активировать их легко можно с помощью одной только клавиатуры
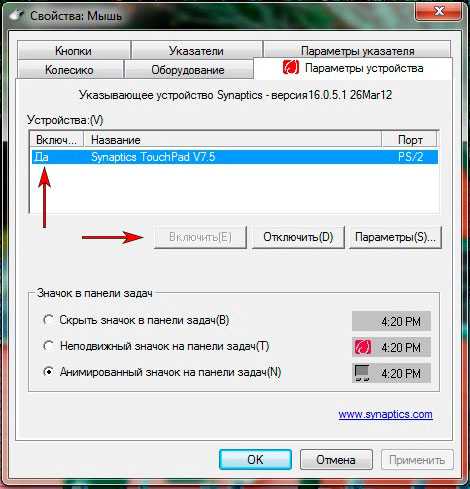
 Таким образом, вы всегда можете восстановить реестр до этой точки и исправить любые возможные ошибки, которые вы могли допустить.
Таким образом, вы всегда можете восстановить реестр до этой точки и исправить любые возможные ошибки, которые вы могли допустить.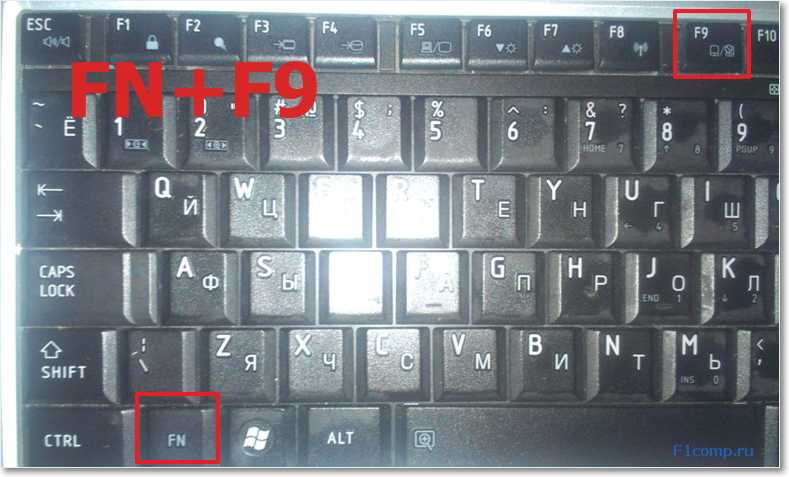 Закройте редактор реестра и перезагрузите компьютер, чтобы изменения вступили в силу.
Закройте редактор реестра и перезагрузите компьютер, чтобы изменения вступили в силу.
