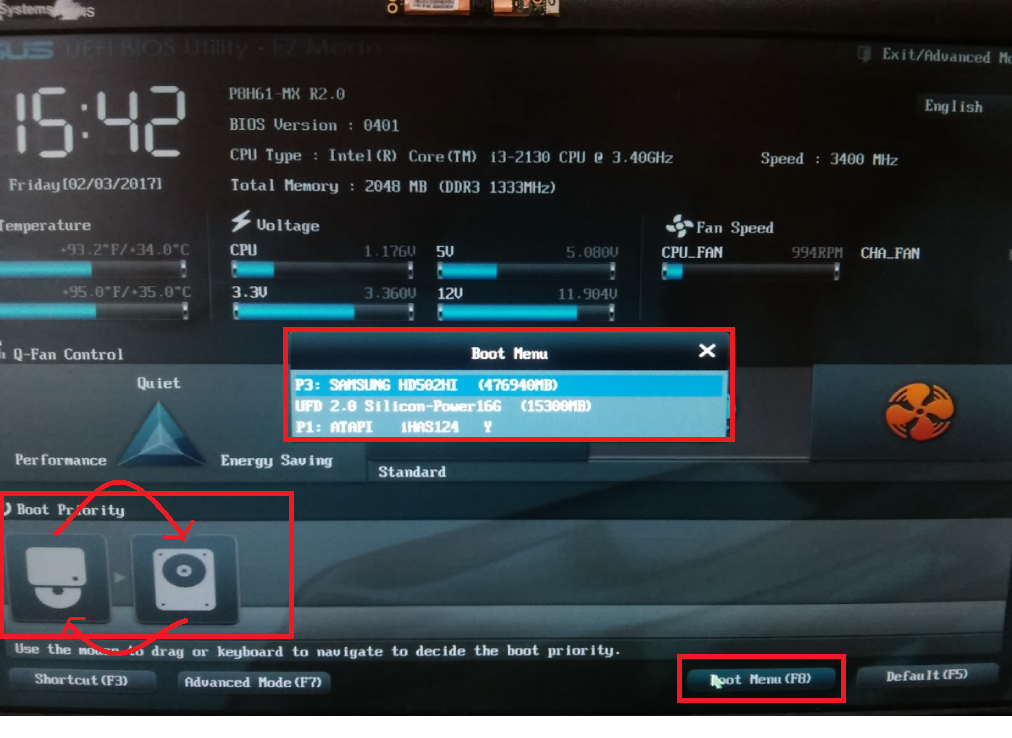Как установить windows 10 uefi: как установить Windows 10 с флешки в режиме GPT или MBR с ISO-образом
Содержание
Windows Setup: Installing using the MBR or GPT partition style
Twitter
LinkedIn
Facebook
Адрес электронной почты
-
Статья -
- Чтение занимает 3 мин
-
When installing Windows on UEFI-based PCs using Windows Setup, your hard drive partition style must be set up to support either UEFI mode or legacy BIOS-compatibility mode.
For example, if you receive the error message: Windows cannot be installed to this disk. The selected disk is not of the GPT partition style, it’s because your PC is booted in UEFI mode, but your hard drive is not configured for UEFI mode. You’ve got a few options:
Reboot the PC in legacy BIOS-compatibility mode. This option lets you keep the existing partition style. For more info, see Boot to UEFI Mode or Legacy BIOS mode.
Configure your drive for UEFI by using the GPT partition style. This option lets you use the PC’s UEFI firmware features.
You can preserve your data and convert the drive using the MBR2GPT tool, or you can choose to reformat the drive using the instructions below. Reformatting will erase all the data on the drive.
Why you should convert your drive
Many PCs now include the ability to use the UEFI version of BIOS, which can speed up boot and shutdown times and can provide additional security advantages. To boot your PC in UEFI mode, you’ll need to use a drive formatted using the GPT drive format.
To boot your PC in UEFI mode, you’ll need to use a drive formatted using the GPT drive format.
Many PCs are ready to use UEFI, but include a compatibility support module (CSM) that is set up to use the legacy version of BIOS. This version of BIOS was developed in the 1970s and provides compatibility to a variety of older equipment and network configurations, and requires a drive that uses the MBR drive format.
However, the basic MBR drive format does not support drives over 4TB. It’s also difficult to set up more than four partitions. The GPT drive format lets you set up drives that are larger than 4 terabytes (TB), and lets you easily set up as many partitions as you need.
Reformatting the drive using a different partition style
Use Windows setup to Wipe and convert the drive
Turn off the PC, and put in the Windows installation USB key or DVD.
Boot the PC to the USB key or DVD in UEFI mode. For more info, see Boot to UEFI Mode or Legacy BIOS mode.

In Windows setup, When choosing an installation type select Custom.
On the Where do you want to install Windows? screen, select each of the partitions on the drive where you’re installing Windows, and select Delete. The drive will show a single area of unallocated space.
Caution
If your PC has multiple drives, make sure you’re deleting the partitions on the correct drive.
Select the unallocated space and click Next. Windows detects that the PC was booted into UEFI mode, and reformats the drive using the GPT drive format, and begins the installation.
To manually wipe a drive and convert it to GPT
Turn off the PC, and put in the Windows installation DVD or USB key.
Boot the PC to the DVD or USB key in UEFI mode. For more info, see Boot to UEFI Mode or Legacy BIOS mode.
From inside Windows Setup, press Shift+F10 to open a command prompt window.

Open the diskpart tool:
diskpart
Identify the drive to reformat:
list disk
Select the drive, and reformat it:
select disk <disk number> clean convert gpt exit
Close the command prompt window.
Continue the Windows Setup installation.
When choosing an installation type, select Custom. The drive will appear as a single area of unallocated space.
Select the unallocated space and click Next. Windows begins the installation.
Make sure Windows Setup boots to the correct firmware mode
To automate this process, you’ll need to run Windows Setup from Windows PE and use a script to detect which mode you’re in before installing Windows. For more info, see WinPE: Boot in UEFI or legacy BIOS mode.
Boot to UEFI Mode or Legacy BIOS mode
Как установить Windows 10 с USB с поддержкой UEFI — Помощь И Как Сделать
Tiffany Garrett
Помощь И Как Сделать
Источник: Windows Central
На момент установка свежей копии Windows 10 , вы обычно используете USB-накопитель для запуска мастера «Установка Windows», чтобы продолжить процесс установки.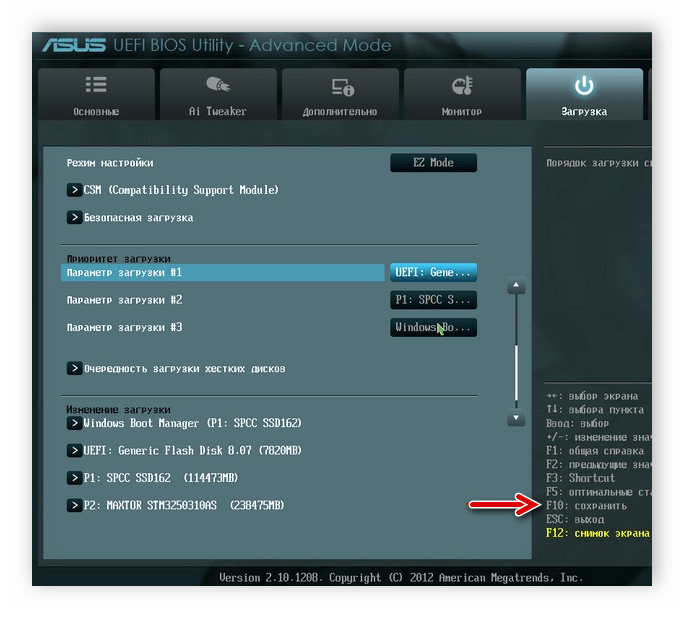 Однако, если у вас есть устройство с унифицированным расширяемым интерфейсом микропрограмм (UEFI) вместо устаревшей базовой системы ввода / вывода (BIOS), для успешного завершения установки крайне важно использовать правильный носитель для данного типа микропрограммы.
Однако, если у вас есть устройство с унифицированным расширяемым интерфейсом микропрограмм (UEFI) вместо устаревшей базовой системы ввода / вывода (BIOS), для успешного завершения установки крайне важно использовать правильный носитель для данного типа микропрограммы.
В Windows 10 вы можете использовать как минимум два инструмента для создания загрузочного USB-носителя. Вы можете использовать Microsoft Media Creation Tool для загрузки файлов на съемное хранилище с поддержкой обоих типов микропрограмм (UEFI и устаревшая версия BIOS). Или вы можете использовать Rufus, сторонний инструмент, который упрощает создание флеш-накопителя для установки Windows с поддержкой UEFI.
В этом руководстве по Windows 10 мы проведем вас через этапы создания USB-накопителя, который включает поддержку UEFI с помощью Microsoft Media Creation Tool и Rufus.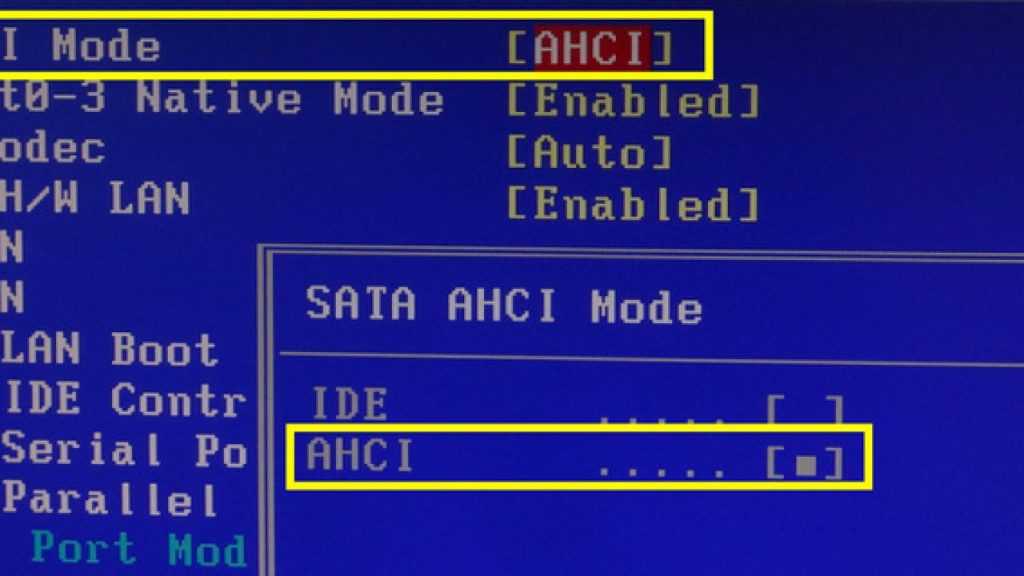
- Как создать загрузочный носитель Windows 10 UEFI с помощью Media Creation Tool
- Как создать загрузочный носитель Windows 10 UEFI с помощью Rufus
Как создать загрузочный носитель Windows 10 UEFI с помощью Media Creation Tool
В Windows 10 Media Creation Tool — это опция, доступная для создания загрузочного USB-носителя для выполнения обновления на месте или чистой установки.
Чтобы создать USB-носитель с Windows 10, подключите флэш-накопитель объемом не менее 8 ГБ, а затем выполните следующие действия:
- Открой Windows 10 страницу загрузки.
В разделе «Создать установочный носитель Windows 10» щелкните значок Скачать инструмент сейчас кнопку, чтобы сохранить файл.
Источник: Windows Central
- Дважды щелкните значок MediaCreationToolxxxx.exe файл для запуска установки.
- Щелкните значок Принимать кнопку, чтобы согласиться с применимыми условиями лицензии.

Выберите Создайте установочный носитель (USB-накопитель, DVD или файл ISO) для другого ПК. вариант.
Источник: Windows Central
- Щелкните значок Следующий кнопка.
(Необязательно) Очистите Используйте рекомендуемые параметры для этого ПК вариант.
Источник: Windows Central
Выберите правильный язык, архитектуру и выпуск Windows 10 (если применимо).
Быстрая подсказка: Если вы планируете установить Windows на нескольких компьютерах с 32-разрядной и 64-разрядной архитектурой, используйте раскрывающееся меню «Архитектура» и выберите Оба возможность создать носитель, который будет работать в обеих системах.
- Щелкните значок Следующий кнопка.
Выберите флешка вариант.
Источник: Windows Central
- Щелкните значок Следующий кнопка
Выберите флешку из списка.
 (Если вы не видите устройство, щелкните значок Обновить список дисков вариант.)
(Если вы не видите устройство, щелкните значок Обновить список дисков вариант.)Источник: Windows Central
- Щелкните значок Следующий кнопка.
- Щелкните значок Заканчивать кнопка.
После того, как вы выполните эти шаги, Media Creation Tool загрузит файлы и создаст загрузочную флешку, которую вы можете использовать для установки Windows 10 на компьютеры с поддержкой UEFI и BIOS.
1. ExpressVPN: лучший VPN, доступный прямо сейчас
Это наш лучший выбор для тех, кто хочет начать работу с VPN. Он предлагает отличное сочетание скорости, надежности, отличного обслуживания клиентов и доступности. Существует 30-дневная гарантия возврата денег, так что попробуйте сегодня.
От 6,67 долларов в месяц в ExpressVPN
Как создать загрузочный носитель Windows 10 UEFI с помощью Rufus
Если Media Creation Tool не работает или вы не хотите его использовать, вы можете попробовать Rufus, популярный бесплатный сторонний инструмент, который позволяет вам создать установочный носитель с поддержкой устройств UEFI.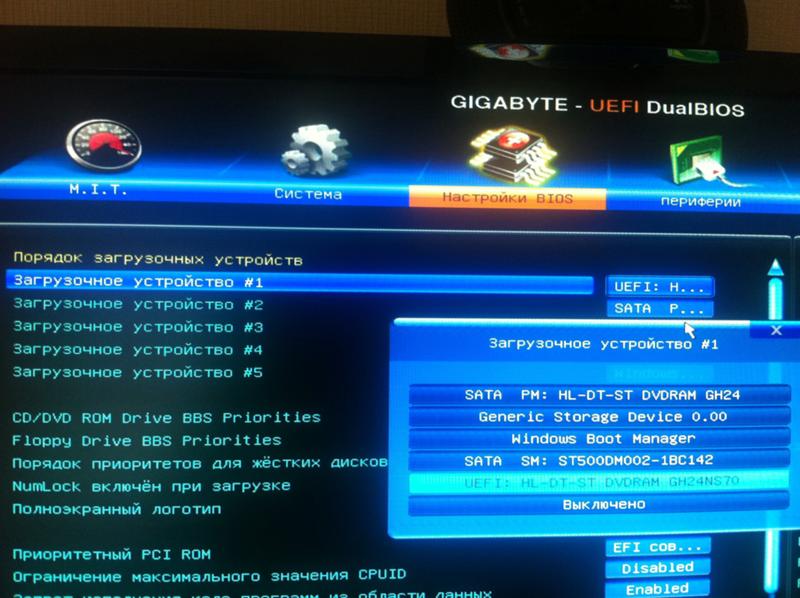 Утилита предлагает два способа создания установочного носителя, включая использование существующего файла ISO или загрузку образа с серверов Microsoft прямо из приложения.
Утилита предлагает два способа создания установочного носителя, включая использование существующего файла ISO или загрузку образа с серверов Microsoft прямо из приложения.
Создать установочную флешку с Windows 10 ISO
Чтобы создать USB-носитель с существующим ISO-файлом Windows 10, подключите флэш-накопитель объемом не менее 8 ГБ и выполните следующие действия:
- Открыть Руфус страница загрузки .
В разделе «Загрузить» щелкните последнюю версию (первая ссылка) и сохраните файл.
Источник: Windows Central
как собрать мини-ПК
- Дважды щелкните значок Rufus-x.xx.exe файл для запуска инструмента.
- В разделе ‘Устройство’ выберите USB-накопитель.
- В разделе ‘Выбор загрузки’ нажмите кнопку Выбирать кнопка с правой стороны.
- Выберите Windows 10 ISO файл из расположения папки.
- Щелкните значок Открыть кнопка.

- Используйте раскрывающееся меню ‘Параметр изображения’ и выберите Стандартная установка Windows вариант.
- Используйте раскрывающееся меню ‘Схема разбиения’ и выберите GPT вариант.
Используйте раскрывающееся меню ‘Целевая система’ и выберите UEFI (не CSM) вариант.
Источник: Windows Central
В разделе «Показать дополнительные свойства диска» не изменяйте настройки по умолчанию (если вы не знаете, что делаете).
обновление драйвера видеокарты Windows 10
Источник: Windows Central
В поле «Метка тома» подтвердите имя диска, например, «win10_21h2_usb».
Источник: Windows Central
- В параметрах «Файловая система» и «Размер кластера» не меняйте настройки по умолчанию.
- Щелкните значок Показать дополнительные параметры формата кнопка.
- Проверить Быстрое форматирование вариант.

- Проверить Создание расширенных файлов этикеток и значков вариант.
- Щелкните значок Начинать кнопка.
- Щелкните значок ОК кнопку для подтверждения.
- Щелкните значок Закрывать кнопка.
После того, как вы выполните эти шаги, Rufus создаст USB-накопитель для установки Windows 10 на устройство с использованием UEFI.
Создать загрузочную флешку с загрузкой Windows 10 ISO
Инструмент также имеет функцию загрузки ISO-файла Windows 10, который затем можно использовать для создания USB-накопителя для установки Windows 10.
Чтобы создать установочный носитель с поддержкой UEFI с Rufus, выполните следующие действия:
- Открыть Руфус страница загрузки .
В разделе «Загрузить» щелкните последнюю версию (первая ссылка) инструмента, чтобы сохранить файл.
Источник: Windows Central
- Дважды щелкните значок Rufus-x.
 xx.exe файл для запуска инструмента.
xx.exe файл для запуска инструмента. Щелкните значок Настройки кнопку внизу страницы.
Источник: Windows Central
В разделе ‘Настройки’ используйте раскрывающееся меню ‘Проверить наличие обновлений’ и выберите Ежедневно вариант.
Источник: Windows Central
- Щелкните значок Закрывать кнопка.
- Закройте Руфус инструмент.
- Дважды щелкните значок Rufus-x.xx.exe файл, чтобы повторно открыть утилиту.
- В разделе «Устройство» выберите USB-накопитель из списка.
В разделе ‘Выбор загрузки’ нажмите кнопку стрела рядом с опцией ‘Выбрать’ и выберите Скачать вариант.
Источник: Windows Central
- Щелкните значок Скачать кнопка.
- Используйте раскрывающееся меню ‘Версия’ и выберите Windows 10 вариант.
- Щелкните значок Продолжать кнопка.

- Выберите 21h2 (сборка 19043.xxx — xxxx.xx) возможность загрузить обновление Windows 10 May 2021 Update.
- Щелкните значок Продолжать кнопка.
- Используйте раскрывающееся меню ‘Издание’ и выберите Windows 10 Домашняя / Профессиональная вариант.
- Щелкните значок Продолжать кнопка.
Используйте раскрывающееся меню «Язык» и выберите язык установки.
Быстрое примечание: Если вы находитесь в США, выберите вариант «Английский». В противном случае выберите вариант «Английский международный» или язык, который вам подходит.
- Щелкните значок Продолжать кнопка.
Используйте раскрывающееся меню ‘Архитектура’ и выберите 32-битный или же 64-битный вариант (рекомендуется).
Быстрая подсказка: Вы можете проверить архитектуру своего компьютера на Настройки > Система > О , а под Технические характеристики устройства В разделе ‘Тип системы’ убедитесь, что это 64-разрядная или 32-разрядная версия.

Щелкните значок Скачать кнопка.
Источник: Windows Central
- Выберите папку для сохранения файла ISO.
- Щелкните значок Сохранить кнопка.
- Используйте раскрывающееся меню ‘Параметр изображения’ и выберите Стандартная установка Windows вариант.
- Используйте раскрывающееся меню ‘Схема разбиения’ и выберите GPT вариант.
Используйте раскрывающееся меню ‘Целевая система’ и выберите UEFI (не CSM) вариант.
Источник: Windows Central
- В разделе «Показать дополнительные свойства диска» не изменяйте настройки по умолчанию.
- В поле «Метка тома» подтвердите имя загрузочного диска, например, «win10_21h2_usb».
- В разделах «Файловая система» и «Размер кластера» не изменяйте настройки по умолчанию.
- Щелкните значок Показать дополнительные параметры формата кнопка.
- Проверить Быстрое форматирование вариант.

- Проверить Создание расширенных файлов этикеток и значков вариант.
- Щелкните значок Начинать кнопка.
- Щелкните значок ОК кнопка.
- Щелкните значок Закрывать кнопка.
После того, как вы выполните эти шаги, Rufus запустит автоматический скрипт для загрузки ISO-файла Windows 10 с серверов Microsoft. Затем вы можете использовать этот инструмент для создания загрузочного носителя для установки Windows 10 на устройство UEFI без необходимости использования Media Creation Tool.
Если у вас есть загрузочный USB-носитель с поддержкой систем UEFI, вы можете использовать его для запуска мастера установки Windows для выполнения чистая установка Windows 10 или обновление на месте. Однако, поскольку «UEFI: загрузчик NTFS» не включает цифровую подпись для безопасной загрузки, вы должны временно отключить безопасную загрузку в прошивке материнской платы, прежде чем вы сможете загрузиться в программу установки. Как правило, вы выполняете эту задачу из единого расширяемого интерфейса микропрограмм, к которому вы можете получить доступ, нажав одну из функциональных клавиш (F1, F2, F3, F10 или F12), Esc или клавишу удаления, как только вы запустите компьютер.
Как правило, вы выполняете эту задачу из единого расширяемого интерфейса микропрограмм, к которому вы можете получить доступ, нажав одну из функциональных клавиш (F1, F2, F3, F10 или F12), Esc или клавишу удаления, как только вы запустите компьютер.
Настройки прошивки различаются в зависимости от производителя и даже от модели устройства. В результате обязательно посетите веб-сайт поддержки производителя вашего устройства для получения более конкретных инструкций. После установки Windows 10 вы можете снова включить безопасную загрузку.
Дополнительные ресурсы по Windows 10
Дополнительные полезные статьи, статьи и ответы на распространенные вопросы о Windows 10 можно найти на следующих ресурсах:
- Windows 10 в Windows Central — все, что вам нужно знать
- Справка, советы и рекомендации по Windows 10
- Форумы Windows 10 в Windows Central
способы инсталляции и настройка режима
Для понимания команд ОС и установленных утилит в ПК используется специальная программа – загрузчик.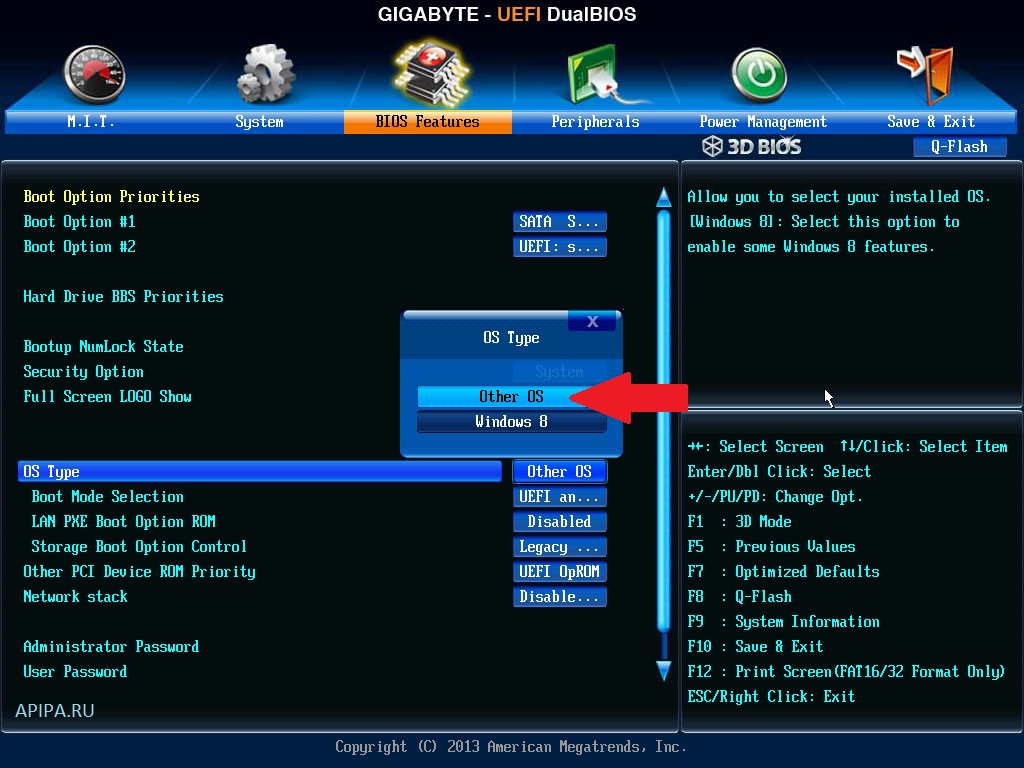 В старых моделях гаджетов установлен режим ввода/вывода BIOS. Но на современных ПК устаревшую систему сменил новый тип прошивки – УЕФИ. При установке десятой версии Виндовса можно столкнуться с трудностями, вызванными появлением обновленных материнских плат, структуры жестких дисков GPT. Если она работает на UEFI BIOS, как установить ОС Windows 10, узнаем ниже.
В старых моделях гаджетов установлен режим ввода/вывода BIOS. Но на современных ПК устаревшую систему сменил новый тип прошивки – УЕФИ. При установке десятой версии Виндовса можно столкнуться с трудностями, вызванными появлением обновленных материнских плат, структуры жестких дисков GPT. Если она работает на UEFI BIOS, как установить ОС Windows 10, узнаем ниже.
СОДЕРЖАНИЕ СТАТЬИ:
Преимущества и недостатки UEFI в сравнении с BIOS
Низкоуровневая утилита БИОС за время своего существования развивалась не очень стремительно, не успевая за обновлениями устройств. Это привело к созданию разработчиками нового ПО – УЕФИ, которое представляет собой более продвинутую прошивку БИОС.
Обновиться с устаревшей версии на современный режим UEFI не получится, так как требуется специальное оборудование. А вот обратная связь возможна, с UEFI возможно эмулировать BIOS, если пользователь устанавливает более старую версию Винды.
Система ввода/вывода BIOS может использовать диски объемом не более 2,2 Тб.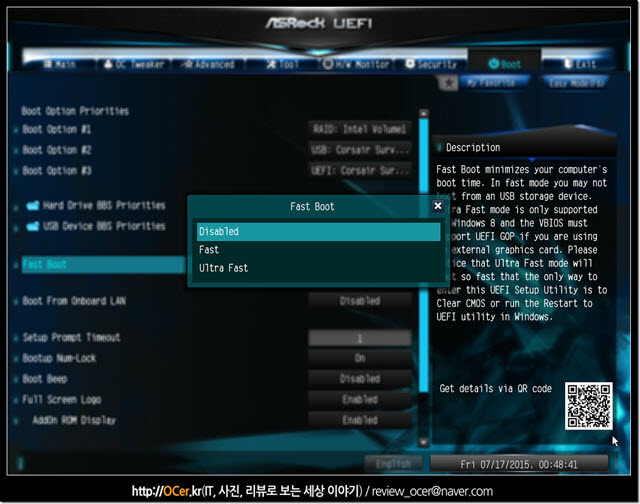 Хотя большинство гаджетов сейчас имеют диски с большим объемом памяти. Количество физических разделов на диске BIOS составляет всего четыре. У UEFI – их 128. Усовершенствованная технология значительно сокращает время на загрузку, увеличивая время работы компьютера.
Хотя большинство гаджетов сейчас имеют диски с большим объемом памяти. Количество физических разделов на диске BIOS составляет всего четыре. У UEFI – их 128. Усовершенствованная технология значительно сокращает время на загрузку, увеличивая время работы компьютера.
Кроме этих достоинств, структура UEFI обладает дополнительными возможностями:
- имеется наличие графического интерфейса на разных языках;
- присутствует менеджер загрузки системы, дающий возможность загрузки с накопителей;
- наличие сетевого драйвера, способствующего обновлению операционки без ее запуска;
- расширенный функционал;
- наличие командной оболочки UEFI Shell;
- защита ОС алгоритмом Secure Boot;
- возможность регулирования настроек удаленно.
В разных моделях девайсов немного отличается интерфейс, а также функциональные возможности УЕФИ.
Среди минусов усовершенствованного режима отмечают:
- отсутствует поддержка 32-разрядных систем, установить их можно, если переключить ПО в режим БИОС, при этом потеряется большинство функций прошивки;
- отсутствует поддержка жесткого диска с разметкой MBR.

Существует множество версий UEFI, все они отличаются друг от друга. Соответственно, функционал у них также отличается.
Как переключиться в режим BIOS для установки неподдерживаемой ОС
Чтобы на ПК с УЕФИ поставить старую или 32х разрядную версию Винды, неподдерживаемую новым стандартом, потребуется переход в режим эмуляции БИОС. В разных версиях прошивки он называется по-разному. Для изменения настроек могут использоваться встроенная утилита Asrock UEFI setup utility или режим Advanced mode для расширенных настроек.
Для активации функций Boot или Legacy boot пользователю потребуется перевести их в положение «Enable» («Включено») или выбрать «Disable UEFI Boot», сохранить изменения. Приоритет загрузки можно конфигурировать через интерфейс УЕФИ или с помощью командной оболочки UEFI Shell.
Как отключить Secure Boot (Безопасную загрузку)
Основное предназначение опции – блокирование запуска не авторизованных ОС и ПО. Отключение утилиты выполняется в единственном случае – когда не работает загрузка компьютера с флеш-карты.
Для ее отключения понадобится:
- Зайти в настройки UEFI BIOS.
- Нажать и зайти во вкладку Boot.
в UEFI-BIOS. Нажимаем F7 для перехода в «Advanced Mode»
- Затем тапнуть по Secure Boot.
- В пункте «OS Type» установить: «Other OS» (другая ОС).
- Сохранить настройки, нажав на клавишу F.
На некоторых моделях материнских плат во вкладке, вместо другой системы, устанавливается значение «Disabled».
Создание загрузочной UEFI флешки
Существуют различные методы создания загрузочного носителя для установки десятой Винды. Изучим два основных способа: с помощью утилиты Rufus и вручную.
В Rufus
Скачать бесплатную версию программы можно с официального источника. Софт не требует установки, запускается на языке ОС, основное меню будет выглядеть так:
Далее в поля потребуется выставить следующие значения:
- «Устройство» – выбрать съемный носитель с минимальным объемом 8 Гб.

- «Метод загрузки» – нажать на «Выбрать».
- Перейти в папку с ISO-образом, выбрать файл.
- Нажать «Открыть».
- В «Схеме раздела» выбрать GPT.
- В «Целевой системе» выбрать UEFI.
- В «Новой метке тома» ввести наименование диска.
- Указать параметр NTFS.
- В «Размере кластера» оставить значение по умолчанию.
- Нажать на пункт «Показать расширенные параметры форматирования». Поставить маркеры напротив «Быстрое форматирование» и «Создать расширенную метку и значок устройства».
- Нажать на «Старт».
- Подтвердить действие.
Если все сделано правильно, Руфус создаст загрузочный носитель Виндовс 10 с УЕФИ.
Вручную
Этот способ подразумевает использование командной строки. Пользователь должен обладать правами Администратора.
Пошаговая инструкция:
- Открыть меню «Пуск».
- Вызвать командную строку нажатием клавиш: «Win» + «R».
- Ввести последовательно значения: «diskpart», затем «list disk».

- Запомнить номер флешки.
- Скопировать данные из дистрибутива ОС на флеш-накопитель.
- Смонтировать образ, нажав правой кнопкой мыши на «Подключить».
- Выделить содержимое, тапнуть по нему.
- Нажать на «Отправить», затем на «Съемный диск».
В таком же порядке копируется содержимое установочного DVD-носителя.
Возможные проблемы установки
Если установщик выдал ошибку, и система не устанавливается, этому способствует ряд причин. К основным из них относятся:
- Несоответствие разрядной системы. Если Виндовс 10 устанавливается поверх седьмой версии, то одновременно увеличить разрядность не удастся. Желательно установить «десятку» с правильной битностью в «чистом» виде, заранее изучив свойства системы.
- Неправильно создан установочный флеш-носитель. После установки параметров в Rufus или другой утилите нужно тщательно перепроверить данные. Иначе флешка будет работать неправильно.
 Важно следовать инструкции и устанавливать параметры, указанные в описании.
Важно следовать инструкции и устанавливать параметры, указанные в описании. - Жесткий диск преобразован в неверный формат. При установке стилей разделов нужно убедиться, что параметры соответствуют Windows При этом необходимо учитывать физические возможности ПК.
Программное обеспечение УЕФИ получило широкое распространение, отодвигая на второй план систему ввода/вывода БИОС. Выпуск жестких накопителей с большей памятью со временем вытеснит полностью устаревший BIOS. Поэтому пользователям лучше сейчас начинать осваивать усовершенствованную UEFI, чтобы исключить проблемы в будущем.
Вам помогло? Поделитесь с друзьями — помогите и нам!
Твитнуть
Поделиться
Поделиться
Отправить
Класснуть
Линкануть
Вотсапнуть
Запинить
Читайте нас в Яндекс Дзен
Наш Youtube-канал
Канал Telegram
Adblock
detector
Установка Windows 10 на SSD GPT
Привет, друзья.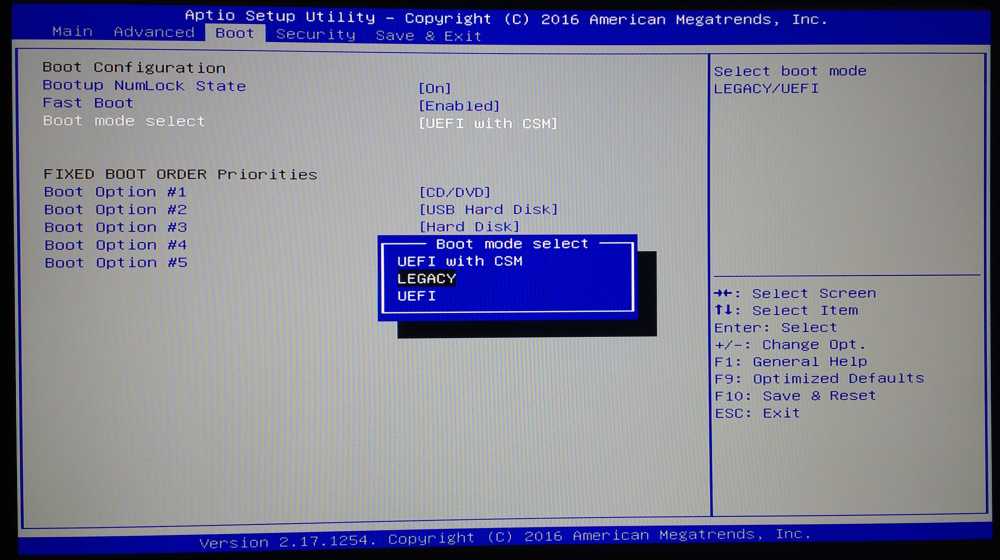 В этой статье разберём такую тему как: установка Windows 10 на SSD GPT. Т.е. как установить актуальную операционную систему от Microsoft на жёсткий диск, в данном случае на твердотельный накопитель SSD, со стилем разметки GPT. Тип носителя информации и процесс установки Windows 10 в этом деле играют далеко не ключевые роли. Процесс установки системы что для HDD, что SSD, что для GPT-дисков, что для дисков MBR одинаков и не содержит совершенно никаких отличий. Ключевую роль в процессе играют настройки BIOS – активен ли в ней режим UEFI, ведь только при таковом на компьютере возможна работа GPT-дисков, и запущена ли установочная флешка операционной системы в режиме UEFI. Давайте рассмотрим нюансы установки Windows 10 на GPT-диск. И также поговорим о преобразовании в GPT накопителя, у которого изначально стиль разметки MBR.
В этой статье разберём такую тему как: установка Windows 10 на SSD GPT. Т.е. как установить актуальную операционную систему от Microsoft на жёсткий диск, в данном случае на твердотельный накопитель SSD, со стилем разметки GPT. Тип носителя информации и процесс установки Windows 10 в этом деле играют далеко не ключевые роли. Процесс установки системы что для HDD, что SSD, что для GPT-дисков, что для дисков MBR одинаков и не содержит совершенно никаких отличий. Ключевую роль в процессе играют настройки BIOS – активен ли в ней режим UEFI, ведь только при таковом на компьютере возможна работа GPT-дисков, и запущена ли установочная флешка операционной системы в режиме UEFI. Давайте рассмотрим нюансы установки Windows 10 на GPT-диск. И также поговорим о преобразовании в GPT накопителя, у которого изначально стиль разметки MBR.
Итак, стиль разделов диска GPT, он же таблица разделов диска GUID. SSD GPT – это то же самое, что обычный жёсткий диск HDD со стилем разметки GPT. Стиль разметки не имеет отношения к физическому типу устройства информации, это аспект их логической структуры. Что в стиле GPT, что в стиле MBR можно инициализировать HDD, SSD, SD-карты и флешки. GPT – это современный стиль разметки, и он предпочтительнее MBR. Так, GPT поддерживает более 2,2 Тб дискового пространства, он лучше в плане восстановления данных, более производительный и более устойчив к логическим ошибкам носителей информации.
Что в стиле GPT, что в стиле MBR можно инициализировать HDD, SSD, SD-карты и флешки. GPT – это современный стиль разметки, и он предпочтительнее MBR. Так, GPT поддерживает более 2,2 Тб дискового пространства, он лучше в плане восстановления данных, более производительный и более устойчив к логическим ошибкам носителей информации.
Для использования этого стиля разметки материнка ПК или ноутбук должны быть оснащены BIOS UEFI. Что такое BIOS UEFI, и что такое GPT-диски, друзья, можете почитать в статье сайта «БИОС UEFI». Здесь же отмечу лишь, что с UEFI материнки ПК и ноутбуки начали поставляться на рынок начиная с 2012 года. Т.е. сегодня это уже не новшество какое-то. Если у вас не совсем уж древний какой-то компьютер, у вас наверняка есть BIOS UEFI, и вы можете использовать жёсткие диски с GPT-разметкой. Более того, друзья, GPT – не просто актуальный и предпочтительный стиль разметки, в скором будущем он может стать единственным для новых компьютеров, поскольку производители железа уже давно подумывают об отправлении на свалку истории BIOS старого формата Legacy, в режиме которой могут работать диски со стилем MBR.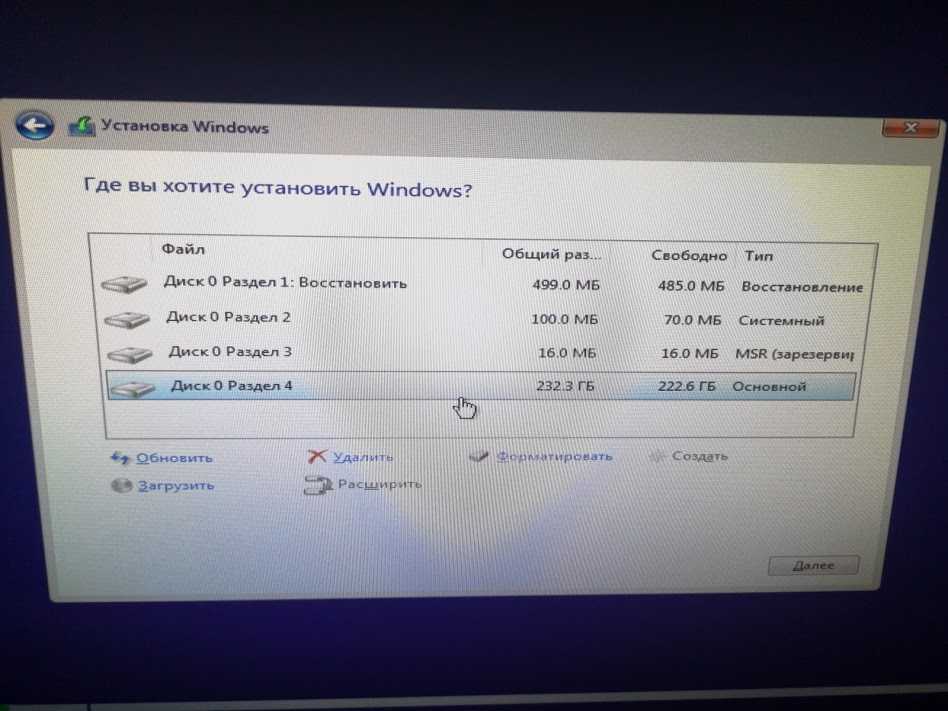 Сегодня в Legacy и MBR совершенно нет никакой необходимости: под UEFI адаптированы все Windows начиная с Vista, с UEFI могут работать практически все LiveDisk’и. Если вы не работаете с DOS-софтом, вам Legacy не нужен никак.
Сегодня в Legacy и MBR совершенно нет никакой необходимости: под UEFI адаптированы все Windows начиная с Vista, с UEFI могут работать практически все LiveDisk’и. Если вы не работаете с DOS-софтом, вам Legacy не нужен никак.
Ну и давайте рассмотрим поэтапно, как происходит установка Windows 10 на SSD GPT.
Первое, о чём нужно позаботиться, устанавливая Windows 10 на SSD со стилем разметки GPT – об установочном UEFI-совместимом носителе операционной системы, т.е. об установочной флешке UEFI. Такую флешку умеют создавать сегодня если не все, то как минимум многие программы, записывающие дистрибутив на внешние носители. Приоритетной такой программой является утилита Media Creation Tool от Microsoft, она и установочный образ с серверов компании качает, и записывает UEFI/Legacy-совместимую установочную флешку. Также вы можете отдельно скачать установочный образ Windows 10, возможно, не чистый, а кастомный. И записать его на флешку UEFI программами Rufus, WinUSB или прочими.
Что, друзья, важно знать о UEFI в контексте подготовки установочного носителя тем из вас, кто хочет установить 32-битную Windows 10? Если у вас слабый ноутбук или ПК с оперативной памятью до 4 Гб (не включительно) оперативной памяти, очень хорошая идея установить на такой 32-битную, а не 64-битную Windows 10.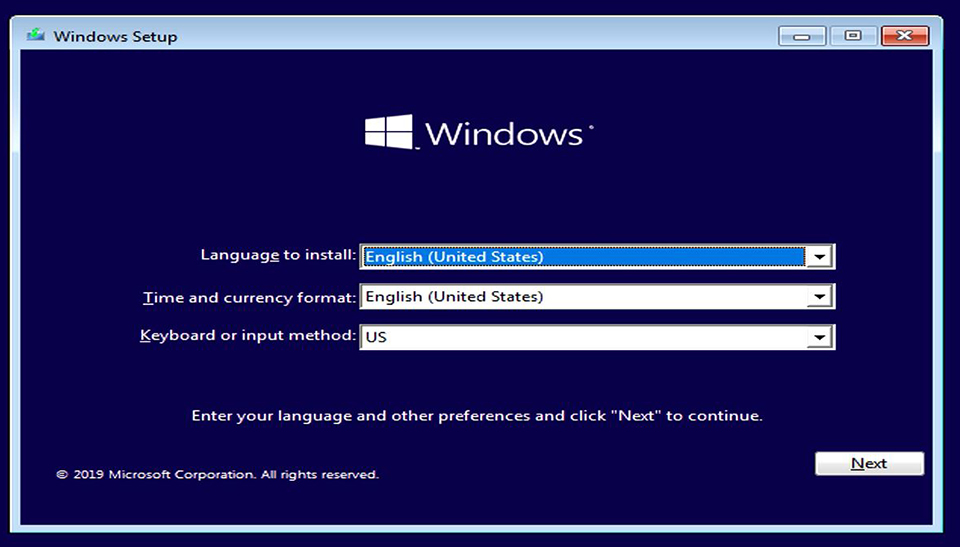 32-битная система будет работать шустрее. Но у материнки ПК или ноутбука может быть только 64-битная реализация ПО EFI, и, соответственно, на таких устройствах в режиме UEFI можно загружать только 64-битные Windows. Если вам неизвестно, есть ли у вашего UEFI поддержка 32-битного ПО, можно сделать вот что. При создании установочной флешки с помощью Media Creation Tool от Microsoft или при отдельном скачивании дистрибутива выберите два образа Windows 10 – и 32-, и 64-битный. Попробуйте сначала установить 32-битный образ, и если операционная система не сможет загрузиться, тогда переустанавливайте её из 64-битного образа. Ну либо устанавливайте 32-битную систему, но только в режиме BIOS Legacy.
32-битная система будет работать шустрее. Но у материнки ПК или ноутбука может быть только 64-битная реализация ПО EFI, и, соответственно, на таких устройствах в режиме UEFI можно загружать только 64-битные Windows. Если вам неизвестно, есть ли у вашего UEFI поддержка 32-битного ПО, можно сделать вот что. При создании установочной флешки с помощью Media Creation Tool от Microsoft или при отдельном скачивании дистрибутива выберите два образа Windows 10 – и 32-, и 64-битный. Попробуйте сначала установить 32-битный образ, и если операционная система не сможет загрузиться, тогда переустанавливайте её из 64-битного образа. Ну либо устанавливайте 32-битную систему, но только в режиме BIOS Legacy.
После создания установочного носителя с Windows 10 заходим в BIOS компьютера и настраиваем режим работы UEFI. Совершенно по-разному, друзья, обустроен BIOS UEFI на разных материнках и ноутбуках, но обычно в названии настроек, отвечающих за работу UEFI, будет фигурировать значение, соответственно, «UEFI».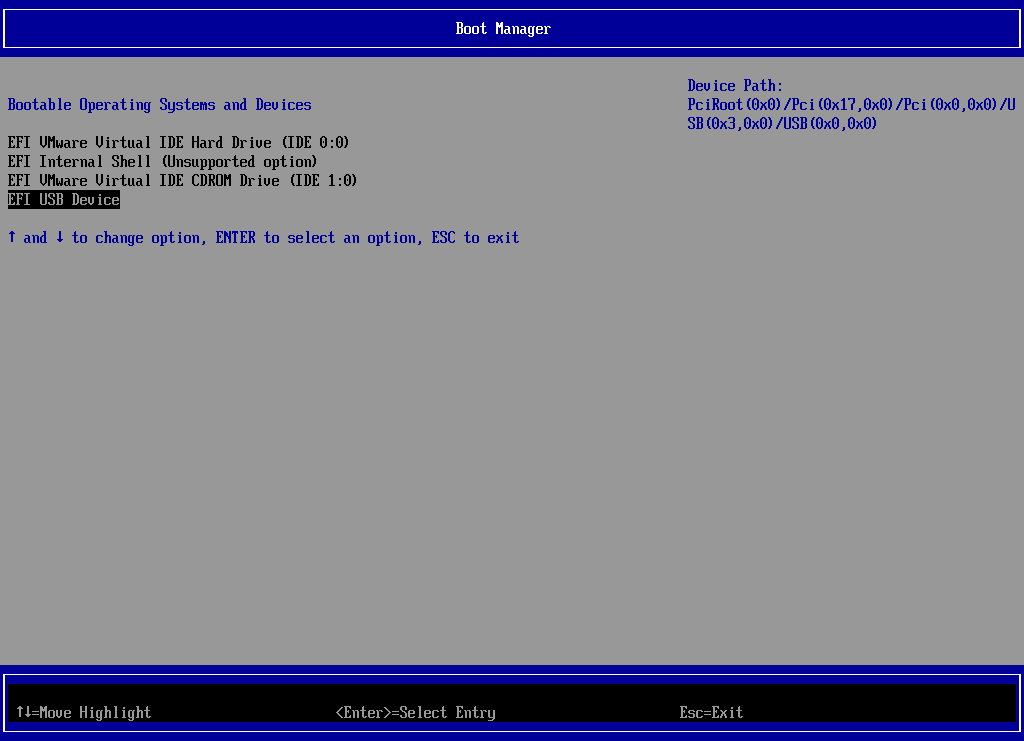 Обычно настройка, отвечающая за режим UEFI – это настройка загрузки в UEFI. Для всех устройств загрузки компьютера или как минимум для жёстких дисков и флешек необходимо выставить режим UEFI. Есть, например, такая реализация активации UEFI.
Обычно настройка, отвечающая за режим UEFI – это настройка загрузки в UEFI. Для всех устройств загрузки компьютера или как минимум для жёстких дисков и флешек необходимо выставить режим UEFI. Есть, например, такая реализация активации UEFI.
Вот такая.
Такая.
Или вот такая в упрощённой BIOS на ноутбуках.
В контексте настройки BIOS в режиме UEFI стоит упомянуть о важной настройке в рамках работы этого режима – протокола безопасной загрузки Secure Boot. Для установки Windows 10 его отключать не нужно, более того, на некоторых ноутбуках режим UEFI и Secure Boot неразрывно связаны и включаются/отключаются одной настройкой. Но если у вас настройки UEFI и Secure Boot разные, отключайте последний только при необходимости – т.е. когда вам потребуется загрузить компьютер с LiveDisk’а, который не пройдёт контроль Secure Boot, а таких много. Более подробно о Secure Boot, о его отключении смотрите в статье сайта «Как отключить Secure Boot».
Чтобы установка Windows 10 на SSD GPT была возможна, нам нужно загрузить компьютер с установочной флешки непременно в режиме UEFI. После того, как мы активировали UEFI в BIOS, далее выставляем его загрузку с флешки. В числе устройств загрузки компьютера флешка будет значиться дважды: просто по своему названию и названию с допиской «UEFI». Так вот если мы хотим загрузиться с флешки в режиме UEFI, нам надо выставить её приоритетным устройством загрузки тем значением, где она фигурирует с допиской «UEFI». После чего сохраняем проделанные настройки и перезагружаем компьютер.
После того, как мы активировали UEFI в BIOS, далее выставляем его загрузку с флешки. В числе устройств загрузки компьютера флешка будет значиться дважды: просто по своему названию и названию с допиской «UEFI». Так вот если мы хотим загрузиться с флешки в режиме UEFI, нам надо выставить её приоритетным устройством загрузки тем значением, где она фигурирует с допиской «UEFI». После чего сохраняем проделанные настройки и перезагружаем компьютер.
Но, друзья, в приоритете загрузки BIOS можно ничего не менять, пусть там приоритетным устройством значится SSD, на который мы будет ставить Windows 10. Можем просто активировать UEFI, сохраниться и перезагрузиться. А в момент запуска компьютера вызвать Boot-меню компьютера. Клавиша его вызова будет отображаться первые секунды на экране при запуске компьютера, либо эту клавишу можно узнать в инструкции материнки ПК или ноутбука. Boot-меню примечательно тем, что реализует запуск с конкретного устройства только один раз, и нам потом не нужно возвращаться снова в BIOS и менять приоритетное устройство загрузки с флешки на SSD.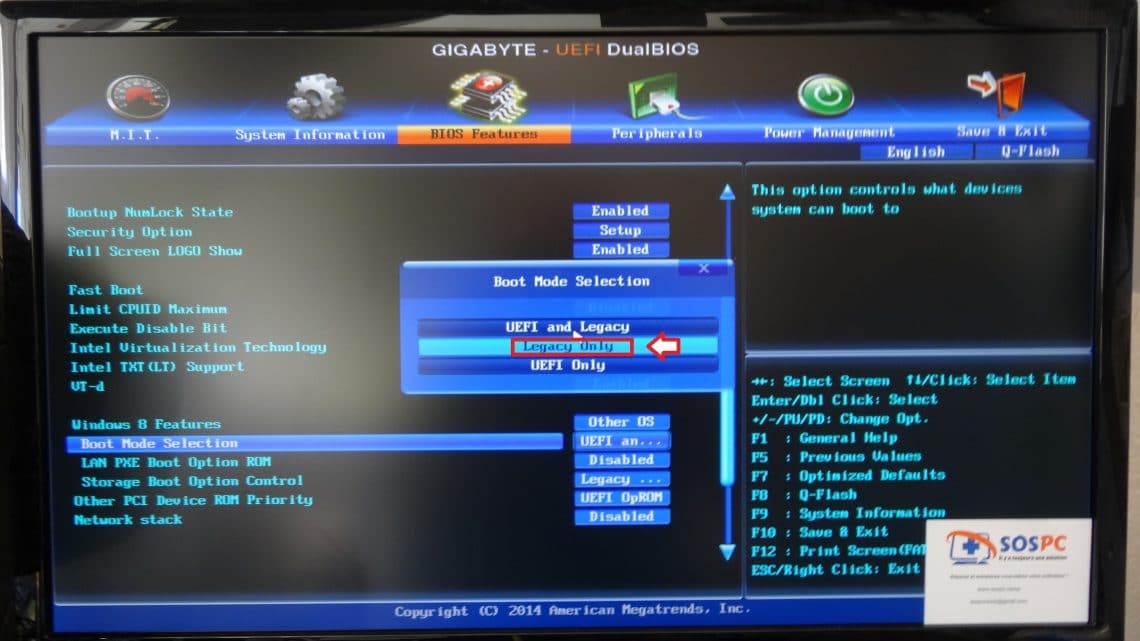 Чтобы флешка запустилась в режиме UEFI, в Boot-меню её также нужно выбирать с допиской «UEFI».
Чтобы флешка запустилась в режиме UEFI, в Boot-меню её также нужно выбирать с допиской «UEFI».
Как упоминалось выше, друзья, непосредственно процесс установки Windows 10 не имеет никаких особенностей в зависимости от стиля разметки диска GPT или MBR. Как происходит этот процесс, в деталях описано в статье сайта «Как установить Windows 10». Здесь отмечу лишь, что если вы правильно настроили работу BIOS в режиме UEFI, если запустились с установочной флешки в режиме UEFI, и если ваш SSD имеет стиль GPT, либо же он чистый, например, новый, без инициализации и разметки, то вы без проблем установите Windows 10 на него. Но если ваш компьютер и флешка в режиме UEFI, а SSD имеет стиль разметки MBR, то на этапе выбора места установки Windows 10 вы получите ошибку с указанием, что на диске находится таблица MBR-разделов.
Что делать в таком случае? Проще всего, если данные на несистемных пользовательских разделах накопителя вам не нужны, либо таких разделов как таковых вовсе нет. В таком случае на этапе выбора места установки Windows 10 вы просто удаляете все разделы на накопителе.
В таком случае на этапе выбора места установки Windows 10 вы просто удаляете все разделы на накопителе.
Устанавливаете Windows 10 на незанятое пространство и затем при необходимости уже в установленной операционной системе создаёте пользовательские разделы.
Если на пользовательских разделах SSD есть какие-то важные данные, дабы их сохранить, необходимо конвертировать стиль разметки MBR в GPT. Для этого нужно воспользоваться функционалом LiveDisk’а, например, WinPE 10-8 Sergei Strelec. Качаем образ этого WinPE, записываем на флешку. Флешка также должна быть UEFI. На эту же флешку помещаем установочный ISO-образ Windows 10. Загружаем компьютер с неё в режиме UEFI. В среде WinPE запускаем любой менеджер дисков из имеющихся, который умеет конвертировать стили разметки дисков, например, AOMEI Partition Assistant.
Конвертируем SSD в стиль GPT.
Далее устанавливаем Windows 10 прямо в среде WinPE 10-8 Sergei Strelec. Подключаем для отображения установочный ISO.
Заходим в подключённый образ, запускаем файл setup.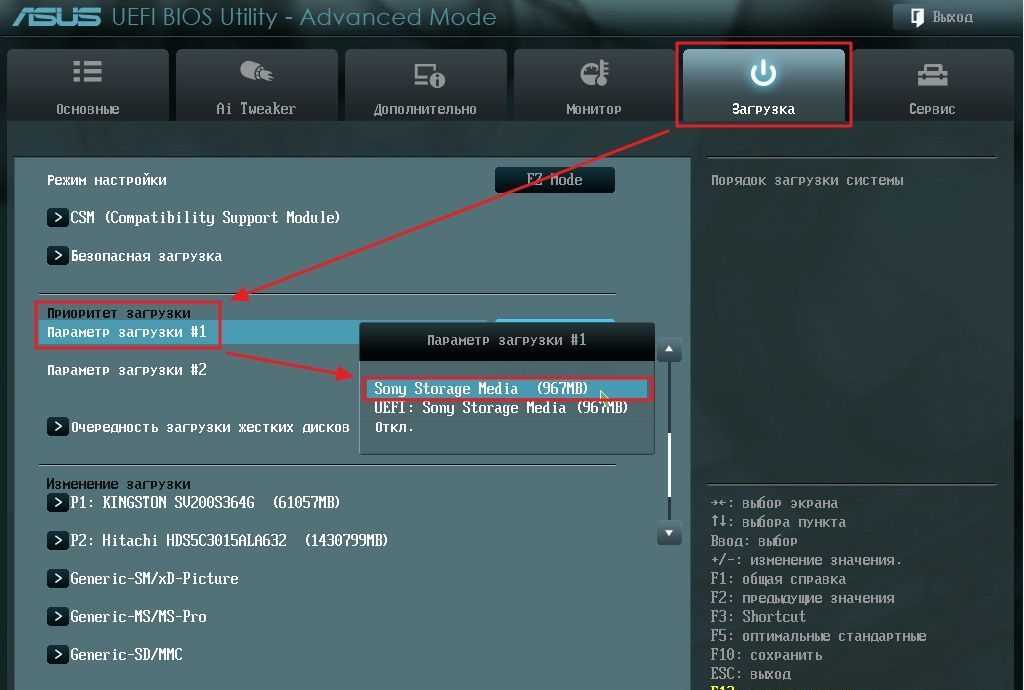 exe.
exe.
И устанавливаем Windows 10 точно так же, как устанавливали бы её обычно.
***
Друзья, если у вас ПК со старой материнкой, выпущенной в эпоху только продвижения на рынок UEFI, в некоторых случаях может быть так, что в BIOS есть поддержка режима UEFI, и компьютер может работать с жёсткими дисками со стилем разметки GPT, но он не поддерживает загрузку с флешек UEFI. В таком случае установка Windows 10 на SSD GPT с флешки будет невозможна. Если у вас нет оптического привода, просто записывайте обычную Legacy-флешку с WinPE 10-8 Sergei Strelec. Конвертируйте накопитель в GPT. Если он у вас чистый, сделайте ему разметку UEFI/GPT вот этим способом. И установите Windows 10 с помощью присутствующей на WinPE утилиты WinNTSetup.
Uefi shell как установить windows 10 с флешки
Содержание
- Установка Windows на UEFI
- Преимущества и недостатки UEFI в сравнении с BIOS
- Как создать установочную флешку для компьютера с UEFI
- Создание загрузочной флешки Windows 7 или 10 в Rufus
- Создание загрузочной флешки для UEFI вручную
- Как перейти в UEFI из Windows 10
- Как переключиться в режим BIOS для установки неподдерживаемой ОС
- Как отключить Secure Boot (безопасную загрузку)
- Установка Windows UEFI
- Как установить Windows 10 в системе UEFI BIOS
- Как установить Windows 7 на компьютер с UEFI
- Как установить Windows 10 на UEFI BIOS
- Что такое UEFI BIOS
- Как узнать тип жесткого диска
- Как изменить тип жесткого диска
- Командная строка
- Управление дисками
- Подготовка установочного носителя
- Как установить Windows 10 на UEFI BIOS
- Установка Windows 10 UEFI BIOS на MBR
- Установка Windows 10 UEFI BIOS на GPT
- Возможные проблемы установки
- Неправильно выбрана разрядность системы
- Неправильно создана установочная флешка/диск
- Жесткий диск преобразован в неправильный формат
- Dadaviz
- Установка Windows 10 на компьютер с UEFI при помощи флешки
- Настройка UEFI перед установкой Windows 10 с флеш-карты
- Видео: как настроить UEFI перед загрузкой Windows 10 с флеш-карты
- Конвертация MBR-накопителя в GPT-накопитель
- Видео: как конвертировать MBR-накопитель в GPT и наоборот с помощью «Командной строки»
- Создание флеш-карты UEFI для инсталляции Windows 10
- Видео: как назначить загрузочный приоритет в UEFI
- Создание загрузочной флеш-карты, поддерживающей UEFI
- Видео: как создать загрузочную флешку для Windows 10 с помощью WINDOWS 7 USB/DVD DOWNLOAD TOOL, «Командной строки» или Windows Media Creation Tool
- Создание флеш-карты только для компьютеров с разделами MBR, поддерживающих UEFI
- Видео: как пользоваться программой Rufus
- Создание флеш-карты только для компьютеров с таблицей GPT, поддерживающих UEFI
- Стандартные ошибки, возникающие при установке Windows 10 на GPT-диск
- Видео
Установка Windows на UEFI
Современные компьютеры вместо традиционной системы BIOS используют более продвинутую прошивку UEFI.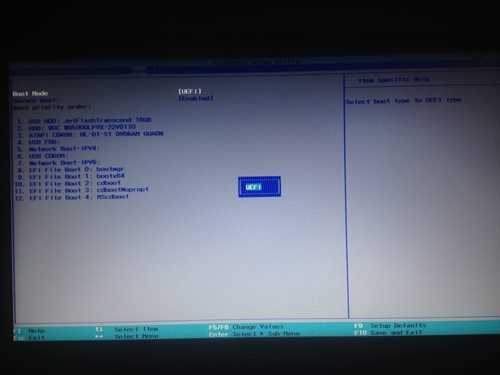 И хотя низкоуровневое ПО нового образца уже достаточно широко распространено и активно вытесняет всем знакомую BIOS целое десятилетие, не все пользователи привыкли или даже успели познакомиться с программным решением. Что являет собой UEFI, в чём отличия от BIOS, а также как освоиться в интерфейсе и действовать при установке операционной системы Windows 10 или 7, мы и рассмотрим.
И хотя низкоуровневое ПО нового образца уже достаточно широко распространено и активно вытесняет всем знакомую BIOS целое десятилетие, не все пользователи привыкли или даже успели познакомиться с программным решением. Что являет собой UEFI, в чём отличия от BIOS, а также как освоиться в интерфейсе и действовать при установке операционной системы Windows 10 или 7, мы и рассмотрим.
Трудно найти пользователя, незнающего о программе низкого уровня BIOS, хранящейся на чипе материнки компьютерного девайса. Существует она ещё со времён архаичной MS-DOS. При этом совершенствовалась старушка-BIOS не слишком активно и явно не поспевая за эволюцией персонального компьютера, что и привело к необходимости внедрения нового поколения низкоуровневого ПО. В 2007 году крупнейшие компании Intel, AMD, Microsoft и производители компьютеров приняли новую спецификацию UEFI и львиная доля ПК, доступных в продаже на сегодняшний день применяет усовершенствованную прошивку вместо классической BIOS. Обновиться с BIOS на UEFI не получится, поскольку ПО должно поддерживаться оборудованием. При этом обратная совместимость присутствует – большая часть версий UEFI предоставляет возможность эмуляции BIOS, что может потребоваться пользователям при установке не самой свежей ОС, которая предполагает наличие BIOS.
Обновиться с BIOS на UEFI не получится, поскольку ПО должно поддерживаться оборудованием. При этом обратная совместимость присутствует – большая часть версий UEFI предоставляет возможность эмуляции BIOS, что может потребоваться пользователям при установке не самой свежей ОС, которая предполагает наличие BIOS.
Преимущества новой спецификации:
На различных компьютерах могут отличаться интерфейс и функциональные возможности UEFI, многие ПК и сегодня работают с новой прошивкой, но с опциями и внешностью, доставшимися в наследство от BIOS.
Среди недостатков спецификации:
Как создать установочную флешку для компьютера с UEFI
Для обеспечения загрузки UEFI с USB-носителя, его форматируют в формате FAT32 (данное условие ограничивает и объём – 4 ГБ), по этой причине официальная утилита Майкрософт нам не подходит. Использовать её можно, только когда будет устанавливаться устаревшая 32-х разрядная ОС в режиме эмуляции BIOS.
Чтобы поставить Windows 10 х64 в UEFI с включённым Secure Boot легче всего записать на флешку данные дистрибутива, просто скопировав их, например, используя Проводник. В создании загрузчика на носителе нет надобности, так как он уже присутствует в системе UEFI.
В создании загрузчика на носителе нет надобности, так как он уже присутствует в системе UEFI.
Рассмотрим несколько вариантов, как создать загрузочную USB-флешку с Windows 10 или 7 для девайса с UEFI.
Создание загрузочной флешки Windows 7 или 10 в Rufus
Для выполнения процедуры потребуется USB-устройство и образ ISO (в новой версии можно скачать, не выходя из программы). Скачав утилиту, приступаем:
Создание загрузочной флешки для UEFI вручную
Этот способ подойдёт пользователям, которые любят работать с командной строкой. Запускается инструмент от имени администратора. В Windows 7 отыскать его можно в стандартных приложениях, на Десятке выбираем из контекстного меню «Пуск».
Чтобы сделать загрузочную флешку с Windows 7, 8 или 10, нужно в терминале последовательно прописывать команды:
Смотрим в отобразившемся перечне, какой номер присвоен флешке, куда будем записывать ОС, например, это будет «1»
select disk 1
clean
create partition primary
format fs=fat32 quick
active
assign
list volume
exit
Теперь скопируем все элементы из дистрибутива ОС на нашу флеш-накопитель. При создании флешки UEFI на девайсе с Windows 10 или 8, монтируем образ в ОС, нажав ПКМ – «Подключить», выделяем содержимое, жмём ПКМ – «Отправить» – «Съёмный диск». Аналогично копируется и содержимое установочного DVD-носителя.
При создании флешки UEFI на девайсе с Windows 10 или 8, монтируем образ в ОС, нажав ПКМ – «Подключить», выделяем содержимое, жмём ПКМ – «Отправить» – «Съёмный диск». Аналогично копируется и содержимое установочного DVD-носителя.
Если речь о Windows 7, то монтируем образ с дистрибутивом операционной системы посредством стороннего софта и копируем содержимое образа на флешку. Можно открыть ISO также в архиваторе и распаковать его на съёмный накопитель.
Как перейти в UEFI из Windows 10
На девайсах с BIOS для перехода к настройкам низкоуровневого ПО нужно перезагружать устройство и нажимать назначенную для этой цели клавишу или сочетание клавиш, тогда как перейти к UEFI можно также прямо из интерфейса операционной системы. Если компьютером не предусмотрена такая возможность, например, девайс работает в режиме эмуляции BIOS, тогда в UEFI переходим стандартным способом – нажатием назначенной клавиши. Это обычно Del, F2, Fn+F2 или пр., для разных материнских плат клавиши или их комбинации могут отличаться, эта информация обычно указывается на начальном экране при загрузке компьютера.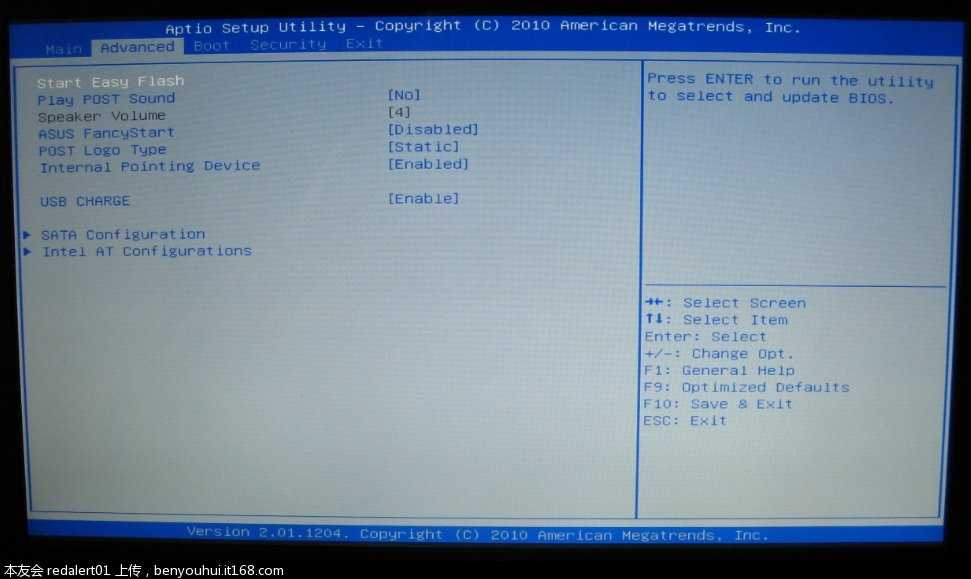
Рассмотрим, как войти в UEFI из Windows 10:
Как переключиться в режим BIOS для установки неподдерживаемой ОС
Чтобы на компьютер с UEFI поставить старую или 32х разрядную версию операционной системы, неподдерживаемую новым стандартом, нужно перейти в режим эмуляции BIOS. В одних версиях прошивки он зовётся CSM, в других – Legacy, обычно данную функцию можно найти в Boot.
Она может называться также CSM Boot, CSM Support, Launch CSM, Legacy Support, Legacy BIOS и т. д. Чтобы активировать, переводим опцию в положение Enable (включено) или выбираем Disable UEFI Boot и сохраняем параметры.
Как отключить Secure Boot (безопасную загрузку)
Опция Secure Boot в UEFI предотвращает запуск неавторизованных ОС и программных компонентов при загрузке девайса, сканируя цифровые подписи загрузчиков, чем обеспечивая безопасность. В некоторых случаях она может стать помехой для загрузки девайса с флешки, при установке Windows 7, XP или Ubuntu, поэтому требует отключения.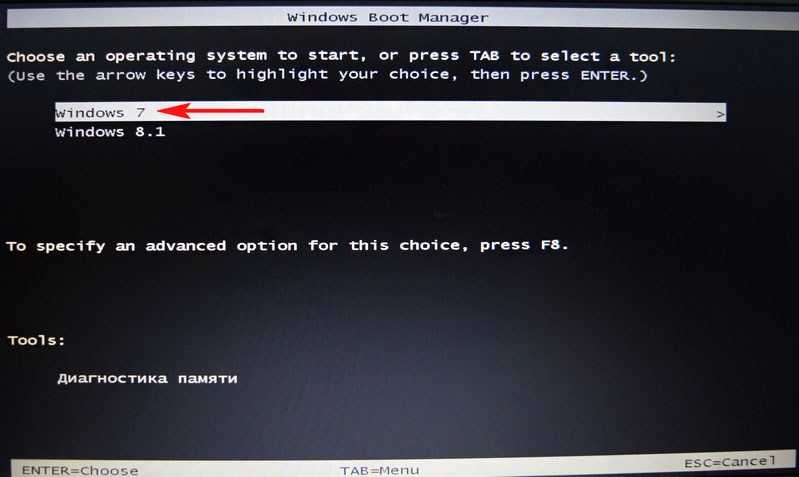 Деактивация может потребоваться также прежде, чем включение эмуляции BIOS, поскольку в настройках может изначально не отображаться возможность переключения режима.
Деактивация может потребоваться также прежде, чем включение эмуляции BIOS, поскольку в настройках может изначально не отображаться возможность переключения режима.
В зависимости от версии прошивки Secure Boot может располагаться в Boot, Security, Advanced – System Configuration, Authentication. Чтобы деактивировать опцию безопасного запуска, переводим её в положение Disable (отключено). В некоторых вариациях прошивки кроме активации BIOS и выключения Secure Boot в настройках ПО также нужно указывать тип загружаемой ОС – «Other OS».
Установка Windows UEFI
Процесс инсталляции ОС с интерфейсом UEFI немного отличается от выполняемого в BIOS. Для выполнения задачи нам потребуется накопитель с дистрибутивом (как его подготовить см. выше). Шаги по установке Windows 10 и 7 с флешки будут разными, поэтому рассмотрим каждый из вариантов по отдельности.
Как установить Windows 10 в системе UEFI BIOS
Процедура выполняется просто:
Как установить Windows 7 на компьютер с UEFI
Установить «семёрку» ненамного сложнее, но потребуется проделать некоторые манипуляции в настройках.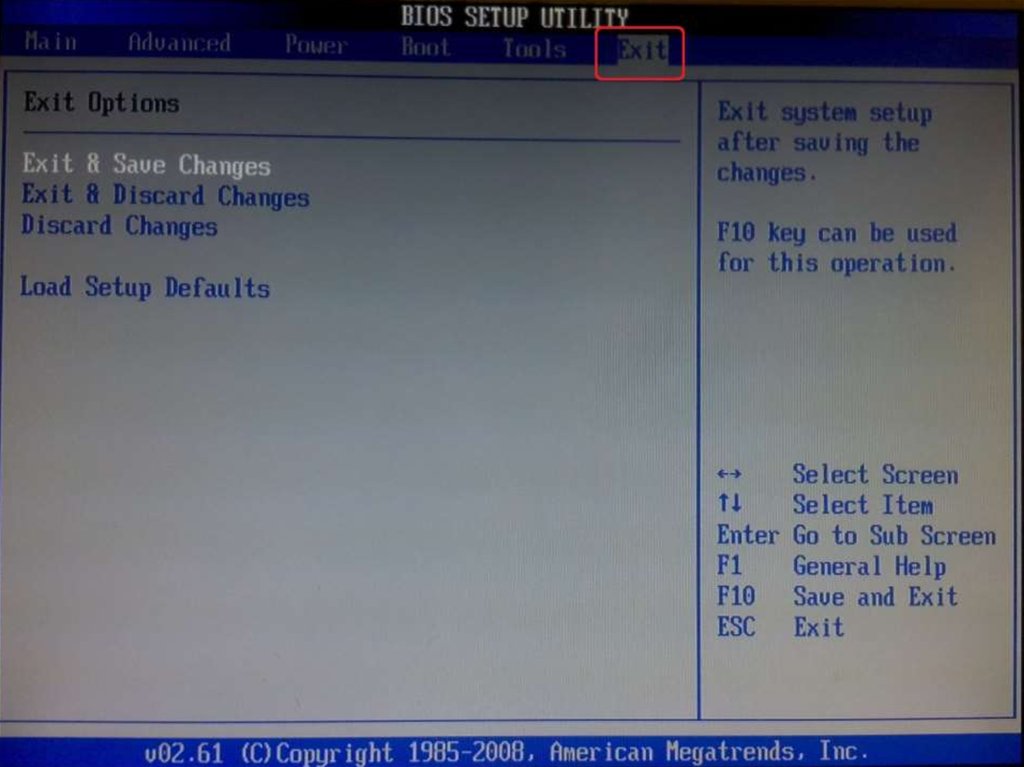 Выполняем следующее:
Выполняем следующее:
Отличие установки для компьютеров с UEFI от девайсов с BIOS на самом деле только в подготовке накопителя и настройках, предшествующих самому процессу инсталляции Windows, далее установка происходит аналогично.
Источник
Как установить Windows 10 на UEFI BIOS
Чтобы компьютер «понимал» команды различных операционных систем и установленного с ними софта, требуется программа-посредник. Ее также называют загрузчиком. Самый известный пример – BIOS. Он выполняет эту функцию уже несколько десятилетий.
Что такое UEFI BIOS
Современные компьютеры оснащаются интерфейсом нового поколения, способным обслуживать более мощное «железо». Таковым стала программная прослойка UEFI (читается как «юэфай» или «УЭФИ»).
Ее возможности гораздо шире, она обеспечивает более скоростную загрузку системы, к тому же снимает с нее часть нагрузки – запускает драйвера, позволяет выходить в интернет и пр. Это важно, если система заглючила и требуется ее восстановление. Также новый загрузчик имеет более удобный интерфейс и понимает манипуляции не только с клавиатурой, но и с мышью (Рисунок 2).
Также новый загрузчик имеет более удобный интерфейс и понимает манипуляции не только с клавиатурой, но и с мышью (Рисунок 2).
Итак, мы выяснили, что такое UEFI BIOS. Как установить Windows 10 на нее, мы расскажем ниже. Почему именно «десятка»? Более старые версии «винды» не слишком дружат с «УЭФИ», зато самая свежая отлично становится на нее.
Как узнать тип жесткого диска
Важный нюанс предстоящей установки Windows 10 UEFI – каким образом информация размещается на жестком диске. Есть два подхода к решению этой задачи. «УЭФИ» использует новый тип распределения файлов – GPT, тогда как BIOS традиционно работает с более старым стандартом оглавления – MBR. Выяснить, какой из них используется на вашем компьютере, можно двумя способами. Опишем каждый.
Первый вариант выглядит так:
Второй путь лежит через командную строку. Вызвав ее, вводим команды:
Крайний правый столбец называется GPT. Если под ним стоит *, значит, использован именно этот стандарт.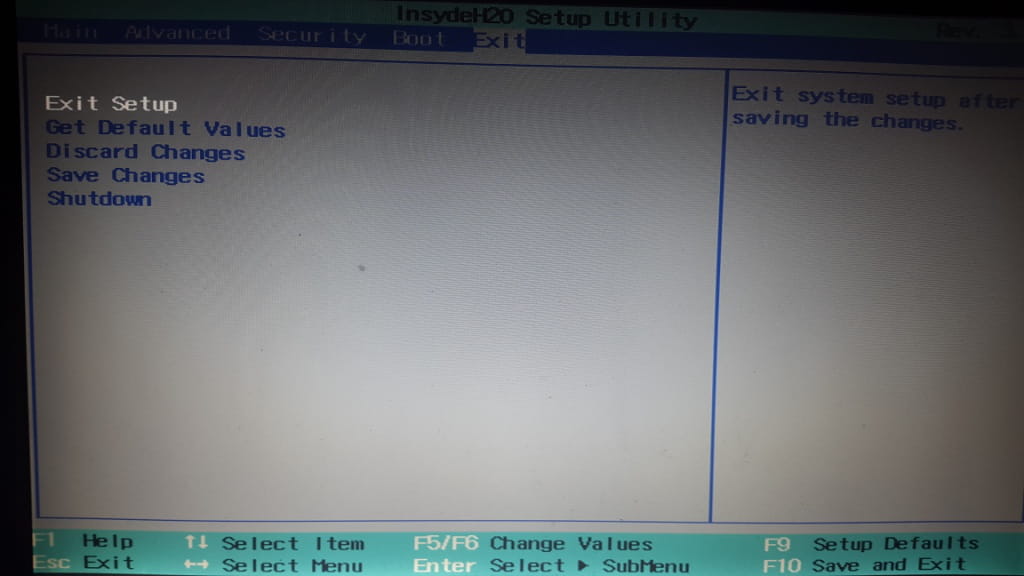 Если нет – имеем дело с MBR. Это определяет и тип загрузочного дистрибутива ОС (Рисунок 4).
Если нет – имеем дело с MBR. Это определяет и тип загрузочного дистрибутива ОС (Рисунок 4).
Как изменить тип жесткого диска
Чтобы при установке Windows 10 на ноутбук HP UEFI устранить конфликт между характеристиками системы, компьютера и загрузчика, иногда нужно изменить формат винчестера. Существует два пути.
Командная строка
Примечание: Айтишникам, возможно, будет удобнее работать с командной строкой.
Управление дисками
Второй подход проще. Он также применим при установке Windows 10 в режиме UEFI. Делаем следующее.
Подготовка установочного носителя
Следующим пунктом задачи под названием «УЕФИ БИОС как установить Виндовс 10» будет настройка дистрибутива. Не меньшее значение имеет разрядность системы. Для «УЭФИ» больше подходит 64-битная разрядность ОС. Также определяемся с кругом задач «винды» – домашняя, профессиональная, учебная и пр.
Создать загрузочный носитель для установки Windows 10 через UEFI легко через специальные программки типа Rufus. В них устанавливаем соответствующие параметры:
В них устанавливаем соответствующие параметры:
Инструкция для других программ аналогична. Они позволяют создать как диск, так и USB-флешку для установки Windows 10 на ноутбук с UEFI.
Как установить Windows 10 на UEFI BIOS
Дальше ничто не мешает нам провести установку Windows 10 через UEFI практически на любой компьютер с достаточными параметрами «железа».
Она возможна в обоих форматах организации файлов на жестком диске. Второй из них, GPT, лучше подойдет для ЭВМ с большим дисковым пространством – 2 Тб и более, тогда как более старый не позволит использовать этот ресурс. На нашем сайте имется большой выбор приложений для Вашего Iphone и Ipad.
Установка Windows 10 UEFI BIOS на MBR
Многие хотели бы получить инструкцию, как установить Windows 10 через UEFI с MBR. Часто это не получается. Компьютер сообщает, что «юэфай» несовместима с этой таблицей разделов. Но положение не безвыходное.
Можно либо преобразовать стиль винчестера в более современный, либо запустить в «УЕФИ» режим БИОСа, предусмотренный большинством производителей материнских плат (Рисунок 6). Он называется Legacy. Он выставляется в меню загрузчика (значится там как загрузка USB без UEFI). Приоритет в boot-меню отдается флешке без «юэфай», а тип определяется как «легаси» или CSM.
Установка Windows 10 UEFI BIOS на GPT
Этот вариант обычно не вызывает никаких проблем, поскольку 64-битная «десятка» как раз рассчитана на винчестеры с такой файловой организацией. Главное – располагать соответствующим дистрибутивом на диске или USB-носителе.
Если же он все-таки MBR-типа, то перед установкой Windows 10 на ноутбук с UEFI можно провести переформатирование, описанное выше.
Возможные проблемы установки
Если установщик «лагает», нужно разобраться, что сделано не так. Перечислим основные причины.
Неправильно выбрана разрядность системы
Если «десятка» ставится поверх 32-рязрядной «семерки», нужно учитывать, что одновременно увеличить разрядность не получится.
Лучше сделать «чистую» установку «винды» нужной версии с правильной битностью. Заранее оцените перспективы, изучив свойства системы.
Неправильно создана установочная флешка/диск
Еще одна распространенная ошибка. Выставляя параметры будущего дистрибутива в «Руфусе» или его аналогах, лучше всего тщательно их перепроверить, иначе толку от такой флешки будет немного (Рисунок 8).
Найдите достоверные указания, какие пункты выбирать и следуйте им. Необязательно даже вникать в специфику ПО, просто возьмите чужой пример за образец.
Жесткий диск преобразован в неправильный формат
Убедитесь, что выбрали именно тот стиль разделов, который нужен для установки «десятки». Если нет, выполните преобразование или используйте БИОС-режим вашей «УЭФИ».
Примечание: Учитывайте физические возможности вашего компьютера.
Если это мощная современная машина, лучше разобраться, как установить Windows 10 GPT UEFI и все остальные настройки подогнать под этот параметр.
Источник
Dadaviz
Установка Windows 10 на компьютер с UEFI при помощи флешки
В последние годы начался выпуск компьютеров, на которых устаревшую систему ввода-вывода начальной загрузки BIOS сменили материнские платы с принципиально новым типом прошивки долговременного запоминающего устройства. Этот тип имеет сокращённое название UEFI и обладает графическим интерфейсом, аналогичным Windows, более стойкой системой дублирования и восстановления данных о загрузке, внутренней антивирусной защитой и возможностью использования компьютерной мыши. Это потребовалось из-за увеличения выпуска жёстких накопителей объёмом свыше двух терабайт и усовершенствованным типом разделов (GPT), которые не поддерживаются BIOS. Для администрирования загрузчиком применяется встроенная утилита UEFI-boot, напоминающая по структуре BIOS и значительно ускоряющая запуск лэптопа или стационарного компьютера. При инсталлировании Windows 10 на компьютере с интерфейсом UEFI применяют USB-носитель, адаптированный под модернизированную загрузку.
Настройка UEFI перед установкой Windows 10 с флеш-карты
UEFI — это графический интерфейс, который отвечает за предзагрузочное окружение операционной системы.
UEFI по своей сути является заменой устаревшей базовой системы ввода-вывода BIOS, которая не одно десятилетие с успехом применялась в компьютерных технологиях. Мир не стоит на месте, а двигается вперёд семимильными шагами, поэтому пришла пора расставаться со старым проверенным «другом», который неоднократно помогал при возникновении различных проблем. Созданный ещё в 2005 году и усовершенствованный за прошедшие десять лет «Расширяемый интерфейс встроенного программного обеспечения» гораздо больше соответствует требованиям современной аппаратной части компьютеров. Необходимость его внедрения возникла уже давно, и сейчас все новые модели персональных компьютеров выпускаются с установленным UEFI.
Управляющая запуском ноутбука или настольного компьютера программа-загрузчик UEFI-boot аналогично BIOS начинает стартовать при включении компьютера до запуска Windows 10. С её поддержкой происходит опрос всех компонентов и модулей, определяющий их готовность к работе, а затем проверяется сама Windows 10. Лицензионный код программы, не позволяющий вирусам изменять загрузчик и устанавливать пиратские копии Windows 10, может располагаться в микросхеме долговременного запоминающего устройства, встроенного в материнскую плату, в скрытую область винчестера или в собственное сетевое хранилище. Управление и отладка UEFI элементарны в использовании и адаптированы для создания максимального удобства пользователей.
С её поддержкой происходит опрос всех компонентов и модулей, определяющий их готовность к работе, а затем проверяется сама Windows 10. Лицензионный код программы, не позволяющий вирусам изменять загрузчик и устанавливать пиратские копии Windows 10, может располагаться в микросхеме долговременного запоминающего устройства, встроенного в материнскую плату, в скрытую область винчестера или в собственное сетевое хранилище. Управление и отладка UEFI элементарны в использовании и адаптированы для создания максимального удобства пользователей.
Если вы имеете представление об отладке BIOS, то проблем с настройкой UEFI не возникнет:
После выполнения такого алгоритма действий можно начинать инсталляцию Windows 10.
Видео: как настроить UEFI перед загрузкой Windows 10 с флеш-карты
Конвертация MBR-накопителя в GPT-накопитель
Перед конвертацией MBR-диска в GPT-диск перезапишите весь блок информации на съёмную флеш-карту, потому что все данные будут стёрты.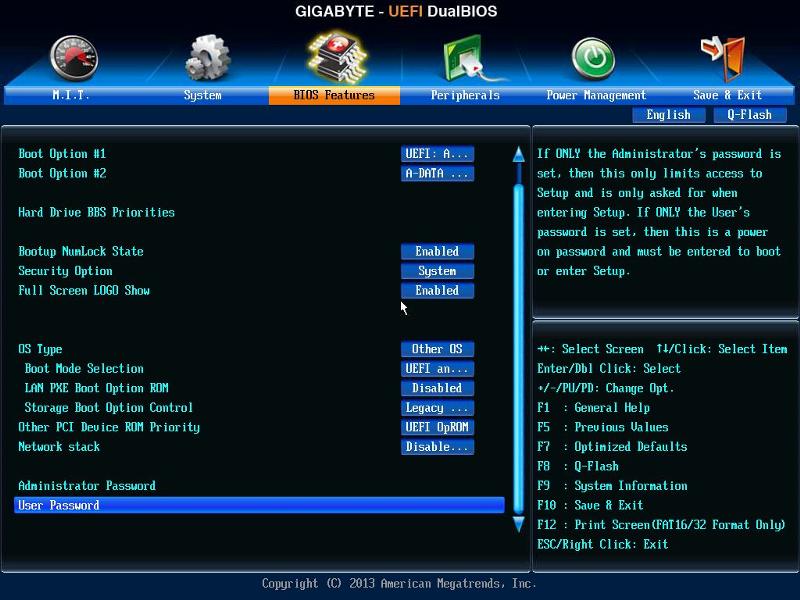 После конвертации весь блок информации перезаписывается обратно на винчестер.
После конвертации весь блок информации перезаписывается обратно на винчестер.
Для конвертации винчестера с MBR-разделами в GPT-разделы применяют два метода:
Совсем необязательно конвертировать жёсткий накопитель при инсталляции Windows 10. Достаточно выключить в UEFI параметр «Безопасная загрузка» и установить «десятку» с обычной флешки. Вся полезность GPT-таблицы состоит в том, что она поддерживает накопители с объёмом свыше двух терабайт, поэтому, если диск меньшего объёма, то преобразовывать его не имеет смысла.
Видео: как конвертировать MBR-накопитель в GPT и наоборот с помощью «Командной строки»
Создание флеш-карты UEFI для инсталляции Windows 10
Для инсталляции Windows 10 с флеш-карты необходимо предварительно назначить загрузочный приоритет в UEFI. Существует выбор первичной загрузки как для винчестера с MBR-разделами, так и для винчестера с GPT-таблицей. Для назначения приоритета в UEFI осуществляется переход к блоку «Приоритет загрузки» и выставляется флеш-карта с инсталляционными файлами Windows 10.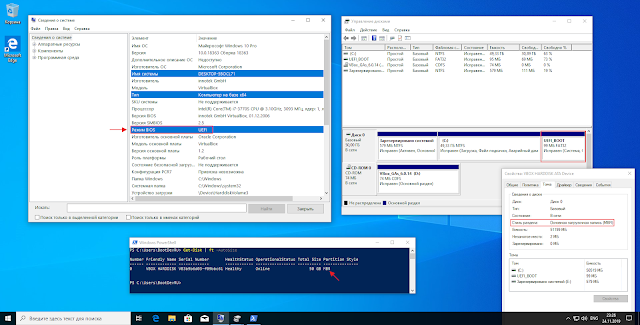
Видео: как назначить загрузочный приоритет в UEFI
Создание загрузочной флеш-карты, поддерживающей UEFI
В тех случаях, когда загрузочная флеш-карта для Windows 10 создаётся в программе MediaCreationTool, продукта корпорации Microsoft, структура таблицы размещения файлов FAT32 формируется автоматически. Программа попросту не предлагает никаких других вариантов, сразу делая флеш-карту универсальной. Используя её, можно провести инсталляцию «десятки» на стандартном хардвере с BIOS или с UEFI. Разницы никакой нет.
Если на компьютере интегрирован загрузчик, поддерживающий интерфейс UEFI, для осуществления инсталляции Windows 10 разрешается применять только носители информации, отформатированные по стандарту FAT32.
Существует другой вариант создания универсальной флеш-карты при помощи консоли администратора «Командной строки». Алгоритм действий в этом случае будет таким:
Скачайте с сайта Microsoft файл с ISO-образом «десятки».
Дважды щёлкните по файлу образа, открывая его и одновременно подключая к виртуальному приводу.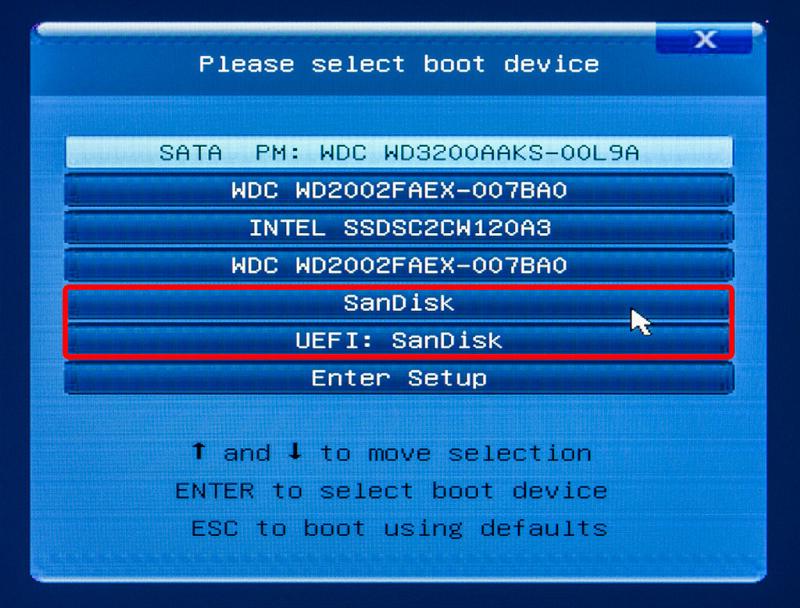
Выделив все файлы и каталоги образа, скопируйте их, нажав кнопку «Копировать».
Вставьте всё в свободную область флеш-карты.
Копируйте файлы на свободное место флешки
На этом процесс формирования универсальной загрузочной флеш-карты завершён. Можно начинать инсталляцию «десятки».
Съёмный диск подготовлен к инсталляции Windows 10
Созданная универсальная флеш-карта будет являться загрузочной как для компьютеров с базовой системой ввода-вывода BIOS, так и для тех, где интегрирован UEFI.
Видео: как создать загрузочную флешку для Windows 10 с помощью WINDOWS 7 USB/DVD DOWNLOAD TOOL, «Командной строки» или Windows Media Creation Tool
Создание флеш-карты только для компьютеров с разделами MBR, поддерживающих UEFI
Быстрое создание загрузочной флеш-карты для Windows 10, устанавливаемой на компьютер с поддержкой UEFI, предусматривает применение программного обеспечения стороннего разработчика. Одной из таких программ является Rufus. Она достаточно широко распространена среди пользователей и хорошо себя зарекомендовала. Главным её недостатком считается невозможность создания универсальной загрузочной флеш-карты. Не предусматривает инсталляции на винчестер. Позволяет выполнять широкий круг операций:
Главным её недостатком считается невозможность создания универсальной загрузочной флеш-карты. Не предусматривает инсталляции на винчестер. Позволяет выполнять широкий круг операций:
Для формирования загрузочной флеш-карты с помощью Rufus предварительно скачивается программное обеспечение с сайта разработчика.
При формировании флеш-карты для компьютера, поддерживающего UEFI, с жёстким накопителем, имеющим разделы MBR, порядок действий следующий:
Видео: как пользоваться программой Rufus
Создание флеш-карты только для компьютеров с таблицей GPT, поддерживающих UEFI
При формировании флеш-карты для компьютера, поддерживающего UEFI, с жёстким накопителем, имеющим таблицу загрузки GPT, нужно применять следующий порядок действий:
Программа Rufus постоянно совершенствуется и обновляется производителем. Новую версию программы всегда можно получить на официальном сайте разработчика.
Чтобы не возникало проблем с созданием загрузочных носителей, можно прибегнуть к более действенному варианту восстановления «десятки».
Для этого установку системы нужно провести с сайта Microsoft. По окончании установки система сама предложит создать аварийный носитель для восстановления. Укажите в выборе носителей флеш-карту и дождитесь окончания создания копии. При любых сбоях проведите восстановление системных параметров без удаления документов и установленных приложений. В этом случае не потребуется проводить повторную активацию системного продукта, так мешающую пользователем постоянно всплывающим напоминанием.
Стандартные ошибки, возникающие при установке Windows 10 на GPT-диск
При инсталляции на жёсткий накопитель с разделами GPT операционных систем семейства Windows последнего поколения — версий 7, 8 и 10 — возникают проблемы, связанные с неверно выбранными настройками установки.
Первая ошибка — попытка пользователя установить на накопитель 32-разрядную версию Windows 10, которая несовместима с GPT-дисками. Вследствие этого UEFI вводит ограничение на инсталляцию и прекращает запись файлов на жёсткий накопитель. Исправить эту ошибку можно, использовав при инсталляции Windows 10 64-битную версию, которая воспринимается UEFI.
Исправить эту ошибку можно, использовав при инсталляции Windows 10 64-битную версию, которая воспринимается UEFI.
Вторая ошибка — попытка инсталлировать на компьютер Windows 10 при выключенном режиме UEFI. Чтобы его включить, необходимо выставить нужные параметры для программы-загрузчика. В зависимости от производителя интерфейс базовой операционной системы может отличаться, но в любом варианте UEFI они присутствуют.
Чтобы включить режим UEFI, нужно выставить правильные параметры для программы-загрузчика
Чтобы включить режим UEFI, выполните ряд действий:
После проведения изменений в UEFI инсталляция Windows 10 должна начаться успешно.
Третья ошибка — самая распространённая. При попытке инсталлировать «десятку» всплывает сообщение, что установка на этот диск невозможна. Это происходит, когда загрузочный носитель адаптирован только под UEFI, а жёсткий диск разбит на разделы MBR. В этом случае нужно провести конвертацию накопителя в GPT-таблицу. Как это сделать, описано в пункте «Конвертация MBR-накопителя в GPT-накопитель».
У разных производителей графический интерфейс UEFI имеет свои особенности. Можно привести несколько примеров программы для наглядности.
Как можно заметить, программное обеспечение загрузки UEFI получает широкое распространение. Со временем размер выпускаемых жёстких накопителей будет всё более увеличиваться, что неизбежно повлечёт за собой полную замену устаревшей системы ввода-вывода BIOS на более усовершенствованную UEFI. В связи с этим целесообразно уже сейчас начать освоение новой программы-загрузчика, чтобы избежать каких-либо проблем с ней в будущем.
Источник
Видео
Как установить Windows на ноутбук с UEFI, через EFI Shell (How to install Windows in EFI Shell)
🔥🔥🔥 EFI Shell — при включении компьютера что делать? / how install Windows 10? ✅
Как установить Windows на ноутбук с UEFI Acer Aspire 5 N20C если Windows не видит диск
Установка Win10 через EFI Shell (СМОТРЕТЬ ДО КОНЦА!)
✅🔥 How to exit EFI Shell to boot windows from a USB flash drive? Как выйти из EFI Shell в Bios?
Как сделать загрузочную флешку UEFI GPT с Windows 10
Установка windows с флешки на acer aspire 3 a315 с флешки\ Efi shell version 2. 70 💣100{64e0ffbd18526026fed38e92b0a7a4015f0b132419cf73cb6d30f7a28d0513ba} working
70 💣100{64e0ffbd18526026fed38e92b0a7a4015f0b132419cf73cb6d30f7a28d0513ba} working
Как установить виндовс с флешки ноутбук Acer NITRO 5 EFI Shell version 2.70
Установка windows 10, 8.1, 7 с флешки или диска
Ноутбук Acer Aspire A514-54 как установить Windows 10/как обойти bios/установка драйвера iRST
как установить Windows 10 с флешки просто
Чтобы компьютер «понимал» команды различных операционных систем и установленного с ними софта, требуется программа-посредник. Ее также называют загрузчиком. Самый известный пример – BIOS. Он выполняет эту функцию уже несколько десятилетий.
Рисунок 1. Подробная инструкция по установке UEFI Bios на ОС Виндоус 10
- Установка Windows 10 UEFI BIOS на MBR
- Неправильно выбрана разрядность системы
Что такое UEFI BIOS
Современные компьютеры оснащаются интерфейсом нового поколения, способным обслуживать более мощное «железо».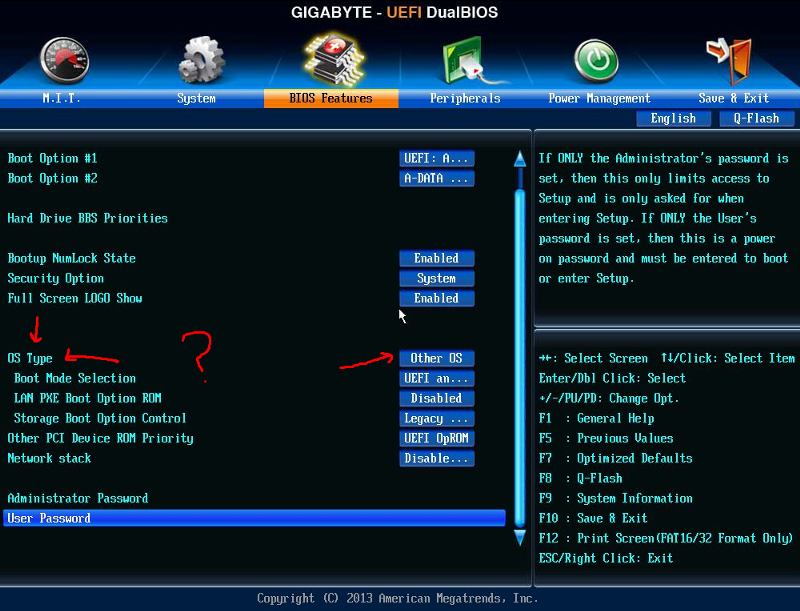 Таковым стала программная прослойка UEFI (читается как «юэфай» или «УЭФИ»).
Таковым стала программная прослойка UEFI (читается как «юэфай» или «УЭФИ»).
Ее возможности гораздо шире, она обеспечивает более скоростную загрузку системы, к тому же снимает с нее часть нагрузки – запускает драйвера, позволяет выходить в интернет и пр. Это важно, если система заглючила и требуется ее восстановление. Также новый загрузчик имеет более удобный интерфейс и понимает манипуляции не только с клавиатурой, но и с мышью (Рисунок 2).
Итак, мы выяснили, что такое UEFI BIOS. Как установить Windows 10 на нее, мы расскажем ниже. Почему именно «десятка»? Более старые версии «винды» не слишком дружат с «УЭФИ», зато самая свежая отлично становится на нее.
Рисунок 2. Внешний вид интерфейса Uefi bios
Как переключиться в режим BIOS для установки неподдерживаемой ОС
Чтобы на ПК с УЕФИ поставить старую или 32х разрядную версию Винды, неподдерживаемую новым стандартом, потребуется переход в режим эмуляции БИОС. В разных версиях прошивки он называется по-разному. Для изменения настроек могут использоваться встроенная утилита Asrock UEFI setup utility или режим Advanced mode для расширенных настроек.
Для изменения настроек могут использоваться встроенная утилита Asrock UEFI setup utility или режим Advanced mode для расширенных настроек.
Для активации функций Boot или Legacy boot пользователю потребуется перевести их в положение «Enable» («Включено») или выбрать «Disable UEFI Boot», сохранить изменения. Приоритет загрузки можно конфигурировать через интерфейс УЕФИ или с помощью командной оболочки UEFI Shell.
Как узнать тип жесткого диска
Важный нюанс предстоящей установки Windows 10 UEFI – каким образом информация размещается на жестком диске. Есть два подхода к решению этой задачи. «УЭФИ» использует новый тип распределения файлов – GPT, тогда как BIOS традиционно работает с более старым стандартом оглавления – MBR. Выяснить, какой из них используется на вашем компьютере, можно двумя способами. Опишем каждый.
Первый вариант выглядит так:
- Жмем Win+R (Рисунок 3).
- В появившейся строке – вводим diskmgmt.msc.
- В интерфейсе управления дисками открываем свойства.

- Далее заходим в «Тома».
- Смотрим стиль разделов. Там мы и увидим соответствующую аббревиатуру.
Рисунок 3. Открытие окна выполнения команд с помощью клавиш Win + R
Второй путь лежит через командную строку. Вызвав ее, вводим команды:
- diskpart;
- list disk.
Крайний правый столбец называется GPT. Если под ним стоит *, значит, использован именно этот стандарт. Если нет – имеем дело с MBR. Это определяет и тип загрузочного дистрибутива ОС (Рисунок 4).
Рисунок 4. Определяем тип загрузочного дистрибутива ОС.
Запуск во время включения компьютера
Смотрите также: “Программа FixWin 10 для исправления ошибок в Windows 10”
Чаще всего, после нажатия кнопки питания на экране появляется фраза “Press X key”, где X – и есть клавиша, которую нужно нажать, чтобы запустить BIOS (UEFI).
Если такая надпись не появится, что, например, может быть следствием так называемого быстрого запуска, реализованного в Windows 10, можно попробовать клавиши, указанные ниже.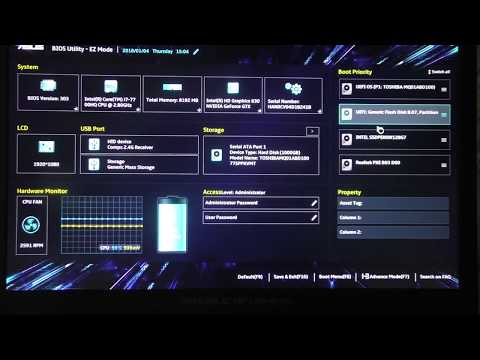
Для большинства компьютеров стандартным способом входа в BIOS (UEFI) является клавиша Del, для ноутбуков – функциональная клавиша F2. Однако на практике кнопки могут отличаться в зависимости от модели (нужно уточнять на сайте производителя, сопроводительных документах или искать нужную информацию в интернете).
Вернемся к быстрому запуску. Чтобы его отключить, выполняем следующие действия:
- Заходим в Параметры Windows (как это сделать, описано выше). Переходим в раздел “Система”.
- Переключаемся в подраздел “Питание и спящий режим”. В правой части окна находим пункт “Сопутствующие параметры”, в котором щелкаем по кнопке “Дополнительные параметры питания”.
- Откроется раздел “Электропитание” в Панели управления. В боковом меню слева кликаем по пункту “Действия кнопок питания”.
- Кликаем по надписи “Изменение параметров, которые сейчас недоступны”.
- В нижней части окна в параметрах завершения убираем галочку напротив пункта “Включить быстрый запуск”, после чего жмем кнопку “Сохранить изменения”.

Примечание: Если в компьютере установлена отдельна видеокарта, вероятно, экран с BIOS не будет показываться (в том числе, кнопки для его вызова). В данном случае, может помочь подключение монитора к разъему интегрированной в материнскую карту видеокарты.
Как изменить тип жесткого диска
Чтобы при установке Windows 10 на ноутбук HP UEFI устранить конфликт между характеристиками системы, компьютера и загрузчика, иногда нужно изменить формат винчестера. Существует два пути.
Командная строка
Примечание: Айтишникам, возможно, будет удобнее работать с командной строкой.
Технология такова:
- введя уже упомянутые выше команды, печатаем «select disk N», заменяя последнюю литеру на номер нужного диска;
- очищаем его через «clean»;
- меняем тип – convert mbr или gpt.
Управление дисками
Второй подход проще. Он также применим при установке Windows 10 в режиме UEFI. Делаем следующее.
Делаем следующее.
- Вызываем на компьютере управление дисками;
- Правой клавишей указываем на нужный из них;
- Активизируем функцию преобразования в нужный формат, в соответствии с типом загрузчика материнской платы (Рисунок 5).
Рисунок 5. Смена типа диска путем преобразования в MBR диск
Особенности загрузочной UEFI флешки с Windows 7
Если вы создаете установочную USB флешку с Windows 7 для UEFI компьютера, нужно выполнить дополнительные шаги:
- На USB флешке перейдите в каталог f:\efi\microsoft\boot;
- Целиком скопируйте его содержимое на один уровень выше (в каталог F:\efi\boot)
- Скопируйте файл bootmgfw.efi в каталог f:\efi\boot и переименуйте его в bootx64.efi;
Примечание. Именно файлу bootx64.efi должна передать управление среда UEFI. Файл bootmgfw.efi можно скопировать из уже установленной системы с Windows 7 x64 (находится он в каталоге %windir%\Boot\EFI), также его можно извлечь из файла install. wim в дистрибутиве с помощью архиватора 7ZIP, найти его можно по пути sources\install.wim\1\Windows\Boot\EFI\bootmgfw.efi).
wim в дистрибутиве с помощью архиватора 7ZIP, найти его можно по пути sources\install.wim\1\Windows\Boot\EFI\bootmgfw.efi).Примечание. Для некоторых материнских плат необходимо дополнительно скопировать файл bootx64.efi в корень USB диска либо с идентичным именем файла или с именем shellx64.efi.
Подготовка установочного носителя
Следующим пунктом задачи под названием «УЕФИ БИОС как установить Виндовс 10» будет настройка дистрибутива. Не меньшее значение имеет разрядность системы. Для «УЭФИ» больше подходит 64-битная разрядность ОС. Также определяемся с кругом задач «винды» – домашняя, профессиональная, учебная и пр.
Создать загрузочный носитель для установки Windows 10 через UEFI легко через специальные программки типа Rufus. В них устанавливаем соответствующие параметры:
- указываем, будем ли мы иметь разделы типа MBR или GPT;
- определяем вариант файловой системы;
- отводим пространство для кластера;
- указываем образ ISO;
- стартуем.

Инструкция для других программ аналогична. Они позволяют создать как диск, так и USB-флешку для установки Windows 10 на ноутбук с UEFI.
Конвертация MBR-накопителя в GPT-накопитель
Перед конвертацией MBR-диска в GPT-диск перезапишите весь блок информации на съёмную флеш-карту, потому что все данные будут стёрты. После конвертации весь блок информации перезаписывается обратно на винчестер.
Для конвертации винчестера с MBR-разделами в GPT-разделы применяют два метода:
Рекомендуем ознакомиться
- С помощью интерпретатора Diskpart.exe:
- перейдите к консоли «Выполнить» через службу «Стандартные» кнопки «Пуск»;
- в области, предназначенной для ввода команд, наберите строчку «diskpart.exe» и щёлкните клавишу «ОК»; В панель «Выполнить» введите нужную команду
- раскроется окно «Администратор: Командная строка»;
- в консольном окне наберите list disk для просмотра имеющихся дисков; В консоли администратора введите команду list disk
- введите select disk с указанием порядкового номера накопителя и наберите clean для стирания с него всей информации; В консоли администратора введите команду select disk с номером выбранного диска и команду clean для очистки тома
- наберите convert gpt для конвертации в GPT.
 В консоли введите команду convert gpt для конвертации в GPT
В консоли введите команду convert gpt для конвертации в GPT - С помощью штатной утилиты «Управление дисками»:
- перейдите к оснастке «Управления дисками», нажав правой кнопкой мыши клавишу «Пуск» и выбрав в появившемся меню одноимённую строку;
- щёлкните этой же кнопкой по выбранному пространству винчестера;
- в выпавшем меню нажмите на строку «Удалить том…»; В выпавшем меню тома выберите пункт «Удалить том»
- по окончании удаления тома щёлкните правой кнопкой мыши на свободном месте винчестера и в выпавшем меню нажмите «Преобразовать в GPT-диск». В выпавшем меню диска выберите пункт «Преобразовать в GPT-диск»
Совсем необязательно конвертировать жёсткий накопитель при инсталляции Windows 10. Достаточно выключить в UEFI параметр «Безопасная загрузка» и установить «десятку» с обычной флешки. Вся полезность GPT-таблицы состоит в том, что она поддерживает накопители с объёмом свыше двух терабайт, поэтому, если диск меньшего объёма, то преобразовывать его не имеет смысла.
Видео: как конвертировать MBR-накопитель в GPT и наоборот с помощью «Командной строки»
Как установить Windows 10 на UEFI BIOS
Дальше ничто не мешает нам провести установку Windows 10 через UEFI практически на любой компьютер с достаточными параметрами «железа».
Она возможна в обоих форматах организации файлов на жестком диске. Второй из них, GPT, лучше подойдет для ЭВМ с большим дисковым пространством – 2 Тб и более, тогда как более старый не позволит использовать этот ресурс. На нашем сайте имется большой выбор приложений для Вашего Iphone и Ipad.
Установка Windows 10 UEFI BIOS на MBR
Многие хотели бы получить инструкцию, как установить Windows 10 через UEFI с MBR. Часто это не получается. Компьютер сообщает, что «юэфай» несовместима с этой таблицей разделов. Но положение не безвыходное.
Можно либо преобразовать стиль винчестера в более современный, либо запустить в «УЕФИ» режим БИОСа, предусмотренный большинством производителей материнских плат (Рисунок 6). Он называется Legacy. Он выставляется в меню загрузчика (значится там как загрузка USB без UEFI). Приоритет в boot-меню отдается флешке без «юэфай», а тип определяется как «легаси» или CSM.
Он называется Legacy. Он выставляется в меню загрузчика (значится там как загрузка USB без UEFI). Приоритет в boot-меню отдается флешке без «юэфай», а тип определяется как «легаси» или CSM.
Рисунок 6. Внешний вид окна ошибки при попытке UEFI установки
Установка Windows 10 UEFI BIOS на GPT
Этот вариант обычно не вызывает никаких проблем, поскольку 64-битная «десятка» как раз рассчитана на винчестеры с такой файловой организацией. Главное – располагать соответствующим дистрибутивом на диске или USB-носителе.
Если же он все-таки MBR-типа, то перед установкой Windows 10 на ноутбук с UEFI можно провести переформатирование, описанное выше.
Рисунок 7. Инструкция по установке операционной системы Windows 10
Как отключить Secure Boot (Безопасную загрузку)
Основное предназначение опции – блокирование запуска не авторизованных ОС и ПО. Отключение утилиты выполняется в единственном случае – когда не работает загрузка компьютера с флеш-карты.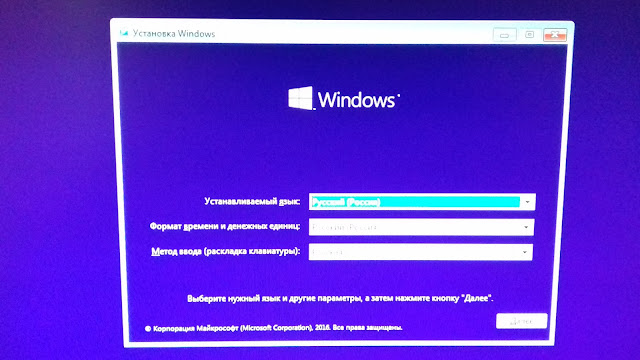
Для ее отключения понадобится:
- Зайти в настройки UEFI BIOS.
- Нажать и зайти во вкладку Boot.
в UEFI-BIOS. Нажимаем F7 для перехода в «Advanced Mode»
- Затем тапнуть по Secure Boot.
- В пункте «OS Type» установить: «Other OS» (другая ОС).
- Сохранить настройки, нажав на клавишу F.
На некоторых моделях материнских плат во вкладке, вместо другой системы, устанавливается значение «Disabled».
Возможные проблемы установки
Если установщик «лагает», нужно разобраться, что сделано не так. Перечислим основные причины.
Неправильно выбрана разрядность системы
Если «десятка» ставится поверх 32-рязрядной «семерки», нужно учитывать, что одновременно увеличить разрядность не получится.
Лучше сделать «чистую» установку «винды» нужной версии с правильной битностью. Заранее оцените перспективы, изучив свойства системы.
Неправильно создана установочная флешка/диск
Еще одна распространенная ошибка. Выставляя параметры будущего дистрибутива в «Руфусе» или его аналогах, лучше всего тщательно их перепроверить, иначе толку от такой флешки будет немного (Рисунок 8).
Выставляя параметры будущего дистрибутива в «Руфусе» или его аналогах, лучше всего тщательно их перепроверить, иначе толку от такой флешки будет немного (Рисунок 8).
Найдите достоверные указания, какие пункты выбирать и следуйте им. Необязательно даже вникать в специфику ПО, просто возьмите чужой пример за образец.
Рисунок 8. Флеш накопитель с установленной Windows 10
Как установить Windows 10 с USB с поддержкой UEFI
Перейти к основному содержанию
Windows Central поддерживается своей аудиторией. Когда вы покупаете по ссылкам на нашем сайте, мы можем получать партнерскую комиссию. Вот почему вы можете доверять нам.
(Изображение предоставлено: Будущее)
При установке новой копии Windows 10 вы обычно используете флэш-накопитель USB для запуска мастера «Установка Windows», чтобы продолжить процесс установки. Однако на устройстве с унифицированным расширяемым интерфейсом встроенного ПО (UEFI) вместо устаревшей базовой системы ввода-вывода (BIOS) крайне важно использовать правильный носитель для типа встроенного ПО для успешного завершения установки.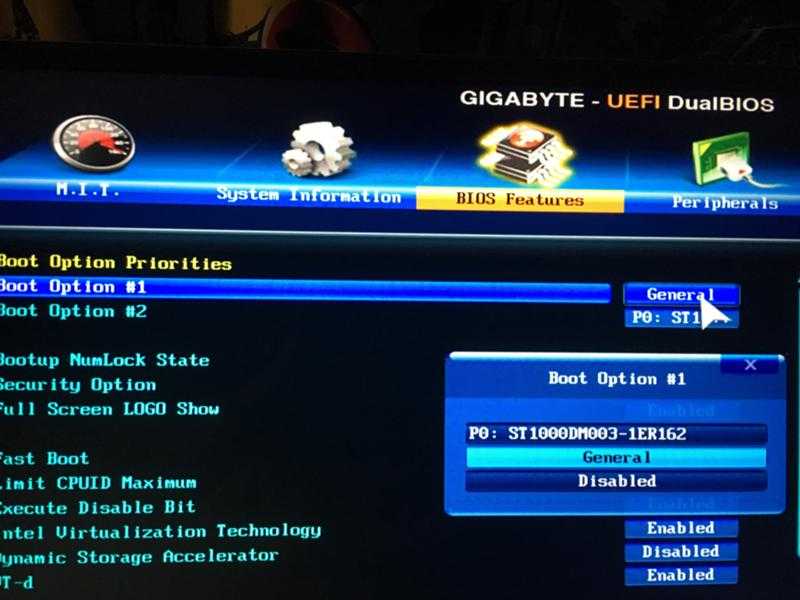
В Windows 10 вы можете использовать как минимум два инструмента для создания USB-носителя. Вы можете использовать Microsoft Media Creation Tool для загрузки файлов на съемный диск с поддержкой обоих типов встроенного ПО (UEFI и устаревшего BIOS). Или вы можете использовать Rufus, сторонний инструмент, который упрощает создание флешки для установки Windows с поддержкой UEFI.
В этом руководстве описаны этапы создания USB-накопителя Windows 10 с поддержкой UEFI с помощью Microsoft Media Creation Tool и Rufus.
Как создать загрузочный носитель Windows 10 UEFI с помощью Media Creation Tool
Media Creation Tool — лучший доступный вариант для создания загрузочного USB-носителя для обновления на месте или чистой установки Windows 10.
Для создания загрузочного USB-носителя USB-носитель Windows 10, подключите флэш-накопитель объемом не менее 8 ГБ, а затем выполните следующие действия:
- Откройте страницу загрузки Windows 10 (откроется в новой вкладке).

- В разделе «Создать установочный носитель Windows 10» нажмите значок Загрузить инструмент сейчас Кнопка для сохранения файла.
(Изображение предоставлено Future)
- Дважды щелкните файл MediaCreationToolxxxx.exe , чтобы запустить установку.
- Нажмите кнопку Принять , чтобы принять условия лицензирования.
- Выберите Создать установочный носитель (USB-накопитель, DVD-диск или файл ISO) для другого параметра ПК .
(Изображение предоставлено Future)
- Нажмите кнопку Next .
- (дополнительно) Очистите Используйте рекомендуемые параметры для этой опции ПК .
(Изображение предоставлено в будущем)
- Выберите правильный язык, архитектуру и выпуск Windows 10 (если применимо).
- Совет: Если вы планируете установить Windows на несколько компьютеров с 32-разрядной и 64-разрядной архитектурой, используйте раскрывающееся меню «Архитектура» и выберите вариант «Оба», чтобы создать носитель, который будет работать на обе системы.

- Нажмите кнопку Далее .
- Выберите опцию Флэш-накопитель USB .
(Изображение предоставлено Future)
- Нажмите кнопку Next
- Выберите флешку из списка. (Если вы не видите устройство, нажмите кнопку «Обновить список дисков» .)
(Изображение предоставлено: Будущее)
- Нажмите кнопку «Далее ».
- Нажмите кнопку Готово .
После выполнения этих шагов Media Creation Tool загрузит файлы и создаст загрузочную флешку, которую можно использовать для установки Windows 10 на компьютеры с поддержкой UEFI и BIOS.
(открывается в новой вкладке)
1. ExpressVPN: лучший VPN, доступный прямо сейчас (открывается в новой вкладке)
Это наш лучший выбор для тех, кто хочет начать работу с VPN.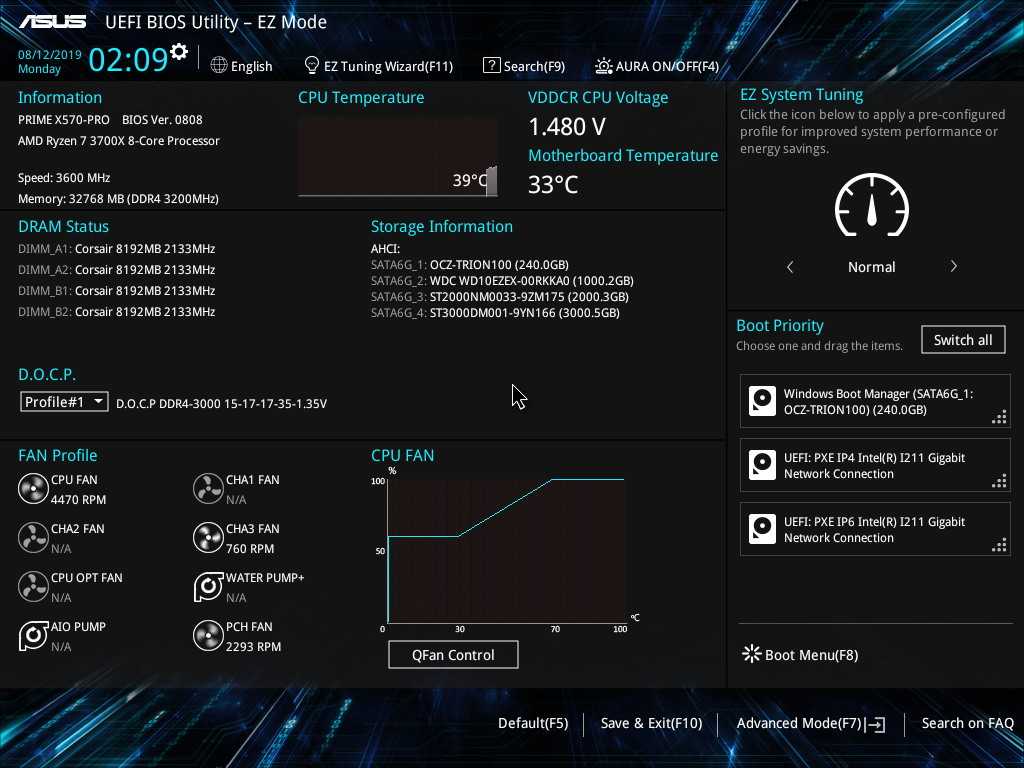 Он предлагает отличное сочетание скорости, надежности, отличного обслуживания клиентов и доступности. Существует 30-дневная гарантия возврата денег, поэтому попробуйте сегодня.
Он предлагает отличное сочетание скорости, надежности, отличного обслуживания клиентов и доступности. Существует 30-дневная гарантия возврата денег, поэтому попробуйте сегодня.
Как создать загрузочный носитель Windows 10 UEFI с помощью Rufus
Если Media Creation Tool не работает или вы не хотите его использовать, вы можете попробовать Rufus, популярный бесплатный сторонний инструмент, который позволяет создавать установочный носитель с поддержкой устройств UEFI. Утилита предлагает два способа создания установочного носителя, включая использование существующего файла ISO или загрузку образа с серверов Microsoft непосредственно из приложения.
Создать флешку с существующей Windows 10 ISO
Чтобы создать USB-носитель с существующим ISO-файлом Windows 10, подключите флэш-накопитель объемом не менее 8 ГБ и выполните следующие действия:
- Откройте страницу загрузки Rufus .
- В разделе «Загрузка» выберите последнюю версию (первая ссылка) и сохраните файл.

(Изображение предоставлено Future)
- Дважды щелкните файл Rufus-x.xx.exe , чтобы запустить инструмент.
- В разделе «Устройство» выберите USB-накопитель.
- В разделе «Выбор загрузки» нажмите кнопку Select справа.
- Выберите файл Windows 10 ISO из папки.
- Нажмите кнопку Открыть .
- Используйте раскрывающееся меню «Параметры изображения» и выберите параметр Стандартная установка Windows .
- Используйте раскрывающееся меню «Схема разделов» и выберите параметр GPT .
- Используйте раскрывающееся меню «Целевая система» и выберите UEFI (не CSM) вариант.
(Изображение предоставлено в будущем)
- В разделе «Показать дополнительные свойства диска» не изменяйте настройки по умолчанию (если вы не знаете, что делаете).
(Изображение предоставлено Future)
- В поле «Метка тома» подтвердите имя диска — например, «Windows 10 USB».

(Изображение предоставлено в будущем)
- В параметрах «Файловая система» и «Размер кластера» не меняйте настройки по умолчанию.
- Нажмите кнопку Показать дополнительные параметры формата .
- Установите флажок Быстрое форматирование .
- Установите флажок Создать расширенные файлы меток и значков .
- Нажмите кнопку Пуск .
- Нажмите кнопку OK для подтверждения.
- Нажмите кнопку Закрыть .
После выполнения этих шагов Rufus создаст флешку для установки Windows 10 на устройство с использованием UEFI.
Создать флэш-накопитель для загрузки Windows 10 ISO
Инструмент также имеет функцию загрузки ISO-файла Windows 10, который затем можно использовать для создания USB-накопителя для установки Windows 10.
Для создания установочного носителя с UEFI поддержку с Rufus, выполните следующие действия:
- Откройте страницу загрузки Rufus .

- В разделе «Загрузка» щелкните последнюю версию (первую ссылку) инструмента, чтобы сохранить файл.
(Изображение предоставлено в будущем)
- Дважды щелкните файл Rufus-x.xx.exe , чтобы запустить инструмент.
- Нажмите кнопку Настройки внизу страницы.
(Изображение предоставлено: Future)
- В разделе «Настройки» используйте раскрывающееся меню «Проверить наличие обновлений» и выберите параметр Daily .
(Изображение предоставлено: Источник: Windows Central)
- Нажмите кнопку Закрыть .
- Закрыть Руфус инструмент.
- Дважды щелкните файл Rufus-x.xx.exe , чтобы повторно открыть утилиту.
- В разделе «Устройство» выберите USB-накопитель из списка.
- В разделе «Выбор загрузки» нажмите кнопку со стрелкой рядом с параметром «Выбрать» и выберите параметр Загрузить .

(Изображение предоставлено Future)
- Нажмите кнопку Download .
- Используйте раскрывающееся меню «Версия» и выберите Опция Windows 10 .
- Нажмите кнопку Продолжить .
- Выберите параметр 21h3 (сборка 19044.xxx — xxxx.xx) , чтобы загрузить обновление Windows 10 за ноябрь 2021 г.
- Нажмите кнопку Продолжить .
- Используйте раскрывающееся меню «Выпуск» и выберите параметр Windows 10 Home/Pro/Edu .
- Нажмите кнопку Продолжить .
- В раскрывающемся меню «Язык» выберите язык установки.
- Краткое примечание: Если вы находитесь в США, выберите вариант «Английский». В противном случае выберите вариант «Международный английский» или язык, который вам подходит.
- Нажмите кнопку Продолжить .

- Используйте раскрывающееся меню «Архитектура» и выберите вариант 32-бит или 64-бит (рекомендуется).
- Подсказка: Вы можете проверить архитектуру вашего компьютера на Настройки > Система > О и в разделе Характеристики устройства подтвердите, является ли «Тип системы» 64-разрядной или 32-разрядной.
- Нажмите кнопку Загрузить .
(Изображение предоставлено: Future)
- Выберите папку для сохранения файла ISO.
- Нажмите кнопку Сохранить .
- Используйте раскрывающееся меню «Параметры изображения» и выберите стандартную установку Windows 9вариант 0019.
- Используйте раскрывающееся меню «Схема разделов» и выберите параметр GPT .
- Используйте раскрывающееся меню «Целевая система» и выберите параметр UEFI (не CSM) .

(Изображение предоставлено в будущем)
- В разделе «Показать дополнительные свойства диска» не изменяйте настройки по умолчанию.
- В поле «Метка тома» подтвердите имя загрузочного диска, например «Windows 10 USB».
- В разделах «Файловая система» и «Размер кластера» не меняйте настройки по умолчанию.
- Нажмите кнопку Показать дополнительные параметры формата .
- Установите флажок Быстрое форматирование .
- Установите флажок Создать расширенные файлы меток и значков .
- Нажмите кнопку Пуск .
- Нажмите кнопку OK .
- Нажмите кнопку Закрыть .
После выполнения этих шагов Rufus запустит автоматический сценарий для загрузки ISO-файла Windows 10 с серверов Microsoft. Затем вы можете использовать этот инструмент для создания загрузочного носителя для установки Windows 10 на устройство UEFI без использования Media Creation Tool.
Если у вас есть загрузочный USB-носитель с поддержкой систем UEFI, вы можете использовать его для запуска мастера «Установка Windows», чтобы выполнить чистую установку Windows 10 или обновление на месте. Однако, поскольку «UEFI: NTFS bootloader» не включает цифровую подпись для безопасной загрузки, вы должны временно отключить безопасную загрузку на микропрограмме материнской платы, прежде чем вы сможете загрузиться в программу установки. Обычно вы делаете это из UEFI, к которому вы можете получить доступ, нажав одну из функциональных клавиш (F1, F2, F3, F10 или F12), Esc или клавишу Delete, как только вы запустите компьютер.
Настройки прошивки различаются в зависимости от производителя и даже модели устройства. В результате обязательно посетите веб-сайт поддержки производителя вашего устройства для получения более конкретных инструкций. После установки Windows 10 вы можете снова включить безопасную загрузку.
Дополнительные ресурсы по Windows 10
Для получения дополнительных полезных статей, обзоров и ответов на распространенные вопросы о Windows 10 посетите следующие ресурсы:
- Windows 11 в Windows Central — все, что вам нужно знать
- Windows 10 в Windows Central — все, что вам нужно знать
Мауро Хукулак — технический писатель WindowsCentral. com. Его основной задачей является написание подробных инструкций, которые помогут пользователям получить максимальную отдачу от Windows 10 и многих связанных с ней технологий. У него есть опыт работы в сфере ИТ с профессиональными сертификатами Microsoft, Cisco и CompTIA, и он является признанным членом сообщества Microsoft MVP.
com. Его основной задачей является написание подробных инструкций, которые помогут пользователям получить максимальную отдачу от Windows 10 и многих связанных с ней технологий. У него есть опыт работы в сфере ИТ с профессиональными сертификатами Microsoft, Cisco и CompTIA, и он является признанным членом сообщества Microsoft MVP.
Информационный бюллетень Windows Central
Получайте лучшее из Windows Central каждый день в свой почтовый ящик!
Благодарим вас за регистрацию в Windows Central. Вскоре вы получите электронное письмо с подтверждением.
Возникла проблема. Пожалуйста, обновите страницу и повторите попытку.
Отправляя свою информацию, вы соглашаетесь с Условиями использования (открывается в новой вкладке) и Политикой конфиденциальности (открывается в новой вкладке) и вам исполнилось 16 лет.
Windows Central является частью Future US Inc, международной медиа-группы и ведущего цифрового издателя. Посетите наш корпоративный сайт (откроется в новой вкладке).
Посетите наш корпоративный сайт (откроется в новой вкладке).
©
Future US, Inc. Полный 7-й этаж, 130 West 42nd Street,
Нью-Йорк,
Нью-Йорк 10036.
Загрузка с CD, DVD, USB-накопителя или SD-карты
Загрузка с USB-накопителя или CD/DVD-накопителя может быть сложной в зависимости от настроек BIOS/UEFI вашего компьютера. В этом руководстве мы разберем его шаг за шагом.
Windows работает на тысячах конфигураций компьютеров, но установка новой операционной системы, такой как Windows 10, на множество существующих конфигураций — это совсем другое дело. Шаги могут различаться в зависимости от того, установлена ли на вашем компьютере действующая установка Windows 10, более ранняя версия Windows или совершенно другая операционная система, например macOS или Linux. В каждом случае установка Windows 10 зависит от загрузки с устройства, отличного от вашего основного жесткого диска (HDD) или твердотельного накопителя (SSD). Для этого вам нужно получить доступ к странице настройки BIOS или UEFI. Иногда это легче сказать, чем сделать.
Иногда это легче сказать, чем сделать.
В этом руководстве мы рассмотрим основные шаги, применимые к большинству сценариев. Затем мы обсудим некоторые способы устранения неполадок и альтернативные методы, если простой подход вам не подходит.
Краткий обзор: загрузка компьютера с CD/DVD/USB/SD-накопителя
- BIOS и UEFI: в чем разница? Дополнительно . Если вам нужна справочная информация о том, что такое, черт возьми, UEFI и почему это усложняет ситуацию.
- Как получить доступ к экрану настройки BIOS/UEFI. Включает в себя команды клавиатуры, необходимые для доступа к экрану настройки BIOS или UEFI.
- Навигация по экрану настройки BIOS/UEFI. Поиск своего пути без типичного интерфейса клавиатуры/мыши.
- Как изменить порядок загрузки в BIOS/UEFI. Это настройки, которые необходимо изменить в BIOS/UEFI, чтобы ваш компьютер мог загружаться с USB или компакт-диска.
- Загрузка с USB/CD/DVD-привода или SD-карты. После того, как вы правильно настроили BIOS / UEFI, вот что нужно сделать.

В лучшем случае эти шаги помогут вам начать работу. Если нет, см. раздел «Устранение неполадок». Сюда входят сведения об изменении порядка загрузки на устройстве Microsoft Surface и загрузке с другого устройства на Mac.
Не e : После того, как вы освоите шаги по загрузке компьютера с USB или CD/DVD, вы можете использовать его для загрузки других операционных систем или загрузочных живых сред на вашем компьютере.
BIOS и UEFI: в чем разница?
Каждый компьютер, будь то Dell, HP, Acer или даже система, изготовленная по индивидуальному заказу, представляет собой отдельный остров до запуска Windows 10 (или какой-либо другой операционной системы). С 1980-х годов поставщики оборудования работали вместе, чтобы стандартизировать общие процедуры доступа и команды для управления параметрами загрузки BIOS. BIOS, что означает Basic In Output System, представляет собой критический бит низкоуровневого кода, хранящегося в энергонезависимой памяти, который ваш компьютер использует для управления вашим оборудованием и загрузки Windows 10 или другой операционной системы.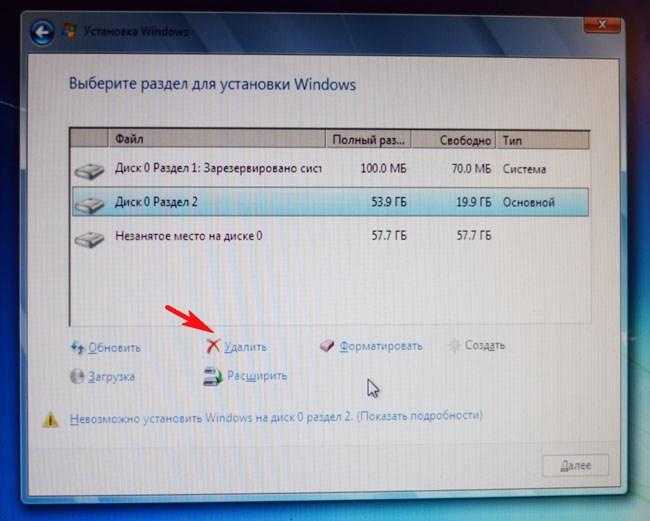
Новый стандарт под названием UEFI или Universal Extensible Firmware Interface появился десять лет назад и стал стандартом для новых ПК и устройств с предустановленной Windows 8 или более поздней версии. UEFI предлагает более продвинутые параметры, чем BIOS, с поддержкой таких функций, как графический интерфейс пользователя и поддержка мыши, что упрощает настройку параметров загрузки и оборудования. UEFI также поддерживает последние стандарты безопасности, необходимые для Windows 10 и предыдущих выпусков, такие как безопасная загрузка, которая поддерживает целостность состояния компьютера и предотвращает компрометацию вашей системы вредоносным кодом во время загрузки. После десятилетий систем, использующих BIOS, вредоносные программы стали более изощренными, и даже вредоносный код может легко заразить ключевой код операционной системы, такой как главная загрузочная запись.
Как получить доступ к экрану настройки BIOS или UEFI
Из-за разнообразия марок и конфигураций, а также текущих изменений этих систем эта статья не является исчерпывающей. Тем не менее, ниже приведен полный список распространенных методов загрузки в интерфейсы встроенного ПО BIOS или UEFI.
Тем не менее, ниже приведен полный список распространенных методов загрузки в интерфейсы встроенного ПО BIOS или UEFI.
Чтобы войти в БИОС, нужно нажать определенную клавишу или комбинацию клавиш во время загрузки компьютера. Обычно ваше окно для этого очень короткое — вам нужно нажать кнопку, когда появится заставка с логотипом производителя. Если вам кажется, что ваш компьютер загружается слишком быстро, чтобы вы успели нажать кнопку, вам может потребоваться отключить быстрый запуск.
Вот список общих функций или команд для загрузки BIOS. Обратите внимание, что на экране BIOS может отображаться подсказка, указывающая соответствующую функциональную клавишу для загрузки микропрограммы. Запустите компьютер, затем нажмите соответствующую клавишу или команду для загрузки BIOS. После загрузки BIOS или UEFI подключите USB-носитель или установочный DVD-носитель.
| Бренд/Производитель | Ключ |
| Acer (Aspire, Altos, Extensa, Ferrari, Power, Veriton, Travelmate) | F2 / Delete |
444. ACER (Sharp Shard) ACER (Sharp Shard) | |
| 444444444444. | |
| ASRock | F2 / Delete |
| Asus | Delete |
| Biostar | Delete |
| Chaintech | Delete |
| Compaq (Deskpro, Portable, Presario, Prolinea, Systempro) | F10 |
| Compaq (older models) | F1 / F2 / F10 / Delete |
| Dell (Dimension, Inspiron, Latitude, OptiPlex, Precision, Vostro, XPS) | F2 |
| Dell (старые или другие модели) | Сбросить дважды |
| eMachines (eMonster, eTower, eOne, S-Series, T-Series) | Tab / Delete |
| eMachines (older models) | F2 |
| Foxconn | Delete |
| Fujitsu | F2 |
| Gigabyte | Delete |
| HP (Alternative, Tablet PC) | Esc / F2 / F10 / F12 |
| HP (OmniBook, Pavilion, Tablet, TouchSmart, Vectra) | F1 |
| Intel | F2 |
| Lenovo (3000 Series, IdeaPad, ThinkCentre, ThinkPad, ThinkStation) | F1 / F2 |
| Lenovo (older models) | Ctrl + Alt + F3 / Ctrl + Alt + Ins / Fn + F1 |
| MSI | Delete |
| Pegatron | F2 / F10 / Delete |
| Samsung | F2 |
| Sony | F1 / F2 / F3 |
| Toshiba | F1 / Esc |
Навигация по настройке BIOS/UEFI
Каждый BIOS или UEFI выглядит по-разному и работает по-разному, но большинство из них имеют общие принципы навигации. В интерфейсах BIOS или UEFI, управляемых меню, клавиши со стрелками на клавиатуре используются для доступа и входа в меню. Параметры настройки параметров загрузки иногда скрыты в подменю, перемещаться по которым вам придется с помощью этих клавиш.
В интерфейсах BIOS или UEFI, управляемых меню, клавиши со стрелками на клавиатуре используются для доступа и входа в меню. Параметры настройки параметров загрузки иногда скрыты в подменю, перемещаться по которым вам придется с помощью этих клавиш.
На моем рабочем столе HP опция изменения порядка загрузки системы находится в разделе Хранилище > Порядок загрузки . На моем другом компьютере, HP Elitebook, порядок загрузки называется Параметры загрузки , расположенный на вкладке Конфигурация системы , которая использует графический интерфейс. Таким образом, опыт будет варьироваться в зависимости от используемой вами системы; даже если это одни и те же бренды. Перемещайтесь по этим интерфейсам, просматривая и ища логические метки, которые могут указывать на то, что вы ищете — хранилище, загрузку, диски и т. д.
Как изменить порядок загрузки BIOS/UEFI для загрузки с USB-накопителя или компакт-диска
После того, как вы найдете меню Порядок загрузки , в интерфейсе отобразятся меню, отображающие структуру вашего порядка загрузки.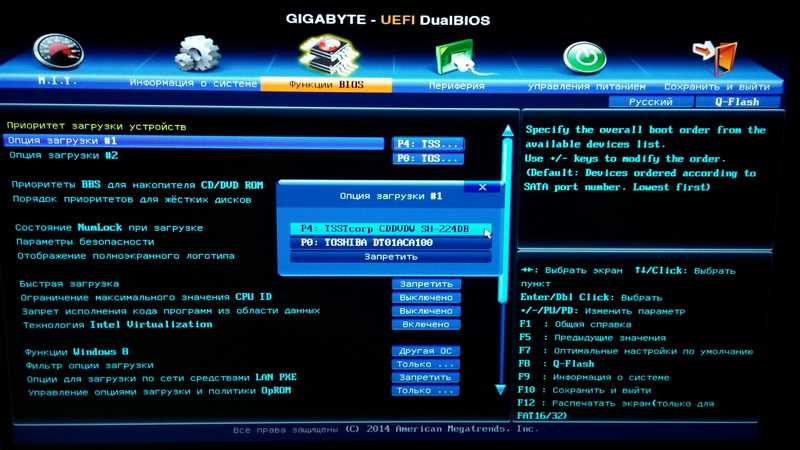 Порядок загрузки определяет, с каких устройств ваш компьютер будет пытаться загрузиться первым, вторым и т. д. при включении. Чаще всего вашим первым загрузочным устройством является ваш жесткий диск или твердотельный накопитель, содержащий Windows 10. Вы также можете установить DVD-диск, компакт-диск или флэш-накопитель USB в качестве первого загрузочного устройства, и это не повлияет на загрузку Windows 10 в основную память. Если у вас есть съемное запоминающее устройство, установленное в качестве первого загрузочного устройства, BIOS проверит, есть ли какое-либо подключенное съемное запоминающее устройство, как часть POST (самопроверка при включении). Если обнаружен USB-накопитель или DVD-диск, система предложит вам загрузиться с него, прежде чем загружать любые существующие операционные системы на локальном диске.
Порядок загрузки определяет, с каких устройств ваш компьютер будет пытаться загрузиться первым, вторым и т. д. при включении. Чаще всего вашим первым загрузочным устройством является ваш жесткий диск или твердотельный накопитель, содержащий Windows 10. Вы также можете установить DVD-диск, компакт-диск или флэш-накопитель USB в качестве первого загрузочного устройства, и это не повлияет на загрузку Windows 10 в основную память. Если у вас есть съемное запоминающее устройство, установленное в качестве первого загрузочного устройства, BIOS проверит, есть ли какое-либо подключенное съемное запоминающее устройство, как часть POST (самопроверка при включении). Если обнаружен USB-накопитель или DVD-диск, система предложит вам загрузиться с него, прежде чем загружать любые существующие операционные системы на локальном диске.
Для перемещения по параметрам необходимо использовать клавиши со стрелками. Если вы не видите в списке подключенное USB-устройство, выберите USB-накопитель в списке источников EFI или Legacy. Используйте клавишу со стрелкой вниз, чтобы перейти к выбору; некоторые старые интерфейсы BIOS потребуют использования функциональных клавиш, таких как F5 и F6, для перехода вверх и вниз по порядку загрузки. После выбора подходящего варианта вам нужно будет подтвердить эти изменения; нажатие F10 обычно сохраняет их. Если нет, прочтите инструкции на экране, в которых будет указана соответствующая функциональная клавиша для сохранения или принятия изменений.
Используйте клавишу со стрелкой вниз, чтобы перейти к выбору; некоторые старые интерфейсы BIOS потребуют использования функциональных клавиш, таких как F5 и F6, для перехода вверх и вниз по порядку загрузки. После выбора подходящего варианта вам нужно будет подтвердить эти изменения; нажатие F10 обычно сохраняет их. Если нет, прочтите инструкции на экране, в которых будет указана соответствующая функциональная клавиша для сохранения или принятия изменений.
Совет: Вместо изменения порядка загрузки в некоторых системах можно выполнить однократную загрузку напрямую с определенного устройства. Ознакомьтесь с разделом ниже в меню загрузочного устройства/переопределения загрузки.
Загрузка с USB-накопителя или CD/DVD
После выбора и подтверждения нужного параметра, в зависимости от типа используемого установочного носителя, могут отображаться различные варианты. USB-носитель сразу загрузится в диспетчер загрузки Windows, предложив выбрать архитектуру Windows 10 — 32- или 64-разрядную — которую вы хотите установить.
Если вы устанавливаете с DVD-носителя, программа установки Windows 10 предложит вам нажать любую клавишу на клавиатуре, чтобы загрузить установку.
Оттуда вас не будет дома. Если вы правильно создали загрузочный установочный носитель, инструкции на экране должны помочь вам в остальной части процесса.
Устранение неполадок параметров загрузки
Некоторые системы могут столкнуться с проблемами при попытке загрузиться со съемного носителя. Если вы выполняете шаги, описанные выше до T, но у вас все еще возникают проблемы, изучите некоторые из пунктов ниже.
- Доступ к странице настройки UEFI на устройстве Microsoft Surface. Действия для доступа к странице BIOS/UEFI на устройствах Surface немного отличаются. См. шаги ниже для настройки UEFI на Microsoft Surface.
- Изменение настроек UEFI на готовом устройстве с Windows 8 или Windows 10. Для компьютеров, которые вы покупаете с предустановленной Windows 8 или Windows 10, может быть сложно получить доступ к UEFI/BIOS.
 См. шаги ниже для настройки UEFI на компьютерах с Windows 8 или Windows 10.
См. шаги ниже для настройки UEFI на компьютерах с Windows 8 или Windows 10. - Как насчет Mac? Компьютеры Apple поддерживают установку Windows, но у них нет страницы настройки BIOS/UEFI, как на обычном ПК. См. наш раздел об установке Windows на Mac ниже.
- Убедитесь, что загрузочный носитель создан правильно. Проблемы с загрузкой иногда могут быть связаны с тем, как был настроен или подготовлен установочный носитель. Например, в системах на основе UEFI — системах, разработанных для Windows 8 или более поздних версий — подготовка установочного носителя, если он загружен со страницы программного обеспечения Microsoft, потребует использования Microsoft Media Creation Tool или сторонней утилиты, такой как Rufus.
- Включить устаревшие источники загрузки . Если вы выполняете установку на более старый компьютер с помощью BIOS, выбор параметра в разделе «Устаревшие источники загрузки» или «Устаревший USB» позволит вам запустить установку Windows с USB-накопителя или компакт-диска.

- Отключить безопасную загрузку. Технологии безопасности, включенные в UEFI, такие как безопасная загрузка, могут блокировать и предотвращать загрузку системы из внешних источников хранения. Временное отключение безопасной загрузки — обычно доступное в меню или на вкладке безопасности — часто решает эту проблему.
- Отключить быстрый запуск. Если вы не можете получить доступ к BIOS, вам может потребоваться отключить быстрый запуск, если он включен.
- Сброс настроек BIOS . На некоторых экранах настройки BIOS/UEFI есть возможность сброса настроек. Иногда это может быть быстрым решением, но действуйте с осторожностью. Если ваш диск зашифрован BitLocker с включенным TPM, это может сделать ваш существующий системный диск непригодным для использования. Конечно, это не проблема, если ваша цель — переустановить операционную систему с нуля.
Отключение быстрого запуска
Если вы пытаетесь загрузить прошивку на компьютер, на котором уже установлена Windows, это может оказаться затруднительным из-за включенной настройки быстрого запуска.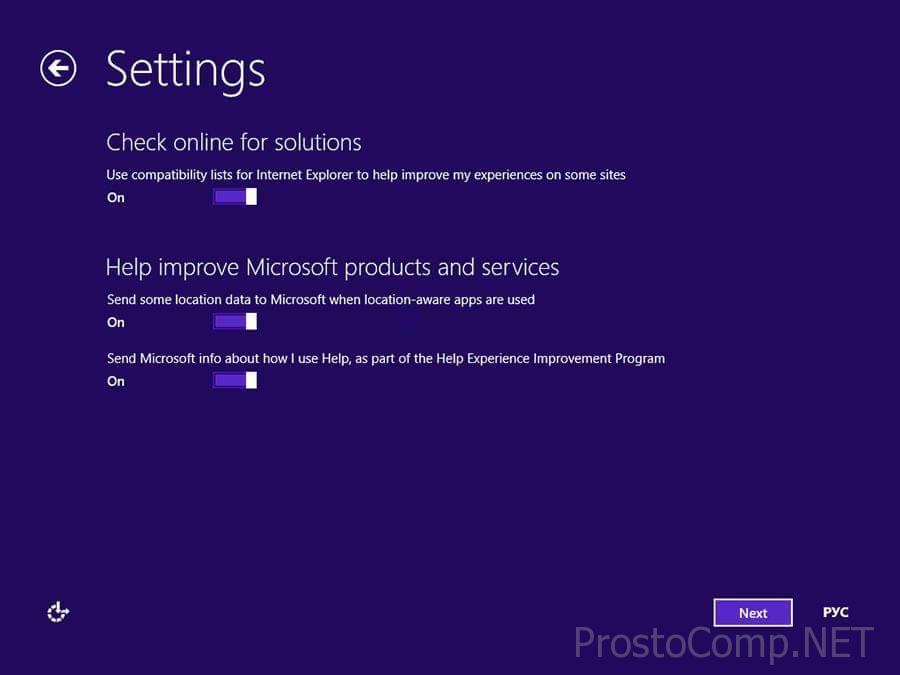 Быстрый запуск был впервые представлен в Windows 8 как способ ускорить запуск Windows после завершения работы за счет кэширования ключевых фрагментов кода операционной системы.
Быстрый запуск был впервые представлен в Windows 8 как способ ускорить запуск Windows после завершения работы за счет кэширования ключевых фрагментов кода операционной системы.
Если у вас возникли проблемы с загрузкой BIOS или UEFI или изменением порядка загрузки, запустите Windows и отключите быстрый запуск.
- Нажмите Ключ Windows + x
- Нажмите Параметры мощности
- Нажмите Выберите «Кнопки мощности». , снимите флажок Включить быстрый запуск (рекомендуется)
Меню загрузочного устройства / Переопределение загрузки
На некоторых компьютерах можно нажать функциональную клавишу, которая приведет вас к прямому меню, где вы можете сразу выбрать, какой том: USB-накопитель , SD-карта, внешний жесткий диск, локальный диск или оптический носитель, с которого вы хотите загрузиться. В системах Dell и HP, например, появится возможность загрузки с USB или DVD после нажатия F12 или F9.ключи соответственно.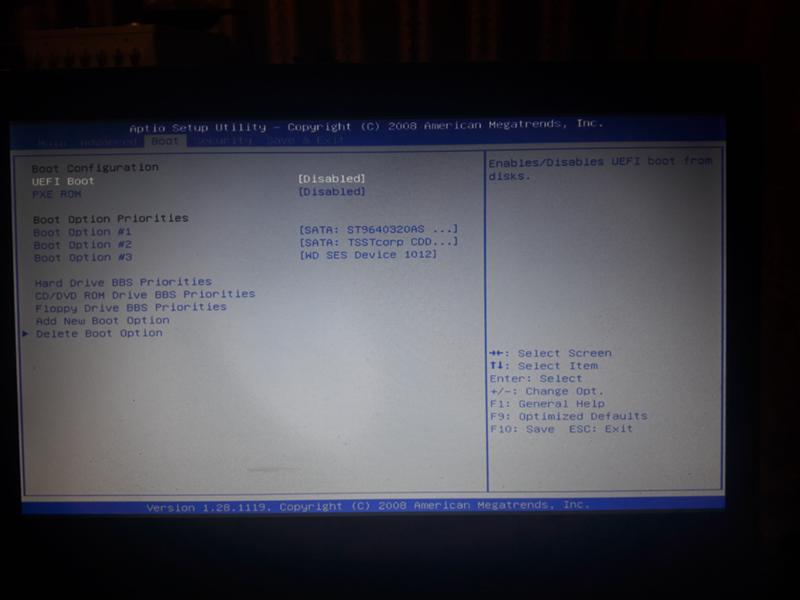 Доступ к этому меню загрузочного устройства открывается после того, как вы уже вошли в экран настройки BIOS или UEFI.
Доступ к этому меню загрузочного устройства открывается после того, как вы уже вошли в экран настройки BIOS или UEFI.
Here is a list of commands for accessing the direct boot menu on popular brands:
Brand | Command |
Acer | Esc/F9/F12 |
| Asrock | F11 |
| Asus | Esc / F8 |
| Compaq | Esc / F9 |
| Dell | F12 |
| Fujitsu | F12 |
| Gigabyte | F12 |
| HP | Esc / F9 |
| Intel | F10 |
| Lenovo | F12 |
| MSI | F11 |
| Packard Bell | F8 |
| Samsung | Esc |
| Sony Vaio | F11 |
| Toshiba | F12 |
Microsoft Surface и современные устройства Windows 10
Microsoft Surface использует собственный уникальный интерфейс для загрузки в интерфейс прошивки UEFI.
Во-первых, вам нужно получить доступ к утилите настройки BIOS / UEFI на вашем Surface.
- Убедитесь, что ваш Surface или Surface Pro полностью выключен.
- Нажмите и удерживайте кнопку увеличения громкости, расположенную на левой стороне устройства.
- Нажмите и удерживайте в течение пяти секунд кнопку питания, расположенную в верхней части устройства.
- Отпустите кнопку питания через пять секунд, но продолжайте удерживать кнопку громкости, пока не увидите BIOS UEFI.
Surface использует комбинацию текстового интерфейса, сенсорного ввода и ввода с помощью мыши для изменения параметров загрузки. Перейдите вниз к опции Настройте альтернативный порядок загрузки системы с помощью клавиши со стрелкой вниз. Нажмите клавишу Enter, чтобы загрузить подменю; используйте стрелки вверх и вниз, чтобы выбрать первое загрузочное устройство, затем нажмите Enter.
Перейдите вниз к меню настройки «Выход», нажмите «Ввод», используйте клавиши со стрелками влево или вправо, чтобы выбрать «да», затем нажмите «Ввод».
Настройка UEFI на компьютерах с Windows 8 или Windows 10
Если на вашем компьютере или устройстве уже установлена существующая версия Windows 8 или Windows 10, вы можете инициировать загрузку со съемного носителя из операционной системы. Нажмите Пуск > Настройки > Обновление и безопасность > Восстановление. Затем в разделе «Расширенный запуск» нажмите Перезагрузить сейчас .
Если этот параметр недоступен, выйдите из Windows 10, затем, удерживая нажатой клавишу Shift, откройте меню «Питание» и нажмите «Перезагрузить». Продолжайте удерживать клавишу Shift и дождитесь загрузки среды восстановления. Меню Выберите параметр позволяет получить доступ и загрузиться со съемного носителя, подключенного к системе.
Если вам нужен доступ к дополнительным параметрам загрузки, нажмите «Устранение неполадок», а затем нажмите Настройки встроенного ПО UEFI , чтобы внести дополнительные изменения.
Что насчет Mac?
В течение последних 10 лет компьютеры Apple Macintosh на базе процессоров Intel поддерживали Windows. Большинство компьютеров Mac позволяют вам загружаться с компакт-диска, нажав и удерживая C при запуске. Загрузка операционной системы, отличной от OS X или macOS, с USB-накопителя немного сложнее. Ранее мы рассказывали о подготовке вашего Mac к установке Windows 10 с помощью мастера Boot Camp в macOS. После подготовки раздела Boot Camp и установки носителя загрузка с него выполняется так же просто, как нажатие клавиши 9.0411 Option до того, как вы услышите звуковой сигнал запуска.
Заключение
Один из уроков, который пользователи усвоят из этого, заключается в том, что не все конфигурации компьютеров одинаковы, даже если они принадлежат одной и той же марке. Надеемся, что чтение этого руководства дало вам достаточно базовых знаний о процессе, чтобы помочь вам настроить вашу конкретную систему или, по крайней мере, задать правильные вопросы, если у вас возникнут проблемы.
Дайте нам знать, что вы думаете в комментариях. Если вы не видите конкретную модель компьютера или модель, описанную в этой статье, сообщите нам об этом, чтобы мы могли найти ее для вас.
Связанные элементы:bios, Windows 10
Создание загрузочного USB-накопителя Windows 10 для UEFI BIOS в Windows
Это руководство устарело и заменено Руководством по загрузке Windows 10 версии 1903 и созданию загрузочного USB-накопителя в Windows или Linux
Rufus обновлен до версии 3.0, в этом руководстве используется версия 2.x, и оно устарело. См. здесь новое руководство.
Предпосылки
Для загрузки последней версии требуется установочный файл Windows 10 в формате .iso, см. Загрузки Windows OEM и ответы на часто задаваемые вопросы.
Это руководство также подходит для установки Linux в формате .iso, установки Parted Magic в формате .iso, если загрузочный USB-накопитель должен быть создан в операционной системе Windows.
Если вы используете Linux, а не Windows, см. мое руководство «Создание загрузочного USB-накопителя Windows 10 для UEFI BIOS в Linux».
Загрузка Rufus
Откройте Google Chrome и найдите Rufus. Перейти на сайт Руфуса:
Прокрутите вниз, чтобы перейти к ссылке для загрузки:
Выберите «Загрузить»:
Дождитесь завершения загрузки:
Дважды щелкните приложение Rufus: :
Вы можете разрешить Rufus искать обновления в сети (при следующем запуске), если хотите:
Теперь Rufus должен быть открыт.
Важен порядок использования Rufus. Невыполнение шагов в указанном порядке может привести к неправильному созданию загрузочного USB.
Загрузка установки .iso
В этом примере я буду использовать установку Windows 10 версии 1703 English UK (инструкции идентичны для более новых сборок):
Нажмите кнопку загрузки .iso рядом внизу справа:
Выберите папку вашей установки . iso.
iso.
Выберите установочный .iso и нажмите «Открыть»:
Rufus должен загрузить .iso:
После загрузки .iso появится сообщение «Готово», а имя .iso будет показано внизу слева:
Вставка флэш-накопителя USB
Примечание Rufus удалит все данные с флэш-накопителя USB при создании установочного носителя Windows.
Вставьте флэш-накопитель USB емкостью 16 ГБ. Это должно отображаться в проводнике Windows, проверьте букву диска в этом случае F:
USB-накопитель теперь будет отображаться в Rufus. Убедитесь, что это правильная буква диска (в данном случае F:).
Схема разделов
Установка Windows 10 выполняется, если для схемы разделов выбрана схема разделов GPT для UEFI, а файловая система — FAT32:
Эта схема разделов требует использования UEFI BIOS, который является стандартным для всех компьютеров, выпущенных с 2012 года. Для максимальной безопасности в UEFI BIOS также должна быть включена безопасная загрузка.
Системы, выпущенные с конца 2010 г. по 2012 г., также могут иметь UEFI BIOS, в то время как более старые компьютеры будут иметь устаревшую версию BIOS и не смогут использовать загрузку UEFI.
Проверка загрузки UEFI с помощью SecureBoot в Windows
Если вы не уверены и вошли в свой компьютер под управлением Windows 8 или более поздней версии, вы можете быстро проверить, используя системную информацию.
Для системы с установкой Windows 7, на которой вы планируете выполнить чистую установку Windows 10, вы можете проверить версию SMBIOS, но не получите состояние безопасной загрузки, поскольку оно не поддерживается в Windows 7. Если аппаратное обеспечение вашей системы поддерживается, вам потребуется чтобы включить загрузку UEFI и безопасную загрузку перед чистой установкой. Вы сможете узнать больше, войдя в меню загрузки UEFI вашего компьютера (см. ниже).
Если вы создаете загрузочный USB-накопитель на другом компьютере, потому что компьютер, на который вы устанавливаете Windows 10, не может загрузиться, вы сможете узнать больше, зайдя в меню загрузки UEFI вашего компьютера (см. ниже).
ниже).
Нажмите [Windows] и [ r ];
Это вызовет команду запуска:
В поле запуска введите
msinfo32
Затем нажмите ОК.
Если для режима BIOS установлено значение UEFI, а для состояния безопасной загрузки установлено значение «Вкл.», вы готовы к созданию загрузочного USB-накопителя.
Если для режима BIOS установлено значение «Устаревший», а для состояния «Безопасная загрузка» установлено значение «Выкл.» или «Не поддерживается», вы можете проверить версию BIOS и версию SMBIOS.
- Если у вас SMBIOS 2.4 или меньше, ваш компьютер, скорее всего, не сможет загружаться с USB и будет несовместим с Windows 10.
- Если у вас SMBIOS версии 2.5, пришло время подумать о покупке нового компьютера, так как вашей системе уже более десяти лет, однако вы сможете установить Windows 10, настроив параметры USB для устаревшей загрузки.
- Если у вас SMBIOS версии 2.6, у вас не будет возможности включить безопасную загрузку, однако в системе может быть загрузка UEFI, и если она есть, ее следует включить с помощью программы настройки UEFI BIOS.
 Инструкции см. в моем руководстве по UEFI. Не включайте этот параметр, пока вы не закончите создание загрузочного USB, так как ваша старая установка не загрузится после изменения настроек.
Инструкции см. в моем руководстве по UEFI. Не включайте этот параметр, пока вы не закончите создание загрузочного USB, так как ваша старая установка не загрузится после изменения настроек. - Если у вас SMBIOS 2.7 или более поздней версии, вам следует включить загрузку UEFI с безопасной загрузкой. Инструкции см. в моем руководстве по UEFI. Не включайте этот параметр, пока вы не закончите создание загрузочного USB, так как ваша старая установка не загрузится после изменения настроек.
Проверьте загрузку UEFI с помощью SecureBoot с помощью меню загрузки UEFI.
Выключите питание Dell и при включении нажмите [F12].
Это приведет вас в меню загрузки, в верхней части которого должен быть указан режим загрузки и статус безопасной загрузки:
Если для параметра «Режим загрузки» установлено значение UEFI, а для параметра «Безопасная загрузка» установлено значение «Вкл.», вы можете создать загрузочный USB-накопитель, используя схему разделов GPT для UEFI и формат файлов FAT32.
Если для режима загрузки установлено значение «Устаревший» и/или для параметра «Безопасная загрузка» установлено значение «Выкл.», вам следует снова включить эти технологии. Если система поставлялась с предустановленной Windows 7, это типичные настройки, поскольку Windows 7 не поддерживает безопасную загрузку. Дополнительные сведения см. в моем руководстве по UEFI. Не включайте этот параметр, пока вы не закончите создание загрузочного USB, так как ваша старая установка не загрузится после изменения настроек.
Если нет упоминания о безопасной загрузке, но вы видите, что у вас есть варианты загрузки UEFI, то, вероятно, у вас ранняя версия UEFI BIOS. Вам следует обновить UEFI BIOS до последней версии (которая в некоторых случаях может не включать безопасную загрузку) и настроить меню загрузки на использование UEFI по умолчанию. Дополнительные сведения см. в моем руководстве по UEFI. Не включайте этот параметр, пока вы не закончите создание загрузочного USB, так как ваша старая установка не загрузится после изменения настроек.
Если в этом меню нет упоминания об UEFI или Legacy, скорее всего, у вас есть компьютер старше появления UEFI с BIOS только Legacy. Однако вам следует подумать о приобретении более нового оборудования, если вы хотите установить Windows 10 на свою старую систему, создайте загрузочный USB-накопитель, используя схему разделов MBR для BIOS или UEFI-CSM и формат файлов NTFS.
Создание загрузочного USB-накопителя
После того, как вы выбрали правильную схему разделов и файловую систему для своего компьютера. Нажмите «Пуск», чтобы сделать загрузочный USB:
Выберите «ОК», чтобы отформатировать флэш-накопитель USB.
Теперь осталось дождаться, когда Rufus создаст загрузочный USB-накопитель:
Когда все будет готово, зеленая полоса заполнится и на ней будет написано Готово:
Теперь вы можете закрыть Rufus и у вас есть загрузочный USB с Windows 10. Вы можете использовать файл setup.exe на загрузочном USB-накопителе, чтобы выполнить обновление на месте с более старой сборки Windows 10 или выполнить чистую установку. Дополнительные сведения см. в разделе Чистая установка Windows 10 RS3/версии 1709./Creator’s Update с UEFI и безопасной загрузкой.
Дополнительные сведения см. в разделе Чистая установка Windows 10 RS3/версии 1709./Creator’s Update с UEFI и безопасной загрузкой.
Вот так:
Нравится Загрузка…
Установка Windows 10/8/8.1/7 с USB-накопителя
- Введение
- Как установить Windows 10/8/8.1/7 с USB-накопителя
- Установка Windows 11
- Режим загрузки UEFI
- Справочная таблица загрузки UEFI
- Резюме
1. Введение:
Для установки Windows 11 см. наш другой блог для получения полной информации об установке Windows 11 на новых и старых ПК с инструкциями по настройкам для TPM, безопасной загрузки, UEFI и тому, как обойти системные требования.
Установка Microsoft Windows в настоящее время в основном осуществляется с помощью USB-накопителей. Этот метод более удобен по сравнению с традиционным методом привода CD/DVD. Тем не менее, небольшое количество пользователей может по-прежнему использовать традиционные приводы CD/DVD для установки Windows из-за их простоты. В этой статье основное внимание уделяется подготовке внешних загрузочных USB-накопителей, которые могут быть внешней флэш-памятью USB или внешним жестким диском USB. Однако то же правило будет применяться, если вы используете привод CD/DVD с небольшой разницей.
В этой статье основное внимание уделяется подготовке внешних загрузочных USB-накопителей, которые могут быть внешней флэш-памятью USB или внешним жестким диском USB. Однако то же правило будет применяться, если вы используете привод CD/DVD с небольшой разницей.
Современные системы эволюционировали в способе загрузки операционной системы и усложнились. Например, Microsoft Windows 10 чаще всего устанавливается с загрузочного USB-накопителя. Это руководство направлено на устранение неудачной установки Windows 10 с USB-накопителя, а также на правильную процедуру устранения и предотвращения проблем с загрузкой Windows.
Если Windows 10 не загружается или установка Windows не удалась, сначала проверьте таблицу загрузки ниже. Чтобы упростить параметры процесса загрузки, мы разработали уникальную таблицу загрузки UEFI/MBR, которую пользователи могут использовать в качестве справочного руководства при возникновении проблем с загрузкой, таких как не загружающаяся Windows 10, см. раздел 4 ниже.
раздел 4 ниже.
Если ваш ПК с Windows 10 не загружается после обновления или Windows 10 не запускается и зависает в цикле автоматического восстановления, ознакомьтесь с разделом руководства нашего блога Windows 10 не запускается.
Для получения дополнительных советов по устранению неполадок ПК см. нашу страницу «Советы по ремонту ПК и советы по устранению неполадок» или полный список наших текущих блогов ПК см. в разделе «Блоги».
2. Как установить Windows 10/8/8.1/7 с USB-накопителя:
В этом разделе мы покажем вам, как установить Windows 10 с USB-накопителя. Эта инструкция применима ко всем операционным системам Microsoft Windows, включая:
■ Установка Windows 10 с USB-накопителя.
■ Установка Windows 8.1 с USB-накопителя.
■ Установка Windows 8 с USB-накопителя.
■ Установка Windows 7 с USB-накопителя.
Формат установочных файлов на USB-накопителе должен соответствовать требованиям для успешной установки Windows.
Однако можно предположить, что большинство современных установочных файлов ISO для современных систем или утилит совместимы с UEFI. Для сравнения, если у вас старый компьютер, он может быть несовместим с UEFI, поэтому вам необходимо соответствующим образом настроить параметры BIOS и формат жесткого диска, как описано ниже.
Для сравнения, если у вас старый компьютер, он может быть несовместим с UEFI, поэтому вам необходимо соответствующим образом настроить параметры BIOS и формат жесткого диска, как описано ниже.
Экран установки Microsoft Windows
Установка Windows 10/8/8.1/7 в режиме UEFI:
Описанный ниже метод применим для установки Windows 10 с использованием uefi, установки Windows 8/8.1 с режимом uefi, а также для установки Windows 7 используя режим uefi. Его также можно использовать для всех марок компьютеров, включая; Dell, Lenovo, HP, Toshiba, Acer и многие другие. Эта процедура предназначена для установки Windows 10 из файла ISO (вы можете использовать эту пошаговую процедуру для подготовки любого загрузочного носителя, а не только Microsoft Windows)
1. Загрузите ISO-файл Windows, убедитесь, что он совместим с UEFI, т. е. готов к UEFI. (Должна быть папка (EFI\boot\bootx64x.efi).
2. С помощью утилиты Rufus создайте загрузочный носитель, выберите режим UEFI. Инструкции см. в разделе ниже.
Инструкции см. в разделе ниже.
3. Установите системный BIOS в режим UEFI.
4 ● Отключите безопасную загрузку в системном биосе
5. Выберите загрузку с USB в порядке загрузки в системном биосе
6. Формат жесткого диска должен быть в формате GPT или позвольте утилите установки автоматически отформатировать ваш диск
7. После установки Microsoft Windows 10 из iso перейдите в системный биос и снова включите безопасную загрузку.
Установка Windows в устаревшем режиме (Windows 10, Windows 8/8.1 или Windows 7):
Эта процедура применяется для установки Windows 7 в устаревшем режиме, установки Windows 8/8.1 в устаревшем режиме, а также для установки Windows 10 в устаревшем режиме режим. Это также справедливо для установки Windows 7 в режиме CSM, установки Windows 8/8.1 в режиме CSM и установки Windows 10 в режиме CSM. Он идеально подходит для старых компьютеров или, в частности, для установки Windows 7. Чтобы установить Windows из iso-файла в устаревшем режиме:
1. Загрузите файл ISO, убедитесь, что он совместим с MBR. (Не содержит папку EFI).
Загрузите файл ISO, убедитесь, что он совместим с MBR. (Не содержит папку EFI).
2. С помощью утилиты Rufus создайте загрузочный носитель, выберите режим MBR. Инструкции см. в разделе ниже.
3. Установите в BIOS системы режим Legacy или CSM (модуль поддержки совместимости).
4. Выберите загрузку с USB в порядке загрузки в системе Bios.
5. Жесткий диск должен форматироваться в стандартном формате MBR, иначе утилита установки автоматически отформатирует ваш диск.
Если ваш загрузочный USB-накопитель не определяется в процессе установки, это означает, что вы не выполнили вышеуказанные условия.
Сообщения об ошибках загрузки EFI:
Если установка Windows 10 или с USB не работает, например, вы сталкиваетесь с сообщениями об ошибках загрузки EFI при загрузке с USB-носителя или ваш загрузочный USB-накопитель не отображается (загрузочное устройство не обнаружено), пожалуйста проверьте следующее:
■ Отключите безопасную загрузку в биосе.
■ Отключите опцию быстрой загрузки в биосе, если она доступна.
■ Включите загрузку Uefi в параметрах BIOS.
■ Отформатируйте USB-носитель в FAT32 или используйте утилиту Rufus.
■ Убедитесь, что файл USB ISO совместим с UEFI.
■ Установите для параметра Bios значение CSM (в крайнем случае).
Если вы следовали этим инструкциям, это позволит Это позволит успешно загрузить установочный носитель в UEFI и предотвратит появление экранов ошибок. Тем не менее, пожалуйста, снова включите параметр безопасной загрузки после завершения установки для дополнительной защиты вашей системы. Пожалуйста, используйте нашу справочную таблицу загрузки ниже в разделе 4 для устранения ошибок загрузки.
Подготовить USB-носитель для загрузочной установки:
Для установки Windows с USB-носителя необходимо использовать специальную утилиту, чтобы сделать USB-накопитель загрузочным. Наиболее распространенная утилита предоставляется Microsoft и известна как установочный носитель Windows. Альтернативным вариантом является использование утилиты Rufus, так как она имеет очень гибкий подход. В отличие от инструмента Microsoft, эта утилита имеет множество параметров, которые можно настроить в соответствии с вашими требованиями.
Альтернативным вариантом является использование утилиты Rufus, так как она имеет очень гибкий подход. В отличие от инструмента Microsoft, эта утилита имеет множество параметров, которые можно настроить в соответствии с вашими требованиями.
Аппаратные параметры BIOS также должны иметь правильные настройки, чтобы система могла загружаться. Обычно доступ к параметрам BIOS осуществляется нажатием специальной функциональной клавиши, такой как F2, после включения системы. Например, для загрузки Windows 7 в режиме UEFI у вас должна быть поддерживаемая материнская плата с включенным режимом EFI. На рисунке ниже показан экран BIOS, снятый с компьютера Dell. Современные системы обычно включают четыре варианта загрузки: Legacy MBR, Legacy UEFI (CSM), только UEFI и безопасная загрузка. Опять же, эти параметры должны быть согласованы с форматом внутреннего жесткого диска и типом загрузочного носителя.
Параметры загрузки BIOS ПК
Вы должны убедиться, что ваш жесткий диск отформатирован как GPT, если вы выбрали формат UEFI в опции BIOS. Процесс форматирования выполняется автоматически ISO-файлом Windows, и вам не нужно об этом беспокоиться.
Процесс форматирования выполняется автоматически ISO-файлом Windows, и вам не нужно об этом беспокоиться.
Если в процессе установки вы столкнетесь с дальнейшими ошибками, проверьте справочную таблицу загрузки ниже в разделе 4, чтобы решить ваши проблемы.
3. Установка Windows 11
Установка Windows 11 с учетом системных требований
Установка Windows 11 в обход системных требований
Установка Windows 11 на новые компьютеры
Установка Windows 11 на старые компьютеры
Обновление до Windows 11
современный ПК, отвечающий всем системным требованиям. Требование Windows 11 TPM — поддержка версии 2.0. Дополнительные требования включают в себя; Windows 11 UEFI и безопасная загрузка должны быть включены в BIOS материнской платы. Наконец, требования к ЦП Windows 11 должны быть выполнены в соответствии со списком поддерживаемых ЦП, опубликованным Microsoft.
Если ваш компьютер или ноутбук не соответствует минимальным системным требованиям, вы все равно можете установить Windows 11 на неподдерживаемое оборудование, обойдя эти ограничения. В этом случае мы создадим обходной процесс для установки Windows 11 без системных требований и без ограничений.
В этом случае мы создадим обходной процесс для установки Windows 11 без системных требований и без ограничений.
Полная информация об установке Windows 11 представлена в нашем блоге Установка Windows 11 с USB. Если вы хотите выполнить обновление с Windows 10, см. наше руководство по обновлению до Windows 11.
4. Режим загрузки UEFI:
Если ваша Windows 10 не запускается после обновления или Windows 10 не загружается и зависает в режиме автоматического восстановления, пожалуйста, посетите наш блог Windows 10 не запускается для получения дальнейших инструкций.
Новый стандарт BIOS, известный как UEFI, был представлен в 2012 году. Microsoft Windows 8 была первой версией, использующей эту новую технологию, за ней последовала Microsoft Windows 10. В отличие от этого, Microsoft Windows 7 обычно устанавливается с использованием формата MBR-диска.
Распространенный вопрос: Uefi vs Legacy , Uefi против MBR или Uefi против Bios , В чем разница?
Новый метод загрузки Uefi внес новые улучшения в традиционный устаревший BIOS на основе MBR. Среди этих улучшений: улучшенная безопасность, более быстрое время загрузки, увеличенное количество возможных разделов и поддержка жестких дисков объемом более 2 ТБ. Обратите внимание, что устаревший режим загрузки также называется MBR или традиционным Bios.
Среди этих улучшений: улучшенная безопасность, более быстрое время загрузки, увеличенное количество возможных разделов и поддержка жестких дисков объемом более 2 ТБ. Обратите внимание, что устаревший режим загрузки также называется MBR или традиционным Bios.
Для успешной загрузки в режиме UEFI должны быть выполнены многие условия:
- 64-разрядная операционная система (с небольшими исключениями).
- Раздел жесткого диска на основе GPT.
- Дополнительный раздел FAT32 для загрузочных файлов.
В устаревшем формате MBR жесткие диски могут иметь до 4 основных разделов с форматом NTFS/FAT32, а загрузочные файлы хранятся внутри системного раздела, обычно на диске C. Однако в режиме UEFI для хранения загрузочных файлов требуется раздел FAT32. Это в дополнение к стандартному системному диску, который обычно отформатирован в ANTS. Кроме того, для режима UEFI Bios жесткий диск должен быть инициализирован в формате GPT.
Существует режим кроссплатформенной загрузки, известный как CSM (модуль поддержки совместимости), который доступен в некоторых современных компьютерных системах Bios. В этом режиме загрузки можно загрузить устаревшую операционную систему в современной настройке Uefi.
В этом режиме загрузки можно загрузить устаревшую операционную систему в современной настройке Uefi.
Так в чем же разница между Uefi и CSM или Uefi против CSM , спросите вы?
Режим загрузки CSM является одним из наиболее неправильно понятых понятий, и люди просто ошибочно полагают, что это еще один устаревший режим. На самом деле основная цель наличия режима загрузки CSM — разрешить загрузку устаревшего носителя/системы на оборудовании UEFI.
Например, если у вас есть загрузочный USB-носитель Uefi или жесткий диск с операционной системой Windows 10, он будет загружаться в режимах Uefi или CSM, но не в устаревшем Bios. Точно так же, если ваш USB-носитель или жесткий диск основан на устаревшей версии, например Windows 7, он будет загружаться как с устаревшей версией, так и с опцией CSM Bios. В следующем разделе более подробно объясняются все эти режимы загрузки и способы успешной загрузки системы.
Наконец, есть некоторые утилиты, которые могут производить гибридную загрузку с внешних USB-накопителей, т. е. могут загружаться как в системах BIOS, так и в системах UEFI. В этом случае загрузочный USB-накопитель можно использовать как в старых, так и в новых аппаратных системах. Предупреждение заключается в том, что эта настройка ненадежна и может потребовать некоторых изменений в параметрах загрузки BIOS.
е. могут загружаться как в системах BIOS, так и в системах UEFI. В этом случае загрузочный USB-накопитель можно использовать как в старых, так и в новых аппаратных системах. Предупреждение заключается в том, что эта настройка ненадежна и может потребовать некоторых изменений в параметрах загрузки BIOS.
5. Справочная таблица загрузки UEFI:
Чтобы упростить процесс загрузки, мы создали загрузочную таблицу UEFI/MBR , как показано ниже. Зеленая область показывает условия для успешного процесса загрузки, тогда как область, показанная красным цветом, показывает неудачный процесс загрузки. Столбец (Legacy\Uefi) более известен как режим загрузки CSM. Если вы можете совместить настройки вашего оборудования (материнской платы), загрузочного USB/CD-привода и внутреннего жесткого диска, только тогда ваша система загрузится правильно.
Справочная таблица загрузки UEFI/MBR
В приведенной выше таблице предполагаются следующие возможные комбинации:
- 2 формата жестких дисков (MBR, GPT).

- 3 настройки BIOS материнской платы (устаревший биос, устаревший uefi, uefi).
- 4 настройки внешнего USB-накопителя (iso-uefi-fat32, iso-uefi-ntfs, iso-mbr-fat32, iso-mbr-ntfs).
Итак, теоретически возможны комбинации событий с суммированием (2 x 3 x 4 = 24). Эти комбинации не высечены на камне, и их можно расширить, включив в них дополнительные вариации, такие как; безопасная загрузка, NTFS, FAT32 и т. д. Однако более практично уменьшить размер эталонной загрузочной таблицы совместимости, чтобы сделать ее более удобной и упростить.
Справочная загрузочная таблица UEFI/MBR содержит некоторые предположения, которые были сделаны и указаны в легендах под таблицей. Например, параметр безопасной загрузки может повлиять на успех процесса загрузки. Поэтому рекомендуется отключить эту опцию в процессе установки и снова включить ее после завершения установки Windows.
Если вы используете загрузочный CD/DVD-диск вместо USB-накопителя, предложенная ниже справочная таблица загрузки будет по-прежнему применяться. Однако вы можете столкнуться с улучшенной совместимостью при загрузке CD/DVD, содержащего файлы UEFI. Это означает, что CD/DVD, содержащие образы на основе формата UEFI, могут по-прежнему загружаться как в устаревшем режиме, так и в режиме UEFI. Если компакт-диск содержит только стандартные файлы MBR, он будет загружаться только с устаревшими настройками.
Однако вы можете столкнуться с улучшенной совместимостью при загрузке CD/DVD, содержащего файлы UEFI. Это означает, что CD/DVD, содержащие образы на основе формата UEFI, могут по-прежнему загружаться как в устаревшем режиме, так и в режиме UEFI. Если компакт-диск содержит только стандартные файлы MBR, он будет загружаться только с устаревшими настройками.
6. Сводка:
Для успешной загрузки соблюдайте следующие правила:
- Используйте справочную таблицу загрузки UEFI/MBR, чтобы проверить правильность настроек.
- MBR следует использовать только со старыми системами или 32-разрядными версиями ОС.
- Новые компьютеры должны использовать схему UEFI, где это возможно, для преимуществ, упомянутых ранее.
- Отключите безопасную загрузку, если вы используете модифицированные файлы ISO или у вас возникли проблемы с загрузкой. Не забудьте снова включить эту опцию, чтобы обезопасить свою систему.
- UEFI будет работать только с 64-битными системами (с небольшими исключениями).

- UEFI требует жесткого диска на основе GPT.
- UEFI хранит загрузочный файл в отдельном разделе FAT32.
- ЕСЛИ ваш загрузочный образ ISO основан на UEFI и содержит файл размером более 4 ГБ, вам потребуется два раздела на вашем USB-накопителе. Первый раздел должен быть FAT32 для хранения загрузочных файлов и стандартный раздел NTFS для хранения системных файлов. Доступны такие утилиты, как Rufus, которые автоматически разбивают ваш USB-накопитель в соответствии с этими требованиями.
- Если вы все еще используете привод CD/DVD, эталонная загрузочная таблица MBR/UEFI по-прежнему действительна. Однако, в зависимости от вашего оборудования, вы можете обнаружить, что загрузка UEFI немного более гибкая. Например, вы можете загрузить UEFI DVD, используя устаревший режим.
- Предлагаемая таблица загрузки также действительна для любого загружаемого программного обеспечения/утилиты, а не только для программного обеспечения Microsoft Windows.
Схему
Наконец, если ваша система уже отформатирована и вы изменили параметры BIOS, ваша система может не загрузиться. Еще раз воспользуйтесь предложенной выше загрузочной таблицей, чтобы проверить совместимость всех установленных параметров. Эта процедура, если ей следовать, поможет вам восстановить любую систему, а не только Windows 10, которая не работает или загружается неправильно.
Еще раз воспользуйтесь предложенной выше загрузочной таблицей, чтобы проверить совместимость всех установленных параметров. Эта процедура, если ей следовать, поможет вам восстановить любую систему, а не только Windows 10, которая не работает или загружается неправильно.
Руководство для начинающих по установке Windows 10 с Ubuntu в режиме двойной загрузки
Кратко: В этой подробной статье показано, как выполнить двойную загрузку Ubuntu с Windows 10 , шаг за шагом, сопровождаемой соответствующими снимками экрана.
Двойная загрузка Linux и Windows — один из наиболее удобных способов использования двух операционных систем на одном компьютере. У вас установлены обе ОС на диске, на реальном оборудовании, и при включении системы вы можете выбрать, какую операционную систему использовать.
При двойной загрузке вы можете выбрать, какую операционную систему загружать.
В предыдущем руководстве я показал шаги для двойной загрузки Ubuntu с Windows 7, которая поставляется с разделом MBR. Шаги почти такие же для более новых систем, которые поставляются с предустановленной Windows 10.
Шаги почти такие же для более новых систем, которые поставляются с предустановленной Windows 10.
В этом руководстве я покажу вам , как установить Ubuntu с уже установленной Windows 10 в системе.
Примечание
Перед тем, как вы начнете следовать руководству, я советую прочитать его полностью. Посмотрите, что вам нужно и что вы должны делать в этом уроке. Как только у вас будет хорошее представление о процедуре и все необходимое будет под рукой, приступайте к процессу.
Двойная загрузка — несложный процесс. Просто нужно немного времени и терпения.
Упомянутые здесь шаги применимы к другим версиям Ubuntu, таким как Lubuntu, Kubuntu, Xubuntu, и дистрибутивам Linux на основе Ubuntu, таким как Linux Mint, elementary OS и т. д.
Это руководство подходит для систем с предустановленной Windows 10. с безопасной загрузкой UEFI и системой разделов GPT. Пожалуйста, проверьте, использует ли ваша система GPT или MBR.
Проверка совместимости
Убедитесь, что ваша система использует UEFI . Это руководство применимо только для систем с загрузкой UEFI. Если вы купили свою систему за последние 5-6 лет, скорее всего, у вас уже должна быть система UEFI на разделе GPT. Однако нет ничего плохого в том, чтобы убедиться, что ваша система использует UEFI. Если в вашей системе используется устаревший BIOS с системой разделов MBR, следуйте этому руководству по двойной загрузке.
Это руководство применимо только для систем с загрузкой UEFI. Если вы купили свою систему за последние 5-6 лет, скорее всего, у вас уже должна быть система UEFI на разделе GPT. Однако нет ничего плохого в том, чтобы убедиться, что ваша система использует UEFI. Если в вашей системе используется устаревший BIOS с системой разделов MBR, следуйте этому руководству по двойной загрузке.
Процесс шифрования Bitlocker отличается : В более новых системах с Windows 10 Pro диск зашифрован с помощью Bitlocker. Если у вас есть такая система, следуйте этому руководству, чтобы выполнить двойную загрузку с шифрованием Bitclocker.
Система с твердотельным накопителем и жестким диском : Если у вас есть система с твердотельным накопителем и жестким диском, то есть система с двумя дисками, процесс практически не отличается. Тем не менее, вам будет намного лучше, следуя этому специальному руководству по системе с двумя дисками с двойной загрузкой.
Требования: Что вам нужно?
Для простой и безопасной установки Linux вместе с Windows вам потребуются следующие вещи:
- Компьютер с предустановленной Windows 10.
 данных о нем нет.
данных о нем нет. - Подключение к Интернету (для загрузки ISO-образа Ubuntu и инструмента для создания Live USB). Вы можете сделать это в любой системе, не обязательно в системе с двойной загрузкой.
- Дополнительно: внешний USB-диск для резервного копирования существующих данных.
- Необязательно: восстановление Windows или загрузочный диск (если возникнут серьезные проблемы с загрузкой, их можно исправить).
Давайте посмотрим, как установить Ubuntu вместе с Windows 10. Я снял весь процесс на видео. Вы также можете посмотреть это.
Подпишитесь на наш канал YouTube, чтобы увидеть больше видеороликов о Linux
Шаг 1. Сделайте резервную копию вашей системы Windows [необязательно]
Всегда приятно иметь резервную копию ваших данных на случай, если вы запутаетесь с системой при работе с разделами диска.
Я советую скопировать все ваши важные данные, которые вы не можете позволить себе потерять, на внешний USB-диск. Вы можете использовать внешний HDD (медленнее, но дешевле) или SSD (быстрее, но дороже) и скопировать на него важные файлы и папки.
Портативный внешний жесткий диск Toshiba Canvio Advance емкостью 1 ТБ, USB 3.0, черный — HDTCA10XK3AA
49,99 $
- Компактный дизайн со стильной текстурированной отделкой и вариантами расцветки для вашего образа жизни.
- Программное обеспечение для автоматического резервного копирования, позволяющее легко создавать резервные копии содержимого (бесплатная загрузка, только для ПК с ОС Windows). «> Программное обеспечение для защиты паролем для предотвращения несанкционированного доступа к вашим данным (бесплатная загрузка, только для ПК с ОС Windows).
- Совместимость с USB 3.0 и USB 2.0.
Купить на Amazon
Мы получаем комиссию, если вы совершаете покупку, без каких-либо дополнительных затрат для вас.
14.09.2022 10:45 по Гринвичу
Шаг 2. Загрузите Ubuntu (или любой другой дистрибутив Linux, который вы используете)
Перейдите на веб-сайт Ubuntu и загрузите файл ISO. Размер файла должен быть около 2,5 ГБ. Если вам нужно скачать Ubuntu через торренты, вы можете нажать «альтернативные загрузки».
Загрузить ISO-образ Ubuntu
Шаг 3: Создайте живой USB/диск Ubuntu
Я предполагаю, что вы используете Windows для создания живого USB. Есть несколько бесплатных приложений, которые позволяют вам создать живой Ubuntu USB. Вы можете использовать любой из этих инструментов. Поскольку я не могу показать их все, я выберу Руфуса.
Вы можете использовать любой из этих инструментов. Поскольку я не могу показать их все, я выберу Руфуса.
Загрузите Rufus бесплатно с его веб-сайта. Он загрузит файл .exe.
Скачать Rufus
Подключите USB . Это устройство будет отформатировано, поэтому убедитесь, что на этом USB-диске нет важных данных.
Запустите только что загруженный инструмент Rufus. Он автоматически идентифицирует подключенный USB, но все равно дважды проверьте его. Теперь перейдите к местоположению загруженного образа ISO и убедитесь, что он использует схему разбиения GPT и целевую систему UEFI.
Нажмите кнопку запуска и дождитесь завершения процесса. Ваш живой Linux USB готов.
Примечание. Установку Ubuntu и создание живого USB-процесса Ubuntu можно выполнить на любом компьютере. Но весь остальной процесс берет на себя система, на которой у вас двойная загрузка.
Шаг 4: Освободите место на диске для установки Ubuntu
Во многих системах при установке Ubuntu можно создать раздел диска для Ubuntu. Однако это не гарантия. Поэтому лучше перед началом процедуры установки сделать необходимое свободное место на диске.
Однако это не гарантия. Поэтому лучше перед началом процедуры установки сделать необходимое свободное место на диске.
В меню Windows найдите «разделы диска» и перейдите к «Создание и форматирование разделов жесткого диска».
В средстве управления дисками щелкните правой кнопкой мыши диск, который вы хотите разбить, и выберите уменьшить объем .
Если у вас есть только один такой раздел, вам нужно освободить его для Linux. Если у вас есть несколько разделов значительного размера, используйте любой из них, кроме диска C, так как он может стереть данные.
На 256 ГБ в моей системе уже было несколько разделов от производителя, но в основном для резервного копирования и других целей. Основным разделом был диск C размером около 220 ГБ, на котором установлена Windows 10. В моем случае я уменьшил диск C, чтобы освободить место для установки Linux.
Сколько места вам нужно для Linux при двойной загрузке?
Это зависит от общего объема дискового пространства. Вы можете установить Ubuntu на 15 или 20 ГБ, но скоро у вас закончится место на диске. В наши дни у вас должно быть не менее 120 ГБ на диске. В этом случае выберите 30-40 ГБ на диске для Linux. Если у вас диск на 250 Гб, выделите на него 60-80 Гб или даже больше. Если у вас больше места на диске, выделите на нем еще больше свободного места, если хотите.
Вы можете установить Ubuntu на 15 или 20 ГБ, но скоро у вас закончится место на диске. В наши дни у вас должно быть не менее 120 ГБ на диске. В этом случае выберите 30-40 ГБ на диске для Linux. Если у вас диск на 250 Гб, выделите на него 60-80 Гб или даже больше. Если у вас больше места на диске, выделите на нем еще больше свободного места, если хотите.
Что делать, если у вас диски D, E или F?
Это обычная путаница для многих людей, поскольку они думают, что Ubuntu можно установить только на драйвер C. Это не правда. Видите ли, у меня был только один диск C, поэтому я уменьшил его. Если у вас есть диск D, E или F, вы можете сжать один из этих дисков. Вы также можете удалить диск D, E или F. НИКОГДА НЕ УДАЛЯТЬ ДИСК C .
Шаг 5. Загрузка с работающего Ubuntu USB
На шаге 3 вы создали рабочий Ubuntu USB. Подключите его к системе. Прежде чем вы пойдете и загрузитесь с живого USB, давайте коротко поговорим о печально известной безопасной загрузке.
Нужно ли отключать безопасную загрузку для установки Linux?
6-8 лет назад безопасная загрузка UEFI плохо поддерживалась Linux, поэтому перед установкой Linux приходилось отключать безопасную загрузку. К счастью, сегодня Ubuntu и многие другие дистрибутивы Linux очень хорошо поддерживают безопасную загрузку. Как правило, вам не нужно ничего с этим делать. Однако, если ваша система не позволяет загружаться с живого USB-накопителя или вы видите любую другую связанную с этим проблему, вы можете отключить безопасную загрузку в Windows.
Хорошо! Давайте посмотрим, как загрузиться с USB. Вы можете перейти к настройкам загрузки, нажав F2/F10 или F12 во время запуска системы, и выбрать загрузку с USB. Тем не менее, некоторые люди находят это трудным.
Более длительный, но более простой шаг — получить доступ к параметрам загрузки UEFI из Windows. В меню Windows найдите UEFI и нажмите «Изменить дополнительные параметры запуска»:
Перейдите к параметру Расширенный запуск и нажмите Перезагрузить сейчас 9Кнопка 0440 .
На следующем экране нажмите «Использовать устройство»:
Распознайте USB-диск по его имени и размеру. Он также может отображаться как USB-устройство EFI .
Теперь он выключит вашу систему и перезагрузится на выбранный вами диск, который должен быть живым USB-диском. Через несколько секунд вы должны увидеть такой экран:
Опция «Попробовать Ubuntu без установки» позволяет вам испытать Ubuntu с живого диска. Вариант установки Ubuntu можно найти на рабочем столе.
Параметр «Установить Ubuntu» немедленно запустит установку Ubuntu.
Вы можете выбрать любой вариант в зависимости от ваших предпочтений.
Шаг 6: Установка Ubuntu вместе с Windows 10
Запустите процедуру установки. Первые несколько шагов просты. Вы выбираете язык и раскладку клавиатуры.
- Выберите язык
- Выберите раскладку клавиатуры
На следующем экране выберите Обычная установка. Пока нет необходимости загружать обновления или устанавливать стороннее программное обеспечение. Вы можете сделать это после завершения установки.
Вы можете сделать это после завершения установки.
Нажмите «Продолжить». Переход к следующему шагу может занять некоторое время.
Примечание : Некоторые люди пытаются загрузить обновления и установить медиа-коды во время установки. По моему опыту, это иногда создает проблемы во время установки, а также может привести к сбою установки. По этой причине я советую против них.
Важно! Установка осуществляется двумя способами в зависимости от того, что вы видите на следующем экране.
Поскольку это подробное руководство, я рассмотрю оба аспекта.
Подход 1: Вы видите «Установить Ubuntu вместе с диспетчером загрузки Windows»
Если вы видите «Установить Ubuntu вместе с диспетчером загрузки Windows» на экране Тип установки , вам повезло. Вы можете выбрать этот метод и нажать «Продолжить».
Если вы видите «Установить Ubuntu вместе с диспетчером загрузки Windows», выберите его.
На следующем экране вам будет предложено создать раздел для Ubuntu, перетащив разделитель. Вы можете выделить соответствующее дисковое пространство для Linux здесь. Ubuntu создаст один раздел выделенного дискового пространства, и у него будет корень с домом и файл подкачки размером 2 ГБ под самим корнем.
Вы можете выделить соответствующее дисковое пространство для Linux здесь. Ubuntu создаст один раздел выделенного дискового пространства, и у него будет корень с домом и файл подкачки размером 2 ГБ под самим корнем.
Подход 2: Вы не видите опцию «Установить Ubuntu вместе с диспетчером загрузки Windows» или она выделена серым цветом
Но если вы один из тех, кому не повезло, не видите эту опцию, не о чем беспокоиться. У тебя дела не так уж плохи. Вы по-прежнему можете установить Ubuntu с Windows.
На экране Тип установки выберите Что-то еще .
Вы попадете на экран разметки. Помните, вы заранее создали свободное пространство?
Вы можете выделить все свободное пространство для root (файл подкачки и домашний каталог будут созданы автоматически под root) или вы можете разделить корневой раздел, раздел подкачки и домашний раздел. Оба метода хороши.
Я показываю шаги по созданию разделов root, swap и home по отдельности. Но не стесняйтесь использовать один раздел для всех из них.
Но не стесняйтесь использовать один раздел для всех из них.
Выберите свободное место и нажмите на знак +.
Он предоставит вам возможность создать раздел Linux. Вы создаете корневой раздел. Все, что выше 25 ГБ, более чем достаточно для этого. Выберите размер, выберите Ext 4 в качестве типа файла и / (означает корень) в качестве точки монтирования.
Нажав OK на предыдущем шаге, вы перейдете к экрану разделов. Далее создайте своп. Как и ранее, снова нажмите на знак +. На этот раз используйте тип файла как область подкачки.
Идеальный размер подкачки в Linux является спорным. Если у вас 2 ГБ или меньше ОЗУ, используйте своп в два раза больше размера ОЗУ. Если у вас 3-6 ГБ оперативной памяти, используйте своп того же размера, что и оперативная память. Если у вас 8 ГБ или более ОЗУ, вы можете использовать подкачку, равную половине размера ОЗУ (если у вас недостаточно места на диске, и вы хотите использовать спящий режим, и в этом случае используйте подкачку как минимум того же размера, что и ОЗУ) .
Если вы чувствуете, что в вашей системе меньше подкачки, не волнуйтесь. Вы можете легко создать файл подкачки и добавить больше места подкачки в свои системы.
Аналогичным образом создайте домашний раздел. Выделите ему максимальное пространство (фактически выделите ему остальное свободное место), потому что именно здесь вы будете сохранять музыку, изображения и загруженные файлы.
Когда вы будете готовы с Root, Swap и Home, нажмите Установить сейчас :
Что ж, вы почти выиграли битву. Теперь ты чувствуешь запах победы. Выберите часовой пояс, когда его спросят.
Далее вас попросят ввести имя пользователя, имя хоста (имя компьютера) и пароль.
Теперь осталось только подождать. Установка должна занять 8-10 минут.
После завершения установки перезагрузите систему.
Перезапустите после завершения установки.
Вам будет предложено извлечь USB-диск. Вы можете удалить диск на этом этапе, не беспокоясь. После этого система перезагружается.
Извлеките USB и нажмите Enter
Вам больше не нужен живой USB-диск для использования Linux. Вы установили Ubuntu на диск вашего компьютера. Извлеките USB-накопитель и сохраните его на потом, если вы хотите использовать его для установки Linux в какой-либо другой системе. Вы также можете отформатировать его и использовать для обычного хранения данных или передачи .
Если все прошло гладко, вы должны увидеть экран grub после включения системы. Здесь вы можете выбрать Ubuntu для загрузки в Ubuntu и диспетчер загрузки Windows для загрузки в Windows. Довольно круто, правда?
Вы можете выбрать операционную систему на экране grub. Двойная загрузка не удалась? Вот несколько советов по устранению неполадок
Жизнь не для всех. Для некоторых двойная загрузка может пока не сработать. Однако вместо того, чтобы сдаваться, вы можете последовать нескольким советам и повторить процедуру установки.
Попробуйте изменить USB-порт
Это может показаться смешным, но иногда некоторые USB-порты вызывают проблемы с загрузкой USB или установкой Linux. Изменение порта USB может быть трюком.
Изменение порта USB может быть трюком.
Попробуйте не использовать Интернет при установке Linux
Я заметил, что иногда установка Linux выдает ошибку, если она подключена к Интернету. Если вы столкнулись с ошибкой «Не удалось установить пакет grub-efi-amd64-signed в /target», попробуйте установить Ubuntu без подключения к Интернету.
Отключить безопасную загрузку и/или быструю загрузку
В некоторых редких случаях безопасная загрузка не позволяет загрузиться с живого USB или установить Linux. Отключить безопасную загрузку. Вы также можете отключить быструю загрузку в некоторых случаях.
Двойная загрузка завершена, но вы не видите экран grub для загрузки в Ubuntu
Пожалуйста, проверьте порядок загрузки в настройках UEFI. Вы видите Ubuntu/UEFI под диспетчером загрузки Windows? Если да, переместите его вверх по порядку. Если вы вообще не видите grub, вы можете внимательно попробовать этот или этот урок.
Ошибка восстановления Grub или загрузочное устройство не найдено после двойной загрузки
Используйте это руководство для устранения ошибки загрузочного устройства. И это для ошибки спасения grub.
Дополнительные советы : Вы заметите разницу во времени между Windows и Ubuntu. Вы можете легко решить проблему временного разрыва в двойной загрузке. Кроме того, на экране grub Ubuntu имеет приоритет. Вы также можете изменить порядок загрузки, чтобы сделать Windows по умолчанию, если вы собираетесь использовать Windows чаще, чем Linux. Если вы хотите отменить процесс, следуйте этому руководству, чтобы удалить Ubuntu из двойной загрузки с Windows.
Я надеюсь, что это руководство помогло вам выполнить двойную загрузку Ubuntu с Windows 10 UEFI 9.0019 . Я слишком углубился в детали, но хотел ответить на все распространенные заблуждения и показать все необходимые шаги. Если у вас все еще есть какие-то сомнения или вы столкнулись с какой-то странной ошибкой, оставьте комментарий, и я постараюсь вам помочь.
3 простых способа создать загрузочный USB-накопитель с Windows 10 (устаревший или UEFI)
Содержание
- 1 Как создать USB-накопитель с Windows 10 с помощью Media Creation Tool (UEFI или устаревший)
- 2 Как установить Windows 10 на USB-накопитель через ISO с Rufus (устаревший или UEFI)
- 3 Как создать загрузочную флешку Windows 10 для ISO с помощью средства загрузки Windows 7 USB/DVD Download Tool (Legacy)
Независимо от того, насколько вы технически подкованы, всегда разумно иметь под рукой загрузочную флешку Windows 10. Создание загрузочного USB-накопителя с Windows 10 занимает всего несколько минут, но может сэкономить бессчетное количество часов, если ваша ОС сломается, а у вас нет под рукой запасного ПК.
В наши дни USB-накопитель с Windows 10 является предпочтительным методом чистой установки операционной системы Microsoft. Поскольку дисководы более или менее мертвы, это часто единственный реальный выбор на совершенно новом ПК. Флэш-накопители также не царапаются, на них быстрее записывается информация и они занимают меньше места.
Флэш-накопители также не царапаются, на них быстрее записывается информация и они занимают меньше места.
Advertisement
Те, кому интересно, как именно создать загрузочную флешку для Windows, будут рады услышать, что существует три общепринятых метода. Один включает в себя Media Creation Tool от Microsoft, который значительно упрощает работу, в то время как сторонний инструмент Rufus лучше всего использовать для создания загрузочного USB из iso. Мы также расскажем о создании загрузочной флешки из Windows 7 для тех немногих из вас, кто все еще использует устаревшую ОС.
Во-первых, стоит отметить, что машины с Windows обычно имеют два типа BIOS: Legacy или UEFI. Вы можете прочитать полное объяснение суперпользователя здесь, но общий смысл заключается в том, что UEFI поддерживается на большинстве современных ПК. Если вы не уверены, взгляните на приложение «Информация о системе». Windows отобразит тип в разделе «Режим BIOS».
Как создать USB-накопитель с Windows 10 с помощью Media Creation Tool (UEFI или Legacy)
Это рекомендуемый Microsoft способ размещения Windows 10 на USB-накопителе, и на то есть веские причины. Media Creation Tool устраняет некоторые неудобства, связанные с лицензированием в процессе установки.
Media Creation Tool устраняет некоторые неудобства, связанные с лицензированием в процессе установки.
- Загрузите Windows 10 Media Creation Tool
Windows 10 Media Creation Tool можно загрузить с официального сайта Microsoft, и вам не следует получать его где-либо еще. Оказавшись там, решите, хотите ли вы, чтобы ваша загрузочная флешка Windows 10 устанавливала 32- или 64-разрядную версию ОС (64-разрядная версия является безопасным выбором для большинства людей). Щелкните соответствующий кнопку «Загрузить инструмент сейчас» и откройте файл.
- Используйте загрузочный USB-носитель Windows 10 для создания носителя для другого ПК
При загрузке Media Creation Tool вам будет предложено выбрать, создавать ли установочный носитель на этом ПК или на другом. Нажмите «Создать установочный носитель для другого ПК» и нажмите «Далее» .
- Выберите системную архитектуру для Windows 10 USB
При установке Windows 10 на USB-накопитель Microsoft предлагает выбрать архитектуру, язык и выпуск системы.
 Проверьте свой лицензионный ключ, чтобы узнать, хотите ли вы загрузить Windows 10 Home или Windows 10 Pro, и выберите 64-разрядную или 32-разрядную версию. Опять же, вы можете найти свою архитектуру в приложении «Информация о системе», но вы всегда можете выбрать оба, если у вас есть место на USB-накопителе. Когда вы закончите, нажмите «Далее» .
Проверьте свой лицензионный ключ, чтобы узнать, хотите ли вы загрузить Windows 10 Home или Windows 10 Pro, и выберите 64-разрядную или 32-разрядную версию. Опять же, вы можете найти свою архитектуру в приложении «Информация о системе», но вы всегда можете выбрать оба, если у вас есть место на USB-накопителе. Когда вы закончите, нажмите «Далее» . - Согласие на установку Windows 10 на флешку
На экране «Выберите носитель для использования» нажмите «USB-накопитель» . Нажмите «Далее» .
- Выберите загрузочный USB-накопитель
Вставьте загрузочный USB-накопитель и нажмите «Обновить список дисков». Выберите USB-накопитель и нажмите «Далее» .
- Дождитесь загрузки ISO и автоматического создания загрузочного USB-накопителя
Загрузка может занять некоторое время, в зависимости от вашего интернет-соединения, скорости жесткого диска и скорости USB-накопителя.

- Завершение создания USB-накопителя Windows 10
Когда все будет записано на накопитель, Media Creation Tool отобразит сообщение «Ваш USB-накопитель готов». Нажмите «Готово» .
Как разместить Windows 10 на USB-накопителе через ISO с помощью Rufus (Legacy или UEFI)
Встроенный инструмент загрузки Windows 10 достаточно хорош, но в некоторых случаях вы можете использовать третий Партийный инструмент Руфус. Например, если вы следовали нашему руководству по загрузке ISO-файлов Windows 10 и у вас уже есть образ диска. Также может быть лучше, если у вас недостаточно места на диске C:/ для работы Media Installation Tool.
- Загрузите ISO-файл Windows 10
Существует несколько способов получить ISO-образ:
? Через Media Creation Tool
? Непосредственно с серверов Microsoft
? Из неофициального источника (не рекомендуется)
? Путем преобразования официального файла ESD Центра обновления Windows в формат ISO
? Поместив все доступные обновления в ISO-файл Windows 10 - Загрузите Rufus для Windows 10
Загрузите Rufus с официального сайта в обычной или портативной версии.
 Мы выбираем Rufus, потому что он бесплатный и, как правило, работает быстрее, чем другие альтернативы, такие как 9.0439 UNetbootin, Universal USB Installer , Средство загрузки USB для Windows 7 или WintoUSB.
Мы выбираем Rufus, потому что он бесплатный и, как правило, работает быстрее, чем другие альтернативы, такие как 9.0439 UNetbootin, Universal USB Installer , Средство загрузки USB для Windows 7 или WintoUSB. - Подключите флэш-накопитель USB и запустите Rufus
Он должен загрузиться прямо на экран загрузочного USB-накопителя Rufus без лишних хлопот.
- Создание загрузочного USB-накопителя Windows 10 UEFI с помощью Rufus
Чтобы создать загрузочный USB-накопитель UEFI, выберите следующие параметры и нажмите «Пуск»:
? Устройство: Ваш USB-накопитель
? Схема разделов и тип целевой системы: Схема разделов GPT для UEFI
? Файловая система: Fat32 (по умолчанию)
? Размер кластера: 4096 байт (по умолчанию)
? Новая метка тома: Windows 10 UEFI
? Параметры формата:
✔ Быстрое форматирование
✔ Создайте загрузочный диск, используя: ISO-образ (здесь вам нужно выбрать 64-битный Windows 10 ISO-файл с вашего компьютера)
✔ Стандартная установка Windows
✔ Создание расширенных файлов меток и значковПо завершении нажмите «Пуск» .

Примите предупреждение, нажав «ОК» .
Теперь Rufus создаст загрузочный USB-накопитель Windows 10 UEFI. Этот процесс может занять некоторое время.
- Создание загрузочного USB-накопителя Windows 10 Legacy с помощью Rufus
Параметры загрузочного USB-накопителя Rufus, совместимого с устаревшими версиями BIOS, сильно отличаются. Выберите следующее:
? Устройство: Ваш USB-накопитель
? Схема разделов и тип целевой системы: Схема разделов MBR для BIOS или UEFI-CSM
? Файловая система: NTFS
? Размер кластера: 4096 байт (по умолчанию)
? Метка нового тома: Загрузочный USB-накопитель Windows 10 Legacy
? Параметры формата:
✔ Быстрое форматирование
✔ Создайте загрузочный диск, используя: ISO-образ (здесь вам нужно выбрать 64-разрядный ISO-файл Windows 10)
✔ Стандартная установка Windows.
Примите предупреждение, нажав «ОК» .
Теперь Rufus создаст USB-накопитель Windows 10 в устаревшем формате. Это может занять некоторое время.
Как создать загрузочный USB-диск Windows 10 для ISO с помощью средства загрузки Windows 7 USB/DVD (устаревшая версия)
Если вам нужен устаревший BIOS, но вы хотите придерживаться официального инструмента Microsoft, старый инструмент Windows 7 USB/DVD также является хорошим выбором.
- Загрузить ISO-файл Windows 10
? Через Media Creation Tool
? Непосредственно с серверов Microsoft
? Из неофициального источника (не рекомендуется)
? Путем преобразования официального файла ESD Центра обновления Windows в формат ISO
? Поток всех доступных обновлений в ISO-файл Windows 10 - Загрузите и установите средство загрузки USB/DVD для Windows 7
Вы можете скачать последнюю версию здесь.


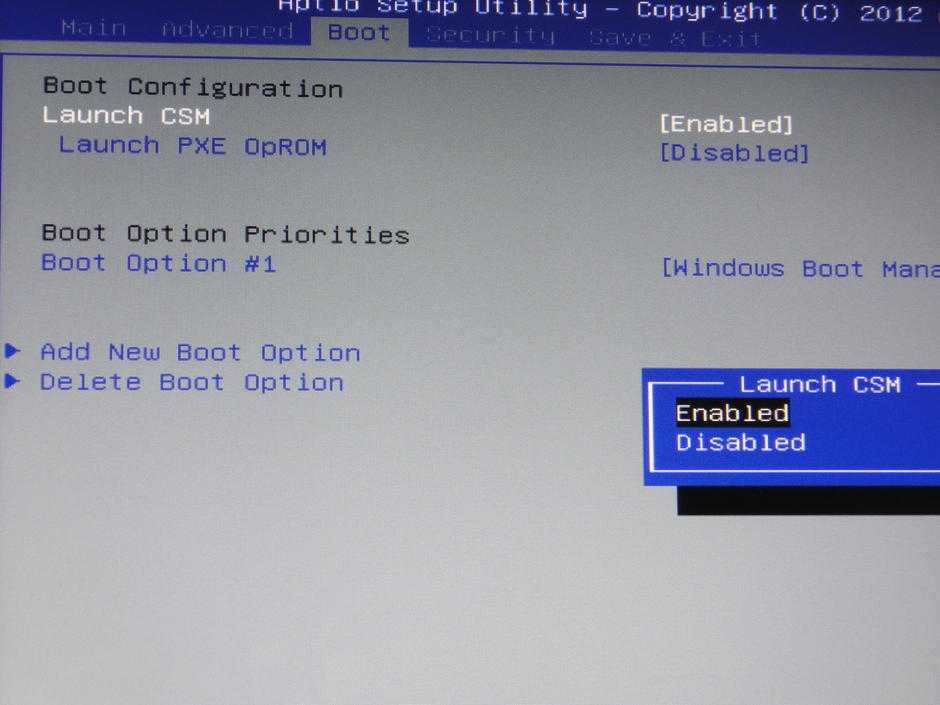

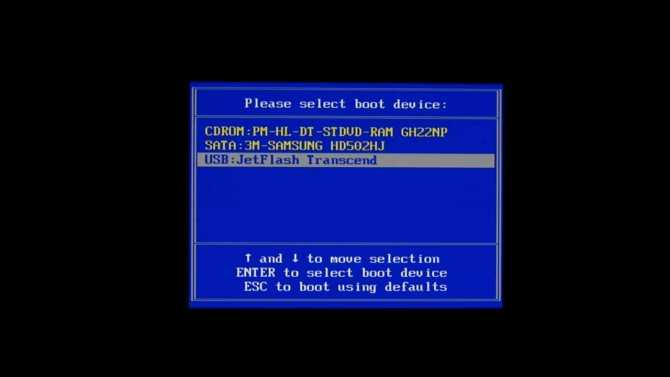
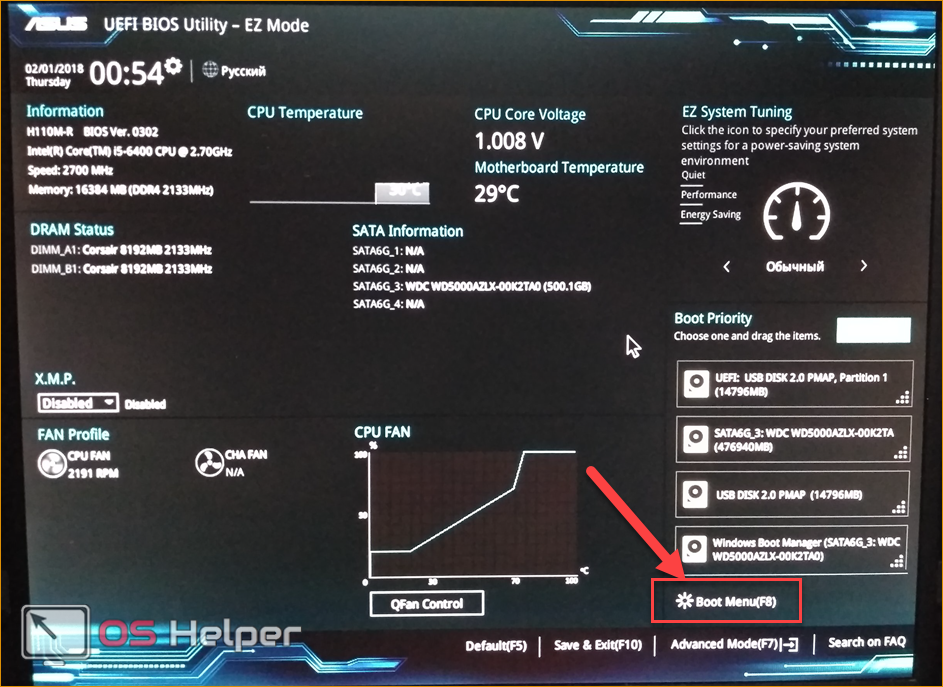 (Если вы не видите устройство, щелкните значок Обновить список дисков вариант.)
(Если вы не видите устройство, щелкните значок Обновить список дисков вариант.)
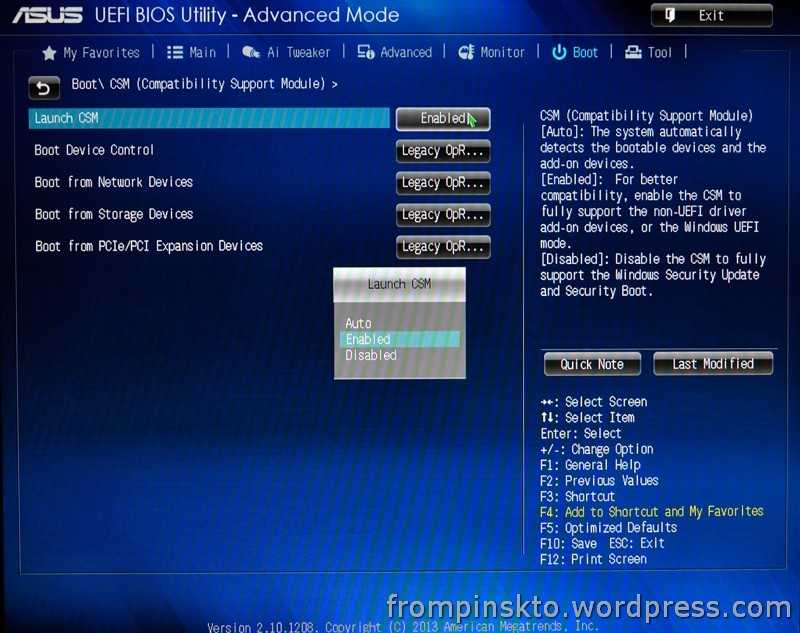
 xx.exe файл для запуска инструмента.
xx.exe файл для запуска инструмента.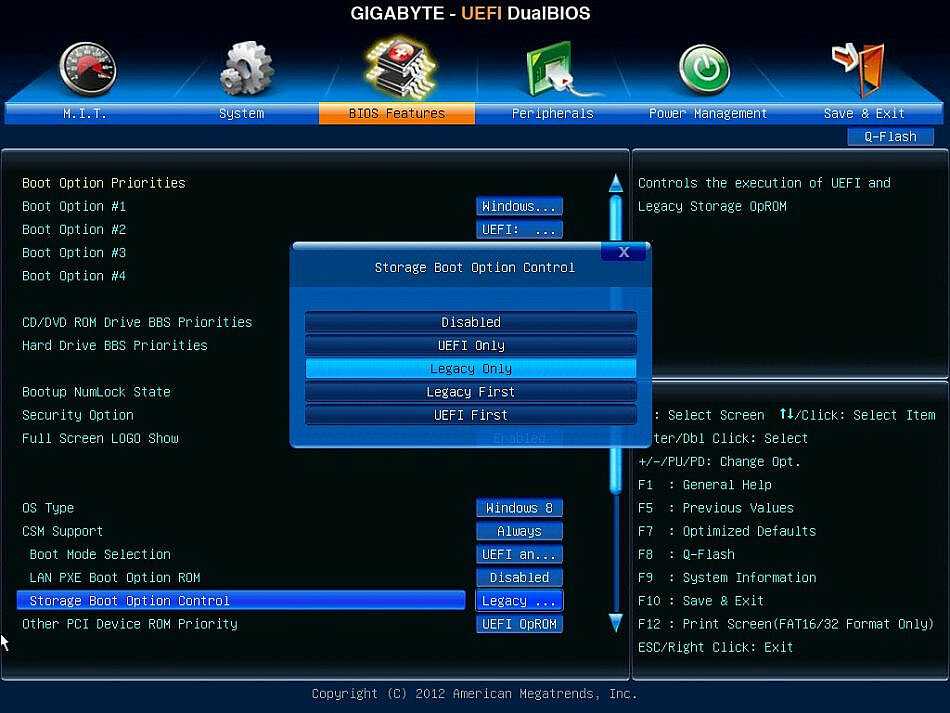



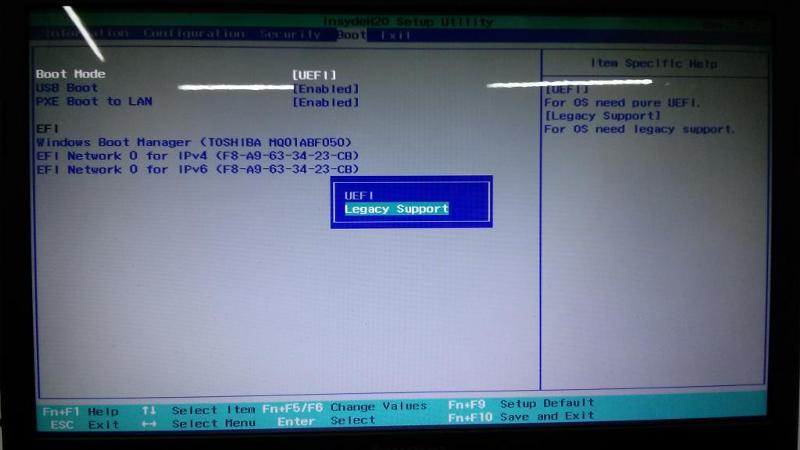

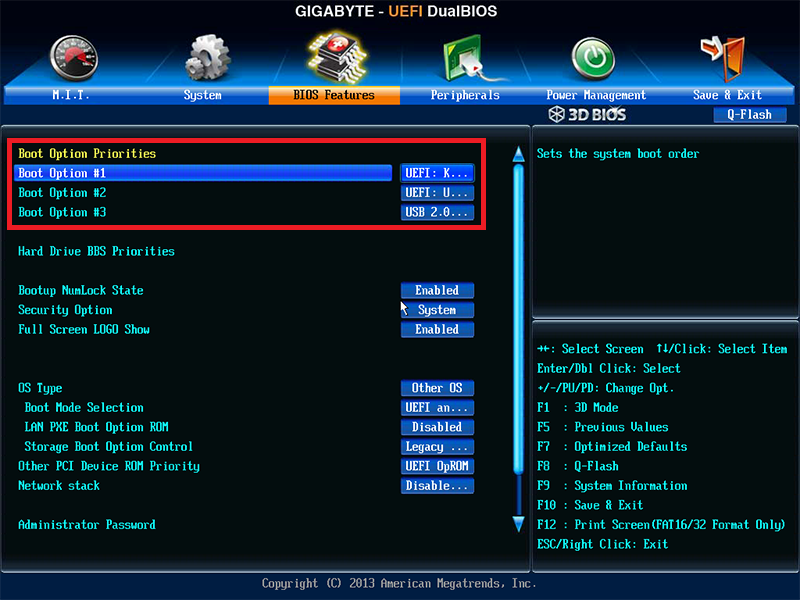 Важно следовать инструкции и устанавливать параметры, указанные в описании.
Важно следовать инструкции и устанавливать параметры, указанные в описании.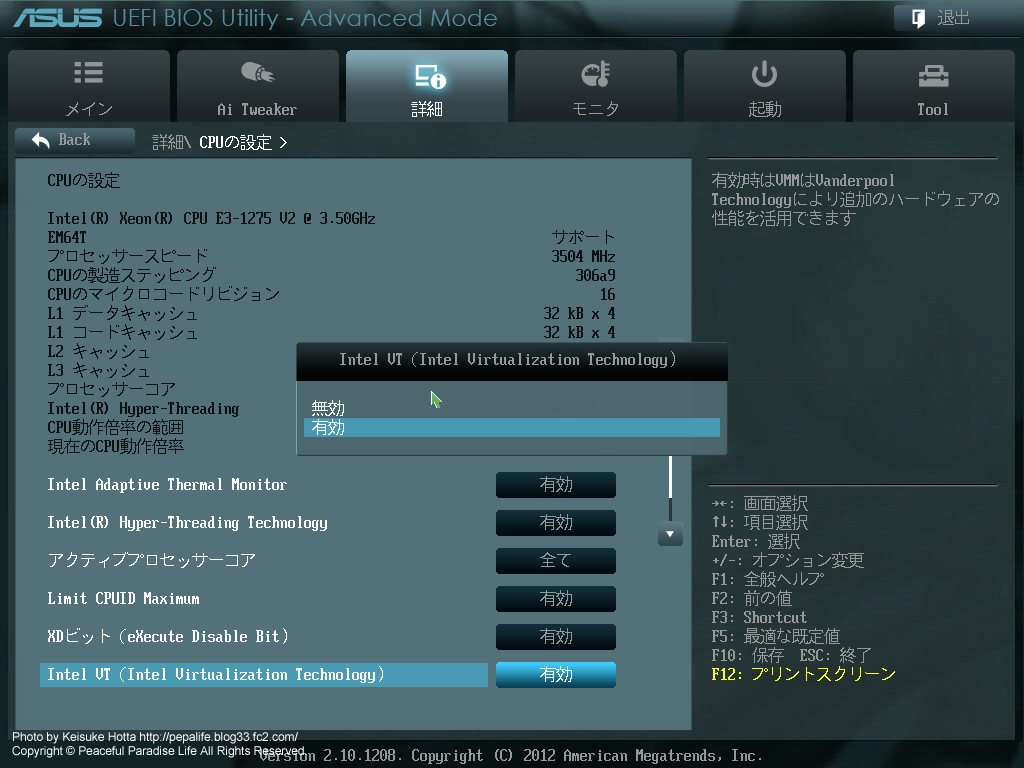 Для этого установку системы нужно провести с сайта Microsoft. По окончании установки система сама предложит создать аварийный носитель для восстановления. Укажите в выборе носителей флеш-карту и дождитесь окончания создания копии. При любых сбоях проведите восстановление системных параметров без удаления документов и установленных приложений. В этом случае не потребуется проводить повторную активацию системного продукта, так мешающую пользователем постоянно всплывающим напоминанием.
Для этого установку системы нужно провести с сайта Microsoft. По окончании установки система сама предложит создать аварийный носитель для восстановления. Укажите в выборе носителей флеш-карту и дождитесь окончания создания копии. При любых сбоях проведите восстановление системных параметров без удаления документов и установленных приложений. В этом случае не потребуется проводить повторную активацию системного продукта, так мешающую пользователем постоянно всплывающим напоминанием.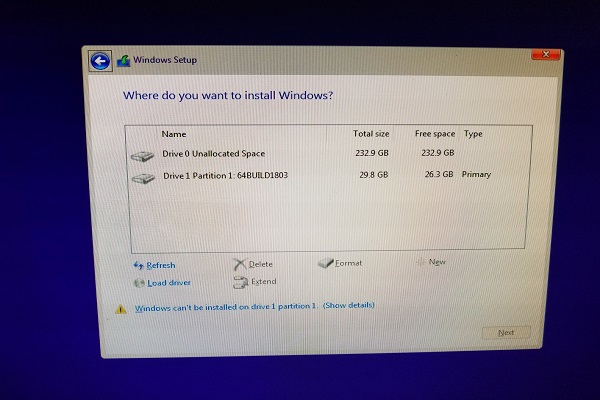
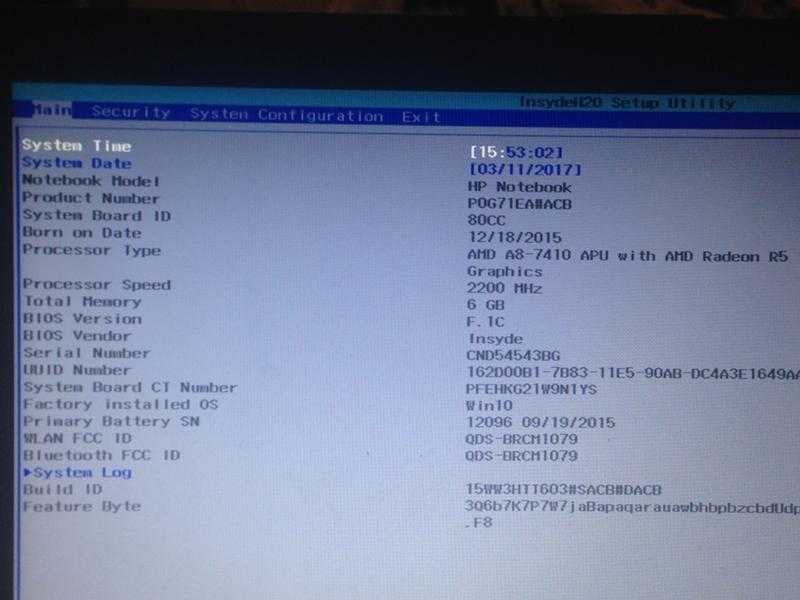
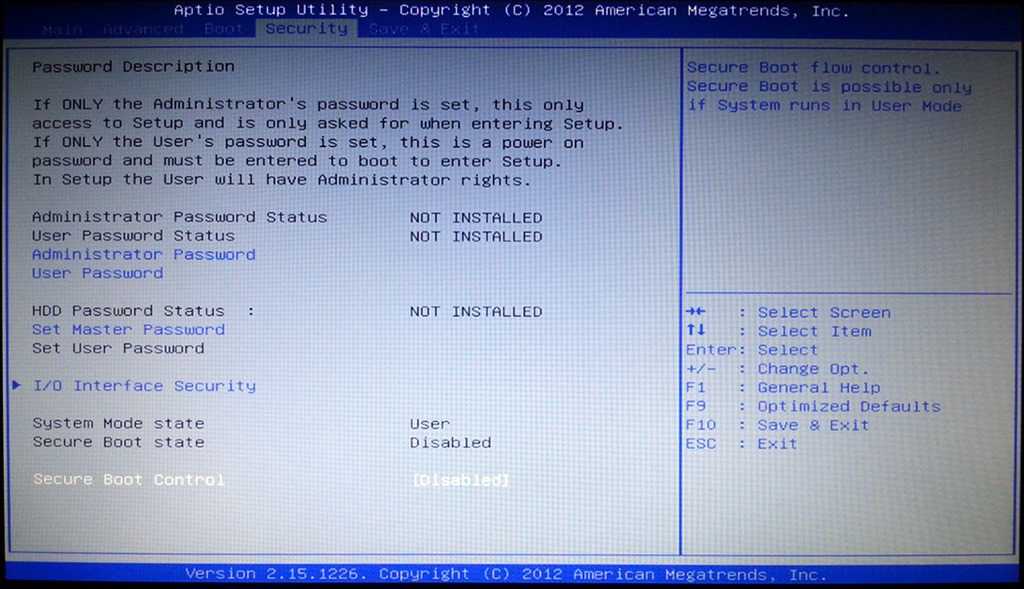 wim в дистрибутиве с помощью архиватора 7ZIP, найти его можно по пути sources\install.wim\1\Windows\Boot\EFI\bootmgfw.efi).
wim в дистрибутиве с помощью архиватора 7ZIP, найти его можно по пути sources\install.wim\1\Windows\Boot\EFI\bootmgfw.efi).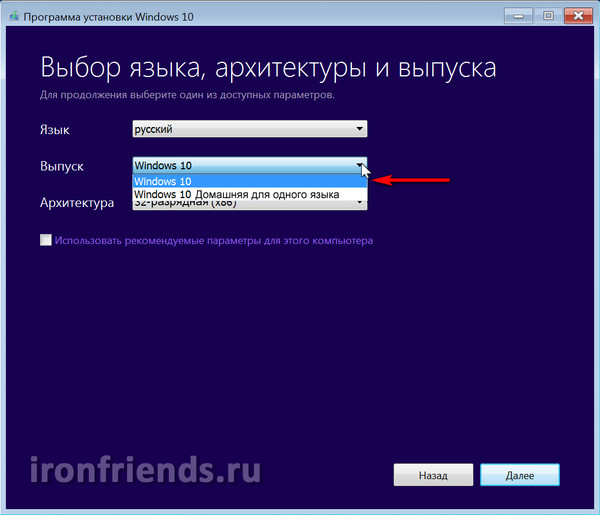
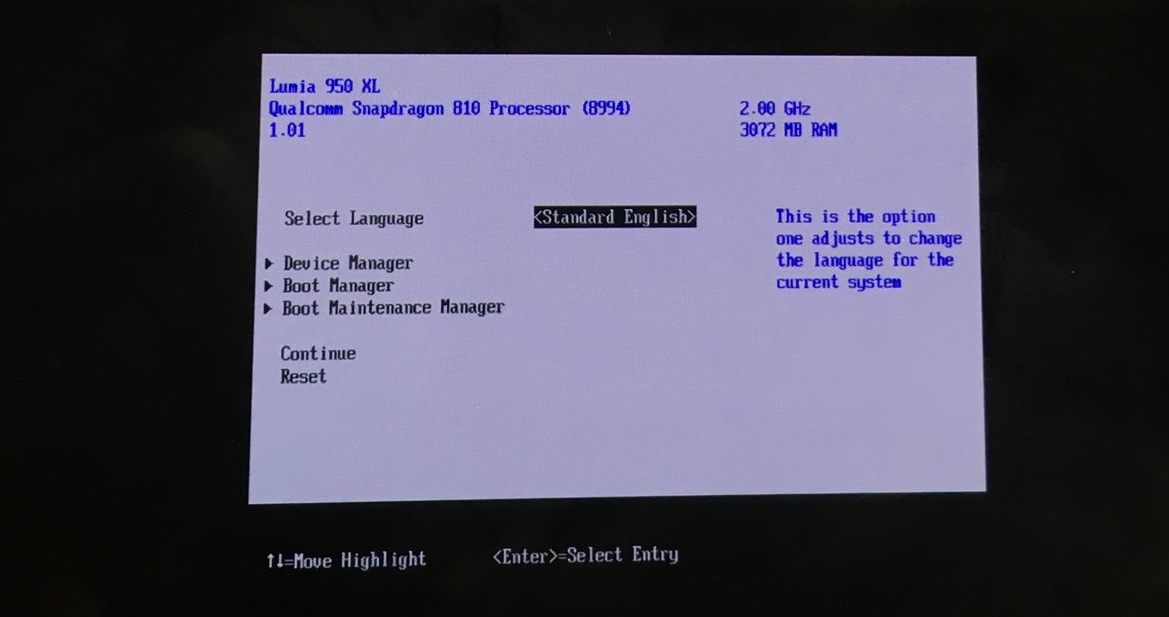 В консоли введите команду convert gpt для конвертации в GPT
В консоли введите команду convert gpt для конвертации в GPT



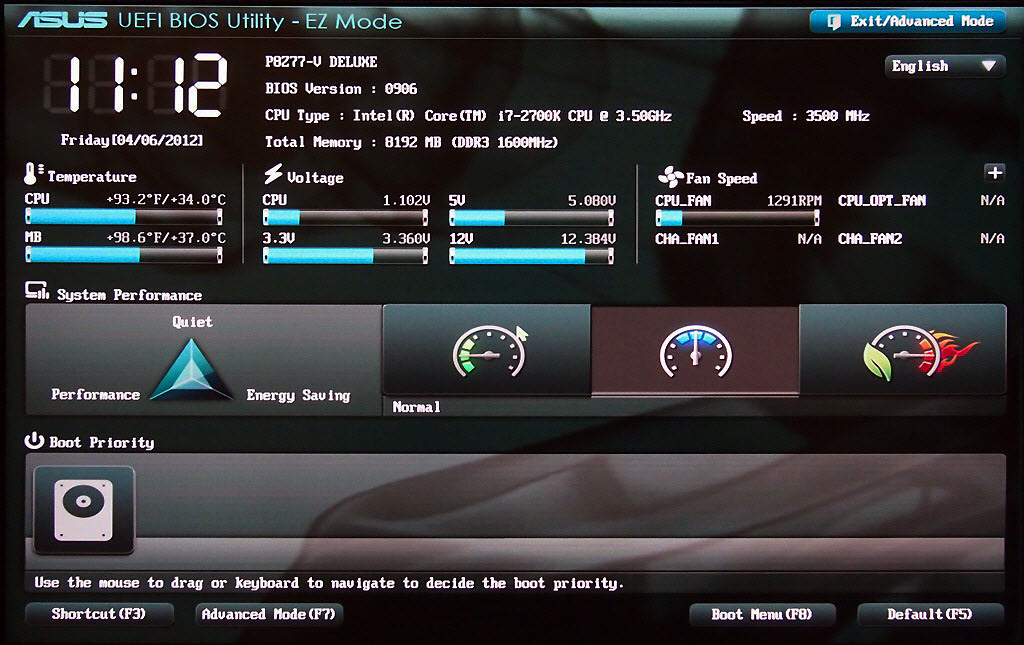
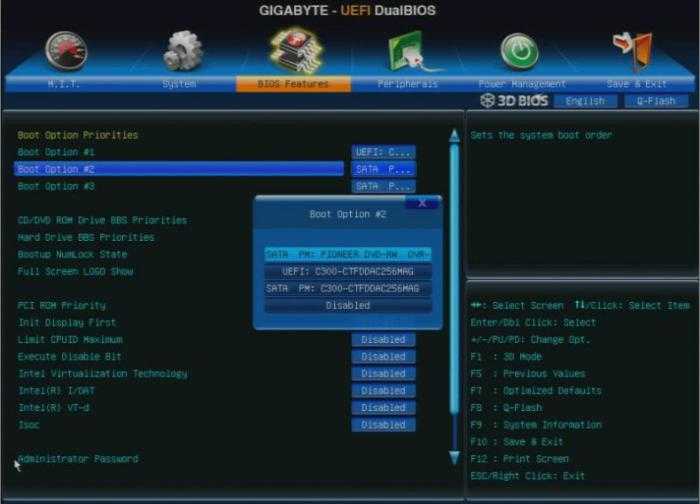
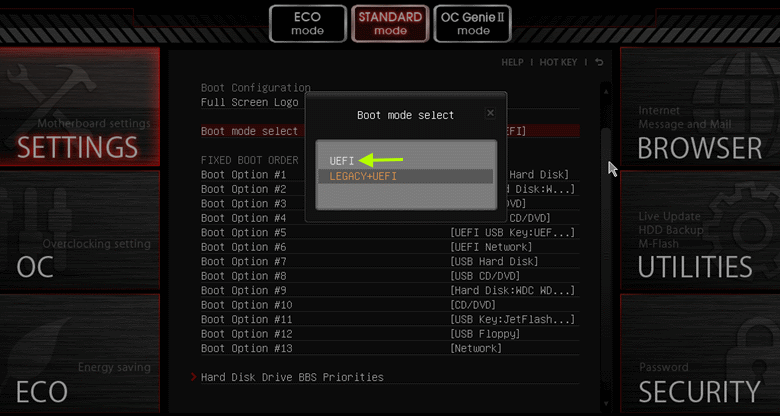
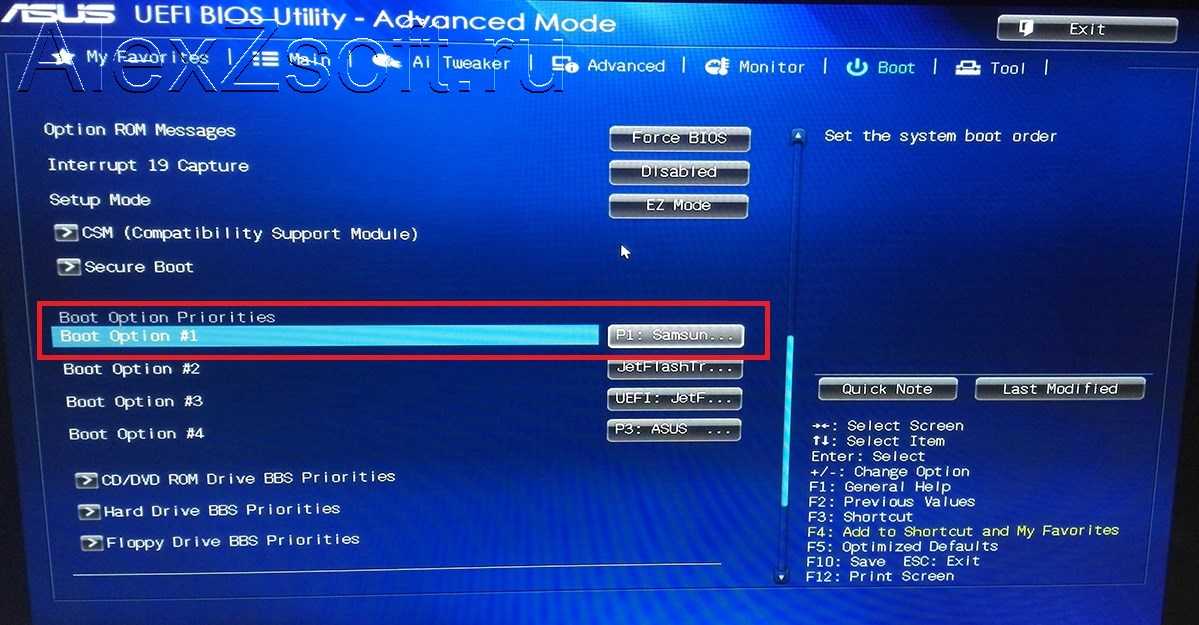

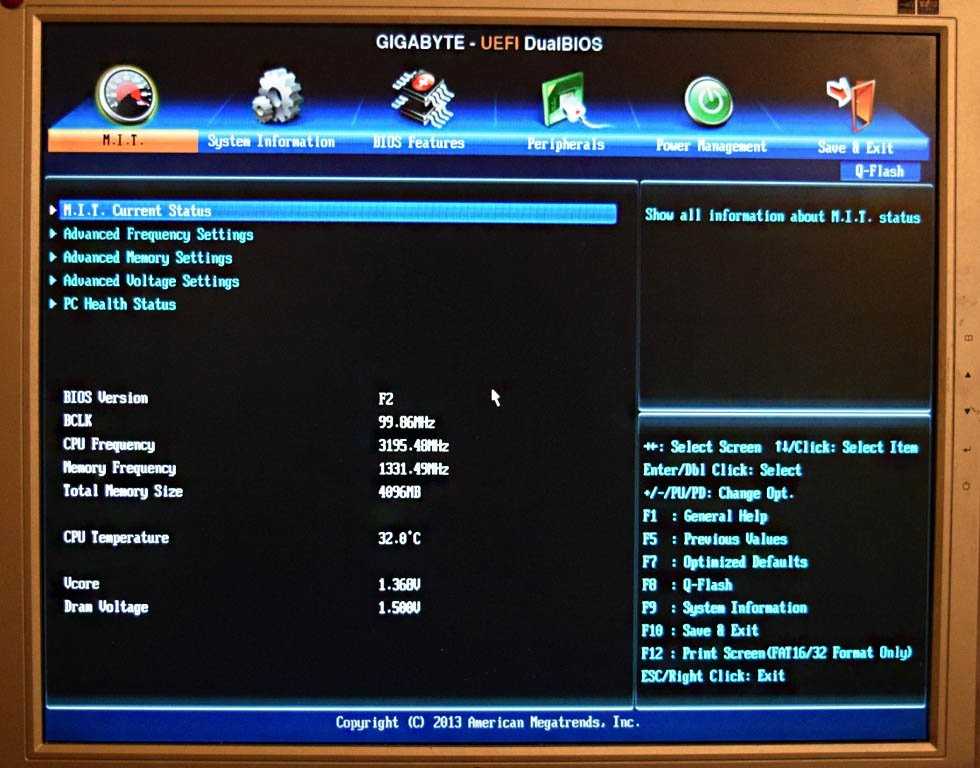
 См. шаги ниже для настройки UEFI на компьютерах с Windows 8 или Windows 10.
См. шаги ниже для настройки UEFI на компьютерах с Windows 8 или Windows 10.