Отключается клавиатура windows 10: Не работает USB клавиатура в Windows 10. Как исправить?
Содержание
Проблемы с полной клавиатурой Bluetooth в Windows 10, 8.1 и 7
Автор Белов Олег На чтение 9 мин. Просмотров 2.6k. Опубликовано
Переход на Windows 10 не всегда прост, как вы думаете, и когда вы переходите на новую операционную систему, всегда будут некоторые проблемы с оборудованием, и сегодня мы собираемся объяснить вам, как с этим бороться Проблемы с клавиатурой Bluetooth в Windows 10.
Если ваша клавиатура Bluetooth не работает с Windows 10, значит, у вас проблема с драйвером, и это может сильно раздражать, поскольку вы ничего не можете сделать без клавиатуры. Однако, поскольку это проблема с драйверами, ее можно решить с помощью нескольких простых приемов.
Содержание
- Проблемы с клавиатурой Bluetooth в Windows 10, как их исправить?
- Решение 1. Запустите средство устранения неполадок оборудования и устройства.
- Решение 2. Удалите и переустановите драйвер Bluetooth
- Решение 3 – Введите номер сопряжения вручную
- Решение 4 – Изменить настройки клавиатуры
- Решение 5 – Выберите ОК, попробуйте ввести пароль на нем
- Решение 6.
 Сначала подключите клавиатуру к телефону.
Сначала подключите клавиатуру к телефону. - Решение 7. Попробуйте использовать другой порт USB
- Решение 8. Проверьте другие USB-устройства
- Решение 9 – Изменить параметры энергосбережения
Клавиатуры Bluetooth полезны, но некоторые пользователи сообщали о проблемах с ними в Windows 10. Говоря о проблемах клавиатуры, пользователи сообщали о следующих проблемах со своей клавиатурой Bluetooth:
- Windows 10 не генерирует код доступа для клавиатуры Bluetooth . Многие пользователи сообщают, что не могут связать свою клавиатуру Bluetooth с Windows, поскольку Windows 10 не генерирует необходимый пароль. Однако вы можете ввести пароль вручную, и проблема должна быть решена.
- Клавиатура Bluetooth Windows 10 не работает . Если клавиатура Bluetooth не работает с Windows 10, возможно, проблема в драйверах. Переустановите или обновите драйверы, и проблема должна быть решена.
- Клавиатура Bluetooth отключает Windows 10 .
 Многие пользователи сообщали, что их клавиатура Bluetooth часто отключается в Windows 10. Однако эту проблему можно устранить, просто подключив приемник USB к другому порту.
Многие пользователи сообщали, что их клавиатура Bluetooth часто отключается в Windows 10. Однако эту проблему можно устранить, просто подключив приемник USB к другому порту. - Bluetooth-клавиатура не подключается, подключите Windows 10 . Несколько пользователей сообщили, что их Bluetooth-клавиатура не подключается или не подключается к Windows 10. Чтобы это исправить, обязательно попробуйте одно из наших решений.
- Bluetooth-клавиатура подключена, но не набирает Windows 10 . Это может быть неприятной проблемой, но ее можно исправить, просто отключив и снова подключив клавиатуру к компьютеру.
Решение 1. Запустите средство устранения неполадок оборудования и устройства.
Средство устранения неполадок Windows – это встроенный инструмент Microsoft, который может решить множество проблем, связанных с системой, и одной из них может быть проблема с клавиатурой Bluetooth. Чтобы запустить средство устранения неполадок устройства, выполните следующие действия.
- ЧИТАЙТЕ ТАКЖЕ: как исправить звук после подключения Bluetooth в Windows 10
- Нажмите Windows Key + S , введите устранение неполадок и выберите в меню Устранение неполадок .
- Выберите Оборудование и устройства из списка и нажмите кнопку Запустить средство устранения неполадок .
- Следуйте инструкциям для устранения неполадок.
Решение 2. Удалите и переустановите драйвер Bluetooth
Проблема с драйверами является одной из наиболее распространенных проблем, с которыми пользователи сталкиваются после обновления Windows 10. Так что, на всякий случай, вы должны пойти и проверить, обновлены ли ваши драйверы Bluetooth. Вот что вам нужно сделать, чтобы проверить свои драйверы, если вы не уверены:
- Нажмите Windows Key + X , чтобы открыть меню Win + X. Выберите Диспетчер устройств из списка.

- Когда откроется диспетчер устройств, найдите свою клавиатуру, нажмите ее правой кнопкой мыши и нажмите Удалить .
- Windows попросит вас подтвердить, что вы хотите удалить драйвер. Нажмите Удалить .
- После подтверждения и удаления драйвера клавиатуры перезагрузите компьютер.
- Теперь вам нужно посетить веб-сайт производителя клавиатуры и проверить, доступен ли новый драйвер для Windows 10.
Мы должны отметить, что иногда после удаления драйвера Windows может переустановить драйвер, поэтому вам может не потребоваться загрузка нового драйвера с веб-сайта производителя.
Мы также должны упомянуть, что иногда обновление драйвера из Диспетчера устройств помогает, и для этого вам просто нужно выполнить первые два шага из этого решения, но вместо того, чтобы нажимать на Удалить, вам просто нужно нажать Обновить драйвер, и когда процесс будет завершен, просто перезагрузите компьютер.
Обновлять драйверы автоматически
Чтобы предотвратить повреждение ПК путем установки неправильных версий драйверов, мы настоятельно рекомендуем делать это автоматически с помощью инструмента обновления драйверов Tweakbit .
Этот инструмент одобрен Microsoft и Norton Antivirus и поможет вам безопасно обновить все устаревшие драйверы. После нескольких испытаний наша команда пришла к выводу, что это наиболее автоматизированное решение.Ниже вы можете найти краткое руководство, как это сделать.
- Загрузите и установите средство обновления драйверов TweakBit
- После установки программа начнет сканирование вашего компьютера на наличие устаревших драйверов автоматически. Driver Updater проверит установленные вами версии драйверов по своей облачной базе данных последних версий и порекомендует правильные обновления. Все, что вам нужно сделать, это дождаться завершения сканирования.
- По завершении сканирования вы получите отчет обо всех проблемных драйверах, найденных на вашем ПК.
 Просмотрите список и посмотрите, хотите ли вы обновить каждый драйвер по отдельности или все сразу. Чтобы обновить один драйвер за раз, нажмите ссылку «Обновить драйвер» рядом с именем драйвера. Или просто нажмите кнопку «Обновить все» внизу, чтобы автоматически установить все рекомендуемые обновления.
Просмотрите список и посмотрите, хотите ли вы обновить каждый драйвер по отдельности или все сразу. Чтобы обновить один драйвер за раз, нажмите ссылку «Обновить драйвер» рядом с именем драйвера. Или просто нажмите кнопку «Обновить все» внизу, чтобы автоматически установить все рекомендуемые обновления.Примечание. Некоторые драйверы необходимо установить в несколько этапов, поэтому вам придется нажмите кнопку «Обновить» несколько раз, пока все его компоненты не будут установлены.
Отказ от ответственности : некоторые функции этого инструмента не являются бесплатными.
Решение 3 – Введите номер сопряжения вручную
Многие пользователи сообщали о проблемах при подключении их Bluetooth-клавиатуры к Windows 10. По их словам, у них возникли проблемы с сопряжением, однако есть способ решить эту проблему:
- Начните процесс сопряжения. Вам будет предложено ввести 8-значный номер.

- Введите любой 8-значный номер в поле ввода с помощью проводной клавиатуры. Если у вас нет проводной клавиатуры, вы также можете использовать виртуальную клавиатуру. Нажмите Далее .
- Убедитесь, что клавиатура Bluetooth находится в режиме сопряжения, введите тот же 8-значный номер на клавиатуре Bluetooth и нажмите Ввод .
Подождите несколько секунд, и клавиатура Bluetooth должна быть сопряжена с ПК с Windows 10.
Решение 4 – Изменить настройки клавиатуры
Если у вас проблемы с клавиатурой Bluetooth в Windows 10, проблема может быть связана с настройками клавиатуры. Чтобы это исправить, вам нужно внести несколько изменений. Вы можете сделать это, выполнив следующие действия:
- Нажмите Windows Key + S и войдите в панель управления . Выберите Панель управления в списке результатов.
- Когда откроется Панель управления , введите Устройства и принтеры .

- Найдите клавиатуру в списке, щелкните ее правой кнопкой мыши и выберите Свойства .
- Когда откроется окно Свойства , перейдите на вкладку Службы . Выберите Драйверы для клавиатуры, мыши и т. Д. (HID) . Сохранить изменения.
После этого проблемы с клавиатурой Bluetooth должны быть полностью решены.
- ЧИТАЙТЕ ТАКЖЕ: Исправлено: гарнитура Bluetooth не подключается в Windows 8.1, Windows 10
Решение 5 – Выберите ОК, попробуйте ввести пароль на нем
Если у вас возникли проблемы с сопряжением клавиатуры Bluetooth с ПК с Windows 10, вы можете решить эту проблему, введя нужный пароль на клавиатуре Bluetooth. Для этого выполните следующие действия:
- Запустите процесс сопряжения Bluetooth-клавиатуры.
- Удерживайте кнопку подключения на клавиатуре, пока значок Bluetooth не начнет мигать.
- Теперь нажмите ОК, попробуйте ввести код доступа к нему .

- Код должен быть создан на вашем экране. Введите код на клавиатуре Bluetooth, и он будет автоматически связан с вашим ПК.
Как видите, это всего лишь незначительный сбой, но вы можете исправить это, используя эту опцию.
Решение 6. Сначала подключите клавиатуру к телефону.
По словам пользователей, им удалось решить эту проблему с помощью простого обходного пути. Чтобы решить эту проблему, сначала необходимо подключить клавиатуру Bluetooth к телефону Android. Для этого выполните следующие действия:
- Подключите Bluetooth-клавиатуру к устройству Android.
- После этого нажмите кнопку подключения на клавиатуре и отключите Bluetooth на телефоне.
- Теперь попробуйте снова подключить клавиатуру к компьютеру.
Это необычный обходной путь, но несколько пользователей сообщили, что он работает для них, поэтому вы можете попробовать его. Кажется, что есть сбой, который не позволит вам подключить клавиатуру к компьютеру, но можно легко исправить это с помощью этого обходного пути.
Стоит отметить, что это долгосрочный обходной путь, и он должен работать, пока вы не замените батарейки клавиатуры.
Решение 7. Попробуйте использовать другой порт USB
Если у вас есть проблемы с клавиатурой Bluetooth и Windows 10, проблема может быть связана с вашим портом USB.Иногда некоторые устройства не работают с портами USB 3.0 или USB 2.0, и это может привести к появлению этой проблемы.
- ЧИТАЙТЕ ТАКЖЕ: ИСПРАВЛЕНИЕ: Windows 10 не удалось удалить устройство Bluetooth
Чтобы это исправить, просто заново подключите приемник Bluetooth к другому порту и проверьте, решает ли это проблему. Если на вашем ПК есть порты USB 3.0, подключите устройство к порту USB 2.0 и попробуйте подключить его снова. Порт USB 3.0 обеспечивает высокую скорость передачи данных, однако ваша клавиатура не требует такой скорости, поэтому обязательно попробуйте вместо этого использовать порт USB 2.0.
Решение 8. Проверьте другие USB-устройства
Если у вас возникли проблемы с клавиатурой Bluetooth, проблема может быть вызвана другими USB-устройствами. Чтобы устранить эту проблему, обязательно отсоедините все ненужные USB-устройства от ПК и проверьте, решает ли это проблему.
Чтобы устранить эту проблему, обязательно отсоедините все ненужные USB-устройства от ПК и проверьте, решает ли это проблему.
Кроме того, убедитесь, что вы удалите все USB-концентраторы, которые у вас есть. Если ваш приемник Bluetooth подключен к USB-концентратору, обязательно подключите его непосредственно к ПК и проверьте, решает ли это проблему.
Решение 9 – Изменить параметры энергосбережения
Windows позволяет выключать определенные устройства для экономии энергии, но это может вызвать проблемы с клавиатурой Bluetooth. Чтобы решить эту проблему, вам нужно изменить параметры энергосбережения для вашей клавиатуры. Это довольно просто, и вы можете сделать это, выполнив следующие действия:
- Откройте Диспетчер устройств .
- Когда откроется Диспетчер устройств , найдите клавиатуру Bluetooth и дважды щелкните ее.
- Когда откроется окно Свойства , перейдите в Управление питанием и снимите флажок Разрешить компьютеру выключать это устройство для экономии энергии .
 Теперь нажмите ОК , чтобы сохранить изменения.
Теперь нажмите ОК , чтобы сохранить изменения.
После этого проверьте, устранена ли проблема с клавиатурой Bluetooth.
Если у вас есть какие-либо другие проблемы, связанные с Windows 10, вы можете найти решение в разделе исправлений Windows 10.
Примечание редактора . Этот пост был первоначально опубликован в августе 2015 года и с тех пор был полностью переработан и обновлен для обеспечения свежести, точности и полноты.
Проблемы с клавиатурой Bluetooth в Windows 10 [ПОЛНОЕ РУКОВОДСТВО]
Переход на Windows 10 не всегда прост, как вы думаете, и при переходе на новую операционную систему всегда будут некоторые проблемы с оборудованием.
Сегодня мы расскажем вам, как решать проблемы с клавиатурой Bluetooth в Windows 10.
Если ваша клавиатура Bluetooth не работает с Windows 10, значит, у вас проблема с драйвером, и это может быть довольно раздражающим, поскольку вы ничего не можете сделать без клавиатуры.
Однако, поскольку это проблема с драйверами, ее можно решить с помощью нескольких простых приемов.
Клавиатуры Bluetooth полезны, но некоторые пользователи сообщали о проблемах с ними в Windows 10. Говоря о проблемах клавиатуры, пользователи сообщали о следующих проблемах со своей клавиатурой Bluetooth:
- Windows 10 не генерирует код доступа для клавиатуры Bluetooth. Многие пользователи сообщили, что не могут связать свою клавиатуру Bluetooth с Windows, поскольку Windows 10 не генерирует необходимый пароль. Однако вы можете ввести пароль вручную, и проблема должна быть решена.
- Клавиатура Bluetooth Windows 10 не работает. Если клавиатура Bluetooth не работает с Windows 10, возможно, проблема в драйверах. Переустановите или обновите драйверы, и проблема должна быть решена.
- Клавиатура Bluetooth отключает Windows 10. Многие пользователи сообщали, что их клавиатура Bluetooth часто отключается в Windows 10.
 Однако эту проблему можно устранить, просто подключив USB-приемник к другому порту.
Однако эту проблему можно устранить, просто подключив USB-приемник к другому порту. - Клавиатура Bluetooth не подключается, пара Windows 10 — Несколько пользователей сообщили, что их клавиатура Bluetooth не будет подключаться или пара с Windows 10. Чтобы это исправить, обязательно попробуйте одно из наших решений.
- Клавиатура Bluetooth подключена, но не набирает Windows 10 — это может быть раздражающей проблемой, но вы можете исправить ее, просто отключив и снова подключив клавиатуру к компьютеру.
Решение 1. Запустите средство устранения неполадок оборудования и устройства.
Средство устранения неполадок Windows — это встроенный инструмент Microsoft, который может решить множество проблем, связанных с системой, и одной из них может быть проблема с клавиатурой Bluetooth. Чтобы запустить средство устранения неполадок устройства, выполните следующие действия.
- Нажмите Windows Key + S , введите устранение неполадок и выберите Устранение неполадок в меню.

- Выберите Оборудование и устройства из списка и нажмите кнопку Запустить средство устранения неполадок .
- Следуйте инструкциям для устранения неполадок.
Если средство устранения неполадок останавливается до завершения процесса, исправьте его с помощью этого полного руководства.
Решение 2. Удалите и переустановите драйвер Bluetooth
Проблема с драйверами является одной из наиболее распространенных проблем, с которыми пользователи сталкиваются после обновления Windows 10. Так что, на всякий случай, вы должны пойти и проверить, обновлены ли ваши драйверы Bluetooth . Вот что вам нужно сделать, чтобы проверить ваши драйверы, если вы не уверены:
- Нажмите Windows Key + X, чтобы открыть меню Win + X. Выберите диспетчер устройств из списка.
- Когда откроется Диспетчер устройств, найдите клавиатуру , щелкните ее правой кнопкой мыши и нажмите Удалить .

- Windows попросит вас подтвердить, что вы хотите удалить драйвер. Нажмите на Удалить .
- После подтверждения и удаления драйвера клавиатуры перезагрузите компьютер.
- Теперь вам нужно зайти на сайт производителя клавиатуры и проверить, есть ли новый драйвер для Windows 10.
Мы должны отметить, что иногда после удаления драйвера Windows может переустановить драйвер, поэтому вам может не потребоваться загрузка нового драйвера с веб-сайта производителя.
Windows не может автоматически найти и загрузить новые драйверы? Не волнуйтесь, мы вас обеспечим.
Мы также должны упомянуть, что иногда обновление драйвера из диспетчера устройств помогает, и для этого вам просто нужно выполнить первые два шага из этого решения, но вместо того, чтобы нажать кнопку «Удалить», вам просто нужно нажать «Обновить драйвер», и когда процесс будет завершен, просто перезагрузите компьютер.
Обновлять драйверы автоматически
Чтобы предотвратить повреждение ПК при установке неправильных версий драйверов, мы настоятельно рекомендуем сделать это автоматически с помощью инструмента обновления драйверов Tweakbit .
Этот инструмент одобрен Microsoft и Norton Antivirus и поможет вам безопасно обновить все устаревшие драйверы. После нескольких испытаний наша команда пришла к выводу, что это наиболее автоматизированное решение. Ниже вы можете найти краткое руководство, как это сделать.
- Загрузите и установите TweakBit Driver Updater
- После установки программа начнет сканирование вашего компьютера на наличие устаревших драйверов автоматически. Driver Updater проверит установленные вами версии драйверов по своей облачной базе данных последних версий и порекомендует правильные обновления. Все, что вам нужно сделать, это дождаться завершения сканирования.
- По завершении сканирования вы получите отчет обо всех проблемных драйверах, найденных на вашем ПК. Просмотрите список и посмотрите, хотите ли вы обновить каждый драйвер по отдельности или все сразу. Чтобы обновить один драйвер за раз, нажмите ссылку «Обновить драйвер» рядом с именем драйвера.
 Или просто нажмите кнопку «Обновить все» внизу, чтобы автоматически установить все рекомендуемые обновления.
Или просто нажмите кнопку «Обновить все» внизу, чтобы автоматически установить все рекомендуемые обновления.Примечание. Некоторые драйверы необходимо устанавливать в несколько этапов, поэтому вам придется нажимать кнопку «Обновить» несколько раз, пока не будут установлены все его компоненты.
Отказ от ответственности : некоторые функции этого инструмента не являются бесплатными.
Знаете ли вы, что большинство пользователей Windows 10 имеют устаревшие драйверы? Будьте на шаг впереди, используя это руководство.
Решение 3 — Введите номер сопряжения вручную
Многие пользователи сообщали о проблемах при подключении их Bluetooth-клавиатуры к Windows 10. По их словам, у них возникли проблемы с сопряжением, однако есть способ решить эту проблему:
- Начните процесс сопряжения. Вам будет предложено ввести 8-значный номер.
- Введите любой 8-значный номер в поле ввода с помощью проводной клавиатуры.
 Если у вас нет проводной клавиатуры, вы также можете использовать виртуальную клавиатуру . Нажмите Далее .
Если у вас нет проводной клавиатуры, вы также можете использовать виртуальную клавиатуру . Нажмите Далее . - Убедитесь, что клавиатура Bluetooth находится в режиме сопряжения, введите тот же 8-значный номер на клавиатуре Bluetooth и нажмите Enter .
Подождите несколько секунд, и клавиатура Bluetooth должна быть сопряжена с ПК с Windows 10.
Решение 4 — Изменить настройки клавиатуры
Если у вас проблемы с клавиатурой Bluetooth в Windows 10, проблема может быть связана с настройками клавиатуры. Чтобы это исправить, вам нужно внести несколько изменений. Вы можете сделать это, выполнив следующие действия:
- Нажмите Windows Key + S и войдите в панель управления . Выберите Панель управления из списка результатов.
- Когда откроется панель управления , введите « Устройства и принтеры» .
- Найдите клавиатуру в списке, щелкните ее правой кнопкой мыши и выберите « Свойства» .

- Когда откроется окно « Свойства» , перейдите на вкладку « Услуги ». Выберите Драйверы для клавиатуры, мыши и т. Д. (HID) . Сохранить изменения.
После этого проблемы с клавиатурой Bluetooth должны быть полностью решены.
Вы не можете открыть панель управления? Посмотрите на это пошаговое руководство, чтобы найти решение.
Решение 5 — Выберите ОК, попробуйте ввести пароль на нем
Если у вас возникают проблемы с сопряжением клавиатуры Bluetooth с ПК с Windows 10, вы можете решить эту проблему, введя нужный код доступа на клавиатуре Bluetooth. Для этого выполните следующие действия:
- Запустите процесс сопряжения Bluetooth-клавиатуры.
- Удерживайте кнопку подключения на клавиатуре, пока значок Bluetooth не начнет мигать.
- Теперь нажмите OK, попробуйте ввести пароль для этой опции.
- Код должен быть создан на вашем экране.
 Введите код на клавиатуре Bluetooth, и он будет автоматически связан с вашим ПК.
Введите код на клавиатуре Bluetooth, и он будет автоматически связан с вашим ПК.
Как видите, это всего лишь незначительный сбой, но вы можете исправить это, используя эту опцию.
Решение 6. Сначала подключите клавиатуру к телефону.
По словам пользователей, им удалось решить эту проблему с помощью простого обходного пути. Чтобы решить эту проблему, сначала необходимо подключить клавиатуру Bluetooth к телефону Android . Для этого выполните следующие действия:
- Подключите Bluetooth-клавиатуру к устройству Android.
- После этого нажмите кнопку подключения на клавиатуре и отключите Bluetooth на телефоне.
- Теперь попробуйте снова подключить клавиатуру к компьютеру.
Это необычный обходной путь, но несколько пользователей сообщили, что он работает для них, поэтому вы можете попробовать его. Кажется, что есть сбой, который не позволит вам подключить клавиатуру к компьютеру, но можно легко исправить это с помощью этого обходного пути.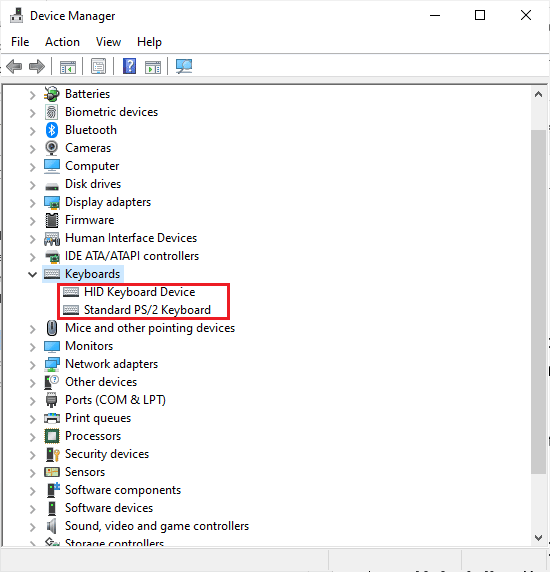
Стоит упомянуть, что это долгосрочный обходной путь, и он должен работать, пока вы не замените батареи клавиатуры.
Решение 7. Попробуйте использовать другой порт USB
Если у вас есть проблемы с клавиатурой Bluetooth и Windows 10, проблема может быть связана с вашим портом USB. Иногда некоторые устройства не работают с портами USB 3.0 или USB 2.0, и это может привести к появлению этой проблемы.
Чтобы это исправить, просто заново подключите приемник Bluetooth к другому порту и проверьте, решает ли это проблему. Если на вашем ПК есть порты USB 3.0, подключите устройство к порту USB 2.0 и попробуйте подключить его снова.
Порт USB 3.0 обеспечивает высокую скорость передачи данных, однако ваша клавиатура не требует такой скорости, поэтому обязательно попробуйте использовать порт USB 2.0.
USB-порт не работает в Windows 10? Не волнуйтесь, у нас есть правильное решение для вас.
Решение 8.
 Проверьте другие USB-устройства
Проверьте другие USB-устройства
Если у вас есть какие-либо проблемы с клавиатурой Bluetooth, проблема может быть вызвана другими USB-устройствами. Чтобы устранить эту проблему, обязательно отсоедините все ненужные USB-устройства от вашего ПК и проверьте, решает ли это проблему.
Кроме того, убедитесь, что вы удалите все USB-концентраторы, которые у вас есть. Если ваш приемник Bluetooth подключен к USB-концентратору, обязательно подключите его непосредственно к ПК и проверьте, решает ли это проблему.
Решение 9 — Изменить параметры энергосбережения
Windows позволяет выключать определенные устройства для экономии энергии , но это может вызвать проблемы с клавиатурой Bluetooth. Чтобы решить эту проблему, вам нужно изменить параметры энергосбережения для вашей клавиатуры.
Это довольно просто, и вы можете сделать это, выполнив следующие действия:
- Откройте диспетчер устройств .
- Когда откроется диспетчер устройств , найдите клавиатуру Bluetooth и дважды щелкните ее.

- Когда откроется окно « Свойства» , перейдите к « Управление питанием» и снимите флажок « Разрешить компьютеру выключать это устройство для экономии энергии» . Теперь нажмите OK, чтобы сохранить изменения.
После этого проверьте, устранена ли проблема с клавиатурой Bluetooth.
Если у вас есть какие-либо другие проблемы, связанные с Windows 10, вы можете найти решение в нашем разделе исправлений Windows 10 .
Для получения дополнительных вопросов или предложений, обратитесь к разделу комментариев ниже.
ЧИТАЙТЕ ТАКЖЕ:
- Исправлено: «Bluetooth не включается» в Windows 10, 8.1
- Исправлено: Bluetooth мышь не работает в Windows 10
- Исправлено: «Ошибка установления соединения» с Bluetooth в Windows 10
- Исправлена задержка ввода или медленный отклик клавиатуры в Windows 10
- Исправлено: клавиатура ноутбука не работает в Windows 10
Примечание редактора : этот пост был первоначально опубликован в августе 2015 года и с тех пор был полностью переработан и обновлен для обеспечения свежести, точности и полноты.
Как отключить клавиатуру ноутбука
Ищете способ отключить клавиатуру на вашем ноутбуке временно или постоянно? Если вы ответили «да» на любой из них, мы вас обеспечим!
В этом руководстве описаны шаги по деактивации клавиатуры на компьютерах с Windows и Mac.
Отключить клавиатуру ноутбука
Ноутбуки быстро становятся основным вычислительным устройством для многих людей, поскольку они предлагают удобный способ оставаться на связи и продуктивно работать в пути. Ключевой особенностью, которая делает ноутбуки такими универсальными, является их встроенная клавиатура.
В отличие от настольных компьютеров, для которых требуется внешняя клавиатура, клавиатуры ноутбуков встроены прямо в корпус. Это позволяет вам легко путешествовать и комфортно печатать в течение длительного времени, не беспокоясь о подключении или отключении внешней клавиатуры.
К сожалению, встроенные клавиатуры не защищены от повреждений. Например, если ключ изнашивается или изнашивается, он может в конечном итоге сломаться, что сделает его непригодным для использования. Это может затруднить набор текста, потому что вам, возможно, придется переключаться на экранную клавиатуру всякий раз, когда вам нужно ввести эту конкретную букву или символ.
Это может затруднить набор текста, потому что вам, возможно, придется переключаться на экранную клавиатуру всякий раз, когда вам нужно ввести эту конкретную букву или символ.
Чтобы избежать хлопот, связанных с некачественной встроенной клавиатурой, вы можете переключиться на внешнюю. Однако вам необходимо отключить встроенную клавиатуру, чтобы избежать регистрации случайных или непреднамеренных нажатий на вашем компьютере.
Давайте посмотрим, как это можно сделать в Windows и macOS
Как отключить клавиатуру ноутбука на ПК с Windows 11
Вы можете отключить клавиатуру на своем ноутбуке с Windows 11 тремя способами:
(a) Отключение Клавиатура через диспетчер устройств
Windows 11, последняя и, возможно, самая захватывающая версия серии Windows, имеет особенно полезную настройку для пользователей ноутбуков. Вы можете отключить встроенную клавиатуру, когда захотите, всего несколькими нажатиями:
- Откройте Диспетчер устройств, введя «
devmgmt.» в диалоговом окне «Выполнить». Кроме того, вы можете ввести «Диспетчер устройств» в поле поиска Windows. msc
msc - Выберите «Клавиатуры» в окне диспетчера устройств. Это покажет список всех клавиатур, подключенных в данный момент к вашему ноутбуку, включая встроенную.
- Щелкните правой кнопкой мыши на встроенной клавиатуре и выберите «Отключить» в контекстном меню.
- Подтвердите решение, нажав «Да» в появившемся диалоговом окне.
Некоторые модели ноутбуков могут не иметь кнопки «Отключить», а вместо нее есть опция «Удалить устройство». Вы можете выбрать эту опцию, и результат будет тот же: ваша встроенная клавиатура будет немедленно отключена. Однако ни один из вариантов не является постоянным. Ваш ноутбук автоматически включит клавиатуру, как только вы перезапустите его.
Таким образом, вам придется возвращаться в раздел клавиатуры в диспетчере устройств при каждой загрузке.
(b) Отключение клавиатуры с помощью командной строки
Если вы не хотите, чтобы при каждом включении ноутбука открывался Диспетчер устройств, не беспокойтесь.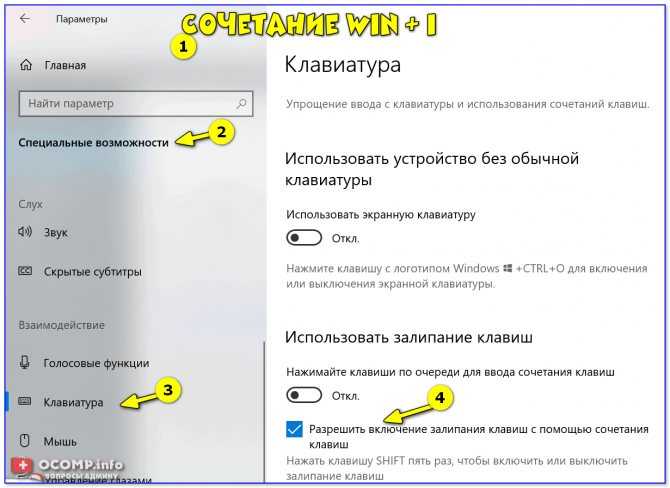 Вы можете навсегда отключить клавиатуру с помощью командной строки.
Вы можете навсегда отключить клавиатуру с помощью командной строки.
Вот шаги:
- Коснитесь значка Windows в левом нижнем углу и введите «cmd» в строке поиска.
- Выберите «Запуск от имени администратора» в разделе «Командная строка».
- Нажмите «Да», чтобы подтвердить, что вы согласны с тем, что приложение командной строки вносит изменения в ваш компьютер.
- Когда откроется окно командной строки, введите следующую командную строку и нажмите Enter:
sc config i8042prt start= disabled - Закройте командную строку и перезагрузите ноутбук.
Обратите внимание, что для того, чтобы это работало, сначала необходимо отключить клавиатуру через Диспетчер устройств, как обсуждалось выше. Выполненная командная строка не позволяет Windows автоматически повторно включать клавиатуру при перезагрузке ноутбука.
Если вы когда-нибудь захотите снова включить клавиатуру в будущем, вам просто нужно запустить приложение командной строки и ввести следующую команду:
sc config i8042prt start= auto
(c) Отключение клавиатуры с помощью Выбор неправильного драйвера
Вот эффективный, но необычный способ отключить клавиатуру.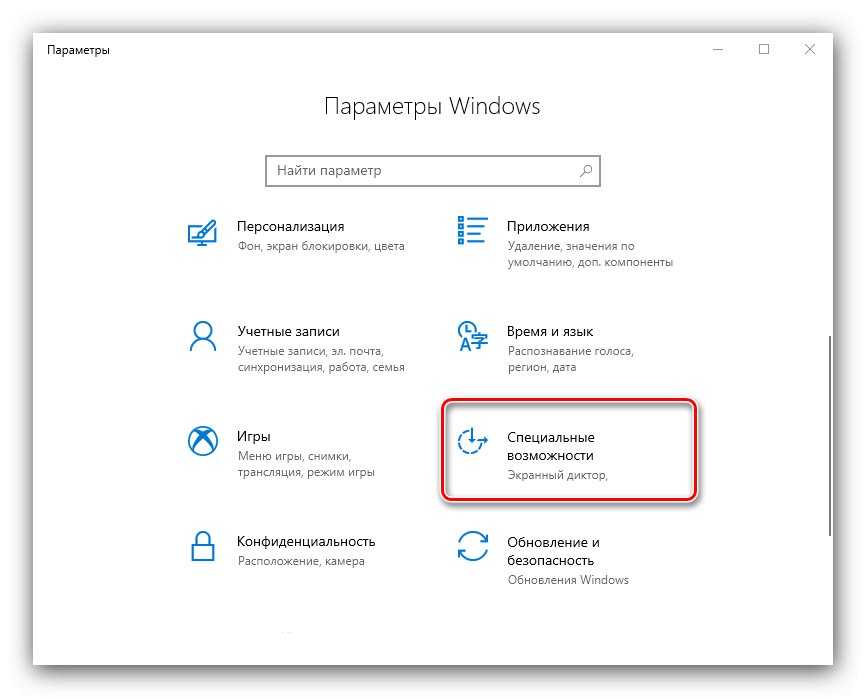 Фактически вы можете отключить встроенную клавиатуру вашего ноутбука, подключив ее к неправильному драйверу. Вероятно, это экстремальный способ, но он работает, и отменить сделанные вами изменения не так уж сложно.
Фактически вы можете отключить встроенную клавиатуру вашего ноутбука, подключив ее к неправильному драйверу. Вероятно, это экстремальный способ, но он работает, и отменить сделанные вами изменения не так уж сложно.
Вот как связать клавиатуру с несовместимым драйвером:
- Откройте Диспетчер устройств, введя «devmgmt.msc» в диалоговом окне «Выполнить».
- Разверните «Клавиатуры» и щелкните правой кнопкой мыши «Стандартная клавиатура PS/2».
- Выберите «Обновить драйвер» из контекстного меню.
- На этом этапе ваш ноутбук предложит варианты поиска драйверов. Выберите «Выполнить поиск драйверов на моем компьютере».
- В следующем окне выберите «Позвольте мне выбрать из списка доступных драйверов на моем компьютере».
- Прокрутите список вниз, выберите производителя, отличного от вашей стандартной клавиатуры, и выберите любую модель из списка.
- Нажмите «Далее».
- Windows попытается предупредить вас о том, что драйвер, который вы собираетесь установить, может быть несовместим с вашей системой.
 Нажмите «Да», чтобы подтвердить, что вы хотите продолжить установку.
Нажмите «Да», чтобы подтвердить, что вы хотите продолжить установку. - Закройте окно «Обновление драйверов» и перезагрузите ноутбук.
После перезагрузки ноутбука клавиатура не будет работать. Однако вы можете легко снова включить его, выполнив шаги с 1 по 4 выше, а затем выбрав вместо этого «Автоматический поиск драйверов».
Как отключить клавиатуру ноутбука на ПК с Windows 10
Пытаетесь ли вы защитить свой ноутбук от любопытных маленьких рук или пытаетесь предотвратить случайное нажатие клавиш и создание опечаток, бывают случаи, когда вы можете захотеть отключить клавиатуру ноутбука.
Вот пошаговое руководство о том, как это сделать на ПК с Windows 10.
- Откройте Диспетчер устройств, выполнив поиск в меню «Пуск» или нажав клавишу Windows + R, введя «devmgmt.msc» в диалоговом окне «Выполнить» и нажав Enter.
- Разверните раздел «Клавиатуры» в списке устройств.
- Щелкните правой кнопкой мыши на клавиатуре вашего ноутбука и выберите «Отключить» в появившемся контекстном меню.

- Появится всплывающее окно с просьбой подтвердить, что вы хотите отключить устройство; нажмите «Да», чтобы продолжить.
Теперь ваша клавиатура будет отключена; чтобы снова включить его, просто выполните шаги 1–4 и выберите «Включить» в контекстном меню на шаге 3 вместо «Отключить».
При желании вы также можете использовать этот метод для отключения других устройств, таких как мышь или трекпад. Однако мы не рекомендуем делать это, если у вас нет другого доступного устройства ввода, так как вы не сможете использовать свой компьютер без него.
Как отключить клавиатуру ноутбука на Mac
Если вы используете MacBook, вы можете отключить встроенную клавиатуру, хотя и временно, несколькими способами. Один из них — использовать клавиши мыши в настройках универсального доступа.
Вот шаги для этого:
- Перейдите в меню Apple.
- Нажмите «Системные настройки».
- Нажмите «Мышь и трекпад» и установите флажок «Вкл.
 » для клавиш мыши.
» для клавиш мыши.
При включенных клавишах мыши клавиатура не будет реагировать на нажатия. Однако этот метод может не работать на macOS Big Sur и Monterey. Итак, что делать, если ваш Mac работает на любом из них?
Вы можете загрузить стороннее служебное приложение для клавиатуры, например Karabiner-Elements или KeyRemap4MacBook, которое дает вам больше контроля над назначением клавиш. Например, с помощью KeyRemap4MacBook вы можете переназначить клавиши-модификаторы, такие как Control, Option и Command. Вы также можете полностью отключить клавиши или настроить их на выполнение различных функций при нажатии или удерживании.
При использовании любого из этих методов вам понадобится внешняя мышь или трекпад для перемещения по экрану.
Предотвращение случайных нажатий
Отключение встроенной клавиатуры на компьютере с Windows или Mac может помочь избежать случайного нажатия клавиш при наборе текста с помощью внешней клавиатуры. Просто не забудьте снова включить клавиатуру, когда закончите, чтобы у вас не было проблем с перемещением по компьютеру.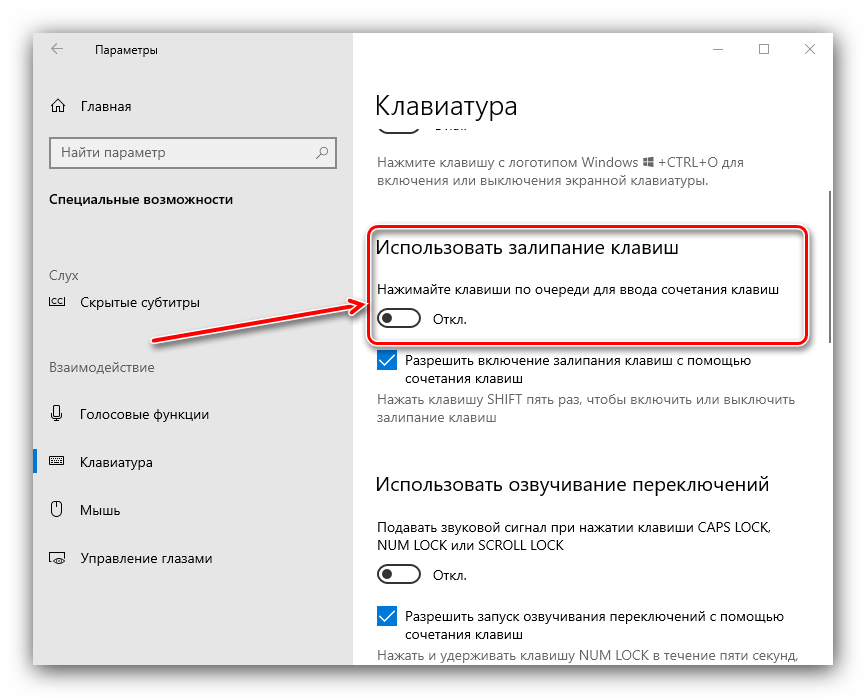
Пробовали ли вы отключить клавиатуру ноутбука любым из методов, описанных в этом руководстве? Как прошло?
Дайте нам знать в комментариях ниже.
4 быстрых способа отключить клавиатуру в Windows 10
Блокировка клавиатуры при отходе от рабочей станции — хорошая мера безопасности как дома, так и на работе. Например, при просмотре видео на вашем компьютере с ребенком вы можете отключить клавиатуру в Windows 10, чтобы они не могли пересылать или приостанавливать видео, нажимая клавиши.
От предотвращения случайного набора текста до небольшой весенней чистки клавиатуры — существует множество причин, по которым вы можете захотеть отключить клавиатуру. Как и его предшественники, Windows 10 также не предоставляет простого способа отключить клавиатуру. Впрочем, это несложно сделать, используя встроенные или сторонние инструменты.
Способ 1. Используйте Диспетчер устройств для отключения клавиатуры в Windows 10
Большинство методов, обсуждаемых ниже, включают использование сторонних утилит для блокировки клавиатуры. Однако, если вы не хотите использовать стороннее приложение, все же есть возможность заблокировать клавиатуру через диспетчер устройств.
Однако, если вы не хотите использовать стороннее приложение, все же есть возможность заблокировать клавиатуру через диспетчер устройств.
Примечание : этот метод работает только с внешними клавиатурами. Это не применимо для встроенных клавиатур.
1. Щелкните правой кнопкой мыши кнопку «Пуск», чтобы открыть меню опытного пользователя. Когда он откроется, прокрутите вниз и нажмите «Диспетчер устройств».
2. Система отобразит длинный список всех подключенных устройств. Прокрутите вниз и разверните «Клавиатуры», чтобы увидеть подключенные клавиатуры.
3. Выберите клавиатуру, которую хотите отключить, щелкните запись правой кнопкой мыши и выберите «Удалить». Если вы подключили более одной клавиатуры, вам нужно отключить их по одной.
4. Появится диалоговое окно подтверждения удаления устройства. Нажмите кнопку «Удалить». Если будет предложено перезагрузить компьютер, нажмите «Да», и это устройство будет отключено, как только система вернется в сеть.
Метод 2: BlueLife KeyFreeze
BlueLife KeyFreeze — это простой инструмент для быстрого отключения клавиатуры в Windows 10. Он также отключит вашу мышь. У вас есть возможность выбрать один или оба. Все, что требуется, — это простое сочетание клавиш, чтобы включать и выключать приложение. По умолчанию это Ctrl + Alt + F , но вы можете изменить это, если хотите. В качестве примечания вы также можете изменить сочетания клавиш по умолчанию в Windows 10.
Просто запустите инструмент, и у вас будет пять секунд, чтобы отменить процесс блокировки. По умолчанию клавиатура и мышь заблокированы.
Щелкните правой кнопкой мыши значок замка, чтобы просмотреть дополнительные параметры. Его просто настроить, и вероятность того, что кто-то случайно нажмет комбинацию разблокировки, невелика.
Лично мне нравится, что вы можете автоматически блокировать клавиши, когда ваша система простаивает. Если вам случится уйти, вам не нужно беспокоиться о потере всей вашей несохраненной работы, если кто-то ударит по вашей клавиатуре.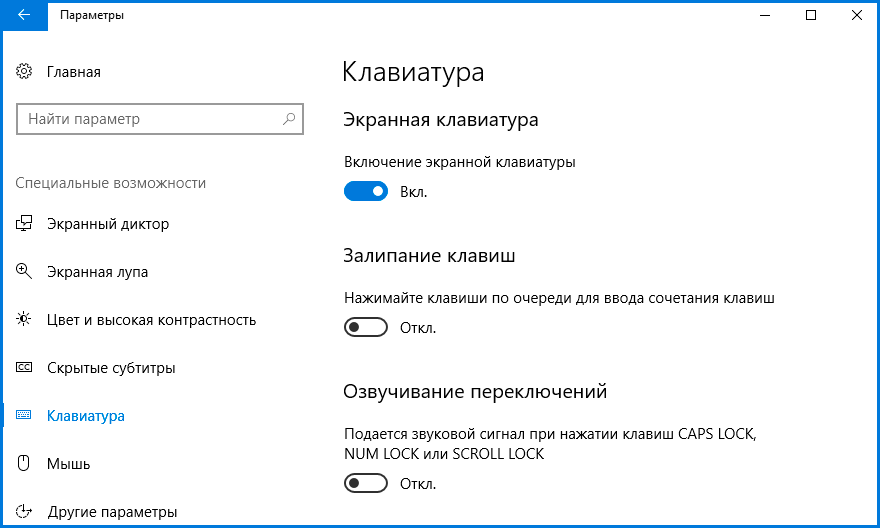
Способ 3: использование KeyboardLock
KeyboardLock — это гибкий, но простой в использовании инструмент, который можно использовать для отключения клавиатуры в Windows 10. В отличие от KeyFreeze, который не дает возможности отключить клавиатуру отдельно, KeyboardLock дает вы можете заблокировать мышь, клавиатуру или и то, и другое. Его простота использования замечательна. Все, что вам нужно сделать, это ввести пароль и нажать значок «Пуск», чтобы активировать блокировку клавиатуры.
Чтобы заблокировать мышь, введите пароль еще раз. (Да, это работает, даже когда клавиатура заблокирована.) Это бесплатное программное обеспечение полностью отключает вашу клавиатуру и мышь и оставляет все открытые приложения нетронутыми, так как не влияет на дисплей. Чтобы разблокировать клавиатуру, просто введите пароль, и вы вернетесь к пригодной для использования клавиатуре. Это работает как на встроенных, так и на внешних клавиатурах.
Метод 4: Используйте Anti-Shaya
Anti-Shaya — это хороший инструмент, который можно использовать для отключения клавиатуры в Windows 10. Преимущество этого инструмента в том, что он портативный и хорошо работает с любой операционной системой. Интерфейс удобный и состоит из кнопки блокировки и раздела для ввода пароля. Как только вы нажмете кнопку блокировки, она быстро отключит все клавиши, поэтому вам придется полагаться на мышь для управления системой.
Преимущество этого инструмента в том, что он портативный и хорошо работает с любой операционной системой. Интерфейс удобный и состоит из кнопки блокировки и раздела для ввода пароля. Как только вы нажмете кнопку блокировки, она быстро отключит все клавиши, поэтому вам придется полагаться на мышь для управления системой.
Чтобы разблокировать клавиатуру, просто щелкните значок Anti-Shaya, расположенный на панели задач. При нажатии на этот значок открывается окно пароля, в котором вы можете ввести пароль. Средство блокировки клавиатуры Anti-Shaya не вмешивается в реестр, так как не требует установки. Он запускается из файла .exe.
Подведение итогов
Будь то дети, кошки, невежественные члены семьи, коллеги или друг, которые случайно щелкнули по клавиатуре, блокировка клавиатуры может оказаться очень полезной для предотвращения причинения вреда другим. Но когда у вас есть один из этих инструментов, вы можете быть уверены, что ключи останутся заблокированными, что бы ни случилось.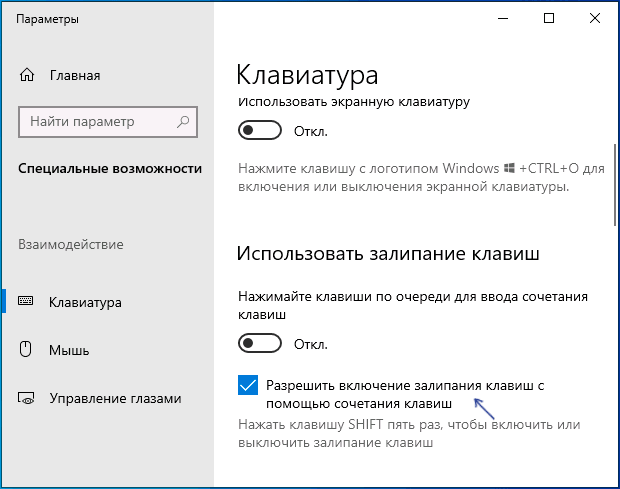
У вас нет клавиатуры или клавиатура вашего ноутбука работает неправильно? Узнайте, как использовать экранную клавиатуру Windows 10, и ознакомьтесь с этим руководством по лучшим доступным RGB-клавиатурам.
Кристал Краудер
Кристал Краудер более 15 лет проработала в сфере высоких технологий, сначала в качестве специалиста по информационным технологиям, а затем в качестве писателя. Она работает, чтобы научить других, как максимально эффективно использовать свои устройства, системы и приложения. Она всегда в курсе последних тенденций и всегда находит решения общих технических проблем.
Подпишитесь на нашу рассылку!
Наши последние учебные пособия доставляются прямо на ваш почтовый ящик
Подпишитесь на все информационные бюллетени.
Регистрируясь, вы соглашаетесь с нашей Политикой конфиденциальности, а европейские пользователи соглашаются с политикой передачи данных.

 Сначала подключите клавиатуру к телефону.
Сначала подключите клавиатуру к телефону. Многие пользователи сообщали, что их клавиатура Bluetooth часто отключается в Windows 10. Однако эту проблему можно устранить, просто подключив приемник USB к другому порту.
Многие пользователи сообщали, что их клавиатура Bluetooth часто отключается в Windows 10. Однако эту проблему можно устранить, просто подключив приемник USB к другому порту.
 Просмотрите список и посмотрите, хотите ли вы обновить каждый драйвер по отдельности или все сразу. Чтобы обновить один драйвер за раз, нажмите ссылку «Обновить драйвер» рядом с именем драйвера. Или просто нажмите кнопку «Обновить все» внизу, чтобы автоматически установить все рекомендуемые обновления.
Просмотрите список и посмотрите, хотите ли вы обновить каждый драйвер по отдельности или все сразу. Чтобы обновить один драйвер за раз, нажмите ссылку «Обновить драйвер» рядом с именем драйвера. Или просто нажмите кнопку «Обновить все» внизу, чтобы автоматически установить все рекомендуемые обновления.


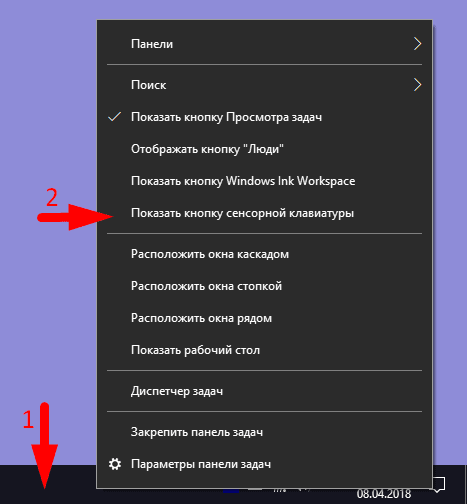 Теперь нажмите ОК , чтобы сохранить изменения.
Теперь нажмите ОК , чтобы сохранить изменения. Однако эту проблему можно устранить, просто подключив USB-приемник к другому порту.
Однако эту проблему можно устранить, просто подключив USB-приемник к другому порту.

 Или просто нажмите кнопку «Обновить все» внизу, чтобы автоматически установить все рекомендуемые обновления.
Или просто нажмите кнопку «Обновить все» внизу, чтобы автоматически установить все рекомендуемые обновления.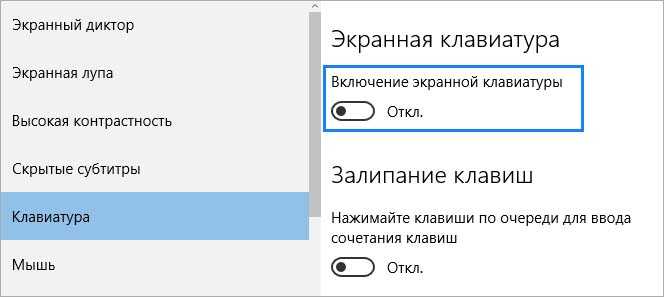 Если у вас нет проводной клавиатуры, вы также можете использовать виртуальную клавиатуру . Нажмите Далее .
Если у вас нет проводной клавиатуры, вы также можете использовать виртуальную клавиатуру . Нажмите Далее .
 Введите код на клавиатуре Bluetooth, и он будет автоматически связан с вашим ПК.
Введите код на клавиатуре Bluetooth, и он будет автоматически связан с вашим ПК.
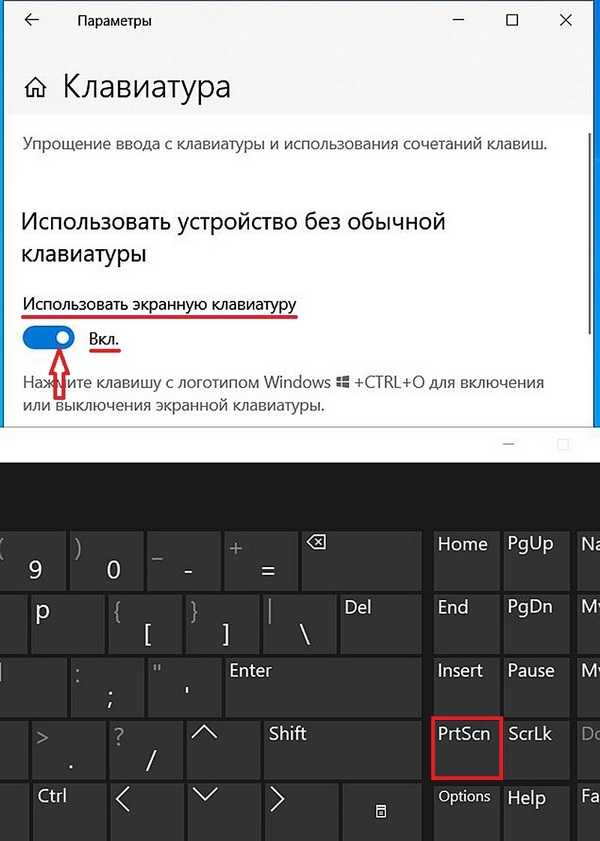 msc
msc  Нажмите «Да», чтобы подтвердить, что вы хотите продолжить установку.
Нажмите «Да», чтобы подтвердить, что вы хотите продолжить установку.
 » для клавиш мыши.
» для клавиш мыши.