Как установить windows 10 с флешки uefi bios: как установить Windows 10 с флешки в режиме GPT или MBR с ISO-образом
Содержание
Как установить Windows 10 с USB с поддержкой UEFI • Оки Доки
При установке новой копии Windows 10 вы обычно используете флэш-накопитель USB для запуска мастера «Установка Windows», чтобы продолжить процесс установки. Однако на устройстве с унифицированным расширяемым интерфейсом встроенного ПО (UEFI) вместо устаревшей базовой системы ввода-вывода (BIOS) крайне важно использовать правильный носитель для типа встроенного ПО для успешного завершения установки.
В Windows 10 вы можете использовать как минимум два инструмента для создания USB-носителя. Вы можете использовать Microsoft Media Creation Tool для загрузки файлов на съемный диск с поддержкой обоих типов встроенного ПО (UEFI и устаревшего BIOS). Или вы можете использовать Rufus, сторонний инструмент, который упрощает создание флешки для установки Windows с поддержкой UEFI.
Это руководство проведет вас через этапы создания USB-накопителя Windows 10 с поддержкой UEFI с помощью Microsoft Media Creation Tool и Rufus.
Как создать загрузочный носитель Windows 10 UEFI с помощью Media Creation Tool
Media Creation Tool — лучший вариант для создания загрузочного USB-носителя для обновления на месте или чистой установки Windows 10.
Программы для Windows, мобильные приложения, игры — ВСЁ БЕСПЛАТНО, в нашем закрытом телеграмм канале — Подписывайтесь:)
Чтобы создать USB-носитель Windows 10, подключите флэш-накопитель емкостью не менее 8 ГБ, а затем выполните следующие действия:
- Откройте страницу загрузки Windows 10. (откроется в новой вкладке).
- В разделе «Создать установочный носитель Windows 10» нажмите кнопку «Загрузить средство сейчас», чтобы сохранить файл.
- Дважды щелкните файл MediaCreationToolxxxx.exe, чтобы запустить установку.
- Нажмите кнопку «Принять», чтобы принять условия лицензирования.
- Выберите опцию «Создать установочный носитель (флэш-накопитель USB, DVD или файл ISO) для другого ПК».
- Нажмите кнопку «Далее».

- (Необязательно) Снимите флажок «Использовать рекомендуемые параметры для этого компьютера».
- Выберите правильный язык, архитектуру и выпуск Windows 10 (если применимо).
- Подсказка. Если вы планируете установить Windows на несколько компьютеров с 32-разрядной и 64-разрядной архитектурой, используйте раскрывающееся меню «Архитектура» и выберите вариант «Оба», чтобы создать носитель, который будет работать в обеих системах.
- Нажмите кнопку «Далее».
- Выберите вариант USB-накопителя.
- Нажмите кнопку «Далее»
- Выберите флешку из списка. (Если вы не видите устройство, нажмите «Обновить список дисков».)
- Нажмите кнопку «Далее».
- Нажмите кнопку Готово.
После выполнения этих шагов Media Creation Tool загрузит файлы и создаст загрузочную флешку, которую можно использовать для установки Windows 10 на компьютеры с поддержкой UEFI и BIOS.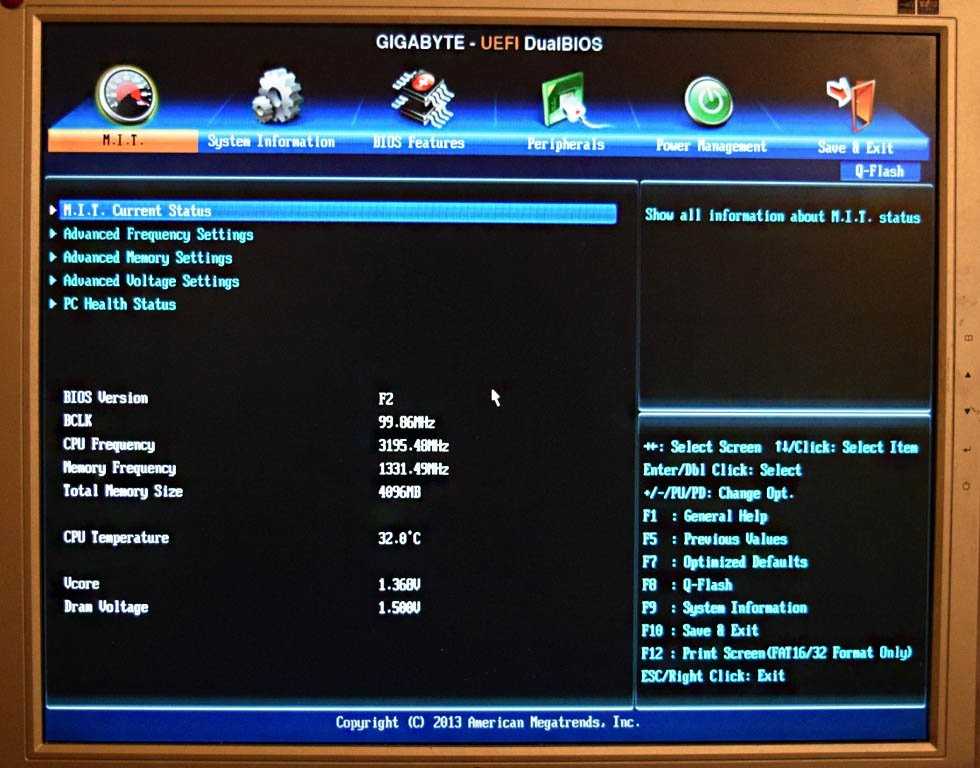
Как создать загрузочный носитель Windows 10 UEFI с помощью Rufus
Если Media Creation Tool не работает или вы не хотите его использовать, то можете попробовать Rufus — популярный бесплатный сторонний инструмент, позволяющий создать установочный носитель с поддержкой устройств UEFI. Утилита предлагает два способа создания установочного носителя, включая использование существующего файла ISO или загрузку образа с серверов Microsoft непосредственно из приложения.
Создайте флешку с существующим Windows 10 ISO
Чтобы создать USB-носитель с существующим ISO-файлом Windows 10, подключите флэш-накопитель объемом не менее 8 ГБ и выполните следующие действия:
- Откройте страницу загрузки Rufus.
- В разделе «Загрузить» щелкните последнюю версию (первая ссылка) и сохраните файл.
- Дважды щелкните файл Rufus-x.xx.exe, чтобы запустить инструмент.
- В разделе «Устройство» выберите флешку.
- В разделе «Выбор загрузки» нажмите кнопку «Выбрать» справа.

- Выберите ISO-файл Windows 10 в папке.
- Нажмите кнопку Открыть.
- Используйте раскрывающееся меню «Параметры изображения» и выберите параметр «Стандартная установка Windows».
- Используйте раскрывающееся меню «Схема разделов» и выберите параметр GPT.
- Используйте раскрывающееся меню «Целевая система» и выберите параметр UEFI (не CSM).
- В разделе «Показать дополнительные свойства диска» не изменяйте настройки по умолчанию (если только вы не знаете, что делаете).
- В поле «Метка тома» подтвердите имя диска — например, «Windows 10 USB».
- Не изменяйте настройки по умолчанию в параметрах «Файловая система» и «Размер кластера».
- Щелкните параметр «Показать дополнительные параметры формата».
- Установите флажок Быстрое форматирование.
- Установите флажок «Создать расширенные файлы меток и значков».
- Нажмите кнопку «Пуск».
- Не проверяйте никакие параметры установки настройки.

- Нажмите кнопку OK для подтверждения.
- Нажмите кнопку Закрыть.
После того, как вы выполните эти шаги, Rufus создаст флешку для установки Windows 10 на устройство с использованием UEFI.
Создать флешку для загрузки Windows 10 ISO
Инструмент также имеет функцию загрузки ISO-файла Windows 10, который затем можно использовать для создания флэш-накопителя USB для установки Windows 10.
Чтобы создать установочный носитель с поддержкой UEFI с помощью Rufus, выполните следующие действия:
- Откройте страницу загрузки Rufus.
- В разделе «Загрузить» щелкните последнюю версию (первая ссылка) инструмента, чтобы сохранить файл.
- Дважды щелкните файл Rufus-x.xx.exe, чтобы запустить инструмент.
- Нажмите кнопку «Настройки» внизу страницы.
- В разделе «Настройки» используйте раскрывающееся меню «Проверить наличие обновлений» и выберите параметр «Ежедневно».

- Нажмите кнопку Закрыть.
- Закройте инструмент Руфус.
- Дважды щелкните файл Rufus-x.xx.exe, чтобы снова открыть утилиту.
- В разделе «Устройство» выберите флешку из списка.
- В разделе «Выбор загрузки» нажмите кнопку со стрелкой рядом с параметром «Выбрать» и выберите параметр «Загрузить».
- Нажмите кнопку «Загрузить».
- Используйте раскрывающееся меню «Версия» и выберите вариант Windows 10.
- Нажмите кнопку «Продолжить».
- Выберите параметр 21h3 (сборка 19044.xxx — xxxx.xx), чтобы загрузить обновление Windows 10 за ноябрь 2021 г.
- Нажмите кнопку «Продолжить».
- Используйте раскрывающееся меню «Выпуск» и выберите вариант Windows 10 Home/Pro/Edu.
- Нажмите кнопку «Продолжить».
- Используйте раскрывающееся меню «Язык» и выберите язык установки.
- Краткое примечание. Если вы находитесь в США, выберите вариант «Английский». В противном случае выберите вариант «Международный английский» или язык, который вам подходит.

- Нажмите кнопку «Продолжить».
- Используйте раскрывающееся меню «Архитектура» и выберите 32-разрядную или 64-разрядную версию (рекомендуется).
- Подсказка. Вы можете проверить архитектуру своего компьютера в разделе «Настройки» > «Система» > «О программе» и в разделе «Характеристики устройства» подтвердить, является ли «Тип системы» 64-разрядной или 32-разрядной.
- Нажмите кнопку «Загрузить».
- Выберите папку для сохранения файла ISO.
- Нажмите кнопку Сохранить.
- Используйте раскрывающееся меню «Параметры изображения» и выберите параметр «Стандартная установка Windows».
- Используйте раскрывающееся меню «Схема разделов» и выберите параметр GPT.
- Используйте раскрывающееся меню «Целевая система» и выберите параметр UEFI (не CSM).
- В разделе «Показать дополнительные свойства диска» не изменяйте настройки по умолчанию.
- В поле «Метка тома» подтвердите имя загрузочного диска, например «Windows 10 USB».

- В разделах «Файловая система» и «Размер кластера» не меняйте настройки по умолчанию.
- Нажмите кнопку «Показать дополнительные параметры формата».
- Установите флажок Быстрое форматирование.
- Установите флажок «Создать расширенные файлы меток и значков».
- Нажмите кнопку «Пуск».
- Нажмите кнопку ОК.
- Нажмите кнопку Закрыть.
После того, как вы выполните эти шаги, Rufus запустит автоматический сценарий для загрузки ISO-файла Windows 10 с серверов Microsoft. Затем вы можете использовать этот инструмент для создания загрузочного носителя для установки Windows 10 на устройство UEFI без использования Media Creation Tool.
Если у вас есть загрузочный USB-носитель с поддержкой систем UEFI, вы можете использовать его для запуска мастера «Установка Windows», чтобы выполнить чистую установку Windows 10 или обновление на месте. Однако, поскольку «загрузчик UEFI:NTFS» не включает цифровую подпись для безопасной загрузки, вы должны временно отключить безопасную загрузку на микропрограмме материнской платы, прежде чем сможете загрузиться в программу установки.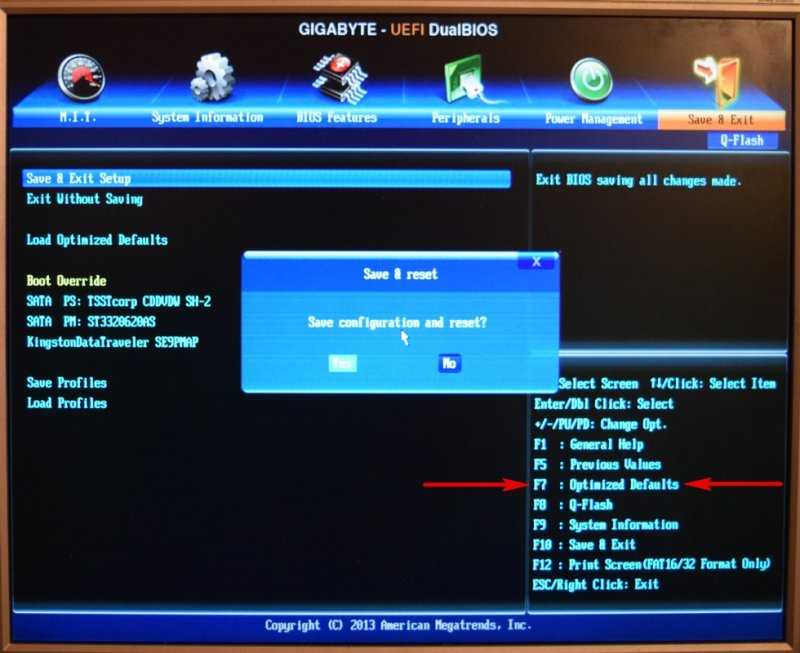 Обычно вы делаете это из UEFI, к которому вы можете получить доступ, нажав одну из функциональных клавиш (F1, F2, F3, F10 или F12), Esc или клавишу Delete, как только вы запустите компьютер.
Обычно вы делаете это из UEFI, к которому вы можете получить доступ, нажав одну из функциональных клавиш (F1, F2, F3, F10 или F12), Esc или клавишу Delete, как только вы запустите компьютер.
Настройки прошивки различаются в зависимости от производителя и даже модели устройства. В результате посетите веб-сайт поддержки производителя вашего устройства для получения более конкретных инструкций. После установки Windows 10 вы можете снова включить безопасную загрузку.
Дополнительные ресурсы
Дополнительные полезные статьи, охват и ответы на распространенные вопросы о Windows 10 см. на следующих ресурсах:
Программы для Windows, мобильные приложения, игры — ВСЁ БЕСПЛАТНО, в нашем закрытом телеграмм канале — Подписывайтесь:)
Похожие записи
Windows 10 как установить с флешки: весь процесс по шагам
Уже прошли времена, когда для установки Windows использовались оптические диски. Сейчас все чаще систему устанавливают с флешки. Далее мы детально рассмотрим процесс установки Виндовс 10 с флешки.
Данная статья подходит для всех брендов, выпускающих ноутбуки на Windows 11/10: ASUS, Acer, Lenovo, HP, Dell, MSI, Toshiba, Samsung и прочие. Мы не несем ответственности за ваши действия.
Внимание! Вы можете задать свой вопрос специалисту в конце статьи.
Содержание
- Подготавливаем загрузочную флешку
- Подготавливаем компьютер
- BIOS
- UEFI
- Устанавливаем с флешки Windows 10
- Первоначальные действия
- Выбираем раздел для установки Windows 10
- Завершение установки системы
- Настройка Виндовс 10 после установки
Подготавливаем загрузочную флешку
Загрузочную флешку с Windows 10 можно создать через сторонние утилиты, но встроенные функции в систему позволяют также эффективно выполнить данный процесс. Рассмотрим требования:
- Объем флешки должен быть не менее 8 Гб.
- Системный раздел жесткого диска должен иметь свободную память от 10 Гб.
- Сразу определите разрядность профессора, чтобы выбрать подходящую систему.

Выполняем такие шаги:
При записи установочных файлов из интернета будет загружено более 8 Гб информации. Для ускорения этого процесса рекомендуется использовать высокоскоростной доступ в интернет.
Подготавливаем компьютер
Для получения возможности установить Windows 10 с накопителя следует выполнять ряд настроек. Нам нужно указать очередность выбора флешки и загрузки. Настройки на UEFI и BIOS отличаются, поэтому рассмотрим ниже две инструкции.
BIOS
Если компьютер управляется классическим BIOS, то загрузку с флеш-накопителя можно настроить несколькими методами. Все указанные действия следует выполнять при подключенном накопителе к компьютеру через USB.
Первый способ:
- Включаем компьютер и ожидаем, пока на мониторе отобразится стартовый экран.
- Жмем на кнопку F12. Удерживаем кнопку нажатой, пока не будет показано меню с выбором носителей для запуска компьютера.
- В предложенном списке выбираем USB-HDD, после чего жмем на подключенный флеш-накопитель.
 Жмем «Enter».
Жмем «Enter». - Система запустится с накопителя и будет начата установка Виндовс 10.
Второй способ (BIOS семейства AWARD):
- Включаем компьютер и ожидаем, пока отобразится стартовый экран.
- Жмем на кнопку F1 или Del, пока не появится меню BIOS.
- Выбираем вкладку Advanced BIOS Features.
- Переходим в раздел «First Boot Device» (первое устройства для запуска), где выбираем свой USB накопитель. Он может отображаться так: USB-HDD, USB-ZIP и др.
- Жмем на кнопку Esc для возврата в главное меню. Сохраняем конфигурацию путем выполнения команды «Save & Exit Setup».
- Загрузка компьютера будет выполнена с флешки, после чего начнется установка системы.
UEFI
Данная версия имеет существенные отличия в оформлении от BIOS. Для загрузки с флешки ее файловую систему необходимо отформатировать в FAT32.
Инструкция:
- Включаем компьютер. Когда отобразится стартовый экран, следует нажать на кнопку вызова UEFI (в зависимости от производителя, используются кнопки F2, F10, в Sony – Assist, в Lenovo – ThinkVantage).

- В выпадающем списке в верхнем правом углу выбираем русский язык интерфейса.
- Если флешка несовместима с UEFI, то для загрузки системы необходимо деактивировать опцию Secure Boot. Это защитная функция, запрещающая выполнять загрузочный код, у которого отсутствует цифровая подпись Майкрософт.
- Выполняем активацию режима совместимости с БИОС (Launch CSM, Legasy BIOS). Затем меню для деактивации Secure Boot будет активировано.
- В соответствующем разделе отключаем Secure Boot.
- Переходим в Boot-меню, где жмем на кнопку F8 и указываем свой загрузочный флеш-накопитель.
- Для сохранения внесенных изменений жмем на кнопку «Exit» и выбираем опцию «Save Changes». Компьютер без перезагрузки запустится с выбранной флешки.
Устанавливаем с флешки Windows 10
Первоначальные действия
Вставляем флешку и включаем компьютер (или перезагружаем). Сначала появится стартовый экран, а потом запустится программа-установщик.
Инструкция:
- Сначала указываем региональные настройки, к которым относится раскладка клавиатуры, дата, время и язык. Жмем «Далее».
- Инсталлятор не только проводит установку ОС, но и позволяет исправлять ошибки в копии. Выполнить данный процесс можно нажав на кнопку «Восстановление системы», которая находится в нижнем левом углу экрана. Для продолжения установки следует нажать на располагающуюся в центре экрана кнопку «Установить».
- Для успешной активации Виндовс 10 необходимо указать код продукта. Если у вас на текущий момент отсутствует код продукта, то жмем «Далее».
- Выбрав установку без лицензионного ключа, отобразится запрос на выбор редакции ОС. В зависимости от разрядности и типа дистрибутива, будут предложены различные варианты.
- Ознакомьтесь с лицензионным соглашением и примите его условия. В противном случае установить продукт не получится.
- В открывшемся окне выбираем тип установки системы. Здесь поддерживается обновление поверх установленной системы с сохранением инсталлированного софта.
 Мы рекомендуем проводить чистую установку, по ходу которой будет выполнено форматирование системного диска. Чистая установка позволит обеспечить стабильное функционирование системы и отсутствие ошибок.
Мы рекомендуем проводить чистую установку, по ходу которой будет выполнено форматирование системного диска. Чистая установка позволит обеспечить стабильное функционирование системы и отсутствие ошибок. - Если вы выберите выборочную установку, то отобразится окно для выбора раздела жесткого диска, куда будет произведена установка.
Выбираем раздел для установки Windows 10
Лучшим вариантом будет проведение установки на чистый жесткий диск. Если вы обновляете систему, то вам не будет предлагаться выбрать необходимый раздел – инсталлятор в автоматическом режиме определит место установки прошлой версии ОС.
Чистая установка подразумевает выбор раздела, в котором будет проводиться инсталляция. Инструкция:
- Откроется окно с большим количеством разделов, число которых будет больше установленных логических дисков. В ноутбуках имеется скрытый раздел, на котором располагается дистрибутив системы, применяющийся для функции автоматического восстановления.
 На персональных компьютерах применяются служебные разделы от прошлых версий системы. Лучшим вариантом будет удаление системного и служебных разделов, после чего Вы установите систему в неразмеченную область. Отдельные разделы с документами и рабочими файлами удалять не нужно.
На персональных компьютерах применяются служебные разделы от прошлых версий системы. Лучшим вариантом будет удаление системного и служебных разделов, после чего Вы установите систему в неразмеченную область. Отдельные разделы с документами и рабочими файлами удалять не нужно. - Если на жестком диске ранее использовалась 32-битная Виндовс ХР, Vista, 7 – то жесткий диск с вероятностью 99% отформатирован системой MBR. На современные устройства с UEFI невозможно установить Windows 10, пока не будет выполнено полное удаление таблиц разделов и удаления всей информации в них.
- Если прошлая система располагалась на диске С, а Виндовс 10 вы установите на другой диск, то на компьютере будет работать две ОС одновременно. Выбрать подходящую систему вы сможете во время загрузки ПК.
Завершение установки системы
Инструкция:
- После выполнения всех необходимых настроек, начнется копирование и распаковка файлов на компьютер. Длительность данного процесса зависит от пропускной способности флешки и параметров установленного жесткого диска.

- Вы не должны пугаться, что процесс установки будет продолжаться в течение часа. Также могут быть выполнены перезагрузки компьютера. Если на компьютере установлен SSD диск, то установка Windows 10 будет выполнена быстрее.
- Когда все процессы будут завершены, отобразится предложение подключиться к сети. Если нужное оборудование не будет определено, то запрос на подключение показываться не будет.
Настройка Виндовс 10 после установки
Все первоначальные настройки после установки системы будут осуществлены в автоматическом режиме. Вам потребуется выполнить несколько простых действий для выбора нужных параметров персонализации:
- Указываем свой регион. От выбора страны будет зависеть первичная раскладка клавиатуры, национальная валюта, время и дата.
- Выполняем проверку выбора первичной раскладки клавиатуры.
- При желании вы можете добавить дополнительные раскладки клавиатуры.
- При подключении компьютера к интернету Windows 10 предложит войти в учетную запись Майкрософт или создать новый аккаунт.

- Затем будет предложено выполнить настройку конфиденциальности. Осторожные пользователи могут отключить все предложенные в этом окне пункты.
- Системе понадобится немного времени, чтобы все внесенные настройки были задействованы.
- В завершении процесса установки откроется рабочий стол. После этого Windows 10 будет готова к работе.
АвторМастер Николай
Инженер по ремонту мобильной и компьютерной техники в специализированном сервисном центре, г. Москва. Непрерывный опыт работы с 2010 года.
Есть вопросы? Задавайте в комментариях к статье. Отвечать стараюсь максимально быстро вам на указанную почту. Каждый случай индивидуален и поэтому очень важно, чтобы вы максимально расписали свою проблему и какая у вас модель устройства.
Как установить Windows 10 с помощью загрузочного USB-накопителя UEFI Как установить Windows 10 с помощью загрузочного USB-накопителя UEFI
- org/ListItem»> Home
- Windows
Ультратонкие ноутбуки чрезвычайно легкие и портативные, и большинство из них могут справиться с любой вычислительной задачей, которую вы перед ними ставите. Но их компактный размер достигается за счет жизненно важной части ПК — DVD-привода. Это не должно быть большой проблемой для вас, за исключением случаев, когда вам нужно установить Windows 10 или любую другую ОС на ваше устройство.
Хорошей новостью является то, что все ПК, большие или малые, поставляются с портом USB, что дает вам еще один способ обновить или выполнить чистую установку Windows 10 на устройстве без оптического привода. Вам нужно только загрузить Windows и отформатировать USB-накопитель в загрузочный накопитель, чтобы выполнить установку на ПК, который использует базовую систему ввода-вывода (BIOS) для загрузки ОС и обеспечения связи между ОС и устройствами.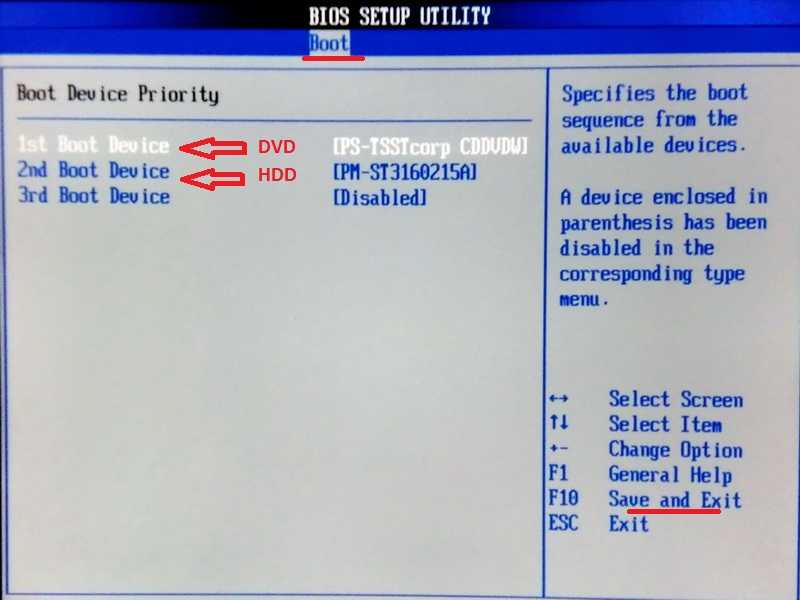
Однако для тех из вас, у кого современные материнские платы ПК, использующие Unified Extensible Firmware Interface (UEFI) вместо BIOS, вам потребуется другой тип загрузочного USB-накопителя для установки Windows 10.
Следующие требования необходимы для установки Windows 10 с помощью загрузочного USB-накопителя UEFI:
- ISO-образ Windows 10
- Правильно отформатированная загрузочная флешка UEFI
- USB-накопитель должен иметь не менее 8 ГБ памяти
- Интернет-соединение
Создание загрузочного диска Windows 10 UEFI с помощью средства создания носителя
Microsoft создала Media Creation Tool, чтобы помочь пользователям Windows установить ОС на устройства без работающего DVD-привода. Это один из самых простых методов, хотя есть и другие, которые стоит попробовать. Скачать последнюю версию ресурса можно с сайта Microsoft.
Выполните следующие действия, чтобы создать загрузочный USB-накопитель UEFI для Windows 10:
- Сделайте резервную копию данных с USB-накопителя, потому что вы потеряете их после процесса форматирования
- Подключите USB-накопитель к компьютеру
- Посетите страницу загрузки Microsoft Windows 10
- Прокрутите страницу вниз до раздела «Создать установочный носитель Windows 10» и щелкните ссылку Загрузить инструмент сейчас , чтобы загрузить исполняемый файл на свой ноутбук
- Запустите файл MediaCreationToolxxxx.
 exe , дважды щелкнув его
exe , дважды щелкнув его - Примите условия Microsoft, чтобы продолжить
- В появившемся приглашении нажмите Создать установочный носитель (USB-накопитель, DVD или файл ISO) для другого ПК вариант
- Нажмите команду Далее
- Выберите ОС и оборудование для установки. Ваш выбор зависит от таких факторов, как установка на 32-разрядную или 64-разрядную машину. В разделе «Архитектура» выберите Оба варианта для настройки загрузочного диска UEFI для любой из архитектур. Также выберите язык и версию устанавливаемой Windows.
- Снимите флажок Использовать рекомендуемые параметры для этого ПК , если он отмечен
- Нажмите команду Далее
- Нажмите кнопку выбора Флэш-накопитель USB в разделе «Выберите носитель для использования»
- Нажмите команду Далее
- Из появившегося списка съемных дисков выберите USB-накопитель, который необходимо отформатировать для установки UEFI.
 Если имя предпочитаемого устройства не отображается, нажмите значок Обновить список дисков опция.
Если имя предпочитаемого устройства не отображается, нажмите значок Обновить список дисков опция. - Нажмите команду Далее
- Нажмите Готово
Описанные выше процессы загружают и записывают ISO-файл Windows 10 на ваш USB-накопитель. Теперь вы можете использовать установочный носитель для установки Windows 10 на устройства с материнскими платами BIOS или UEFI.
Как создать загрузочный USB-накопитель Windows 10 UEFI с помощью Rufus
Rufus пригодится, когда вам нужно быстро создать установочный USB-накопитель Windows 10 с ISO-образом. Инструмент совместим с несколькими платформами ПК, включая UEFI и Linux. Он имеет множество применений, таких как прошивка прошивки из ISO или запуск низкоуровневых утилит.
Выполните следующие действия, чтобы создать загрузочный USB-накопитель UEFI с ISO-образом Windows 10:
.
- Подключите к компьютеру флэш-накопитель емкостью 8 ГБ (или больше)
- Перейдите на страницу загрузки Rufus
- Прокрутите страницу до раздела «Загрузить» и выберите последнюю версию Rufus.

- Когда исполняемый файл ( Rufus-x.x.exe ) находится на вашем ПК, дважды щелкните его, чтобы начать процесс создания установочного носителя
- Выберите целевое устройство в разделе «Устройство»
- Чтобы указать ISO-файл Windows 10 в разделе «Выбор загрузки», щелкните параметр SELECT справа.
- Перейдите к папке, содержащей ISO, и нажмите Открыть , чтобы выбрать его
- В разделе «Параметры изображения» перейдите в раскрывающееся меню и выберите Стандартный вариант установки Windows
- В разделе «Схема разделов» выберите GPT из раскрывающегося списка
- Выберите UEFI (не CSM) из раскрывающегося списка Целевая система. Этот выбор указывает Rufus создать загрузочный носитель для ПК с UEFI.
- Не вмешиваться в настройки по умолчанию в разделе «Показать дополнительные свойства диска»
- Перейдите в раздел Параметры формата и укажите имя загрузочного диска UEFI в текстовом поле «Метка тома»
- Не изменять спецификации по умолчанию «Файловая система» и «Размер кластера»
- В разделе «Показать дополнительные параметры форматирования» установите флажки Быстрое форматирование и Создать расширенные файлы меток и значков
- Запустите процесс создания установочного носителя, щелкнув команду Start
- Нажмите кнопку OK для продолжения
- Выберите Закрыть после завершения процесса записи
.
Rufus обычно требуется около 10 или меньше минут, чтобы записать ISO-образ Windows 10 на ваш USB-накопитель. Это не должно быть скучным процессом, поскольку панель состояния позволяет отслеживать прогресс на каждом этапе пути. Когда процесс записи ISO завершен, весь индикатор выполнения становится зеленым и отображает слово 9.0040 ГОТОВ .
Поздравляем! Теперь у вас есть загрузочный USB-накопитель, с помощью которого вы можете установить или обновить Windows 10 на компьютере с UEFI.
С помощью программного обеспечения Rufus или Microsoft Media Creation Tool вы можете быстро преобразовать USB-накопитель в загрузочный диск UEFI. Затем вы можете использовать его для установки Windows 10 на ПК без работающего оптического привода.
Как установить Windows 10 на флешку как переносную Windows 10?
Есть ли способ установить Windows 10 на флешку? В основном я хочу использовать USB-накопитель на 128 ГБ для запуска Windows 10, чтобы я мог просто подключить его к компьютеру и загрузить предустановленную версию Windows 10.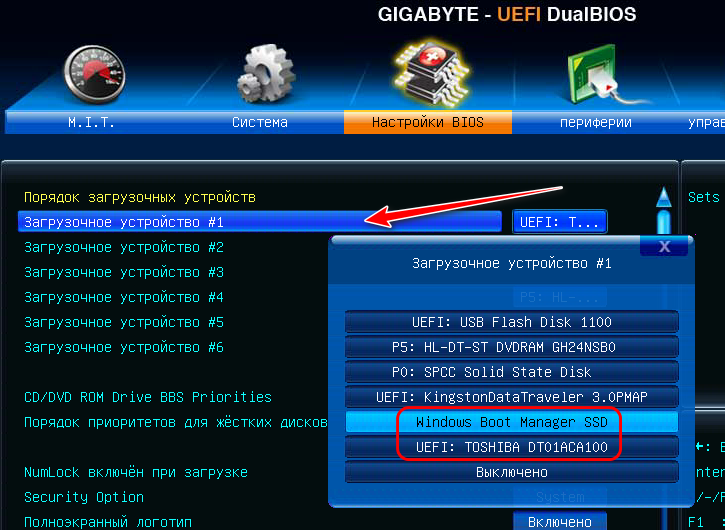 Возможно ли это? Спасибо!
Возможно ли это? Спасибо!
Многие хотят установить Windows 10 на флешку. К сожалению, установщик Windows не позволяет установить его на флешку. Можно ли установить Windows 10 на флешку? Да, здесь вы найдете инструкции о том, как установить любую версию Windows 10 на USB-накопитель и запустить Windows 10 с USB-накопителя. После завершения установки вы можете устанавливать программы и копировать файлы на USB-накопитель, затем вы можете взять портативную USB-флешку с Windows 10 куда угодно и использовать ее на любом компьютере, будь то устаревший BIOS или UEFI. компьютер.
Шаг 1. Подключите флешку к компьютеру, скачайте, установите и запустите Hasleo WinToUSB, а затем нажмите кнопку «Windows To Go USB».
Шаг 2. Нажмите «Выбрать источник установки», затем нажмите «Обзор файла образа» и выберите установочный ISO-файл Windows 10 в открывшемся диалоговом окне в качестве источника установки или выберите привод CD/DVD с установкой Windows 10. DVD вставлен в качестве источника установки.
DVD вставлен в качестве источника установки.
* Наконечники: Если у вас нет установочного ISO-образа Windows 10, сначала загрузите установочный ISO-образ Windows 10.
Шаг 3. Hasleo WinToUSB сканирует и выводит список устанавливаемых операционных систем, выбирает выпуск Windows, который вы хотите установить.
Шаг 4. Нажмите «Выбрать целевой диск» и выберите целевой диск из всплывающего списка дисков. Если Hasleo WinToUSB распознает диск неправильно, вы можете нажать кнопку, чтобы программа распознала диск.
Шаг 5. Выберите схему разделов и режим установки, которые вы хотите использовать, и вы можете указать дополнительные драйверы или включить BitLocker для шифрования USB-накопителя Windows To Go в соответствии с вашими потребностями, затем нажмите «Продолжить».
* Наконечники:
- Мы рекомендуем использовать режим установки VHD/VHDX для лучшей совместимости при создании Windows To Go с помощью флэш-накопителя USB.

- Для получения более подробной информации о «Схеме разделов», «Режиме установки» и «Включить BitLocker» см.: Как создать переносимую версию Windows 11/10/8/7 из ISO, WIM, ESD, SWM или VHD(X ) файл?
- Если вы выберете «Сохранить существующую схему разделов», вам необходимо вручную подготовить разделы на USB-накопителе перед этим шагом, и вот руководство пользователя о том, как вручную подготовить разделы для Windows To Go.
Шаг 6. После нажатия «Продолжить» появится всплывающее окно с вопросом, хотите ли вы отформатировать его, чтобы продолжить, нажмите «Да», если вы уверены.
Шаг 7. После нажатия «Да» WinToUSB начнет установку Windows на целевой диск.
Шаг 8. Установка занимает некоторое время. После установки перезагрузите компьютер и измените BIOS на загрузку с USB-накопителя.
Шаг 9. Запустится обычная установка Windows 10, и вам необходимо выполнить все шаги установки.

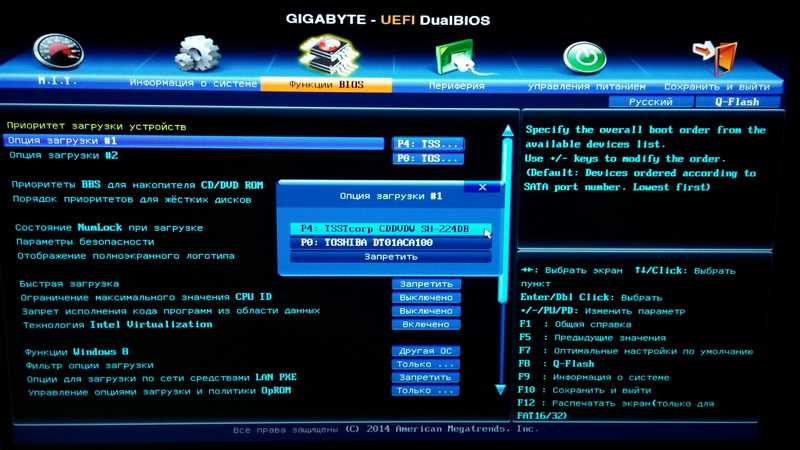
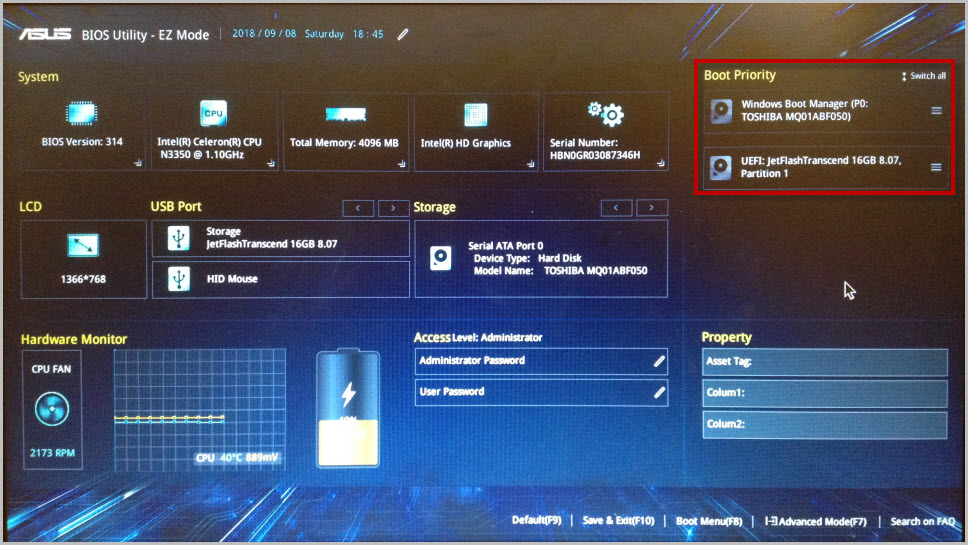


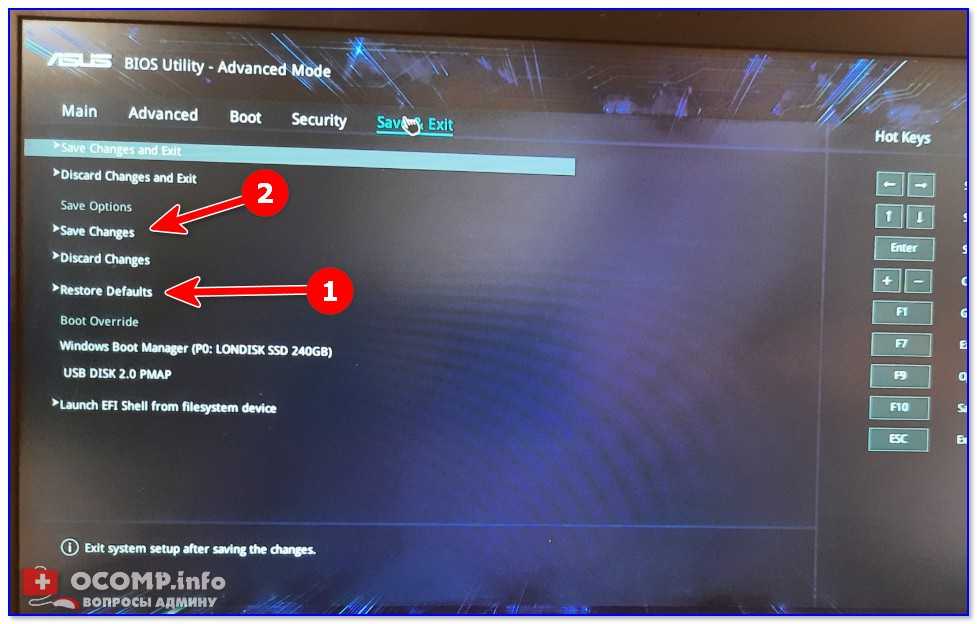
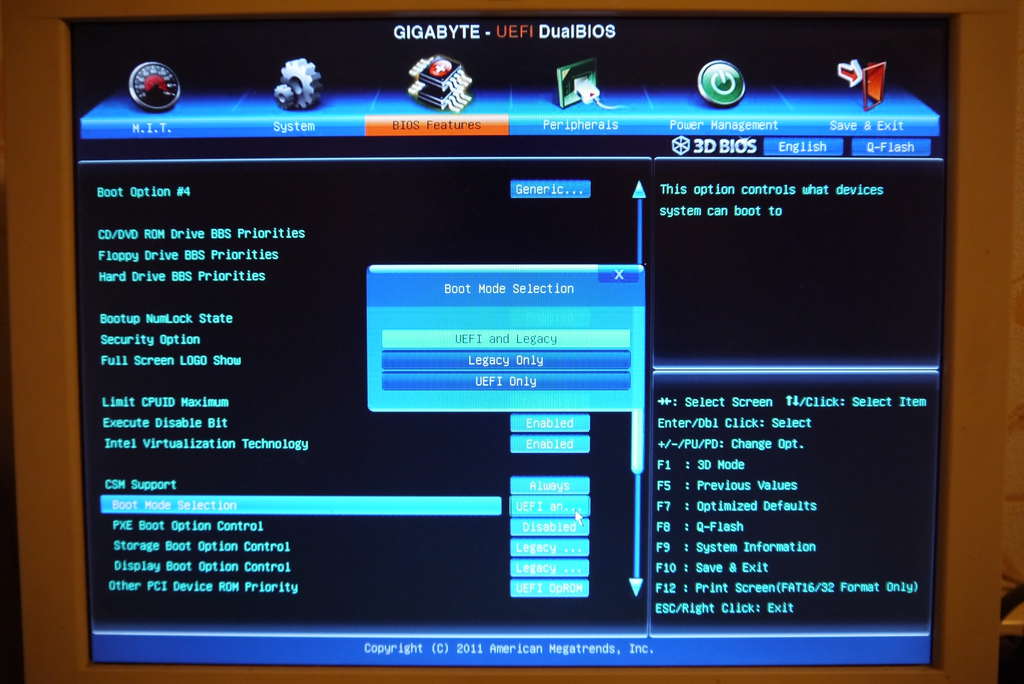
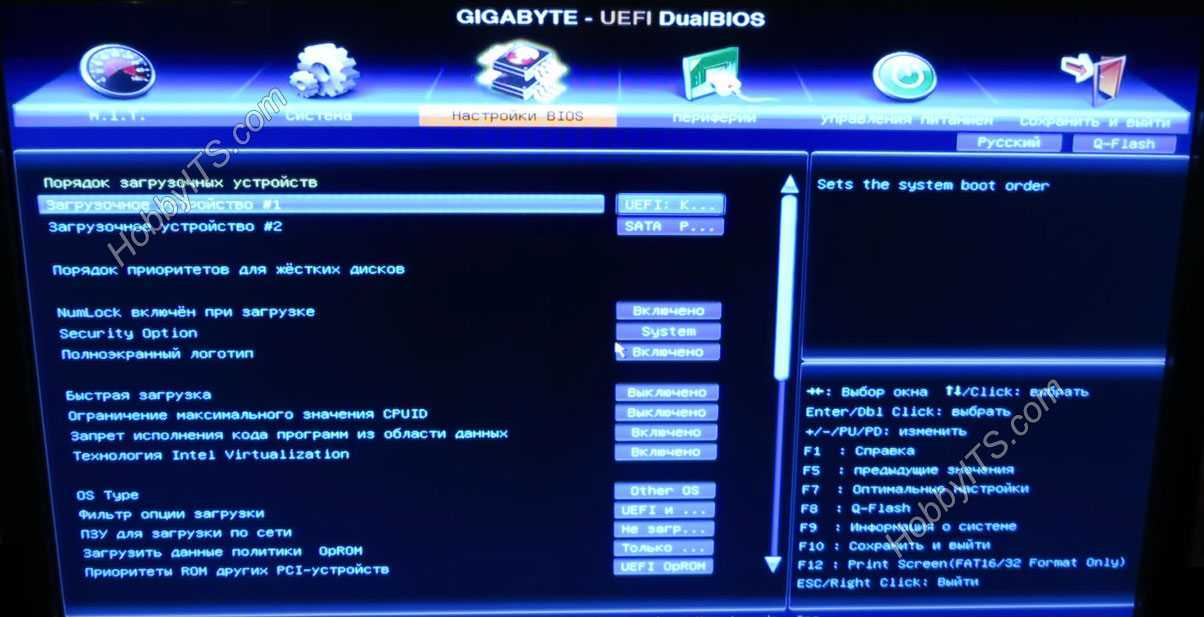
 Жмем «Enter».
Жмем «Enter».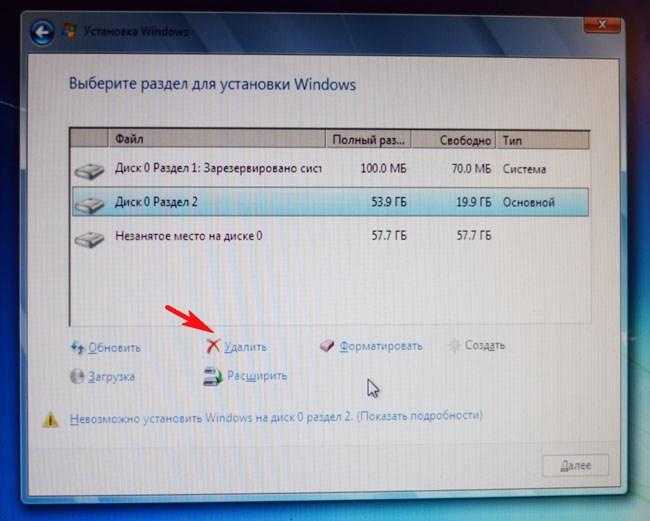
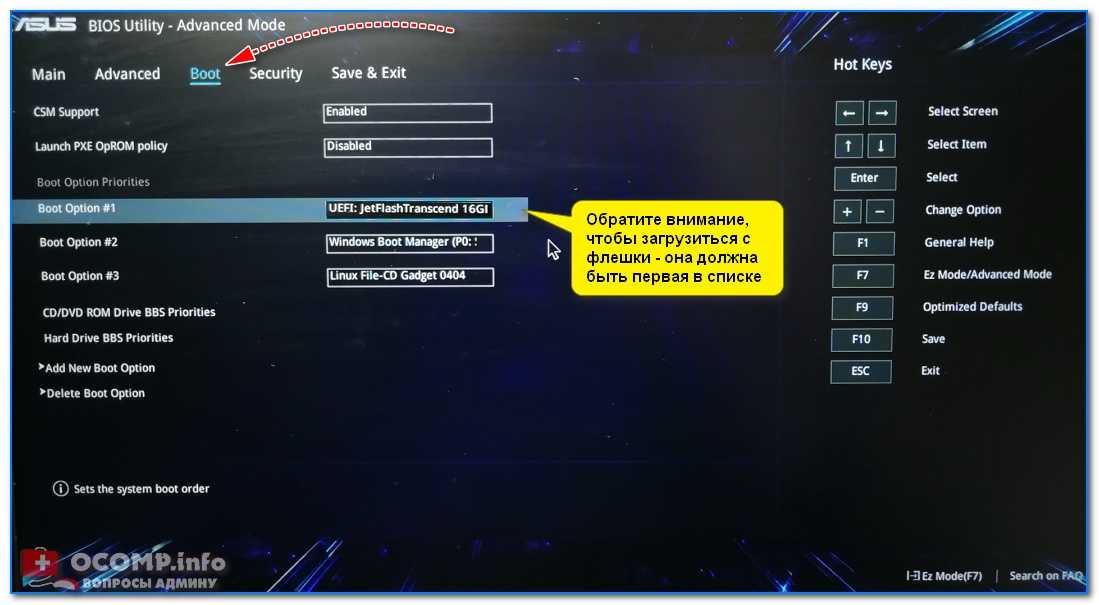 Мы рекомендуем проводить чистую установку, по ходу которой будет выполнено форматирование системного диска. Чистая установка позволит обеспечить стабильное функционирование системы и отсутствие ошибок.
Мы рекомендуем проводить чистую установку, по ходу которой будет выполнено форматирование системного диска. Чистая установка позволит обеспечить стабильное функционирование системы и отсутствие ошибок.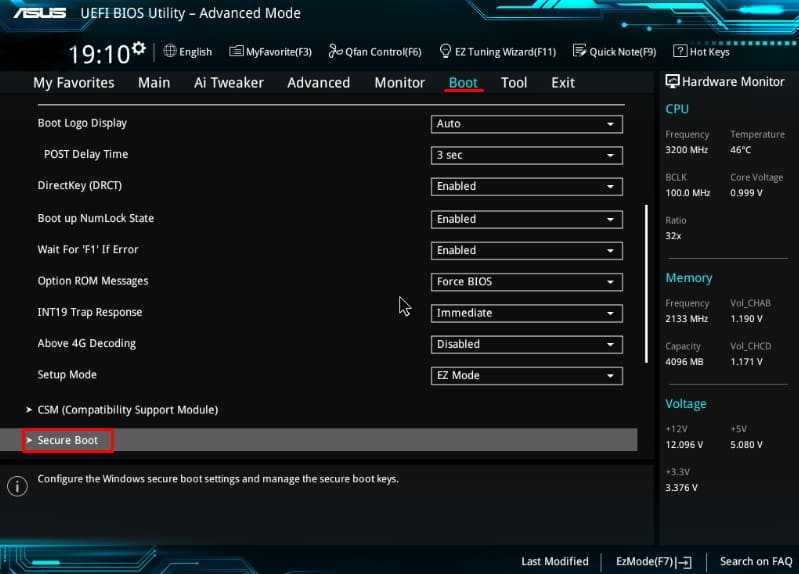 На персональных компьютерах применяются служебные разделы от прошлых версий системы. Лучшим вариантом будет удаление системного и служебных разделов, после чего Вы установите систему в неразмеченную область. Отдельные разделы с документами и рабочими файлами удалять не нужно.
На персональных компьютерах применяются служебные разделы от прошлых версий системы. Лучшим вариантом будет удаление системного и служебных разделов, после чего Вы установите систему в неразмеченную область. Отдельные разделы с документами и рабочими файлами удалять не нужно.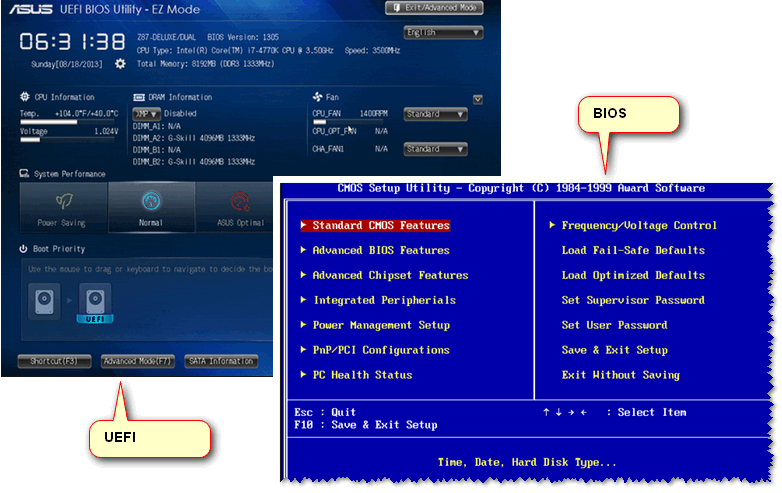
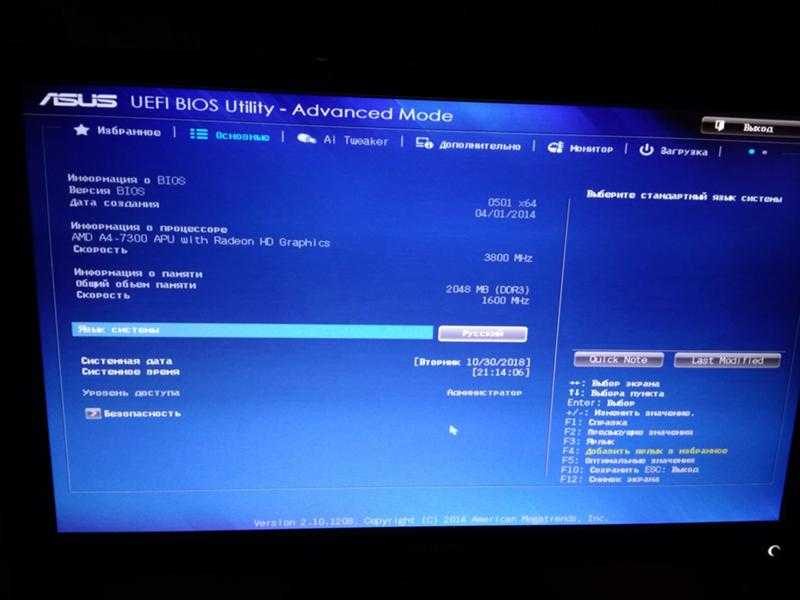
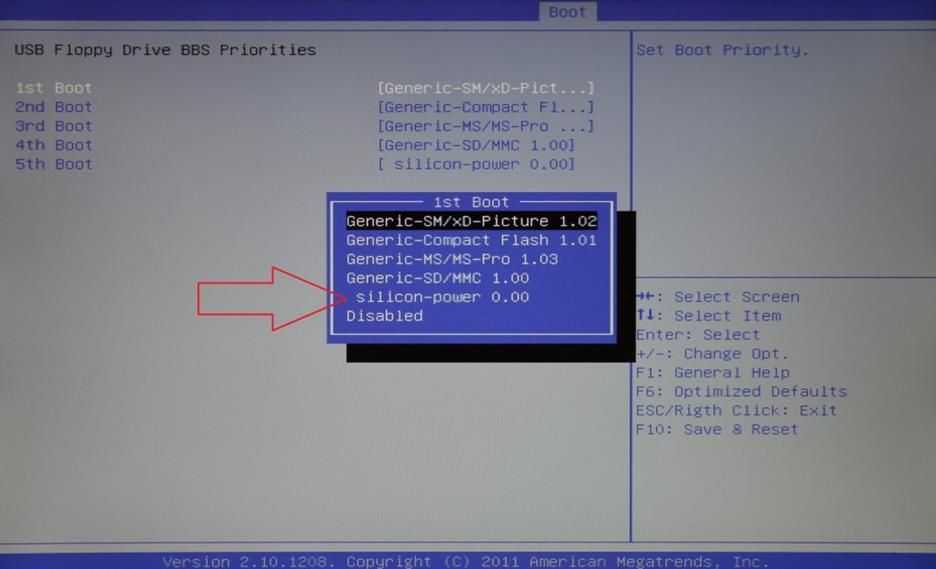 exe , дважды щелкнув его
exe , дважды щелкнув его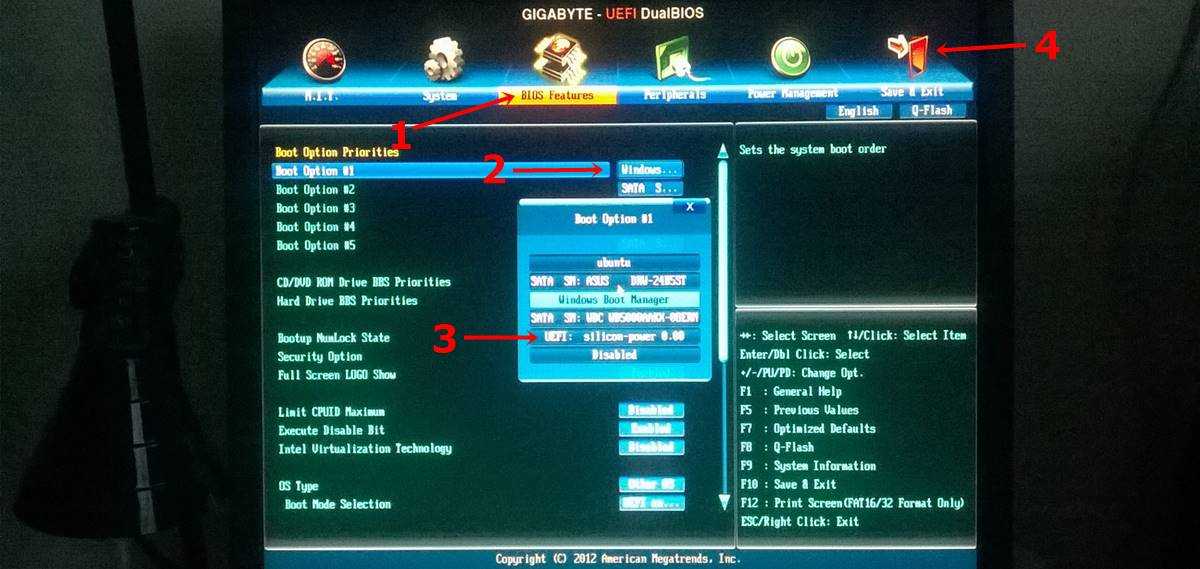 Если имя предпочитаемого устройства не отображается, нажмите значок Обновить список дисков опция.
Если имя предпочитаемого устройства не отображается, нажмите значок Обновить список дисков опция.

