Переустановка windows 7 с диска через биос на ноутбуке леново: Как установить Windows 7 на ноутбук Lenovo
Содержание
Как установить Windows 7 на ноутбук Lenovo
Все чаще в сети появляются вопросы о том, как устанавливается Windows 7 на ноутбуки Lenovo. Причем люди, которые сталкиваются с такой проблемой, в большинстве случаев не понимают, с чем связаны проблемы установки. При этом и ноутбуки у них новые, и поломок никаких быть не может. Но ошибки и стопоры, тем не менее, возникают. О том, как устанавливается система Windows на ноутбуки производителя Lenovo, мы сегодня и поговорим, поскольку это вполне актуальная проблема.
Самые распространенные проблемы
Если спросить всех, по какой причине они хотят переустановить систему Windows на ноутбуке, то в большинстве случаев вы услышите ответ, что якобы на всех новых компьютерах по умолчанию стоит «восьмерка», к которой не всегда можно привыкнуть и которая не всегда устраивает пользователя своими «замудреными» примочками. Гораздо удобнее привычная всем «семерка», которая и более понятна в пользовании, и более удобна для решения конкретных задач. Именно поэтому на новых ноутбуках их владельцы решают поменять ОС.
Именно поэтому на новых ноутбуках их владельцы решают поменять ОС.
Самой распространенной проблемой при установке «семерки» на ноутбук фирмы Lenovo становится то, что пользователь не может вообще войти в систему BIOS. Даже школьникам известно, что для того, чтобы переустановить Windows, следует войти в основу основ компьютера –BIOS.
Остальные проблемы могут возникнуть уже в процессе установки. На них мы остановимся далее.
Несколько путей установки
Итак, вы не можете войти в BIOS,и у вас уже возникают определенные сомнения в том, а есть ли он вообще на ноутбуках Lenovo. На самом деле есть, только устроен он немного иначе и настройки именно для конкретной модели компьютера нужны свои. Но некоторым помогает стандартная команда Fn+F10 при запуске Windows, чтобы войти в BIOS.
Для того, чтобы вы увидели то заветное открывшееся окно Биоса, вам следует слегка подготовить вашу технику. Сначала в дисковод включенного компьютера вставляется установочный диск. В нашем случае это Windows 7. Затем вы должны выключить компьютер, отключить его от питания и вытащить аккумулятор. Да, звучит нелепо, но в большинстве случаев помогает. Итак, После этого возвращает аккумулятор в то место, где он должен быть и включаем ноут через кнопку Novo, которая находится рядом с кнопкой запуска.
В нашем случае это Windows 7. Затем вы должны выключить компьютер, отключить его от питания и вытащить аккумулятор. Да, звучит нелепо, но в большинстве случаев помогает. Итак, После этого возвращает аккумулятор в то место, где он должен быть и включаем ноут через кнопку Novo, которая находится рядом с кнопкой запуска.
Во время загрузки вы увидите, что вошли в меню сервиса. Там выбираете вкладку «Диагностика». Оттуда устанавливаете «Параметры программного обеспечения UEFI». После этого ваш компьютер уведомит вас коротким сообщением о том, что его нужно перезагрузить. Если вы последуете рекомендациям вашей техники, то в дальнейшем после перезагрузки компьютер сам зайдет в BIOS.
Далее вы должны найти раздел Security, где вы отключаете параметр SecuryBoot. Далее в главном меню ищите вкладку Startup. Теперь нужно расположить порядок загрузки дисков, которым будет руководствоваться система. Для этого во вкладке Boot находим жесткий диск компьютера (как правило, он обозначается как ATAHDD) и клавишей «+» или верхней стрелкой поднимаем эту вкладку на самый верх. Тут также может возникнуть проблема, что вкладка не поднимается. Тогда будет действовать от противного – опускаем вкладку WindowBootManager в самый низ. НА втором месте в списке должно стоять название « ATAPICD1», а уже после него тот параметр, с которого будет переустановлена система Windows.
Тут также может возникнуть проблема, что вкладка не поднимается. Тогда будет действовать от противного – опускаем вкладку WindowBootManager в самый низ. НА втором месте в списке должно стоять название « ATAPICD1», а уже после него тот параметр, с которого будет переустановлена система Windows.
После всех этих хитрых манипуляций возвращаемся назад и ищем вкладку UEFILegacyBoot и выбираем там параметр LegacyOnly. После того, как вы сохранились при помощи клавиши F10, то можно начать стандартную переустановку системы.
Если эта стандартная процедура вам не помогла, то у вас всегда есть возможность зайти на официальный сайт производителя Lenovo и посмотреть несколько хитростей по установке системы именно там. Но после того, как вы нашли BIOS на ноутбуке LENOVO, то дальнейших проблем с переустановкой у вас возникнуть не должно, так она является стандартной для всех моделей компьютеров и ноутбуков.
Подробный обзор утилиты Ventoy» src=»https://www.youtube.com/embed/88RS7H0p8kQ?feature=oembed» frameborder=»0″ allow=»accelerometer; autoplay; clipboard-write; encrypted-media; gyroscope; picture-in-picture» allowfullscreen=»»>
Как установить windows 7 на Lenovo ideapad
Блог Сервисного центра
Как установить Windows 7 на Lenovo
Lenovo Ideapad — это линейка бюджетных универсальных ноутбуков. В зависимости от модификации операционная система может быть Free Dos, Windows 10 Home, Windows 8/64 или же быть совсем без ОС.
Но далеко не каждому современному пользователю по душе овременные разработки поставщиков операционных систем и многие хотят использовать привычную Windows 7.
Если модификация вашего ноутбука Lenovo имеет CD-привод и у вас имеется установочный диск с нужной вам ОС, то следуя указаниям мастера настройки у вас не должно возникнуть какой-либо проблемы к установке.
Но, если дисковод отсутствует, тогда вы должны иметь загрузочный сектор с Windows 7 на USB-накопителе. Это могут быть флешка или внешний жесткий диск.
!!!Внимание!!! Если вы являетесь неуверенным пользователем и сомневаетесь в своих силах, доверьте вашу технику в руки мастеров нашего сервисного центра для качественного ремонта ноутбуков Lenovo.
Удостоверьтесь, что версия, которую вы хотите поставить, 64х-битная. Это важно, потому что на 34х-битную вы просто не найдете нужных драйверов.
Производителем задан такой порядок загрузки, что операционная система будет грузиться только с внутреннего жесткого диска, поэтому необходимо отключить защиту и поменять настройки в BIOS.
Что бы запустить режим BIOS, нужно после включения аппарата или перезагрузки, подождав 1-2 сек., когда на экране появится логотип производителя Lenovo несколько раз нажать клавиши Fn+F2. Важно успеть, пока не началась сама загрузка ОС. Клавиша F12 позволяет передвигаться между разделами, а для изменения позиций в меню используются клавиши +/-. Клавиши F5 и F6 являются навигацией между пунктами в меню.
Клавиши F5 и F6 являются навигацией между пунктами в меню.
Если вас интересует вопрос, как установить Windows 7 на ноутбуке Lenovo Ideapad 100-15IBY, то там есть клавиша Novo для вызова меню BIOS, производитель подчеркивает, что компьютер должен быть при этом выключен.
Также, в зависимости от модели ноутбука, комбинации клавиш могут отличаться. Возможны такие варианты как клавиши Del, F2, или Esc.
Для того, что бы задать нужные нам настройки в BIOS выбираем BIOS Setup.
Далее передвигаемся к пункту Exit и задаем параметры:
— Load Defauit Settings -> Yes
— OS Optimized Defaults -> Win 7 OS
Переходим в пункт меню Boot и задаем следующие настройки:
— Boot Mode -> Legacy Support
— Boot Priority -> Legacy First (вместо Uefi First)
— USB Boot -> Enabled
Мы отменили заданный по умолчанию приоритет загрузки и установили нужные нам параметры, теперь необходимо вернуться в пункт меню Exit и сохраниться -> Saving Changes -> Yes.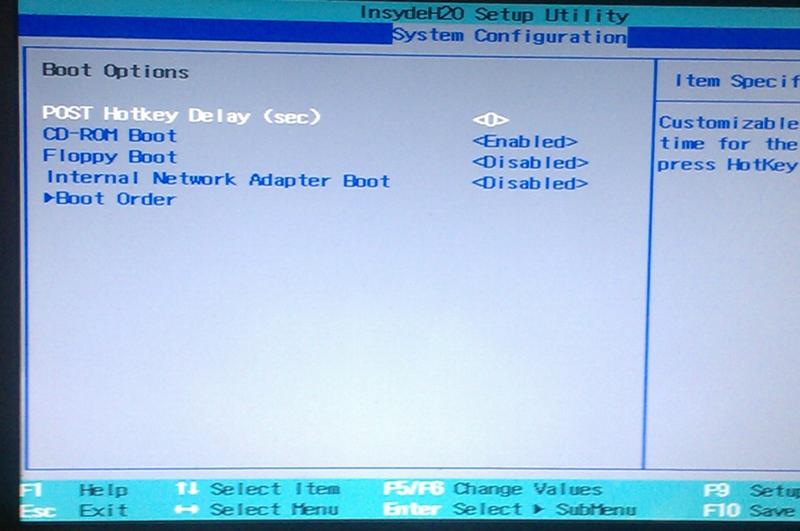
Внешний USB-накопитель уже должен быть подключен к вашему ноутбуку. Теперь нужно зайти в загрузочное меню путем нажатия клавиши F12 или клавишей Novo и выбрать Boot Menu, где отобразится ваше устройство для установки ОС. Его нужно выбрать и далее Windows сам распаковывает файлы. Затем следует выбрать полную установку.
Далее необходимо разбить рабочее пространство на разделы, используя кнопку «Создать». Учитывайте, что под систему, для полноценной работы, лучше оставить не менее 30 Гб. Когда вы закончите разделение всего доступного пространства, нужно выделить раздел, отведенный для системы и нажать установку. Следуйте указаниям мастера настройки и комфортного вам пользования привычным интерфейсом!
Источник: http://i-slomal.ru/
Помогла ли вам статья?
Windows 7 установка ноутбук Lenovo
Как переустановить Windows 7 из раздела восстановления Lenovo? [Ответ 2022 г.] — Droidrant
Если у вас возникли проблемы с установкой Windows 7 на ноутбуке Lenovo, вы можете использовать раздел восстановления, чтобы восстановить его до предыдущего состояния. Для этого необходимо сначала отключить периферийные устройства, включая монитор, клавиатуру и мышь. Нажмите кнопку питания и выберите ключ восстановления. Затем следуйте инструкциям на экране. Когда вы закончите этот процесс, ваш компьютер будет сброшен до заводских настроек.
Для этого необходимо сначала отключить периферийные устройства, включая монитор, клавиатуру и мышь. Нажмите кнопку питания и выберите ключ восстановления. Затем следуйте инструкциям на экране. Когда вы закончите этот процесс, ваш компьютер будет сброшен до заводских настроек.
Затем вы можете использовать AOMEI Partition Assistant, чтобы переместить раздел восстановления Lenovo на другой диск. Программное обеспечение поддерживает простые операции и расширенные операции. Он также поддерживает перенос раздела на флешку. Программное обеспечение поможет вам безопасно переустановить Windows 7 из раздела восстановления. Вы также можете переместить раздел на другой диск всего за несколько кликов. После этого вы можете легко переместить раздел на другой диск или флешку.
После выполнения сброса настроек необходимо перезагрузить ноутбук Lenovo. Для этого нажимайте F8 на клавиатуре, пока не появятся дополнительные параметры загрузки. Выберите Восстановить компьютер. При необходимости укажите нужные языковые настройки и убедитесь, что у вас есть права администратора.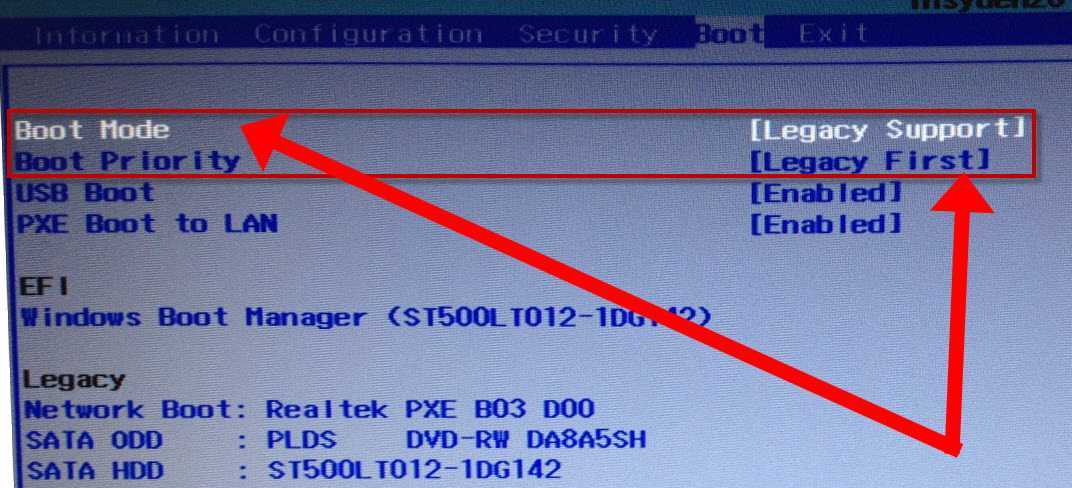 Наконец, нажмите «ОК», чтобы завершить переустановку. После завершения процесса вы можете использовать DVD-диск восстановления Lenovo, чтобы восстановить заводские настройки ноутбука.
Наконец, нажмите «ОК», чтобы завершить переустановку. После завершения процесса вы можете использовать DVD-диск восстановления Lenovo, чтобы восстановить заводские настройки ноутбука.
Связанные вопросы / Содержание
- Как выполнить переустановку из раздела восстановления?
- Как переустановить Windows 7 на моем ноутбуке Lenovo?
- Как переустановить Windows 7 без диска?
- Как восстановить раздел восстановления Lenovo?
- Как переустановить Windows из BIOS?
- Будет ли диск восстановления переустанавливать Windows?
- Как переустановить Windows на ноутбуке Lenovo?
Как выполнить переустановку из раздела восстановления?
Диски восстановления Lenovo можно использовать только в вашей системе. Чтобы создать диск восстановления, сначала необходимо иметь чистый DVD-диск или оптический привод. Если у вас есть пустой DVD или оптический привод, откройте инструмент раздела восстановления и нажмите «Создать диск восстановления». Затем выберите раздел восстановления и скопируйте его на новый диск. Затем следуйте инструкциям на диске восстановления, чтобы установить Windows 7 на свой компьютер.
Затем выберите раздел восстановления и скопируйте его на новый диск. Затем следуйте инструкциям на диске восстановления, чтобы установить Windows 7 на свой компьютер.
Чтобы создать раздел восстановления на ПК Lenovo, необходимо использовать учетную запись администратора для установки Windows. Вам нужно будет установить AOMEI Partition Assistant, чтобы переместить раздел восстановления. Этот инструмент имеет множество дополнительных функций, но может выполнять как простые операции, так и более сложные. Вот почему вам следует загрузить профессиональную версию. Вы обнаружите, что это очень полезно. Вы не пожалеете.
Как переустановить Windows 7 на моем ноутбуке Lenovo?
Вы можете переустановить Windows 7 на своем ноутбуке Lenovo из раздела восстановления, выполнив действия, описанные в этой статье. Во-первых, вы должны сделать резервную копию всех ваших важных файлов и держать свой ноутбук полностью заряженным, прежде чем пытаться выполнить этот процесс. Сделав это, вы должны следовать инструкциям на экране, чтобы переустановить Windows. Вы также можете выполнить следующие шаги, если вам нужно переустановить Windows на ноутбуке Lenovo после сбоя жесткого диска.
Вы также можете выполнить следующие шаги, если вам нужно переустановить Windows на ноутбуке Lenovo после сбоя жесткого диска.
Чтобы переустановить Windows 7 на ноутбуке Lenovo из раздела восстановления, следует сначала загрузиться в среду восстановления Windows. Это безопасный способ переустановить Windows, когда на вашем компьютере возникают непоправимые проблемы. Размер раздела восстановления составляет около 450 МБ или 500 МБ. Раздел восстановления — это отдельный жесткий диск, который можно использовать с вашей системой Lenovo, если вы столкнетесь с подобной проблемой.
Как переустановить Windows 7 без диска?
Если вы забыли установочный диск Windows 7 и не можете загрузить Windows, вы можете переустановить операционную систему, используя раздел восстановления. Вы можете сделать это, выключив компьютер и отключив все периферийные устройства, такие как клавиатура и мышь. Затем просто введите восстановление в поле поиска в меню «Пуск» Windows и нажмите «Восстановление».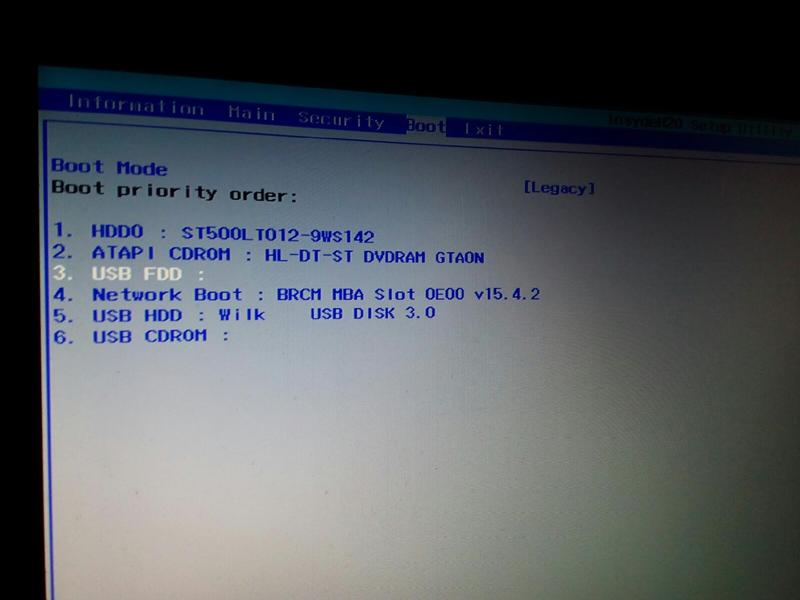 После этого вас попросят подтвердить пароль и нажать «Далее». Когда вы выбрали свое имя пользователя и пароль, ваша система начнет загружаться в Windows 7, и вы сможете выбрать место установки из списка вариантов восстановления системы.
После этого вас попросят подтвердить пароль и нажать «Далее». Когда вы выбрали свое имя пользователя и пароль, ваша система начнет загружаться в Windows 7, и вы сможете выбрать место установки из списка вариантов восстановления системы.
Некоторые компьютеры поставляются с дисками, которые можно загрузить с веб-сайта производителя. Если ваш компьютер не поставляется с диском восстановления, вам нужно будет создать его самостоятельно. Для этого можно либо купить диск восстановления у производителя вашего ноутбука, либо приобрести флешку и вставить ее в раздел восстановления. В любом случае вам понадобится установочный диск Windows 7 для переустановки Windows.
Как восстановить раздел восстановления Lenovo?
Если вы случайно удалили или отформатировали раздел восстановления Lenovo на своем компьютере, вы все равно можете восстановить его с помощью USB-накопителя. Компьютеры Lenovo можно восстановить двумя способами: с помощью раздела восстановления, созданного с помощью инструмента Lenovo USB Recovery Creator, или с помощью исходного жесткого диска.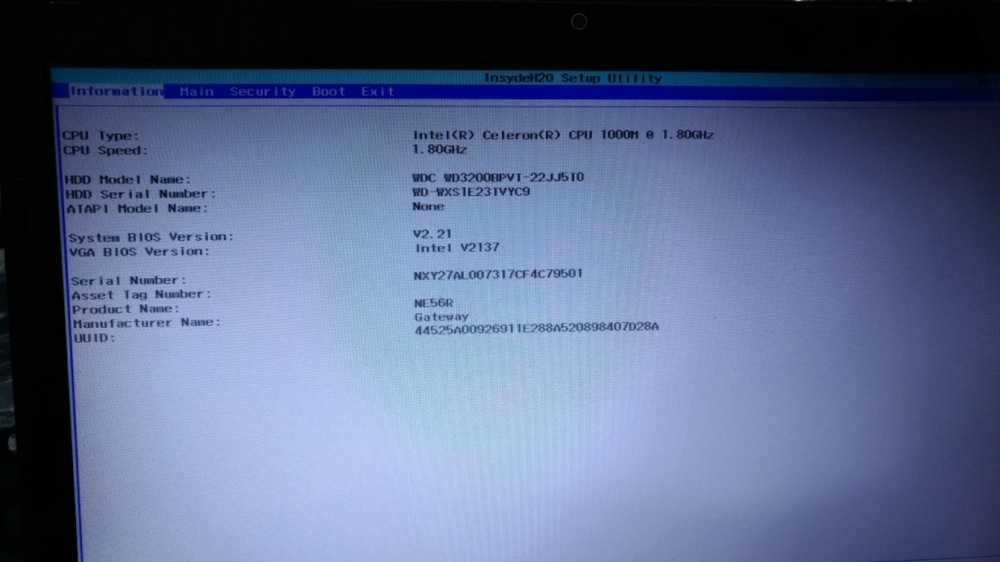 Чтобы использовать создателя USB-восстановления, вам понадобится компьютер с Windows 10 и USB-соединение. Инструмент Lenovo USB Recovery Creator может создать раздел восстановления для вашего компьютера всего несколькими щелчками мыши.
Чтобы использовать создателя USB-восстановления, вам понадобится компьютер с Windows 10 и USB-соединение. Инструмент Lenovo USB Recovery Creator может создать раздел восстановления для вашего компьютера всего несколькими щелчками мыши.
Одним из лучших способов перемещения разделов восстановления Lenovo является использование внешнего диска или флэш-накопителя USB. Этот метод безопаснее, чем стирание раздела. AOMEI Partition Assistant может перемещать и восстанавливать разделы, а также может помочь вам безопасно их перенести. Он имеет несколько дополнительных функций и может перемещать разделы восстановления, включая раздел восстановления Lenovo. Он также может объединить диск C с нераспределенным пространством.
Как переустановить Windows из BIOS?
Если ваш ПК Lenovo зависает в цикле загрузки, вы можете установить Windows 7 из BIOS. Для этого вы можете либо выполнить сброс, либо установить Windows с помощью программного обеспечения для восстановления. Если у вас нет доступа к программному обеспечению для восстановления, вы можете использовать ключ пароля Windows для сброса системного пароля.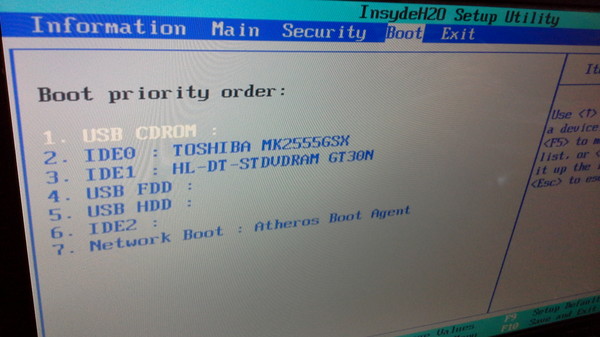 Вам также понадобится диск с Windows 7. На всякий случай рекомендуется иметь под рукой диск с Windows.
Вам также понадобится диск с Windows 7. На всякий случай рекомендуется иметь под рукой диск с Windows.
Кроме того, вы можете использовать кнопку Novo на ноутбуке Lenovo для доступа к BIOS. В BIOS щелкните вкладку «Конфигурация» и нажмите вкладку «Выход», чтобы сохранить изменения. Кроме того, вы также можете нажать кнопку питания, чтобы выключить систему. В любом случае вам следует отформатировать флэш-накопитель USB, чтобы он соответствовал системе. После этого вы можете без проблем установить Windows 7 из Lenovo BIOS.
Будет ли диск восстановления переустанавливать Windows?
Ответ на вопрос «Будет ли диск восстановления переустанавливать Windows с Lenovo» довольно прост. Носитель для восстановления, поставляемый с вашим ноутбуком Lenovo, содержит резервную копию заводских настроек вашего компьютера. Это может помочь вам переустановить Windows на ноутбуке Lenovo после сбоя жесткого диска или когда вы просто не знаете, какую операционную систему установить. Это также позволяет вам переформатировать жесткий диск, если вам когда-нибудь понадобится его заменить.
Если ваш ноутбук Lenovo не поставляется с диском восстановления, вы можете использовать резервный диск. Диск восстановления можно записать на DVD, CD или флэш-накопитель USB. Этот диск решит проблемы с загрузкой, но не переустановит Windows. Чтобы использовать диск восстановления, убедитесь, что вы сделали резервную копию всех своих файлов, держите ноутбук полностью заряженным и следуйте инструкциям на экране.
Как переустановить Windows на ноутбуке Lenovo?
Возможно, вам интересно, как установить Windows на ноутбук Lenovo из раздела восстановления. Есть несколько простых шагов, которые вы можете предпринять, чтобы ваш компьютер снова заработал. Во-первых, вам понадобится USB-накопитель с не менее 16 ГБ свободного места. Далее вам потребуется доступ к среде восстановления Lenovo. Нажмите «Восстановить из исходной резервной копии» и нажмите «ОК». Далее следуйте инструкциям на экране, чтобы переустановить Windows.
Если ваш компьютер работает под управлением Windows 8 и у вас возникли проблемы с установкой Windows, вам следует использовать раздел восстановления на вашем компьютере Lenovo. Раздел восстановления — это скрытый раздел на вашем ноутбуке Lenovo. Чтобы получить доступ к этому разделу, сначала откройте панель управления Lenovo и найдите Расширенные инструменты восстановления. Щелкните параметр «Дополнительные инструменты восстановления», а затем выберите восстановление Lenovo. Восстановление данных в разделе восстановления может занять час, поэтому обязательно сделайте резервную копию всех важных файлов. Когда процесс восстановления завершится, извлеките флешку и закройте окно Панели управления. Теперь у вас снова должен быть полнофункциональный компьютер Lenovo.
Раздел восстановления — это скрытый раздел на вашем ноутбуке Lenovo. Чтобы получить доступ к этому разделу, сначала откройте панель управления Lenovo и найдите Расширенные инструменты восстановления. Щелкните параметр «Дополнительные инструменты восстановления», а затем выберите восстановление Lenovo. Восстановление данных в разделе восстановления может занять час, поэтому обязательно сделайте резервную копию всех важных файлов. Когда процесс восстановления завершится, извлеките флешку и закройте окно Панели управления. Теперь у вас снова должен быть полнофункциональный компьютер Lenovo.
Если у вас возникли проблемы с загрузкой из раздела восстановления, попробуйте восстановить заводские настройки ноутбука Lenovo. Для этого несколько раз нажмите F8, пока не появятся дополнительные параметры загрузки. После этого выберите «Восстановить компьютер» и следуйте инструкциям в окне «Параметры восстановления системы Lenovo». Затем создайте новую учетную запись пользователя и следуйте появившимся инструкциям.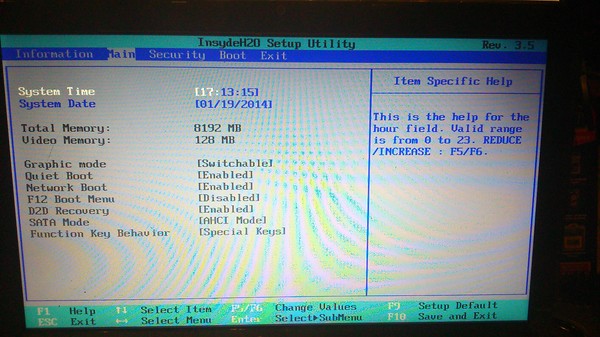 Выполнив шаги по восстановлению Windows, вы сможете запустить новую ОС.
Выполнив шаги по восстановлению Windows, вы сможете запустить новую ОС.
Узнайте больше здесь:
1.) Справочный центр Windows
2.) Windows — Википедия
3.) Блог Windows
4.) Windows Central
Как войти в меню загрузки Lenovo и как загрузить компьютер Lenovo
При запуске компьютера вы можете получить доступ к загрузке меню, нажав несколько клавиш. Клавиши различаются в зависимости от различных марок компьютеров. Что такое клавиша меню загрузки Lenovo? Этот пост о MiniTool расскажет вам, как войти в загрузочное меню Lenovo и как загрузить ПК Lenovo, если компьютер Lenovo не загружается.
Меню загрузки Lenovo относится к доступному меню при запуске компьютера Lenovo, которое содержит различные устройства, такие как CD, DVD, флэш-накопитель USB или жесткий диск для загрузки. Несмотря на то, что на самом компьютере уже есть система в меню загрузки, он по-прежнему позволяет загружать другие операционные системы или приложения.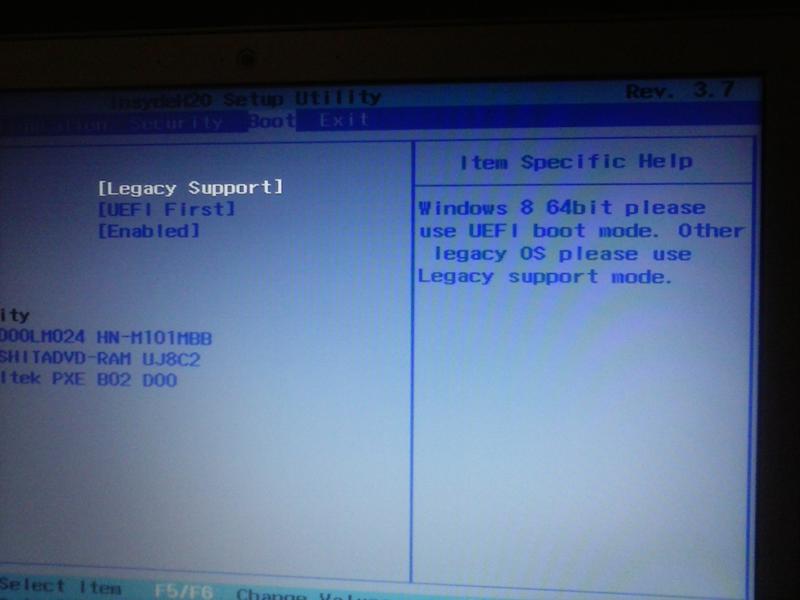
Кроме того, меню загрузки очень удобно при установке новой операционной системы на ПК, поскольку с тех пор вы можете выбрать одно устройство для использования в зависимости от ваших потребностей.
Меню загрузки и последовательность загрузки совпадают? Возможно нет. Меню загрузки позволяет вам решить, какое загрузочное устройство использовать при загрузке ноутбука. Что касается последовательности загрузки , это параметр в настройках BIOS, который может указать устройству, в каком порядке искать в данном списке загрузочных устройств.
То есть последовательность загрузки выполняется каждый раз, когда компьютер запускается автоматически без вмешательства пользователя. Если вы хотите использовать эту опцию в меню загрузки, вам нужно нажать определенную клавишу, чтобы попасть в меню, а затем выбрать опцию загрузки. Теперь возникает вопрос, как войти в загрузочное меню Lenovo.
Совет: Все современные компьютеры позволяют настраивать последовательность загрузки. Но вы должны заметить, что не все ПК предлагают вам возможность войти в меню загрузки.
Но вы должны заметить, что не все ПК предлагают вам возможность войти в меню загрузки.
Чтобы изучить ответ, вы должны внимательно прочитать содержание ниже.
Чтобы войти в меню загрузки Lenovo, у вас есть 2 варианта. Первый — использовать кнопку novo, а другой — нажать клавишу меню загрузки Lenovo. Как это сделать? Вы можете получить подробные шаги в следующем разделе. Теперь, пожалуйста, продолжайте!
Вариант 1. Используйте кнопку Novo
Если вы хотите войти в меню загрузки Lenovo с помощью кнопки Novo, выполните следующие действия.
Шаг 1: Выключите устройство.
Шаг 2: Затем продолжайте нажимать кнопку Novo на своем компьютере, чтобы открыть меню кнопок Novo . Затем перейдите к опции меню загрузки , нажимая клавиши со стрелками.
Совет: Кнопка Novo позволяет ПК включаться и напрямую переходить в режим загрузки.
— изображение с сайта lenovo. com
com
Однако кнопка Novo иногда не работает. Как войти в меню загрузки Lenovo в это время? Что ж, можно попробовать другой способ — нажать клавишу меню загрузки Lenovo.
Вариант 2. Использование клавиши меню загрузки Lenovo
Клавиша Lenovo BIOS помогает, когда кнопка Novo не работает. Он часто используется для входа в меню загрузки на компьютерах Lenovo и других марок. Как это сделать? Вам следует перезагрузить компьютер и нажать F12 ( Fn + F12 ) во время процесса загрузки, чтобы получить меню загрузки.
Совет: Клавиша меню загрузки различается на разных марках компьютеров. Вы можете прочитать этот пост, чтобы узнать больше о входе в BIOS в Windows 10/8/7 (HP/Asus/Dell/Lenovo, любой ПК).
Что такое загрузочное меню Lenovo и как в него войти? Ну, я нашел ответы в этом посте. Вы все еще ищете шаги, чтобы открыть меню загрузки Lenovo? Вы можете открыть его, обратившись к этому руководству. Исходя из этого, вы также можете получить некоторую другую информацию в этом посте. Нажмите, чтобы твитнуть
Нажмите, чтобы твитнуть
Как загрузить компьютер, если компьютер не загружается
В Windows 10 или Windows 8/8.1 в меню загрузки компьютера доступен только диспетчер загрузки Windows. Однако иногда вы сталкиваетесь с ошибкой BOOTMGR is Missing или другими проблемами, из-за которых ваш компьютер не загружается. Затем вы не можете войти в меню загрузки. Как сделать? Здесь у вас есть 2 варианта. Один из них — загрузка компьютера с загрузочного носителя MiniTool, а другой — загрузка ПК Lenovo с USB-накопителя.
Для обоих методов требуется внешнее запоминающее устройство, такое как флэш-накопитель USB, U-диск или что-то в этом роде. Следовательно, вам необходимо подготовить его перед началом следующих операций.
Вариант 1. Загрузите компьютер Lenovo с загрузочного носителя MiniTool
Если ваш компьютер Lenovo не загружается по каким-либо причинам, вы можете загрузить его с помощью загрузочного носителя, такого как загрузочный USB/CD/DVD. Как его создать? Что ж, вы можете создать его самостоятельно с помощью MiniTool Partition Wizard Pro или более продвинутых версий.
Примечание: Программа MiniTool Partition Wizard Free Edition не поддерживает функцию создания загрузочного носителя. Вы можете получить подробную информацию в разделе сравнения изданий, а затем выбрать подходящее издание.
Купить сейчас
После загрузки и установки MiniTool Partition Wizard на правильно работающий компьютер выполните следующие действия.
Шаг 1: Подключите USB-накопитель к компьютеру, а затем запустите мастер создания разделов MiniTool, чтобы получить его основной интерфейс.
Шаг 2: Щелкните элемент Bootable Media в правом верхнем углу окна.
Шаг 3: Следуйте инструкциям на экране, чтобы продолжить. В окне MiniTool Media Builder нажмите кнопку Next .
Шаг 4: В появившемся окне выберите USB Flash Disk . Если диск содержит данные, вы получите окно с предупреждением. Он сообщит вам, что данные на USB-диске будут уничтожены в процессе создания носителя. Если вы заранее сделали резервную копию данных, нажмите Да , чтобы продолжить.
Он сообщит вам, что данные на USB-диске будут уничтожены в процессе создания носителя. Если вы заранее сделали резервную копию данных, нажмите Да , чтобы продолжить.
Шаг 5: Когда процесс завершится, нажмите кнопку Готово .
Шаг 6: Теперь отключите USB и подключите его к не загружаемому компьютеру Lenovo. Затем принудительно перезапустите его и войдите в настройки BIOS. Установите загрузочный USB в качестве первого загрузочного устройства, а затем сохраните изменения.
Шаг 7: Появится следующее окно. Просто следуйте ему, и вы попадете в основной интерфейс MiniTool Partition Wizard.
Шаг 8: Теперь вы можете использовать его мощные функции, такие как восстановление MBR, установка системного раздела в качестве активного и проверка поверхности, чтобы устранить проблему с невозможностью загрузки на вашем компьютере Lenovo. Потому что такие проблемы, как поврежденная MBR, неактивный системный раздел и другие ошибки, могут привести к невозможности загрузки ПК.
Потому что такие проблемы, как поврежденная MBR, неактивный системный раздел и другие ошибки, могут привести к невозможности загрузки ПК.
Рекомендуем прочитать: 8 лучших бесплатных оптимизаторов ПК для вашего компьютера [новое обновление]
Вариант 2. Загрузите компьютер Lenovo с USB-накопителя для восстановления
Кроме того, вы также можете загрузить компьютер с USB-накопителя для восстановления. По сути, диск восстановления — это один диск, созданный встроенным инструментом Windows, который включает в себя некоторые инструменты для устранения неполадок. Более того, он может копировать некоторые необходимые файлы переустановки системы на основе текущего компьютера. Это позволяет вам переустанавливать Windows, когда вам нужно.
Тем не менее, вы должны обратить внимание на то, что диск восстановления вернет вашу операционную систему к заводскому состоянию. Это означает, что вы потеряете свои данные и отмените изменения, которые вы сделали на устройстве.
Вам необходимо создать USB-накопитель для восстановления, если у вас его нет. Вот подробные шаги.
Шаг 1: Подключите флэш-накопитель USB к правильно работающему компьютеру Lenovo, а затем откройте панель управления . Во всплывающем окне нажмите Восстановление для продолжения.
Шаг 2: В списке Расширенные инструменты восстановления выберите параметр Создать диск восстановления .
Шаг 3: Установите флажок Резервное копирование системных файлов на диск восстановления и нажмите кнопку Далее в появившемся окне.
Примечание: Если на вашем компьютере Lenovo нет раздела восстановления, флажок Резервное копирование системных файлов на диск восстановления станет серым. Таким образом, диск будет содержать только инструменты восстановления и загрузочный образ. Это не образ восстановления, который может обновить или перезагрузить ПК.
Это не образ восстановления, который может обновить или перезагрузить ПК.
Шаг 4: Выберите подготовленный USB-накопитель и нажмите Далее , чтобы продолжить.
Совет: Емкость флэш-накопителя USB зависит от модели компьютера. Например, некоторые компьютеры Lenovo требуют, чтобы диск для хранения диска восстановления имел минимальную емкость 16 ГБ.
Шаг 5: Вы получите окно с предупреждением, что все данные на диске будут удалены. Точно так же вы должны убедиться, что на флэш-накопителе нет важных данных или для него была создана резервная копия. После этого нажмите Создать кнопку .
Шаг 6: Диск восстановления будет создан автоматически. Весь процесс может занять у вас много времени. Вы должны терпеливо ждать и не останавливать процесс, пока он не завершится. После завершения создания диска нажмите Finish .
Шаг 7: Отключите USB-накопитель от компьютера. Вы можете использовать его для обновления или перезагрузки неисправного компьютера Lenovo. Если вы хотите сделать это, продолжайте читать следующие шаги.
Совет: Перед выполнением этой операции рекомендуется сделать резервную копию всех данных на компьютере.
Шаг 8: Подключите USB-накопитель для восстановления и перезагрузите компьютер. В то же время продолжайте нажимать клавишу F12 во время процесса запуска. Затем появится загрузочное меню Lenovo.
Шаг 9: После выбора загрузочного устройства отобразится раскладка клавиатуры Windows.
Шаг 10: Затем выберите Устранение неполадок > Обновите компьютер или Перезагрузите компьютер и следуйте инструкциям на экране для завершения операции.
Как загрузить компьютер, если он перестает загружаться из-за ошибки BOOTMGR is Missing в меню загрузки? Я успешно запустил свой компьютер с помощью данных методов MiniTool.

