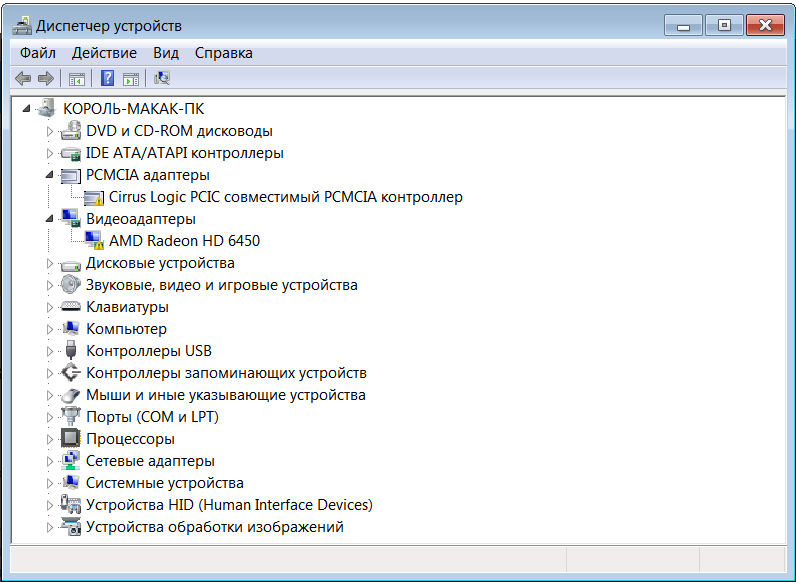В диспетчере устройств желтый треугольник с восклицательным знаком: [Ноутбук/AIO/Десктоп] Устранение неполадок — Как исправить жёлтый восклицательный знак в Диспетчере Устройств | Официальная служба поддержки
Содержание
Исправление желтого восклицательного знака в диспетчере устройств
Видите желтый восклицательный знак рядом с устройством в диспетчере устройств ? Не волнуйтесь, это не так уж редко, и это не обязательно означает, что вы должны что-то заменить.
На самом деле, существуют десятки причин, по которым в диспетчере устройств может отображаться желтый восклицательный знак, причем некоторые из них более серьезны, чем другие, но обычно находятся в пределах чьих-либо возможностей исправить или, по крайней мере, устранить неполадки.
Что это за желтый восклицательный знак в диспетчере устройств?
Желтый восклицательный знак рядом с устройством в диспетчере устройств означает, что Windows обнаружила какую-то проблему с этим устройством.
Желтый восклицательный знак указывает на текущее состояние устройства и может означать конфликт системных ресурсов , проблему с драйвером или, если честно, почти любое другое.
Мартин Дибель / Getty Images
К сожалению, желтая марка сама по себе не дает никакой ценной информации , но то , что она делает сделать , это подтверждает , что что — то называется код ошибки диспетчера устройств было зарегистрировано и связано с конкретным устройством.
К счастью, кодов ошибок DM не так много , и те, которые существуют, довольно понятны и понятны. Таким образом, это означает, что любая проблема возникает с аппаратным обеспечением или со способностью Windows работать с аппаратным обеспечением, по крайней мере, у вас будет четкое направление относительно того, что делать.
Прежде чем вы сможете исправить любую проблему, вам нужно просмотреть этот специальный код, определить, на что он ссылается, и затем устранить неполадки соответственно.
Просмотр кода ошибки диспетчера устройств, сгенерированного для любого оборудования, очень прост. Просто голова аппарата Свойства , а затем прочитать код в статусе устройства области , особенно если у вас возникли проблемы с поиском , где будет писаться этот код.
Как только вы узнаете, что это за конкретный код ошибки, вы можете обратиться к нашему списку кодов ошибок диспетчера устройств, чтобы узнать, что делать дальше. Обычно это означает поиск кода в этом списке, а затем следование любой имеющейся у нас конкретной информации по устранению неполадок, относящейся к этой ошибке.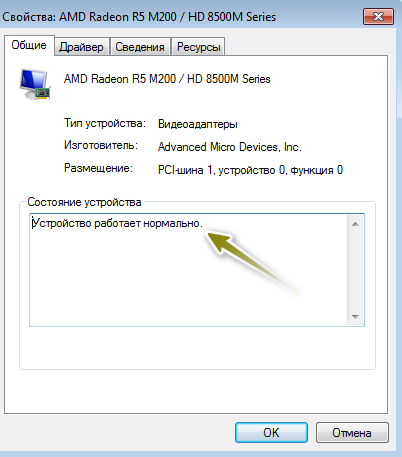
Дополнительная информация о значках ошибок в диспетчере устройств
Если вы действительно обращаете внимание на диспетчер устройств, вы, возможно, заметили, что этот индикатор вовсе не желтый восклицательный знак; на самом деле это черный восклицательный знак на желтом фоне, похожий на знак предостережения на иллюстрации на этой странице. Желтый фон имеет треугольную форму в операционных системах Windows 10 , Windows 8 , Windows 7 и Windows Vista и круг в Windows XP .
Нас также часто спрашивают о «желтом вопросительном знаке» в диспетчере устройств. Желтый знак вопроса отображается не как предупреждающий индикатор, а как полноразмерный значок устройства. Желтый вопросительный знак появляется, когда устройство обнаружено, но не установлено. Вы можете почти всегда решить эту проблему путем обновления драйверов для устройства .
Существует также зеленый знак вопроса, который может появляться в некоторых очень специфических ситуациях, но только в Windows Millennium Edition (ME), версии Windows, выпущенной в сентябре 2000 года, которую почти никто больше не устанавливал.
Исправление желтого восклицательного знака в диспетчере устройств
Автор Глеб Захаров На чтение 3 мин. Просмотров 2.8k. Опубликовано
Содержание
- Почему в диспетчере устройств отображается желтый восклицательный знак?
- Что это за желтый восклицательный знак в диспетчере устройств?
- Дополнительная информация о значках ошибок в диспетчере устройств
Видите желтый восклицательный знак рядом с устройством в диспетчере устройств? Не волнуйтесь, это не так уж редко, и это не обязательно означает, что вы должны что-то заменить.
На самом деле, существует десятки причин, по которым в диспетчере устройств может отображаться желтый восклицательный знак, причем некоторые из них более серьезны, чем другие, но обычно находятся в пределах чьих-либо возможностей исправить или, по крайней мере, устранить неполадки.
Что это за желтый восклицательный знак в диспетчере устройств?
Желтый восклицательный знак рядом с устройством в диспетчере устройств означает, что Windows обнаружила какую-то проблему с этим устройством.
Желтый восклицательный знак указывает на текущее состояние устройства и может означать конфликт системных ресурсов, проблему с драйвером или, если честно, почти любое другое.
К сожалению, желтая метка сама не дает никакой ценной информации, но она подтверждает, что что-то, называемое кодом ошибки диспетчера устройств, было зарегистрировано и связано с этим конкретным устройством.
К счастью, кодов ошибок DM не так много, и те, которые существуют, довольно понятны и понятны. Таким образом, это означает, что любая проблема возникает с аппаратным обеспечением или со способностью Windows работать с аппаратным обеспечением, по крайней мере, у вас будет четкое направление относительно того, что делать.
Прежде чем вы сможете исправить любую проблему, вам нужно просмотреть этот специальный код, определить, на что он ссылается, и затем устранить неполадки соответственно.
Просмотр кода ошибки диспетчера устройств, сгенерированного для любого оборудования, очень прост.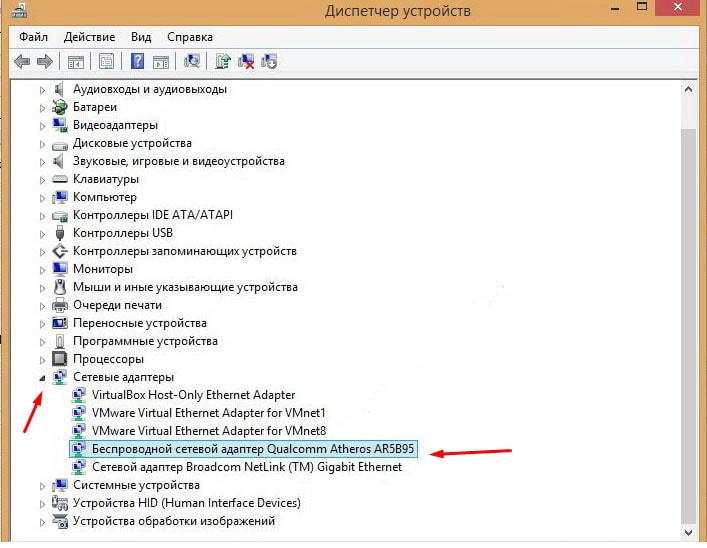 Просто перейдите в Свойства устройства, а затем прочитайте код в области Состояние устройства , особенно если у вас возникли проблемы с поиском места регистрации этого кода.
Просто перейдите в Свойства устройства, а затем прочитайте код в области Состояние устройства , особенно если у вас возникли проблемы с поиском места регистрации этого кода.
Как только вы узнаете, что это за конкретный код ошибки, вы можете обратиться к нашему списку кодов ошибок диспетчера устройств, чтобы узнать, что делать дальше. Обычно это означает поиск кода в этом списке, а затем следование любой имеющейся у нас конкретной информации по устранению неполадок, относящейся к этой ошибке.
Дополнительная информация о значках ошибок в диспетчере устройств
Если вы действительно обращаете внимание на диспетчер устройств, вы, возможно, заметили, что этот индикатор вовсе не желтый восклицательный знак; на самом деле это черный восклицательный знак на желтом фоне, аналогично знаку предостережения на иллюстрации на этой странице. Желтый фон имеет треугольную форму в операционных системах Windows 10, Windows 8, Windows 7 и Windows Vista и круг в Windows XP.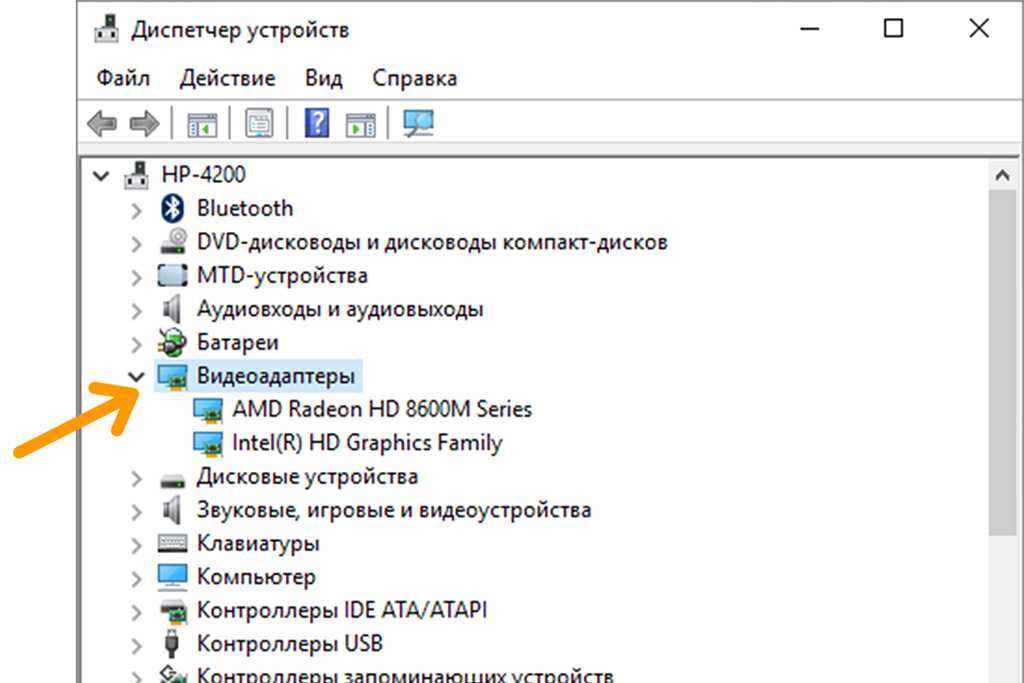
Нас также часто спрашивают о «желтом вопросительном знаке» в диспетчере устройств. Желтый знак вопроса отображается не как предупреждающий индикатор, а как полноразмерный значок устройства. Желтый вопросительный знак появляется, когда устройство обнаружено, но не установлено. Вы почти всегда можете решить эту проблему путем обновления драйверов для устройства.
Существует также вопросительный знак зеленый , который может появляться в некоторых очень специфических ситуациях, но только в Windows Millennium Edition (ME), версии Windows, выпущенной в сентябре 2000 года, которую почти никто больше не устанавливал.
Как исправить желтый восклицательный знак в диспетчере устройств в Windows 10
Когда вы покупаете по ссылкам на нашем сайте, мы можем получать партнерскую комиссию. Вот как это работает.
Диспетчер устройств с желтым восклицательным знаком
(Изображение предоставлено Windows Central)
В Windows 10 иногда диспетчер устройств показывает устройство с желтым восклицательным знаком. Когда это происходит, это указывает на то, что в системе возникла проблема с этим конкретным оборудованием.
Когда это происходит, это указывает на то, что в системе возникла проблема с этим конкретным оборудованием.
Хотя желтый предупреждающий знак не указывает на проблему, он говорит о том, что диспетчер устройств сгенерировал код ошибки, который можно проверить, чтобы определить причину. Обычно дело сводится к какому-то аппаратному конфликту, отсутствию или некорректной установке драйвера.
В этом руководстве по Windows 10 мы расскажем, как устранить желтый восклицательный знак на компоненте в диспетчере устройств.
Как исправить желтый восклицательный знак в диспетчере устройств
Если вы имеете дело с желтым предупреждающим знаком на оборудовании, подключенном к вашему компьютеру, сначала необходимо определить причину ошибки, а затем устранить проблему.
Подтверждение проблемы
Чтобы определить причину желтого восклицательного знака, выполните следующие действия:
- Открыть Запустить .
- Найдите Диспетчер устройств и щелкните верхний результат, чтобы открыть консоль.

- Дважды щелкните устройство с желтым восклицательным знаком.
Источник: Windows Central (Изображение предоставлено: Источник: Windows Central)
- Перейдите на вкладку General .
- В статусе «Устройство» подтвердите проблему. Например, «Драйвер для этого устройства не установлен (Код 28)».
Источник: Windows Central (Изображение предоставлено: Источник: Windows Central)
Выполнив шаги, вы поймете, в чем проблема с оборудованием.
Удаление драйвера устройства
Если проблема связана с некорректной работой драйвера, перед установкой обновленной версии вы можете удалить его и позволить Windows 10 снова обнаружить его, чтобы проверить, устраняет ли это ошибку.
Чтобы удалить драйвер устройства, выполните следующие действия:
- Открыть Пуск .
- Найдите Диспетчер устройств и щелкните верхний результат, чтобы открыть консоль.

- Щелкните правой кнопкой мыши устройство с желтым восклицательным знаком и выберите параметр Удалить устройство .
Источник: Windows Central (Изображение предоставлено: Источник: Windows Central)
- Нажмите кнопку Удалить .
Источник: Windows Central (Изображение предоставлено: Источник: Windows Central)
- Перезагрузите компьютер.
После выполнения этих шагов Windows 10 автоматически переустановит драйвер, решив конфликты и другие ошибки.
Если вы по-прежнему видите ошибку в диспетчере устройств, вы хотите обновить драйвер до последней версии, чтобы решить проблему, следуя приведенным ниже инструкциям.
Обновите драйвер с помощью настроек
Если устройство имеет желтую отметку, надпись «Неизвестное устройство» и указано в списке «Другие устройства», установка последней версии драйвера устройства через Центр обновления Windows может решить проблему.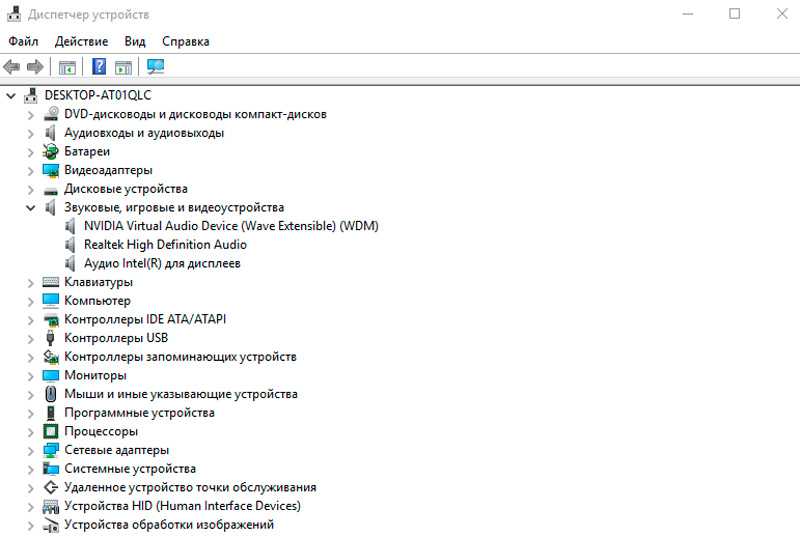
Раньше можно было загружать драйверы с помощью Центра обновления Windows непосредственно из диспетчера устройств, но эта функция больше недоступна. Теперь вам нужно использовать настройки Центра обновления Windows из приложения «Настройки».
Чтобы обновить драйвер устройства для устранения желтого восклицательного знака в Windows 10, выполните следующие действия:
- Откройте Настройки .
- Щелкните Обновление и безопасность .
- Щелкните Центр обновления Windows .
- Щелкните параметр Просмотр дополнительных обновлений (если доступно).
Источник: Windows Central (Изображение предоставлено: Источник: Windows Central)
- Нажмите Обновления драйверов .
- Выберите драйвер для устройства с желтой меткой.
Источник: Windows Central (Изображение предоставлено: Источник: Windows Central)
- Нажмите кнопку Загрузить и установить .

После выполнения этих шагов будет установлена последняя версия драйвера, доступная через Центр обновления Windows, и проблема с желтым восклицательным знаком больше не должна появляться в диспетчере устройств.
Обновите драйвер с помощью диспетчера устройств
Если ссылка на необязательные обновления отсутствует, это означает, что в Центре обновления Windows нет обновлений для конфигурации вашего оборудования. В этом случае вам необходимо загрузить последние версии драйверов с веб-сайта поддержки производителя и следовать их инструкциям для завершения установки.
Однако вы можете использовать эти общие шаги, если производитель не предоставляет никаких указаний:
- Открыть Запустить .
- Найдите Диспетчер устройств и щелкните верхний результат, чтобы открыть консоль.
- Щелкните правой кнопкой мыши устройство с желтым восклицательным знаком и выберите параметр Обновить драйвер .

Источник: Windows Central (Изображение предоставлено: Источник: Windows Central)
- Выберите параметр Просмотреть мой компьютер для поиска драйверов .
Источник: Windows Central (Изображение предоставлено: Источник: Windows Central)
- Нажмите кнопку Browse 9кнопка 0021.
Источник: Windows Central (Изображение предоставлено: Источник: Windows Central)
- Выберите извлеченную папку, содержащую обновление драйвера.
- Установите флажок Включить подпапки .
- Нажмите кнопку Далее .
- Нажмите кнопку Закрыть .
После выполнения этих шагов драйвер будет установлен, а восклицательный знак должен исчезнуть из диспетчера устройств.
Если неясно, нужно ли вам устанавливать драйвер, воспользуйтесь информацией о модели вашего компьютера, чтобы найти драйвер на веб-сайте поддержки производителя. Иногда такие компании, как Dell, предоставляют инструмент, который может автоматически сканировать, обнаруживать и устанавливать необходимые драйверы. Если инструмент недоступен и устройство показывает неизвестное, в свойствах устройства на вкладке «Подробности» вы можете получить идентификатор оборудования для поиска в Интернете и определения нужного драйвера.
Иногда такие компании, как Dell, предоставляют инструмент, который может автоматически сканировать, обнаруживать и устанавливать необходимые драйверы. Если инструмент недоступен и устройство показывает неизвестное, в свойствах устройства на вкладке «Подробности» вы можете получить идентификатор оборудования для поиска в Интернете и определения нужного драйвера.
Все последние новости, обзоры и руководства для фанатов Windows и Xbox.
Свяжитесь со мной, чтобы сообщить о новостях и предложениях от других брендов Future. Получайте электронные письма от нас от имени наших надежных партнеров или спонсоров.
Мауро Хукулак — технический писатель WindowsCentral.com. Его основной задачей является написание подробных инструкций, которые помогут пользователям получить максимальную отдачу от Windows 10 и многих связанных с ней технологий. У него есть опыт работы в сфере ИТ с профессиональными сертификатами Microsoft, Cisco и CompTIA, и он является признанным членом сообщества Microsoft MVP.
Как определить проблемы в диспетчере устройств Windows
Обновлено: 06.03.2020, автор: Computer Hope
При открытии Диспетчера устройств должен появиться экран, подобный приведенному в примере. Все категории должны иметь + или стрелки, указывающие вправо рядом с каждой из категорий устройств без списка Другие устройства или Неизвестные устройства . Однако при возникновении проблем у вас может возникнуть одна или несколько из приведенных ниже ошибок.
Примечание
Если вы получаете сообщение об ошибке при попытке открыть Диспетчер устройств, это может указывать на наличие поврежденных файлов в Windows. Для устранения этой проблемы может потребоваться запустить процесс восстановления Windows с помощью компакт-диска или DVD-диска Windows.
- Восклицательный знак или другие устройства.
- Красный «х»
- Стрелка вниз.
- Отсутствует оборудование или неизвестное устройство.

Восклицательный знак или другие устройства
Когда устройство имеет желтый кружок с восклицательным знаком под цифрой Другие устройства , это означает, что устройство конфликтует с другим оборудованием. Или это может указывать на то, что устройство или его драйверы установлены неправильно.
Если дважды щелкнуть и открыть устройство с ошибкой, отобразится код ошибки.
- Информация о кодах ошибок диспетчера устройств Windows.
Что делать с восклицательным знаком или другими устройствами
Удалите все устройства с восклицательным знаком и любые Другие устройства из диспетчера устройств, выделив их и нажав клавишу удаления на клавиатуре. Как только все они будут удалены, перезагрузите компьютер и дайте Windows повторно обнаружить устройства.
Если после перезагрузки компьютера Диспетчер устройств остается прежним, Windows не устанавливает устройства из-за отсутствия надлежащей поддержки драйверов.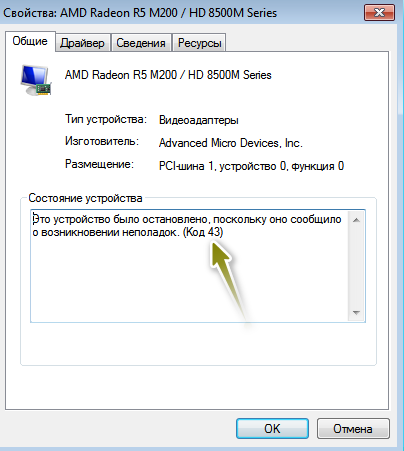 Вам необходимо загрузить последние версии драйверов для этого устройства или использовать оригинальный установочный диск, прилагаемый к оборудованию.
Вам необходимо загрузить последние версии драйверов для этого устройства или использовать оригинальный установочный диск, прилагаемый к оборудованию.
- Как найти компьютерное программное обеспечение и драйверы.
Красный «х»
Устройство отключено, удалено или Windows не может найти устройство.
Что делать с красным X
Если вы хотите, чтобы это устройство было включено, дважды щелкните устройство с красным крестиком. В нижней части вкладки «Общие» щелкните раскрывающийся список Использование устройства , где указано Не использовать это устройство (отключено) , и выберите «Использовать это устройство (включено)».
Если это недоступно или уже включено, выделите устройство в диспетчере устройств и нажмите «Удалить» на клавиатуре, чтобы удалить устройство. Перезагрузите компьютер и дайте Windows повторно обнаружить устройство.
Если после перезагрузки компьютера Диспетчер устройств остается прежним, Windows не устанавливает устройства из-за отсутствия надлежащей поддержки драйверов. Вам потребуется загрузить последние версии драйверов для этого устройства или использовать исходный установочный диск, прилагаемый к оборудованию.
Вам потребуется загрузить последние версии драйверов для этого устройства или использовать исходный установочный диск, прилагаемый к оборудованию.
- Как найти компьютерное программное обеспечение и драйверы.
Стрелка вниз
Если в Windows Vista и более поздних версиях вы видите маленькую стрелку вниз рядом с устройством (показано на рисунке), это означает, что устройство отключено.
Что делать со стрелкой вниз
Чтобы решить эту проблему, дважды щелкните устройство, перейдите на вкладку «Драйвер» и нажмите кнопку «Включить». После его включения перезагрузите компьютер, если будет предложено это сделать.
Отсутствует оборудование или неизвестное устройство
Отсутствует оборудование
Если вы не видите устройство, которое пытаетесь установить, в Диспетчере устройств и нет списка «Другие устройства», это значит, что устройство не обнаружено компьютером. Даже если Windows не имеет надлежащей поддержки драйверов для устройства, она все равно должна помещать это устройство в категорию Другие устройства или Неизвестное устройство .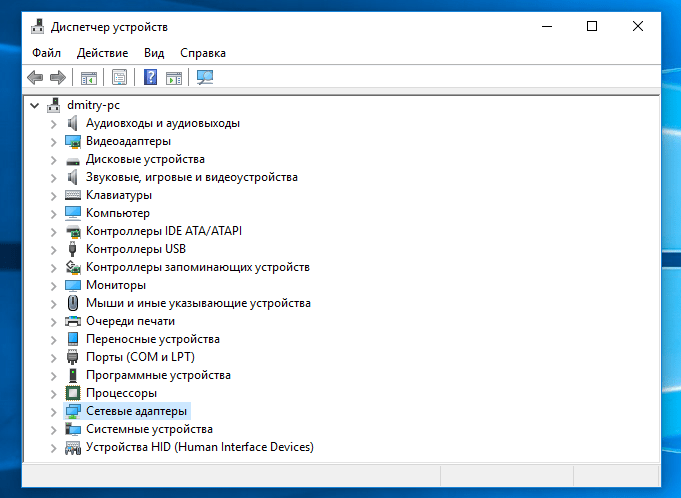
Попробуйте выключить компьютер, отсоединить и снова подключить аппаратное устройство, а затем снова включить компьютер. Если Windows по-прежнему не обнаруживает устройство, это означает, что оно несовместимо с вашей версией Windows или неисправно.
Неизвестное устройство
Если устройства обнаружены, но отображаются как Неизвестное устройство, это означает, что Windows не имеет надлежащей поддержки драйверов для этого устройства.
Иногда бывает сложно идентифицировать Неизвестное устройство, если вы ничего не устанавливали в последнее время и понятия не имеете, какое Неизвестное устройство может быть на компьютере.
Если вы недавно переустанавливали Windows, вы можете получить более одного Неизвестного устройства на компьютере. Установка драйверов набора микросхем компьютера с диска с драйверами или загрузка должна решить проблему с большинством, если не со всеми неизвестными устройствами. Кроме того, установка на компакт-диске с драйверами может решить многие проблемы с неизвестным устройством.