Как установить windows 10 с флешки через биос на ноутбуке: Как установить Windows 10 с флешки через биос: на ноутбуке и компьютере
Содержание
Чистая установка Windows 10 с флешки с флешки на ПК или ноутбук
Главная » Руководства » Windows 10
Автор Мария На чтение 7 мин Просмотров 23 Опубликовано
Содержание
Полное руководство по Windows 10
Чистая установка — лучший способ установить операционную систему на новый ноутбук или ПК, а также переустановить существующую. Обычно мы делаем это для того, чтобы правильно настроить нашу новую ОС, или чтобы избавиться от вирусов и исправить системные проблемы.
Основное преимущество чистой установки Windows 10 также является ее основным недостатком: вы удаляете свою предыдущую операционную систему из ее раздела и заменяете ее новой.
Если в вашей текущей установке Windows много вирусов, вредоносных программ или системных повреждений, то этот процесс выполнит полную переустановку. Это удалит все, что было на разделе, и вместо этого установит Windows 10. Неважно, какая операционная система была установлена ранее — она не будет мешать процессу и, в конце концов, будет стерта.
Неважно, какая операционная система была установлена ранее — она не будет мешать процессу и, в конце концов, будет стерта.
Подготовьтесь к чистой установке Windows 10
Выполните резервное копирование важных данных!
Поскольку во время этого процесса мы полностью очистим раздел, важно тщательно осмотреть диск и сделать резервную копию важных данных перед установкой. Вы можете создавать резервные копии ваших документов, музыки, фотографий и видео, а также других важных программных файлов.
Существует множество доступных решений для резервного копирования, два из которых наиболее популярны для хранения данных на физическом устройстве, например на USB-накопителе или (в идеале) и на внешнем жестком диске. Облачное хранилище сегодня также очень популярно, особенно для хранения фотографий и документов.
Последним шагом перед продолжением является отключение ненужного внешнего оборудования, поскольку оно может помешать установке из-за отсутствия некоторых драйверов. Как правило, на этом этапе у вас должны быть подключены только основные устройства ввода и вывода. После успешного завершения чистой установки Windows 10 вы можете переустановить драйверы и снова подключить эти устройства.
Как правило, на этом этапе у вас должны быть подключены только основные устройства ввода и вывода. После успешного завершения чистой установки Windows 10 вы можете переустановить драйверы и снова подключить эти устройства.
Какие драйвера нужно устанавливать после установки Windows 10
Загрузитесь с установочного носителя
Прежде чем приступить к установке Windows 10, убедитесь, что вы временно отключили безопасную загрузку и быструю загрузку в настройках прошивки BIOS до завершения процесса установки. Некоторые материнские платы могут не поддерживать загрузку с флешки, пока эти настройки включены.
Как сделать загрузочную флешку Windows 10
- Подключите установочный носитель Windows 10. Если вы создали флешку, подключите ее к ПК, на который хотите установить Windows 10. Если вы сделали DVD, вставьте его сейчас в дисковод.
- Загрузитесь в BIOS. Если ваш компьютер еще не настроен на загрузку с флэш-памяти или оптического привода, перезагрузка с установочного носителя не сработает.
 Вам нужно будет внести быстрые изменения в BIOS, чтобы изменить порядок загрузки. Есть несколько способов туда попасть:
Вам нужно будет внести быстрые изменения в BIOS, чтобы изменить порядок загрузки. Есть несколько способов туда попасть:- Перезагрузите компьютер и сразу же начинайте нажимать (многократно) клавишу клавиатуры, необходимую вашему ПК для входа в «Setup» или BIOS. Клавиша зависит от компьютера, но вот некоторые из наиболее распространенных ключей:
Acer и Asus: F2 или Del
Делл: F2 или F12
HP: ESC или F10
Lenovo: F1, F2 или Fn + F2
Lenovo ThinkPads: Enter + F1.
MSI: DEL
Планшеты Microsoft Surface: нажмите и удерживайте кнопку увеличения громкости.
Самсунг и Тошиба: F2
Sony: F1, F2 или F3 - Перейдите на вкладку Загрузка. Вы будете использовать клавиши со стрелками, чтобы выбрать ее.
Вместо этого на вкладке «Загрузка» может быть написано «Параметры загрузки» или «Порядок загрузки», в зависимости от производителя вашего компьютера.
- Перезагрузите компьютер и сразу же начинайте нажимать (многократно) клавишу клавиатуры, необходимую вашему ПК для входа в «Setup» или BIOS. Клавиша зависит от компьютера, но вот некоторые из наиболее распространенных ключей:
- Выберите устройство, с которого следует загрузиться.
 Здесь у вас есть несколько вариантов:
Здесь у вас есть несколько вариантов:- Для флэш-накопителя USB выберите параметр «Съемные устройства».
- Для установки с диска выберите дисковод компакт-дисков или оптический дисковод.
- Нажимайте клавишу
+до тех пор, пока ваш вариант загрузки не станет первым. Как только съемные устройства или дисковод компакт-дисков окажутся в верхней части списка, ваш компьютер выберет ваш выбор в качестве варианта загрузки по умолчанию.На некоторых компьютерах вы вместо этого нажмете одну из функциональных клавиш (например, F5 или клавиши со стрелками, чтобы перейти к параметру вверх в меню. Клавиша будет указана в правой части экрана.
- Сохраните ваши настройки. Вы должны увидеть ключевую подсказку (например, F10 внизу экрана, которая соответствует «Сохранить и выйти». Нажатие на нее сохранит ваши настройки и перезагрузит компьютер.
- Подождите, пока ваш компьютер перезагрузится. Как только ваш компьютер завершит перезагрузку, вы увидите здесь окно с вашими географическими данными.
 Теперь вы готовы приступить к настройке установки Windows 10.
Теперь вы готовы приступить к настройке установки Windows 10.
Установка Windows 10
- Нажмите «Далее», когда будет предложено. Вы также можете изменить параметры на этой странице (например, язык установки), прежде чем продолжить, если это необходимо.
- Щелкните «Установить сейчас» посреди окна.
- Введите ключ Windows 10 и нажмите «Далее» . Если у вас нет ключа Windows 10, вместо этого нажмите «Пропустить» в правом нижнем углу экрана.
Если вы уже установили Windows 10 на этот компьютер и вошли в свою учетную запись Microsoft, ваш ключ должен быть связан с вашей учетной записью. При появлении запроса просто войдите в свою учетную запись Microsoft, и Windows найдет ваш ключ.
Если вы изменили аппаратное обеспечение на ПК, например заменили материнскую плату, вы можете активировать Windows после установки, выбрав «Настройки» > «Обновление и безопасность» > «Активация» > «Устранение неполадок» > «Я недавно сменил аппаратное обеспечение на этом устройстве».
 При появлении запроса войдите в свою учетную запись Microsoft, выберите «Это устройство, которое я сейчас использую» и нажмите «Активировать».
При появлении запроса войдите в свою учетную запись Microsoft, выберите «Это устройство, которое я сейчас использую» и нажмите «Активировать». - При появлении запроса выберите правильную версию Windows для установки.
- Прочтите и примите условия лицензии, чтобы продолжить.
- Вас спросят тип установки. Когда вы устанавливаете Windows 10 с нуля, нажмите или коснитесь «Выборочная: установить только Windows (дополнительно)».
- Теперь вас попросят выбрать, куда вы хотите установить Windows, поэтому нам нужно определить ваш основной диск Windows. Тут есть 2 варианта.
- У вас есть совершенно новый, неиспользованный твердотельный накопитель или жесткий диск, на который вы также пытаетесь установить Windows.
- В этом случае диск уже будет отображаться как «Нераспределенное пространство», поэтому найдите единственный диск, который отображается как полностью нераспределенное пространство, а общий размер должен быть примерно равен размеру добавленного вами диска.
 Игнорируйте любые другие диски, так как их разбиение должно быть решено позже.
Игнорируйте любые другие диски, так как их разбиение должно быть решено позже. - Нажмите «Далее» на этом диске, чтобы установить Windows.
- В этом случае диск уже будет отображаться как «Нераспределенное пространство», поэтому найдите единственный диск, который отображается как полностью нераспределенное пространство, а общий размер должен быть примерно равен размеру добавленного вами диска.
- ИЛИ В настоящее время у вас установлена поврежденная Windows, и вы пытаетесь удалить ее и начать заново.
- На этом этапе нам нужно определить текущий диск Windows из списка. Самый простой способ сделать это — найти раздел «Система» под заголовком «Тип».
- После того, как вы нашли системный раздел, обратите внимание на значение «Диск №». Теперь удалите все разделы, соответствующие этому номеру диска.
Вы получите предупреждения об удалении разделов. На данном этапе вы закрываете доступ к данным.
- Когда вы закончите, нажмите «Далее» с выделенным «Нераспределенное пространство на диске 1», чтобы начать процесс чистой установки.
- У вас есть совершенно новый, неиспользованный твердотельный накопитель или жесткий диск, на который вы также пытаетесь установить Windows.
- Теперь начнется установка. Установка занимает несколько минут, чтобы скопировать все необходимые файлы и установить операционную систему Windows 10.
 Как только это будет сделано, ваш компьютер перезагрузится.
Как только это будет сделано, ваш компьютер перезагрузится. - Как только компьютер снова загрузится, вас встретит экран, который позволит вам настроить работу с Windows 10 или использовать экспресс-настройки.
- Следуйте настройкам и настройте их по своему усмотрению или просто оставьте все значения по умолчанию и вернитесь к ним позже. В любом случае вы закончили — вы успешно выполнили чистую установку Windows 10.
Возможные ошибки при установке Windows 10
- Код ошибки 0x8007025d при установке Windows 10 с флешки
- 0x80300001 ошибка при установке windows 10
- Код ошибки 0x80070570 при установке Windows 10
Windows 10 установка Windows 10
( Пока оценок нет )
с флешки или диска, на компьютер или ноутбук с нуля
Для начала проясним, что установка Windows 10 на SSD не имеет отличия от HDD диска. Пошаговую инструкцию по созданию носителя и дальнейшей инсталляции на компьютер или ноутбук смотрите в статье «Самостоятельная установка Windows 10 с флешки». Здесь же рассмотрим включение режима AHCI, а также отличия SSD от HDD.
Здесь же рассмотрим включение режима AHCI, а также отличия SSD от HDD.
Содержание
- В чем отличие SSD и HDD
- Включение режима AHCI
- AMI BIOS
- UEFI BIOS
В чем отличие SSD и HDD
Попробуем разобраться что лучше SSD или HDD накопители, начнём с плюсов и минусов:
- Обычный жесткий диск шумный и энергозатратный, причиной являются расположенные внутри магнитные диски вращающиеся с большой скоростью. Помимо этого у жестких дисков повышенное тепловыделение, в некоторых случаях требуется дополнительное охлаждение. Твердотельный накопитель имеет плату небольшого размера с множество микросхем и меньшим потреблением электричества и не создаёт шумов.
- Жесткий диск продукт с большим опытом и тут конечно ему нужно отдать должное его емкость бывает 1, 5, 10 терабайт и более, в то время как SSD имеет средний размер 512 гигабайт и максимальный размер на сегодня 4 терабайта. Но при этом имеет большую стоимость и не каждому будет по карману, цена твердотельного накопителя с объемом 120 гигабайт равна 1 терабайту дискового пространства на HDD.

- Обычный Hard drive боится ударов и резкой тряски это его минус в то время как ССД прошел все тестирования по ударостойкости. Одним из больших плюсов жестких дисков является легкость восстановления данных, удаленную информацию легко восстановить и если сгорает диск, то на нем сгорает только контроллер все остальные данные можно восстановить. У твердотельного накопителя такой возможности нет, удаленная информация не восстанавливается.
- Быстродействие SSD бесспорное он в разы быстрее чем HDD, пропускная способность выше, скорость чтения и записи также больше.
Пользователи часто не могут определиться с выбором, но не нужно гадать лучше купить SSD и HDD. Если вы не располагаете достаточными финансами, то купите твердотельный накопитель только под систему, от 60 до 120 гигабайт будет вполне достаточно и увеличит в разы производительность вашего компьютера, а работа будет намного приятней даже если у вас слабое железо.
Все остальные файлы фото, видео и музыку лучше держать на HDD таким образом данные будут больше защищены. Если бюджет позволяет взять твердотельный накопитель на 240 Gb, то берите его тогда у вас будет возможность по мимо ОС установить все программы и в этом случае вы получите большой прирост в скорости.
Если бюджет позволяет взять твердотельный накопитель на 240 Gb, то берите его тогда у вас будет возможность по мимо ОС установить все программы и в этом случае вы получите большой прирост в скорости.
Вам могут пригодиться следующие инструкции: «Различные способы установки».
Включение режима AHCI
Если обратиться к системному администратору и задать вопросы какое самое слабое звено в компьютере, вы однозначно получите ответ что это HDD ведь он практически единственный механический элемент системы, который замедляет работу.
Связи с этим многие производители накопителей искали выход и все-таки нашли его им стал режим AHCI. Advanced Host Controller Interface предполагает подключение SATA последовательно интерфейса передачи данных, также скорочтение при обращении к диску в данном режиме выше чем в IDE что повышает общую производительность системы.
Важно! Включать режим AHCI нужно до установки Windows, если это сделать после вместо рабочего стола получите синий экран.
AMI BIOS
1. Для того чтобы перейти в БИОС, после запуска компьютера нажмите клавишу «F2» или «Del».
2. На вкладке «Main» перейдите в раздел «Storage Configuration».
3. Переключитесь в раздел «Configuration SATA as» и нажмите «Enter», в появившемся меню выберите «ACHI».
4. Нажмите «F10» для сохранения настроек.
UEFI BIOS
1. Откройте БИОС, как описано выше по тексту.
2. На вкладке «Peripherals» в строке «SATA Mode Selection» выберите режим «ACHI».
3. Переключитесь на вкладку «Save/Exit» выберите «Save/Exit Setup» нажмите «Enter».
Как я могу войти в BIOS и установить Windows с флешки? – Relax type
Как мне войти в BIOS и установить Windows с флешки? Используйте стрелку вниз, чтобы открыть Advanced BIOS Features, и нажмите Enter. Нажмите Enter на первом выделенном загрузочном устройстве. Появится список устройств, с которых можно включить загрузку с флешки в биосе. Чтобы загрузиться с USB-накопителя, используйте стрелки вверх и вниз, чтобы выбрать USB-HDD или USB-Flash, а затем нажмите Enter.
Содержание
- 1 Как загрузить компьютер с USB-накопителя в BIOS?
- 2 Как установить Windows 10 с флешки без биоса?
- 3 Вы хотите сделать?
- 4 Как загрузить Windows с флешки на ноутбуке?
- 5 Как загрузить компьютер с загрузочного USB-накопителя?
- 6 Почему Windows не загружается с USB-накопителя?
- 7 Что такое загрузка UEFI?
- 8 Как открыть загрузочную флешку?
- 9 Как переустановить Windows?
- 10 Как установить Windows 10 с флешки с нуля?
- 11 Как самостоятельно установить Windows 10?
- 12 Как установить Windows 10 на чистую систему?
- 13 Как загрузить ноутбук с USB-накопителя без BIOS?
- 14 Как установить Windows на USB-накопитель?
- 15 Как загрузить Windows 10 с флешки в биосе?
Как загрузить компьютер с USB-накопителя в BIOS?
Вставляем нашу загрузочную флешку в USB-разъем компьютера. Включите компьютер и нажмите клавишу Del (или F2), чтобы войти в BIOS. БИОС. . Затем убедитесь, что BIOS включен. БИОС. USB-драйвер. Настройте приз. Биос. для загрузки с флешки.
БИОС. . Затем убедитесь, что BIOS включен. БИОС. USB-драйвер. Настройте приз. Биос. для загрузки с флешки.
Как установить Windows 10 с флешки без биоса?
Загрузите инструмент для создания мультимедиа на свой компьютер. Запустите инструмент, примите условия лицензионного соглашения. В окне «
Вы хотите сделать?
» отметьте «Создать установочный носитель (флешка, DVD или ISO-файл)». Выберите язык, версию и архитектуру Windows.
Как загрузить Windows с флешка на ноуте?
Жмем F12 на загрузке ноута,потом попадаем в загрузочное меню,выбираем здесь нашу флешку,если вы подключали флешку к ноуту,то ее название будет здесь.Жмем Enter и если ваша флешка загрузочная, загрузится с флешки.
Как загрузить компьютер с загрузочного USB-накопителя?
В первом случае сначала кладите стик: для этого выберите его и нажмите клавишу F5 для перемещения вверх (Fn+F5 на некоторых ноутбуках). Во втором случае выберите вариант загрузки 1, нажмите Enter и выберите загрузочную флешку из списка.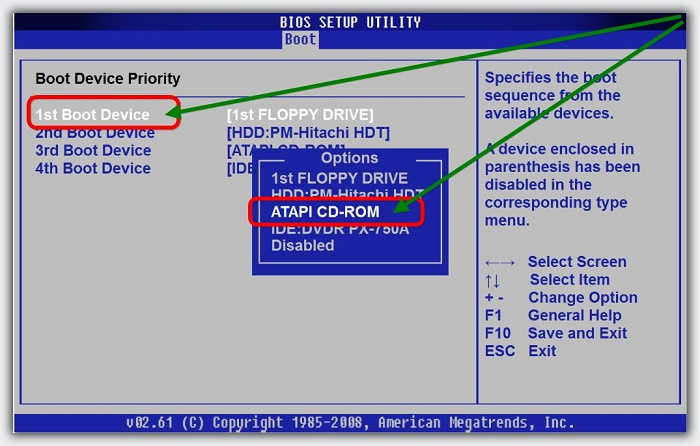
Почему Windows не загружается с USB-накопителя?
Обычно это вызвано отключением контроллера USB в BIOS. Войдите в BIOS компьютера, найдите «Контроллер USB» (и/или «Контроллер USB 2.0») и убедитесь, что он «Включен». Если он вдруг выключится («Disabled»), следует включить его и выйти из BIOS, сохранив изменения.
Что такое загрузка UEFI?
UEFI — это небольшая операционная система, работающая поверх прошивки ПК, поэтому она способна на гораздо больше, чем BIOS. Он может храниться во флэш-памяти на материнской плате или загружаться с жесткого диска или по сети. Интерфейс и функции UEFI различаются от одного компьютера к другому.
Как открыть загрузочную флешку?
Чтобы получить доступ к этому меню, вставьте USB-накопитель, перезагрузите компьютер и нажмите F12, F11 или Esc вскоре после включения, в зависимости от производителя оборудования. Обычно комбинация указана на экране, главное прочитать ее.
Как переустановить Windows?
Нажмите «Создать установочный носитель для другого компьютера».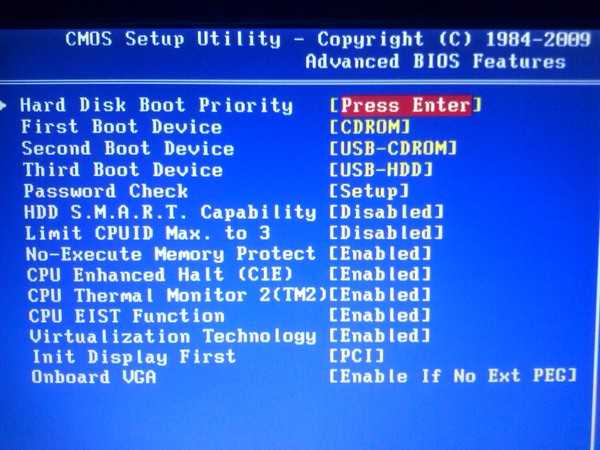 Выберите параметры для новой версии Windows вручную или оставьте флажок «Использовать рекомендуемые параметры для этого компьютера», если вы устанавливаете Windows на текущий компьютер. Решите, какой носитель использовать.
Выберите параметры для новой версии Windows вручную или оставьте флажок «Использовать рекомендуемые параметры для этого компьютера», если вы устанавливаете Windows на текущий компьютер. Решите, какой носитель использовать.
Как установить Windows 10 с флешки с нуля?
Подключите флэш-накопитель USB к новому компьютеру. Включите компьютер и нажмите клавишу, которая открывает меню для выбора загрузочного устройства для вашего компьютера, например клавиши ESC/F10/F12. Выберите вариант загрузки компьютера с USB-накопителя. Windows запускает программу установки.
Как я могу установить Windows 10 самостоятельно?
Подключите флэш-накопитель USB или вставьте DVD-диск в компьютер, на который вы хотите установить Windows 10. Перезагрузите компьютер. На странице. Установка Windows. выберите язык, время и параметры клавиатуры, а затем нажмите «Далее». Выбирать. Установите Windows. .
Как установить Windows 10 на чистую систему?
Загрузите компьютер с USB-накопителя.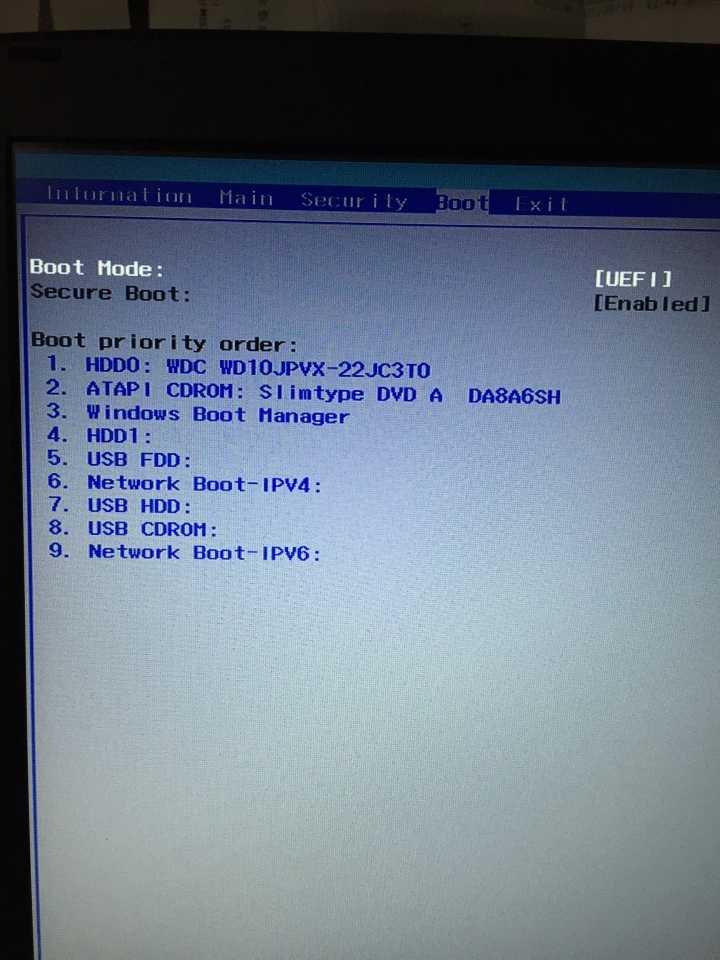 Виндовс 10. . При появлении запроса нажмите любую клавишу для загрузки с устройства. В окне «.Установка Windows.» проверьте выбранный язык и страну и нажмите «Далее». Нажмите кнопку «Установить». в центре экрана.
Виндовс 10. . При появлении запроса нажмите любую клавишу для загрузки с устройства. В окне «.Установка Windows.» проверьте выбранный язык и страну и нажмите «Далее». Нажмите кнопку «Установить». в центре экрана.
Как я могу загрузить свой ноутбук с USB-накопителя без BIOS?
Для загрузки с флешки нет необходимости заходить в настройки BIOS, менять настройки и сохранять их. Часто бывает достаточно вызвать меню загрузки во время отображения экрана POST и выбрать загрузку с USB.
Как установить Windows на USB-накопитель?
Откройте образ ISO. Окна. 10 в UltraISO через меню File-Open. Выберите «Записать образ жесткого диска» в меню «Загрузка». Используйте мастер для записи установочного образа на USB-накопитель без изменения каких-либо настроек.
Как загрузить Windows 10 с флешки в биосе?
После входа в настройки. БИОС. нажмите горячую клавишу [F8] или используйте курсор, чтобы щелкнуть [Меню загрузки], которое появляется на экране». Выберите ключ USB/CD-ROM в меню загрузки, который вы хотите использовать, а затем нажмите клавишу Enter, чтобы загрузить систему с ключа USB/CD-ROM.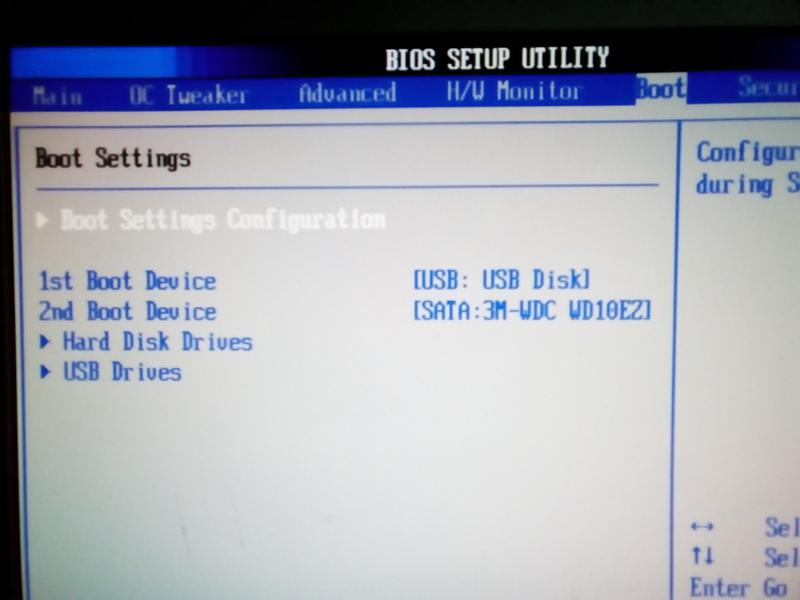
Как загрузиться с USB в Ubuntu, чтобы установить Windows 10?
Большинство современных компьютеров с UEFI BIOS сразу переходят к первому установленному загрузчику и не дают вам времени на выбор ОС.
Убедитесь, что ваше загрузочное устройство подключено и является загружаемым, то есть ему просто нужны нужные файлы на нем — либо загрузочный файл UEFI в файловой системе FAT, либо отформатированный с использованием устаревшего загрузочного сектора с загрузочными файлами, совместимыми с этой загрузкой. сектор. (Например, в вашем случае просто обычный установочный диск Windows на носителе, для которого Windows имеет встроенные драйверы и сможет читать после загрузки.)
При вставленном диске есть два надежных способа выбрать ваше загрузочное устройство:
Вариант 1: Войдите в BIOS и выберите там загрузочное устройство.
Большинство современных BIOS позволяют выбрать загрузочное устройство на его главной странице, просто нажав ENTER на соответствующем устройстве.
Вы также можете изменить здесь порядок загрузки, но обязательно сохраните свой выбор, нажав F10 или что-то другое в инструкциях на экране, иначе любые сделанные вами изменения будут просто проигнорированы.
Вариант 2: Включить режим совместимости с CSM
Большинство современных UEFI BIOS, чтобы ускорить процесс загрузки, обычно не загружают драйверы для чтения USB-устройств и устаревших загрузочных секторов — и это необходимо выбрать и включить вручную. Если эта функция не включена, BIOS даже не увидит USB-устройства в процессе загрузки и просто загрузит запрограммированную ОС, не глядя ни на что другое.
Вариант 3: Tap DEL INS F1 F2 F8 F10 F111116 F12 или What Boot Selection Hotke с того момента, как вы нажмете кнопку питания, несколько раз нажмите правильную клавишу выбора загрузки, для которой нет стандарта — и обычно вы можете найти ее, проявив немного терпения и проб и ошибок.

 Вам нужно будет внести быстрые изменения в BIOS, чтобы изменить порядок загрузки. Есть несколько способов туда попасть:
Вам нужно будет внести быстрые изменения в BIOS, чтобы изменить порядок загрузки. Есть несколько способов туда попасть: Здесь у вас есть несколько вариантов:
Здесь у вас есть несколько вариантов: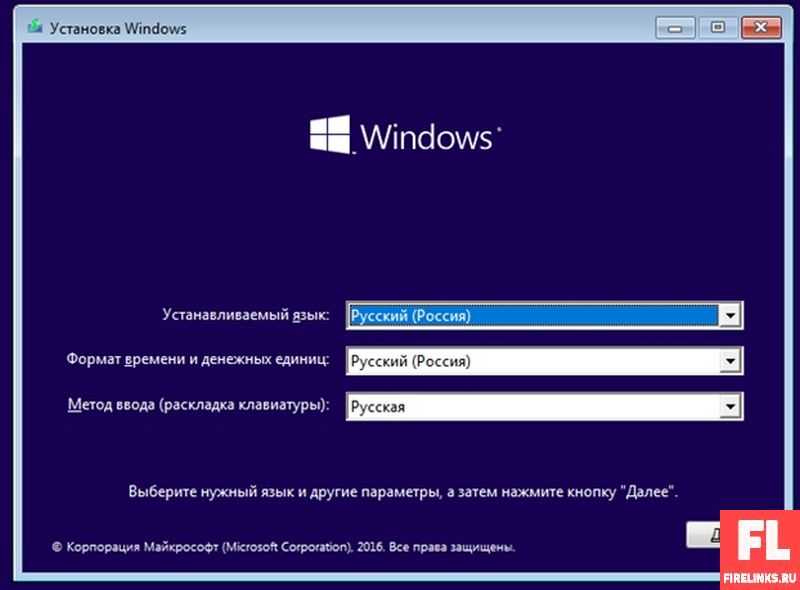 Теперь вы готовы приступить к настройке установки Windows 10.
Теперь вы готовы приступить к настройке установки Windows 10.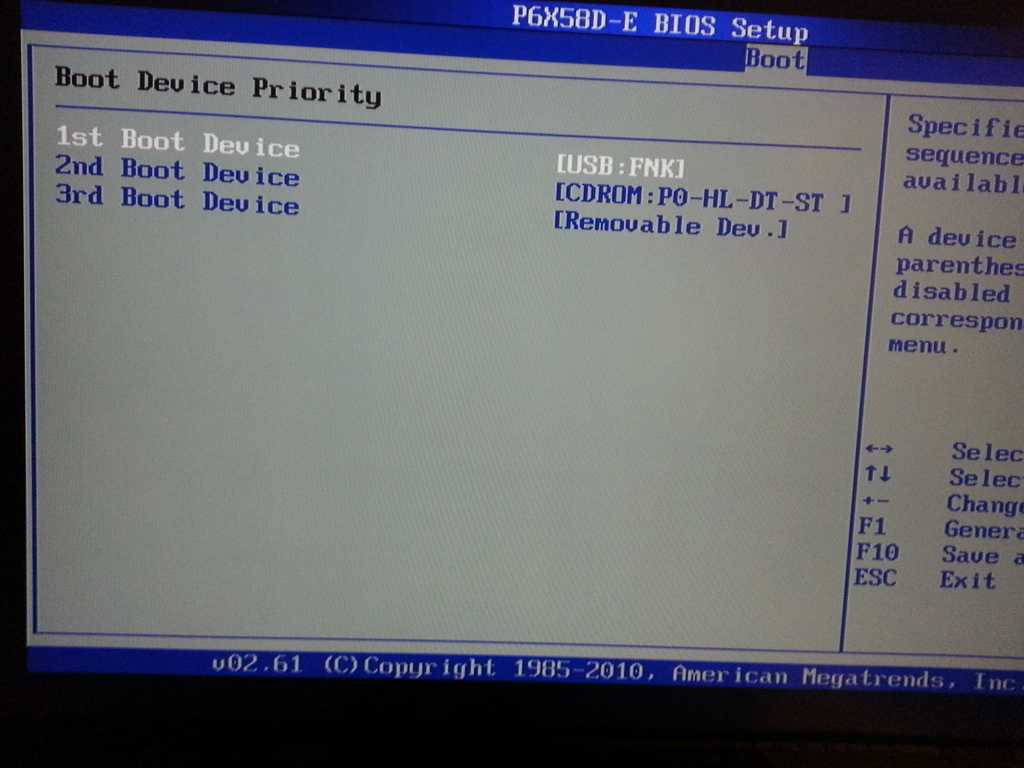 При появлении запроса войдите в свою учетную запись Microsoft, выберите «Это устройство, которое я сейчас использую» и нажмите «Активировать».
При появлении запроса войдите в свою учетную запись Microsoft, выберите «Это устройство, которое я сейчас использую» и нажмите «Активировать». Игнорируйте любые другие диски, так как их разбиение должно быть решено позже.
Игнорируйте любые другие диски, так как их разбиение должно быть решено позже. Как только это будет сделано, ваш компьютер перезагрузится.
Как только это будет сделано, ваш компьютер перезагрузится.
