Как установить вручную обновления windows 7: Ручная установка обновлений Windows из MSU и CAB файлов
Содержание
Ручная установка обновлений Windows из MSU и CAB файлов
Обновления для операционной системы Windows выпускаются в виде файлов с расширением MSU или CAB. Если на компьютере не работает (отключена) служба Windows Update (Центр обновления Windows), вы можете скачать и установить накопительные обновления или обновления безопасности Windows вручную. В этой статье мы покажем, как скачать и установить в Windows обновления в формате MSU и CAB файлов.
Содержание:
- Как вручную скачать MSU файлы обновлений для Windows?
- Установка обновлений из MSU файлов в Windows
- Как извлечь CAB файл из MSU обновления?
- Установка CAB файла обновлений в Windows 10/11
- Установка CAB и MSU обновления с помощью скриптов
Как вручную скачать MSU файлы обновлений для Windows?
Microsoft выпускает обновления и патчи в формате CAB файла. Именно в таком виде ваш компьютер получает обновления с серверов обновлений Microsoft или локального сервера WSUS. Для более удобного ручного распространения отдельных обновлений клиентами через каталог обновлений Microsoft, такие CAB файлы упаковываются в специальный формат MSU (Microsoft Update Standalone Package).
Для более удобного ручного распространения отдельных обновлений клиентами через каталог обновлений Microsoft, такие CAB файлы упаковываются в специальный формат MSU (Microsoft Update Standalone Package).
Вы можете скачать MSU файлы обновлений Windows (а в некоторых случаях и CAB) и других продуктов MSFT можно в каталоге обновлений Microsoft (https://www.catalog.update.microsoft.com/). Перейдите в Microsoft Update Catalog, найдите и скачайте нужное обновление. К примеру, я хочу установить обновление стека 2022-05 Servicing Stack Update for Windows 10 Version 21h3 for x64-based Systems (KB5014032). Нажмите на кнопку Download.
Переместите скачанный файл ssu-19041.1704-x64_70e350118b85fdae082ab7fde8165a947341ba1a.msu в каталог C:\temp. Переименуйте файл на более короткое имя — windows10-21h3-kb5014032.msu.
Установка обновлений из MSU файлов в Windows
Для запуска установки пакета обновления в Windows достаточно дважды щёлкнуть по скачанному MSU файлу. Если обновление применимо к данному компьютеру, откроется диалоговое окно Автономного установщика обновлений Windows (Windows Update Standalone Installer), в котором нужно подтвердить установку апдейта.
Если обновление применимо к данному компьютеру, откроется диалоговое окно Автономного установщика обновлений Windows (Windows Update Standalone Installer), в котором нужно подтвердить установку апдейта.
При установке MSU обновления может появится ошибка “Обновление неприменимо к этому компьютеру”. Причины этой ошибки подробно разобраны в статье по ссылке.
Также вы можете установить msu пакет обновления из командной строки с помощью утилиты wusa.exe.
Для установки обновления в «тихом» режиме (пользователю не будут показываться никакие всплывающие окна) с отложенной перезагрузкой, откройте командную строку с правами администратора и выполните команду:
wusa.exe c:\Temp\windows10-21h3-kb5014032.msu /quiet /norestart
Совет. С помощью утилиты wusa также можно удалить обновление в случае необходимости.
Через некоторое время проверьте, что обновление успешно установлено:
wmic qfe list | findstr 5014032
Или найдя в журнале событий Установка (Event Viewer -> Windows Logs -> Setup) запись с Event ID 2 от источника WUSA с текстом:
Windows update "Security Update for Windows (KB5014032)" was successfully installed.(Command line: "wusa.exe c:\Temp\windows10-21h3-kb5014032.msu /quiet /norestart ")
Обновление Windows "Security Update for Windows (KB5014032)" было успешно установлено. (Командная строка: C:\Windows\system32\wusa.exe c:\Temp\windows10-21h3-kb5014032.msu /quiet /norestart)
Обратите внимание, что установка обновлений в msu формате в Windows через wusa.exe выполняется медленнее, чем при установке того же обновления в виде cab файла. Причина в выполнении дополнительного сканирования на серверах Windows Update/WSUS. См статью о медленной установке msu обновлений.
Как извлечь CAB файл из MSU обновления?
Если служба Windows Update (wuausrv) работает некорректно, вы не сможете установить обновление из MSU файла. В этом случае можно вручную распаковать пакет MSU, извлечь из него CAB файл обновления и вручную установить его в Windows.
Для восстановления работы службу Windows Update можно выполнить сброс настроек агента обновления Windows.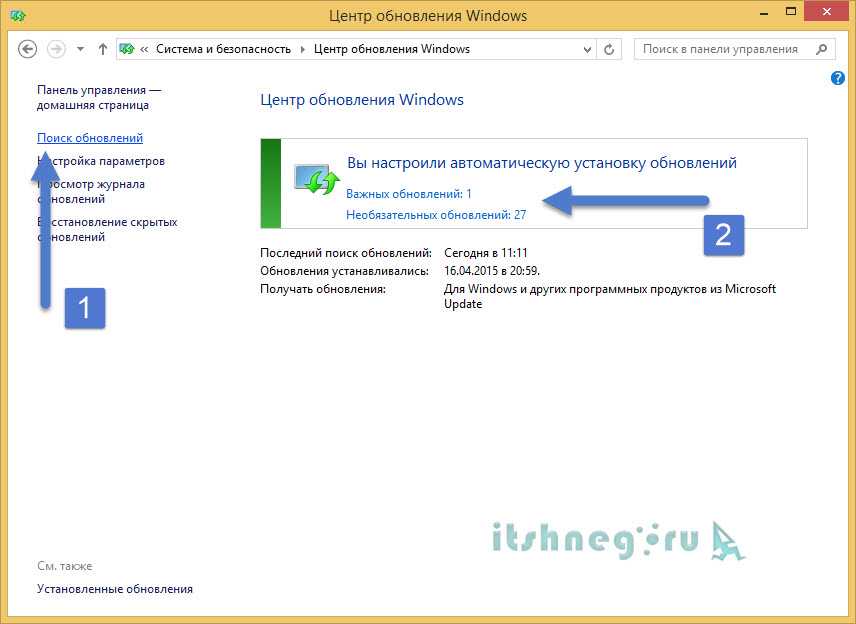
Чтобы распаковать MSU пакет в каталог C:\Temp\kb4056887 (каталог нужно предварительно создать), выполните следующую команду:
expand -f:* “C:\Temp\windows10.0-kb4056887-x64.msu” C:\Temp\kb4056887
Microsoft (R) File Expansion Utility Version 10.0.10011.16384 Copyright (c) Microsoft Corporation. All rights reserved. Adding C:\Temp\kb4056887\WSUSSCAN.cab to Extraction Queue Adding C:\Temp\kb4056887\Windows10.0-KB4056887-x64.cab to Extraction Queue Adding C:\Temp\kb4056887\Windows10.0-KB4056887-x64-pkgProperties.txt to Extraction Queue Adding C:\Temp\kb4056887\Windows10.0-KB4056887-x64.xml to Extraction Queue Expanding Files .... Expanding Files Complete ... 4 files total.
Как вы видите в каталоге появилось 4 типа файлов:
- .xml файл (Windows10.0-KB4056887-x64.xml) — содержит метаданные пакета msu и используется программой Wusa.exe
- .cab файл (Windows10.0-KB4056887-x64.
 cab — один или несколько) – непосредственно архив с обновлением Windows
cab — один или несколько) – непосредственно архив с обновлением Windows - *pkgProperties.txt файл (Windows10.0-KB4056887-x64-pkgProperties.txt)– содержит свойства пакета (дата выпуска, архитектура, тип пакета, ссылка на KB и т.д.)
Также вы можете открыть любой MSU файла с помощью утилиты 7-ZIP и извлечь из него CAB файл.
Установка CAB файла обновлений в Windows 10/11
Вы можете установить CAB файл обновления в Windows двумя способами.
Наиболее универсальный способ установки обновления из CAB файл – утилита DISM.exe. Команда установки может быть такой:
DISM.exe /Online /Add-Package /PackagePath:c:\Temp\kb4056887\Windows10.0-KB4056887-x64.cab
Deployment Image Servicing and Management tool Version: 10.0.10240.16384 Image Version: 10.0.10240.16384 Processing 1 of 1 - Adding package Package_for_KB4056887~31bf3856ad364e35~amd64~~10.0.1.0 [==========================100.0%==========================] The operation completed successfully.
Примечание. Обратите внимание, как быстро происходит установка пакета через DISM по сравнению со скоростью установки обновления из MSU файла.
Если нужно установить CAB пакет в тихом режиме и подавить запрос на перезагрузку компьютера после установки обновления, команда DISM будет такой:
start /wait DISM.exe /Online /Add-Package /PackagePath: c:\Temp\kb4056887\Windows10.0-KB4056887-x64.cab /Quiet /NoRestart
Команда DISM.exe /Add-Package позволяет установить и MSU обновление (поддерживается только установка в офлайн образ Windows). Также вы можете в параметре
/PackagePath
указать путь к каталогу, в котором хранятся MSU и CAB файлы обновлений. DISM рекурсивно просканирует указанные каталог и вложенные папки и установит в образ Windows все найденные CAB и MSU пакеты.
Здесь нужно отметить, что команда DISM.exe /Add-Package не проверяет зависимости и требования к окружению при добавлении CAB файла в образ Windows (в отличии от wusa.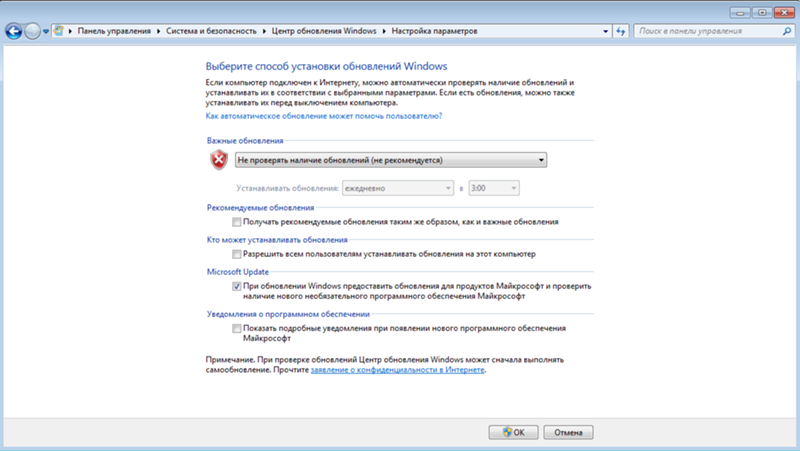 exe которая предварительно проверяет, применимо ли MSU обновление к компьютеру.
exe которая предварительно проверяет, применимо ли MSU обновление к компьютеру.
Для установки CAB файлов в образ Windows вместо команды DISM /Add-Package можно использовать PowerShell командлет
Add-WindowsPackage -Online -PackagePath "C:\win10_kb123456.cab"
В Windows 8 и Windows 7 можно установить обновление с помощью менеджера пакетов Pkgmgr. Команда:start /w Pkgmgr /ip /m:c:"c:\Temp\kb4056887\Windows-KB123456.cab"
Примечание. Обратите внимание, что языковые пакеты Windows (MUI) также распространяются в формате CAB. Однако не получиться использовать для их установки команду DISM. Вместо этого, для установки новых языков в систему нужно использовать отдельную утилиту lpksetup.exe.
Вы можете добавить в контекстное меню File Explorer контекстное меню для установки CAB файлов. Для этого добавьте следующие *.reg файл в реестр:
Windows Registry Editor Version 5.00 [-HKEY_CLASSES_ROOT\CABFolder\Shell\RunAs] [HKEY_CLASSES_ROOT\CABFolder\Shell\RunAs] @="Install" "HasLUAShield"="" [HKEY_CLASSES_ROOT\CABFolder\Shell\RunAs\Command] @="cmd /k dism /online /add-package /packagepath:\"%1\""
Теперь для установки CAB файла нужно выбрать пункт Install в контекстном меню.
Установка CAB и MSU обновления с помощью скриптов
Если вам нужно установить сразу несколько CAB или MSU обновлений на компьютере, вы можете использовать BAT и PowerShell скрипты. Благодаря таким скриптам вам не придется по ставить обновления вручную по одному.
Создайте на диске каталог с обновлениями и скопируйте в него все MSU файлы, которые нужно обновить. Теперь для установки всех обновлений из указанного каталога, достаточно запустить скрипт install_msu.bat:
Set Folder="C:\updates"
for %%f in (%Folder%\*.msu) do (
wusa.exe %%f /quiet /norestart
)
По аналогии можно использовать PowerShell скрипт для установки MSU обновлений из указанной папки:
$dir = (Get-Item -Path c:\temp -Verbose).FullName
Foreach($item in (ls $dir *.msu -Name))
{
echo $item
$item = $dir + "\" + $item
wusa $item /quiet /norestart | Out-Null
}
Данная инструкция по ручной установке накопительных (если вы не помните что это такое, прочитайте статью про новую модель обновлений Windows систем) и любых других обновлений Windows применима ко всем поддерживаемым версиям ОС: Windows 11/10/8. 1 и Windows Server 2022/2019/2016/2012R2.
1 и Windows Server 2022/2019/2016/2012R2.
Ошибка установки приложения на операционных системах Windows 7
Ошибка установки приложения на операционных системах Windows 7
Пожалуйста, включите JavaScript в браузере!
Следующая версия Kaspersky Safe Kids не может быть установлена на Microsoft Windows 7, если не установлены следующие обновления:
- KB4490628 (обновление от 12 марта 2019).
- KB4474419 (обновление от 23 сентября 2019).
- SP 1 (KB976932), если не установлено.
Ошибка установки появляется в связи с тем, что компания Microsoft обновила алгоритм подписания модулей и драйверов сторонних программ. Теперь модули и драйверы сторонних программ (в том числе «Лаборатории Касперского») подписываются с помощью алгоритма хеширования SHA256. Вам необходимо установить обновления KB4490628 и KB4474419, чтобы модули и драйверы Kaspersky Internet Security могли быть подписаны с помощью алгоритма хеширования SHA256.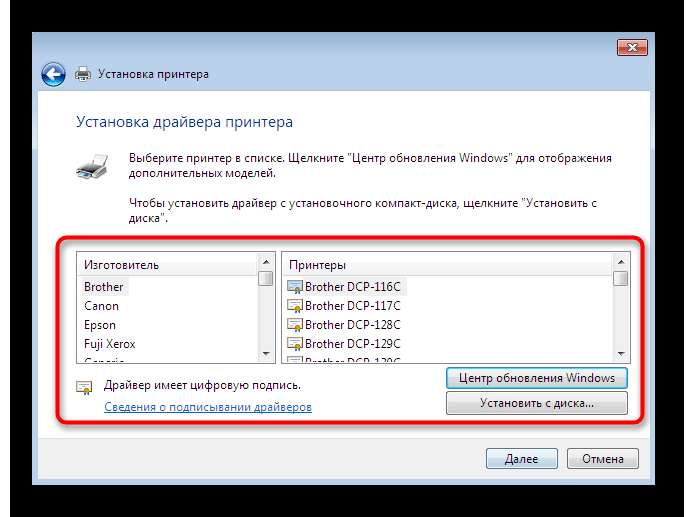
Вы можете установить обновления следующими способами.
Установка обновления через Центр обновления Windows
Если на вашем компьютере отключена автоматическая установка обновлений, выполните следующие действия:
- В меню Пуск выберите пункт Панель управления → Система и безопасность → Центр обновления Windows.
Откроется окно Центр обновления Windows.
- В окне Центр обновления Windows в меню слева выберите пункт Настройка параметров.
- В открывшемся окне в блоке Важные обновления выберите пункт Устанавливать обновления автоматически (рекомендуется).
Все необходимые обновления будут автоматически скачаны и установлены на вашем компьютере.
Если вы не хотите включать автоматическую установку обновлений, вы можете обновить систему вручную.
Установка обновления Service Pack 1 вручную, если оно не установлено
Если ваш компьютер работает на базе операционной системы Windows 7 и Service Pack не установлен, сначала необходимо установить обновление Service Pack 1 (KB976932).
Чтобы установить обновление Service Pack 1, выполните следующие действия:
- Перейдите по ссылке в каталог обновлений Microsoft.
- Выберите версию операционной системы вашего компьютера и нажмите на кнопку Download.
- Скачайте обновление к себе на компьютер по ссылке в открывшемся окне.
- Установите обновление.
Установка обновления KB4490628 вручную
Чтобы установить обновление KB4490628 вручную, выполните следующие действия:
- Перейдите по ссылке в каталог обновлений Microsoft.
- Выберите версию операционной системы вашего компьютера и нажмите на кнопку Download.
- Скачайте обновление к себе на компьютер по ссылке в открывшемся окне.
- Установите обновление.
Установка обновления KB4474419 вручную
Чтобы установить обновление KB4474419 вручную, выполните следующие действия:
- Перейдите по ссылке в каталог обновлений Microsoft.
- Выберите версию операционной системы вашего компьютера и нажмите на кнопку Download.

- Скачайте обновление к себе на компьютер по ссылке в открывшемся окне.
- Установите обновление.
В начало
Установка обновлений Windows на компьютер с Windows 7
С 14 января 2020 г. Microsoft больше не будет поддерживать операционную систему Windows 7. В результате Департамент ИТ и местная служба ИТ-поддержки работают с отделами над переходом на поддерживаемые операционные системы до к этой дате.
Аудитория:
Клубы, преподаватели, постдоки, исследователи, сотрудники, студенты и ассистенты преподавателей
Ссылки на эту статью базы знаний: Microsoft Windows 7 Professional, Microsoft Windows 10
Эта информация предназначена для:
Клубы, преподаватели, постдоки, исследователи, сотрудники, студенты, ассистенты преподавателей
Последнее обновление: 11 августа 2020 г.
Средний рейтинг:
Нет рейтинга
Ваше мнение важно для нас, помогите нам, войдя в систему, чтобы оценить эту статью и оставить отзыв.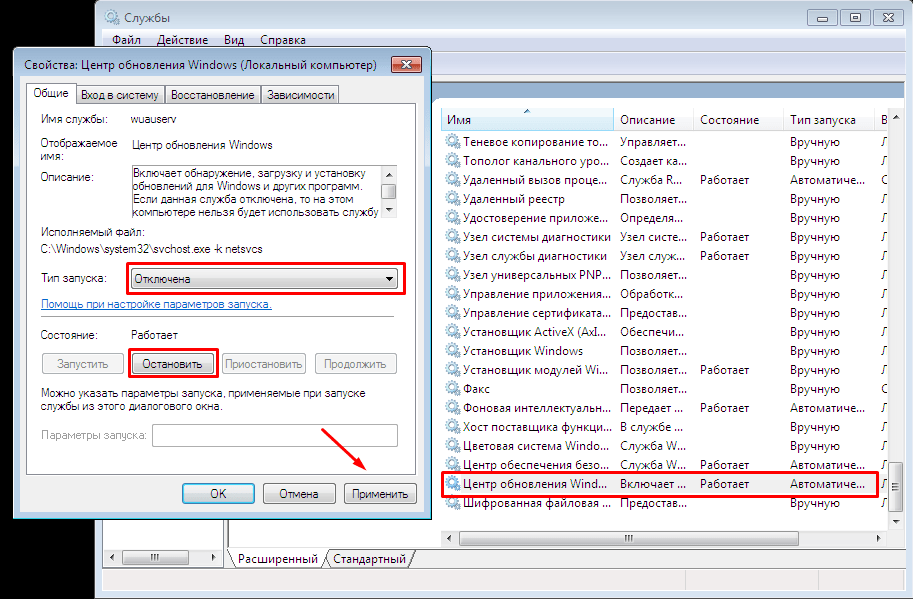
Важная информация об окончании срока службы Windows 7
Почему Windows 7 больше не будет поддерживаться?
После 14 января 2020 года Microsoft больше не будет выпускать обновления безопасности для устранения новых уязвимостей после этой даты, компьютеры с Windows 7 будут по-прежнему функционировать, но, поскольку они не будут обновлены, они станут угрозой безопасности для отдельных лиц и кампуса. сеть в целом. Объявление Microsoft о прекращении поддержки Windows 7
Где можно получить дополнительную информацию?
- Студенты и преподаватели могут получить Windows 10 на веб-сайте On the Hub: https://it.stonybrook.edu/software/title/microsoft-windows-10
- Если вы не знаете, что делать, если вы используете Windows 7 или Windows 10, проверьте https://whatsmyos.com/
- Если ваша машина поддерживается DoIT, мы свяжемся с вами, чтобы помочь с обновлением.
- Если ваша машина не поддерживается DoIT:
- Обратитесь к местному выездному специалисту за рекомендациями.

- . Вы также можете обратиться в службу поддержки по телефону 2-9800 или отправить запрос на обслуживание.
- Обратитесь к местному выездному специалисту за рекомендациями.
.
Что нужно сделать?
- Операционная система вашего компьютера должна быть обновлена до Windows 10.
- Возможно, вам потребуется заменить компьютер, если он не поддерживает Windows 10,
- DoIT может помочь обучить пользователей работе с операционной системой Windows 10, если это необходимо.
- Для программного обеспечения, которое не поддерживает Windows 10, необходимо приобрести лицензию на расширенную поддержку у Microsoft.
Вопросы
Если у вас есть какие-либо вопросы или сомнения, обратитесь в местную службу поддержки или в службу поддержки по телефону 2–9.800.
Установка обновлений на компьютер с Windows 7
- Нажмите кнопку Пуск , расположенную в левом нижнем углу панели задач
- Нажмите Все программы
- Выберите Центр обновления Windows из списка программ
- Нажмите на ссылку Проверить наличие обновлений
- Windows выполнит поиск последних критических обновлений.
 Нажмите Установить обновления , чтобы загрузить и установить важные обновления программного обеспечения 9.0009
Нажмите Установить обновления , чтобы загрузить и установить важные обновления программного обеспечения 9.0009 - Разрешить Windows загружать и устанавливать обновления
- Если будет предложено перезапустить, нажмите Перезагрузить сейчас
- Повторяйте шаги 4–7 до тех пор, пока не будут доступны новые важные обновления
Дополнительная информация
Файлы и ссылки
Оставить отзыв
Ваше мнение важно для нас, помогите нам, войдя в систему, чтобы оценить эту статью и оставить отзыв.
Войдите в систему с помощью NetID
Получение помощи
Отдел информационных технологий обеспечивает поддержку всех наших услуг.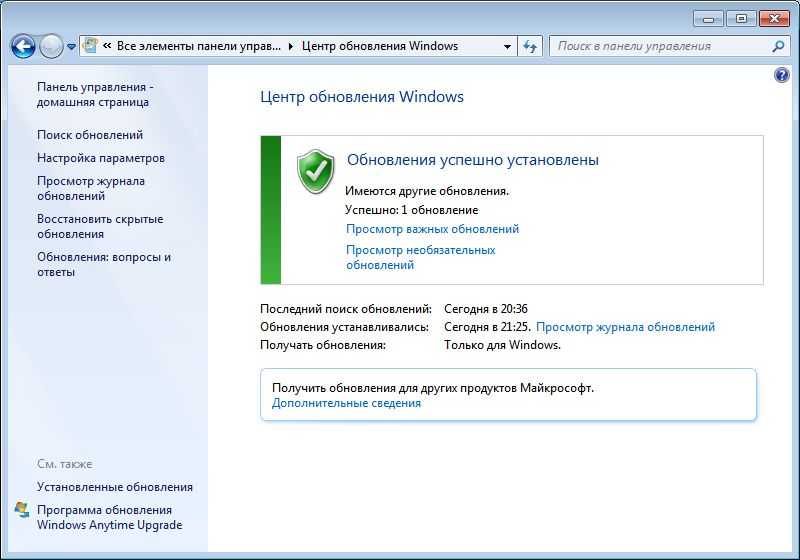 Если вам требуется помощь, отправьте заявку в службу поддержки через систему управления ИТ-услугами.
Если вам требуется помощь, отправьте заявку в службу поддержки через систему управления ИТ-услугами.
Отправить быстрый билет
Прямые ссылки для скачивания Windows 7 KB4534310 (финальное обновление)
14 января срок службы Windows 7 подошел к концу, и операционная система больше не будет получать никаких других исправлений безопасности. Windows 7 KB4534310, по-видимому, является последним обновлением для ОС, а KB4534314 — последним обновлением только для системы безопасности.
Windows 7 EOL (окончание срока службы) означает, что ОС больше не будет получать обновления безопасности и исправления от Microsoft, а KB4534310 является окончательным или последним обновлением. Пользователи Windows 7 Home и Pro не должны ожидать каких-либо обновлений или критических исправлений от Microsoft после 14 января.0003
Чтобы загрузить последнее обновление для Windows 7, просто откройте панель управления и выберите Центр обновления Windows.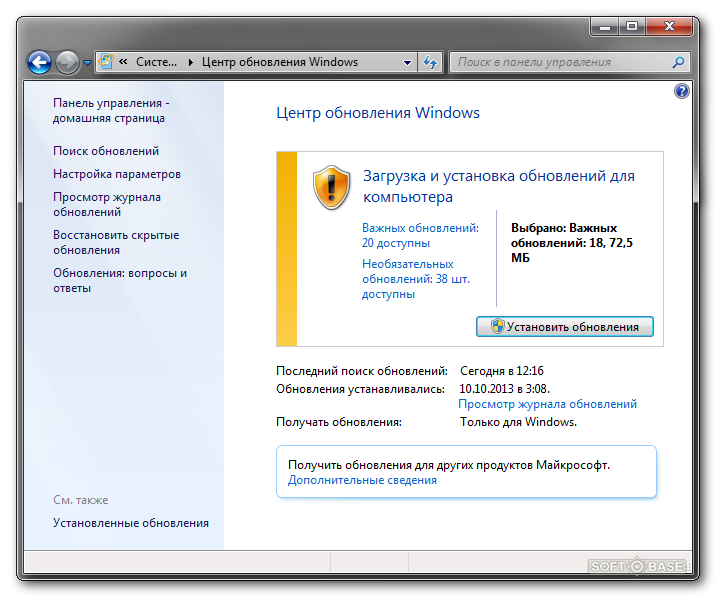 Выберите «Проверить наличие обновлений», чтобы проверить наличие новых обновлений, если вы не видите этот конкретный патч в списке на экране.
Выберите «Проверить наличие обновлений», чтобы проверить наличие новых обновлений, если вы не видите этот конкретный патч в списке на экране.
Возможно, вам потребуется установить исправление с помощью кнопки «Установить обновления», в зависимости от конфигурации используемого вами Центра обновления Windows. Как всегда, вы можете загрузить автономные установщики Windows 7 KB4534310 и вручную обновить ПК.
KB4534310 Ссылки для скачивания для Windows 7
Windows 7 KB4534310 Прямые ссылки для скачивания: 32-разрядная (x86) и 64-разрядная версии.
KB4534310 для Windows 7 Список изменений
Как вы, наверное, догадались, ежемесячный накопительный пакет для Windows 7 содержит только исправления безопасности. Согласно журналу изменений, Microsoft решила проблемы с различными основными компонентами ОС, включая хранилище и файловые системы Windows, ввод и композицию Windows, Microsoft Scripting Engine и Windows Server.
Microsoft также выпустила обновление KB4534314 только для системы безопасности для Windows 7, которое содержит все вышеупомянутые улучшения.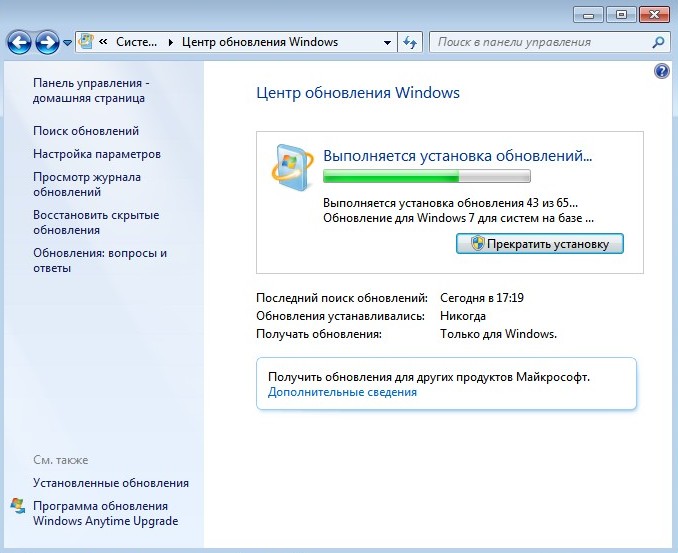 Обновление стека обслуживания Windows 7 KB4536952 также доступен для скачивания.
Обновление стека обслуживания Windows 7 KB4536952 также доступен для скачивания.
Что дальше для пользователей Windows 7
Британское разведывательное агентство рекомендует пользователям прекратить использование Windows 7 и перейти на поддерживаемую операционную систему. Если вы не хотите устанавливать Windows 10, вам не следует использовать компьютер с Windows 7 для подключения к Интернету и просмотра веб-страниц или обращения к конфиденциальным данным, таким как платежный шлюз или электронная почта.
Поскольку поддержка Windows 7 достигла EOL и было выпущено последнее качественное обновление, Microsoft действительно хочет, чтобы потребители знали, что пришло время для обновления.
Microsoft выпустила удобное напоминание для ПК с Windows 7 об окончании срока службы продукта. Начиная с 15 января Microsoft будет действовать более агрессивно, и на вашем устройстве с Windows 7 будут появляться полноэкранные предупреждающие сообщения.
Как видно из приведенного выше снимка экрана, полноэкранное уведомление описывает риск использования Windows 7 после 14 января.

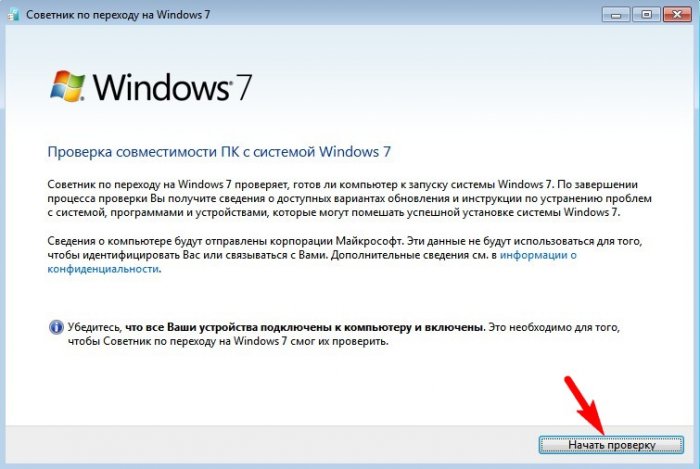 (Command line: "wusa.exe c:\Temp\windows10-21h3-kb5014032.msu /quiet /norestart ")
(Command line: "wusa.exe c:\Temp\windows10-21h3-kb5014032.msu /quiet /norestart ")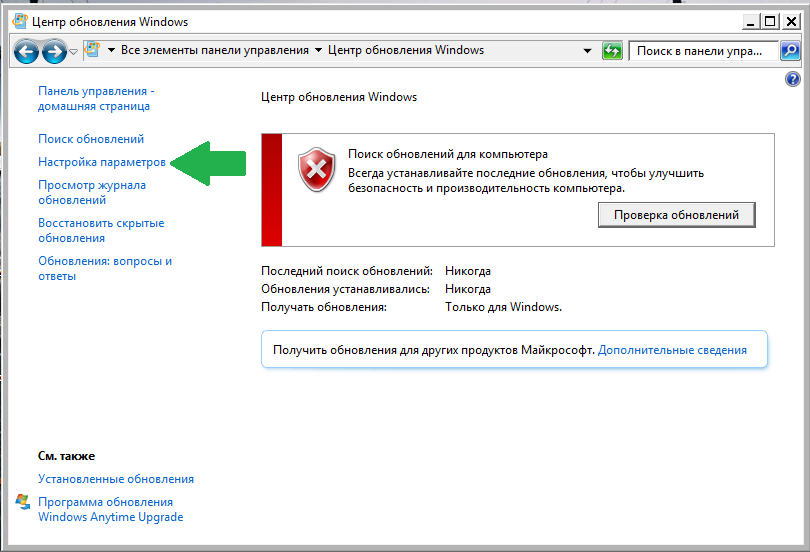 cab — один или несколько) – непосредственно архив с обновлением Windows
cab — один или несколько) – непосредственно архив с обновлением Windows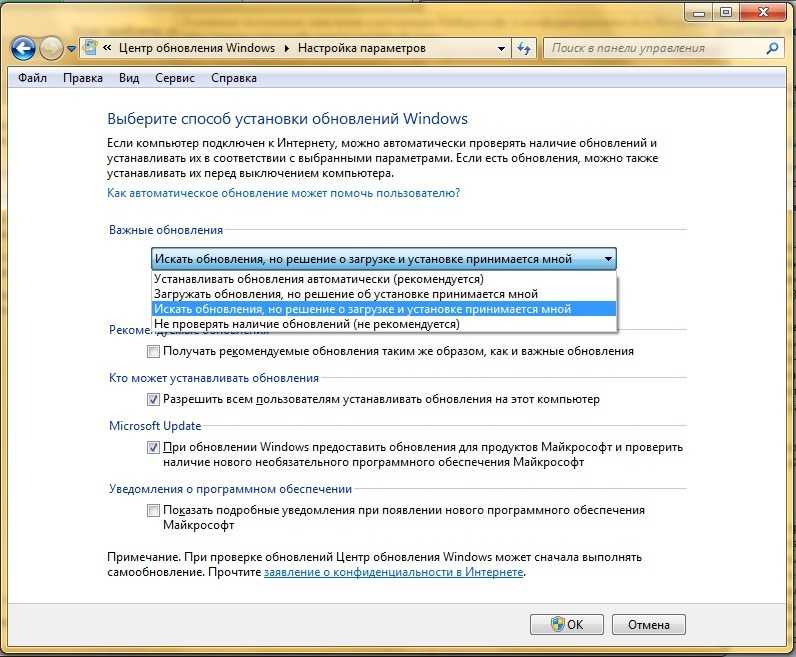


 Нажмите Установить обновления , чтобы загрузить и установить важные обновления программного обеспечения 9.0009
Нажмите Установить обновления , чтобы загрузить и установить важные обновления программного обеспечения 9.0009