Как на windows 10 включить безопасный режим на: Загрузка безопасного режима в windows 10 при загрузке на ноутбуках asus, lenovo
Содержание
Как запустить Windows 10 в безопасном режиме
В этой статье предложено несколько вариантов как запустить Windows 10 в безопасном режиме, помимо предложенных имеются и иные, но они не практичны или повторяют рассмотренные здесь методы немного другим путем. ОС предоставляет возможность, загрузится в трех разновидностях безопасного режима: “Безопасный режим”, “Безопасный режим с загрузкой сетевых драйверов” (данный режим имеет доступ в интернет), “Безопасный режим с поддержкой командной строки”.
Загрузка в безопасный режим посредством msconfig
Данный алгоритм очень простой, единственный его минусом заключается в невозможности использования если система не загружается. При отсутствии возможности полноценно запустить OC переходите к 3 методу.
Последовательность необходимых действий:
1. Нажмите комбинацию Win+Rна клавиатуре (Win — клавиша с изображением логотипа Windows), введите “msconfig” в поле «Открыть» и нажмите “Ок”.
2. В появившемся окне откройте вкладку «Загрузка» и выберите пункт «Безопасный режим«.
3. Как и говорилось ранее, есть три разновидности безопасного режима: минимальная— запуск безопасного режима с минимальным пакетом драйверов и служб; другая оболочка — безопасный режим с поддержкой командной строки; сеть — запуск безопасного режима с доступом в интернет. Ежели нужен доступ в интернет или взаимодействие с консолью, выберите пункт “сеть” или “другая оболочка”, в противном случае ничего не изменяйте.
4. Нажмите «Ок» и перезагрузите ПК, Windows 10 перейдет в безопасный режим.
Для возвращения базового режима работы Windows, проделайте данные шаги еще раз, убрав галку с пункта “Безопасный режим”, сохраните изменения и перезагрузите ваше устройство.
Запуск безопасного режима через параметры
Последовательность необходимых действий:
1.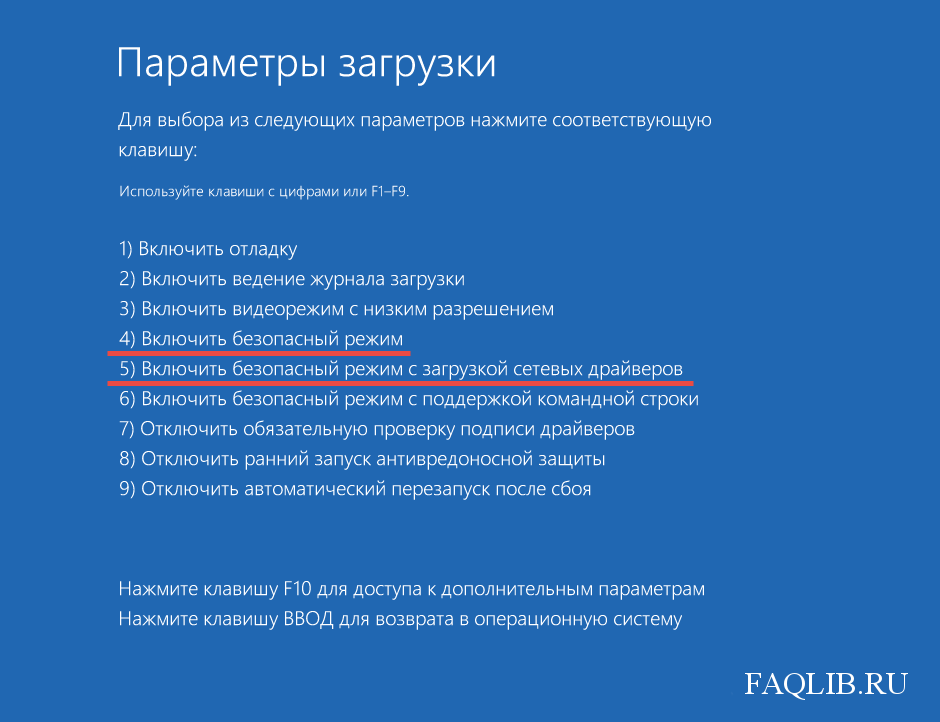 Откройте раздел «Параметры», посредством нажатия комбинации клавиш Win+I. Если это не привело к необходимому результату, откройте меню “Пуск” и выберите “Параметры”.
Откройте раздел «Параметры», посредством нажатия комбинации клавиш Win+I. Если это не привело к необходимому результату, откройте меню “Пуск” и выберите “Параметры”.
2. Откройте “Обновление и безопасность”.
3. Выберите “Восстановление” и нажмите кнопку “Перезагрузить сейчас”.
4. Поочередно выберете “Поиск и устранение неисправностей” → “Дополнительные параметры” → “Параметры загрузки” → “Перезапуск”.
5. ПК вновь перезагрузится и вам будет предложен список возможных вариантов запуска ОС. Используйте клавиши 4 (или F4) — 6 (или F6) для выбора необходимого варианта безопасного режима.
ПК вновь перезагрузится и вам будет предложен список возможных вариантов запуска ОС. Используйте клавиши 4 (или F4) — 6 (или F6) для выбора необходимого варианта безопасного режима.
Вход в безопасный режим в случае, когда ОС не загружается
Как и сказано в подзаголовке этот алгоритм действий подойдет в случае, когда отсутствует возможность проделать прочие варианты из-за проблем с загрузкой Windows. К сожалению, в Windows 10 убрали возможность перейти в режим диагностики нажатием клавиши F8. Дабы система сама сочла нужным активировать режим диагностики, нам необходимо проделать следующее:
1. Нажмите кнопку питания, чтобы включить ПК.
2. В момент появления логотипа Windows (на некоторых устройствах вместо него может отображаться логотип производителя) нажмите и не отпускайте кнопку питания в течение 10 секунд, чтобы выключить устройство.
3. Снова нажмите кнопку питания, чтобы включить устройство, и повторите пункт 2.
Снова нажмите кнопку питания, чтобы включить устройство, и повторите пункт 2.
4. Включите компьютер, на экране высветится надпись: “Подготовка автоматического восстановления”. Подождите пока пройдет загрузка (она возможно будет долгой, это нормально).
5. На появившемся экране “Автоматическое восстановление” нажмите “Дополнительные параметры”.
6. Проделайте пункты 4-5 из второго алгоритма запуска безопасного режима.
Узнаем как запустить безопасный режим Windows 10?
Достаточно часто для устранения возникающих проблем в системе Windows бывает необходимо загрузить в так называемом безопасном режиме или Safe Mode. Далеко не все пользователи знают о способах его запуска, считая, что это может меню, вызываемое клавишей F8 при старте системы. Заметьте, что в системах рангом выше, чем Windows 7, такой вариант действий эффекта не дает. О том, как запустить безопасный режим в разных системах и разными способами, читайте далее. По крайней мере всем тем, кто работает с восьмой и десятой версией системы, знание нескольких предлагаемых методик пригодится. Отдельно будет затронут вопрос о возврате классического варианта загрузки. Но об этом несколько позже.
О том, как запустить безопасный режим в разных системах и разными способами, читайте далее. По крайней мере всем тем, кто работает с восьмой и десятой версией системы, знание нескольких предлагаемых методик пригодится. Отдельно будет затронут вопрос о возврате классического варианта загрузки. Но об этом несколько позже.
Что такое безопасный режим, и для чего он нужен?
Для начала немного теоретических сведений по поводу того, что собой представляет загрузка системы в таком режиме. Считается, что безопасный режим является неким диагностическим инструментом, который позволяет загрузить работоспособную систему для устранения множества неполадок.
Довольно часто он применяется для исправления проблем с драйверами или для удаления вирусов, которые в обычном состоянии Windows не удаляют даже антивирусные программы-сканеры. Вирусы воздействуют на файлы, программы или системные компоненты, которые в свою очередь обращаются к драйверам устройств, а при старте в таком режиме (стандартного типа) практически все драйверы отключаются и становятся недоступными. Таким образом, и воздействие вируса на систему ограничивается достаточно сильно. Иногда такой вариант старта используется еще и для удаления неудаляемых файлов и папок, которые по каким-то причинам оказываются заблокированными в нормально загруженной системе, причем даже не по причине отсутствия у пользователя прав доступа.
Таким образом, и воздействие вируса на систему ограничивается достаточно сильно. Иногда такой вариант старта используется еще и для удаления неудаляемых файлов и папок, которые по каким-то причинам оказываются заблокированными в нормально загруженной системе, причем даже не по причине отсутствия у пользователя прав доступа.
Возможные варианты старта системы
Оставим пока вопрос того, как запустить «Виндовс» в безопасном режиме, а посмотрим на то, какие могут быть варианты загрузки. Их всего три: стандартный режим, режим с поддержкой сетевых драйверов и режим с поддержкой командной строки.
В первом случае система стартует, так сказать, с ограниченными возможностями. Даже экран имеет совершенно не то разрешение, которое было установлено. Это связано только с тем, что некоторые драйверы и системные настройки при такой загрузке оказываются недоступными.
Второй вариант предназначен для тех случаев, когда необходимо использовать сетевую идентификацию компьютера или доступ в интернет, например, для восстановления системы в онлайн-режиме с помощью инструмента DISM. В третьем случае командная строка предназначается как раз для устранения проблем, которые в обычном состоянии системы или при использовании первых двух вариантов исправить не представляется возможным. И именно эта консоль с вводимыми командами иногда является единственным инструментом, который позволяет даже восстановить нормальный старт системы в случае частичного повреждения загрузчика или загрузочных секторов и записей на жестком диске.
В третьем случае командная строка предназначается как раз для устранения проблем, которые в обычном состоянии системы или при использовании первых двух вариантов исправить не представляется возможным. И именно эта консоль с вводимыми командами иногда является единственным инструментом, который позволяет даже восстановить нормальный старт системы в случае частичного повреждения загрузчика или загрузочных секторов и записей на жестком диске.
Как запустить безопасный режим Windows версий ниже десятой?
Собственно, во всех системах, кроме последних версий в виде восьмой и десятой модификаций, как уже было сказано, после проверки устройств в первичной системе BIOS, используется клавиша F8 (классический вариант).
Обратите внимание, что иногда одно-, двукратное или длинное нажатие на кнопку не срабатывает, поэтому в некоторых случаях приходится давить на клавишу раз семь-восемь. Впрочем, это мелочи. В появившемся стартовом меню стрелками на клавиатуре выбирается нужный вариант старта и нажимается клавиша ввода.
Использование конфигурации системы
В вопросе того, как запустить безопасный режим в работающей системе, тоже особых сложностей быть не должно. Для доступа к таким настройкам достаточно вызвать раздел конфигурации (msconfig в меню «Выполнить»), а на вкладке загрузки установить флажок напротив соответствующей строки, попутно отметив минимальную загрузку.
Такой вариант, кстати сказать, прекрасно подходит для восьмой или десятой версии. После рестарта режим и можно будет использовать со всеми вытекающими отсюда последствиями.
Как запустить в безопасном режиме 10-ю модификацию?
С десятой версией дело обстоит несколько сложнее. Поскольку клавиша F8 в ней не работает, приходится применять отличные от классического способы.
Самая простая методика, позволяющая решить проблему того, как запустить безопасный режим Windows 10 (или 8), состоит в том, чтобы выполнить перезагрузку системы через стартовое меню с зажатой клавишей Shift. Синее окно с выбором действия в десятой версии появится сразу же, а в восьмой – при рестарте.
Здесь используется раздел диагностики и осуществляется переход к дополнительным настройкам и параметрам загрузки.
После рестарта на экране появится меню выбора варианта старта системы. Безопасному режиму соответствуют 4-6 пункты для выбора его типа. В отличие от предыдущих систем, стрелочные кнопки здесь можно не применять, и воспользоваться обычной мышью.
В некоторых случаях вопрос того, как запустить безопасный режим, на Windows 8 может быть решен за счет использования комбинации Shift + F8, но вследствие слишком быстрой загрузки системы успеть нажать обе кнопки одновременно удается не всегда, разве что в очень редких случаях.
Для десятой модификации системы можно применить и еще один способ. Как запустить «Виндовс 10» в безопасном режиме? Для этого можно воспользоваться меню параметров, в котором выбирается раздел обновления и безопасности, после чего осуществляется переход к пункту восстановления, и нажимается кнопка немедленной перезагрузки. После этого появится тот же синий экран, в котором можно будет выбрать требуемое действие.
Можно ли в Windows 10 вернуть классический старт через F8?
Несколько непонятно, зачем разработчикам было создавать пользователям столько сложностей. Тем не менее, если кто не знает, вернуть привычное меню, для вызова которого можно использовать клавишу F8, можно совершенно просто.
Для этого запустите командную строку от имени администратора и впишите в ней сочетание bcdedit /set {current} bootmenupolicy legacy. После выполнения команды при рестарте классический способ вызова стартового меню загрузки заработает снова, причем будет иметь тот же вид черного окна, как раньше, а не синего экрана, установленного в трех последних модификациях Windows по умолчанию при использовании только их инструментария для доступа к нужным пользователю параметрам.
Краткий итог
Вот кратко и все о том, как запустить безопасный режим. Как видим на примере последних версий системы, в частности, восьмой и десятой модификаций, вариантов тут достаточно много, в отличие от того, что ранее использовался только один основной метод (хотя через конфигуратор включить безопасный старт можно и в системах классом ниже). Но в целом, как представляется, никаких трудностей в рассмотренном вопросе быть не должно.
Но в целом, как представляется, никаких трудностей в рассмотренном вопросе быть не должно.
Запуск Windows 10 в безопасном режиме
РЕКОМЕНДУЕТСЯ: Нажмите здесь, чтобы исправить проблемы с Windows и оптимизировать производительность системы
Windows 10 унаследовала параметры загрузки от Windows 8 и поставляется с той же графической средой для различных задач, связанных с восстановлением. Из-за этого безопасный режим по умолчанию скрыт в пользу механизма автоматического восстановления, поставляемого с новой ОС. Если Windows 10 не загружается, она запускает режим автоматического восстановления и пытается самостоятельно проанализировать и исправить проблемы с запуском, без вашей помощи и не спрашивая вас, какие действия она собирается предпринять. Если вы чувствуете, что вам нужно запустить Windows 10 в безопасном режиме, например. Чтобы устранить некоторые проблемы с драйверами и приложениями, вот инструкции о том, как вы можете получить доступ к безопасному режиму.
Реклама
Прежде чем начать, вам может быть интересно прочитать следующую статью:
Как запустить Windows 10 в безопасном режиме и получить доступ к параметрам F8, когда она не загружается нормально
Есть по крайней мере два варианта, которые позволяют запускать Windows 10 в безопасном режиме. Давайте углубимся.
Загрузите Windows 10 в безопасном режиме с помощью параметров устранения неполадок среды восстановления
Запустите Windows 10 в безопасном режиме с помощью параметра загрузчика
Загрузите Windows 10 в безопасном режиме с помощью параметров устранения неполадок среды восстановления
- Загрузитесь с параметрами устранения неполадок. На дисплее появится следующий экран:
- Щелкните значок «Устранение неполадок».
- Затем щелкните значок «Дополнительные параметры»:
- На следующем экране щелкните значок «Параметры запуска»:
- Нажмите кнопку «Перезагрузить», и ваш компьютер перезагрузится:
- После перезагрузки вы увидите экран параметров запуска.
 :
:Чтобы войти в безопасный режим, нажмите соответствующую функциональную клавишу, то есть F4.
Готово.
Совет. Вы также можете запустить Windows 10 в безопасном режиме, используя загрузочный носитель, например, если у вас есть загрузочный USB-накопитель с программой установки Windows 10.
Запустите Windows 10 в безопасном режиме с помощью параметра загрузчика
Откройте командную строку с повышенными привилегиями и введите следующую команду:
Bcdedit /set {bootmgr} displaybootmenu yes Это включит обычное текстовое меню загрузки. Теперь перезапустите Windows и будьте готовы нажать F8 до того, как Windows начнет загружаться. После завершения самотестирования (POST) проверки BIOS появится старое доброе текстовое загрузочное меню:
Нажмите F8, чтобы открыть меню загрузки. Выберите «Безопасный режим» или «Безопасный режим с поддержкой сети» и нажмите «Ввод». После завершения работы в безопасном режиме вы можете отключить текстовый загрузчик и вернуться к графическому с помощью следующей команды:
Bcdedit /set {bootmgr} displaybootmenu no Вот и все.
РЕКОМЕНДУЕТСЯ: Нажмите здесь, чтобы исправить проблемы с Windows и оптимизировать производительность системы
Поддержите нас
Winaero очень рассчитывает на вашу поддержку. Вы можете помочь сайту и дальше предлагать вам интересный и полезный контент и программное обеспечение, используя эти параметры:
Если вам понравилась эта статья, поделитесь ею с помощью кнопок ниже. Это не потребует от вас многого, но поможет нам расти. Спасибо за поддержку!
Реклама
Автор Сергей ТкаченкоОпубликовано Рубрики Windows 10Метки безопасный режим, Windows 10
6 способов загрузки Windows 10 в безопасном режиме
Безопасный режим всегда был ключевым компонентом для устранения неполадок многие проблемы с Windows. В безопасном режиме Windows загружает только необходимые драйверы и файлы, таким образом, ненужные файлы и приложения, которые могут вызывать проблему, находятся в страхе.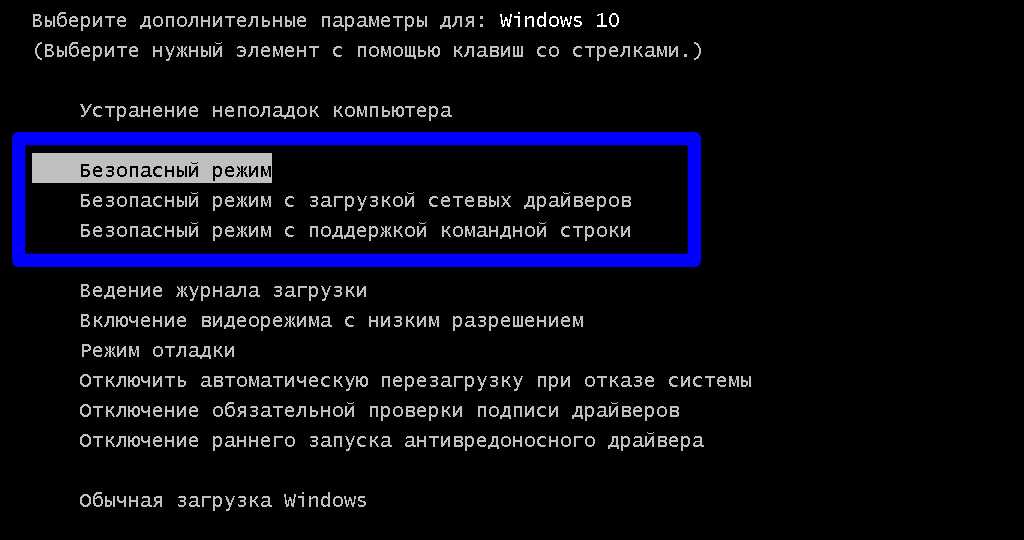 Есть несколько способов получить доступ к безопасному режиму в Windows, и знать все способы очень важно. Вы никогда не знаете, как проблема с Windows может ограничить ваше использование Windows, например, что, если вы даже не можете получить доступ к экрану входа в систему? В таких ситуациях поможет знание различных способов доступа к безопасному режиму.
Есть несколько способов получить доступ к безопасному режиму в Windows, и знать все способы очень важно. Вы никогда не знаете, как проблема с Windows может ограничить ваше использование Windows, например, что, если вы даже не можете получить доступ к экрану входа в систему? В таких ситуациях поможет знание различных способов доступа к безопасному режиму.
Методы доступа к безопасному режиму в Windows 10 немного отличаются от Windows 8 и особенно Windows 7. Вот почему мы собираемся перечислить 6 различных способов доступа к безопасному режиму в Windows 10. Этих методов должно быть достаточно, чтобы помочь вы получаете доступ к безопасному режиму даже в самых плохих условиях.
Способ №1: всегда запускать Windows 10 в безопасном режиме
Вы можете настроить Windows 10 на постоянный запуск в безопасном режиме в диалоговом окне «Конфигурация системы». Это удобно, если вы устраняете проблему с Windows и вам нужно всегда открывать Windows 10 в безопасном режиме для сеанса. Для этого нажмите Клавиши Windows+R , чтобы открыть « Run » и ввести в него « msconfig ». Теперь нажмите « OK », и откроется диалоговое окно «Конфигурация системы».
Для этого нажмите Клавиши Windows+R , чтобы открыть « Run » и ввести в него « msconfig ». Теперь нажмите « OK », и откроется диалоговое окно «Конфигурация системы».
Здесь перейдите на вкладку « Boot » и выберите Windows 10 вверху (если вариантов несколько). Теперь в разделе «Параметры загрузки » выберите « Безопасная загрузка » и тип безопасного режима. Вы можете оставить его на « Minimal », если хотите получить доступ к обычному безопасному режиму.
В противном случае также доступны режимы «Альтернативная оболочка» и «Сеть» для запуска безопасного режима с помощью командной строки или доступа к сети. Когда вы нажмете « OK », чтобы применить изменения, вам будет предложено перезагрузить компьютер немедленно или позже. Выберите правильный вариант, как вы хотите. При перезапуске Windows 10 запустится в безопасном режиме.
Однако это изменение является постоянным, и Windows 10 всегда будет загружаться в безопасном режиме. Поэтому вам придется снова зайти в диалоговое окно «Конфигурация системы» и снять флажок «9».0014 Безопасный режим »под Windows 10.
Способ № 2: нажмите F8 для загрузки в безопасном режиме Windows 10
Нажатие F8 во время загрузки Windows всегда было лучшим способом загрузки Windows в безопасном режиме. К сожалению, Windows 8 и Windows 10 загружаются слишком быстро (при правильном оборудовании), поэтому нажатие клавиши F8 даже не распознается. Однако скорость загрузки зависит от BIOS вашего ПК и от того, используете ли вы SSD или нет. Если вы все еще используете старый ПК со старым BIOS, а также с жестким диском вместо SSD, то трюк F8 может работать и на вашем ПК с Windows 10.
Если это так, то быстро нажмите клавишу F8 во время загрузки Windows 10, и вы должны увидеть параметры запуска, в которых также будет доступна опция безопасного режима.
Примечание: Если вы используете двойную загрузку, убедитесь, что Windows 10 установлена в качестве ОС по умолчанию. Вы можете установить его в качестве ОС по умолчанию из тех же параметров «Загрузка» в диалоговом окне «Конфигурация системы», к которым мы обращались в методе № 1.
Способ № 3: удерживайте клавишу Shift и перезапустите
Вы также можете удерживать клавишу Shift и перезагрузить компьютер, чтобы получить доступ к параметрам загрузки для устранения неполадок. Оттуда вы можете перемещаться и получать доступ к безопасному режиму. Откройте меню «Пуск» и нажмите « Power ”кнопка. Теперь нажмите и удерживайте клавишу « Shift » и нажмите кнопку « Restart ». Эта комбинация будет работать как в диалоговом окне завершения работы Windows (Alt+F4), так и на экране входа в систему.
Это перезагрузит ваш компьютер и откроет некоторые основные параметры загрузки, нажмите « Устранение неполадок » из этих вариантов. В разделе «Устранение неполадок» вы увидите параметр «Сброс Windows 10» и вариант доступа к «Дополнительным параметрам», нажмите « Дополнительные параметры 9».0015».
В разделе «Устранение неполадок» вы увидите параметр «Сброс Windows 10» и вариант доступа к «Дополнительным параметрам», нажмите « Дополнительные параметры 9».0015».
Здесь нажмите « Startup Settings », а затем нажмите « Restart », чтобы получить доступ к дополнительным параметрам загрузки.
Ваш компьютер снова перезагрузится и загрузит дополнительные параметры загрузки. Будет много вариантов, включая параметры безопасного режима, и вам придется использовать цифровые клавиши или функциональные клавиши (F1, F2, F3), чтобы выбрать правильный вариант. Минимальный безопасный режим находится на четвертом месте в списке, и доступ к нему можно получить с помощью цифровой клавиши 4 (или F4). Вы можете получить доступ к безопасному режиму с сетью и безопасному режиму с доступом к командной строке с помощью цифровой клавиши 5 (F5) и 6 (F6) соответственно.
Способ № 4. Добавьте параметр «Безопасный режим» в меню загрузки
Вы также можете добавить параметр «Безопасный режим» в меню загрузки вместе с другой операционной системой, чтобы легко получать к нему доступ при каждой перезагрузке компьютера. Это очень удобно, если вам нужно часто заходить в безопасный режим или когда вы вообще не можете получить доступ к Windows 10. Однако для этого требуется небольшая настройка, но не волнуйтесь, мы здесь, чтобы провести вас через весь процесс. Для этого нам сначала нужно создать запись в меню загрузки, а затем назначить ей требуемый параметр безопасного режима.
Это очень удобно, если вам нужно часто заходить в безопасный режим или когда вы вообще не можете получить доступ к Windows 10. Однако для этого требуется небольшая настройка, но не волнуйтесь, мы здесь, чтобы провести вас через весь процесс. Для этого нам сначала нужно создать запись в меню загрузки, а затем назначить ей требуемый параметр безопасного режима.
Чтобы создать запись в меню загрузки, щелкните правой кнопкой мыши значок меню «Пуск» (или нажмите Windows+X) и выберите из него « Командная строка (Администратор) ». Откроется окно командной строки с повышенными привилегиями, здесь введите указанную ниже команду и нажмите клавишу « Enter ».
bcdedit /copy {current} /d «Запустить безопасный режим Windows 10»
Это создаст запись в меню загрузки с именем « Запустить безопасный режим Windows 10 ». Здесь «Запуск безопасного режима Windows 10» — это имя записи, поэтому вы можете отредактировать этот раздел по своему усмотрению, указав желаемое имя. Вы также можете повторить процесс и изменить имена записей, чтобы создать несколько записей, что идеально, если вы планируете создавать записи для безопасного режима с поддержкой сети и командной строки.
Вы также можете повторить процесс и изменить имена записей, чтобы создать несколько записей, что идеально, если вы планируете создавать записи для безопасного режима с поддержкой сети и командной строки.
Теперь, когда запись создана, давайте назначим ей функцию безопасного режима. Снова перейдите в «Конфигурация системы», введя « msconfig » в диалоговом окне «Выполнить», как мы это делали в методе № 1. Здесь перейдите на вкладку «Boot» и выберите новую запись, которую вы только что создали. Теперь выберите «Безопасная загрузка» в «Параметры загрузки» и выберите тип безопасного режима под ним. Кроме того, убедитесь, что установлен флажок «Сделать все параметры загрузки постоянными» . Когда вы нажмете «ОК», вам будет предложено перезагрузить компьютер немедленно или позже, просто выберите нужный вариант, и запись в безопасном режиме будет добавлена в меню загрузки.
Позже, если вы передумаете и захотите удалить эту запись из меню загрузки, просто снова войдите в «Конфигурацию системы» и выберите запись. Теперь просто нажмите « Удалить », и он будет немедленно удален.
Теперь просто нажмите « Удалить », и он будет немедленно удален.
Способ № 5. Использование диска восстановления Windows 10
Если вы уже создали USB-накопитель или диск восстановления Windows 10, вы можете использовать его для доступа в безопасный режим. Это удобно, если вы застряли вне Windows и не настроили загрузку в безопасном режиме. Подключите USB-накопитель для восстановления к компьютеру и загрузите его. Вы должны увидеть экран « Выберите вариант » с возможностью загрузки содержимого с USB-накопителя вместе с некоторыми другими параметрами, включая « Устранение неполадок ». Здесь выберите « Устранение неполадок », а остальная часть процесса такая же, как в методе №3.
Метод № 6: принудительно загрузить параметры загрузки Windows 10
Это немного суровый вариант, но он может спасти жизнь, если у вас нет доступа к диску восстановления Windows, а другие методы не работают. некоторая причина. Если вы прервете загрузку Windows 10 2-3 раза, она автоматически предоставит вам основные параметры загрузки, чтобы выбрать параметр « Устранение неполадок », а затем перейти в безопасный режим, следуя инструкциям в методе № 3.
некоторая причина. Если вы прервете загрузку Windows 10 2-3 раза, она автоматически предоставит вам основные параметры загрузки, чтобы выбрать параметр « Устранение неполадок », а затем перейти в безопасный режим, следуя инструкциям в методе № 3.
Запустите Windows 10, и когда вы увидите логотип с кружащимися под ним точками, нажмите и удерживайте кнопку питания ПК. Это приведет к принудительному выключению ПК после небольшой задержки. Повторите этот процесс 2-3 раза, и вы должны увидеть, как Windows говорит « Загрузка параметров восстановления » при загрузке Windows 10. На этот раз не выключайте компьютер и дайте ему завершить процесс. Загрузятся основные параметры загрузки, просто выберите здесь «Устранение неполадок» и следуйте инструкциям в методе № 3, чтобы получить доступ к безопасному режиму.
СМОТРИТЕ ТАКЖЕ: 11 лучших бесплатных инструментов для загрузки и установки драйверов в Windows
Заключение
Выше мы упомянули 6 лучших способов загрузки Windows 10 в безопасном режиме, которых должно быть достаточно, чтобы при необходимости вы могли получить доступ к безопасному режиму.

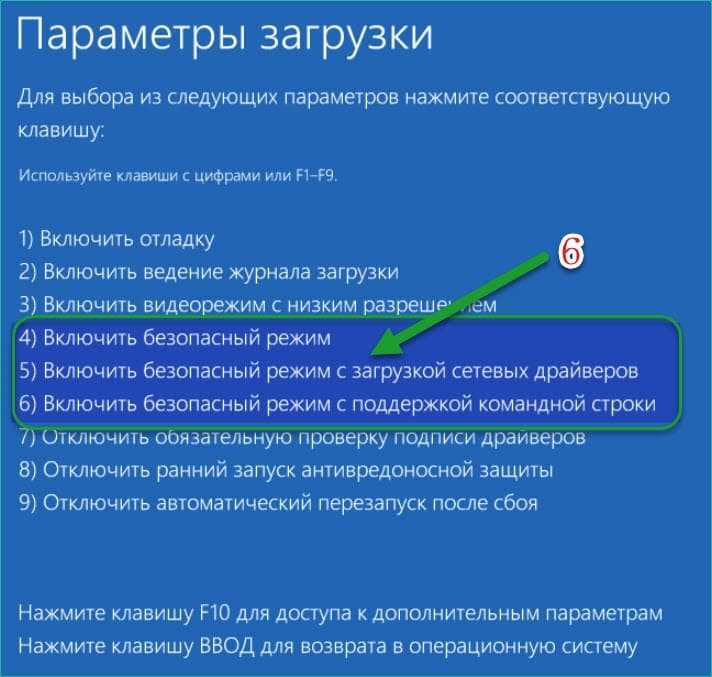 :
: