Как установить винду с флешки на ноутбук через биос acer: Как загрузиться с USB-флешки в новых ноутбуках?
Обзор Acer Aspire One (установка Windows 7)
Без рубрики
Автор: Руслан Хут
Как понятно из заголовка, говорить про идущее в комплекте с ноутбуком программное обеспечение не буду, речь пойдет об установке новой операционки. Основная проблема, которую предстоит решить – отсутствие CD или DVD привода, с помощью которых обычно устанавливаются системы, однако, если вы возьмете на вооружение описанный ниже способ, то дисководы покажутся вам анахронизмом. Итак, установка Windows с флешки, т.е. внешнего USB накопителя.
Конечно-же для создания загрузочной флешки понадобится оригинальный установочный диск. Другие утилиты не потребуются. Сначала необходимо создать на флеш-накопителе активный раздел с файловой системой NTFS, это можно сделать специальной программой, или из оболочки, или из командной строки, как кому нравится. Чтобы почувствовать себя настоящим гуру расскажу, как делается в командной строке.
Используем утилиту DiskPart – она входит в состав Windows и позволяет управлять в текстовом режиме дисками и их разделами, по сути это не просто утилита, а командный интерпретатор, т.е. может последовательно выполнять наборы команд. Работать с DiskPart можно двумя способами: написать сценарий с набором команд или вводить команды поочерёдно.
Запустить командную строку нужно с правами администратора, если у вас Vista или 7-ка, в командной строке вводим diskpart
На экране должно появиться приглашение командной строки интерпретатора:
Вот теперь сюда вводим команды:
list disk
появится список дисков, подключенных к компьютеру, по размеру соображайте, какой из них флешка и смотрите номер, он понадобится в следующей команде:
select disk #
вместо знака # укажите номер диска, дальше поочерёдно вводите:
clean
create partition primary
select partition 1
active
format fs=NTFS
assign
exit
Теперь флешка готова к записи загрузочного сектора, нужная программка находится на установочном диске с Windows 7, в папке boot, называется bootsect. exe. Программу запускаем с параметром /n60 #, где вместо знака # указываем букву диска-флешки. Например, у меня DVD с утановкой в приводе F:, а флешке назначена буква G:, вот последовательность команд:
exe. Программу запускаем с параметром /n60 #, где вместо знака # указываем букву диска-флешки. Например, у меня DVD с утановкой в приводе F:, а флешке назначена буква G:, вот последовательность команд:
Ну, теперь самое простое – все файлы с установочного диска нужно скопировать на флешку, как есть. Когда копирование закончено, вставляйте флешку в ноутбук. Чтобы загрузиться с флешки нужно либо поставить в BIOS первым загрузочным устройством USB накопитель, либо при загрузке нажать специальную клавишу для вызова меню выбора загрузочных устройств – в Acer Aspire One это F12.
Дальше остается только отвечать на вопросы программы установки, там уже совсем всё просто. Замечу еще, что никаких дополнительных драйверов мне искать не пришлось, всё установилось и заработало сразу при установке.
USB-накопитель на 8 ГБ не определяется — Acer Nitro 5 AN515-53-55G9
Acer Nitro 5 AN515-53-55G9 — это ноутбук, ориентированный на геймеров с ограниченным бюджетом. Он может похвастаться 256 ГБ памяти, графикой Nvidia GeForce Graphics и четырехъядерным процессором Intel i5 по более доступной цене, чем большинство игровых ноутбуков.
Он может похвастаться 256 ГБ памяти, графикой Nvidia GeForce Graphics и четырехъядерным процессором Intel i5 по более доступной цене, чем большинство игровых ноутбуков.
57 вопросов
Посмотреть все
Поезда НС
@nstrains
Рем: 1
1
Опубликовано:
Опции
- Постоянная ссылка
- История
- Постоянная ссылка
- История
- Постоянная ссылка
- История
9
Ответьте на этот вопрос
У меня тоже есть эта проблема
Хороший вопрос?
Да
№
Оценка
0
Отмена
Самый полезный ответ
Джаефф
@jayeff
Респ: 392. 3k
3k
9
316
1,3к
Опубликовано:
Опции
Привет @nstrains
Подключите флешку, запустите ноутбук и войдите в BIOS (нажмите F2)0083 Быстрая загрузка отключена . (Когда включена быстрая загрузка, порты USB не проверяются при запуске).
(Когда включена быстрая загрузка, порты USB не проверяются при запуске).
Также проверьте на вкладке Boot, что Безопасная загрузка отключена.
Вы должны увидеть флэш-накопитель USB в списке вариантов загрузки.
Сохраните изменения, выйдите из BIOS и перезагрузите ноутбук.
Когда ноутбук перезагрузится, нажмите F12, а затем выберите USB-накопитель в качестве желаемого загрузочного устройства.
@nstrains
Я не помогу, если вы не ответите, проверили ли вы то, что я предложил выше. Если это все еще не работает, то, по крайней мере, есть другие вещи, которые можно попробовать, но пока вы не сообщите нам, мы не узнаем!
Создайте диск восстановления Win 10, загрузив его из Интернета или с любого работающего компьютера с Win 10.
На хост-компьютере выберите Панель управления > Восстановление > Создать диск восстановления и следуйте инструкциям.
Выполнение любого из этих действий приведет к созданию загрузочного диска, с которого вы сможете установить Win 10.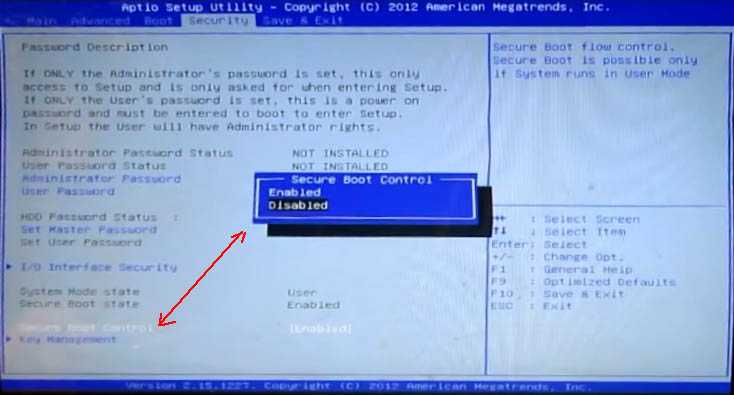
Был ли этот ответ полезен?
Да
№
Оценка
1
Отменить
Рэйчел Гомес
Рем: 77
3
Опубликовано:
Опции
Советы по устранению —
#1) Перезагрузите компьютер.
#2) Обновление компьютера.
Tenorshare 4DDiG.
#3) Изменить настройки корневого концентратора USB.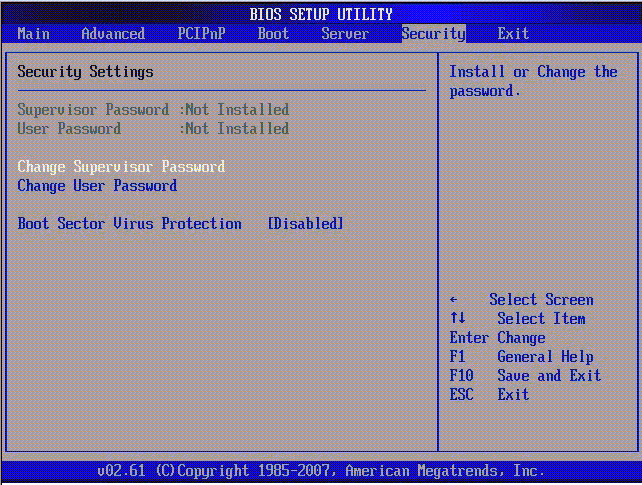
#4) Обновите драйвер USB.
#5) Проверьте и измените порты.
#6) Измените настройки выборочной приостановки USB.
#7) Отформатируйте диск.
С уважением,
Рэйчел Гомес
Был ли этот ответ полезен?
Да
№
Оценка
0
Отмена
Загрузочный флеш-накопитель Windows не обнаружен компьютером acer с установленной Ubuntu
Задать вопрос
спросил
Изменено
3 года, 1 месяц назад
Просмотрено
124 раза
Я использовал свой MacBook с bootcamp для создания загрузочного флеш-накопителя Windows.
Теперь я пытаюсь установить Windows на свой компьютер с материнской платой Acer. Я зашел в BIOS и установил
Я зашел в BIOS и установил Removable Device как 1st Boot Deice . В любом случае, компьютер просто продолжает загружать Ubuntu с моего второго загрузочного устройства . Также, когда я нажимаю клавишу F12 во время запуска, чтобы войти в меню загрузки, мой флеш-накопитель не указан в качестве загрузочного устройства. Почему это происходит и как я могу загрузиться с флешки?
РЕДАКТИРОВАТЬ: я только что попробовал со старым оригинальным DVD-диском с Windows XP, но он также игнорируется и не указан в качестве загрузочного устройства. Я действительно понятия не имею, что делать сейчас.
EDIT2: Some BIOS settings, that I thought, might possibly be relevant:
Advanced -> Legacy USB support : Enabled
Authentication -> Secure Boot : Disabled
Security -> Съемный загрузчик устройства : Включено
Параметры загрузки -> 1 -е загрузочное устройство :
Опционы -> Boot Menu : .

