Как установить винду через флешку на ноутбуке: Установка Windows 10 с флешки: инструкция, как правильно установить Виндовс 10 с USB-флешки
Содержание
Как установить Windows 10 c флешки
В данном туториале вы узнаете, как установить Windows 10 с USB флешки на компьютер или же ноутбук. Вообщем руководство подойдет и в тех случаях, когда ОС исполняется с диска DVD, каких то принципиальных различий особо нет.
При скачке Windows 10 для установки методами изложенными ниже, вы скачаете версию Windows 10 1903 Creators Update или доступную на момент загрузки. Еще как и прежде в случае если у вас уже была установлена лицензия Windows 10 на Пк или же ноутбуке, прописывать ключ Виндовс нет необходимости (нажимаем «У меня нет ключа продукта»).
Создание загрузочного USB накопителя
1-ый шаг — это создание загрузочного USB накопителя или DVD диска с установочными файлами Windows 10. В случае если вы имеете разрешение ОС, то наилучший способ создать загрузочную флешку — применить официальную утилиту от Microsoft, доступную по адресу https://www.microsoft.com/ru-ru/software-download/windows10 (пункт «Скачать средство сейчас»). Выбрать разрядность своей системы (32-biit или же 64-bit).
Выбрать разрядность своей системы (32-biit или же 64-bit).
Впоследствии пуска предоставленного инструмента, кликните «Создать установочный носитель для другого компьютера», вслед за тем укажите язык и версию Windows 10. На сегодняшний момент времени нужно выбрать «Windows 10» и загрузочная флешка или же ISO тип будет иметь редакции Windows 10 Профессиональная, Домашняя и для 1-го языка, выбор редакции выполнится в процессе установки системы.
Впоследствии чего нажмите создание «USB-устройства флэш-памяти» и дождитесь, когда файлы установки Windows 10 станут скачены на флешку. С поддержкой данной же утилиты возможно скачать подлинный ISO тип системы для записи на диск.
По умолчанию утилита приглашает скачать как раз ту версию и редакцию Windows 10 (будет стоять отметка о загрузке с рекомендованными параметрами), обновление до которой вполне вероятно на предоставленном Пк (с учетом текущей Операционной Системы).
В тех случаях, когда у вас есть в наличии свой ISO Windows 10, вы сможете сделать загрузочный накопитель наиболее различными методами: для UEFI — обычным копированием содержимого ISO-файла на флешку, отформатированную в FAT32, с поддержкой стороннего софта, UltraISO или же командной строки.
Подготовка Операционной Системы для установки Windows
Пока вы начали переустановку Виндовс, сохраните важные данные, перенеся их на внешний жесткий диск, флешку или в облако.
И в конце концов, конечный шаг, до этого чем приступить — поставить загрузку с флешки или же диска. Перезагружаем компьютер (лучше как раз перезагрузка, а не выключение-включение, потому что функции быстро загрузки Windows, во втором случае имеют все шансы помешать исполнить нужные действия):
- Зайдите в Bios (UEFI) и установите загрузочный накопитель первым в перечне приборов загрузки. Вход в Bios как правило исполняется нажатием Del (на стационарных компьютерах) или же F2 (на ноутбуках) до начала загрузки операционной системы.
- Так же можно выставить это в Boot Menu (это лучше и удобнее) — спец. меню из которого возможно поставить с какого накопителя следует загружаться , вызывается особой кнопкой при включении ПК.
- Впоследствии загрузки с дистрибутива Windows 10, вы увидите надпись «Press any key to boot from CD ort DVD» на черном экране.
 Нажмите N на клавиатуре и ждите, пока же не включится меню установки.
Нажмите N на клавиатуре и ждите, пока же не включится меню установки.
Установка windows 10 с флешки
- В первом пункте установки выставляем язык, время и язык клавиатуры.
- Далее нажимаем «Установить».
- Открывается окно для ввода ключа активации Windows, если у вас есть ключ, то вводим если нет клацаем на «У меня нет ключа продукта».
- Выбираем свою версию Windows, данного окна может не быть если вы вводили ключ активации.
- Ставим галочку Я принимаю условия лицензии и далее.
Этот пункт из самых ключевых — выбор на подобии установки Windows 10. Есть 2 варианта:
- Обновление — в предоставленном случае сберегаются все характеристики, софт, файлы предшествующей поставленной системы, а прошлая система останется в папке Windows.old (но данный вариант подходит не для всех).
- Выборочная установка — разрешает исполнить чистую установку, не оставляя (или оставляя частично) файлы пользователя, а во время установки возможно распределить диски на сегменты, отформатировать их, очистив компьютер от файлов предшествующей Windows.
 Как раз данный вариант и здесь описан.
Как раз данный вариант и здесь описан.
- В выборочной установке Windows , вы попадете в окошко выбора раздела диска для установки (возможные промахи установки на предоставленном рубеже описаны далее).
- При данном в случае если лишь только это не новый жесткий диск, вы увидите большое численность разделов, чем до сего лицезрели в проводнике.
Если ваша Виндовс была предустановленной , то среди сис. разделов на Диске О (их список и размеры должны различаться 100, 300, 450 Мб), вы найдете еще один раздел весом 10-20 Gb. Я не советую как то трогать его, в нем находится образ восстановления системы, с его помощью возможно откатить пк или ноутбук к заводским настройкам . Еще не нужно менять зарезервированные ОС разделы (конечно если вы не собираетесь очистить жесткий диск).
В стандарте к чистой установке ОС, она ставится в раздел принадлежащий диску C, с его форматированием (или удалением). Для этого нажмите данный раздел (найти его можно по размеру), клацаем «Форматировать».
Найдя его же, жмем «Далее» для конечной установки Виндовс 10. Информация на остальных разделах и дисках задеты не будут.
В случае если до установки Windows 10 у вас на ПК стояла Windows 7 или XP, более правильной версией будет удалить раздел но не форматировать, обвести появившуюся неразмеченную область и нажать «Далее» для авто создания нужных сис разделов программой установки.
Если игнорировать форматирование и выбрать для установки раздел, на котором уже установлена ОС, то прошлая установка Виндовс будет сохранена в папке Windows.old, а ваша информация на диске C затронута не будет (но останется немало лишнего на жестком диске).
Если на вашем hard disk (Диск О) не имеется важных файлов, то можно целиком удалить его разделы по 1-ому, заново сделав структуру разделов (с помощью глав «Удалить» и «Создать») и установить систему на 1-й раздел, после сделанных автоматически сис разделов.
Если прошлая система установлена в разделе или диске C, то для установки Виндовс 10 вы должны выбрать другой раздел или диск и в результате у вас на пк окажется установлено синхронно две ОС с выбором необходимой при загрузке пк.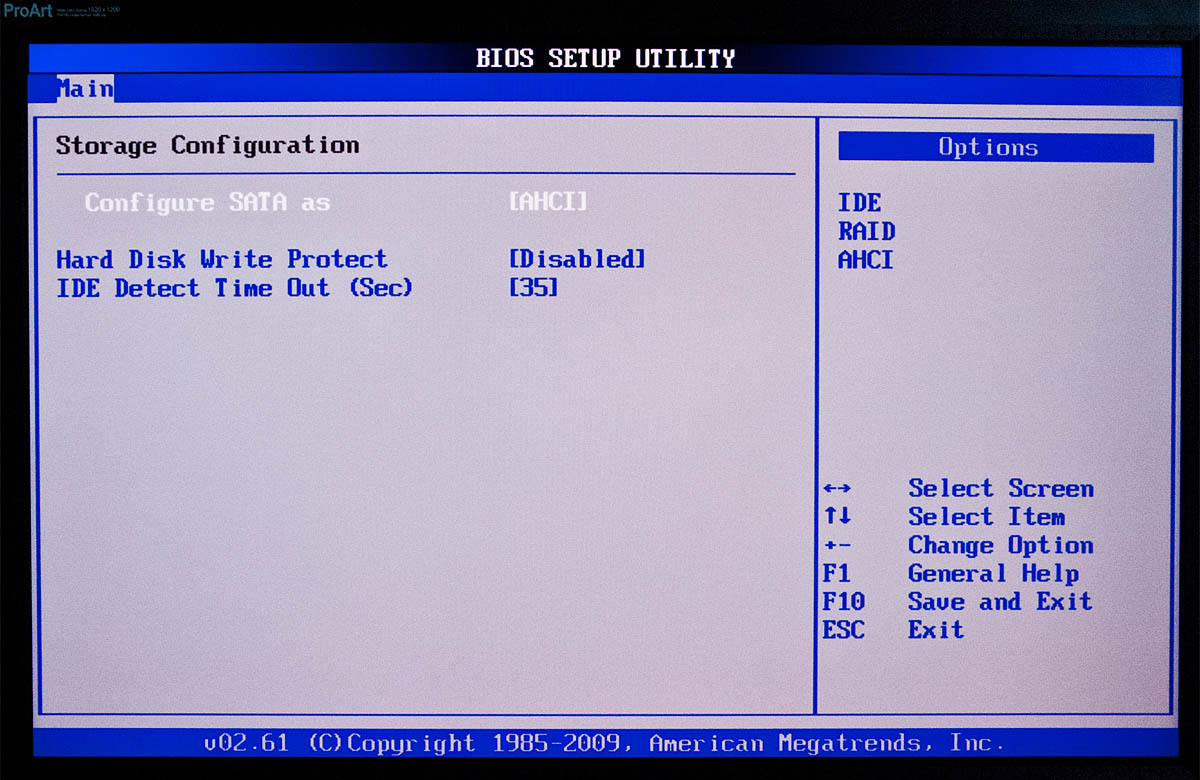
- Как определитесь с выбором раздела, нажимаем Далее и начнется копирование файлов на ваш ПК
- Далее начнется перезагрузка и настройка с подготовкой системы. Продолжительное время займет этот процесс.
- Выбираем свой регион и раскладку клавиатуры.
- Если у вас подключен Интернет , вам будет доступно оба варианта настройки Windows 10 — для личного использования или для организации. В большинстве случаев выбирают для личного использования.
- Теперь нам предлагается войти в свою учетную запись Майкрософт, если у вас нет аккаунта или активного интернет соединения, то воспользуетесь строчкой Автономная учетная запись (левый нижний угол).
- Следующие этапы настройки, выполняйте на своё усмотрения, такие как пин код для авторизации в Виндовс, предложение сохранять ваши файлы в в облаке OneDrive.
- Выбор параметров конфиденциальности для вашего устройства — Можно Принять по умолчанию или же настроить с помощью отключения ползунков.

- После подготовки система загрузится и вы попадете на рабочий стол с установленной Windows.
Вот и все! Вы установили Windows 10 с флешки на свой компьютер или ноутбук.
Статьи по Теме
Как установить Windows с USB на ноутбук Dell (Latitude 2120)
ByAamir Hussain
Часы
Установка Windows с USB на ноутбук Dell (Latitude 2120)
Привет, ребята, давайте посмотрим, как установить Windows с USB на ноутбук Dell. Это ноутбук Dell Latitude 2120, или его также можно назвать мини-ноутбуком. В этом ноутбуке нет DVD-привода, поэтому вы не можете установить Windows с DVD-дисков, поэтому вам нужен загрузочный USB-накопитель Windows для выполнения ваших действий. В этом видео я показываю установку Windows 7 Ultimate 32 Bit и подробную информацию об идеальном разделе диска для лучшей производительности. Давайте посмотрим, я покажу вам краткое руководство для вашего ноутбука. Шаги следующие:
Давайте посмотрим, я покажу вам краткое руководство для вашего ноутбука. Шаги следующие:
— Реклама —
— Продолжить чтение —
Шаг 1: Создайте загрузочный USB-накопитель, если у вас его нет.
Шаг 2: Подключите USB-накопитель к ноутбуку, когда ноутбук выключен.
Шаг 3: Теперь ваш USB подключен, включите ноутбук. Когда появится логотип Dell, быстро нажмите клавишу F 12.
Шаг 4: Вы получите меню загрузки ноутбука, теперь выберите «USB Storage Device» и нажмите клавишу Enter.
Шаг 5: Поздравляем!! Ваша установка Windows продолжается, спасибо за чтение !!
– Реклама –
– Продолжить чтение –
Комментарий ниже Для любых запросов о Windows на ноутбуке Dell
Этот шаг также работает на нескольких ноутбуках Dell Latitude, таких как: dell latitude d630, dell latitude e6420, dell latitude e6400, dell latitude e6410, dell latitude d620, dell latitude e4310 и т.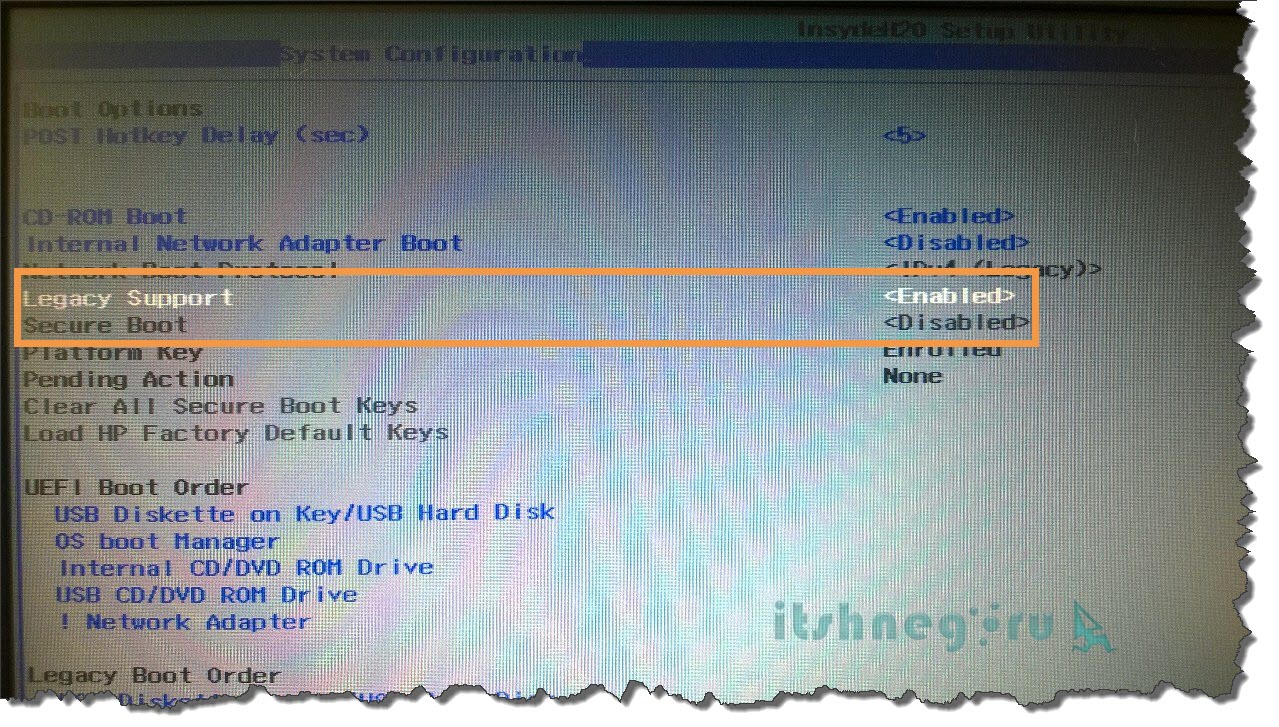 д.
д.
Посмотрите видеоруководство по установке Windows на ноутбук Dell. На канале TrickiKnow. В видео: 0:57: Как войти в меню загрузки с помощью функциональной клавиши, 3:07: Как создать идеальный раздел диска для лучшей производительности. Ноутбуки Dell Latitude потрясающие, их легко носить с собой, они имеют длительную автономную работу от батареи и достаточно прочны. Цена этого ноутбука составляет около 250 долларов и 17500 рупий в Индии.
Официальный веб-сайт Dell: http://www.dell.com/support/home/us/e…
Спасибо за посещение веб-сайта, хорошего дня!!
Почтовые теги:
#Dell#Установка#Latitude#Windows
Аамир Хуссейн
Аамир Хуссейн постоянно работает на YouTube на канале Trickiknow, он любит компьютерные технологии и действительно делится мифами о технологиях. Решение компьютерных проблем — одна из его специальностей. Надеюсь, в этом блоге вы найдете хороших гиков.
Решение компьютерных проблем — одна из его специальностей. Надеюсь, в этом блоге вы найдете хороших гиков.
Похожие сообщения
Программное обеспечение | Компьютеры
Лучший кейлоггер для ПК с Windows 10 (бесплатная загрузка)
ByAamir Hussain
Hours
Лучший кейлоггер для компьютера с Windows 10 Вы ищете лучший и мощный кейлоггер для Windows 10? В этой статье я расскажу вам, что такое кейлоггеры, их особенности, а также пять лучших и обновленных кейлоггеров, которые можно скачать для…
Подробнее Лучший кейлоггер для ПК с Windows 10 (бесплатная загрузка)Продолжить
Как (и зачем) запускать переносные версии Windows
Быстрые ссылки
- Почему вам может понадобиться переносная версия Windows
- Что вам нужно для начала работы
- Вариант 1: Установка Windows на USB-накопителе с Rufus
- Вариант 2: Создайте диск Windows с помощью WinToUSB
- Используйте Compute Stick, когда доступен только монитор следует рассмотреть переносную винду.
 С портативной ОС Windows вам меньше нужно носить с собой, и все ваши предпочтения остаются с вами.
С портативной ОС Windows вам меньше нужно носить с собой, и все ваши предпочтения остаются с вами.Почему вам может понадобиться Portable Windows
CatwalkPhotos/Shutterstock
Путешествия — это боль, особенно во время полета. У вас ограниченное количество ручной клади, а ваши чемоданы могут увеличить стоимость полета. Чем больше вы возьмете, тем больше вы будете жалеть о путешествии, особенно если вам потом придется преодолевать большие расстояния. Даже если вы не ездите регулярно на большие расстояния, если вы постоянно работаете с разными компьютерами в рамках своей карьеры, вы часто можете оказаться без необходимых вам инструментов, а иногда и без возможности изменить предпочтения, которые помогают вашему рабочему процессу.
Все это можно решить, поставив винду на флешку. Создав переносную копию Windows, а затем загрузившись с этого USB-накопителя, вы получите свой персональный компьютер с вашими приложениями, настройками и паролями на устройстве весом менее фунта и достаточно маленьком, чтобы поместиться в вашем кармане.

К сожалению, официальная функция Windows To Go от Microsoft предназначена только для Windows Enterprise и требует сертифицированного USB-накопителя (что дорого). Мы подробно описали метод для этого, но он сложный и требует работы с командной строкой. Вы можете использовать Portable VirtualBox, но для этого потребуется установить программное обеспечение виртуальной машины и ОС для запуска.
Если вам нужна альтернатива с меньшими затратами, Rufus и WinToUSB бесплатны в большинстве случаев и просты в использовании с одной защелкой. С WinToUSB вам нужно будет заплатить, если вы хотите установить Windows 10 1809 — это обновление за октябрь 2018 года. Rufus вообще не предлагает возможность установки 1809. Кроме того, вы можете загрузить Windows 1803 с помощью инструмента загрузки Microsoft Windows и Office ISO. Просто скачайте и запустите программу, выберите Windows 10, а затем выберите соответствующий вариант Windows 10 1803.
Из этих двух вариантов Rufus является лучшим вариантом, поскольку вам не нужно платить за совместимость как с современными UEFI, так и с устаревшими компьютерами.
 Вы хотите, чтобы это работало как с зарядкой WinToUSB для этой функции.
Вы хотите, чтобы это работало как с зарядкой WinToUSB для этой функции.Что вам понадобится для начала работы
Чтобы этот процесс работал, вам понадобится несколько предметов:
- Копия Rufus или WinToUSB
- Флэш-накопитель USB 3.0 с объемом памяти не менее 32 ГБ — чем больше, тем лучше! Вы можете использовать USB-накопитель 2.0, но он будет очень медленным.
- ISO-образ Windows
- Действительная лицензия для портативной копии Windows
Вариант 1. Установите Windows на USB-накопитель с помощью Rufus
Для начала вам необходимо скачать и запустить Rufus. Rufus — это портативное приложение, поэтому его не нужно устанавливать.
В Rufus выберите USB-устройство, на которое вы хотите установить Windows, в поле «Устройство». Нажмите «Выбрать» и укажите Rufus на ISO-образ Windows, с которого вы будете его устанавливать.
После того, как вы выбрали свой ISO, щелкните поле «Параметры изображения» и выберите «Windows To Go».

Нажмите «Схема разделов» и выберите «MBR». Наконец, нажмите «Целевая система» и выберите «BIOS или UEFI».
Когда закончите, нажмите кнопку «Пуск». Rufus отформатирует ваш диск и установит Windows.
Дождитесь завершения процесса, безопасно извлеките USB-накопитель из вашего ПК, и теперь вы можете загрузить его на любом ПК, который вам нравится. Windows, вам нужно будет перезагрузиться, войти в BIOS и выбрать вариант загрузки с USB-устройств.0003
См. также: Как загрузить компьютер с диска или USB-накопителя
Вариант 2. Создание диска Windows с помощью WinToUSB
Первый шаг — загрузить и установить WinToUSB. У него есть бесплатная версия, и если вы устанавливаете Windows 10 версии 1803 (обновление за апрель 2018 г.), это все, что вам нужно. После того, как вы установили его, запустите его (вы найдете его ярлык с именем «Hasleo WinToUSB» в меню «Пуск») и согласитесь с появившимся запросом UAC (Контроль учетных записей).
После открытия WinToUSB у вас есть два варианта.
 Вы можете клонировать свою текущую систему на USB (что даст вам копию ваших настроек, предпочтений и т. д.), или вы можете создать новую копию Windows из образа. Однако для клонирования вам понадобится USB-накопитель большего размера (по крайней мере, равный вашему текущему компьютерному пространству), поэтому мы сосредоточимся на создании новой копии Windows.
Вы можете клонировать свою текущую систему на USB (что даст вам копию ваших настроек, предпочтений и т. д.), или вы можете создать новую копию Windows из образа. Однако для клонирования вам понадобится USB-накопитель большего размера (по крайней мере, равный вашему текущему компьютерному пространству), поэтому мы сосредоточимся на создании новой копии Windows.Щелкните значок в виде файла с увеличительным стеклом в правом верхнем углу окна, справа от поля «Файл изображения».
Перейдите к ISO-файлу Windows и откройте его. На следующем экране выберите версию Windows, для которой у вас есть ключ (вероятно, Home или Pro), и нажмите «Далее».
Щелкните стрелку вниз справа от поля пути и выберите USB-накопитель. Если вы его не видите, попробуйте нажать кнопку обновления справа от стрелки вниз.
Появится диалоговое окно с предупреждением и форматированием. Не волнуйтесь: в официальной документации WinToUSB говорится, что вы можете игнорировать предупреждение о низкой скорости, если оно появляется.
 Если вы используете достаточно быстрый диск USB 3.0 или диск, сертифицированный Windows To Go, вы можете даже не увидеть предупреждение.
Если вы используете достаточно быстрый диск USB 3.0 или диск, сертифицированный Windows To Go, вы можете даже не увидеть предупреждение.Выберите вариант «MBR для BIOS» и нажмите «Да». Если вы заплатили за расширенные функции, вы можете использовать «MBR для Bios и UEFI», который будет совместим как с современными UEFI, так и с устаревшими системами.
WinToUSB предложит разделы на основе вашего выбора. Выберите вариант «Наследие» и нажмите «Далее».
Вот и все. WinToUSB запустит процесс установки и сообщит вам об окончании. Безопасно извлеките USB-накопитель и возьмите его с собой.
Как только вы окажетесь за компьютером, с которого хотите запустить свою копию Windows, вам нужно будет перезагрузиться, войти в BIOS и выбрать вариант загрузки с USB-устройств.
Используйте Compute Stick, когда доступен только монитор
Intel
Вот обратная сторона: вам понадобится компьютер, куда бы вы ни отправились. И этот компьютер должен позволять вам загружаться с USB-устройств, что не всегда возможно.


 Нажмите N на клавиатуре и ждите, пока же не включится меню установки.
Нажмите N на клавиатуре и ждите, пока же не включится меню установки. Как раз данный вариант и здесь описан.
Как раз данный вариант и здесь описан.
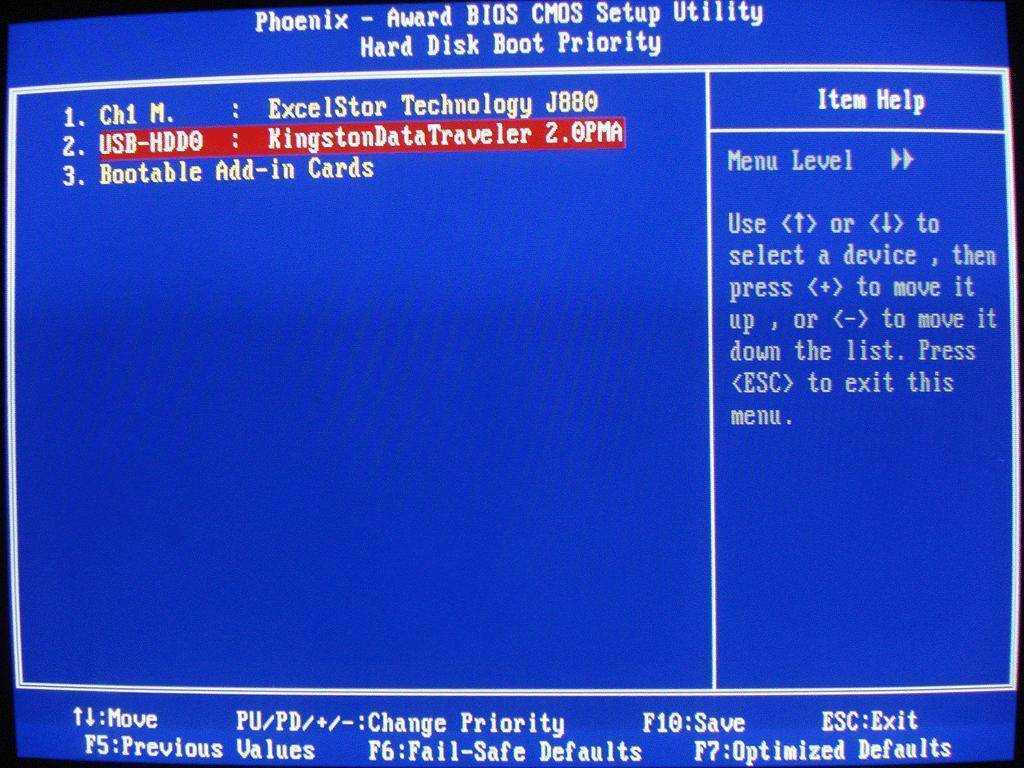 С портативной ОС Windows вам меньше нужно носить с собой, и все ваши предпочтения остаются с вами.
С портативной ОС Windows вам меньше нужно носить с собой, и все ваши предпочтения остаются с вами.
 Вы хотите, чтобы это работало как с зарядкой WinToUSB для этой функции.
Вы хотите, чтобы это работало как с зарядкой WinToUSB для этой функции.
 Вы можете клонировать свою текущую систему на USB (что даст вам копию ваших настроек, предпочтений и т. д.), или вы можете создать новую копию Windows из образа. Однако для клонирования вам понадобится USB-накопитель большего размера (по крайней мере, равный вашему текущему компьютерному пространству), поэтому мы сосредоточимся на создании новой копии Windows.
Вы можете клонировать свою текущую систему на USB (что даст вам копию ваших настроек, предпочтений и т. д.), или вы можете создать новую копию Windows из образа. Однако для клонирования вам понадобится USB-накопитель большего размера (по крайней мере, равный вашему текущему компьютерному пространству), поэтому мы сосредоточимся на создании новой копии Windows. Если вы используете достаточно быстрый диск USB 3.0 или диск, сертифицированный Windows To Go, вы можете даже не увидеть предупреждение.
Если вы используете достаточно быстрый диск USB 3.0 или диск, сертифицированный Windows To Go, вы можете даже не увидеть предупреждение.
