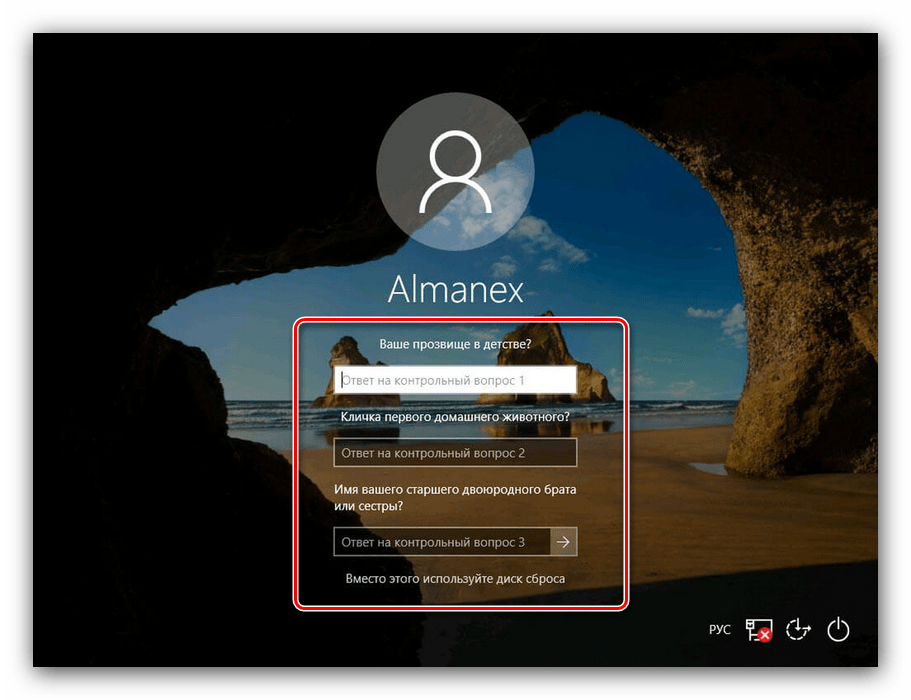Что делать если забыл пароль от windows 10: Как сбросить пароль Windows 10: простые способы
Содержание
Забыли пароль администратора Windows? Как его сбросить • Оки Доки
Если вы забыли пароль администратора в Windows, у вас не будет особого контроля. Отсутствие доступа к учетной записи администратора означает, что вы не можете удалять программное обеспечение, вносить изменения в систему и выполнять другие административные задачи на своем собственном компьютере.
Но не отчаивайтесь — мы здесь, чтобы помочь вам. Мы объясним Windows ситуацию с учетной записью администратора по умолчанию в различных версиях Windows и покажем вам, как сбросить пароль администратора.
История учетной записи администратора Windows
Когда вы забыли пароль своей учетной записи, первым инстинктом может быть поиск пароля администратора Windows по умолчанию. Однако в Windows Vista и более поздних версиях по умолчанию нет доступной общесистемной учетной записи администратора. Это мера безопасности для защиты вашего компьютера.
В Windows XP была дополнительная учетная запись администратора, которая находилась рядом с вашими обычными учетными записями. Проблема заключалась в том, что большинство людей оставляли пароль для этой учетной записи пустым, что означает, что, если вы никогда не меняли его, любой, у кого есть доступ к компьютеру и немного ноу-хау, мог войти в систему с полными правами администратора.
Проблема заключалась в том, что большинство людей оставляли пароль для этой учетной записи пустым, что означает, что, если вы никогда не меняли его, любой, у кого есть доступ к компьютеру и немного ноу-хау, мог войти в систему с полными правами администратора.
Программы для Windows, мобильные приложения, игры — ВСЁ БЕСПЛАТНО, в нашем закрытом телеграмм канале — Подписывайтесь:)
Это было еще более серьезной проблемой, если вы все время использовали учетную запись администратора, поскольку любое вредоносное ПО могло делать все, что угодно. В учетной записи администратора не было никаких сдержек и противовесов.
Если вы по какой-то причине все еще используете эту древнюю версию Windows, мы показали, как сбросить пароль администратора в Windows XP.
Современные учетные записи администраторов Windows
Начиная с Windows Vista, Microsoft по умолчанию отключила встроенную учетную запись администратора.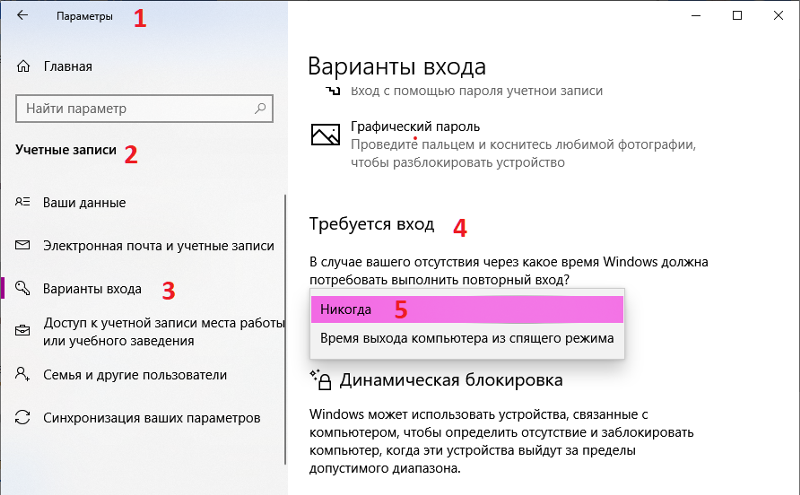 Вместо этого в нем был реализован контроль учетных записей пользователей — функция, которая все еще присутствует в Windows 10. Это позволяет вам временно предоставлять права администратора при использовании любой учетной записи, если у вас есть пароль администратора.
Вместо этого в нем был реализован контроль учетных записей пользователей — функция, которая все еще присутствует в Windows 10. Это позволяет вам временно предоставлять права администратора при использовании любой учетной записи, если у вас есть пароль администратора.
Таким образом, нет пароля администратора Windows по умолчанию, который вы можете найти для любых современных версий Windows. Хотя вы можете снова включить встроенную учетную запись администратора, мы не рекомендуем этого делать. Эта учетная запись работает с разрешениями администратора все время и никогда не запрашивает подтверждения для конфиденциальных действий. Это создает большую угрозу безопасности, поскольку вредоносное ПО может легко выполняться без каких-либо помех.
Кроме того, вам нужны права администратора, чтобы включить учетную запись администратора по умолчанию, а это означает, что это не решение, если вы забыли свой собственный пароль администратора. Вместо этого давайте посмотрим, как сбросить пароль администратора в Windows 10, 8 и 7.
Забыли пароль администратора в Windows 10
В Windows 10 у вас есть два варианта учетной записи пользователя. Вы можете войти в систему с учетной записью Microsoft или использовать устаревшую локальную учетную запись, которая существует только на вашем компьютере.
Если вы используете учетную запись Microsoft, ваш пароль легко сбросить. Направляйтесь к Страница восстановления учетной записи Microsoft и пройдите по шагам, чтобы вернуться в свою учетную запись. Это проще всего, если вы настроите правильные методы восстановления, такие как резервный адрес электронной почты и номер телефона.
Тем, кто использует локальную учетную запись, будет сложнее сбросить пароль. В Windows 10 версии 1803 и более поздних вы можете добавить контрольные вопросы в свою локальную учетную запись, чтобы при необходимости вернуться в нее (в разделе «Настройки»> «Учетные записи»> «Параметры входа»).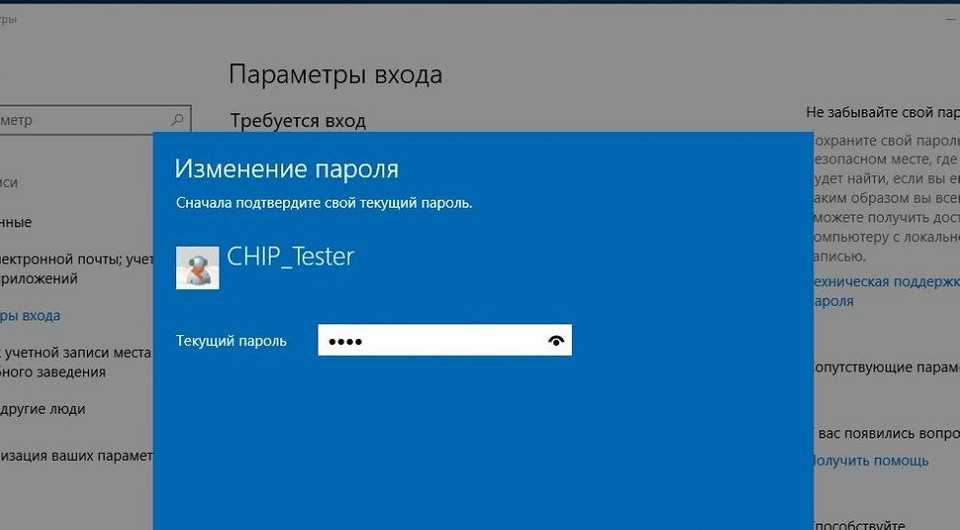 Но если вы еще не настроили их, вам придется пройти несколько утомительный процесс обхода.
Но если вы еще не настроили их, вам придется пройти несколько утомительный процесс обхода.
Вы найдете все, что вам нужно знать об этом, в нашем руководстве по сбросу забытого пароля администратора Windows 10.
Забыли пароль администратора в Windows 8
Ситуация с Windows 8.1 очень похожа на Windows 10. Windows 8 была первой версией, поддерживающей вход с учетной записью Microsoft. Если вы вошли в систему под своей учетной записью Microsoft и забыли этот пароль, вы можете восстановить его с помощью Страница сброса пароля Microsoft как указано выше.
Пользователи с локальными учетными записями должны будут использовать метод обхода, указанный в разделе Windows 10 выше, чтобы сбросить свой пароль. Windows 8.1 не поддерживает вопросы безопасности, поэтому это не вариант для сброса пароля локальной учетной записи. Это займет немного времени, но это лучший вариант, если вы не хотите перезагружать всю систему.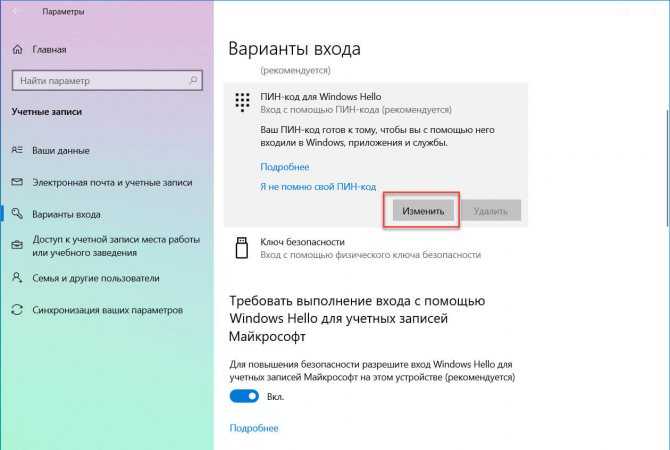
Сброс пароля администратора в Windows 7
[youtube https://www.youtube.com/watch?v=sw6wcYb2fMw&w=560&h=315]
Как и следовало ожидать, Windows 7 предлагает наименьшее количество возможностей для сброса утерянного пароля. Поскольку нет поддержки учетных записей Microsoft, вы застряли в ручном сбросе локальной учетной записи. Следуйте инструкциям, описанным в предыдущем руководстве.
Другие методы сброса паролей Windows
Мы рассмотрели лучшие решения для сброса забытого пароля администратора в каждой текущей версии Windows. Однако есть и другие методы, о которых вам следует знать.
Используйте диск сброса пароля
Каждая современная версия Windows поддерживает создание дисков для сброса пароля. Это позволяет вам настроить флэш-накопитель в качестве резервного ключа для разблокировки вашей учетной записи. Поскольку вам необходимо настроить их до того, как вас заблокируют, мы не упоминали о них выше.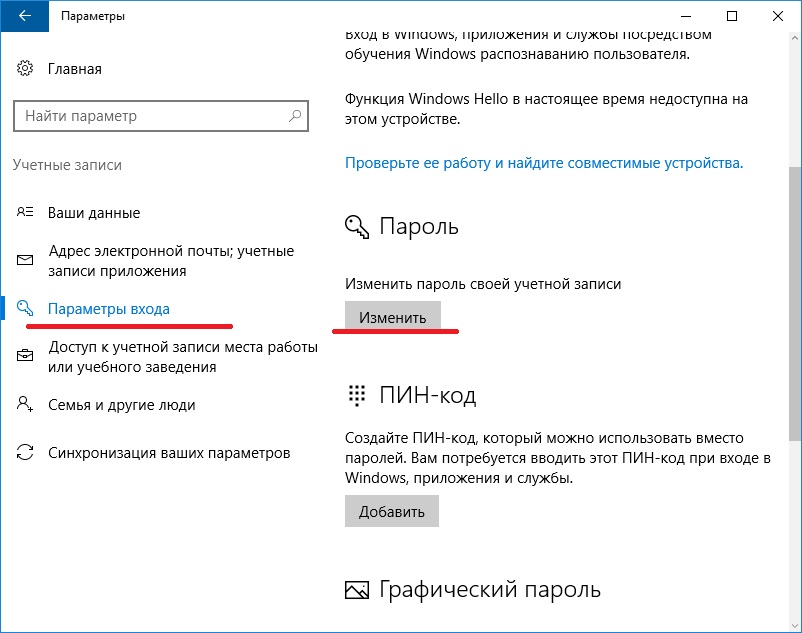
Однако, как только вы восстановите свою учетную запись, рекомендуется сделать диск для сброса пароля, чтобы вам не пришлось прыгать через обручи в будущем. Для этого сначала подключите к компьютеру съемное устройство, например USB-накопитель. Затем выполните поиск по запросу «сброс пароля» в меню «Пуск», и вы должны увидеть запись на диске «Создать диск для сброса пароля».
Выберите это, а затем выполните действия по созданию диска. Для этого вам понадобится ваш текущий пароль учетной записи.
Создав этот диск, сохраните его. Любой, у кого есть доступ к диску сброса, может использовать его для входа в вашу учетную запись, поэтому убедитесь, что вы не позволили ему попасть в чужие руки.
Попробуйте программу для взлома паролей
В крайнем случае, вы можете попробовать использовать инструмент, предназначенный для взлома паролей.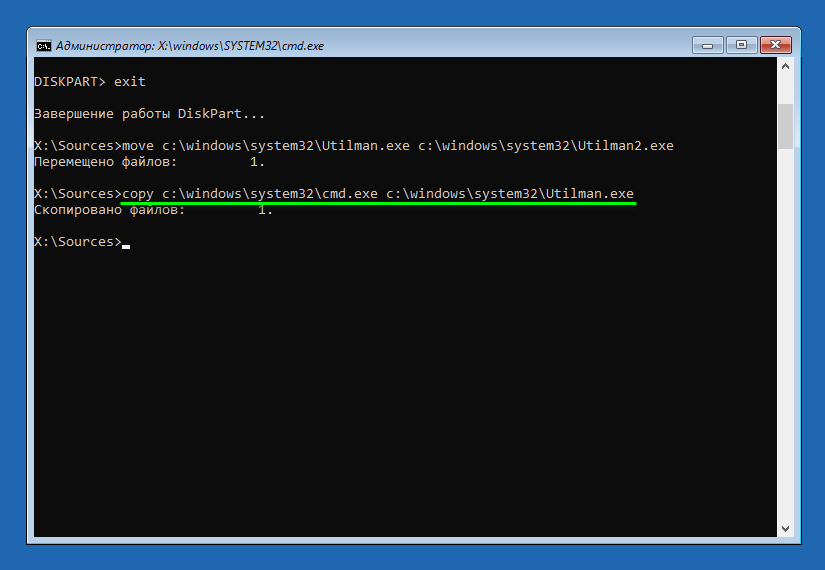 Ophcrack это одна хорошо известная утилита.
Ophcrack это одна хорошо известная утилита.
Однако нет никакой гарантии, что это сработает. Его версия Live CD разработана для Windows Vista и 7; в нем не упоминается Windows 10, поэтому поддержка может быть неофициальной. Однако его основное портативное приложение поддерживается в Windows 10.
Кроме того, радужные таблицы, используемые для взлома паролей таким способом, лучше подходят для взлома коротких и слабых паролей. Если ваш пароль администратора длинный и сложный, восстановление с помощью этого метода может занять много времени.
Подробнее: Самые распространенные уловки, используемые для взлома паролей
Если вы не можете взломать свой пароль, следующим лучшим решением будет его полное удаление. К сожалению, большинство инструментов для этого устарели, не поддерживают Windows 10 или стоят денег.
При этом, если вы используете Windows 8.1 или более раннюю версию, Автономный редактор паролей и реестра NT стоит попробовать.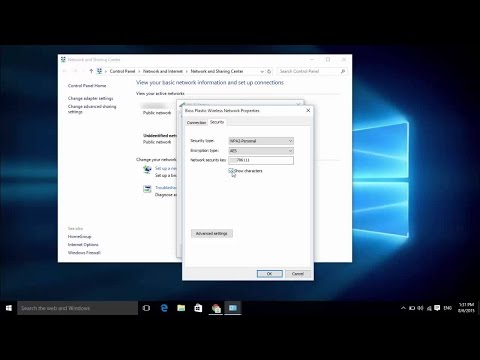 Он удалит для вас пароль учетной записи, чтобы вы могли установить новый. Просто обратите внимание, что это приведет к потере доступа к любым файлам, зашифрованным с помощью Windows.
Он удалит для вас пароль учетной записи, чтобы вы могли установить новый. Просто обратите внимание, что это приведет к потере доступа к любым файлам, зашифрованным с помощью Windows.
Вы найдете множество программ, рекламирующих возможность взломать ваш пароль или удалить его за определенную плату. Если бесплатные инструменты и методы не работают, вам решать, стоит ли они того. Как правило, мы не советуем их использовать, но в конечном итоге это ваше решение.
Помимо пароля администратора по умолчанию в Windows
Мы рассмотрели пароль администратора Windows по умолчанию в разных версиях, а также то, как восстановить пароль в Windows 10, Windows 8 и Windows 7. Скорее всего, один из вышеперечисленных методов сработает для вас, и вы иметь возможность восстановить права администратора на своем ПК.
Чтобы это не повторилось в будущем, вам следует начать использовать диспетчер паролей, чтобы все ваши учетные данные были надежно заблокированы одним мастер-паролем.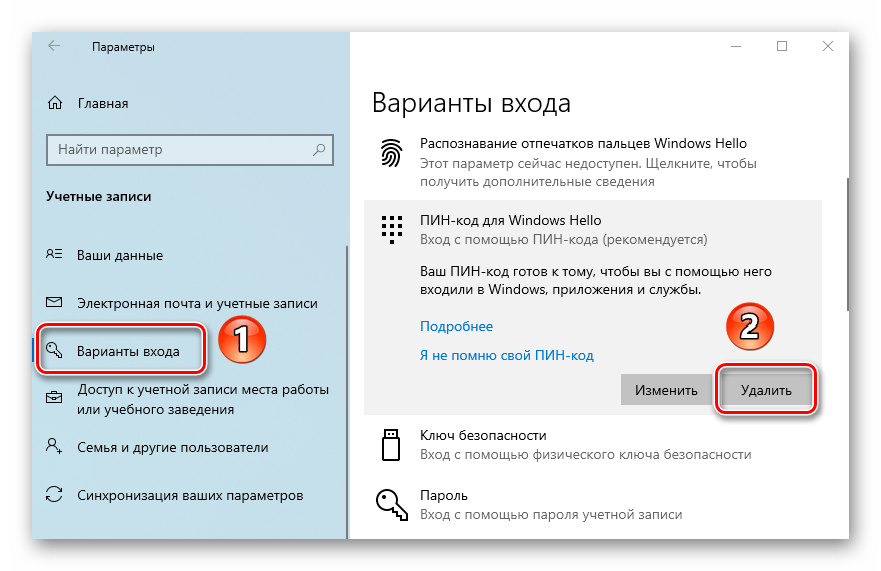
Если вы забыли код-пароль для iPad
Забыли код-пароль для iPad? Узнайте, как перевести iPad в режим восстановления, чтобы стереть с него данные и настроить заново.
Если ввести неправильный код-пароль на экране блокировки iPad слишком много раз, отобразится уведомление о том, что iPad отключен. (Узнайте, что делать, если на iPad отображается сообщение «[Устройство] недоступно» или «Защитная блокировка».)
Если вспомнить код-пароль при повторной попытке не удалось, следует воспользоваться компьютером, чтобы перевести iPad в режим восстановления. В результате этой операции будут удалены все ваши данные и настройки, включая код-пароль, и вы сможете снова настроить iPad.
После стирания данные и настройки iPad можно восстановить из резервной копии. Если вы не создавали резервную копию iPad, его можно настроить как новое устройство, а затем загрузить любые данные, которые у вас есть в iCloud.
Шаг 1. Выполните следующие действия на компьютере Mac или компьютере с Windows.

Для этой операции требуется компьютер Mac или компьютер с Windows. Если вы используете компьютер с Windows, убедитесь, что он работает под управлением Windows 10 или более поздней версии и на нем установлено приложение iTunes. Кроме того, для подключения iPad к компьютеру потребуется кабель из комплекта поставки iPad или другой совместимый кабель.
Если у вас нет компьютера и вам негде его одолжить, обратитесь за помощью в розничный магазин Apple Store или авторизованный сервисный центр компании Apple.
Шаг 2. Выключите iPad
- Отключите iPad от компьютера, если он подключен.
- Выключите iPad способом, предусмотренным для вашей модели.
- На моделях iPad без кнопки «Домой»: одновременно нажмите и удерживайте одну из кнопок регулировки громкости и верхнюю кнопку, пока не появится ползунок выключения.
- На моделях iPad с кнопкой «Домой»: нажмите и удерживайте верхнюю кнопку, пока не появится ползунок «Выключить».
- Перетащите ползунок, чтобы выключить iPad, затем подождите минуту, чтобы он полностью выключился.

Шаг 3. Переведите iPad в режим восстановления
- Найдите кнопку на iPad, которую нужно удерживать нажатой на следующем шаге.
- На моделях iPad без кнопки «Домой» используйте верхнюю кнопку.
- На моделях iPad с кнопкой «Домой» используйте кнопку «Домой».
- Нажмите и удерживайте кнопку, указанную для вашей модели iPad выше, и сразу подключите iPad к компьютеру. Не отпускайте кнопку.
- Удерживайте ее нажатой, пока на iPad не отобразится экран режима восстановления, а затем отпустите.
Если отображается экран ввода код-пароля, необходимо выключить iPad и начать заново.
Если на iPad не открывается экран режима восстановления и вам требуется помощь, обратитесь в службу поддержки Apple.
Шаг 4. Восстановите iPad
- Найдите iPad в приложении Finder или iTunes на компьютере, к которому он подключен. (Узнайте, как найти подключенный iPad.)
- Когда появится предложение выполнить восстановление или обновление, выберите «Восстановить».
 Компьютер загрузит программное обеспечение для iPad и запустит процесс восстановления. Если загрузка займет более 15 минут и устройство выйдет из режима восстановления, дождитесь завершения загрузки, затем выключите iPad и начните сначала.
Компьютер загрузит программное обеспечение для iPad и запустит процесс восстановления. Если загрузка займет более 15 минут и устройство выйдет из режима восстановления, дождитесь завершения загрузки, затем выключите iPad и начните сначала. - Дождитесь окончания процесса.
- Отключите iPad от компьютера, а затем настройте и начните использовать iPad.
Необходима дополнительная помощь?
Если вам не удается выполнить какие-либо из этих действий, устройство все равно запрашивает код-пароль или вам требуется дополнительная помощь, обратитесь в службу поддержки Apple.
Дата публикации:
6 быстрых способов сбросить забытый пароль Windows 10
Обновлено
Sherly, 17 апреля 2023 г.
Вам нужно войти на свой ПК с Windows 10, но вы забыли свой пароль. Не волнуйся. Используете ли вы локальную учетную запись или учетную запись Microsoft для входа в систему, обе операционные системы позволяют сбросить забытый пароль. Эта статья предоставит вам подробное руководство. Давайте погрузимся в обучение.
Эта статья предоставит вам подробное руководство. Давайте погрузимся в обучение.
| Рабочие растворы | Пошаговое устранение неполадок |
|---|---|
| Сброс пароля Windows 10 с помощью контрольных вопросов | Шаг 1: Нажмите Сбросить пароль под своим именем пользователя… Полные шаги |
| Сброс пароля Windows 10 через командную строку | Шаг 1: Нажмите клавишу Windows плюс X на клавиатуре, чтобы открыть… Полные шаги |
| Сброс пароля Windows 10 с помощью диска сброса пароля | Шаг 1: Подключите USB-диск к компьютеру… Полные шаги |
| Сброс пароля Windows 10 через учетную запись Microsoft | Шаг 1: Убедитесь, что ваш ПК с Windows 10 подключен к Интернету…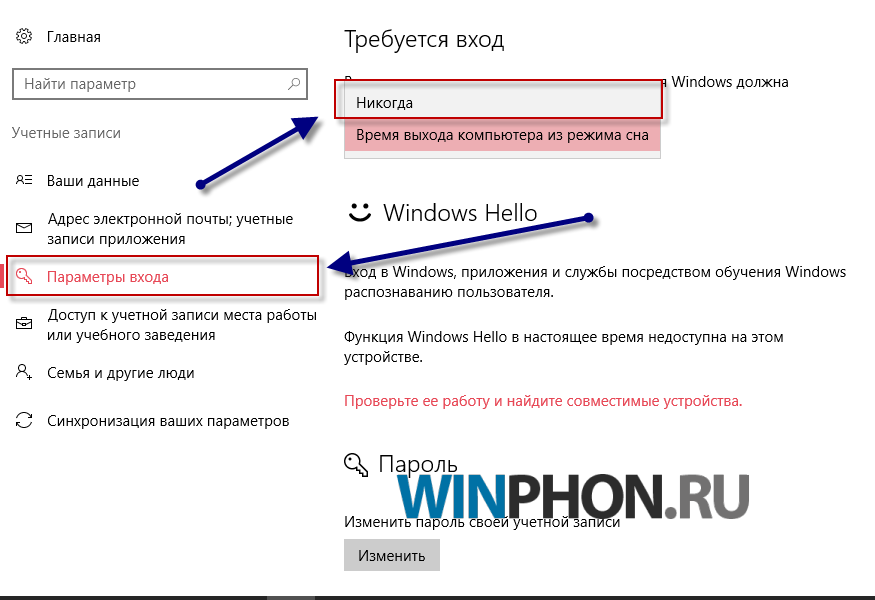 Полные шаги Полные шаги |
| Сброс пароля Windows 10 через восстановление локальной учетной записи | Шаг 1: Нажмите OK после ввода неправильного пароля… Полные шаги |
Способ 1. Сбросить забытый пароль Windows 10 с помощью контрольных вопросов
Использование диска для сброса пароля — это простой способ Microsoft сбросить утерянный пароль Windows. Если вы создали диск для сброса пароля, вы можете легко установить новый пароль для входа на компьютер с Windows 10. Вот как:
Шаг 1: Нажмите Сбросить пароль под своим именем пользователя на экране входа.
Шаг 2: Прежде чем вводить новый пароль, ответьте на определенные вопросы безопасности.
Шаг 3: Вы можете изменить свой пароль, нажав Ctrl + Alt + Delete и выбрав Изменить пароль при входе в систему.
Шаг 4. Третий шаг — выбрать учетную запись, пароль которой вы хотите изменить, и ввести новый пароль.
Вам также могут понравиться:
Автоматический вход в Windows 10 без пароля Удалить пароль Windows 11
Способ 2. Сброс забытого пароля Windows 10 через командную строку
Если вы входите в Windows 10 с помощью PIN-кода, картинка пароль или с другой учетной записью администратора, вы можете сбросить пароль Windows 10, запустив командную строку. Вот как:
Шаг 1: Нажмите клавишу Windows плюс X на клавиатуре, чтобы открыть меню быстрого доступа, затем нажмите «Командная строка».
Шаг 2: Чтобы получить список всех учетных записей пользователей, введите net user и нажмите Enter.
Шаг 3: Чтобы изменить имя пользователя и пароль для вашей учетной записи, введите следующую команду: .
Шаг 4: Введите новый пароль для Windows 10.
Если этот способ поможет вам сбросить пароль в Windows 10, поделитесь этой статьей и расскажите о ней большему количеству пользователей.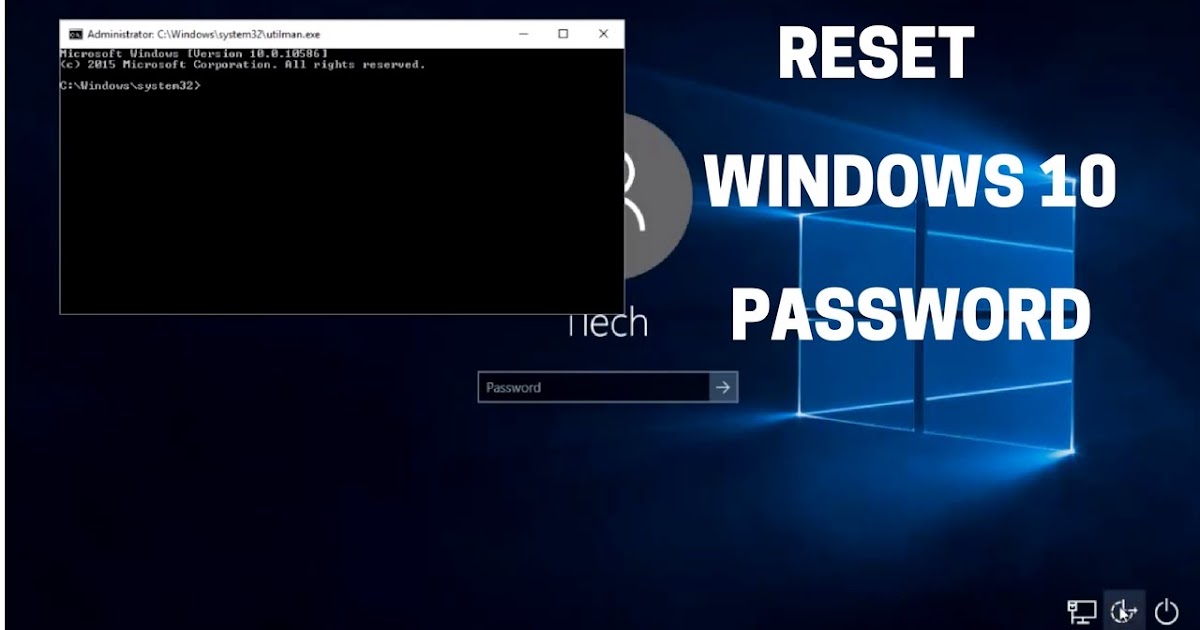
Способ 3. Сбросить забытый пароль Windows 10 с помощью диска для сброса пароля
Диск для сброса пароля — это диск, который вы создаете на USB-накопителе или SD-карте. При подключении к ПК с Windows 10 он позволяет мгновенно сбросить пароль с экрана блокировки. Однако, если у вас еще нет диска для сброса пароля, следуйте руководству 1 и сначала создайте диск для сброса пароля:
Руководство 1. Создайте диск сброса пароля
Шаг 1: Подключите USB-диск к компьютеру. Введите «Создать диск для сброса пароля» в поле поиска Windows 10 и выберите первый результат.
Шаг 2: Нажмите «Далее» в процедуре «Забыли пароль», выберите USB-диск и еще раз нажмите «Далее».
Шаг 3: Введите текущий пароль учетной записи и нажмите «Далее». Нажмите «Готово», когда мастер завершит работу.
Руководство 2. Сброс пароля Windows 10
Следуйте инструкциям здесь и узнайте, как сбросить пароль Windows 10:
Шаг 1: Сначала выберите Далее > Сбросить пароль.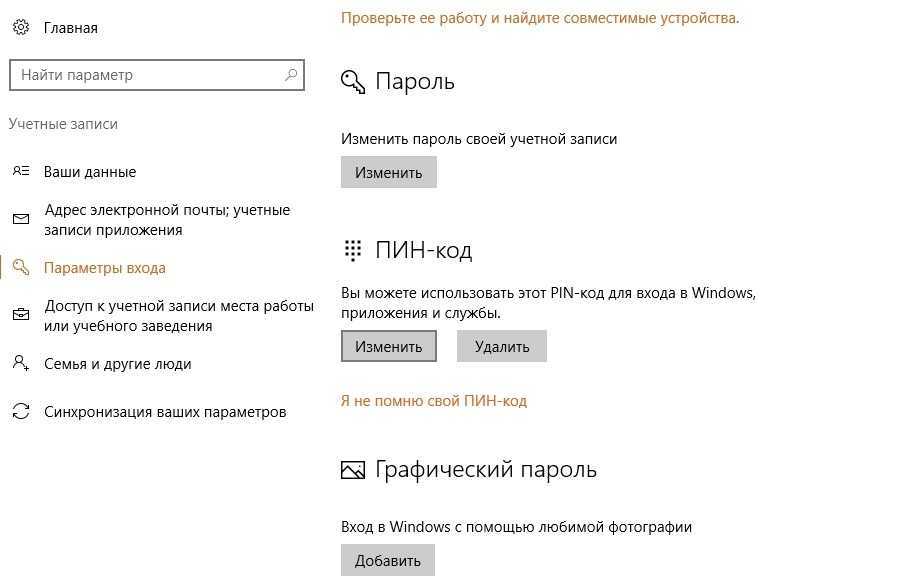
Шаг 2: В раскрывающемся списке выберите устройство, на котором хранится диск для сброса пароля.
Шаг 3: Создайте новый пароль и подтвердите его.
Шаг 4: Введите подсказку для пароля.
Шаг 5: Выберите Готово. Пароль вашей учетной записи уже изменен.
Способ 4. Сбросить забытый пароль Windows 10 с помощью учетной записи Microsoft
Во время установки системы ваша новая операционная система попросит вас создать учетную запись Microsoft. Вы можете использовать эту учетную запись для восстановления забытого пароля.
Шаг 1: Убедитесь, что ваш компьютер с Windows 10 подключен к Интернету. Нажмите «забыли пароль» на странице входа в Windows 10.
Шаг 2: Введите адрес своей учетной записи Microsoft и нажмите Enter. Вы можете получить код подтверждения по электронной почте или в текстовом сообщении.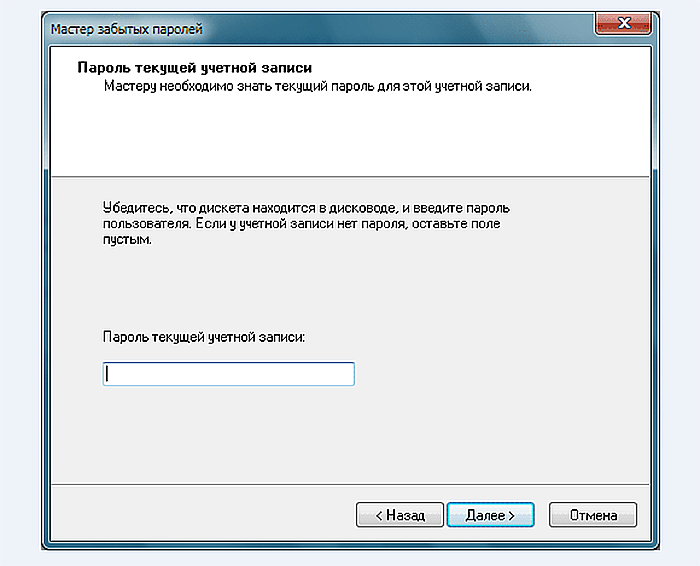
Шаг 3: Введите информацию для подтверждения и перейдите на страницу сброса пароля. Убедитесь, что ваш пароль достаточно надежный.
Способ 5. Сброс забытого пароля Windows 10 с помощью восстановления локальной учетной записи
Ответы на контрольные вопросы всегда позволят вам сбросить пароль в Windows 10, если у вас есть локальная учетная запись.
Шаг 1: Нажмите OK после ввода неправильного пароля.
Шаг 2: Выберите ссылку «Сбросить пароль». Перейдите в свою локальную учетную запись и введите ответы на каждый из выбранных вами вопросов.
Шаг 3: Введите новый пароль после его создания.
Способ 6. Сброс ПК с Windows 10
Если все попытки восстановить пароль не увенчались успехом, сброс настроек компьютера является последним средством. Вот как:
Шаг 1: Нажмите и удерживайте клавишу Shift в интерфейсе входа, затем щелкните значок питания и выберите перезагрузку.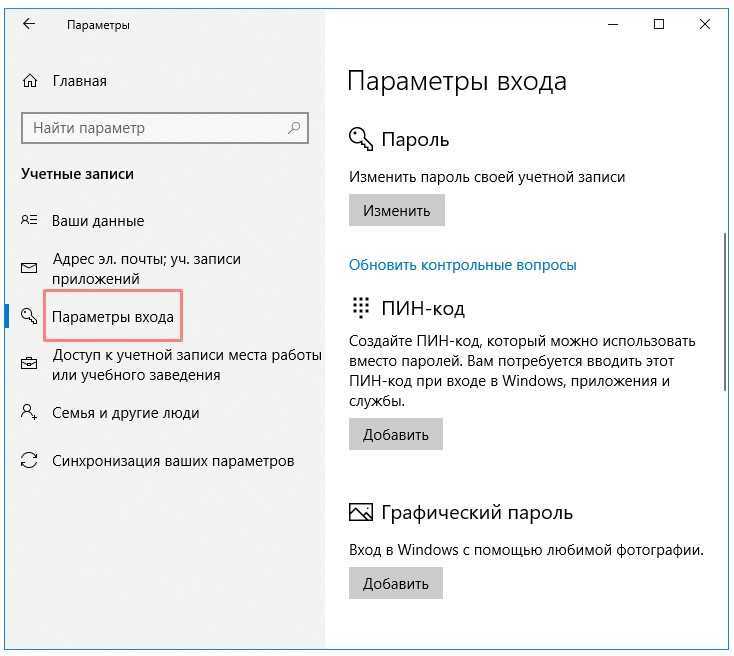
Шаг 2: Удерживайте нажатой клавишу Shift, пока не откроется окно «Выберите вариант».
Шаг 3: Выберите Устранение неполадок.
Шаг 3: Нажмите «Сбросить этот компьютер»>, затем выберите «Удалить все».
Шаг 4: Выберите параметр Только диск, на котором установлена Windows.
Шаг 5: Нажмите Просто удалить мои файлы; затем нажмите «Сброс».
Вам также могут понравиться:
Восстановление заводских настроек ноутбука без пароля Сброс забытого пароля в Windows 11
Заключение
Теперь вы знаете, как выполнить сброс пароля в Windows 10. С помощью шести вышеуказанных методов, вы можете сбросить пароль. Хотя это может показаться простым, важно, чтобы вы снова не забыли свой пароль. Вы можете заранее принять некоторые меры предосторожности, например добавить контрольные вопросы, создать диск для сброса пароля или регулярно создавать резервную копию своих паролей.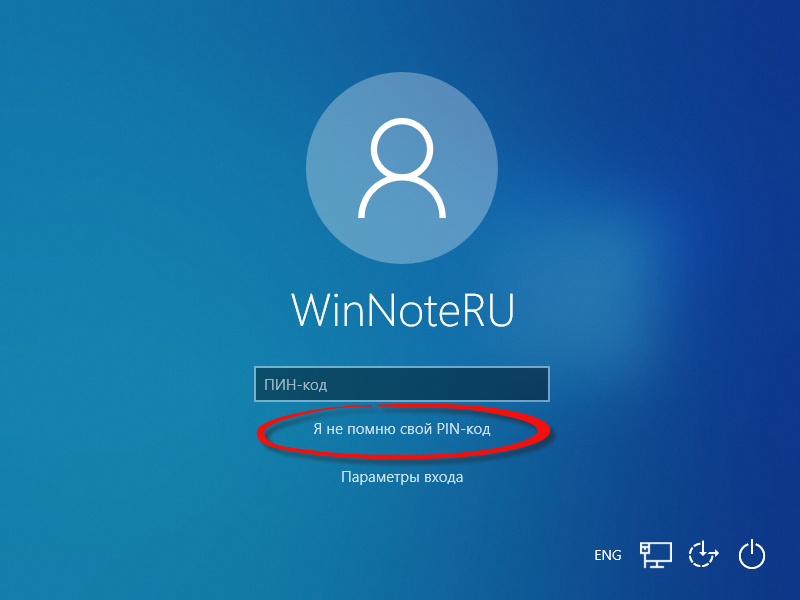
Сброс забытого пароля Windows 10 Часто задаваемые вопросы
Вы сбрасывали пароль на ПК с Windows 10? В этой части даны подробные ответы на другие часто задаваемые вопросы. Продолжайте читать и узнавайте больше:
1. Как сбросить пароль Windows 10 без входа в ноутбук?
Если это Windows 10 версии 1803 или более поздних версий, процесс выглядит следующим образом:
- 1. После ввода неправильного пароля нажмите ссылку «Сбросить пароль».
- 2. Ответьте на контрольный вопрос, чтобы сообщить Windows, что вы пытаетесь получить доступ к своей учетной записи Windows.
- 3. Обычно вы можете ввести и использовать новый пароль для входа в систему.
Нет проблем с безопасностью, если вы используете версию до Windows 10, версию 1803, поэтому вам придется сбросить Windows до заводских настроек.
2. Как сбросить пароль Windows, если я заблокирован?
После того, как вы ввели неверный пароль, выполните следующие действия, чтобы сбросить пароль Windows:
- Отвечать на запросы безопасности.

- После этого смените пароль.
- Используйте новый пароль и войдите в свою учетную запись как обычно.
3. Есть ли инструмент для восстановления пароля Windows 10?
Да, конечно. PassFab 4WinKey и Ophcrack — популярные инструменты для восстановления паролей, совместимые с Windows и Mac. Однако вам не нужно обращаться к стороннему программному обеспечению, поскольку многие инструменты, встроенные в Windows, могут помочь вам сбросить пароли Windows, такие как командная строка или сброс пароля USB или SD-карты.
Что делать, если вы забыли пароль Windows 10
Что делать, если вы забыли пароль Windows 10? В этой статье будут показаны четыре способа сбросить забытый пароль администратора, администратора и других локальных учетных записей пользователей в Windows 10. Включая Windows 10 Home, Pro, Education, Enterprise и последнюю версию.
Совет 1. Сбросьте пароль администратора, если забыли пароль локальной учетной записи Windows 10.
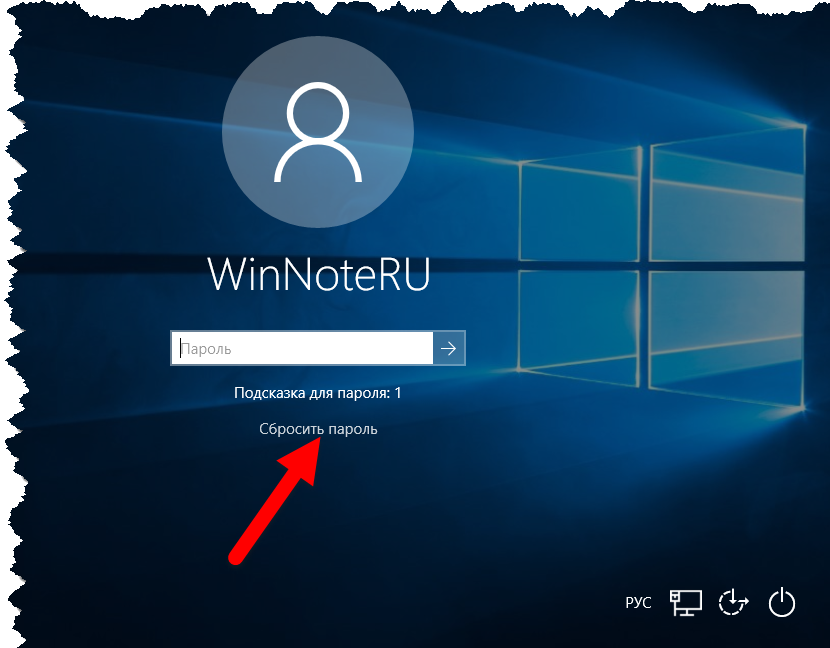
Забыли пароль к локальной учетной записи Windows 10 и не можете войти в систему? Воспользуйтесь этим советом и легко сбросьте пароль администратора, используя Спасатель паролей Windows . Это профессиональный инструмент для восстановления пароля Windows, который может помочь вам сбросить или восстановить пароли локальных учетных записей для Windows 10, 8.1, 8, 7, Vista, XP и сервера Windows.
Давайте посмотрим, как легко сбросить забытый пароль администратора в Windows 10 без потери данных или личных настроек.
Шаг 1: Создайте диск восстановления пароля Windows на другом компьютере.
1. Во-первых, вам необходимо скачать Windows Password Rescuer, а затем установить его на другом компьютере.
2. После завершения установки подключите к компьютеру пустой USB-накопитель или флешку и запустите программное обеспечение. Нажмите «USB-устройство», чтобы продолжить.
3. На следующем экране раскройте список дисков и выберите флэш-накопитель USB.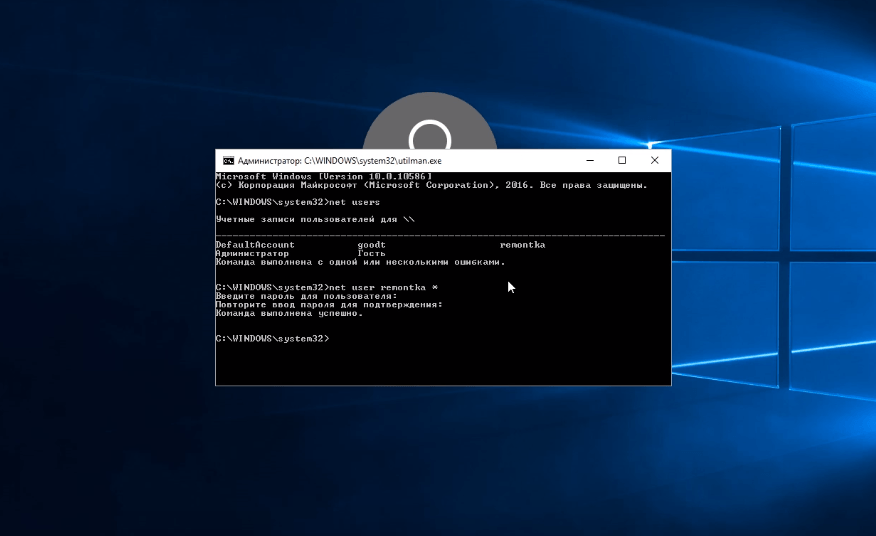 Затем нажмите «Начать запись», чтобы создать диск восстановления пароля Windows. После завершения процесса записи извлеките USB-накопитель и закройте программу. Перейдите к Шаг 2 .
Затем нажмите «Начать запись», чтобы создать диск восстановления пароля Windows. После завершения процесса записи извлеките USB-накопитель и закройте программу. Перейдите к Шаг 2 .
Шаг 2: Сбросьте пароль администратора или пользователя Windows 10 на заблокированном компьютере.
1. Подключите записанный USB-накопитель к заблокированному компьютеру.
2. Включите компьютер и сразу же нажмите F12, чтобы открыть «Меню загрузки». Выберите свое USB-устройство и нажмите клавишу Enter для загрузки с USB. Узнайте больше о том, как настроить компьютер на загрузку с USB.
3. Как только ваш компьютер загрузится с USB, запустится Windows Password Rescuer и найдет все локальные учетные записи пользователей Windows 10. Нажмите «Администратор» или другую учетную запись пользователя, которую вы хотите разблокировать.
4. Нажмите «Сбросить пароль». Когда появится сообщение с подтверждением, нажмите «Да», чтобы сбросить пароль до пустого.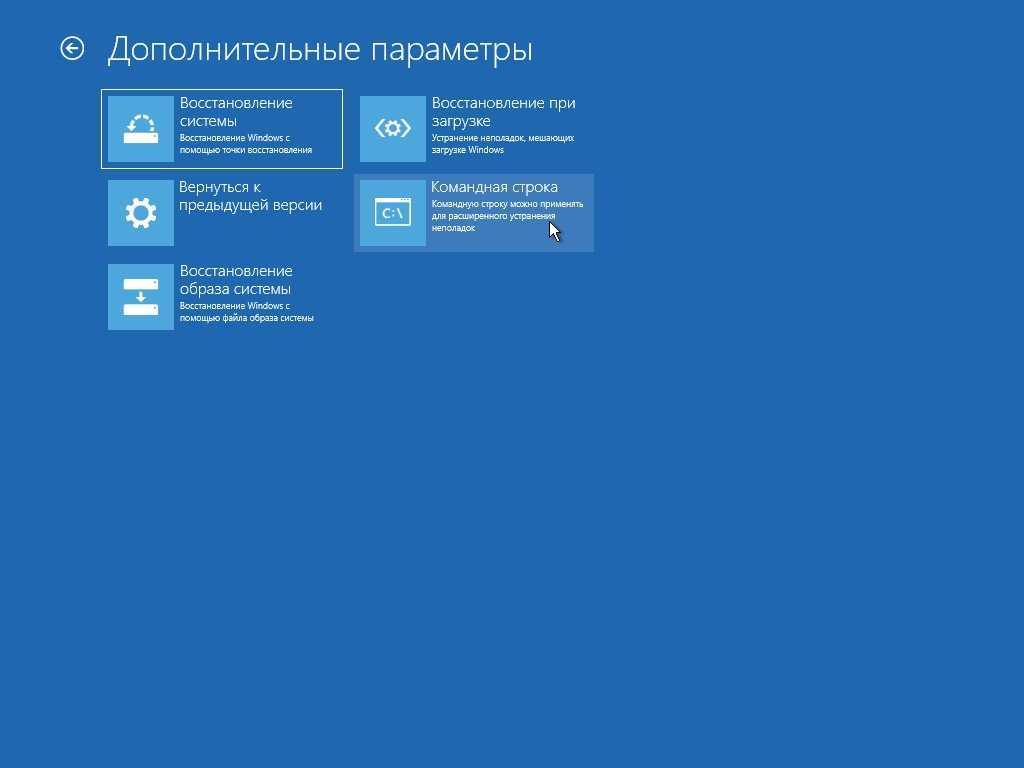 Вы также можете сбросить пароль любой другой учетной записи пользователя.
Вы также можете сбросить пароль любой другой учетной записи пользователя.
5. Вы успешно сбросили пароль администратора. Все остальное в учетной записи пользователя останется без изменений.
6. Нажмите «Перезагрузить», когда появится подтверждающее сообщение, извлеките флэш-накопитель USB, а затем нажмите «Да», чтобы перезагрузить компьютер.
7. После этого он автоматически войдет в систему как администратор без пароля.
Совет 2. Используйте команду для сброса пароля администратора, если вы забыли пароль администратора Windows 10.
Когда вы забыли пароль администратора Windows 10 и заблокировали свой компьютер. Вы также можете использовать установочный диск Windows 10, чтобы открыть CMD, а затем сбросить пароль администратора с помощью простой командной строки.
1. Вставьте установочный диск Windows 10 в заблокированный компьютер и загрузите компьютер с него. Узнайте больше о том, как загрузиться с CD/DVD.
2. Когда появится экран установки Windows, выберите нужный язык и нажмите «Далее».
3. Выберите «Восстановить компьютер».
4. Вам будет предложено несколько вариантов, выберите «Устранение неполадок».
5. На следующем экране выберите «Командная строка».
6. В окне CMD введите следующую команду и нажимайте Enter после каждой командной строки.
1) переместить c:\windows\system32\ultiman.exe c:\
2) копировать c:\windows\system32\cmd.exe c:\windows\system32\utilman.exe
3) wpeutil reboot
7. Компьютер перезагрузится. Когда появится экран входа в систему, щелкните значок «Легкий доступ», чтобы запустить CMD.EXE.
8. В окне CMD введите «net user [имя пользователя] [новый пароль] и нажмите «Enter», чтобы сбросить пароль администратора.
9. Теперь закройте CMD, после чего вы сможете войти в свою учетную запись администратора с новым паролем.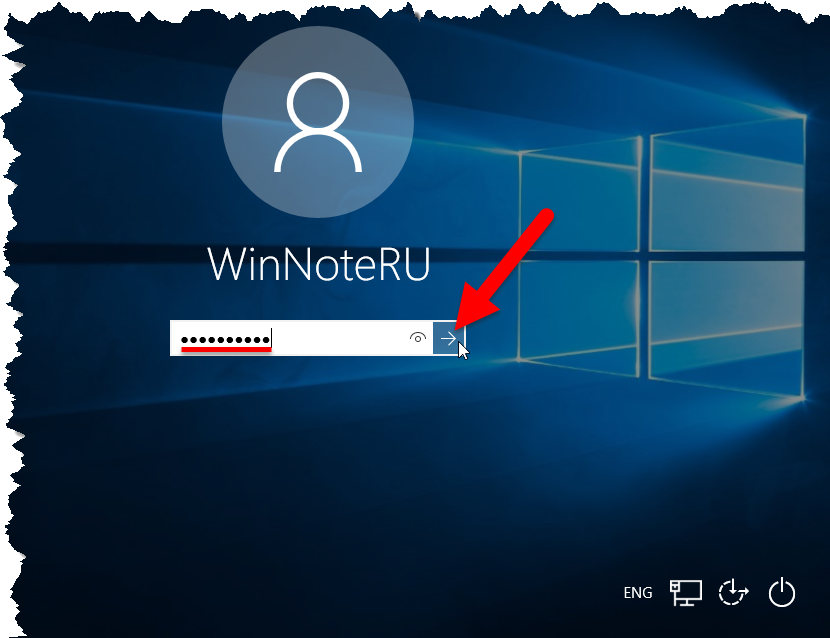
Совет 3. Забыли пароль компьютера Windows 10, исправьте его с помощью мастера сброса пароля вы забыли пароль на компьютере с Windows 10.
1. Запустите Windows 10, при попытке войти с неправильным паролем вам будет показана ссылка для сброса пароля.
2. Подключите диск для сброса пароля к компьютеру и выберите ссылку для сброса пароля.
3. Когда появится «Мастер сброса пароля», нажмите «Далее».
4. Вам нужно будет открыть список дисков и выбрать диск сброса пароля. Затем нажмите «Далее».
5. Теперь вы можете выбрать новый пароль для своей учетной записи. Затем нажмите «Далее».
6. Вы успешно сбросили пароль, нажмите «Готово», чтобы закрыть мастер, после чего вы сможете войти в Windows 10 с новым паролем.
Совет 4. Забыли пароль для входа в Windows 10? Измените пароль и войдите легко.
Если вы забыли пароль для входа в Windows 10, самый простой способ вернуться в свою учетную запись пользователя — изменить пароль с помощью учетной записи администратора.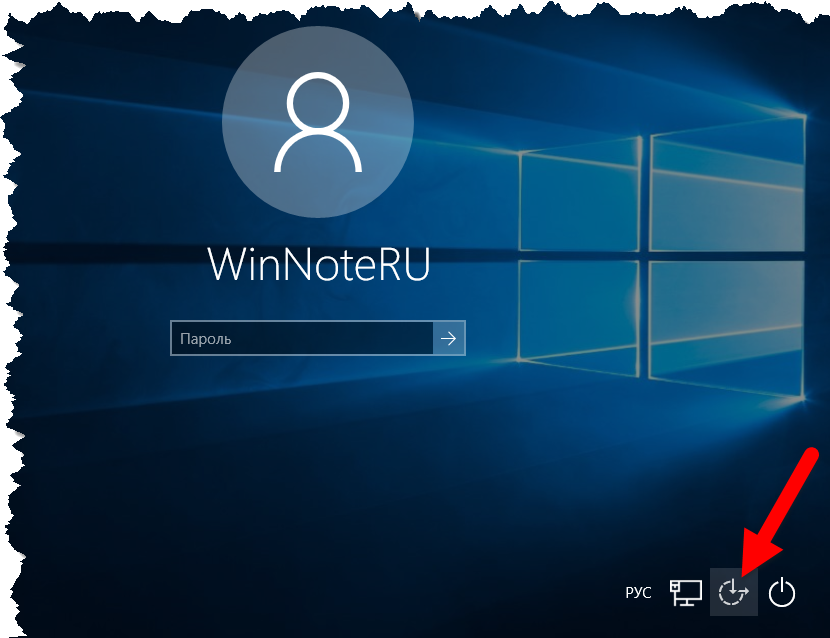
1. Войдите в Windows 10 с доступной учетной записью администратора. Нажмите кнопку «Поиск» в нижней части экрана. Введите «панель управления» в поле поиска, а затем выберите «Панель управления» в результатах поиска.
2. Выберите «Учетные записи пользователей» — «Управление учетными записями», щелкните заблокированную учетную запись пользователя и выберите «Изменить пароль».
3. Выберите новый пароль для заблокированной учетной записи пользователя и нажмите «Изменить пароль». После этого вы сможете войти в учетную запись пользователя при следующем входе.
Совет 5. Забыли пароль учетной записи Microsoft Windows 10? Восстановить его онлайн.
Если вы забыли пароль Microsoft Windows 10 и заблокировали свой компьютер, вам нужно будет восстановить пароль своей учетной записи Microsoft на другом компьютере. Это очень просто.
1. Войдите на другой компьютер, подключенный к Интернету.
2. Откройте браузер и перейдите на веб-сайт Microsoft Live.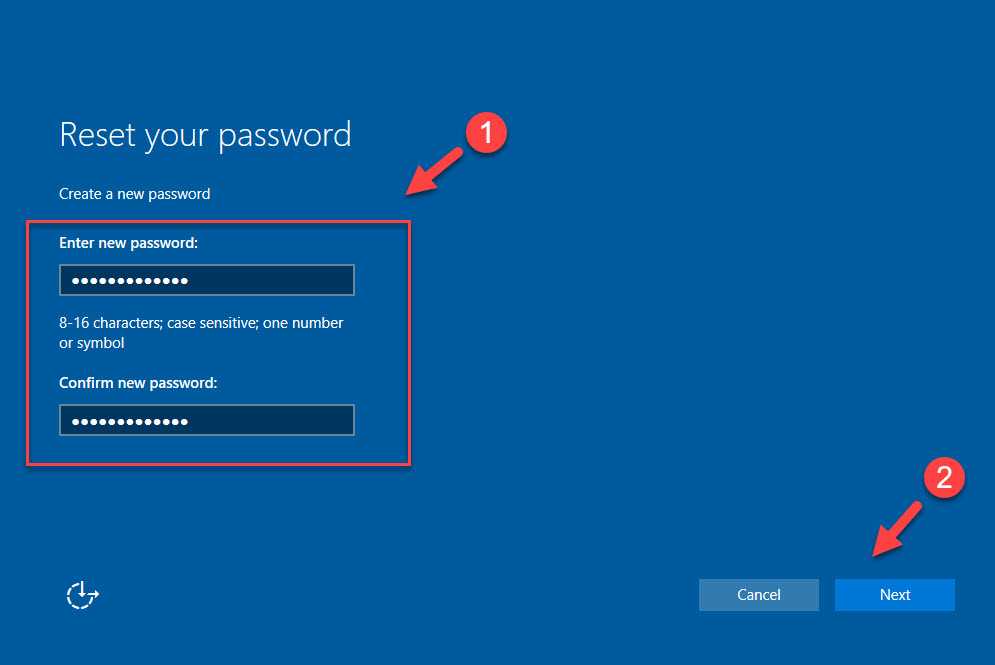


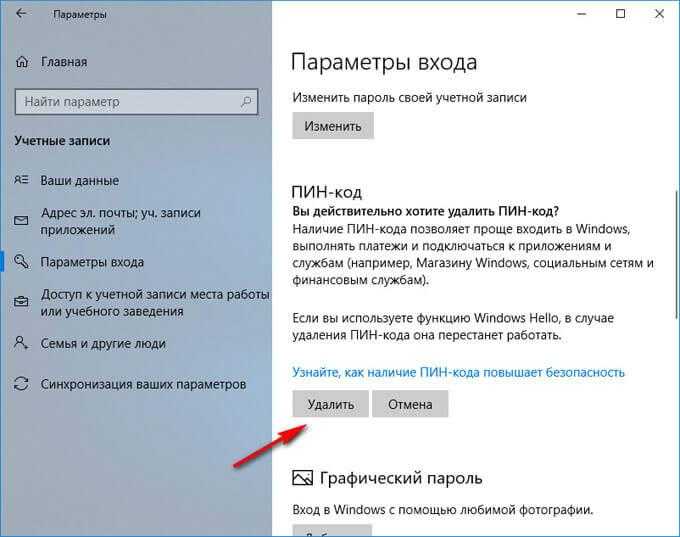 Компьютер загрузит программное обеспечение для iPad и запустит процесс восстановления. Если загрузка займет более 15 минут и устройство выйдет из режима восстановления, дождитесь завершения загрузки, затем выключите iPad и начните сначала.
Компьютер загрузит программное обеспечение для iPad и запустит процесс восстановления. Если загрузка займет более 15 минут и устройство выйдет из режима восстановления, дождитесь завершения загрузки, затем выключите iPad и начните сначала.