Как через биос загрузить виндовс 7: Установка Windows 7 через BIOS по шагам
Содержание
Как установить Windows 7
Вопрос как установить windows 7, возникает у огромного количества пользователей пользующихся продукцией компании microsoft. Так как данная операционная система является лидером среди существующих, имеет понятный интерфейс и научится работать в ней, не составит огромного труда, даже начинающему пользователю. Ну а если вы научитесь еще и устанавливать ее, это будет большим плюсом.
Не просто так многие люди ищут ответ на вопрос об установке данной системы, связанно это и с тем, что по-разным причинам возникают сбои, при которых имеется только один вариант, это переустановить windows 7. И нам, обычным пользователям данной системы, просто необходимо знать как ее установить. Хотя бы потому, что вызов специалиста стоит денег, которые мы сможем сэкономить, благодаря знаниям полученным из данной статьи.
Шаг №1. Установка Windows 7. Запись образа на диск
Для начало вам нужно будет скачать образ диска ОС Windows 7. В даном вопросе воспользуйтесь методами из статей Как скачать любую версию Windows 7, 8.1, 10 с сайта Microsoft и Как скачать любой официальный релиз Windows 7, Windows 8.1, Windows 10 с Microsoft. После скачивания образа, вам потребуется программа для записи его на диск, в данной статье я воспользовался программой ImageBurner. Так же советую попробовать программу UltraISO, как создать загрузочный диск с ее помощью, читайте в статье Как записать windows 7 на диск с помощью программы UltraISO. Если под рукой не оказалось пустой болванки, можно попробовать создать загрузочный флешь накопителем, а помогут вам в этом статьи Как записать windows 7 на флешку программой WinSetupFromUSB или Как создать загрузочную флешку Windows 7 с помощью программы Rufus.
В даном вопросе воспользуйтесь методами из статей Как скачать любую версию Windows 7, 8.1, 10 с сайта Microsoft и Как скачать любой официальный релиз Windows 7, Windows 8.1, Windows 10 с Microsoft. После скачивания образа, вам потребуется программа для записи его на диск, в данной статье я воспользовался программой ImageBurner. Так же советую попробовать программу UltraISO, как создать загрузочный диск с ее помощью, читайте в статье Как записать windows 7 на диск с помощью программы UltraISO. Если под рукой не оказалось пустой болванки, можно попробовать создать загрузочный флешь накопителем, а помогут вам в этом статьи Как записать windows 7 на флешку программой WinSetupFromUSB или Как создать загрузочную флешку Windows 7 с помощью программы Rufus.
1. Нам нужно найти чистую DVD+-R / RW болванку и вставить её в привод для дисков.
2. Запускаем программу для записи. Нажимаем Browse, находим скаченный образ windows 7 на компьютере и нажимаем открыть.
3. Далее, для корректности ставим минимальную скорость записи и нажимаем Burn
Далее, для корректности ставим минимальную скорость записи и нажимаем Burn
4. Процесс создания установочного диска начался, ждем окончания.
5.Готово. При успешном завершении записи, появится сообщении done successful которое вы видите на картинке.
Шаг №2. Настраиваем автозагрузку с диска при включении(перезагрузки) компьютера
После первого проделанного нами шага, мы получили готовый загрузочный диск с операционной системой windows 7. Далее нам надо сделать так, чтобы созданный нами диск автоматически загружался при включении(перезагрузке) компьютера. Для этого перезагружаем компьютер и жмём на клавишу delete, для входа в БИОС компьютера(если не заходит с помощью клавиши delete попробуйте F1, F2 или F10). При включении компьютера на начальном экране обычно видно какая клавиша ведет в БИОС
В результате мы попадаем в биос компьютера. Далее выбираем вкладку Advanced BIOS Features.
Далее выбираем вкладку Advanced BIOS Features.
Находим пункт Boot Sequence(может быть еще и First Boot Device, в таком случае сразу ставим загрузку с CD-ROM) и нажимаем enter.
Выбираем какое устройство будет загружаться первым при запуске компьютера. На вкладке 1st Boot Device нажимаем enter и выбираем CDROM.
Нажимаем кнопку esc, чтобы выйти на главный экран биоса, наводим на вкладку Save & Exit Setup, нажимаем enter, далее на клавиатуре нажимаем клавишу «y» для применения внесенных изменений и жмем клавишу enter. Компьютер перезагружается.
Через некоторое время появиться надпись Press any key to boot from CD or DVD… нажимаем enter.
Если появился черный экран с нижней полосой загрузки, значит на этом этапе вы все сделали правильно.
Шаг №3. Установка ОС Windows 7
После того как выскочило окошко Windows is loading files. Ждём 2-3 минуты, до того как появится окошко с выбором языка. Выбираем нужный, после чего, жмем кнопку далее.
Нажимаем установить.
Выбираем версию операционной системы которую следует установить.
Принимаем условия лицензии(ставим галочку), и идем дальше.
Выбираем тип установки полная.
Выбираем раздел жесткого диска, на котором будет установлена операционная система, жмем кнопку настройка диска ->форматировать.
Внимание: это действие удалит все данные с данного раздела. После нажимаем далее.
Установка началась, можете передохнуть 15-20 минут, пока идет процесс установка.
Далее в окне ввода имени, как вы уже догадались вводим имя компьютера.
В следующем окне вводим пароль защиты, если это необходимо.
Потом вводим ключ продукта если он имеется, если нет, нажимаем кнопку пропустить.
Далее выбираем один из трех пунктов загрузки обновлений (рекомендуется выбирать первый пункт).
Остаётся только настроить часики и поставить дату.
Ждем некоторое время до запуска рабочего стола. Готово. Поздравляю с успешной установкой windows 7.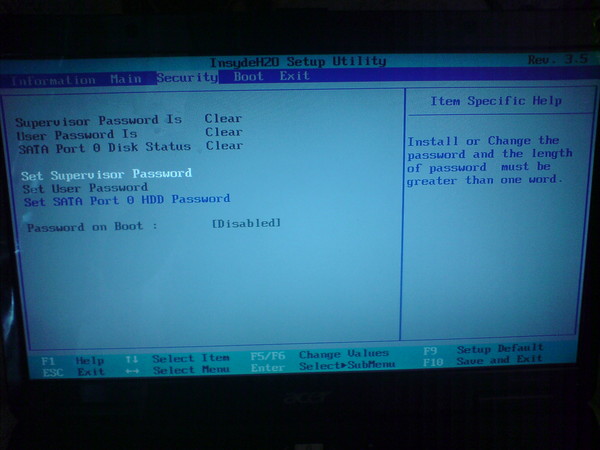
После установки windows 7, потребуется установить драйвера для полноценной работы системы, как это сделать быстро и без хлопот, читайте в статье Устанавливаем любой драйвер с помощью DriverPack Solution.
Скаченный образ windows 7 с официального сайта microsoft, имеет 30-ти дневный срок пользования, после необходимо активировать данную систему с помощью лицензионного ключа, в случае его отсутствия, можете воспользоваться активацией с помощью активатора windows 7, как это сделать, читайте в статье Ваша копия windows 7 не является подлинной. Сборка 7600,7601.
Оставляйте своё мнение о данной статье, ну и конечно же задавайте свои вопросы, если у вас что-то вдруг пошло не так.
Спасибо за внимание!
Статьи рекомендуемые к прочтению:
- Как скрыть папку в windows 7 интересный способ
(5327)
- Активация windows 7 или как убрать черный экран с рабочего стола
(112785)
- Как скрыть раздел зарезервировано системой в windows 7
(11471)
- Как в меню загрузки удалить запись Windows 7 Loader XE
(62869)
- Как русифицировать Windows 7
(22450)
- Как восстановить систему с помощью точки восстановления в Windows 7
(20069)
- Как установить Windows 7
(21711)
Хочешь поблагодарить автора? Поделись ссылкой на статью!
PLG_JLLIKEPRO_DONATE_LINK
Добавить комментарий
Установка windows 7 — пошаговое руководство — Информатика, информационные технологии
Перед установкой Windows 7:
Запомните два основных момента, которые нужно выполнить перед установкой Windows.
Первое – это определиться заранее, на какой раздел жесткого диска будет установлена система. Как правило, в большинстве случаев это диск C:\. Следует запомнить (или создать) метку тома и его размер.
Помните, ваш рабочий стол целиком и полностью находится на диске C:\, а точнее, здесь: C:\Documents and Settings\ Имя пользователя \Рабочий стол. Подумайте заранее о целости и сохранности архиважных для вас файлов, скопируйте их с рабочего стола, то есть, с диска С, на другой диск или флешку.
Все программы, установленные на диск C:\ тоже будут удалены, но это не повод перетаскивать всю папку с программами на другие диски. Гораздо проще вновь установить эти программы на чистую систему. Не ленитесь, не каждый же день вы переустанавливаете Windows.
Второй момент – это драйвера к вашему компьютеру или ноутбуку. О них нужно позаботиться заранее. К большинству ноутбуков они идут в комплекте, но если их нет (или надо обновить), ищем на официальном сайте производителя и скачиваем их заранее.
Все, что нужно знать о установке драйверов, рекомендую прочитать в статье «Установка драйверов или пять железных правил», которая расположена здесь.
Если пропустить этот важный момент, то после установки Windows, вы можете остаться без интернета, ведь не факт, что дистрибутив windows будет изначально содержать драйвера вашей сетевой карты.
Установка Windows 7 с диска:
Вставляем диск с операционной системой Windows в дисковод и перезагружаем компьютер. Кстати, если у вас нет дисковода, то установить операционную систему Windows можно с помощью обычной флешки.
Продолжим. Наша задача — настроить загрузку компьютера с DVD-диска. Это можно сделать 2 способами:
- 1. выбрать устройство (DVD-диск) в специальном загрузочном меню;
- 2. изменить приоритет загрузки в BIOS (с HDD на DVD-диск).
Первый способ, выбор устройства в загрузочном меню, проще и удобней. После установки Windows, отпадает необходимость возвращать загрузку с HDD (жёсткого диска). Однако, на старых компьютерах эта функция отсутствует и в этом случае придётся зайти в BIOS и изменить приоритет загрузки.
Однако, на старых компьютерах эта функция отсутствует и в этом случае придётся зайти в BIOS и изменить приоритет загрузки.
Пуск — перезагрузка, ждем, когда экран потухнет и при первых признаках пробуждения системы (появление логотипа), нажимаем и удерживаем клавишу Delete на клавиатуре. Почему именно клавиша Delete? Это могут быть клавиши F1, F2, F3 + F2, F10, Ctrl + Alt + Esc, Ctrl + Alt + S, Esc.
Какой-то универсальной кнопки для входа в загрузочное меню или для входа в BIOS не существует, и все зависит от производителя компьютера (материнской платы). Самый верный способ — прочитать инструкцию от компьютера или от материнской платы. В таблице ниже приведен наглядный пример таких клавиш.
Загрузочное меню выглядит примерно так:
Вам остаётся лишь выбрать нужное устройство из списка. Если всё сделано правильно и диск записан корректно, установка должна начаться сразу после выбора устройства через загрузочное меню. Это что касается загрузочного меню, теперь рассмотрим второй вариант — изменение приоритета загрузки непосредственно в BIOS.
Обычно после включения компьютера можно увидеть сообщение, подобное этому: «Press DEL to enter setup». Это значит, что для входа в BIOS необходимо нажать клавишу Delete. Если вы все сделали правильно, то появится программная оболочка, похожая на старый добрый DOS.
Интерфейс, в зависимости от производителей BIOS (AMI, Phoenix — Award), может значительно отличаться, но принцип действий всегда тот же. Для навигации и изменения параметров используйте стрелки на клавиатуре, клавишу Enter и +\-.
AMI
В верхнем меню найдите и выберите Boot, ищем запись «Boot Device Priority» и нажимаем Enter. Здесь нужно выставить приоритет, чтобы компьютер или ноутбук загрузился не с жесткого диска, а с диска, содержащего операционную систему. С помощью стрелок на клавиатуре установите CD/DVD-привод в списке загрузки на первое место. Это временно, потом все вернем на место.
Нажимаем F10, соглашаемся и подтверждаем выход с сохранением (Save and Exit) выбором «Ok».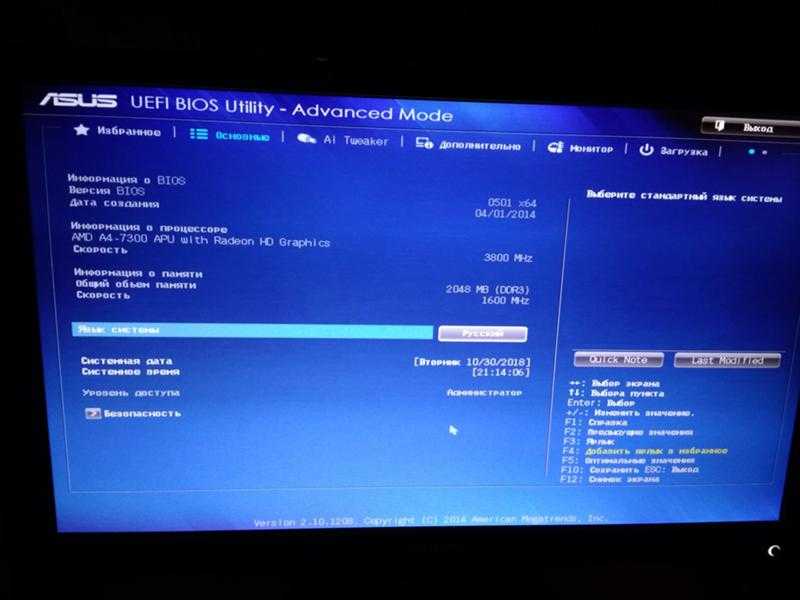
Phoenix-Award
Рассмотрим второй вариант интерфейса. Чтобы произвести загрузку с диска, необходимо изменить приоритеты так, чтобы первым устройством стал DVD-привод. Находим пункт «Advanced BIOS Features» и стрелками переключаемся на первое устройство (First Boot Device), меняем на CDROM.
Нажимаем F10 и подтверждаем выход с сохранением (Save and Exit).
Если на этом этапе возникли проблемы, то рекомендую посмотреть это видео.
Продолжим. Если все сделали верно, то увидим следующее окно с надписью: «Press any key to boot from CD or DVD».
Здесь нужно нажать любую клавишу, к примеру, пробел. Делается это только 1 раз и только на этом этапе установки. Видим следующее окно с надписью «Windows is loading files».
Происходит извлечение файлов, после чего мы увидим надпись «Starting Windows» и само окно установки Windows 7. Началась установка Windows!!
Выбираем нужный язык и нажимаем «Установить».
Далее нам нужно выбрать редакцию Windows 7.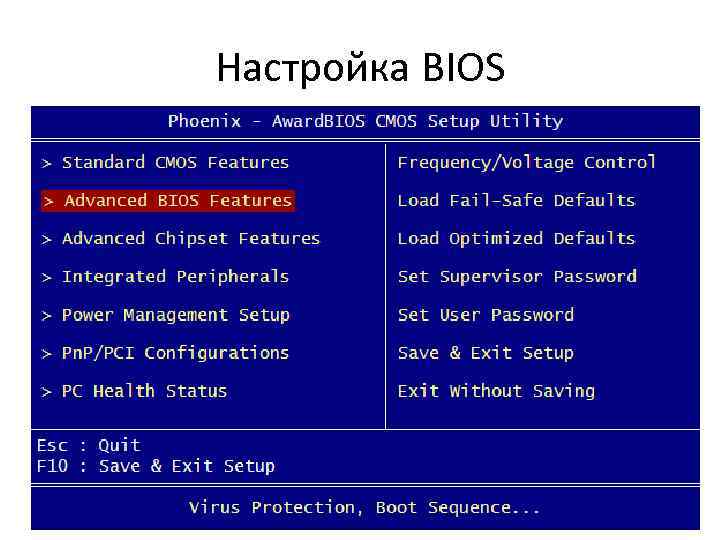 Выбирайте ту, к которой у вас есть ключ или которую собираетесь активировать. На ноутбуках ее обычно указывают на бумажке с ключом, расположенной на днище ноутбука. Ввод самого серийного номера будет чуть позже, он перенесен на конец установки.
Выбирайте ту, к которой у вас есть ключ или которую собираетесь активировать. На ноутбуках ее обычно указывают на бумажке с ключом, расположенной на днище ноутбука. Ввод самого серийного номера будет чуть позже, он перенесен на конец установки.
Пару слов о возможности установки 32-разрядной (х86) или 64-разрядной версии Windows. Если у вас больше чем 4 Гб оперативной памяти (она же ОЗУ, RAM, Memory), то ставим 64-разрядную, если нет, то 32-разрядную (х86).
Ознакомимся и согласимся с условиями лицензии. Далее нам нужно выбрать тип установки – выбираем «Полная установка».
Теперь нужно выбрать раздел, на который будет установлена Windows.
Если у вас данный раздел зарезервирован системой (обратите внимание, он еще в мегабайтах (Мб), а не гигабайтах), например, как на следующем скриншоте, то выбираем Диск 0 Раздел 2.
Чтобы не было так мучительно больно при выборе раздела, заранее до установки Windows посмотрите, сколько гигабайтов занимает ваш диск С.
Если у вас один раздел на жестком диске и он больше 250 Гб, то правильнее будет создать два локальных диска. Один раздел — специально для Windows (обычно отводят примерно 50-100 Гб), а другой — под хранение вашей личной информации (сколько останется, XXX Гб).
Примечание: созданные вами разделы должны именоваться Диск 0 Раздел 1, 2, 3 …, а не «Незанятое место на диске». Иначе разделы с такими именами операционная система просто не увидит.
При необходимости создаем раздел или разделы и нажимаем «Применить»:
Внимание: на этом этапе могут возникнуть проблемы — когда Windows 7 просит драйвер для дальнейшей установки или когда система не видит вашего жесткого диска, чтобы продолжить установку.
В подобных случаях рекомендую вернуться в BIOS и самостоятельно переключить режим работы SATA-контроллера с AHCI на IDE!
Или установить (если подготовлены) драйвера контроллера жесткого диска. Если у вас уже два и более раздела на жестком диске, то вышеописанный пункт можно пропустить. Итак, мы выбрали раздел «Система», и теперь нам нужно запустить форматирование.
Итак, мы выбрали раздел «Система», и теперь нам нужно запустить форматирование.
Установщик предупреждает, что все наши данные будут удалены. Нам это и надо, ведь нас интересует чистая установка Windows. Соглашаемся и ждем. Обычно весь процесс занимает считанные секунды. После форматирования видим, что свободного места стало больше, спокойно жмем «Далее».
А вот и начало установки, процесс запущен. Можно уже и выдохнуть).
Ждем-с… Обычно это занимает 15–25 минут. Когда наша система установится, она предложит ввести имя пользователя и имя компьютера. Вводим.
Если есть желание, то можно ввести пароль и подсказку. Далее Windows предложит ввести серийный номер. Вводим (если есть). Если нет, то пропускаем этот шаг и снимаем галочку «Автоматически активировать при подключении к Интернету».
Не забываем указывать настройки безопасности.
Укажите свой часовой пояс.
Если ваш компьютер или ноутбук подключен к сети и Windows содержит драйвер вашей сетевой карты, система предложит указать тип сети:
А вот и установленная вами Windows 7.
Если вы меняли приоритет загрузки в BIOS, то нужно вернутся и заново выставить загрузку с жесткого диска (HDD).
Статьи к прочтению:
- Установка windows xp sp3 zver dvd
- Устойчивые режимы горения дуги на малых токах
Как установить Windows 7. Пошаговое руководство
Похожие статьи:
Установка windows xp sp3 zver dvd
Статья посвящена установке OS Windows XP «сборки» Zver DVD. Скачать установочный диск можно с http://zver-soft.ru (для скачки понадобится Torrent…
Для новой установки windows xp выполните следующие действия.
Вставьте в дисковод компакт-диск Windows XP. Примечание. Убедитесь, что компьютер может быть загружен с компакт-диска. Если такая загрузка невозможна,…
Как изменить порядок загрузки в BIOS Windows 7?
Índice de contenidos
Как изменить порядок загрузки в Windows 7?
Windows 7: изменение порядка загрузки BIOS
- Выберите «Выполнить» в меню «Пуск» и введите «msinfo32» в открытое поле.

- Нажмите OK.
- Найдите запись версии/даты BIOS в столбце элементов. …
- Сопоставьте версию BIOS с перечисленными ниже, чтобы найти, какую клавишу нажать для входа в BIOS во время перезагрузки процессора позже. …
- После записи клавиши, которую нужно было нажать, перезагрузите компьютер.
25 мар. 2020 г.
Как изменить порядок загрузки в BIOS?
Выполните следующие действия, чтобы настроить порядок загрузки на большинстве компьютеров.
- Включите или перезагрузите компьютер.
- Когда дисплей пуст, нажмите клавишу f10, чтобы войти в меню настроек BIOS. …
- После открытия BIOS заходим в настройки загрузки. …
- Следуйте инструкциям на экране, чтобы изменить порядок загрузки.
Как изменить настройки BIOS в Windows 7?
1) Нажмите и удерживайте Shift, затем выключите систему. 2) Нажмите и удерживайте функциональную клавишу на вашем компьютере, которая позволяет вам войти в настройки BIOS, F1, F2, F3, Esc или Delete (пожалуйста, обратитесь к производителю вашего ПК или изучите руководство пользователя). Затем нажмите кнопку питания.
Затем нажмите кнопку питания.
Как изменить порядок загрузки в UEFI BIOS Windows 7?
Изменение порядка загрузки UEFI
- На экране «Системные утилиты» выберите «Конфигурация системы» > «Конфигурация BIOS/платформы» (RBSU) > «Параметры загрузки» > «Порядок загрузки UEFI» и нажмите Enter.
- Используйте клавиши со стрелками для перемещения по списку порядка загрузки.
- Нажмите клавишу +, чтобы переместить запись выше в списке загрузки.
- Нажмите клавишу –, чтобы переместить запись ниже в списке.
Что такое ключ загрузки для Windows 7?
Доступ к расширенному меню загрузки осуществляется нажатием клавиши F8 после завершения самотестирования BIOS при включении питания (POST) и передачи управления загрузчику операционной системы. Выполните следующие действия, чтобы использовать меню дополнительных параметров загрузки: Запустите (или перезагрузите) компьютер. Нажмите F8, чтобы вызвать меню дополнительных параметров загрузки.
Выполните следующие действия, чтобы использовать меню дополнительных параметров загрузки: Запустите (или перезагрузите) компьютер. Нажмите F8, чтобы вызвать меню дополнительных параметров загрузки.
Как войти в BIOS в Windows 7?
Как открыть BIOS в Windows 7
- Выключите компьютер. Вы можете открыть BIOS только непосредственно перед тем, как увидите логотип Microsoft Windows 7 при запуске компьютера.
- Включите компьютер. Нажмите комбинацию клавиш BIOS, чтобы открыть BIOS на компьютере. Общие клавиши для открытия BIOS — F2, F12, Delete или Esc.
Каким должен быть порядок загрузки в BIOS?
Каков порядок загрузки по умолчанию?
- Диспетчер загрузки ОС.
- Дискета USB на ключе/жестком диске USB.
- USB-привод CD/DVD-ROM.
- Сетевой адаптер.
Как изменить режим загрузки?
Выберите режим загрузки UEFI или устаревший режим загрузки BIOS (BIOS)
- Доступ к утилите настройки BIOS.
 Загрузите систему. …
Загрузите систему. … - На экране главного меню BIOS выберите Boot.
- На экране загрузки выберите режим загрузки UEFI/BIOS и нажмите Enter. …
- Используйте стрелки вверх и вниз, чтобы выбрать Legacy BIOS Boot Mode или UEFI Boot Mode, а затем нажмите Enter.
- Чтобы сохранить изменения и закрыть экран, нажмите F10.
Что такое порядок загрузки UEFI?
Ваша система оснащена UEFI BIOS, основанным на спецификации Unified Extensible Firmware Interface (UEFI). … По этой причине систему можно настроить на загрузку в устаревшем режиме загрузки BIOS или в режиме загрузки UEFI. Устаревший режим загрузки BIOS используется по умолчанию.
Как изменить настройки BIOS?
Как настроить BIOS с помощью утилиты настройки BIOS
- Войдите в программу настройки BIOS, нажав клавишу F2, когда система выполняет самотестирование при включении питания (POST). …
- Используйте следующие клавиши клавиатуры для навигации по программе настройки BIOS: …
- Перейдите к элементу, который необходимо изменить.
 …
… - Нажмите Enter, чтобы выбрать элемент. …
- Используйте клавиши со стрелками вверх и вниз или клавиши + или – для изменения поля.
Как навсегда изменить время и дату в Windows 7?
Windows 7, 8 и Vista — изменение системной даты и времени
- Щелкните правой кнопкой мыши время в правом нижнем углу экрана и выберите «Настроить дату/время».
- Нажмите кнопку Изменить дату и время….
- Используйте стрелки слева и справа от месяца/года и стрелки справа от часов, чтобы изменить время на правильное время.
1 нояб. 2009 г.
Как войти в настройки BIOS?
Windows: доступ к BIOS
Прежде чем нажать кнопку перезагрузки, удерживайте нажатой клавишу [Shift]. Пока система перезагружается, обычный стартовый экран Windows не появится, вместо этого откроется меню параметров загрузки, обеспечивающее доступ к BIOS.
Пока система перезагружается, обычный стартовый экран Windows не появится, вместо этого откроется меню параметров загрузки, обеспечивающее доступ к BIOS.
Как изменить порядок загрузки в Dell BIOS?
Сразу после нажатия кнопки питания нажимайте клавишу f2, пока не откроется BIOS. Обязательно измените BIOS на Legacy, затем измените порядок загрузки на то, что вам нужно. Нажмите f10, чтобы сохранить изменения, вас могут попросить нажать Y, чтобы подтвердить свой выбор, выход из BIOS.
Как настроить BIOS на загрузку с USB?
На ПК с Windows
- Подождите секунду. Дайте ему немного времени, чтобы продолжить загрузку, и вы должны увидеть всплывающее меню со списком вариантов. …
- Выберите «Загрузочное устройство». Вы должны увидеть новый всплывающий экран, который называется BIOS. …
- Выберите правильный диск. …
- Выйти из BIOS. …
- Перезагрузка. …
- Перезагрузите компьютер. …
- Выберите правильный диск.

22 мар. 2013 г.
Как установить приоритет загрузки без BIOS?
Много способов обойтись без загрузки.
- С помощью программного обеспечения WIN32 DISK IMAGER на флэш-накопителе (размер программного обеспечения может составлять примерно 11,5 МБ)
- Записав операционную систему на DVD с помощью программы записи Nero. (обратите внимание, что ваша ОС будет в формате .ISO)
- Путем изменения загрузки с устаревшей на UEFI или с UEFI на устаревшую.
Что делать, если Windows 7 не загружается [12 решений]
Что делать, если Windows 7 не загружается ? Если вы все еще используете ПК с Windows 7, вы должны знать, как решить эту проблему. К счастью, в этом посте MiniTool предложит вам 11 решений, и вы сможете попробовать их одно за другим.
Windows 7 не загружается [Симптомы и причины]
Обычно, когда Windows не загружается, это означает, что компьютер не отвечает или на ПК появляется черный экран или ошибка синего экрана.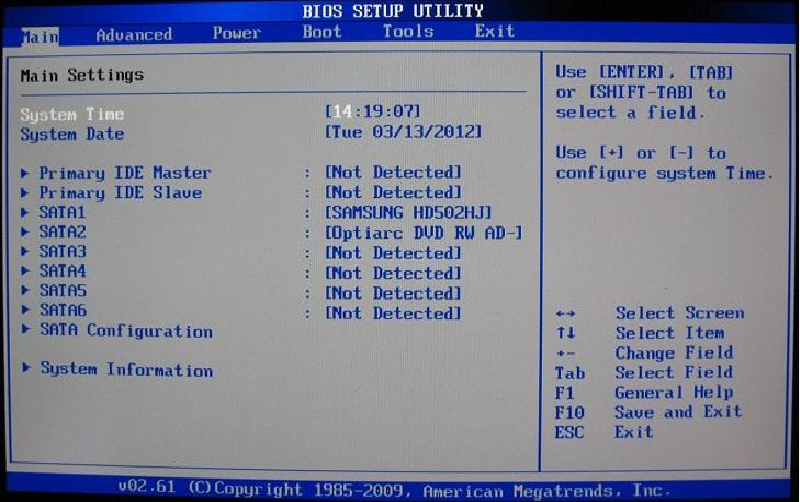 Причины этих проблем делятся на 2 категории: проблема с оборудованием и проблема с программным обеспечением.
Причины этих проблем делятся на 2 категории: проблема с оборудованием и проблема с программным обеспечением.
Проблемы с оборудованием включают:
- Батарея разряжена.
- Некоторые аппаратные компоненты (например, блок питания, материнская плата и т. д.) вышли из строя.
- Некоторые аппаратные компоненты (например, две разные карты памяти) несовместимы друг с другом.
- Нестабильное соединение оборудования и пыль.
- Перегрев
Проблемы с программным обеспечением включают:
- Разгон.
- Потеряны или повреждены системные файлы.
- Устаревшие драйверы.
- Вирусная атака.
- …
Windows 7 не загружается [решения]
Если у вас возникает проблема «компьютер не загружает Windows 7», вы можете попробовать следующие способы решения проблемы.
Возможные решения
- Зарядка компьютера
- Подождите, пока компьютер не остынет
- Удаление внешних устройств и недавно установленных компонентов
- Отключить разгон
- Запустить восстановление при запуске
- Диагностика памяти
- Восстановить системные файлы
- Обновление драйверов
- Восстановить MBR
- Восстановление системы или восстановление образа системы
- Переустановите систему
- Проверка поврежденных секторов
Исправление 1.
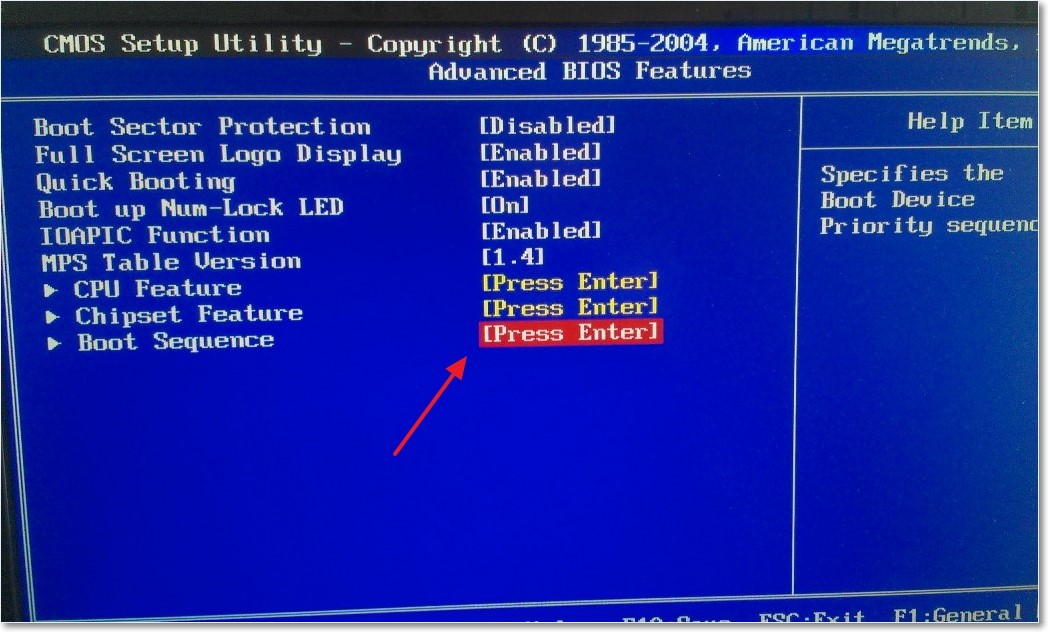 Зарядите компьютер
Зарядите компьютер
Если вы нажимаете кнопку питания, но компьютер с Windows 7 не отвечает, сначала зарядите этот компьютер. Очень вероятно, что аккумулятор разрядился. Если вы уверены, что мощности достаточно, то причиной могут быть аппаратные компоненты, такие как блок питания и материнская плата. Поэтому я рекомендую вам отремонтировать компьютер в магазине ПК.
Исправление 2. Подождите, пока компьютер не остынет
Иногда проблема «Windows 7 не загружается» вызвана перегревом компьютера. В этом случае вы можете подождать, пока ПК остынет, а затем снова попробовать запустить этот ПК. Если эта проблема вызвана перегревом, я рекомендую вам рассмотреть вопрос о замене системы охлаждения.
Исправление 3. Удалите внешние устройства и недавно установленные компоненты
Подключили ли вы какие-либо внешние устройства к компьютеру? Вы добавили или заменили некоторые аппаратные компоненты на своем ПК? Также возможно, что проблема «Windows 7 не загружается» вызвана этими устройствами, если эти устройства несовместимы с вашим ПК и мешают нормальному процессу загрузки Windows.
Поэтому удалите эти устройства, чтобы проверить, решена ли проблема. К таким внешним устройствам относятся: принтеры, сканеры, устройства чтения карт памяти, подставки для небольших носителей (iPod, PDA, MP3-плеер и т. д.), цифровые камеры и видеомагнитофоны, USB-накопители, компакт-диски или DVD-диски со всех оптических приводов, док-станции и т. д.
Исправление 4. Отключите разгон
Многие люди могут захотеть разогнать свои процессоры и компоненты памяти, особенно геймеры. Однако знаете ли вы, что разгон может снизить стабильность аксессуаров и сократить срок их службы?
Иногда Windows 7 не загружается только из-за неправильного разгона. Чтобы решить эту проблему, вы можете отключить разгон. Если вы используете программное обеспечение для разгона, удаление программы может решить проблему.
Если вы используете настройки BIOS для разгона, обратитесь к следующему краткому руководству, чтобы отключить его:
- Перезагрузите компьютер и нажмите клавишу BIOS во время загрузки.
 Это заставит вас войти в BIOS (прошивку).
Это заставит вас войти в BIOS (прошивку). - Перейдите на страницу конфигурации разгона. Он может называться Overdrive или AI Tweaker . Разверните Конфигурация ЦП и Конфигурация памяти , чтобы отключить Speed Step и установить профили производительности памяти как XMP . Или вы можете перейти на страницу Exit и выбрать Load Setup Defaults , потому что разгон обычно по умолчанию отключен в BIOS.
- Сохранить изменения и выйти.
Примечание: Конкретные действия по отключению разгона различаются в зависимости от версии BIOS.
Безопасен ли разгон? Разгонять или нет? См. здесь
Исправление 5. Запустите восстановление при загрузке
Чтобы запустить восстановление при загрузке Windows 7, необходимо ввести WinRE или WinPE. Вот 3 способа получить доступ к восстановлению при загрузке:
- Способ 1: Перезагрузите компьютер, а затем нажмите F8 , чтобы ввести Дополнительные параметры загрузки .
 Затем выберите Repair Your Computer , чтобы получить Параметры восстановления системы . На этой странице нажмите Startup Repair , чтобы проверить ошибки.
Затем выберите Repair Your Computer , чтобы получить Параметры восстановления системы . На этой странице нажмите Startup Repair , чтобы проверить ошибки. - Способ 2: Постоянно заставляйте ваш компьютер не загружаться 3 раза, а также вы получите доступ к Startup Repair
- Способ 3: Используйте установочный диск Windows 7. Этот способ требует, чтобы вы подключили диск к ПК, загрузились в BIOS и изменили порядок загрузки, чтобы ПК загружался с этого диска. Затем выберите Ремонт ПК , а не Установка ПК .
После включения восстановления при загрузке программа будет проверять и исправлять ошибки.
Если средство восстановления при загрузке не может решить проблему «компьютер не загружает Windows 7», вы можете попробовать другие средства восстановления Windows 7.
Исправление 6. Диагностика памяти
Если на панели оперативной памяти что-то не так, Windows 7 также не загрузится.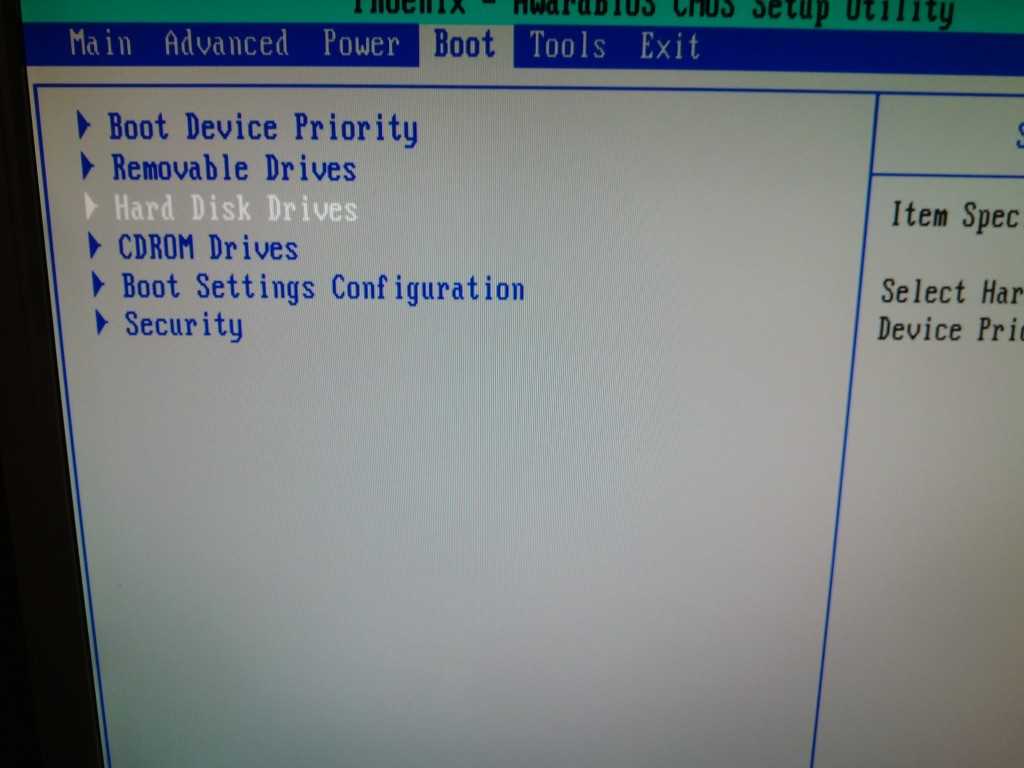 Пожалуйста, проверьте память на наличие ошибок. Перейдите к Дополнительные параметры загрузки > Параметры восстановления системы еще раз, а затем выберите Диагностика памяти Windows . Пожалуйста, обратите внимание на его статус , чтобы узнать, обнаружены ли ошибки.
Пожалуйста, проверьте память на наличие ошибок. Перейдите к Дополнительные параметры загрузки > Параметры восстановления системы еще раз, а затем выберите Диагностика памяти Windows . Пожалуйста, обратите внимание на его статус , чтобы узнать, обнаружены ли ошибки.
При обнаружении ошибок следует поискать решения в Интернете или заменить оперативную память на новую.
4 способа открыть программу диагностики памяти Windows для проверки памяти
Исправление 7. Восстановить системные файлы
Если некоторые системные файлы повреждены, из-за чего Windows 7 не загружается, вы можете использовать команду SFC для восстановления этих системных файлов. Вот руководство:
- Перейдите к Параметры восстановления системы и выберите Командная строка .
- Введите команду « sfc /scannow » и нажмите Enter
После завершения процесса перезагрузите компьютер, чтобы проверить, решена ли проблема.
Исправление 8. Обновите драйверы
Иногда устаревшие драйверы могут не обеспечивать бесперебойную работу ЦП и таких устройств, как жесткий диск, ОЗУ и другие компоненты, что приводит к проблеме «Windows 7 не загружается». В этом случае вы можете обновить эти драйверы, чтобы решить эту проблему. Вот руководство:
- Перейдите к Дополнительные параметры загрузки и выберите Безопасный режим с поддержкой сети (если вы не можете загрузиться в безопасном режиме, вы не можете обновить драйверы).
- Нажмите кнопку Пуск и выполните поиск Диспетчер устройств , чтобы открыть его.
- Разверните каждый каталог, чтобы увидеть, есть ли желтая предупреждающая метка. Если есть, вам следует обновить диск. Если желтого нет, можно также попробовать обновить драйвера жесткого диска, системных устройств, процессора и т. д.
Исправление 9. Восстановить MBR
MBR (основная загрузочная запись) — это первый сектор на жестком диске, доступ к которому осуществляется компьютером в процессе загрузки.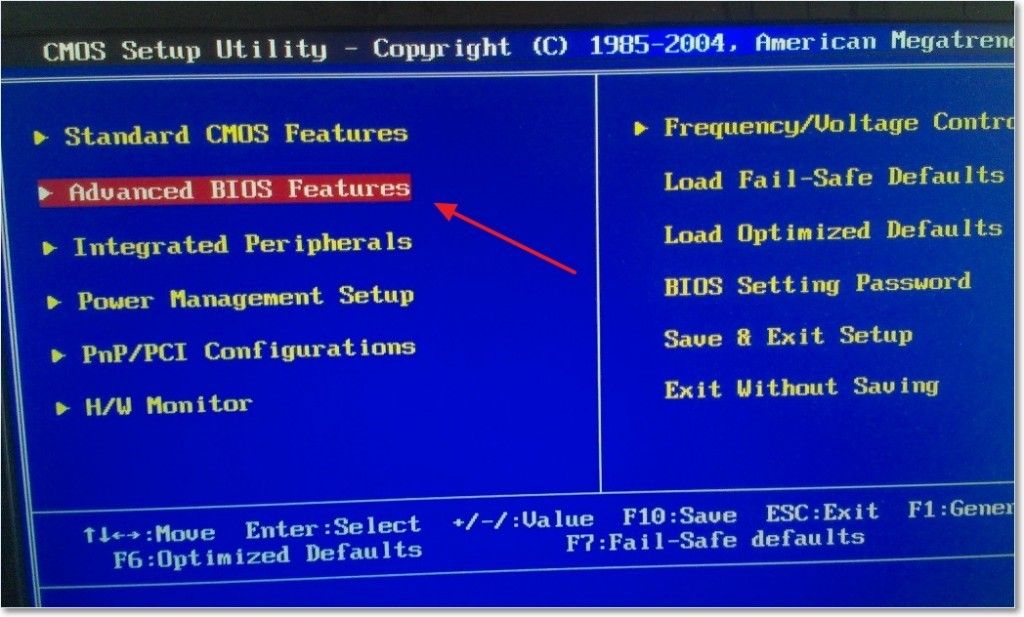 каждый раздел на жестком диске.
каждый раздел на жестком диске.
Если MBR поврежден, Windows 7 также не загрузится. В этом случае можно пересобрать MBR через команды. Но чтобы восстановить MBR, вы должны войти в WinPE (не WinRE), а затем открыть командную строку. Затем вы должны запустить следующие команды одну за другой.
- bootrec/fixmbr
- загрузочная запись /fixboot
- bootrec/rebuildbcd
Пошаговое руководство по восстановлению и исправлению MBR Windows 7/8/8.1/10
Исправление 10. Восстановление системы или восстановление образа системы
Если все вышеперечисленные методы не работают для вас, вы можете использовать этот метод . Проблема в том, что вы, возможно, не создали точку восстановления системы или образ системы. Для создания точек восстановления системы или образов системы необходимо, чтобы вы открыли защиту системы.
Если защита системы включена, обычно настраивается автоматическое создание точек восстановления при установке нового приложения, драйвера или обновления.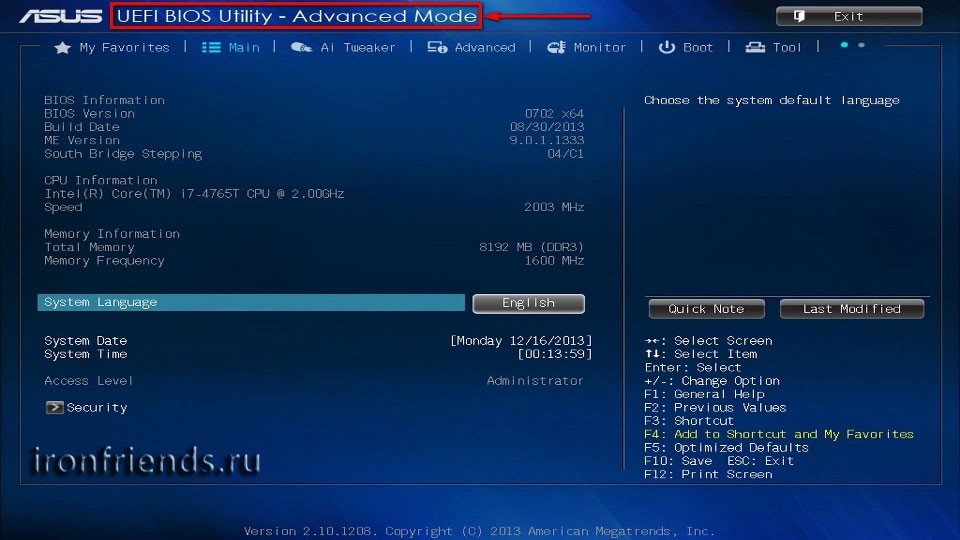
Если имеются точки восстановления системы или образы системы, вы можете вернуть компьютер в состояние, предшествующее возникновению проблемы «Windows 7 не загружается». Как правило, функция восстановления системы не влияет на ваши личные файлы, но удаляет приложения, драйверы и обновления, установленные после создания точки восстановления.
Но если вы используете опцию восстановления образа системы, все файлы на вашем ПК, включая личные файлы, приложения, системную информацию и т. д., будут восстановлены до состояния, в котором был создан образ системы. Это означает, что вы можете потерять данные.
Исправление 11. Переустановите систему
Если описанный выше метод также не помог восстановить компьютер, вы также можете попробовать переустановить компьютер. Обратите внимание, что этот метод может привести к потере личных файлов на рабочем столе и на диске C. Если есть важные файлы, сделайте их резервную копию заранее.
Подробные шаги и инструкции по переустановке Windows 10
Исправление 12.
 Проверка поврежденных секторов
Проверка поврежденных секторов
Если в системном разделе много поврежденных секторов, это также может привести к тому, что Windows 7 не загрузится. Для проверки битых секторов можно использовать следующий способ:
- Загрузка в безопасном режиме .
- Открыть Проводник Windows .
- Щелкните правой кнопкой мыши Диск C , выберите Свойства .
- Перейдите на вкладку Инструменты и нажмите кнопку Проверить сейчас в Проверка ошибок
- Отметьте два параметра диска и нажмите Пуск
Приведенный выше метод может проверять только логические поврежденные сектора. Если вы хотите проверить физические поврежденные сектора, используйте Мастер создания разделов MiniTool. Вот руководство:
Купить
Шаг 1: Создайте загрузочный USB-носитель с помощью мастера создания разделов MiniTool.
- Подключите USB-накопитель к ПК с Windows, который работает нормально.
- Запустите Мастер создания разделов MiniTool на этом ПК и щелкните Bootable Media .
- Следуйте инструкциям на экране, чтобы создать загрузочный USB-носитель.
Шаг 2: Подключите загрузочный носитель к ПК с Windows 7. Включите компьютер, а затем нажмите клавишу BIOS при загрузке, чтобы вы могли войти в BIOS. Затем в прошивке установите USB-накопитель/съемное устройство в качестве первого загрузочного устройства. Затем сохраните и выйдите. На этот раз ПК загрузится с загрузочного носителя.
Шаг 3: Подождите, пока MiniTool Partition Wizard не откроется автоматически. Затем щелкните правой кнопкой мыши системный диск и выберите Surface Test .
Шаг 4: В новом окне нажмите кнопку Начать сейчас . Мастер MiniTool Partition Wizard начнет проверку диска на наличие битых секторов. Как только поврежденные сектора будут обнаружены, они будут отмечены как красные блоки. Если на диске много красных блоков, возможно, вам нужно заменить диск.
Как только поврежденные сектора будут обнаружены, они будут отмечены как красные блоки. Если на диске много красных блоков, возможно, вам нужно заменить диск.
Обратите внимание: если вы испробовали все методы, но компьютер все равно не загружает Windows 7, я рекомендую вам отремонтировать компьютер в профессиональных ремонтных мастерских.
Восстановить данные
Если вы восстановили свой компьютер, но обнаружили, что некоторые важные файлы потеряны, вы можете использовать Мастер создания разделов MiniTool для восстановления этих файлов. Кроме того, если вы не можете починить свой компьютер и вам нужно восстановить данные, когда Windows 7 не загружается, вы также можете использовать мастер MiniTool Parttition Wizard для восстановления данных (в режиме загрузочного носителя). Вот руководство:
Купить сейчас
Шаг 1: Запустите Мастер создания разделов MiniTool и нажмите Восстановление данных на панели инструментов. На вкладке Восстановление данных выберите место (рабочий стол, корзину, папку или диск), куда вы хотите восстановить данные, и нажмите Сканировать .
На вкладке Восстановление данных выберите место (рабочий стол, корзину, папку или диск), куда вы хотите восстановить данные, и нажмите Сканировать .
Шаг 2: После завершения процесса сканирования выберите файлы, которые вы хотите восстановить, и нажмите Сохранить (на этом шаге вы можете просмотреть эти файлы). Затем сохраните их в надежном месте.
Вот пост о том, как решить проблему «Window 7 не загружается». Он предлагает 11 решений. Если вы также столкнулись с этой проблемой, вы можете прочитать этот пост. Нажмите, чтобы твитнуть
Полезен ли вам этот пост? Есть ли у вас другие способы решить проблему «компьютер не загружает Windows 7»? Пожалуйста, оставляйте комментарии в следующей зоне для обмена. Кроме того, если у вас возникнут трудности с восстановлением данных, свяжитесь с нами по адресу [email protected]. Мы ответим вам как можно скорее.
Windows 7 не загружается. Часто задаваемые вопросы
Как восстановить Windows 7, которая не загружается?
Если Windows 7 не загружается, вы можете использовать инструменты в WinRE/WinPE.


 Загрузите систему. …
Загрузите систему. … …
…
 Это заставит вас войти в BIOS (прошивку).
Это заставит вас войти в BIOS (прошивку).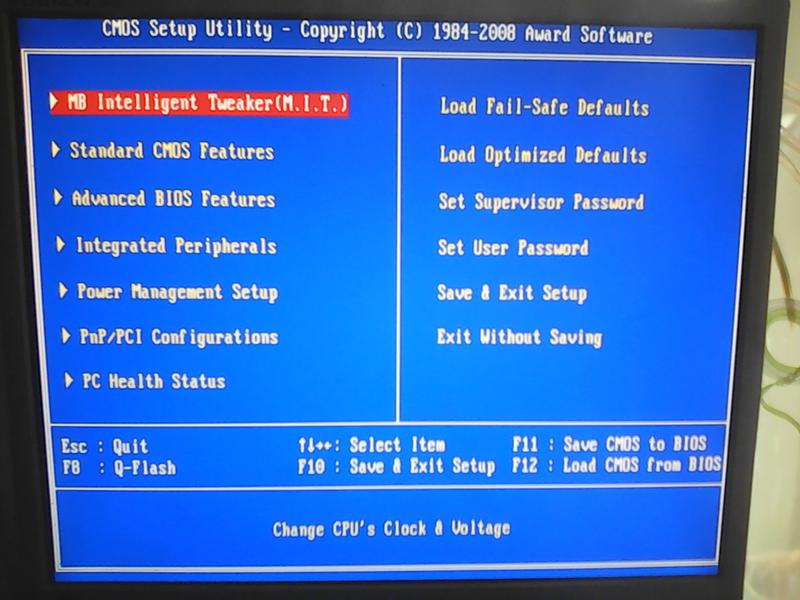 Затем выберите Repair Your Computer , чтобы получить Параметры восстановления системы . На этой странице нажмите Startup Repair , чтобы проверить ошибки.
Затем выберите Repair Your Computer , чтобы получить Параметры восстановления системы . На этой странице нажмите Startup Repair , чтобы проверить ошибки.