Ошибка флешки при форматировании флешки: Что делать, если не удаётся завершить форматирование флешки
Содержание
При подключении флешки пишет «Вставьте диск в устройство»
Одна из самых распространённых проблем, которая возникает при использовании флешек — это появление сообщения «Вставьте диск в устройство» или «Вставьте диск в устройство съёмный диск». При этом сама флешка к компьютеру подключена. Сообщение может появляться как при подключении устройства, так и при попытке открыть её из проводника. Она также может возникать при подключении не только флешек, но и карт памяти через картридер. В этой статье рассмотрим, что делать, если флешка пишет «Вставьте диск в устройство» и есть ли шанс сохранить данные на ней.
Оглавление:
- 1 Базовые методы
- 1.1 Подключение в другой порт USB
- 1.2 Убедитесь, что вы точно подключаете флешку
- 2 При подключении флешки пишет «Вставьте диск в устройство» — на ней есть нужные файлы
- 2.1 Проверка файловой системы флешки и исправление ошибок
- 2.2 Восстановление флешки с помощью специальной программы
- 3 При подключении флешки пишет «Вставьте диск в устройство» — на ней нет нужных файлов
- 3.
 1 Форматирование флешки
1 Форматирование флешки - 3.2 Удаление разделов на флешке
- 3.2.1 Удаление разделов на флешке на Windows 10 с обновлением не ранее 1703
- 3.2.2 Удаление разделов на флешке на Windows младше версии 10
- 3.
- 4 Что делать, если ничего не помогает
- 5 Почему при подключении флешки пишет «Вставьте диск в устройство»
Базовые методы
Первым делом проверьте несколько факторов, чтобы точно убедиться, что проблема именно во флешке. Обязательно сделайте это, чтобы не выполнять лишних действий, которые могут привести к потере данных.
Подключение в другой порт USB
Иногда это помогает решить проблему. Это самый простой способ, поэтому начать следует с него. Иногда причина проблемы бывает в порте USB — недостаточное питание, плохой контакт или что-то ещё. Поэтому если флешка просит вставить диск в устройство, попробуйте её подключить в другой USB порт или к другому компьютеру.
Убедитесь, что вы точно подключаете флешку
Также прежде, чем что-либо делать из нижеописанного, убедитесь в том, что вы точно подключаете флешку, а не какое-то другое устройство. Звучит смешно, но некоторые ошибаются или забываются. Например, если подключить пустой картридер без вставленной карты памяти, то появится сообщение «Вставьте диск в устройство».
Звучит смешно, но некоторые ошибаются или забываются. Например, если подключить пустой картридер без вставленной карты памяти, то появится сообщение «Вставьте диск в устройство».
Кстати, если вы пользуетесь именно картридером, и при подключении пишет «Вставьте диск в устройство», то проверьте обеспечивается ли нормальный контакт, не загрязнились ли контакты на карте памяти. Их можно почистить с помощью канцелярского ластика. Также попробуйте вставить в этот картридер другую карту памяти, а эту карту памяти в другой картридер, чтобы понять в чём именно проблема.
При подключении флешки пишет «Вставьте диск в устройство» — на ней есть нужные файлы
Сказать по правде, восстановить файлы, если при подключении флешки сообщает «Вставьте диск в устройство» шансов мало. Но попытаться всё-таки можно. Вот пару методов, которые возможно помогут вам.
Проверка файловой системы флешки и исправление ошибок
Это один из немногих способов, который даёт шанс сохранить файлы, если при подключении флешки пишет «Вставьте диск в устройство».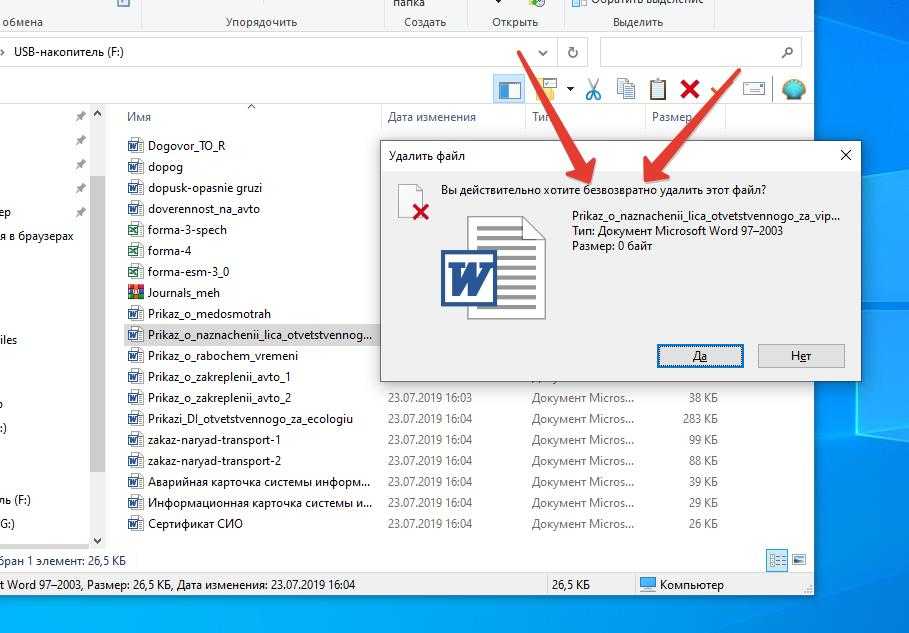 Никаких гарантий, что это сработает, но попробовать можно. Тем более, что это быстро и безопасно. Воспользуйтесь встроенной в Widows утилитой для проверки дисков. Сделайте так:
Никаких гарантий, что это сработает, но попробовать можно. Тем более, что это быстро и безопасно. Воспользуйтесь встроенной в Widows утилитой для проверки дисков. Сделайте так:
- Через поиск пуска запустите командную строку с правами администратора.
- Введите команду chkdsk E: /f где E — это буква флешки, которую назначила ей система. Скопируйте отсюда команду и вставьте в командную строку, кликнув правой кнопкой мышки. Если у вас флешка не с буквой E, то с помощью стрелок сдвиньте курсор до буквы, сотрите её клавишей Backspace или Delete и напишите нужную букву. Нажмите клавишу Enter, чтобы выполнить команду.
- Windows начнёт проверять файловую систему флешки. Дождитесь завершения процесса, а потом попробуйте воспользоваться вашей флешкой.
Восстановление флешки с помощью специальной программы
Есть немало бесплатных программ, которые можно использовать для восстановления устройства памяти, если при подключении флешки пишет «Вставьте диск в устройство».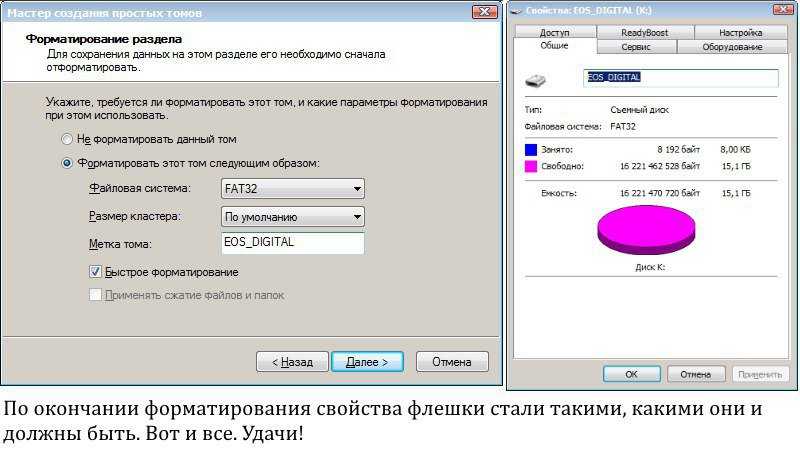 Например, одна из них D-Soft Flash Doctor. Чтобы воспользоваться ею, сделайте так:
Например, одна из них D-Soft Flash Doctor. Чтобы воспользоваться ею, сделайте так:
- Скачайте программу D-Soft Flash Doctor по прямой ссылке.
- Она не требует установки. Просто запустите скачанный файл.
- В верхней части интерфейса программы выберите вашу флешку. А затем кликните на кнопку «Сканировать на ошибки».
- Дождитесь завершения сканирования. Это займёт несколько минут, следите за прогресс-баром внизу.
- И после этого попробуйте воспользоваться флешкой.
При подключении флешки пишет «Вставьте диск в устройство» — на ней нет нужных файлов
Если не флешке нет нужных файлов, то восстановить её для дальнейшей работы куда проще и быстрее. Всё сводится к её форматированию, пересозданию файловой системы и другим методам, которые не подразумевают сохранения данных. Один из этих способов гарантированно поможет восстановить работу флешки (если в ней нет физической неполадки).
Форматирование флешки
Если на флешке нет важных данных, то самый эффективный и быстрый способ решить проблему появления ошибки «Вставьте диск в устройство» — это отформатировать её. Это значит, что с флешки будет удалено всё полностью и её файловая система придёт к состоянию по умолчанию.
Это значит, что с флешки будет удалено всё полностью и её файловая система придёт к состоянию по умолчанию.
Форматировать флешку можно стандартным способом через проводник:
- Откройте «Компьютер» и кликните на флешку правой кнопкой мышки. Выберите вариант «Форматировать».
- Откроется окно настроек форматирования флешки. Оставьте все опции по умолчанию. В опции «Ёмкость» может быть указанно «Ёмкость не определена». Это нормально Нажмите кнопку «Начать».Появится предупреждение о том, что сейчас с флешки всё будет удалено. Согласитесь и отформатируйте.
- После успешного форматирования, которое произойдёт в течение минуты, появится уведомление о том, что процесс завершён. Нажмите «Ок».
- И теперь пользуйтесь флешкой. Теперь она должна нормально открываться.
Удаление разделов на флешке
Если форматирование сделать не удаётся или оно не помогло, то попробуйте удалить все разделы на флешке, а потом создать заново. Если при подключении флешки пишет «Вставьте диск в устройство», то это может быть из-за того, что Windows не удаётся прочитать какие-то разделы на ней. Удаление разделов на накопителе так же как и форматирование приведёт к потере всех данных на ней. Тут в зависимости от вашей версии Windows, надо пойти двумя путями.
Удаление разделов на накопителе так же как и форматирование приведёт к потере всех данных на ней. Тут в зависимости от вашей версии Windows, надо пойти двумя путями.
Удаление разделов на флешке на Windows 10 с обновлением не ранее 1703
Этот способ управления разделами флешки получится реализовать только на компьютерах, на которых установлена Windows 10 с обновлением 1703 или с более поздним обновлением или более поздними версиями Windows. Сделайте так:
- Запустите окно выполнения команд, нажав сочетание клавиш Win + R. Введите команду diskmgmt.msc и нажмите кнопку «Ок».
- Откройте приложение «Управлениями дисками». В верхней части окна в списке доступных дисков выделите мышкой флешку. Вы сможете узнать её по названию и букве. Затем в нижней части окна кликните правой кнопкой мышки на разделе памяти выбранной флешки и нажмите «Удалить том». Работайте здесь очень внимательно, чтобы не удалить что-то нужное.
- Если на месте флешке у вас написано «Не распределённая область», то перейдите сразу к пункту 6 этой инструкции.

- Появится предупреждение, в котором нажмите «Да», чтобы продолжить.
- Если на флешке не один, а несколько разделов, то удалите все, до тех пор, пока не останется одна нераспределённая область.
- По нераспределённой области кликните правой кнопкой мышки и нажмите «Создать простой том».
- Появится окно, в котором нажмите «Далее».
- В следующем окне оставьте всё по умолчанию и нажмите кнопку «Далее».
- В следующем окне также всё оставьте как есть и нажмите «Далее».
- Теперь мастер создания разделов предложит форматировать флешку. Тут можно оставить всё по умолчанию, но если необходимо, измените опции, которые вам нужно. И нажмите «Далее».
- Нажмите «Готово», чтобы запустить процесс создания раздела на флешке и его форматирования. Далее откроется стандартное окно форматирования, как было описано в предыдущем разделе статьи. Отформатируйте в нём флешку.
Удаление разделов на флешке на Windows младше версии 10
Если у вас более ранняя версия операционной системы, чем Windows 10 с обновлением 1703, например, Window 8 или Windows 7, то удалить разделы с флешки придётся с помощью командной строки. Сделайте так:
Сделайте так:
- В поиске пуска найдите командную строку и запустите её с правами администратора.
- Выполните команду diskpart Чтобы сделать это, скопируйте команду отсюда и вставьте её, кликнув правой кнопкой мышки в командной строке. Затем нажмите клавишу Enter.
- Выполните команду list disk Эта команда выводит список дисков на компьютере.
- Выполните команду select disk N где N — это номер диска, который вы выбираете для дальнейшей работы. Здесь будьте очень внимательны, если выбрать не тот диск, то можно удалить что-то нужное на компьютере. Ориентируйтесь по объёму памяти. Например, я знаю, что на моей флешке 14 Гб памяти, поэтому понимаю, что это диск номер 2. У вас может быть другой номер.
- Выполните команду clean которая удалит все разделы на выбранном диске, то есть на флешке.
- Выполните команду create partition primary чтобы создать новый раздел на флешке.

- Далее отформатируйте флешку так, как было показано в начале этой статьи.
Ещё несколько методов, которые решают проблему, если при подключении флешки пишет «Вставьте диск в устройство», рассмотрены в этом видео.
Что делать, если ничего не помогает
Если ничего не помогает, то, вероятно, флешка имеет физическую неполадку, которую устранить самостоятельно, без специальных инструментов и опыта не получится. Придётся отнести флешку в сервисный центр. Однако и там вероятность успешного разрешения ситуации не очень велика. Также в сервисных центрах могут помочь спасти данные, если на флешке есть ценные файлы.
Почему при подключении флешки пишет «Вставьте диск в устройство»
Эта проблема с флешкой появляется обычно из-за нарушения её файловой системы. Это может случиться по следующим причинам:
Это может случиться по следующим причинам:
- Если флешка была отключена от компьютера в момент чтения или записи данных.
- Если флешка была форматирована не встроенными в Windows инструментами, а другими программами.
- Если произошёл сбой при создании загрузочной флешки для установки операционной системы или при работе с флешкой с помощью какой-то другой программы.
Почему возникает ошибка при форматировании флешки
Решаем неисправности
При необходимости избавиться от вирусов, удалить ненужный хлам, изменить файловую систему (FAT32, NTFS) или устранить ошибки на флешке зачастую не обойтись без её форматирования. Запустить данную процедуру можно в несколько кликов, но после этого нередко выскакивает ошибка о невозможности её завершения. Давайте выясним, почему так происходит.
Причины ошибки при форматировании
Проблемы с носителем вполне могут возникнуть из-за некорректного завершения копирования данных, например, в случае, когда вы выдергиваете флешку, на которую что-то скидывается.
Кстати, если пренебрегать «Безопасным извлечением», вероятность повредить флешку возрастает в разы.
Не стоит исключать и вероятность физического повреждения флешки, её низкое качество, проблемы с USB-разъемом компьютера или процесс, который не даёт завершить форматирование.
Ошибку при форматировании может выдать на каждой из актуальных версий ОС, включая Windows 7, Windows 8 и даже любимую всеми Windows 10.
Если вы еще не знаете, что вам нужно – ПК или ноутбук, то изучите наш материал – https://forzapc.ru/chto-luchshe-kompyuter-ili-noutbuk-dlya-domashnego-polzovaniya.html
Ваш монитор постоянно гаснет без причины? Тогда необходимо прочитать нашу статью о возможностях решения проблемы.
Форматирование через «Управление дисками»
Для начала следует попробовать альтернативный способ форматирования с помощью стандартной утилиты.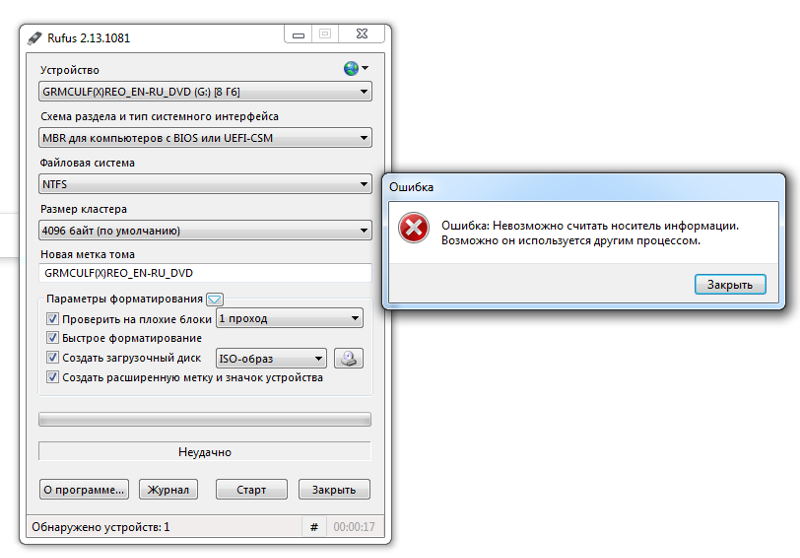
В окне «Выполнить» (вызывается клавишами Win+R) вводим «diskmgmt.msc». Жмём ОК.
В появившемся окне можно ознакомиться с перечнем локальных дисков и подключённых носителей. Здесь можно узнать об их состоянии, типе файловой системы и объёме занимаемой памяти. Проблемную флешку следует отыскать в нижней части окна и кликнуть по ней правой кнопкой, после чего выбрать пункт «Форматировать».
На удивление, такой способ нередко оказывается эффективным.
Безопасный режим и командная строка
В случаях, когда форматированию препятствует какой-то процесс, можно использовать описанный далее метод.
Перезагружаем компьютер, до появления логотипа Windows зажимаем клавишу «F8» – так вы вызовите загрузочный экран, в котором следует выбрать «Безопасный режим». В этом режиме работают только самые нужные драйвера и программы, поэтому лишние процессы точно запущенны не будут.
После загрузки ОС вызываем окно «Выполнить», вводим команду «cmd» и жмём ОК.
В командной строке прописываем «format i», но вместо «i» должна стоять буква вашей флешки. Для запуска форматирования нажмите Enter.
Для запуска форматирования нажмите Enter.
Когда всё получилось, остаётся только перезагрузить компьютер для выхода из безопасного режима.
Использование специального ПО
Если предыдущие способы не увенчались успехом, значит, пора попытаться задействовать программы, предназначенные для ремонта флешек. Мы рассмотрим следующие варианты:
- D-Soft Flash Doctor;
- HP USB Disk Storage FormatTool;
- EzRecover.
D-Soft Flash Doctor
Простенькая, но функциональная программка D-Soft Flash Doctor вполне подойдёт для форматирования флешки. В окне программы нужно выбрать нужную и нажать «Восстановить носитель».
HP USB Disk Storage FormatTool
Неплохо себя зарекомендовала и эта программа. Её интерфейс очень похож на окно форматирования Windows. В первой выпадающей строке выбираем флешку, во второй – задаём нужную файловую систему для неё и нажимаем кнопку «Start».
EzRecover
Восстановление флешки, в том числе в случаях, когда она не форматируется, можно сделать с помощью программы EzRecover.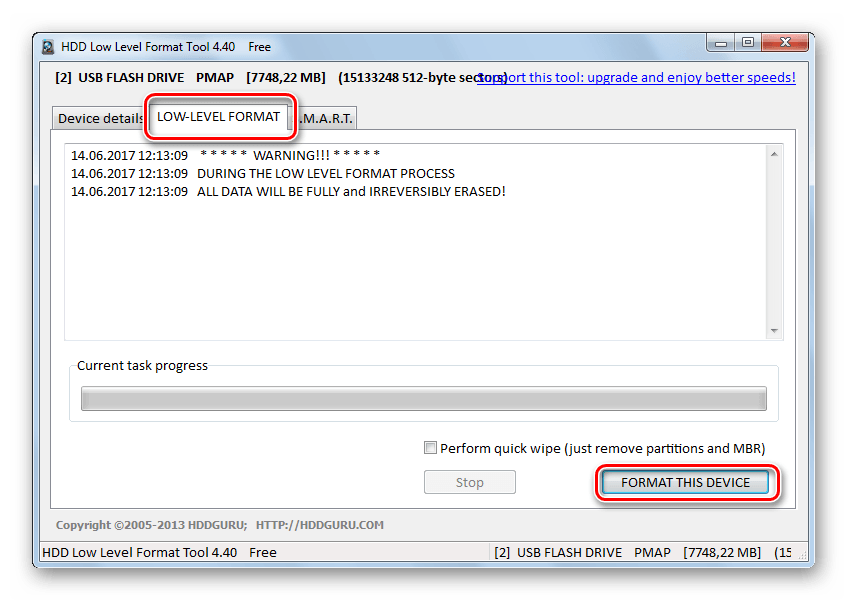 Достаточно её запустить, вставить носитель и нажать кнопку «RECOVER».
Достаточно её запустить, вставить носитель и нажать кнопку «RECOVER».
Обратите внимание, что для флешек определённой фирмы есть специальные утилиты: JetFlash Online Recovery для Transcend, USB Repair Tool – для Apacer, SP Recovery Tool Utility – для Silicon Power и т. д. Хотя некоторые производители похоже уверенны в безупречности своей продукции и, например, флешку Kingston придётся восстанавливать при помощи сторонней программы.
Не умеете дефрагментировать жесткий диск? Не переживайте, мы расскажем вам, как это делать – https://forzapc.ru/kak-sdelat-defragmentatsiyu-diska.html
Если вы желаете быстро очистить свой компьютер от мусора, то просто изучите нашу подробную статью здесь.
Ошибка «Диск защищён от записи»
Подобная надпись также нередко возникает при форматировании носителей, особенно Micro SD-карт. Чаще всего так получается из-за того, что на адаптере (переходнике) включена механическая защита. Обратите внимание на положение переключателя возле надписи «Lock» – он должен находиться вверху, как показано на рисунке.
Заключение
Если не удаётся отформатировать носитель средствами Windows, то всегда можно применить одну из многочисленных программ. Зная, что делать, если Windows не удается завершить форматирование флешки, нужно помнить о необходимости правильно её эксплуатировать, дабы избежать таких проблем в будущем.
Как починить флешку без форматирования? — Информация
🕔 7 минут чтения
В этой статье мы подробно рассказали о том, как исправить поврежденную или нераспознанную флешку без ее форматирования. Однако, если вы столкнулись с неожиданной и непредвиденной потерей данных на USB-накопителе. Мы также предоставили вам надежный способ восстановить ваши ценные USB-файлы без особых усилий.
- org/Person»> Автор Джон Харрис
- USB
USB-флешки
— лучшее средство для хранения данных по сравнению с внутренними жесткими дисками. Это портативное запоминающее устройство делает процесс передачи данных простым и беспроблемным. Итак, пользователи компьютеров часто сохраняют важные файлы, такие как изображения, видео, документы и т. д. на USB-накопителях или использовать их в качестве моста для передачи данных. Здесь мы изобразили данные, которые сохраняются на основе различных размеров USB.
Размер USB-накопителя | Изображения, которые можно сохранить | Аудиофайлы, которые можно сохранить | Видеофайлы, которые можно сохранить | Файлы документов, которые можно сохранить |
16 ГБ | Можно сохранить около 3800 изображений | Можно сохранить около 4000 аудиофайлов | Можно сохранить около 250 видеофайлов HD | Можно хранить около 3 20 000 документов |
32 ГБ | Можно сохранить около 7600 изображений | Можно сохранить около 8000 аудиофайлов | Можно сохранить около 500 видеофайлов HD | Можно хранить около 6 40 000 документов |
64 ГБ | Можно сохранить около 15 200 изображений | Можно сохранить около 16 000 аудиофайлов | Можно сохранить около 1000 видеофайлов HD | Можно хранить более миллиона документов |
128 ГБ | Можно сохранить около 30 400 изображений | Можно сохранить около 32 000 аудиофайлов | Можно сохранить около 2000 видеофайлов HD | Можно хранить более 2 миллионов документов |
Обычно USB может хранить данные, упомянутые в предыдущем разделе. USB-накопители могут выдерживать от 10 000 до 1 миллиона циклов записи/стирания. Это означает, что вы можете добавлять, удалять или заменять данные на флэш-накопителе 10 000–10 00 000 раз, не сталкиваясь с повреждением данных или ошибками.
USB-накопители могут выдерживать от 10 000 до 1 миллиона циклов записи/стирания. Это означает, что вы можете добавлять, удалять или заменять данные на флэш-накопителе 10 000–10 00 000 раз, не сталкиваясь с повреждением данных или ошибками.
Иногда из-за катастрофических сценариев ваш флеш-накопитель может быть поврежден, что приводит к нескольким ошибкам при попытке доступа к файлам. Мы указали аналогичный сценарий пользовательского примера, чтобы помочь вам разобраться в проблеме и предложить ее решения.
У меня возникало несколько ошибок при доступе к моим файлам на флешке. Теперь я застрял в процессе форматирования. Подскажите пожалуйста, как можно без форматирования восстановить испорченную флешку? Как я могу восстановить все мои файлы?
Возможно, вы столкнулись с похожей ситуацией при попытке доступа к файлам с USB-накопителя. Иногда мы обычно принимаем поспешные решения, форматируя поврежденный или недоступный USB-накопитель, чтобы сделать его пригодным для использования. В то же время мы знаем, что действие форматирования стирает целые файлы, находящиеся внутри накопителя.
В то же время мы знаем, что действие форматирования стирает целые файлы, находящиеся внутри накопителя.
Таким образом, если на USB-накопителе хранятся какие-либо важные данные, которые не распознаются, становятся недоступными или повреждены, форматирование не является правильным решением. Тогда как починить флешку без форматирования? Что ж, вот несколько простых и эффективных решений, позволяющих исправить флешку без форматирования.
Почему на флэш-накопителе отображается ошибка «Необходимо отформатировать»?
Иногда вы можете получить сообщение об ошибке «Вам необходимо отформатировать диск в дисководе H:, прежде чем вы сможете его использовать. Вот еще несколько ошибок, с которыми вы можете столкнуться.
- Вы можете получить сообщение «Пожалуйста, вставьте диск в съемный диск»
- На USB-накопителе может отображаться ошибка «0 байт/папка пуста».
- Иногда вы также можете столкнуться с этим сообщением об ошибке «Вам необходимо отформатировать диск, прежде чем вы сможете его использовать».

Это может быть вызвано следующими причинами:
- Атака вредоносного ПО
- Возможно, ваша файловая система повреждена
- Возможно, ваш USB-накопитель неправильно отформатирован.
Содержание:
Часть 1: Как исправить флешку без форматирования ручными методами.
- Попробуйте другие порты USB.
- Включить USB-накопитель.
- Использовать утилиту проверки
- Изменить букву USB-накопителя.
- Восстановление USB-накопителя.
- Выполнить команду CHKDSK
Часть 2: Как восстановить данные с флешки без форматирования?
Как исправить поврежденную флешку без форматирования?
Вы можете легко исправить поврежденный USB-накопитель без форматирования, следуя приведенным ниже решениям. В случае, если вы сохранили какие-либо конфиденциальные или важные данные на USB-накопителе, который поврежден или стал недоступным, рекомендуется сначала восстановить файлы с него и приступить к методам устранения неполадок, упомянутым в разделе «Часть 2» этой статьи. Важно восстановить все важные файлы, прежде чем пытаться использовать ручные методы.
Важно восстановить все важные файлы, прежде чем пытаться использовать ручные методы.
Если вы уверены, что на поврежденном USB-накопителе нет жизненно важных файлов, сразу начните его исправлять, следуя методам, описанным в следующем разделе.
Часть 1: Как починить флешку без форматирования?
Следуя перечисленным методам, вы легко исправите повреждение на флэш-накопителе. Однако с помощью правильной утилиты восстановления данных вы сможете восстановить данные с поврежденного флэш-накопителя.
Способ 1. Попробуйте другие порты USB
Попробуйте подключить флэш-накопитель USB к другим портам USB вашего компьютера. И убедитесь, что у вас обновлены драйверы устройств.
Способ 2: включить USB-накопитель
- Откройте Панель управления и выберите Диспетчер устройств
- Развернуть Дисководы список
- Дважды щелкните стрелку USB-накопителя и выберите Включить Устройство
- Нажмите Далее и Готово
Метод 3: Использование утилиты проверки
Поскольку флэш-накопитель физически не сломан, а ПК может распознать и присвоить букву вашим компьютером, опция утилиты проверки может исправить повреждение.
- Подключите USB-накопитель к вашему компьютеру .
- Нажмите на этот компьютер/мой компьютер
- Щелкните правой кнопкой мыши USB-накопитель и выберите Свойства .
- Перейдите на вкладку Инструменты , затем нажмите кнопку Проверить .
- Затем ваш компьютер автоматически запустит процесс восстановления поврежденных секторов.
- После завершения вернитесь на рабочий стол, щелкните правой кнопкой мыши значок флешки и щелкните Извлечь , наконец, извлеките накопитель из USB-порта.
Способ 4: изменение буквы USB-накопителя
- Перейдите в Панель управления , выберите Система и безопасность , , затем Инструменты
- Нажмите Управление компьютером
- Щелкните правой кнопкой мыши флэш-накопитель USB и выберите Изменить букву диска и пути
- Нажмите кнопку Добавить , а затем OK
- Назначьте новую (доступную) букву диска USB-накопителю и завершите процесс
Изменить букву USB-накопителя очень просто, но это один из наиболее эффективных способов исправления проблемы с USB-накопителем. Нажмите на эту статью, чтобы узнать о других способах решения проблемы с USB-носителем в управлении дисками.
Нажмите на эту статью, чтобы узнать о других способах решения проблемы с USB-носителем в управлении дисками.
Метод 5: восстановление USB-накопителя
Самый простой способ исправить поврежденный флэш-накопитель — это восстановить USB-накопитель.
Следуйте приведенным ниже инструкциям, чтобы узнать, как починить USB.
- Перейти к Мой компьютер / Этот компьютер
- Щелкните правой кнопкой мыши USB-накопитель и выберите Свойства
- Перейдите на вкладку Инструменты и нажмите кнопку Проверить (или Проверить сейчас )
- Включить Автоматически исправлять ошибки файловой системы и Сканировать и пытаться восстановить поврежденные сектора флажки
- Нажмите Запустите и дождитесь завершения процесса восстановления.

Метод 6: Запустите команду CHKDSK, чтобы исправить поврежденный флэш-накопитель без форматирования
Как исправить поврежденный USB-накопитель? Команда CHKDSK может помочь вам исправить вашу флешку.
- Перейдите в меню Пуск и введите cmd на вкладке поиска
- Вы увидите приложение командной строки
- Щелкните правой кнопкой мыши и выберите Запуск от имени администратора
- Затем введите chkdsk U: /r и нажмите Введите ключ (замените U буквой USB-накопителя )
Теперь Windows начнет восстанавливать поврежденный USB-накопитель. Подождите некоторое время, пока процесс не завершится. После завершения вы можете без проблем использовать USB-накопитель.
Часть 2. Как восстановить данные с флэш-накопителя без форматирования?
Подключите свой USB-накопитель к другому работающему компьютеру и попробуйте скопировать с него файлы. Если USB-накопитель не распознается или не отображается на вашем компьютере, перейдите к шагу 9.0023 Дисковая утилита (Mac) или Управление дисками (Windows) и проверьте, отображается ли там диск. Если диск указан в вашей системной утилите, то восстановите данные с него с помощью инструмента восстановления USB от Remo.
Если USB-накопитель не распознается или не отображается на вашем компьютере, перейдите к шагу 9.0023 Дисковая утилита (Mac) или Управление дисками (Windows) и проверьте, отображается ли там диск. Если диск указан в вашей системной утилите, то восстановите данные с него с помощью инструмента восстановления USB от Remo.
Восстановление USB-накопителя без форматирования с помощью Remo Recover
Remo Recover — это программа для восстановления данных, которая позволяет восстанавливать удаленные, потерянные, скрытые, недоступные, поврежденные или отформатированные данные с USB-накопителя всего за несколько простых шагов. шаги. Вы даже можете использовать этот инструмент для восстановления удаленных файлов с флешки, внешних жестких дисков или других USB-устройств за несколько шагов.
Шаг 1: Подключите USB-накопитель к компьютеру с помощью USB-кабеля. Загрузите, установите и запустите программное обеспечение Remo Recover .
Шаг 2: Теперь выберите USB-накопитель , с которого вы хотите восстановить данные. Нажмите кнопку Сканировать . Если вы не можете найти подключенный USB-накопитель. Нажмите на « не можете найти диск? ” вариант.
Шаг 3: После восстановления страниц вы можете дважды щелкнуть по ним, чтобы Предварительный просмотр файлов для проверки результатов восстановления.
Шаг 4: Выберите файлы, которые вы хотите сохранить, и нажмите кнопку Восстановить . Найдите и выберите папку , в которой вы хотите сохранить восстановленные файлы.
Шаг 5: Готово!!! Файлы успешно сохранены.
Вывод:
На этом мы заканчиваем наш разговор на тему «как починить флешку». Надеюсь, эта статья помогла исправить флешку без форматирования. Если у вас есть еще вопросы или вы ищете что-то, что не было упомянуто в статье. Не стесняйтесь оставлять вопросы в разделе комментариев ниже.
Если у вас есть еще вопросы или вы ищете что-то, что не было упомянуто в статье. Не стесняйтесь оставлять вопросы в разделе комментариев ниже.
Джон Харрис
Старший редактор, контент-аналитик и поклонник исключительного обслуживания клиентов. Джон разрабатывает и публикует учебные и информационные материалы по управлению разделами, исправлениям Windows, управлению данными и устранению неполадок компьютеров.
Будучи штатным специалистом по восстановлению данных, Джон делится исключительными знаниями и сообщениями в блогах о потере данных и восстановлении данных на любом устройстве хранения. Обладая более чем 8-летним опытом написания статей для восстановления данных для компьютеров Mac OS и Windows OS, он является заядлым учеником, который всегда хочет отполировать и упростить процесс восстановления данных. Джон проводит свободное время, играя в шахматы и читая научно-фантастические романы.
Статьи: 521
Как восстановить поврежденную/нечитаемую флешку?
• Подано в: Восстановление флэш-накопителя • Проверенные решения
Дело: Недавно я заметил, что мой компьютер не читает флешку. Итак, я отформатировал свой диск, чтобы исправить нечитаемую ошибку. Несмотря на то, что форматирование помогло мне решить проблему, в итоге я потерял свои данные. Итак, мне теперь интересно, есть ли способ восстановить потерянные данные после исправления нечитаемой флешки?
Итак, я отформатировал свой диск, чтобы исправить нечитаемую ошибку. Несмотря на то, что форматирование помогло мне решить проблему, в итоге я потерял свои данные. Итак, мне теперь интересно, есть ли способ восстановить потерянные данные после исправления нечитаемой флешки?
Флэш-накопитель USB или флеш-накопитель хранит данные в своей памяти так же, как и на жестком диске. Преимущество USB-накопителей в том, что они легче, портативнее, меньше и т. д. по сравнению с другими жесткими дисками и другими носителями информации. Но все еще есть много ситуаций, в которых USB-накопители повреждаются.
Кроме того, повреждение флэш-накопителя USB приводит к проблемам нечитаемости и недоступности. Другими словами, нечитаемый жесткий диск USB делает данные недоступными для вас. Когда дело доходит до исправления ошибки нечитаемой флешки, форматирование кажется первым исправлением, о котором думают многие пользователи. Но это может привести к потере данных с диска.
Вот почему мы придумали это руководство, чтобы предоставить вам несколько различных методов, а также форматирование для устранения проблемы с чтением флэш-накопителя. Здесь мы также познакомим вас с методом восстановления потерянных данных после устранения нечитаемой ошибки.
Здесь мы также познакомим вас с методом восстановления потерянных данных после устранения нечитаемой ошибки.
- Часть 1. Причины ошибки «Вставленный вами диск не читается этим компьютером»
- Часть 2: Как исправить нечитаемую ошибку USB-накопителя?
- Часть 3. Восстановление утерянных данных после исправления нечитаемой ошибки USB-накопителя
Часть 1: Причины ошибки «Вставленный диск не читается этим компьютером»:
Причин того, что USB-порт не читает флешку/флешку, может быть несколько. Ниже приведены наиболее распространенные из них, о которых вы знаете:
- Внезапное извлечение флэш-накопителя USB из компьютера во время передачи данных может привести к повреждению/повреждению флэш-накопителя и, таким образом, сделать его нечитаемым.
- Если флэш-накопитель USB заражен вредоносным ПО или вирусом, ваша система не сможет его прочитать.
- Внезапное завершение работы системы, которое может быть вызвано внезапным сбоем питания, когда флэш-накопитель USB подключен к системе, приводит к повреждению файловой системы.
 В конце концов, это делает флешку нечитаемой.
В конце концов, это делает флешку нечитаемой. - Если структура файловых каталогов флешки нарушена, то хранящиеся на ней данные становятся нечитаемыми или недоступными.
Ну, неважно, как ваша флешка становится поврежденной/нечитаемой. Вы будете рады узнать, что есть несколько возможных методов, которые, вероятно, могут помочь вам исправить ошибку «USB-накопитель не читается».
Часть 2: Как исправить нечитаемую ошибку USB-накопителя?
Ниже приведены некоторые методы, которые вы можете попробовать, чтобы попытаться устранить ошибку нечитаемого USB-накопителя, которую вы получаете на своем компьютере:
Метод 1: исправить логические ошибки
К счастью, Windows поставляется со встроенным инструментом восстановления, который вы можете использовать для сканирования распространенных ошибок на дисках, а также может помочь вам исправить обнаруженные проблемы.
Вот что вам нужно сделать, чтобы исправить логические ошибки.
Шаг 1 Для начала подключите флешку к компьютеру. Далее вам нужно открыть «Этот компьютер/Мой компьютер».
Шаг 2 Теперь вам нужно щелкнуть правой кнопкой мыши «Съемный диск», который теперь представляет ваш USB-накопитель, а затем выбрать «Свойства».
Шаг 3 Затем нажмите «Проверить» на вкладке «Инструменты», чтобы начать процесс сканирования для поиска ошибок.
Шаг 4 После завершения процесса, если были обнаружены какие-либо ошибки, вы можете продолжить работу с мастером для устранения ошибок.
Шаг 5. После устранения ошибок безопасно извлеките флэш-накопитель и снова подключите его к компьютеру, чтобы проверить, читается ли он.
Способ 2. Исправьте поврежденный/нечитаемый USB-накопитель с помощью CMD:
Если вы умеете пользоваться командной строкой, вы можете исправить ошибку с помощью команды CHDDSK. Этот метод сохранит ваши важные данные и восстановит поврежденную флешку. Таким образом, вы можете попробовать этот метод.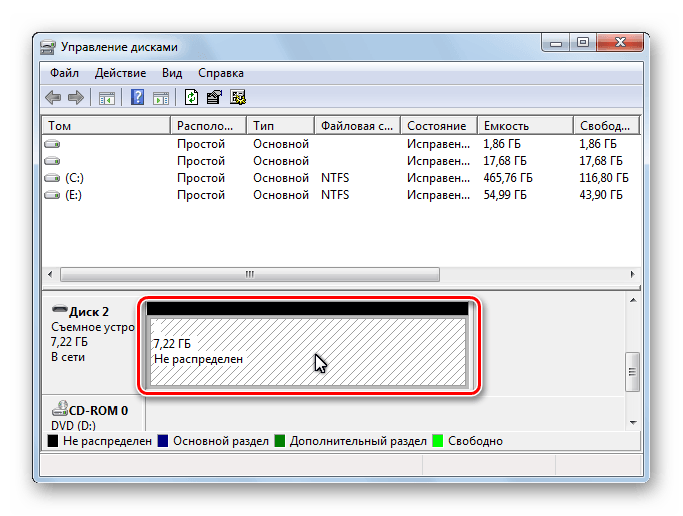
Шаг 1 Подключите флэш-накопитель USB к компьютеру.
Шаг 2. Далее перейдите в меню «Пуск», введите «cmd» в поле поиска и щелкните правой кнопкой мыши «cmd.exe». Далее выберите «Запуск от имени администратора».
Шаг 3. После этого нужно ввести chkdsk *: /f /r /x. Здесь замените * на букву диска, который вы хотите восстановить.
Способ 3: отформатируйте поврежденный/нечитаемый USB-накопитель в разделе «Управление дисками»
Если вышеперечисленные способы вам не помогли и вы все еще задаетесь вопросом, как снова прочитать флешку, то вам необходимо отформатировать флешку в управлении дисками. Но имейте в виду, что этот метод удалит данные. Итак, если вы готовы пойти на такой риск, выполните следующие действия:
Шаг 1. Для начала вам нужно нажать клавиши «Windows + R», чтобы открыть окно «Выполнить».
Шаг 2. Теперь вам нужно ввести — diskmgmt.msc, а затем нажать Enter.
Шаг 3. Затем найдите нечитаемую флешку и проверьте информацию о ее диске в разделе «Управление дисками». Если он отображается как файловая система RAW, просто нажмите на него правой кнопкой мыши и выберите «Формат».
Если он отображается как файловая система RAW, просто нажмите на него правой кнопкой мыши и выберите «Формат».
Шаг 4 Теперь выберите файловую систему, такую как FAT32, NTFS или exFAT, а затем установите флажок «Выполнить быстрое форматирование» и нажмите кнопку «ОК».
Способ 4: создать новый раздел на поврежденном/нечитаемом USB-накопителе
Если форматирование флешки не помогло решить проблему, инструмент «Управление дисками» также может помочь вам стереть и создать новый раздел на нечитаемом диске. Это поможет вам вернуть диск в нормальное состояние.
Шаг 1. Снова откройте «Управление дисками», как указано в методе 3. Затем найдите поврежденный диск и щелкните его правой кнопкой мыши, чтобы выбрать «Удалить том».
Шаг 2 Теперь подтвердите операцию удаления. Как только флэш-накопитель USB станет нераспределенным пространством, просто нажмите правой кнопкой мыши на нераспределенное пространство, а затем вам нужно выбрать «Новый простой том».
Шаг 3 Затем переименуйте диск и установите файловую систему FAT32/NTFS на USB-накопителе. Затем просто следуйте инструкциям, чтобы создать новый раздел.
Как только вы сможете создать новый раздел на USB-накопителе, вы сможете снова использовать его в обычном режиме.
Вот и все, как вы можете снова включить чтение USB-накопителя/флешки в вашей системе. Если вы в конечном итоге потеряете данные после устранения ошибки поврежденного / нечитаемого USB-накопителя, ознакомьтесь с нашей следующей частью, чтобы вернуть свои данные.
Часть 3. Восстановление утерянных данных после исправления нечитаемой ошибки USB-накопителя
Часто возникает ситуация с потерей данных после устранения проблемы «компьютер не читает USB-устройство». Хорошей новостью является то, что вы все еще можете вернуть потерянные данные с помощью профессиональной программы восстановления данных, такой как iSkysoft. Это универсальный инструмент для восстановления данных, который работает как в системе Windows, так и в системе Mac для восстановления данных с различных устройств хранения, включая USB-накопитель.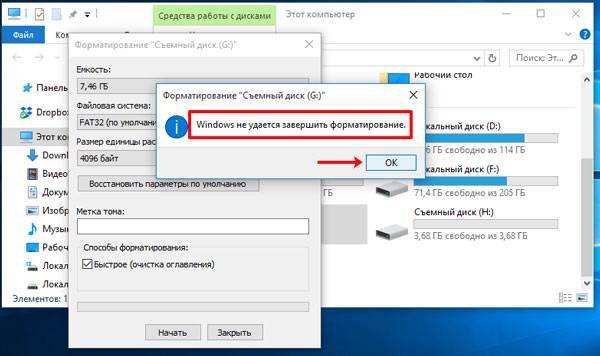 Кроме того, он может помочь вам восстановить различные типы файлов, включая фотографии, видео, документы и т. д., всего за несколько минут.
Кроме того, он может помочь вам восстановить различные типы файлов, включая фотографии, видео, документы и т. д., всего за несколько минут.
Чтобы узнать, как восстановить потерянные данные с помощью Recoverit (IS)y, скачайте его с официального сайта на свой компьютер и выполните следующие действия:
Шаг 1 Выберите место
Установите и запустите iSkysoft на своем компьютере. Затем подключите флэш-накопитель USB к компьютеру и выберите подключенный диск в качестве места, откуда вы хотите восстановить потерянные данные.
Шаг 2 Сканируйте выбранное место
Теперь программа начнет процесс сканирования для поиска потерянных файлов в выбранном месте. Здесь вы можете настроить процесс сканирования, указав выбор и выбрав параметры фильтра.
Шаг 3 Предварительный просмотр и восстановление данных
После завершения процесса сканирования вы можете просмотреть потерянные файлы и выбрать те, которые хотите восстановить.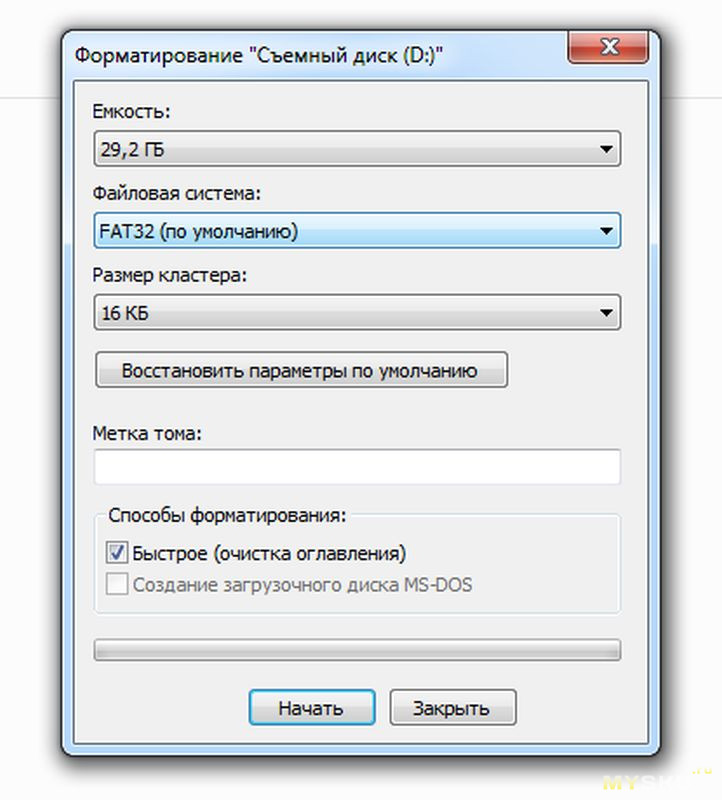

 1 Форматирование флешки
1 Форматирование флешки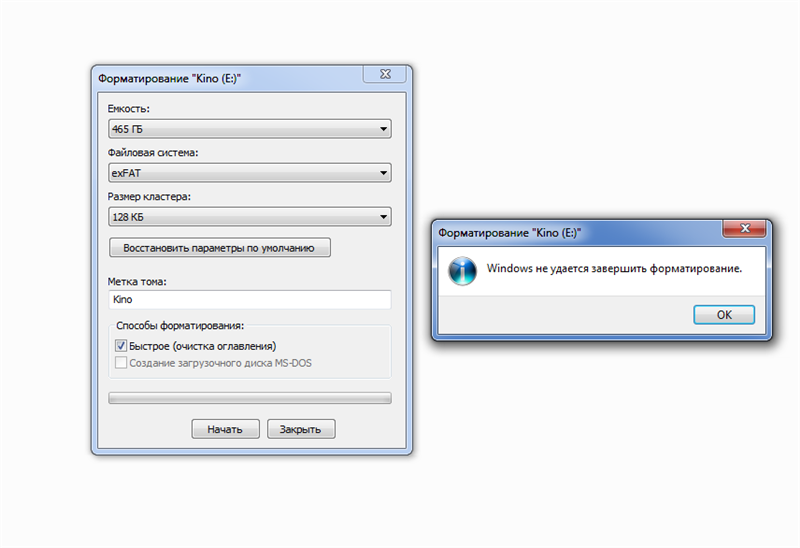
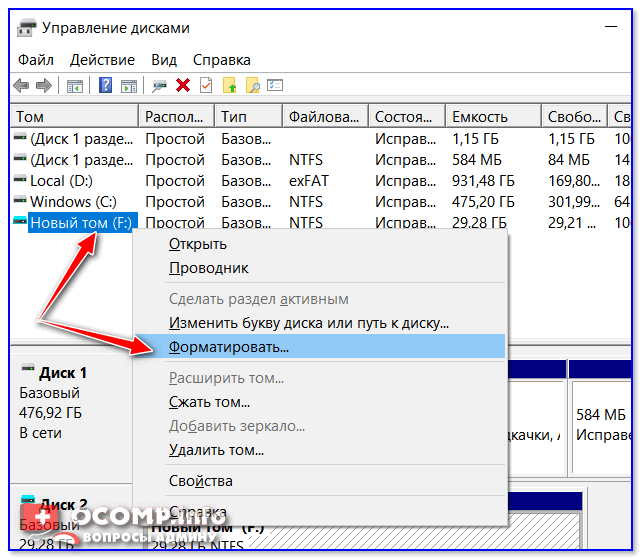


 В конце концов, это делает флешку нечитаемой.
В конце концов, это делает флешку нечитаемой.