Как установить виндовс xp с флешки через биос: Установка Windows XP с флешки: подготовка, установка, ошибки
Содержание
Установка Windows XP с флешки
Установка Windows XP с USB-накопителя может потребоваться в ряде ситуаций, наиболее очевидной из которых является необходимость установки Windows XP на слабый нетбук, не оборудованный приводом для компакт-дисков. И если Microsoft сама взяла на себя установку Windows 7 с флешки, запустив соответствующую утилиту, то для предыдущей версии операционной системы придется использовать сторонние программы.
Создание установочной флешки с Windows XP
Для начала нужно скачать программу WinSetupFromUSB — существует множество источников, из которых вы можете скачать эту программу в сети. У меня почему-то не работала последняя версия WinSetupFromUSB — произошла ошибка при подготовке флешки. Проблем с версией 1.0 Beta 6 никогда не возникало, поэтому в этой программе я продемонстрирую, как создать USB-накопитель для установки Windows XP.
Подключаем флешку (2 гигабайта для Windows XP SP3 normal достаточно) к компьютеру, не забываем сохранить с нее все необходимые файлы, так как в процессе они будут удалены. Запускаем WinSetupFromUSB с правами администратора и выбираем USB-накопитель, с которым будем работать, после чего запускаем Bootice соответствующей кнопкой.
Запускаем WinSetupFromUSB с правами администратора и выбираем USB-накопитель, с которым будем работать, после чего запускаем Bootice соответствующей кнопкой.
В окне программы Bootice нажмите кнопку «Выполнить форматирование» — нам нужно соответствующим образом отформатировать USB-накопитель. В появившихся параметрах форматирования выберите режим USB-HDD (один раздел), нажмите «Следующий шаг». В появившемся окне выберите файловую систему: «NTFS», примите то, что предложит программа, и дождитесь завершения форматирования.
Следующим шагом является создание необходимой загрузочной записи на USB-накопителе. Для этого во все еще работающей Bootice нажимаем на Process MBR, в появившемся окне останавливаем наш выбор на GRUB для DOS, нажимаем Install / Config, а затем, ничего не меняя в настройках, Save to Disk. Флешка готова. Закройте Bootice и вернитесь в главное окно WinSetupFromUSB, которое вы видели на первом рисунке.
Копирование файлов Windows XP на флешку
Нам понадобится диск или образ установочного диска с Microsoft Windows XP.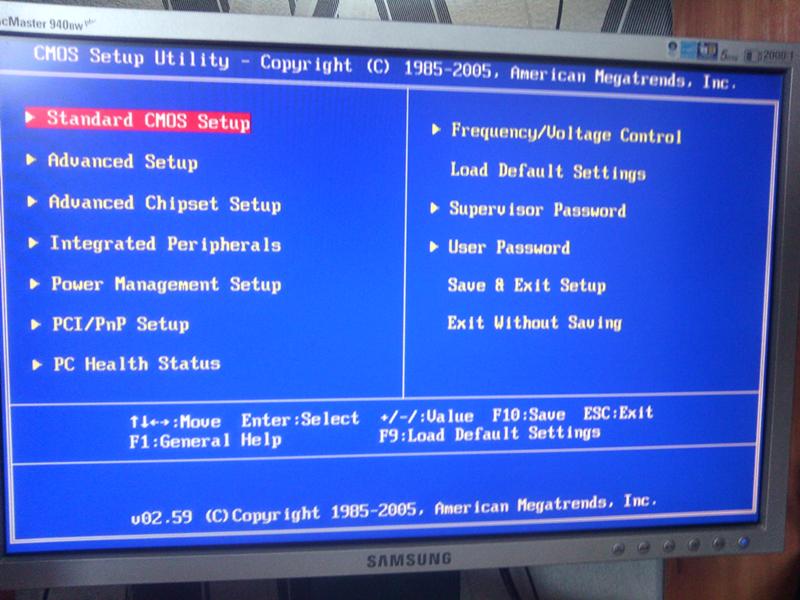 Если у нас есть образ, то его нужно смонтировать в системе с помощью, например, Daemon Tools или распаковать в отдельную папку с помощью любого архиватора. Те. Чтобы перейти к завершающему этапу создания загрузочной флешки с Windows XP, нам понадобится папка или диск со всеми установочными файлами. После того, как у нас появятся необходимые файлы, поставьте галочку напротив Windows2000 / XP / 2003 Setup в главном окне программы WinSetupFromUSB, нажмите кнопку с многоточием и введите путь к папке с установкой Windows XP. Подсказка в диалоговом окне «Открыть» указывает, что эта папка должна содержать подпапки I386 и amd64 — подсказка может быть полезна для некоторых сборок Windows XP.
Если у нас есть образ, то его нужно смонтировать в системе с помощью, например, Daemon Tools или распаковать в отдельную папку с помощью любого архиватора. Те. Чтобы перейти к завершающему этапу создания загрузочной флешки с Windows XP, нам понадобится папка или диск со всеми установочными файлами. После того, как у нас появятся необходимые файлы, поставьте галочку напротив Windows2000 / XP / 2003 Setup в главном окне программы WinSetupFromUSB, нажмите кнопку с многоточием и введите путь к папке с установкой Windows XP. Подсказка в диалоговом окне «Открыть» указывает, что эта папка должна содержать подпапки I386 и amd64 — подсказка может быть полезна для некоторых сборок Windows XP.
После того, как папка была выбрана, осталось нажать одну кнопку: GO, после чего дождаться завершения создания нашего загрузочного USB диска.
Как установить Windows XP с флешки
Чтобы установить Windows XP с USB-устройства, вы должны указать в BIOS вашего компьютера, что он загружается с USB-накопителя. На разных компьютерах смена загрузочного устройства может отличаться, но в целом это выглядит одинаково: мы входим в BIOS, нажимая Del или F2 при включении компьютера, выбираем раздел Boot или Advanced Settings, находим порядок загрузочных устройств и устанавливаем загрузочное устройство в качестве первого загрузочного устройства. Диск USB-флеш-накопитель. После этого сохраняем настройки BIOS и перезагружаем компьютер. После перезагрузки появится меню, в котором следует выбрать «Установка Windows XP» и перейти к установке Windows. В остальном процесс такой же, как и при обычной установке системы с любого другого носителя.
На разных компьютерах смена загрузочного устройства может отличаться, но в целом это выглядит одинаково: мы входим в BIOS, нажимая Del или F2 при включении компьютера, выбираем раздел Boot или Advanced Settings, находим порядок загрузочных устройств и устанавливаем загрузочное устройство в качестве первого загрузочного устройства. Диск USB-флеш-накопитель. После этого сохраняем настройки BIOS и перезагружаем компьютер. После перезагрузки появится меню, в котором следует выбрать «Установка Windows XP» и перейти к установке Windows. В остальном процесс такой же, как и при обычной установке системы с любого другого носителя.
Комплексный пакет IT-решений — Установка Windows XP
| Установка Windows XPДля начала нам понадобится диск или флешка с установочной операционной системой Windows XP. И так начнем. Встав те диск в привод или флешку в USB порт с операционной системой Windows. Прежде всего необходимо настроить загрузку с дисковода в BIOS. Для этого заходим в меню BIOS. Сделать это можно в зависимости от модели материнской платы нажав кнопку Delete (на некоторых моделях клавишу F2) после включения компьютера. Желательно нажать эту клавишу несколько раз. Начнем с AWARD BIOS. Нужно зайти в меню Advanced BIOS Features. Далее в пункте меню First Boot Device нажать клавишу Enter и выбрать CD-ROM или Ваш USB накопитель После этого нажать клавишу F10 чтобы BIOS сохранил настройки и перезапустил компьютер. Теперь при запуске компьютера установка начнется с DVD-дисковода или флешки. Ставим первым устройством для загрузки (1st Boot Device) DVD-ROM или USB накопитель В некоторых версиях для смены устройства нужно нажать клавишу ENTER. В других клавиши на клавиатуре F5 и F6 или + и -. Далее клавиша F10 что BIOS закрылся и сохранил настройки. Теперь сам процесс установки Windows XP с диска или флешки на компьютер.Если предыдущие действия были выполнены правильно то после того как BIOS сохранит настройки и перезагрузится на экране появится вот такое меню. Нам нужен вариант с автоматической установкой Windows. И нажать ENTER. В этом окне просто нажимаем ENTER Если следующем этапом будет лицензионное соглашение нажмите клавишу F8 Теперь нужно выбрать раздел диска, на который нужно установить Windows XP. Если жесткий диск новый и еще не форматированный, нужно создать раздел, нажав клавишу C. Если жесткий не новый нужно его отформатировать. Выбираем раздел и нажимаем Enter. Если раздел уже существовал, нужно подтвердить установку в этот раздел, нажав клавишу С. После того, как вы укажите раздел для установки в него операционной системы, перед вами появится окно, где вы сможете указать, каким образом отформатировать диск перед установкой. Наилучшим выбором для Windows XP является файловая система NTFS. Для инсталляции в раздел ОС вполне хватит быстрого форматирования. Подтвердите свой выбор клавишей Enter. Установка Windows XP с флешки начнется автоматически. Ничего нажимать не нужно. После того, как операционная система будет установлена, зайдите в настройки и установите необходимые параметры экрана. Поиск и установка драйверов на Windows XP Установка драйверов – это следующий этап окончательной установки и настройки операционной системы, без которого невозможна полноценная работа компьютера. Драйвера представляют собой компьютерную программу, предназначенную для обеспечения связи операционной системы и аппаратной части различных устройств. Как и ПК, в состав любого ноутбука входят различные комплектующие – сетевая карта, видеокарта, картридер, Wi-Fi адаптер материнская плата и т.д. Чтобы обеспечить их правильную работу, необходимо установить в систему драйвера от производителя каждого устройства. Где найти драйвера для компонентов ноутбука? Как правило, все драйвера, необходимые для правильной работы устройства, поставляются на CD-дисках, вместе с документацией к ноутбуку. Достаточно просто скопировать имеющиеся там программы на USB-носитель, перенести их на жесткий диск и установить в систему. Установка драйверов ничем не отличается от инсталляции любых программ Windows и не должна вызвать трудностей. Более сложной ситуацией является отсутствие прилагающихся к ноутбуку драйверов, которое может быть связано, к примеру, с потерей или порчей CD. В этом случае все необходимые драйвера придется найти в Интернете, на сайтах производителей устройств. |
| ||||||||||||||||||||||||||||||||||||||||||||||||||||||||||||
Как установить Windows XP с USB-накопителя?
411 раз эта страница была просмотрена.
Шаг 1: Создайте аварийный USB-накопитель
Во-первых, нам нужно создать аварийный USB-накопитель, с которого можно загрузить компьютер. Пожалуйста, следуйте инструкциям,
Запустите утилиту загрузочного носителя PowerISO. Вы можете скачать это здесь. В операционной системе Windows Vista или более поздней версии вам может потребоваться подтвердить диалоговое окно UAC, чтобы продолжить.
Вставьте USB-накопитель, с которого вы собираетесь загружаться.
Утилита позволяет выбрать архитектуру и версию Windows PE. Предлагается выбрать 32-битную архитектуру и Windows PE 3.11. Нажмите «Далее», чтобы продолжить.
Выберите USB-накопитель в качестве устройства вывода и выберите нужный накопитель из списка. Нажмите «Далее», чтобы продолжить.
Утилита начнет создание аварийного USB-накопителя.
 Он проверит необходимый компонент и автоматически загрузит недостающий компонент с сервера.
Он проверит необходимый компонент и автоматически загрузит недостающий компонент с сервера.Обратите внимание, что на этом шаге все существующие данные на USB-накопителе будут уничтожены. Программа предупредит вас перед записью на USB-накопитель. Нажмите «ОК», чтобы продолжить.
Когда это будет сделано, скопируйте установочные файлы Windows XP на USB-накопитель. Обратите внимание, что вам понадобится только папка i386.
Если в описанном выше процессе не возникло ошибок, теперь все должно быть настроено на Установка Windows XP с USB-накопителя !
Шаг 2: Настройка BIOS
Теперь вы должны перезагрузиться и войти в настройки BIOS для загрузки с USB. Инструкции для этого дико от системы к системе, но обычно влекут за собой следующее:
Перезагрузите систему.
Во время загрузки (до начала загрузки Windows) войдите в экран конфигурации BIOS, нажав F1, F2, Delete или Escape.
 Инструкции по использованию горячих клавиш обычно отображаются на экране.
Инструкции по использованию горячих клавиш обычно отображаются на экране.Перейдите в раздел, содержащий ваши загрузочные устройства.
При подключенном USB-накопителе USB-накопитель должен отображаться в списке. Если это не так, ваша система может не поддерживать загрузку с USB. Предполагая, что он поддерживается (как в случае практически со всем современным оборудованием), назначьте свой USB-накопитель основным загрузочным устройством.
Выйти из настройки BIOS с сохранением всех изменений.
Обратите внимание, что вы можете серьезно испортить свою систему, указав неправильные настройки BIOS!
Шаг 3. Загрузка с аварийного USB-накопителя
Если вы правильно настроили BIOS и USB-накопитель поддерживает загрузку, теперь ваш компьютер должен загружаться с аварийного USB-накопителя. В зависимости от скорости вашего USB-накопителя это может занять некоторое время.
Если не работает, перед созданием сцены перепроверьте следующее:
Правильно ли настроен BIOS для загрузки с USB-устройства? (Указано ли USB-устройство в списке и имеет ли оно наивысший приоритет?)
Правильно ли вы подготовили USB-накопитель на первом этапе? (Перезапустите процедуру.)
Правильно ли ваш USB-накопитель поддерживает загрузку? (Попробуйте другой!)
Шаг 4: Подготовка жесткого диска
Убедитесь, что жесткий диск правильно разбит на разделы и отформатирован. Особенно, если у вас была Linux или какая-то другая операционная система, вам нужно будет переразметить и отформатировать ее. Спасательный диск содержит файловый менеджер и утилиту командной строки. Вы можете запустить DiskPart для разметки и форматирования диска из командной утилиты.
Если вы уверены, что ваш жесткий диск настроен правильно (т.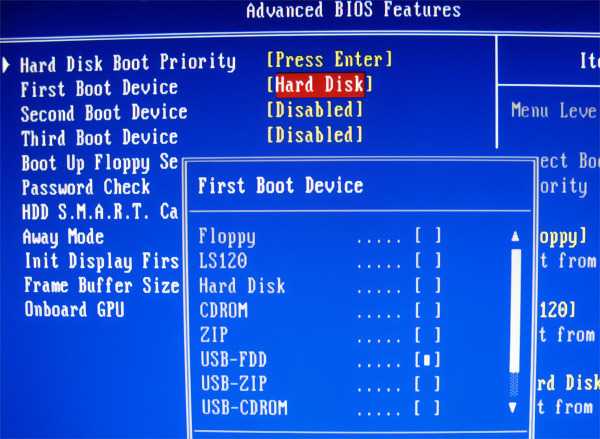 е. на нем установлена только Windows, он содержит действительный раздел FAT или NTFS), то вы можете избавить себя от хлопот и пропустить этот шаг.
е. на нем установлена только Windows, он содержит действительный раздел FAT или NTFS), то вы можете избавить себя от хлопот и пропустить этот шаг.
Для переразметки и форматирования (эта процедура уничтожит все данные на жестком диске):
Щелкните значок на панели задач, чтобы запустить окно командной строки.
Войдите в DiskPart, чтобы запустить встроенную утилиту управления дисками.
Введите команды, необходимые для переразметки и форматирования диска. Например, попробуйте следующее:
выберите диск 0 (выберите первый диск. На вашем компьютере диск 0 может быть неправильным диском, вы можете использовать «список дисков», чтобы найти правильный диск.)
clean (очищает весь диск, фактически сбрасывая его)
создать первичный раздел (создает один раздел из всего диска)
выберите раздел 1 (выберите созданный раздел)
format fs=ntfs quick (отформатируйте раздел в систему NTFS и выполните быстрое форматирование)
assign (назначить разделу букву диска)
Выход
(закрывает DiskPart).
Шаг 5: Запуск программы установки Windows XP с USB-накопителя
Теперь, когда ваш накопитель готов, вы можете запустить программу установки Windows XP с несколькими пользовательскими параметрами. Предположим, что файлы доступны по адресу E:\i386.
Подключить устройство сейчас не получится. Помните, что все USB-устройства должны быть подключены с самого начала при использовании аварийного диска.
Выполните следующую команду:
Запустите E:\i386\winnt32.exe /syspart:C: /tempdrive:C: /makelocalsource. Замените C: на диск, на который вы хотите установить Windows.
Продолжайте установку. Если вас попросят преобразовать установочный том в NTFS, ответьте «Нет». Программа установки ошибочно полагает, что ваш USB-накопитель (если он отформатирован как FAT) нуждается в преобразовании.
После этого программа установки автоматически закроется, что может навести вас на мысль, что что-то пошло не так. Но не беспокойтесь.
Но не беспокойтесь.
Шаг 6: Продолжить установку Windows XP с жесткого диска
Перезагрузите систему.
Отключите USB-накопитель во время постэтапа.
При необходимости измените настройки BIOS на загрузку с жесткого диска.
Теперь вы можете продолжить установку Windows XP.
Примечание. Приведенное выше руководство работает только с Windows XP.
Получите бесплатное оповещение по электронной почте
Лучшие бесплатные инструменты для создания загрузочного USB-накопителя Windows или Linux
Если вам нужно установить Windows или Linux и у вас нет доступа к приводу CD/DVD, загрузочный USB-накопитель — это решение. Вы можете загрузиться с USB-накопителя, используя его для запуска программы установки ОС, точно так же, как с компакт-диска или DVD-диска.
Мы собрали несколько ссылок на бесплатные программы, позволяющие легко настроить USB-накопитель для установки Windows или Linux на компьютер.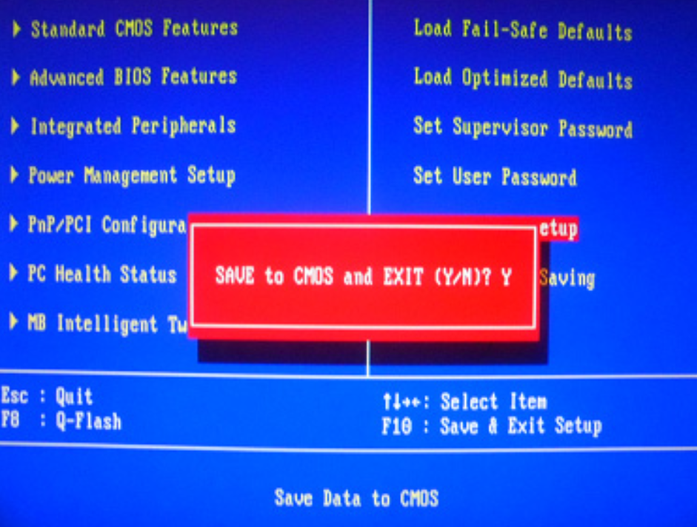
ПРИМЕЧАНИЕ. Если у вас возникли проблемы с получением BIOS на вашем компьютере для загрузки с USB-накопителя, см. нашу статью о загрузке с USB-накопителя, даже если ваш BIOS не позволяет вам.
Инструмент загрузки Windows USB/DVD
Примечание редактора: если вы хотите создать загрузочный установочный USB-диск Windows, вам следует выбрать этот инструмент.
Средство загрузки Windows USB/DVD – это официальный бесплатный инструмент от Microsoft, который позволяет устанавливать Windows 7, Windows 8 и Windows 10 без предварительного запуска существующей операционной системы на вашем компьютере. Вы можете изменить порядок загрузки дисков в BIOS вашего компьютера, чтобы установка Windows на USB-накопитель запускалась автоматически при включении компьютера. Информацию о том, как получить доступ к BIOS и изменить порядок загрузки дисков, см. в документации к вашему компьютеру.
Rufus – это небольшая портативная программа, позволяющая создавать загрузочные USB-накопители для Windows и Linux.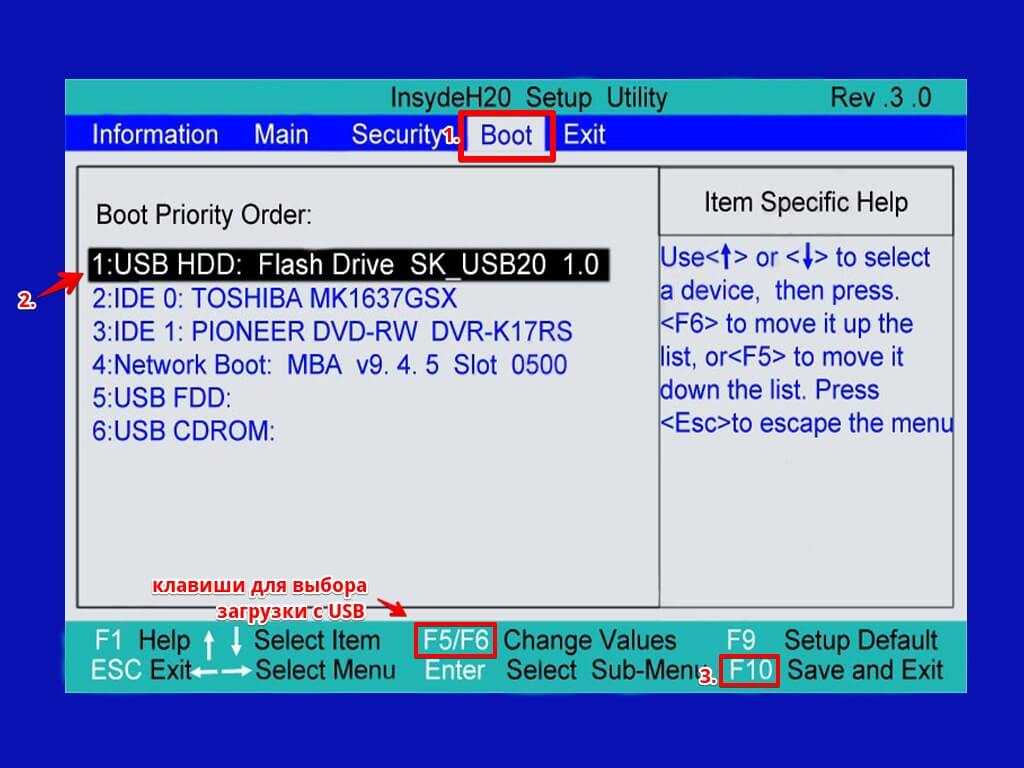 Он также позволяет проверить USB-устройство на наличие плохих блоков, используя до четырех проходов. Rufus работает как в 32-разрядных, так и в 64-разрядных версиях Windows XP, Windows Vista, Windows 7 и Windows 8. Вы можете создавать загрузочные USB-накопители для перечисленных версий Windows, а также практически для всех популярных дистрибутивов Linux, таких как Ubuntu, Kubuntu, Fedora и OpenSUSE. В настоящее время это наш предпочтительный способ создания Linux Live CD и USB-накопителей.
Он также позволяет проверить USB-устройство на наличие плохих блоков, используя до четырех проходов. Rufus работает как в 32-разрядных, так и в 64-разрядных версиях Windows XP, Windows Vista, Windows 7 и Windows 8. Вы можете создавать загрузочные USB-накопители для перечисленных версий Windows, а также практически для всех популярных дистрибутивов Linux, таких как Ubuntu, Kubuntu, Fedora и OpenSUSE. В настоящее время это наш предпочтительный способ создания Linux Live CD и USB-накопителей.
Rufus очень прост в использовании, и программа выглядит как окно форматирования по умолчанию, отображаемое в Windows при форматировании раздела жесткого диска, USB-накопителя или другого внешнего диска.
В дополнение к системам Windows и Linux вы также можете использовать Rufus для размещения на USB-накопителях утилит, таких как Parted Magic, Ultimate Boot CD и BartPE.
UNetbootin
UNetbootin — бесплатная программа для Windows, Linux и Mac OS X, которая позволяет создавать загрузочные Live USB-накопители для Ubuntu, Fedora и других дистрибутивов Linux вместо записи компакт-диска. Он работает как на Windows, так и на Linux. Либо используйте UNetbootin, чтобы загрузить один из многих дистрибутивов Linux, которые он поддерживает, либо укажите расположение вашего собственного ISO-файла Linux.
Он работает как на Windows, так и на Linux. Либо используйте UNetbootin, чтобы загрузить один из многих дистрибутивов Linux, которые он поддерживает, либо укажите расположение вашего собственного ISO-файла Linux.
ПРИМЕЧАНИЕ. Полученный USB-накопитель можно загрузить только на ПК, но не на Mac. Кроме того, UNetbootin уже не так надежен, как раньше, — теперь мы рекомендуем один из других упомянутых здесь инструментов, например Rufus.
Ubuntu Startup Disk Creator
Ubuntu Startup Disk Creator позволяет преобразовать флэш-накопитель USB или SD-карту в накопитель, с которого можно запустить систему Ubuntu. Вам не нужно выделять весь диск для системы Ubuntu. Вы можете хранить другие файлы в оставшемся пространстве.
Программа также позволяет создать диск для Debian или любой другой ОС на основе Debian, для которой у вас есть компакт-диск или образ .iso.
Универсальный установщик USB
Универсальный установщик USB – это программа, позволяющая выбрать один из нескольких дистрибутивов Linux для установки на USB-накопитель. Выберите дистрибутив Linux, укажите место для соответствующего файла ISO, выберите флэш-накопитель USB и нажмите «Создать».
Выберите дистрибутив Linux, укажите место для соответствующего файла ISO, выберите флэш-накопитель USB и нажмите «Создать».
ПРИМЕЧАНИЕ. Флэш-накопитель USB должен быть отформатирован как накопитель Fat16, Fat32 или NTFS.
WiNToBootic
WiNToBootic — еще один бесплатный инструмент, позволяющий создать загрузочный USB-накопитель для установки Windows 7 или Windows 8. Он поддерживает ISO-файл, DVD-диск или папку в качестве источника загрузочного диска. Это автономный инструмент, который не требует установки и работает очень быстро.
Примечание. похоже, что этот инструмент больше не разрабатывается.
Создатель загрузочного образа Windows (WBI)
Обновление: этот инструмент больше не существует.
WBI Creator — бесплатная программа, позволяющая создавать загрузочные ISO-образы из установочных файлов Windows XP, Vista и Windows 7. Это портативный инструмент, который прост в использовании. Просто сообщите инструменту, где находятся установочные файлы Windows, и выберите целевую папку для нового файла ISO, который будет создан. Затем вы можете использовать один из других инструментов, упомянутых в этой статье, для установки загрузочного флэш-накопителя USB или CD/DVD для использования при настройке системы Windows.
Затем вы можете использовать один из других инструментов, упомянутых в этой статье, для установки загрузочного флэш-накопителя USB или CD/DVD для использования при настройке системы Windows.
WinToFlash
Обновление: Наши читатели сказали нам, что в этом приложении много рекламного ПО, поэтому мы удаляем ссылку.
WinToFlash — это бесплатное портативное средство, позволяющее создать загрузочный USB-накопитель с установочного компакт-диска или DVD-диска Windows XP, Vista, Windows 7, Server 2003 или Server 2008. Он также перенесет среды предварительной установки Windows (WinPE), которые удобны для устранения неполадок и ремонта, на флэш-накопитель USB. Вы даже можете использовать WinToFlash для создания загрузочного USB-накопителя MSDOS.
XBoot
Обновление: этот инструмент очень давно не обновлялся.
XBoot – бесплатная утилита для создания мультизагрузочных USB-накопителей или файлов образов ISO. Это позволяет объединить несколько файлов ISO (Linux, утилиты и аварийные компакт-диски с антивирусом) на один USB-накопитель или файл ISO, что позволяет создать удобный диск с утилитами.

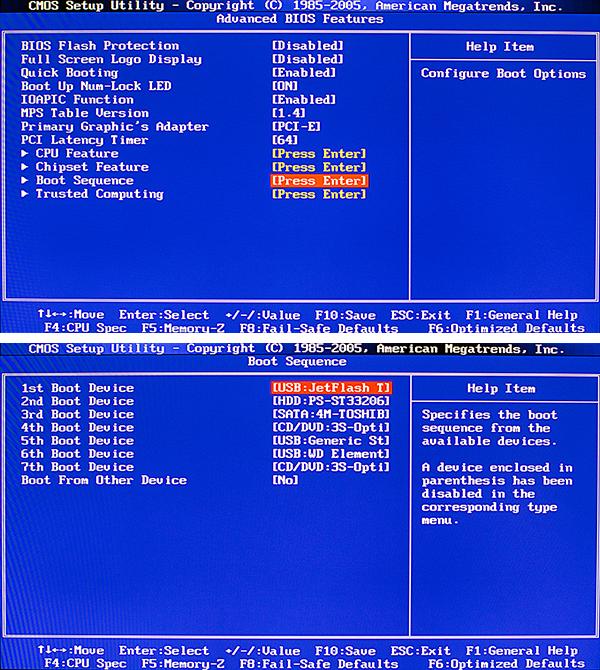 Если у вас еще нет диска или флешки, то вот почитайте здесь.
Если у вас еще нет диска или флешки, то вот почитайте здесь.
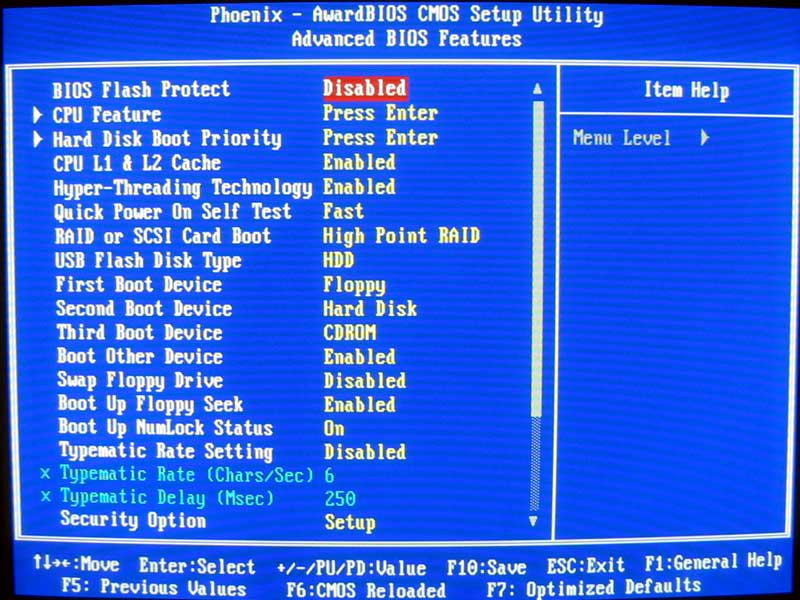 Нажать клавишу D на клавиатуре, а потом L, чтобы очистить жесткий диск.
Нажать клавишу D на клавиатуре, а потом L, чтобы очистить жесткий диск.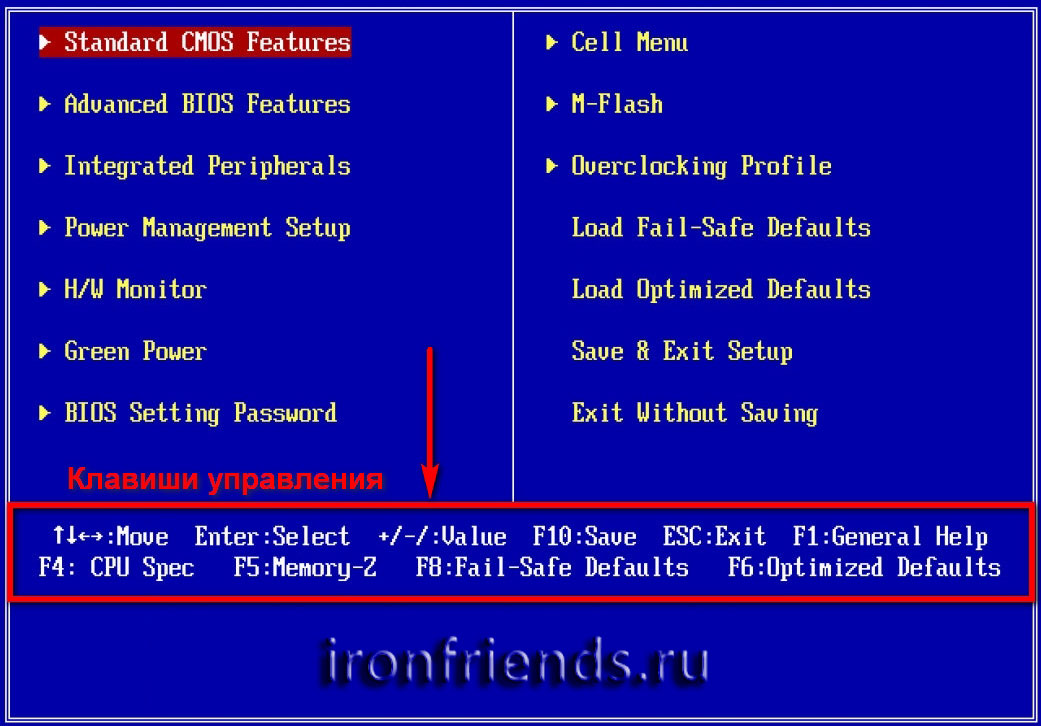 Как вы видите, разрешение и четкость монитора оставляют желать лучшего, настроить сетевые соединения и выйти в интернет не получается, звук полностью отсутствует, а Wi-Fi не работает.
Как вы видите, разрешение и четкость монитора оставляют желать лучшего, настроить сетевые соединения и выйти в интернет не получается, звук полностью отсутствует, а Wi-Fi не работает.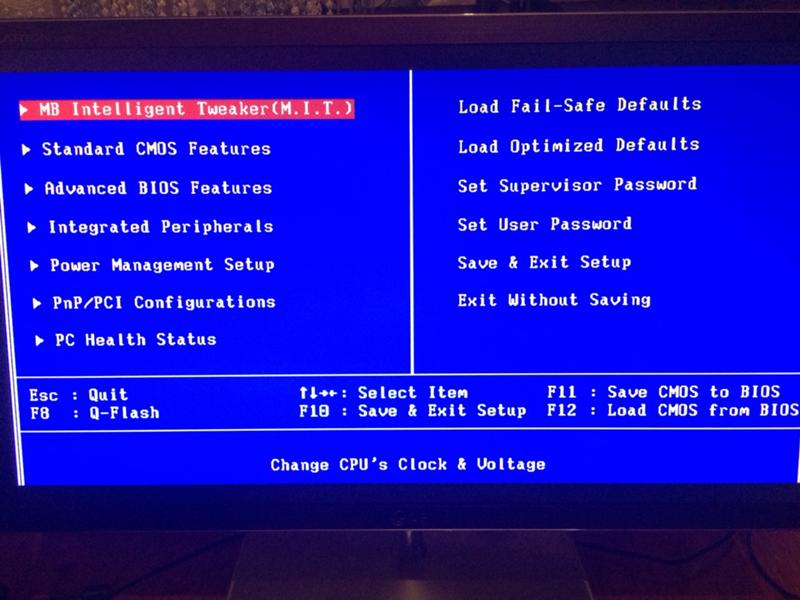 Не забывайте выполнять перезагрузку компьютера после установки каждого драйвера.
Не забывайте выполнять перезагрузку компьютера после установки каждого драйвера. Он проверит необходимый компонент и автоматически загрузит недостающий компонент с сервера.
Он проверит необходимый компонент и автоматически загрузит недостающий компонент с сервера. Инструкции по использованию горячих клавиш обычно отображаются на экране.
Инструкции по использованию горячих клавиш обычно отображаются на экране.
