Как установить виндовс с флешки на старом биосе: Как установить Windows 10 с флешки через биос: на ноутбуке и компьютере
Содержание
Как установить Windows 11, если ПК не отвечает требованиям?
Удостовериться в соответствии (или наоборот) вашего компьютера требованиям инженеров и маркетологов Microsoft можно несколькими способами.
Несмотря на то, что с момента официального релиза Windows 11 прошло почти четыре месяца, споры по поводу ее недостатков и преимуществ продолжаются. Впрочем, так происходит после каждого крупного обновления ОС, и не только от Microsoft. Однако на этот раз ситуация осложнилась в связи с высокими системными требованиями, которым должен соответствовать ПК пользователя. Многие владельцы довольно производительных ноутбуков были поставлены перед фактом, что процессор их устройств не внесен в список одобренных Microsoft для работы с новой ОС. Еще одна причина несовместимости скрывается в модуле Trusted Platform Module (TPM), версия которого должна быть не ниже 2.0. По второму пункту проблемы чаще возникают на стационарных ПК.
Проверка
Удостовериться в соответствии (или наоборот) вашего компьютера требованиям инженеров и маркетологов Microsoft можно несколькими способами. Самый простой и наиболее популярный – скачать с официального сайта вендора утилиту Microsoft PC Health Check и запустить первичную проверку. Необходимо учитывать, что приложение работает исключительно из-под Windows 10, а в случае Windows 7 или 8 ничего не получится, так как обновление с более ранних версий сразу до Windows 11 пока что не поддерживается.
Самый простой и наиболее популярный – скачать с официального сайта вендора утилиту Microsoft PC Health Check и запустить первичную проверку. Необходимо учитывать, что приложение работает исключительно из-под Windows 10, а в случае Windows 7 или 8 ничего не получится, так как обновление с более ранних версий сразу до Windows 11 пока что не поддерживается.
После анализа оборудования программа сообщит, почему на данный компьютер не рекомендуется устанавливать Windows 11, либо обрадует, что всё в порядке. Во втором случае процесс не составит труда: достаточно запустить «Помощника по установке Windows 11» (Windows 11 Installation Assistant) и следовать инструкциям на экране. Однако значительная часть потенциальных пользователей новой системы все же получают уведомление о той или иной несовместимости.
Стоит отметить, что PC Health Check проверяет процессор, объем оперативной памяти, объем свободного места в дисковой подсистеме, наличие модуля TPM и его версию, а также Secure Boot и UEFI. Что касается центрального процессора, то он должен быть 64-битным и двухъядерным (минимум), а также работать с тактовой частотой от 1 ГГц и выше. Объем оперативной памяти должен составлять 4 Гбайт и более, свободного места требуется не менее 64 Гбайт, а видеокарта должна поддерживать DirectX 12 и WDDM 2.0. Кроме того, необходим доверенный платформенный модуль TPM 2.0.
Что касается центрального процессора, то он должен быть 64-битным и двухъядерным (минимум), а также работать с тактовой частотой от 1 ГГц и выше. Объем оперативной памяти должен составлять 4 Гбайт и более, свободного места требуется не менее 64 Гбайт, а видеокарта должна поддерживать DirectX 12 и WDDM 2.0. Кроме того, необходим доверенный платформенный модуль TPM 2.0.
На сайте Microsoft в соответствующем разделе выложен перечень совместимых с Win11 чипов, можно попробовать найти свой:
список поддерживаемых процессоров AMD,
список поддерживаемых процессоров Intel,
список поддерживаемых процессоров Qualcomm. Попасть в этот раздел также возможно из приложения PC Health Check, перейдя на сайт по ссылке «Подробнее о поддерживаемых ЦП».
Если ваш процессор в списках не найден, то установить/обновить систему будет несколько сложнее, так как по умолчанию помощник по установке просто прервет процесс инсталляции. Тогда придется использовать обходные пути, но перед этим в первую очередь следует убедиться, что ваш процессор 64-битный (это единственное требование, которое никак не обойти, ведь ОС существует только в 64-разрядном исполнении).
Но бывает и наоборот, когда с процессором всё в порядке, но утилита совместимости сообщает об ошибках или отсутствии модуля TPM нужной версии. В таком случае для начала убедитесь, что модуль действительно отсутствует, а не временно выключен: вбейте в Google поисковый запрос типа «как включить TPM в BIOS» и укажите полное название вашей системной платы (вместо BIOS также можно использовать аббревиатуру UEFI). Если в Сети есть соответствующая инструкция, действуйте согласно ее указаниям. Возможно, теперь вы получите полностью совместимую систему и с легкостью обновитесь с участием помощника. Ну а если не повезло, читаем дальше.
С чистого листа
Первый способ – чистая установка ОС с загрузочного носителя. Microsoft уже не раз подтверждала, что при загрузке с установочных USB или DVD инсталлятор не проверяет процессор на соответствие спискам, указанным на сайте, а также на наличие модуля TPM 2.0. Однако утверждается, что TPM версии 1.2 все же должен присутствовать в системе. Впрочем, это требование многим пользователям также удается обойти: например, создав загрузочную флешку с помощью ПО Rufus.
Впрочем, это требование многим пользователям также удается обойти: например, создав загрузочную флешку с помощью ПО Rufus.
Если же способ чистой установки вам подходит, то переходим на страницу загрузки Windows 11 и выбираем один из двух пунктов: «Создание установочного носителя Windows 11» (Create Windows 11 Installation Media) или «Загрузка образа диска Windows 11 (ISO)» (Download Windows 11 Disk image). В случае первого варианта будет загружена утилита Media Creation Tool (MCT), с помощью которой можно без особых сложностей сделать из обычной USB-флеш-карты загрузочную для последующей установки Windows 11. Второй пункт предоставляет возможность скачать непосредственно установочный образ диска (Disk Image), на базе которого можно самостоятельно создать загрузочный диск. Но необходимо держать в уме, что описанный выше способ подходит только в том случае, если пользователь готов обойтись без сохранения настроек предыдущей версии ОС. Сторонний софт и предварительно не сохраненные на отдельных носителях или разделах данные также не переживут чистую установку.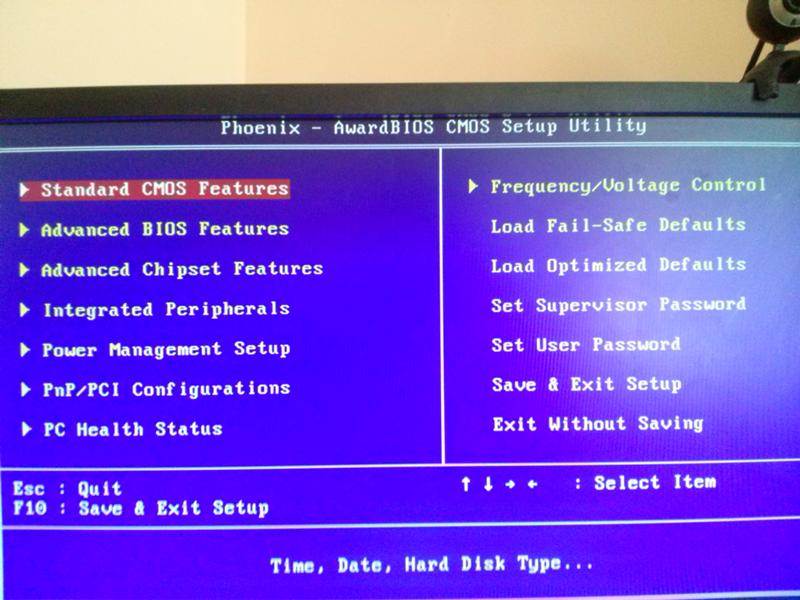
Чтобы создать загрузочную флешку с помощью MCT, достаточно запустить скачанное ранее приложение от имени администратора, выбрать подходящий вариант (USB-устройство флеш-памяти или ISO-файл) и инициировать процесс подготовки загрузочного носителя. После загрузки с него стартует обычная чистая установка ОС. Не забудьте, что для загрузки с флешки может потребоваться изменение порядка загрузочных устройств в BIOS/UEFI вашего компьютера. Важный момент: утилита MCT, в отличие от «помощника», запускается даже на Windows 7, так что это самый удобный способ подготовки к установке Windows 11 пользователями, которые до сих пор работают на версиях Windows, официально признанных устаревшими.
Создать загрузочную флешку для чистой установки можно также с помощью стороннего софта, например Rufus (последней версии – это важно!). В этом случае в меню «Параметры образа» выбираем пункт «Extended Windows 11 Insallation (no TPM/ no Secure Boot)», а остальные параметры оставляем по умолчанию.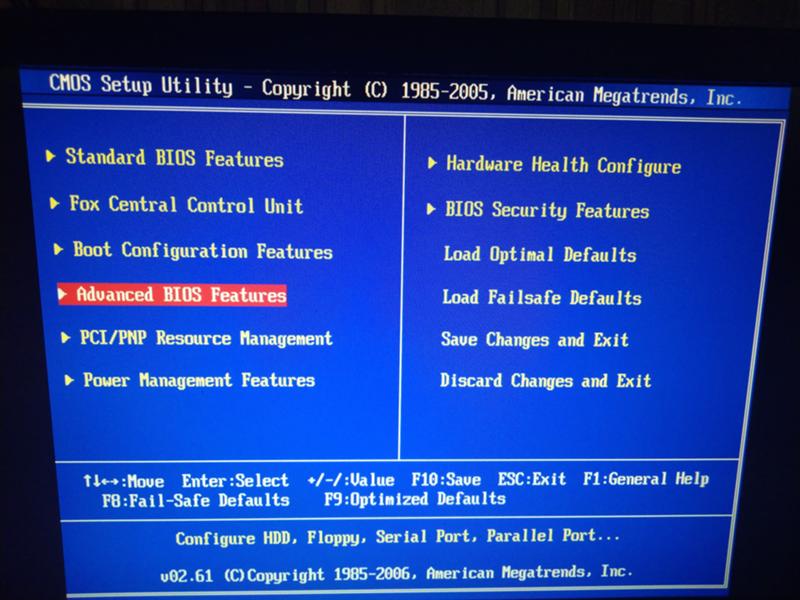 Данный способ создания загрузочной флешки может оказаться предпочтительным для тех ПК, в которых совсем нет TPM-модуля либо его версия ниже рекомендуемой: как видно из названия пункта в процессе подобной установки соответствующие проверки проводиться не будут.
Данный способ создания загрузочной флешки может оказаться предпочтительным для тех ПК, в которых совсем нет TPM-модуля либо его версия ниже рекомендуемой: как видно из названия пункта в процессе подобной установки соответствующие проверки проводиться не будут.
Стоит отметить, что с помощью редактирования реестра можно вручную отменить проверки на соответствие требованиям не только центрального процессора, TPM-модуля и механизма Secure Boot, но даже объемов оперативной памяти и дисковой подсистемы. В разделе реестра Windows (команда regedit в строке поиска) по адресу HKEY_LOCAL_MACHINE\SYSTEM\Setup\LabConfig достаточно создать параметр типа DWORD (32 бита) с именем, например, BypassRAMCheck и значением 1. Как несложно понять из названия, этот параметр отключает проверку на наличие в конфигурации ПК нужного объема ОЗУ, то есть можно попробовать оценить качество работы Win11 на конфигурации с ОЗУ меньше 4 Гбайт. Для принудительной отмены других проверок, соответственно, можно использовать записи BypassTPMCheck, BypassSecureBootCheck, BypassStorageCheck или BypassCPUCheck. Соответствующие *.reg-файлы гуляют по Сети в готовом виде, но доверять им не рекомендуется, лучше сделать самостоятельно. Для этого в блокноте размещаем необходимые команды (в нашем примере проверки отключены по максимуму) и сохраняем в файл с любым именем (но главное – с разрешением *.reg). Готовый файл заливаем в корень загрузочной флешки.
Соответствующие *.reg-файлы гуляют по Сети в готовом виде, но доверять им не рекомендуется, лучше сделать самостоятельно. Для этого в блокноте размещаем необходимые команды (в нашем примере проверки отключены по максимуму) и сохраняем в файл с любым именем (но главное – с разрешением *.reg). Готовый файл заливаем в корень загрузочной флешки.
Пример *.reg-файла:
Windows Registry Editor Version 5.00
[HKEY_LOCAL_MACHINE\SYSTEM\Setup\LabConfig]
«BypassTPMCheck»=dword:00000001
«BypassSecureBootCheck»=dword:00000001
«BypassRAMCheck»=dword:00000001
«BypassStorageCheck»=dword:00000001
«BypassCPUCheck»=dword:00000001
В ходе установки ОС в случае предупреждения о невозможности продолжения установки выбираем «Далее» (Next), зажимаем комбинацию клавиш Shift и F10, после чего попадаем в консоль (командную строку), вводим в ней команду notepad, которая запускает обычный блокнот Windows. В меню «Файл» выбираем «Открыть» и находим в корне флешки ранее сохраненный *.reg-файл. Кликаем по нему правой клавишей мышки, вызывая контекстное меню, в котором выбираем «Слияние» (Merge). Подтверждаем действие и продолжаем установку Windows 11, дальнейшие этапы должны пройти без нареканий. Однако если вы не уверены в своей способности отличать вредоносные команды от полезных и слабо понимаете, что такое реестр, то рекомендую воздержаться от данного подхода.
В меню «Файл» выбираем «Открыть» и находим в корне флешки ранее сохраненный *.reg-файл. Кликаем по нему правой клавишей мышки, вызывая контекстное меню, в котором выбираем «Слияние» (Merge). Подтверждаем действие и продолжаем установку Windows 11, дальнейшие этапы должны пройти без нареканий. Однако если вы не уверены в своей способности отличать вредоносные команды от полезных и слабо понимаете, что такое реестр, то рекомендую воздержаться от данного подхода.
В рамках обновления
Если необходимо обновить ОС на ПК с неподдерживаемым официально центральным процессором, но с сохранением пользовательских и системных настроек, стоит попробовать следующий почти официальный способ. Почему почти? Дело в том, что
его пошаговый вариант представлен на официальном сайте Microsoft, но с пометкой, что данные действия не являются рекомендованными.
Итак, в реестре Windows необходимо перейти по адресу: HKEY_LOCAL_MACHINE\SYSTEM\Setup\MoSetup, создать в этом разделе параметр DWORD (32 бита) с именем AllowUpgradesWithUnsupportedTPMOrCPU и присвоить ему значение 1. После перезагрузки Windows можно воспользоваться ранее созданной в MCT загрузочной флешкой, запустив с нее файл Setup.exe, после чего начнется стандартное обновление Windows. Кстати, после внесения соответствующих изменений не тратьте время на повторный запуск программы PC Health Check, так как ее результат будет тем же, что и раньше. Манипуляции, приведенные выше, лишь добавляют возможность обновления до Windows 11 непосредственно с текущей ОС.
После перезагрузки Windows можно воспользоваться ранее созданной в MCT загрузочной флешкой, запустив с нее файл Setup.exe, после чего начнется стандартное обновление Windows. Кстати, после внесения соответствующих изменений не тратьте время на повторный запуск программы PC Health Check, так как ее результат будет тем же, что и раньше. Манипуляции, приведенные выше, лишь добавляют возможность обновления до Windows 11 непосредственно с текущей ОС.
В процессе установки инсталлятор может задать вопросы, которые по большей части связаны с лицензионными соглашениями и предупреждениями о рисках. Помимо прочего, может появиться предупреждение, что в случае продолжения установки таким способом компания не гарантирует предоставления новых обновлений для данного ПК. Но если верить сообщениям пользователей, провернувших те же трюки пару месяцев назад, проблем, скорее всего, не будет. Тем не менее нужно понимать, что в юридическом смысле Microsoft перестраховывается и заранее отказывается от ответственности за пользовательские эксперименты.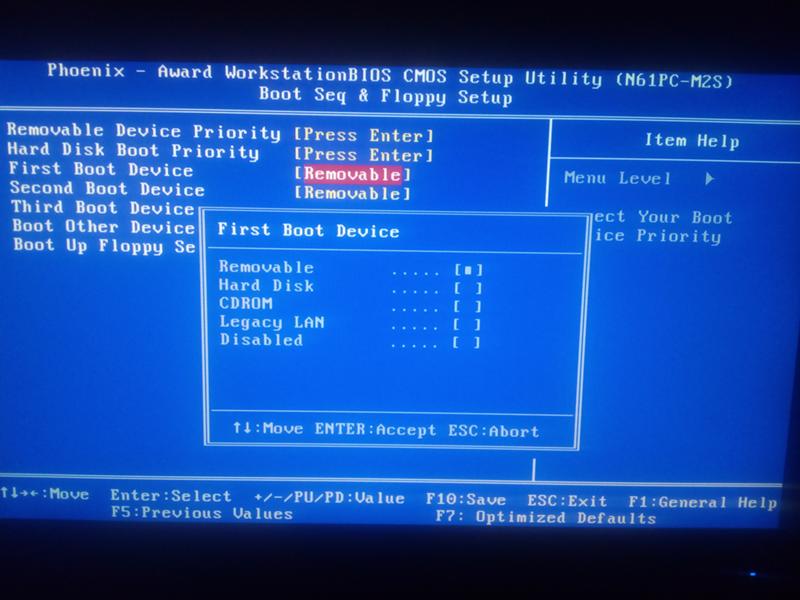
Опять же опытным путем энтузиасты выяснили, что отменить проверку ЦП и TPM на стадии обновления можно с помощью небольшого редактирования файлов распакованного ISO-образа ОС. Скачайте подходящий ISO-образ Windows 11, создайте загрузочную флешку на его базе или просто распакуйте содержимое образа в любую папку на ПК. Далее перейдите в корневую папку образа, откройте папку Sources, из которой удалите файлы appraiserres.dll и appraiser.sdb. После чего просто запускаете файл Setup.exe и обновляетесь. Утверждается, что данная процедура отключает проверку на TPM и Secure Boot, а вот происходит ли при этом отдельная проверка семейства и модели процессора – неизвестно. Нет также достоверной информации, что удаление этих файлов не затрагивает чего-то еще, возможно, важного.
Напоследок вспомню еще один способ обновления до Windows 11 на несовместимых ПК: нужно запустить Windows 11 Installation Assistant в режиме совместимости с Windows 7. Однако этот вариант совсем уж на удачу, так как срабатывает через раз. Впрочем, чтобы рискнуть, стоит потратить пару минут.
Впрочем, чтобы рискнуть, стоит потратить пару минут.
Выводы
Как показывает практика, способов обхода ограничений при установке Windows 11 на официально несовместимые конфигурации великое множество, и, понятно, далеко не все упомянуты выше. В частности, существуют полуофициальные рекомендации, которые, хотя и влекут возможный отказ в помощи со стороны Microsoft, все же являются относительно безопасными и проверенными. На другой чаше весов экспериментальные вариации самостоятельно написанных утилит, скриптов и последовательностей внесения изменений в реестр с помощью *.reg-файлов. Эта категория, безусловно, более опасна и непредсказуема, особенно для малоподготовленного пользователя, так что к попыткам подробного рода следует относиться с особой осторожностью.
Использование новых NVMe SSD в качестве загрузочного диска на старых системах с Legacy BIOS (для любой ОС) / Хабр
Короткий мануал — как реализовать поддержку загрузочного NVMe SSD на старых материнских платах с Legacy BIOS и с использованием Clover (для любых ОС). По следам вот этого поста, где на мой взгляд, решение не так изящно и не для всех BIOS & OS.
По следам вот этого поста, где на мой взгляд, решение не так изящно и не для всех BIOS & OS.
Суть проблемы
Старые BIOS не видят новые NVMe SSD, в отличии от EFI (UEFI). Современные ОС эти диски, как правило, видят, и после загрузки ОС работать с диском можно, а вот старый BIOS нет, следовательно, загрузиться с нового быстрого диска не получится. Ну, потому что нельзя дать команду на загрузку тому, чего не видно.
Прелюдия
NVMe SSD диск, как правило, имеет разъем М.2, и работает как бы на прямую с процессором, по шине PCI-E.
Поэтому если на вашей материнской плате нет разъема М.2, то для начала рекомендуется обзавестись переходником PCI-E >> М.2, или PCI-E RAID контроллером для SSD формата М.2.
Существует немного продвинутых NVMe SSD дисков, которые имеют на борту собственные эмулятор Legacy устройства. Например Samsung 950 Pro имеет дополнительный rom для загрузки как Legacy устройство на старых BIOS. А вот вся серия EVO такой возможности не имеет.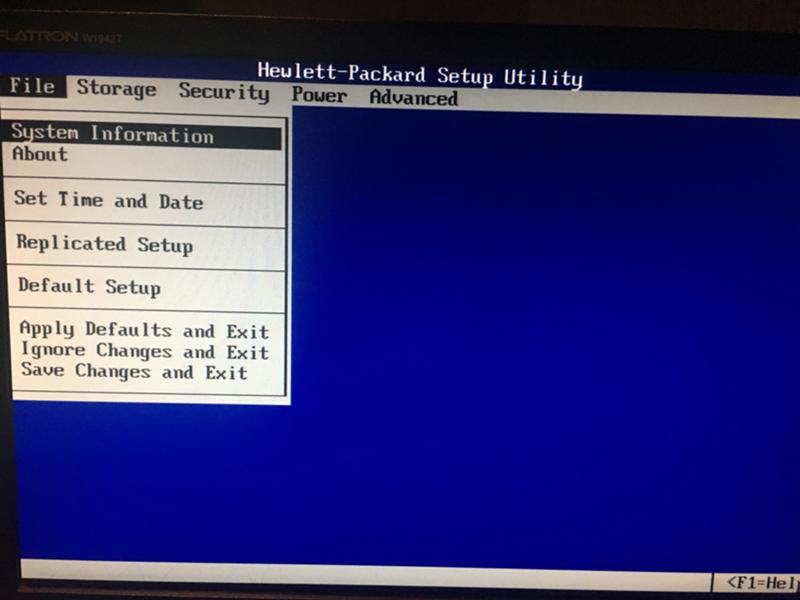
Решение
Немного истории
Много лет назад, когда компания Intel стала поставлять Apple свои процессоры и компоненты для применения в Маках, возникла потребность предварительного тестирования железа на совместимость с MacOS. Тогда инженеры Intel написали хитрый загрузчик DUET, который представляет собой эмулятор UEFI, загружаемый поверх Legacy BIOS и позволяющий запускать операционные системы, требующие UEFI (MacOS, например).
Однако использовать DUET «напрямую» задача весьма не тривиальная (пример, или вот еще, б-ррр…), требующая массу ручных операций, зависящих от конкретного железа и ОС, и понимания того, что именно вы делаете.
В дальнейшем, DUET был взят за основу для нескольких проектов по созданию мульти-загрузчиков. Один из них Hackintosh — проект по установке последних MacOS на любые Intel, а в последствии и AMD машины. В результате развития Hackintosh появился многофункциональный загрузчик Clover (Клевер), который заточен, разумеется, под загрузку MacOS и Intel, но сейчас может с успехом применяться для загрузки чего угодно на, практически, чём угодно.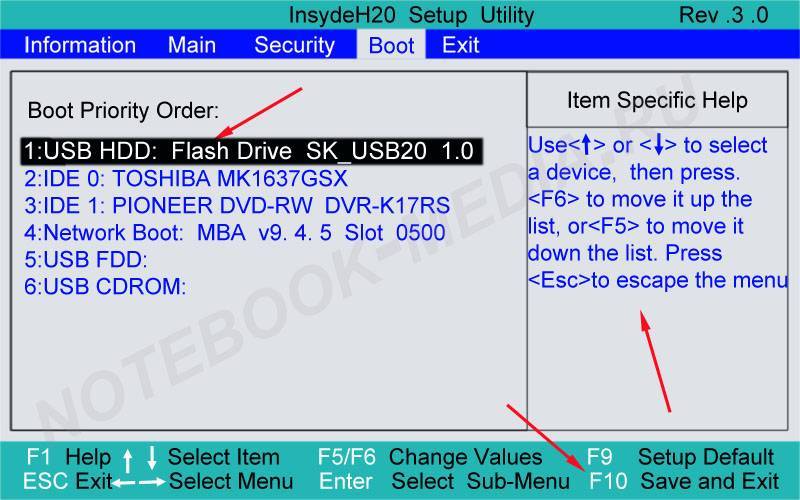 Вот им, Клевером, мы и воспользуемся для решения нашей проблемы.
Вот им, Клевером, мы и воспользуемся для решения нашей проблемы.
Clover Configurator
Клевер сам по себе настраивается тоже не абы как, и для того, чтобы как-то облегчить в дальнейшем процесс тюнинга, была выпущена настроечная утилита Clover Configurator, и множество мануалов по использованию.
Но беда в том, что Clover Configurator работает только в MacOS, и на Windows вы его, в лучшем случае, запустите только в VmWare.
Web-конфигуратор для Clover
Некоторые пользователи рекомендует воспользоваться вместо Clover Configurator web-конфигуратором для Clover. Правда не факт, что прессет для вашей MB будет в списке. А документация по Клеверу объемна и подробна. Но, попробуйте, а вдруг.
Так же ходят слухи (в комментах), что сам автор Клевера (SergeySlice) не рекомендует использовать Clover Configurator а рекомендует редактировать конфигурационный файл руками.
Не пойдем этим путем… у нас лапки и Мастдай.
Boot Disk Utility (BDUtility.
 exe)
exe)
Специально для тех, у кого лапки, один русский энтузиаст написал утилиту BDUtility.exe, которая сама скачивает последний релиз Clover, делает необходимые минимальные настройки и записывает полученный образ на флешку.
Не пугайтесь вырвиглазного сайта, утилита работает отлично 🙂
Для загрузки утилиты нажмите на картинку с буквами «Bu» и синей стрелкой, посредине сайта 🙂
Примечание
Для решения нашей проблемы мы будем использовать дополнительную загрузочную флешку, с которой поверх BIOS будет загружаться Clover, идентифицировать ваш новый быстрый NVMe SSD и передавать ему команду на загрузку вашей новенькой 64-битной Windows 10 (или любой другой).
Отныне флешка навсегда будет установлена в свободном USB порту вашего компьютера, до тех пор, пока вы обновите старое железо!
Да, у кого ноутбук, тот должен озаботиться тем, что свободных портов USB мало, а длинная флешка, все время торчащая из ноута, может оказаться не достаточно эстетичной.
С другой стороны, теперь ваша флешка является крутейшим ключом защиты к вашему компьютеру, ибо без него комп просто не включится, а догадаться, что флешка должна БЫТЬ, да еще и с Клевером — это задача для истинных спецслужб.
Если остался лишний SATA диск…
Теоретически, можно попробовать поставить Clover на лишний SATA диск или даже карту памяти, если таковые имеются в системе и с них поддерживается загрузка (у меня дисков не осталось, снес все, жужжат, а с карт памяти опции загружаться не было и нет). Во всяком случае документация по Клеверу такое допускает. Однако, в этом случае придется вручную поколдовать с загрузочной областью.
Создание установочной флешки
Если вам удалось загрузить утилиту BDUtility — запустите ее. Она запускается под Windows и с правами администратора, будьте внимательны.
Счастливым обладателем других операционных систем стоит пропустить этот пункт и вернуться к Clover Configurator выше.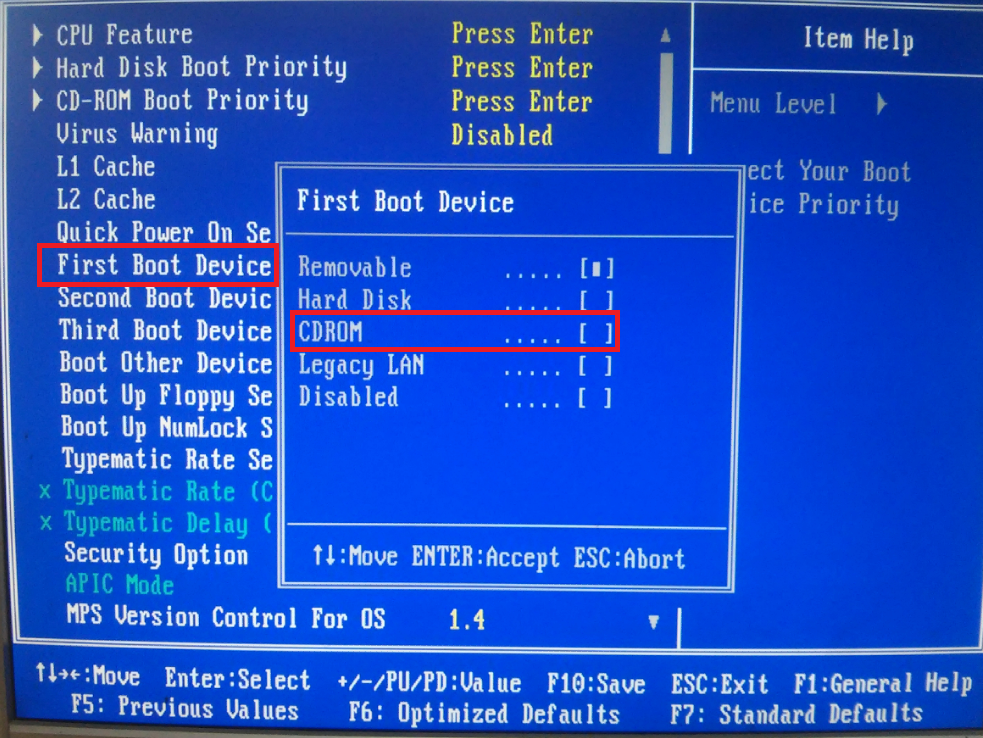
Запускаем BDUtility.exe
Далее следует выполнить ряд настроек, чтобы утилита загрузила последний дистрибутив Clover, настроила его и записала на вашу флешку. Флешка должна быть вставлена в USB-порт, и желательно начисто отформатирована.
Примечание
В настоящий момент утилита BDUtility забирает релизы Clover с сайта sourceforge.net, где размещены релизы вплоть до версии Clover_v2.5k_r5070.zip. После этого разработка Clover была перенесена на GitHub, где сейчас размещен релиз Clover_v2.5k_r5097.zip. Учтите это в работе. BDUtility может опционально пользоваться предварительно скаченными релизами Clover (но совместимыми с BDUtility), если вам необходимо использовать именно последний релиз.
Мы отправили запросы разработчикам Clover и BDUtility с просьбой прокоммуницировать между собой и переключить BDUtility на GitHub.
Настройка BDUtility:
- Убедитесь, что ваша флешка определилась утилитой
- Зайдите в настройки утилиты Options => Configuration
- Поставьте галочку Check at Startup, чтобы новая версия Clover проверялась при каждой загрузке
- Нажмите кнопку Check Now, чтобы загрузить последний релиз Clover прямо сейчас
- (опционально, рекомендация) Уберите галочку Boot Partition Size, чтобы весь объем вашей флешки был отведен поз загрузчик Colver, в противном случае вы будете видеть дополнительные диски (незанятые и не размеченные разделы флешки) в «Моем компьютере», что через какое-то время начнет вас раздражать
- Нажмите ОК
- Нажмите кнопку Format, изучите конфигурацию создаваемого загрузчика и нажмите ОК
- Ожидайте положительного результата (сядь на печку, приободрись.
 ..)
..)
Теперь, когда флешка готова, попробуйте с нее загрузиться. Не забудьте настроить в BIOS загрузочный диск => ваша флешка.
Если загрузка произойдет, на экране должна появиться примерно такая картинка, с перечнем текущих вариантов загрузки. Можете попробовать найти вашу загрузочную запись и загрузить текущую ОС.
Драйвера NVMe
Если ваш NVMe SSD диск уже вставлен в компьютер, не пытайтесь его найти в настройках Clover — его там нет. Дело в том, что по-умолчанию Clover не загружает драйвера для NVMe устройств. Драйвера необходимо включить в загрузку вручную.
Для этого открываем флешку в проводнике.
Заходим в папку G:\EFI\CLOVER\drivers\off (где диск «G» — это ваша флешка, а папка «off» — это папка с не подключенными драйверами Клевера).
Находим файл NvmExpressDxe.efi
Нажимаем Ctrl + C, чтобы скопировать файл в буфер обмена, и копируем файл в папки G:\EFI\CLOVER\drivers\BIOS и G:\EFI\CLOVER\drivers\UEFI. Копируем на всякий случай в обе папки, чтобы не разбираться, какой у вас сейчас биос, старый BIOS или старый UEFI.
Копируем на всякий случай в обе папки, чтобы не разбираться, какой у вас сейчас биос, старый BIOS или старый UEFI.
Перезагружаем компьютер, загружаемся с флешки-Clover и наблюдаем за количеством иконок на экране, обозначающих варианты загрузки — их должно стать больше, ибо теперь Clover видит ваш NVMe SSD.
Пол дела позади!
Установка новой ОС на новый NVMe SSD диск
Далее, чтобы воспользоваться преимуществом загрузки с быстрого NVMe SSD нам необходимо, собственно, поставить на него систему. И тут есть нюанс. Чтобы в дальнейшем не возникло проблем с попытками загружаться именно с вашего NVMe диска из-под Клевера, крайне рекомендуется не переносить вашу текущую систему на новый диск, а установить на NVMe диск новую систему с нуля. Проблема восходит корнями к типу загрузчика вашей операционной системы, который был выбран и использован при ее установке на компьютер. Если сейчас у вас система с BIOS без поддержки NVMe то и текущей загрузчик ОС ориентирован на BIOS, а не на EFI.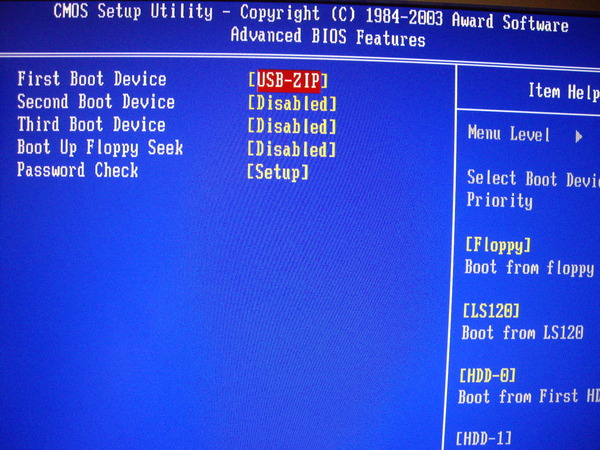
Именно этому загрузчику Clover передает управление, причем в режиме эмуляции EFI. Для справки, клеверный загрузчик моей Win64 лежит на клеверной флешке здесь G:\EFI\BOOT\BOOTX64.efi
Перенести такую ОС на NVMe диск и использовать для загрузки в режиме EFI просто так не получится, потребуется вручную сменить загрузчик ОС, а это трудоемко, не вполне оправданно и чревато, имхо.
Поэтому смело запасаемся лицензионным ключом от новой ОС (ну, или находим, где старый) и идем на страничку загрузки Media Creation Tool, чтобы сделать загрузочный диск вашей операционной системы Windows. Дело в том, что с некоторых пор Микрософт стал сам включать оба загрузчика BIOS и EFI в образ, создаваемый Media Creation Tool. И теперь эта загрузочная флешка может загружаться абсолютно на любых системах с Legacy BIOS, UEFI и EFI. А раньше приходилось обрабатывать полученный загрузочный образ и интегрировать в него Rufus, для загрузки в режиме EFI (пример, промотать до середины).
Примечание
Да, вам понадобится вторая загрузочная флешка, чтобы установить ОС на NVMe SSD.
Нет, на флешку с Clover дистрибутив Windows записать не получится.
Установка ОС
Установка операционной системы на новый NVMe SSD происходит вполне штатно и быстро.
Вам необходимо загрузиться с двумя вставленными флешками, причем загрузиться с клеверной флешки, а не с дистрибутива Windows, не перепутайте.
В интерфейсе Клевера найдите загрузку с флешки с дистрибутивом вашей ОС. Далее должна начаться установка ОС. В какой-то момент система перезагрузится (вы же ставите Windows), и вам придется выбрать для продолжения уже загрузку с вашего NVMe SSD, опять же не перепутайте! Не выбирайте повторно загрузку с дистрибутива ОС, иначе установка просто начнется заново, а нам нужно чтобы она продолжилась с SSD и, желательно, завершилась.
После установки новой системы на ваш новый NVMe SSD, в Clover появится запись, что из-под него была установлена новая ОС. Также иконка загрузки новой ОС должна появиться первой в списке загрузок, и, если я ничего не путаю, то называться она будет «Boot Microsoft EFI Boot from EFI».
Также иконка загрузки новой ОС должна появиться первой в списке загрузок, и, если я ничего не путаю, то называться она будет «Boot Microsoft EFI Boot from EFI».
И после окончательной установки ОС выньте флешку с ее дистрибутивом, чтобы она не отображалась больше в Клевере и в «Моем компьютере».
А в вашем BIOS порядок загрузки дисков должен всегда начинаться с клеверной флешки, пока не обновите железо до поддержки EFI.
Тогда, и только тогда, вы сможете гордо поставить первым ваш, к тому времени уже постаревший, NVMe SSD!.
Вот, собственно, и все
Теперь при каждой перезагрузке вы будете попадать в интерфейс Clover, и нажимать на клавишу Enter (если ваша ОС стоит в списке первой). Зато потом наслаждаться новой системой и быстрым SSD 🙂
Мне, к сожалению, в отсутствии Clover Configuator так и не удалось настроить Клевер, чтобы он автоматически загружал мою ОС, например спустя 5 сек. бездействия. Чтобы каждый раз не нажимать клавишу Enter.
Но такая опция в Клевере разумеется есть.
Буду признателен, если кто-то знает как вручную, без конфигуратора, настроить такой режим загрузки. Файл настроек Клевера обычно лежит здесь G:\EFI\CLOVER\config.plist
Говорят, что за эту опцию отвечают теги:<key>Timeout</key> <integer>5</integer> и <key>DefaultVolume</key> <string>LastBootedVolume</string>
В первом указывается время задержки перед автозагрузкой, а во втором — id диска с которого мы хотим грузиться по умолчанию, или значение LastBootedVolume, в котором запоминается id последнего диска, с которого производилась загрузка.Но у меня почему-то не работает 🙁
Есть подозрение, что с этими значениями какой-то лаг в Клевере на AMD. То ли таймер не считает, то ли LastBootedVolume не запоминается, но не уверен.
P.S.
Но если бы вы изначально заплатили чуть побольше, и купили бы не переходник PCI-E >> М. 2, а Raid контроллер для M.2 дисков, то вам бы не пришлось читать все вышенаписанное, и тем боле все это делать… Потому что Raid контроллер имеет сою собственную микросистему и эмулирует (или имитирует) себя как Legacy устройство, делая доступными все вставленные в него диски во всех биосах, старых и новых.
2, а Raid контроллер для M.2 дисков, то вам бы не пришлось читать все вышенаписанное, и тем боле все это делать… Потому что Raid контроллер имеет сою собственную микросистему и эмулирует (или имитирует) себя как Legacy устройство, делая доступными все вставленные в него диски во всех биосах, старых и новых.
UPD
Пользователи alpha_ds и walkman7 любезно дополнили пост тегом DefaultVolume и ссылкой на web-конфигуратор Clover.
Спасибо igrblkv за наводку на CloverGitHub .
Как установить Windows 9x на старую машину с флешки (или любого другого нетрадиционного устройства)
Вот решение, которое я нашел. Это, вероятно, не единственное возможное решение, но единственное, которое работало до сих пор. Не стесняйтесь вносить свой вклад, так как он, скорее всего, несовершенен
Обычно руководство предполагает, что компьютер может загружаться с вашего устройства . Обходной путь для загрузки с USB будет опубликован, но может быть проще просто остановиться на этом этапе, если компьютер не может.
Примечание. Вам понадобится USB-накопитель емкостью 2–4 ГБ. Более новые флешки на 32+ ГБ не всегда распознаются старым BIOS
Скачать FreeDOS legacy , образ Windows 9x, UltraISO. Установите UltraISO (подойдет пробная версия).
- Будет использоваться UltraISO, поскольку он не скрывает содержимое USB (как это делает rufus. Если решение с rufus найдено, не стесняйтесь переключать руководство на rufus)
- FreeDOS предпочтительнее MS-DOS по прагматическим причинам, таким как:
- FreeDOS поддерживает FAT32 большой емкости из коробки, MS-DOS будет бороться с томами большой емкости
- FreeDOS изначально предпочитает современные соглашения об именах файлов по сравнению с именами файлов 8:3. Что-то, что может стать проблемой позже в руководстве, если использовалась MS-DOS
- Первоначально MS-DOS распространялась на дискетах, что затрудняло запись на USB. Особенно для использования с устаревшим оборудованием
- FreeDOS поддерживает USB r/w, что может пригодиться, если у вас возникнут проблемы
.

- Наследие FreeDOS, вероятно, то, что вам нужно. Похоже, что основной поток FreeDOS требует от машины поддержки некоторого расширенного набора команд ЦП, который не всегда можно найти на устаревшем оборудовании.
Запустите UltraISO, откройте устаревший ISO Freedos. Перейдите в Загрузочный -> Записать образ диска. Выберите,
- Диск: (ваш USB)
- Метод записи: «USB-HDD+ v2»
- Скрыть загрузочный раздел: «Нет»
Затем нажмите «Написать», «Да». Запись образа должна занять около 5 минут
Закройте UltraISO, снова откройте. Откройте образ Windows 9x и извлеките содержимое образа в какую-нибудь папку
ISO(для этого вы также можете использовать свое приложение для архивации, а не только UltraISO). Затем скопируйте папку на флешку.Также скопируйте необходимые драйверы и программное обеспечение в папку
SWна USB-накопителеОтключите устройство и подключите его к будущей машине с Windows 9x.
 Зайдите в BIOS и посмотрите, сможете ли вы загрузиться с USB-накопителя
Зайдите в BIOS и посмотрите, сможете ли вы загрузиться с USB-накопителяЕсли можете, продолжайте.
Если вы не можете, вы, вероятно, в мире боли. В свое время, что сработало для меня, если получить вторую маленькую флешку, которую она могла каким-то образом увидеть, записать на нее
Easybcd BIOS extender
После загрузки установите FreeDOS на будущую машину с Windows 9x. Установить базовый (минималистичный) пакет без исходников
Пока USB подключен, скопируйте
папки ISOиSWна жесткий диск,
xcopy /s C:/ISO/ D:/ISO/ xcopy /s C:/SW/ D:/SW/
Примечания:
-
/s— указать xcopy скопировать все вложенные папки, источник -
C:— буква вашего USB (!) диска, всегда -
D:— буква вашего жесткого диска, вроде бы всегда
Отключите USB-накопитель и загрузитесь с внутренней памяти.
 Обратите внимание, что на этот раз
Обратите внимание, что на этот раз C:будет присвоено внутреннее хранилище (что исключает баги)При появлении запроса о конфигурации DOS выберите конфигурацию «без драйверов (аварийная ситуация)». Это предотвратит любые ошибки
CDв папкуISO(cd ISO), запуститеsetup.exeс нужными переключателями. Например,setup.exe /nm /is /ie /c /p j;a
/NM (без проверки машины, позволяет установку из FreeDOS) и /IS (игнорировать сканирование диска) предписаны FreeDOS.
- Установите Windows 9x!
П.С. Пробовал другие варианты
Традиционно записать образ на USB с помощью UltraISO/Rufus -> загружается нормально, BSOD при установке драйверов с `Fail to read from C:/» (USB)
Традиционно записать образ на USB с помощью UltraISO / Rufus, начать установку Win9x с другого носителя, отключить USB в начале установки -> Зависает до перехода к графическому интерфейсу.
 Если отключить его позже, установка с графическим интерфейсом утверждает, что ей потребуется записать 5,1 МБ на диск C:/ (буква диска, назначенная USB, возможно, ошибка приложения установки)
Если отключить его позже, установка с графическим интерфейсом утверждает, что ей потребуется записать 5,1 МБ на диск C:/ (буква диска, назначенная USB, возможно, ошибка приложения установки)Традиционно записать образ на USB с помощью UltraISO / Rufus, изменить autoexec.bat на другую букву диска — безуспешно
Как установить Windows 10 с флешки с полным доступом к BIOS?
(НОВОСТИ CTN) — Установка Windows 10 с USB-накопителя — это удобный и эффективный способ обновления или чистой установки операционной системы.
Независимо от того, являетесь ли вы технически подкованным человеком или новичком, это пошаговое руководство проведет вас через процесс установки Windows 10 с USB-накопителя, обеспечив плавную и успешную установку.
Итак, давайте углубимся и узнаем, как установить Windows 10 с USB!
Как установить Windows 10 с USB-накопителя
Чтобы установить Windows 10 с USB-накопителя, выполните следующие действия. 03
03
- USB-накопитель емкостью не менее 8 ГБ
- Компьютер с портом USB
- Стабильное интернет-соединение
2. Подготовка USB-накопителя
Чтобы подготовить USB-накопитель, отформатируйте его в файловой системе FAT32. Вот как:
- Вставьте USB-накопитель в компьютер.
- Откройте проводник и щелкните правой кнопкой мыши USB-накопитель.
- Выберите «Формат» из раскрывающегося меню.
- В окне форматирования выберите файловую систему «FAT32» и нажмите «Пуск».
- Дождитесь завершения процесса форматирования.
3. Загрузка ISO-файла Windows 10
Далее вам необходимо загрузить ISO-файл Windows 10 с официального сайта Microsoft. Выполните следующие действия:
- Откройте предпочитаемый веб-браузер и посетите официальный веб-сайт Microsoft.
- Перейдите на страницу «Загрузка Windows 10» .

- Нажмите кнопку «Загрузить инструмент сейчас» .
- Сохраните Media Creation Tool на свой компьютер.
- После загрузки запустите Media Creation Tool.
4. Создание загрузочного USB-накопителя
Теперь используйте Media Creation Tool для создания загрузочного USB-накопителя. Выполните следующие действия:
- Запустите Media Creation Tool.
- Примите условия лицензии.
- Выберите параметр «Создать установочный носитель (USB-накопитель, DVD или файл ISO) для другого ПК» .
- Нажмите «Далее».
- Выберите язык, архитектуру и версию Windows 10, которую вы хотите установить.
- Выберите опцию «USB-накопитель» .
- Следуйте инструкциям на экране, чтобы завершить процесс.
- Дождитесь загрузки инструмента и создания загрузочного USB-накопителя.

После завершения процесса у вас будет готовый загрузочный USB-накопитель для установки Windows 10.
Как получить доступ к настройкам BIOS
Прежде чем вы сможете установить Windows 10 с USB-накопителя, вам необходимо получить доступ к настройкам BIOS вашего компьютера. BIOS (базовая система ввода/вывода) отвечает за управление настройками оборудования.
Вот как получить доступ к настройкам BIOS:
1. Перезагрузка компьютера
Сохраните текущую работу и перезагрузите компьютер.
2. Доступ к настройкам BIOS
В процессе запуска найдите сообщение, указывающее, какую клавишу нажать для входа в настройки BIOS. Общие клавиши включают F2, Del, F12 или Esc. Несколько раз нажмите указанную клавишу, пока не появится экран настроек BIOS.
3. Изменение порядка загрузки
В настройках BIOS перейдите в раздел «Boot» или «Boot Order». С помощью клавиш со стрелками выберите параметр «USB» и переместите его в начало списка порядка загрузки.
Это изменение обеспечивает загрузку компьютера с USB-накопителя в первую очередь.
Сохраните изменения и выйдите из настроек BIOS. Теперь ваш компьютер перезагрузится.
Как установить Windows 10
Теперь, когда вы подготовили загрузочный USB-накопитель и настроили параметры BIOS, вы готовы к установке Windows 10. Выполните следующие действия:
1. Загрузка с USB-накопителя
Перезагрузите компьютер, вставив загрузочный USB-накопитель. Компьютер должен автоматически загрузиться с USB-накопителя. Если нет, повторите предыдущий раздел, чтобы убедиться, что порядок загрузки установлен правильно.
2. Выбор языка и других параметров
На экране установки Windows выберите предпочитаемый язык, время и формат валюты. Нажмите «Далее», чтобы продолжить.
3. Ввод ключа продукта
Введите ключ продукта, если будет предложено. Если у вас нет ключа продукта, нажмите «У меня нет ключа продукта», чтобы продолжить установку. Windows 10 можно использовать без ключа продукта, но некоторые функции могут быть ограничены.
Windows 10 можно использовать без ключа продукта, но некоторые функции могут быть ограничены.
Выбор типа установки
Выберите тип установки, который соответствует вашим потребностям. Если вы выполняете чистую установку, выберите «Выборочная: установить только Windows (дополнительно)». Если вы выполняете обновление с более старой версии Windows, выберите опцию «Обновить».
Выбор целевого диска
Выберите диск, на который вы хотите установить Windows 10. Если диск содержит существующие данные, создайте их резервную копию, прежде чем продолжить. Нажмите «Далее», чтобы начать установку.
Установка Windows 10
Теперь Windows 10 будет установлена на ваш компьютер. Процесс установки может занять некоторое время, в зависимости от скорости вашего компьютера.
Завершение процесса установки
После завершения установки ваш компьютер перезагрузится. Следуйте инструкциям на экране, чтобы персонализировать настройки Windows 10, включая создание учетной записи пользователя и настройку параметров конфиденциальности.
Устранение распространенных проблем при установке
В процессе установки могут возникнуть некоторые распространенные проблемы. Вот несколько шагов по устранению наиболее часто встречающихся проблем:
1. Ошибка 9 «Bootmgr отсутствует».0006 Если вы получаете сообщение об ошибке «Bootmgr Is Missing», это обычно указывает на проблему с конфигурацией загрузки. Попробуйте следующие решения: 2. Ошибка «Недопустимая таблица разделов» Ошибка «Недопустимая таблица разделов» может возникнуть, если структура разделов диска не распознана установщиком Windows. Чтобы решить эту проблему: 3. Ошибка «Отсутствует требуемый драйвер устройства привода CD/DVD» Если вы столкнулись с ошибкой «Отсутствует требуемый драйвер устройства привода CD/DVD», выполните следующие действия: Если вы по-прежнему испытываете трудности, обратитесь к официальной документации службы поддержки Microsoft или обратитесь за помощью к квалифицированному специалисту. Заключение Установка Windows 10 с USB-накопителя обеспечивает удобный способ обновления или чистой установки операционной системы. Следуя пошаговым инструкциям, изложенным в этом руководстве, вы сможете успешно установить Windows 10 и пользоваться ее возможностями и функциями. Не забывайте устранять любые проблемы установки, с которыми вы можете столкнуться, и всегда делайте резервную копию ваших данных, прежде чем продолжить. Теперь, когда вы знаете, как установить Windows 10 с USB-накопителя, вы можете с уверенностью справиться с этим процессом и повысить качество работы за компьютером. Часто задаваемые вопросы (FAQ) 

 Вы можете пропустить ввод ключа продукта в процессе установки и продолжить использование Windows 10 без ее активации. Однако некоторые функции могут быть ограничены.
Вы можете пропустить ввод ключа продукта в процессе установки и продолжить использование Windows 10 без ее активации. Однако некоторые функции могут быть ограничены.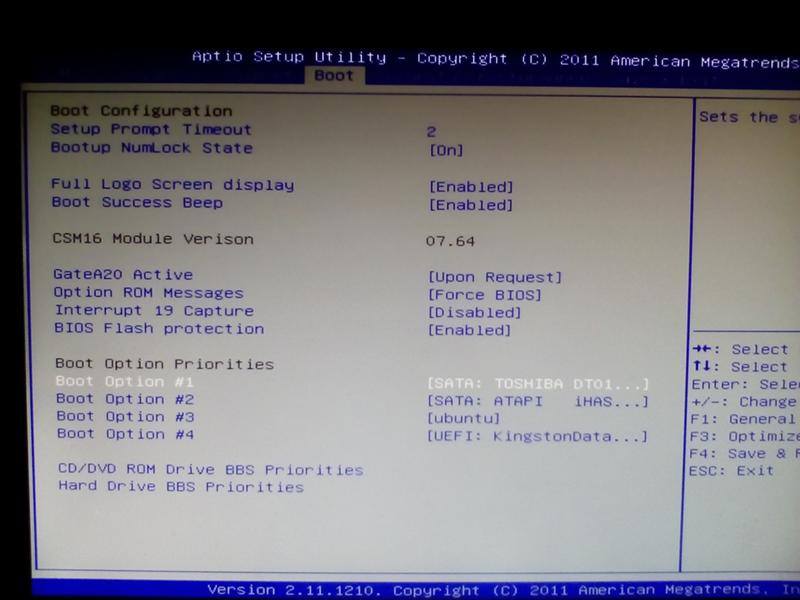


 ..)
..) Но такая опция в Клевере разумеется есть.
Но такая опция в Клевере разумеется есть.
 Зайдите в BIOS и посмотрите, сможете ли вы загрузиться с USB-накопителя
Зайдите в BIOS и посмотрите, сможете ли вы загрузиться с USB-накопителя Обратите внимание, что на этот раз
Обратите внимание, что на этот раз  Если отключить его позже, установка с графическим интерфейсом утверждает, что ей потребуется записать 5,1 МБ на диск C:/ (буква диска, назначенная USB, возможно, ошибка приложения установки)
Если отключить его позже, установка с графическим интерфейсом утверждает, что ей потребуется записать 5,1 МБ на диск C:/ (буква диска, назначенная USB, возможно, ошибка приложения установки)

