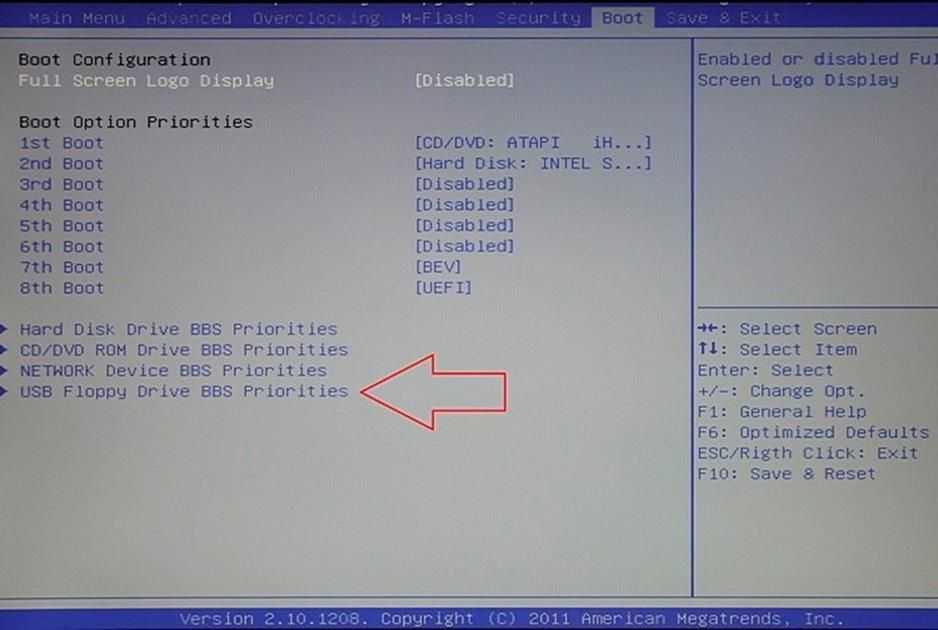Как установить виндовс с флешки на старом биосе: Как на старом биосе установить виндовс через флешку
Содержание
загрузка с диска или флешки » Страница 4
Категория: BIOS / Внешний носитель
Добавил: admin
access_timeОпубликовано: 29-11-2011
visibilityПросмотров: 734 291
chat_bubble_outlineКомментариев: 419
Чтобы установить практически любую операционную систему с самого начала нужно обязательно настроить систему ввода/вывода (BIOS) компьютера с целью изменения приоритета загрузки. С оптических носителей информации вы будете устанавливать операционку, то есть с (CD/DVD) или с флешки, вы должны правильно выставить настройки BIOS, поверьте это не сложно. Итак, чтобы в BIOS произошла загрузка с диска, вам придётся самостоятельно изменить параметры BIOS, чтобы при включении компьютера была приоритетно произведена загрузка с компакт-диска или с флешки, а затем с жесткого диска. Давайте подробно всё рассмотрим.
Когда вы включаете компьютер, первым делом происходит тестирование оборудования на работоспособность, простыми словами он как бы проверяет себя, это так называемая процедура (POST), далее эстафетная палочка передаётся специальной программе-(MBR), которая выбирает с какого раздела на жестком диске произвести загрузку операционной системы, так вот до этого выбора мы должны произвести загрузку с компакт-диска или с флешки.
Как зайти в (BIOS)? Если у вас каким то чудом осталась инструкция к материнской плате, то там обязательно про это написано, если нет то при включении компьютера смотрим на мониторе надпись, она может выглядеть так: Press DEL to enter SETUP, то есть для того что бы зайти в (BIOS) вам надо, пока горит надпись на мониторе, несколько раз нажать клавишу <Delete>.
Надписи могут могут быть разные, может даже и не быть никаких надписей, это не должно вас смутить, в большинстве случаев это клавиши- F2 или Delete, реже F1,еще реже <Esc>, F11, F12 Итак сразу же после включения компьютера жмём на клавишу F2 или Delete, и не отпускаем её, пока не попадем в BIOS. У вас должно получиться и перед вами на мониторе появилось такое окно. Это окно Ami BIOS, его настройку мы здесь и рассмотрим. Если окно будет другим, то это — Award BIOS, его настройки мы рассмотрим ниже.
Ami BIOS
Award BIOS
Ami BIOS
Для многих кто будет это проделывать всё в первый раз, и что-то сделает не так, прозвучит важная информация, если вы изменили незнакомые вам параметры, нужно проследовать на вкладку (Exit), она находится от вкладки (Boot) справа после вкладки (Tools) и на фото подчёркнута красным. Далее нужно проследовать с помощью стрелок на вашей клавиатуре к пункту Load Setup Defaults, и нажать Enter, далее заходим в меню.
Далее нужно проследовать с помощью стрелок на вашей клавиатуре к пункту Load Setup Defaults, и нажать Enter, далее заходим в меню.
Load Setup Defaults применит настройки (BIOS) по умолчанию, и они будут такими, какие были до ваших экспериментов, выбираем OK и настройки сбрасываются по умолчанию, запомните это.
Вернёмся после всех этих нужных отступлений к основной теме и к первому фото. Нам нужен пункт Boot, стрелками на клавиатуре выбираем его, жмём Enter и далее заходим в пункт Boot Device Priority.
В этом пункте мы видим, что первым загрузочным устройством выставлен жёсткий диск, выделяем стрелочками первый пункт 1st Boot Deviсe жмём клавишу Enter.
В пункте Options нам нужно выделить с помощью стрелки ваш дисковод (CD/DVD) и нажать на Enter и он автоматически станет первым устройством
У вас должно получиться как показано на фото.
Теперь нам осталось лишь сохранить наши настройки и выйти из (BIOS). Жмём клавишу Esc на клавиатуре и выходим из этого меню, дальше двигаемся с помощью стрелок к пункту Exit и нажимаем Enter, нас спрашивают, хотим мы сохранить перед выходом наши настройки, мы соглашаемся и нажимаем Enter.
Компьютер должен перезагрузиться и если у вас в приводе СD-DVD будет находиться диск с операционной системой Windows XP или Windows 7, то должна начаться установка операционки.
BIOS Award
Теперь рассмотрим — Award BIOS. В его основном окне нам нужен пункт Advanced BIOS Features, выделяем его с помощью стрелок на клавиатуре и нажимаем Enter.
Нам нужен пункт First Boot Device, отвечающий за первое загрузочное устройство, сейчас как мы видим таким устройством является жёсткий диск (HDD-0), выделяем его и жмём Enter
В данном меню нам нужно выбрать с помощью стрелок наш дисковод (CD/DVD) и опять нажимаем Enter.
Обратите внимание, сейчас у нас и первым и вторым устройством стоит дисковод (СD-DVD), давайте вторым устройством выставим жёсткий диск.
Должно получиться так.
Далее идём на вкладку выйти — Save & Exit Setup, нажимаем Enter и ставим Y, что значит сохранить изменённые нами настройки, далее опять Enter и произойдёт перезагрузка компьютера.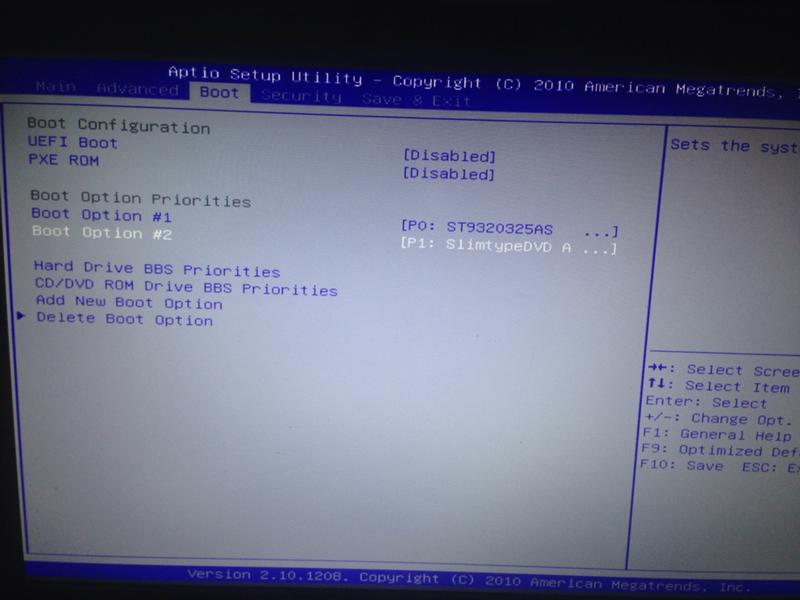
Если вы сделаете всё верно в BIOS, загрузка с диска пройдёт удачно.
tagsКлючевые слова
BIOS, Флешка, CD и DVD
Как установить windows с биосом aptio setup utility
В наше время производители ноутбуков, неттопов, моноблоков и стационарных ПК все чаще стали их выпускать в составе систем, у которых нет оптического привода. Это и не удивительно, ведь цифровая индустрия практически вытеснила распространение различного контента на оптических накопителях.
Из-за того, что в компьютере нет оптического привода, у пользователей стали возникать сложности с установкой операционной системы на него. Зачастую при установке ОС через DVD привод пользователь не проводил никаких настроек в БИОС, так как первое загрузочное устройство по умолчанию в нем и является DVD-ROM. Единственным вариантом для систем, у которых нет DVD-ROM, является установка с флешки.
Чтобы поставить ОС с флешки или с портативного USB HDD, нужно выставить опции для загрузочных USB устройств в БИОСе.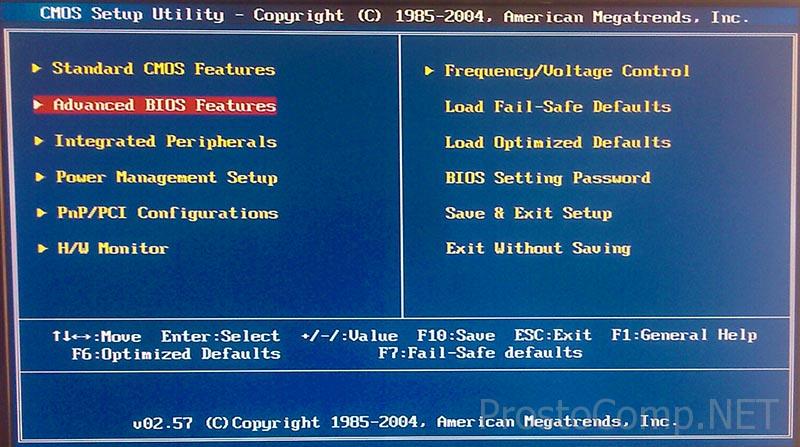 Для того, чтобы наши читатели смогли самостоятельно загружаться с USB накопителя, мы подготовили материал, в котором на примерах опишем процесс настройки БИОСа для загрузки с флешки для различных систем.
Для того, чтобы наши читатели смогли самостоятельно загружаться с USB накопителя, мы подготовили материал, в котором на примерах опишем процесс настройки БИОСа для загрузки с флешки для различных систем.
Подготовим наш USB накопитель
Первым делом для загрузки флешки с помощью BIOS, ее нужно сделать загрузочной. Для примера возьмем лицензионный диск с ОС Windows 7 и сделаем с него iso образ. Образ можно сделать с помощью программ DAEMON Tools или Alcohol 120%. Также оригинальный образ диска с лицензионной семеркой можно загрузить с официального сайта компании Microsoft, имея при этом лицензионный ключ.
Получив файл образа, приступим ко второму шагу. Этот шаг включает в себя создание загрузочной USB флешки с помощью утилиты Rufus. Эта утилита выбрана неспроста. Отличительной особенностью утилиты Rufus является то, что она умеет записывать загрузочные USB флешки, как для обычного BIOS, так и для UEFI BIOS. Скачаем утилиту Rufus с ее официальной страницы и сразу запустим ее, так как она не требует инсталляции.
В открывшемся окне программы видно, что в первом комбинированном списке «Устройства» отображается флешка на 16 ГБ. После выбора USB устройства необходимо указать программе Rufus путь к iso образу Windows 7. Для этого нажмем кнопку с иконкой лазерного диска и выберем образ. После этого жмем кнопку Старт и ждем завершения создания нашего загрузочного USB накопителя.
Таким же образом создаются загрузочные флешки для Windows 8, 10 и XP, а также для других операционных систем. Особенно удобно создавать с помощью Rufus загрузочную флешку с Windows XP. Это обусловлено тем, что большинство способов создания загрузочного флеш накопителя с Windows XP очень сложны для обычного пользователя ПК. С Rufus же, напротив, накопитель с Windows XP создается просто и быстро.
После того как загрузочная флешка будет создана, можно приступать к установке или переустановке семерки с помощью нее.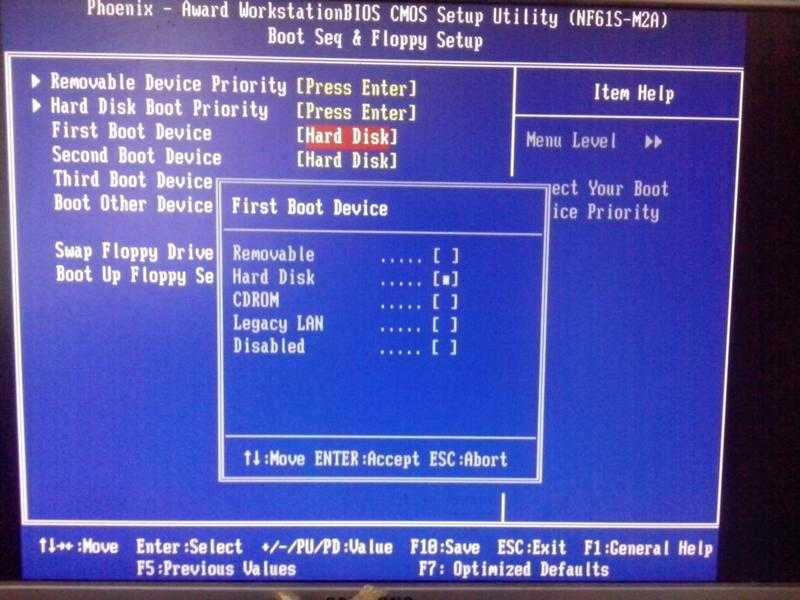 Поэтому в следующем примере мы опишем процесс загрузки созданной нами флешки на компьютере с UEFI BIOS.
Поэтому в следующем примере мы опишем процесс загрузки созданной нами флешки на компьютере с UEFI BIOS.
Как исправить: ноутбук Asus застрял в утилите настройки Aptio
Для того, Утилита настройки Aptio иногда может застрять на ноутбуке ASUS, и это может стать большой проблемой. Однако есть способ решить эту проблему, и сегодня мы покажем вам, как она работает.
Пользовательские параметры BIOS не являются редкостью. AMI (American Megatrends Incorporated) имеет собственный UEFI BIOS, называемый Aptio Setup Utility, и поставляется в основном с настольными и портативными компьютерами ASUS.
Что ж, между этой и другими конфигурациями BIOS нет большой разницы, если только это не единственная изолированная проблема, которая беспокоит многих пользователей Asus.
И это внезапное отключение, которое мешает им запускать Windows 10.
Говорят, что они застревают в этой утилите конфигурации при каждом перезапуске, что приводит к бесконечному циклу. Наша первая мысль в этом случае — сбой жесткого диска, который может быть вызван:
- Дефектный жесткий диск не запускается.

- Замена жесткого диска на заводе не началась.
Апрельское обновление 2021:
Теперь мы рекомендуем использовать этот инструмент для вашей ошибки. Кроме того, этот инструмент исправляет распространенные компьютерные ошибки, защищает вас от потери файлов, вредоносных программ, сбоев оборудования и оптимизирует ваш компьютер для максимальной производительности. Вы можете быстро исправить проблемы с вашим ПК и предотвратить появление других программ с этим программным обеспечением:
- Шаг 1: Скачать PC Repair & Optimizer (Windows 10, 8, 7, XP, Vista — Microsoft Gold Certified).
- Шаг 2: Нажмите «Начать сканирование», Чтобы найти проблемы реестра Windows, которые могут вызывать проблемы с ПК.
- Шаг 3: Нажмите «Починить все», Чтобы исправить все проблемы.
Напротив, если вы 100% уверены, что ваш жесткий диск работает нормально или его замена поддерживает и правильно подключен, есть шаги, которые вы можете предпринять, чтобы решить эту проблему.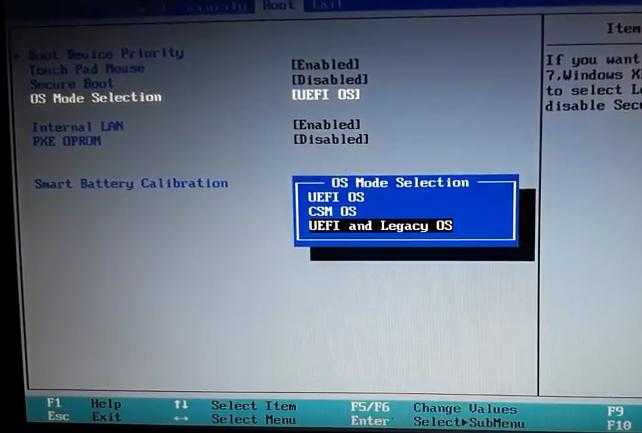 Чтобы помочь вам, мы представили ниже некоторые решения. Не забудьте взглянуть на это.
Чтобы помочь вам, мы представили ниже некоторые решения. Не забудьте взглянуть на это.
Попробуйте следующее и посмотрите, решит ли это проблему.
1. В Aptio Setup Utility выберите меню «Boot», затем «Launch CSM» и измените его на «enable».
2. затем выберите меню «Безопасность», затем «Безопасный контроль загрузки» и переключитесь на «Отключить».
3. выберите «Сохранить и выйти» и нажмите «Да».
4. затем нажмите и удерживайте кнопку «Питание», пока ноутбук полностью не выключится.
5. Теперь вы хотите снова включить его и нажать и удерживать клавишу «F9» около десяти секунд или до тех пор, пока не дойдете до «Меню восстановления Windows».
6. Выберите «Advanced Start», а затем «Advanced Options», как только появится меню восстановления.
7. Выберите «Восстановление системы» и выберите дату до начала проблемы.
Теперь компьютер должен пройти процесс восстановления и начать нормально для вас.
Убедитесь, что жесткий диск / SSD вашего компьютера правильно подключен.
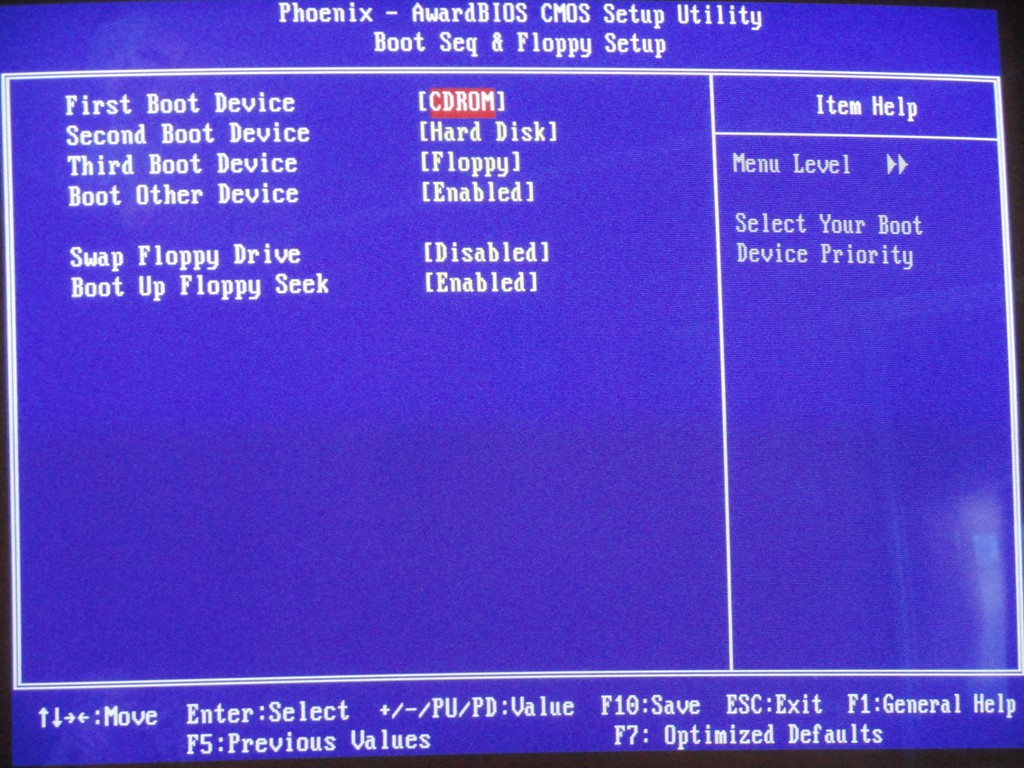
Наиболее очевидной причиной этой проблемы в вашем случае может быть то, что соединение между вашим компьютером и его жестким диском / SSD каким-то образом ослаблено, так что ваш компьютер не может распознать его жесткий диск / SSD. Если это действительно является причиной этой проблемы для вас, все, что вам нужно сделать, это подключить компьютер к его жесткому диску / SSD. Для этого вы должны сделать это:
- Откройте свой компьютер, чтобы получить доступ к его жесткому диску / SSD. Если ваш компьютер является настольным компьютером, откройте корпус. Если ваш компьютер — ноутбук, открутите его и снимите его дно.
- Найдите и отсоедините разъем считывателя от материнской платы вашего компьютера.
- Очистите разъем ридера и разъем материнской платы на вашем компьютере.
- Подключите разъем проигрывателя к разъему на материнской плате компьютера и убедитесь, что он подключен правильно.
- Закройте свой компьютер.
Запустите компьютер и проверьте, сохраняется ли проблема.
CCNA, веб-разработчик, ПК для устранения неполадок
Я компьютерный энтузиаст и практикующий ИТ-специалист. У меня за плечами многолетний опыт работы в области компьютерного программирования, устранения неисправностей и ремонта оборудования. Я специализируюсь на веб-разработке и дизайне баз данных. У меня также есть сертификат CCNA для проектирования сетей и устранения неполадок.
источник
Грузимся с USB накопителя на компьютере с UEFI BIOS
В компьютерах с поддержкой UEFI BIOS можно использовать ОС Windows, как с поддержкой нового БИОС, так и без него. Для примера возьмем компьютер, у которого нет оптического привода и собран он на базе материнской платы MSI A58M-E33 с поддержкой UEFI BIOS. Теперь нам необходимо поставить флешку, созданную ранее в этот компьютер. Для быстрой загрузки с определенного накопителя в материнских платах под управлением UEFI BIOS существует специальное Boot Menu. Это меню позволяет выбрать определенный накопитель без загрузки основного меню БИОСа.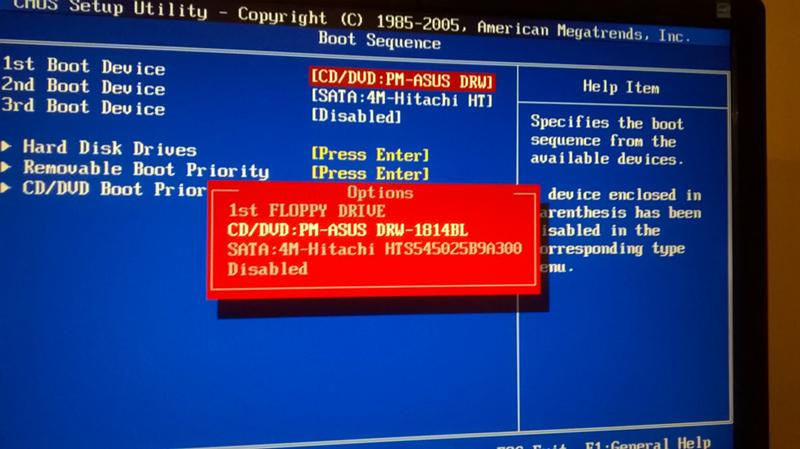 На разных компьютерах Boot Menu можно вызвать через F12 и F11 . В нашем случае на материнской плате MSI A58M-E33 Boot Menu вызывается через клавишу F11 .
На разных компьютерах Boot Menu можно вызвать через F12 и F11 . В нашем случае на материнской плате MSI A58M-E33 Boot Menu вызывается через клавишу F11 .
Из этого меню видно пункт «UEFI: KingstonDataTraveler 2.0PMAM» и «KingstonDataTraveler 2.0PMAM». Если мы выберем первый пункт, то операционная система Windows 7 будет устанавливаться с поддержкой UEFI BIOS, а если второй, то с поддержкой обычного БИОСа. После выбора первого или второго пункта начнется загрузка установочных файлов.
Отметим, если бы мы создали загрузочный USB накопитель с помощью фирменной программы от Microsoft Windows USB/DVD Download Tool, то мы бы не смогли поставить ОС, поддерживающую UEFI BIOS, так как она создает загрузочную флешку, у которой нет поддержки UEFI.
Двигаемся дальше. Теперь попробуем настроить загрузку с USB устройств из БИОС материнской платы MSI A58M-E33. Для этого при старте компьютера нажмем клавишу Del . Это действие загрузит БИОС материнской платы.
Для этого при старте компьютера нажмем клавишу Del . Это действие загрузит БИОС материнской платы.
В главном окне БИОС перейдем на вкладку «Settings», после чего откроется меню настроек. В этом меню нам необходимо выбрать пункт «Загрузка». После его выбора откроются настройки загрузки.
В этих настройках видно, что первым загрузочным устройством является жесткий диск.
Чтобы наша флешка грузилась при старте системы, мы выставим пункт «
UEFI USB Hard Disk» первым в списке.
После этих действий необходимо сохранить конфигурацию БИОС и перезагрузить компьютер. Теперь при старте системы первым будет грузиться USB накопитель с поддержкой UEFI BIOS. Чтобы выбрать флешку с ОС без поддержки UEFI BIOS, нужно выставить пункт «USB Hard Disk» на самый верх списка в настройках загрузки БИОС.
Из примера видно, как легко настраивается Boot Menu и загрузочная конфигурация БИОС материнской платы MSI A58M-E33.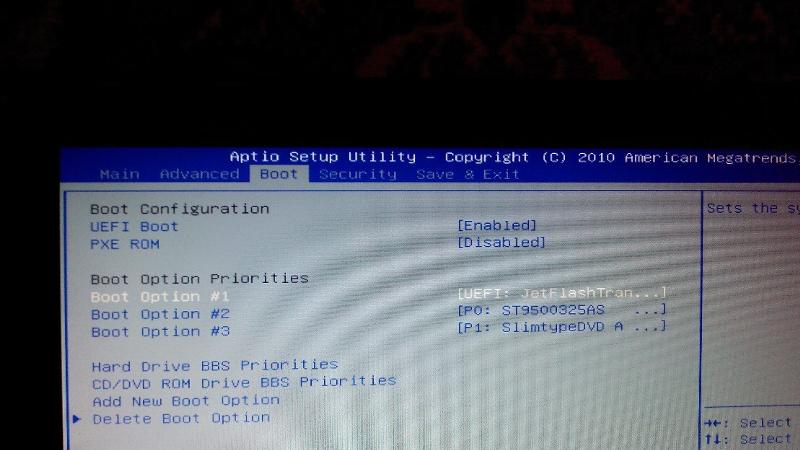 Похожим образом выглядит настройка БИОСа на новых материнских платах от других производителей.
Похожим образом выглядит настройка БИОСа на новых материнских платах от других производителей.
Настройка Insydeh30 setup utility
После того, как вы зашли в BIOS (F2, F10, F12, Delete и т. д) клавишами со стрелками переходим к пункту главного меню «System Configuration».
Раздел System Configuration
Затем стрелками спускаемся к разделу «Boot Options» и нажимаем «Enter» на клавиатуре.
Раздел Boot Options
В открывшемся окне спускаемся в самый низ до пункта «Boot order» и нажимаем на него кнопкой «Enter».
Появится меню установки приоритета загрузки с различных устройств. Для загрузки с USB флешки нужно клавишами F5/F6 передвинуть USB Diskette on Key/USB Hard Disk на первое место.
Установка приоритета загрузки устройств
Как только вы это сделаете, нажмите кнопку F10 на клавиатуре для выхода из BIOS и сохранения сделанных изменений. В появившемся окне выберите «Yes» для подтверждения.
Теперь при включении ноутбука в первую очередь будет выполняться загрузка с USB.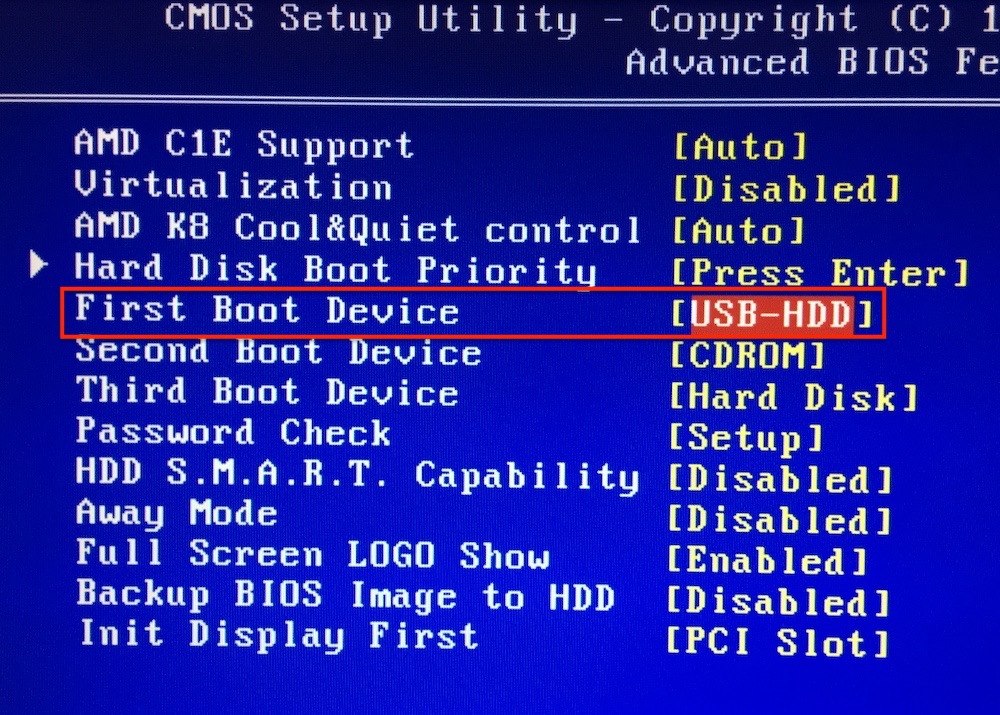
После установки Windows не забудьте вернуть все обратно, то есть поставить на первое место Notebook Hard Drive, иначе при нахождении флешки в USB разъеме операционная система грузиться не будет. Вместо этого в левом верхнем углу будет моргать курсор.
Если загрузки с USB флешки не происходит все равно, то попробуйте поставить ее в другой USB порт. Также не исключено, что ваша флешка не является загрузочной.
Источник
Настраиваем загрузку с USB накопителя на старом компьютере c Phoenix BIOS
Phoenix BIOS создан компанией Phoenix Technologies. Этот БИОС был довольно популярным на уже устаревших компьютерах. С помощью Phoenix BIOS можно также загрузиться с флеш-накопителя. Для примера возьмем ноутбук SAMSUNG R60, у которого есть поддержка Phoenix BIOS. Также как и на большинстве компьютеров, нажмем кнопку Del и перейдем в настройки Phoenix BIOS.
Для нашей задачи нам нужно перейти на вкладку «Boot».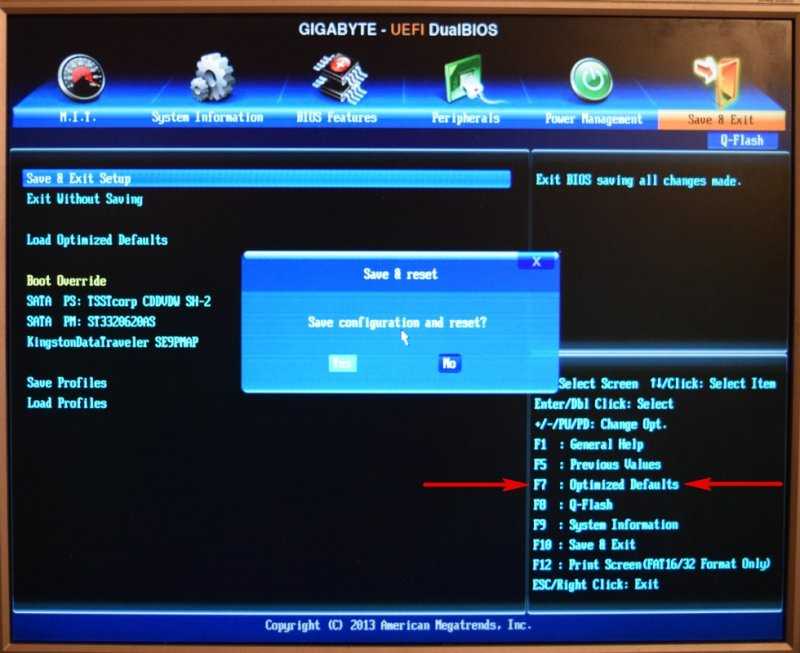 На этой вкладке выбираем пункт «Boot Device Priority», после чего мы попадем в меню настроек загрузочных устройств.
На этой вкладке выбираем пункт «Boot Device Priority», после чего мы попадем в меню настроек загрузочных устройств.
В этих настройках нам нужно выбрать флешку первой в списке, как это изображено ниже.
Проделав эти действия, наша загрузочная флешка будет грузиться первой при старте системы. Таким же образом можно поставить и запустить флеш-накопитель на большинстве ПК под управлением Phoenix BIOS.
Настраиваем загрузку с USB накопителя на старом компьютере AMIBIOS
Рассмотрим запуск флеш-накопителя на ПК под управлением AMI БИОС. AMIBIOS разработан американской компанией American Megatrends Incorporated, из чего следует сокращение в его названии AMI. Этот БИОС известен многим пользователям ПК из-за стартового логотипа при старте системы.
Включим компьютер и перейдем к настройкам AMIBIOS с помощью клавиши Del . В окне БИОСа нам необходимо перейти в пункт настроек «Load Optimized Defaults».
В этих опциях нужно найти ссылку «Quick Boot» и перейти к ней.
После проделанных действий откроются настройки, которые позволяют выставить приоритет накопителей при старте системы, в том числе и флешки.
Таким же образом можно поставить и запустить флеш-накопитель на большинстве компьютеров под управлением AMIBIOS.
Проблемы при решении поставленной задачи на AMIBIOS и Phoenix BIOS
Пользователи очень древних ноутбуков и стационарных компьютеров могут столкнуться с проблемой с запуском загрузочного USB устройства.
Эта проблема связана с тем, что на очень старых компьютерах под управлением AMIBIOS и Phoenix BIOS нет поддержки запуска USB устройств при старте системы. Поэтому единственным загрузочным устройством в этом случае будет оптический привод.
Еще одним нюансом при решении нашей задачи могут быть различные версии AMIBIOS и Phoenix BIOS, которые отличаются от рассмотренных выше. Главным отличием может быть интерфейс и другое расположение настроек. В этом случае не стоит расстраиваться, так как настройки конфигурации загрузки разработчики далеко не прячут и их всегда можно найти и настроить по аналогии с описанными выше примерами.
В этом случае не стоит расстраиваться, так как настройки конфигурации загрузки разработчики далеко не прячут и их всегда можно найти и настроить по аналогии с описанными выше примерами.
Настраиваем загрузку с USB накопителя на мини ПК
Новый мини ПК Compute Stick от компании Intel быстро завоевал популярность у пользователей, так как представляет собой компьютер с ОС Windows на борту, который по габаритам всего в несколько раз превышает обычный флеш-накопитель. Из-за таких габаритов в нем нет большинства интерфейсов как у стационарных ПК и ноутбуков. Например, нет интерфейса RJ45 и нет интерфейса для цифровых мониторов DisplayPort.
Так как Intel Compute Stick поставляется с предустановленной операционной системой Windows 8 или 10, то у большинства пользователей не возникает проблем с установкой на него ОС. Но как быть с ситуацией, когда ОС пострадала в результате вирусов или удаления системных файлов.
Видео по теме
Всем всего доброго!
Один из самых частых вопросов пользователей при установке Windows: «почему компьютер (BIOS) не видит мою флешку?».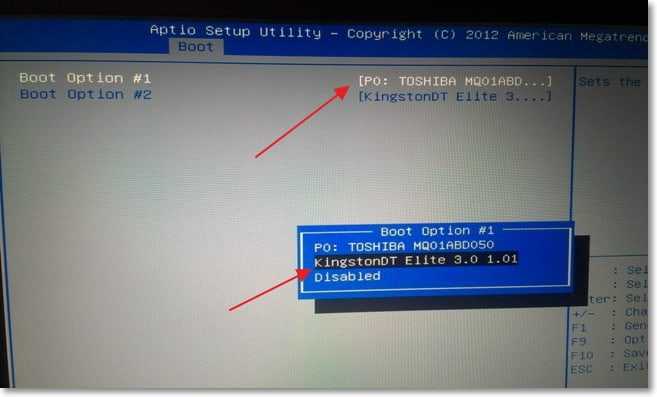 Естественно, я неоднократно отвечал на него, и не раз на блоге приводил свои рекомендации. Теперь же решил собрать все их воедино в этой одной статье.
Естественно, я неоднократно отвечал на него, и не раз на блоге приводил свои рекомендации. Теперь же решил собрать все их воедино в этой одной статье.
Сразу скажу, чтобы компьютер (ноутбук) «увидел» вашу загрузочную флешку (о том, как правильно ее создать можете узнать здесь ) — необходимо соответствующим образом настроить BIOS (UEFI). Если этого не сделать — то сколько бы вы ни бились, ничего не выйдет.
В статье покажу на примере нескольких версий BIOS (UEFI) как правильно это сделать. Думаю, заметка будет весьма кстати для тех, кто не так часто переустанавливает систему .
Вход в BIOS/UEFI: варианты
Пожалуй, статью нужно начать не с настройки BIOS, а с того, как в него войти
Установка Windows 10 на материнские платы с BIOS и UEFI
Чтобы установить новую операционную систему на свой компьютер, вам необходимо создать загрузочный носитель, который, очевидно, является USB-накопителем.
Как создать загрузочный USB из ISO?
Тип создаваемого загрузочного USB-накопителя зависит от используемой материнской платы.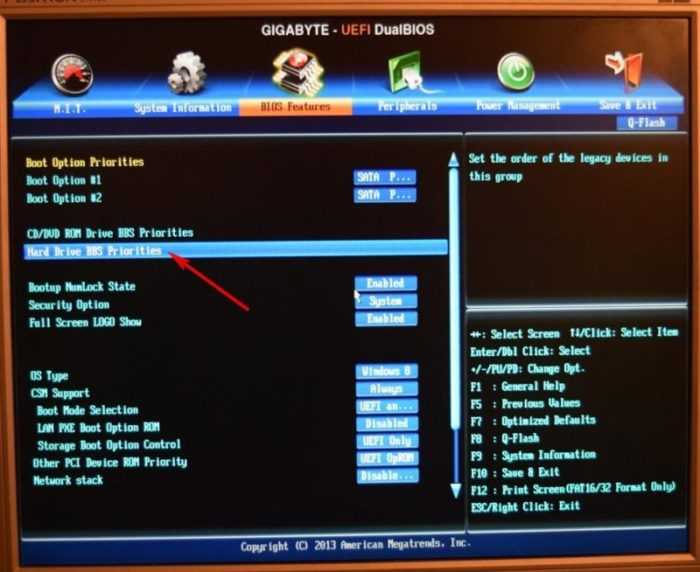
Вам нужен файл ISO-образа целевой операционной системы, которую вы хотите установить. Это может быть Windows 10, Windows 7 или любой вариант Linux, такой как Ubuntu или Mint.
Если у вас ее нет, вы можете загрузить последнюю версию Windows 10 с веб-сайта Microsoft.
Если у вас есть образ ISO для начала, загрузите и установите любой из 10 лучших инструментов для создания загрузочных USB.
➤ Используйте USB-накопитель емкостью не менее 4 ГБ.
➤ Программное обеспечение для создания загрузочного USB-накопителя автоматически обнаружит и внесет его в список. Убедитесь, что вы выбрали правильный диск, так как все данные на диске будут уничтожены.
➤ Найдите файл ISO-образа операционной системы на жестком диске.
➤ Выберите подходящий вариант схемы разделов и другие параметры и нажмите «Старт». Это займет около 15 минут в зависимости от размера вашей операционной системы.
Если ваша материнская плата относительно новая, вам, возможно, придется иметь дело с UEFI или устаревшей версией BIOS, если ваш компьютер не такой новый. В любом случае вы можете легко создать загрузочный USB-накопитель, используя все перечисленное здесь программное обеспечение.
В любом случае вы можете легко создать загрузочный USB-накопитель, используя все перечисленное здесь программное обеспечение.
Для старых материнских плат с устаревшей версией BIOS
➤ Сначала выберите файл образа ISO на значке диска за опцией «создать загрузочный диск с помощью». (Сначала сделайте это только потому, что если сначала выбрать другие параметры, а потом файл, то после выбора ISO-файла настройки будут установлены по умолчанию. Возможно, это ошибка)
➤ Выберите целевой диск и файловую систему (для Windows оставьте NTFS).
➤ Выберите «Схема разделов MBR для BIOS или UEFI» из схемы разделов и типа целевой системы.
➤ Оставьте файловую систему, размер кластера как есть или вы можете изменить их на NTFS для Windows и exFAT для Linux.
➤ Полученному загрузочному диску можно дать соответствующее имя.
➤ ISO-образ на жестком диске должен быть действительным загрузочным образом, поскольку Rufus сканирует образ перед его загрузкой.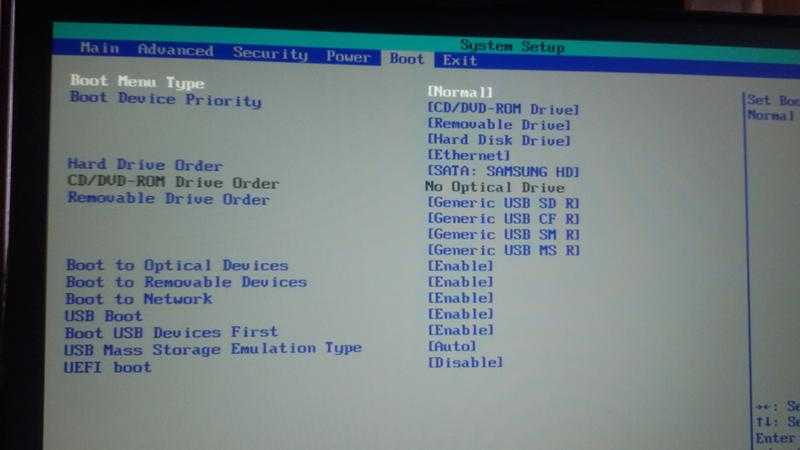
➤ Нажмите кнопку запуска и дождитесь завершения процесса. Это может занять до 20 минут.
Для новых материнских плат, использующих UEFI
➤ Материнские платы UEFI в большинстве случаев нуждаются в 64-битной Windows. В противном случае вы получите сообщение об ошибке « Не удалось найти» \dfi\boot\bootx64.efi: [14] Не найдено ». Если вы получаете эту ошибку, вам просто нужна 64-битная версия Windows. ЦП Intel 7-го поколения не поддерживает Windows 7 и более ранние версии. У вас должна быть Windows 10.
➤ Выберите файл ISO-образа ОС, который вы хотите записать.
➤ Выберите «Схема разделов GPT для UEFI» из схемы разделов и типа целевой системы.
➤ NTFS в качестве файловой системы.
Если вы создаете загрузочный USB-накопитель с использованием схемы MBR, вы можете получить сообщение об ошибке, например «Невозможно установить Windows. Раздел типа GPT.
Внимательно проверьте параметры, как указано выше, прежде чем нажать кнопку запуска.
Как загрузиться с USB-накопителя
После того, как вы завершили создание загрузочного USB-накопителя, пришло время установить ОС. Для этого вам нужно загрузиться с USB-накопителя.
➤ Перезагрузите компьютер и нажмите клавишу F12 или Delete в зависимости от производителя вашего компьютера.
➤ Иногда этот ключ может быть другим.
➤ Выберите USB-накопитель в качестве первого загрузочного устройства в меню загрузки.
Как установить Windows 10 с USB-накопителя за считанные минуты
Вы хотите установить Windows 10 на ноутбук с без привода DVD и сэкономить драгоценные часы рабочего графика, пропустив вялые скорости чтения/записи DVD и продолжая установку через молниеносная флешка ?
В наше время быстрых SSD-накопителей и быстрого беспроводного подключения к Интернету производители ноутбуков и настольных компьютеров обесценивают использование приводов CD/DVD в качестве эффективных портативных устройств.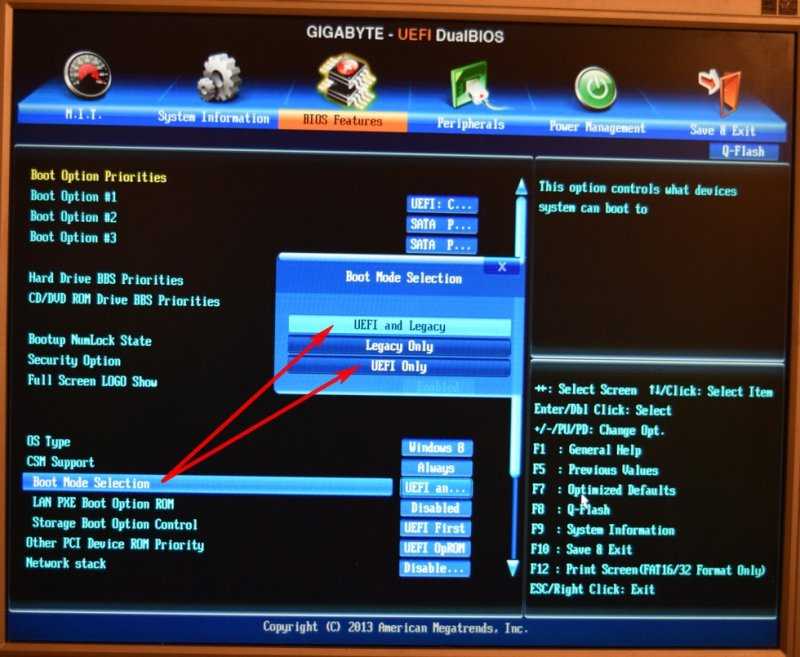
Таким образом, USB-накопители, такие как флэш-накопители, внешние жесткие диски и образы дисков ISO, являются наиболее предпочтительными при установке любой операционной системы на ваш компьютер.
В этой статье приведены подробные инструкции по Как установить Windows 10 с USB-устройств , если на вашем компьютере нет CD-привода или установочного диска.
Каковы преимущества установки Windows 10 с помощью загрузочного USB-накопителя?
Существует множество преимуществ при установке Windows 10 с помощью загрузочного USB-накопителя, и их изучение необходимо для того, чтобы в будущем предпочесть такой установочный носитель другим устройствам:
- Существует несколько случаев, когда установка свежей копии Windows 10 по сравнению с предыдущим становится критическим, особенно в случаях серьезная ошибка BSOD , неисправные системные файлы, поврежденный или поврежденный жесткий диск или просто при обновлении или понижении версии вашего ПК.

- Правильная установка Windows возможна только при наличии правильных установочных файлов. Образы дисков удобно доступны в Интернете , что позволяет быстрее копировать их непосредственно на флэш-накопитель USB, а не записывать их на CD/DVD.
- Некоторым ISO-файлам Windows 10 All-In-One требуется не менее 8 ГБ дискового пространства на портативном устройстве для запуска установки Windows. В таких случаях предпочтительнее использовать загрузочный USB-накопитель, так как на одном DVD-диске может храниться только 4 ГБ данных.
- USB-накопители молниеносно и могут завершить установку в течение 10 минут, а в Интернете доступны многочисленные инструменты, облегчающие создание загрузочного USB-накопителя.
Как установить Windows 10 с USB-накопителя?
Поскольку установка Windows 10 с помощью флэш-накопителя USB на вашем ПК имеет огромные преимущества, выполнение этого действия все еще может быть проблематичным для вас, если вы не знаете правильных процедур установки операционной системы на свое устройство.
На официальном веб-сайте Windows есть руководство по установке Windows 10 с помощью их инструмента Media Creation.
Тем не менее, они не могут составить полную картину, освобождая от использования более сторонних инструментов и не включая краткие пояснения перед тем, как перейти к рекомендуемым вариантам.
Таким образом, эта подробная статья покажет вам , как установить Windows 10 с USB-накопителя с помощью серии пошаговых процедур и подробных описаний. Но сначала дайте нам знать о предпосылках для всего процесса.
Установка Windows 10 USB Необходимые условия:
- Флэш-накопитель USB емкостью не менее 8 ГБ . Флешка будет полностью отформатирована, поэтому убедитесь, что внутри нет ничего важного. (Поскольку они будут удалены и очищены!)
- ISO-файл Windows 10 (любой версии) (если он у вас уже есть, перейдите к шагу 2 )
- Технический ПК — полнофункциональный Windows 10 ПК , имея подключение к Интернету , где мы будем загружать образы дисков Windows 10 и создавать установочный носитель с помощью USB-накопителя.

- Целевой ПК — ПК, на котором не установлена операционная система. Если бы какая-либо ОС была ранее установлена, все было бы удалено!
Рекомендуемые системные требования для бесперебойной работы Windows 10:
Прежде чем устанавливать Windows 10 с USB, убедитесь, что ваш целевой компьютер соответствует следующей таблице технических характеристик оборудования. Если ваш ПК не соответствует определенным категориям аппаратного обеспечения, убедитесь, что обновите их у специалиста по ПК или воздержитесь от установки Windows 10:
- Процессор : Процессоры Intel 8-го поколения (Intel i3/i5/i7/i9-7x), Core M3-7xxx , Xeon E3-xxxx и Процессоры Xeon E5-xxxx, процессоры AMD 8-го поколения (A Series Ax-9xxx, E-Series Ex-9xxx, FX-9xxx) или процессоры ARM64 (Snapdragon SDM850 или более поздние версии)
- RAM : 4 ГБ (для 32-разрядных архитектура) / 16 ГБ (для 64-разрядной версии)
- Жесткий диск (рекомендуется меньше): не менее 512 ГБ как для 64-разрядной, так и для 32-разрядной ОС
- SSD / NVMe (ускоренная загрузка): не менее 128 ГБ как для 64-разрядной, так и для 32-разрядной ОС.

- Разрешение экрана : 800 x 600, минимальный размер диагонали основного дисплея 7 дюймов или больше
Шаг 1. Загрузите ISO-файл Windows 10 на свой компьютер без использования Media Creation Tool
Если у вас есть все от Предварительные требования , за исключением ISO-файла Windows 10, мы покажем вам, как получить файл образа с официального сайта Microsoft с соблюдением этических норм.
Пользователи, хорошо знакомые с веб-сайтом Windows 10, также должны знать, что нет другого способа загрузить ISO-образ Windows 10 без использования Media Creation Tool с помощью кнопки « Download tool now ».
Напротив, приведенные ниже шаги предоставят вам альтернативный маршрут, который пропускает использование инструмента:
- Откройте Google Chrome на ПК Technician и перейдите на веб-сайт загрузки Microsoft Windows.
.
- Щелкните значок с тремя точками рядом с изображением вашего профиля Google, разверните категорию Дополнительные инструменты в списке параметров и выберите Инструменты разработчика .
 Кроме того, вы можете использовать сочетания клавиш Ctrl + Shift + I для выполнения того же действия.
Кроме того, вы можете использовать сочетания клавиш Ctrl + Shift + I для выполнения того же действия.
- Новый Инструменты разработчика Справа открывается окно с большим количеством HTML-кодов, написанных внутри. Нажмите кнопку с тремя точками рядом со значком шестеренки, разверните раздел Дополнительные инструменты и выберите Условия сети .
- В новом меню Сетевые условия , снимите флажок « Использовать браузер по умолчанию » рядом с Пользовательский агент , разверните список Custom… и выберите BlackBerry 9 — BB0075 .
- Это действие имитирует ваш компьютер как устройство Blackberry BB10 , и на веб-сайте Microsoft не будет отображаться кнопка загрузки инструмента, поскольку вы используете устройство , отличное от Windows .

- Обновите веб-сайт Microsoft, не закрывая вкладку Инструменты разработчика , и на этот раз вы увидите раскрывающееся меню , в котором вы можете выбрать Windows 10 (многосерийный ISO), который хотите загрузить. Выберите Подтвердить 9кнопку 0075 для продолжения.
- Выберите язык продукта Windows 10 в раскрывающемся меню и нажмите Подтвердить еще раз.
- После того, как веб-сайт подтвердит ваш запрос, нажмите либо 32-разрядная загрузка , либо 64-разрядная загрузка , в зависимости от архитектуры вашего процессора.
- Chrome начнет загрузку ISO-файла, размер которого может варьироваться в зависимости от выбранной версии Windows.
Терпеливо подождите, пока загрузка не будет завершена, и вы можете перейти к следующему шагу: запишите ISO-файл на USB-накопитель и сделайте его загрузочным.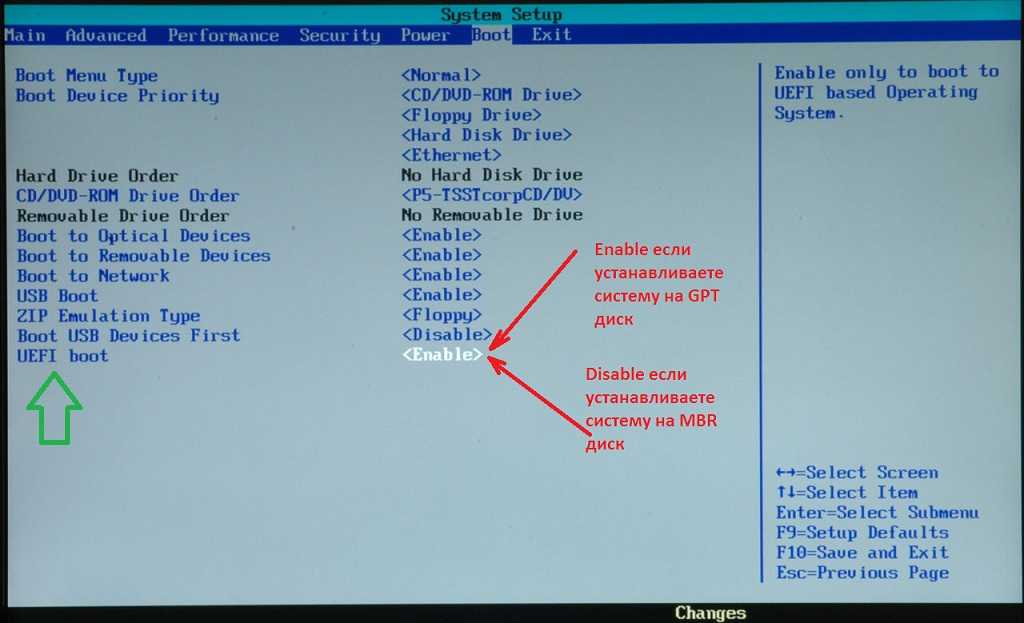
Шаг 2. Создание загрузочного USB-накопителя
Если вы уже приобрели ISO-файл Windows 10 , то перенос его на USB-накопитель будет нашим немедленным шагом. На флэш-накопителе должно быть не менее 8 ГБ свободного места, а все важные файлы должны быть предварительно скопированы.
Перенос системных файлов установки Windows на USB-накопитель и возможность его загрузки из биоса более сложный , чем перенос файлов ISO напрямую.
Таким образом, задача выполняется другим программным обеспечением в соответствии с инструкциями трех популярных программ для перепрошивки USB, упомянутых ниже:
Создание установочного носителя с помощью Microsoft Media Creation Tool загрузка ISO-файла с официальных серверов Microsoft. Он использует последнюю схему разделов GPT , цели Системы UEFI по умолчанию делают USB загрузочным и предоставляют только последнюю версию Windows 10.
подлинная копия образов дисков Windows, свободная от вредоносного и шпионского ПО.
- Даже если у вас нет установочного образа Windows 10 , вы можете использовать официальный Media Creation Tool от Microsoft, чтобы загрузить его и автоматически записать на USB-накопитель.
- Перейдите на страницу загрузки Windows 10 на ПК Technician и нажмите кнопку Download Tool Now / Download Now .
- Вставьте флэш-накопитель USB в порт ПК и убедитесь, что устройство отформатировано в файловой системе FAT32 .
- Дважды щелкните загруженный файл из папки Downloads , чтобы открыть Media Creation Tool.
- При первом запуске инструмент инициализируется с несколькими настройками.
- Нажмите Примите , чтобы принять лицензионное соглашение, прежде чем приступить к USB-прошивке.

- После дальнейшей обработки выберите вариант « Создать установочный носитель (USB-накопитель, DVD или файл ISO) для другого ПК » и нажмите кнопку Далее .
- Если вы хотите изменить редакцию Windows или язык региона , снимите флажок « Используйте рекомендуемые параметры для этого ПК » и выберите соответствующие параметры для Language , Edition и Architecture . Нажмите Далее , чтобы продолжить.
- Выберите опцию « USB Flash Drive » и нажмите Далее .
- Выберите флешку из списка съемных дисков. Если вашего USB-устройства там нет, снова подключите его и нажмите « Обновить список дисков ». После выбора нажмите Далее , чтобы продолжить.
- Теперь ISO-файл Windows 10 будет загружаться автоматически; процент указывает на ход загрузки.

- После завершения загрузки инструмент начнет создавать носитель Windows 10, где ваш USB-накопитель будет очищен и станет загрузочным для любой биосы UEFI после копирования системных файлов установки.
- После создания установочного диска Windows путь к загрузочному USB-накопителю указан ниже. Нажмите Завершить кнопку, чтобы завершить процесс и очистить все оставшиеся файлы установки.
Создание установочного USB-накопителя Windows с помощью Rufus
Rufus — одна из лучших бесплатных утилит, которая помогает форматировать и создавать загрузочные USB-накопители из ISO-файла , который может присутствовать заранее или загрузить с помощью встроенного загрузчика ISO.
Руфус на быстрее и меньше , чем большинство инструментов, протестированных нами при создании установочного носителя Windows, и предоставляет широкий спектр параметров настройки в зависимости от целевого ПК.
Выполните шаги, указанные ниже, чтобы создать загрузочный USB-накопитель Windows 10 , используя уже существующий ISO-образ или загрузив новый:
- Перейдите на официальный веб-сайт Rufus на ПК Technician и нажмите ссылка в разделе Скачать .
- После загрузки подключите USB-накопитель внутрь и запустите приложение Rufus-x.xx.exe из папки Downloads .
- USB-накопитель назначения будет автоматически указан в категории Устройство .
- Если вы уже загрузили файлы изображений из предыдущего раздела, нажмите кнопку ВЫБРАТЬ , перейдите в папку, в которой хранится ISO, щелкните файл и выберите Открыть 9кнопка 0075.
- Если у вас нет файла ISO, щелкните стрелку вниз рядом с кнопкой ВЫБОР , отметьте кнопку ЗАГРУЗИТЬ и нажмите ее еще раз.

- Когда скрипт загрузки запустится, выберите Windows 10 версии в окне «Загрузить образ ISO» и нажмите «Продолжить» .
- Через некоторое время выберите предпочтительную версию Windows 10 Release из раскрывающегося меню и выберите 9.0074 Продолжайте снова. (Последняя версия — Windows 10 21h3 )
- Нажмите Продолжить еще раз после выбора Windows 10 Home/Pro/Edu Edition и Региональный язык .
- Выберите архитектуру x64 (64-разрядная) или x86 (32-разрядная) и нажмите кнопку Загрузить , чтобы загрузить ISO-файл установки Windows. Выберите место загрузки и нажмите Сохранить .
- Загруженный ISO будет автоматически загружен в Rufus для прошивки на USB-накопитель.
- Выберите стандартную установку Windows в разделе параметров изображения.

- Если целевой компьютер приобретен в течение 5 лет или если у вас есть система BIOS UEFI, выберите GPT в разделе Схема раздела и UEFI (не CSM) в качестве Целевая система .
- Если Целевой ПК устарел или имеет устаревшую версию BIOS и не поддерживает установки на основе UEFI, выберите MBR в меню Схема разделов и BIOS (или UEFI-CSM) в качестве Целевой системы .
- Нажмите кнопку START , чтобы начать запись файла ISO на USB-накопитель и сделать его загружаемым на целевом ПК в соответствии с предоставленными параметрами. Выберите OK в предупреждении о формате USB.
- После удаления существующих файлов USB, создания необходимой файловой системы и копирования файлов ISO в течение нескольких минут нажмите кнопку ЗАКРЫТЬ , чтобы выйти из утилиты и безопасно отключить USB-накопитель.

Создание установочного USB-накопителя Windows с помощью WinToUSB
WinToUSB — еще одна бесплатная утилита, разработанная специально для создания установочного носителя Windows или создания версии Windows, загружаемой непосредственно с флешки без какой-либо установки.
Выполните шаги, указанные ниже, чтобы установить утилиту и создать новую установку Windows на любом USB-накопителе:
- Перейдите на веб-сайт WinToUSB на ПК Technician и нажмите кнопку Download , чтобы получить последнюю бесплатную версию. версия.
- После загрузки запустите программу установки и следуйте инструкциям на экране, чтобы установить WinToUSB на свое устройство.
- Перейдите на рабочий стол и дважды щелкните значок Hasleo WinToUSB , чтобы открыть утилиту.
- Вы можете выбрать загруженный файл ISO или использовать предыдущие установочные DVD-диски Windows 10 и записать их непосредственно на USB-накопитель.
 Вы также можете клонировать текущую ОС Windows 10 и перенести ее на USB-накопитель. Это руководство покажет вам только метод прошивки ISO в качестве демонстрации.
Вы также можете клонировать текущую ОС Windows 10 и перенести ее на USB-накопитель. Это руководство покажет вам только метод прошивки ISO в качестве демонстрации.
- Нажмите кнопку Tools в правом верхнем углу и выберите кнопку Windows Installation USB Creator .
- Нажмите Кнопка «Исследовать », перейдите к ISO-файлу Windows 10, загруженному в предыдущем разделе, и нажмите «Открыть », чтобы загрузить его.
- При запросе Выберите USB-устройство , нажмите вниз стрелку и выберите подключенный USB-накопитель.
- Нажмите кнопку Да , чтобы продолжить форматирование флешки.
- После очистки USB-накопителя системный раздел и загрузочный раздел будут отображаться в виде схемы разделов. Нажмите на OK , чтобы продолжить рекомендуемые настройки.

- Инструмент Win2USB потратит несколько минут на создание установочного носителя Windows, пока не появится диалоговое окно « Операция успешно завершена ». Нажмите OK для выхода.
- Безопасно извлеките USB-накопитель и вставьте его в порт.
Шаг 3. Перезагрузка в загрузочный USB-накопитель после изменения порядка загрузки
Перезапись на USB-накопитель программы установки Windows и превращение его в загрузочный завершает только начальные шаги, необходимые для установки Windows 10 на целевой ПК.
Чтобы установка началась успешно, вы должны настроить новый ПК на загрузку с USB-накопителя вместо жесткого диска или твердотельного накопителя , а также изменить порядок загрузки по умолчанию .
Выполните описанные ниже действия, чтобы загрузиться с установочного носителя Windows и запустить установку Windows.
- Перейдите к целевому ПК и подключите флэш-накопитель, на который в предыдущем разделе был установлен файл образа ISO.
- Включите ПК (если он уже выключен) или нажмите Перезагрузить из меню Пуск (если он уже запущен).
- При включении питания продолжайте нажимать клавиши F10/F12 на клавиатуре, чтобы вызвать меню выбора загрузки . (Обратитесь к производителю ПК за правильной клавишей настройки клавиатуры, чтобы вызвать меню выбора загрузки)
- Выделите устройство UEFI USB , упомянутое в меню выбора загрузки, с помощью клавиш курсора на клавиатуре и нажмите Войдите, чтобы выбрать их.
- Система перезагрузит на загрузочный USB-накопитель и нажмет любую клавишу, чтобы начать установку Windows .
Шаг 4: Начните установку Windows и выберите раздел HDD/SSD
Если порядок загрузки вашего компьютера настроен на загрузку USB-устройства в первую очередь, вы можете начать установку Windows с USB-накопителя.
- После загрузки с USB-накопителя вы увидите логотип Windows 10 с вращающимся значком ниже.
- Вас встретит окно установки Windows, где вы сможете выбрать язык , время и формат валюты , а также клавиатуру или метод ввода из соответствующего раскрывающегося меню. Нажмите Далее , чтобы продолжить.
- Нажмите кнопку Установить сейчас .
- В окне установки будет запрошен подлинный ключ продукта Windows 10 , который вы можете ввести в поле, как показано выше. Если у вас его нет прямо сейчас, выберите « У меня нет ключа продукта », чтобы активировать Windows 10 позже.
- Выберите версию Windows 10 , которую вы хотите установить в своей системе, и нажмите «Далее».
- Установите флажок « Я принимаю условия лицензии », чтобы подтвердить чтение, и нажмите Далее .

- Если на вашем ПК ранее была установлена ОС Windows, вы увидите 2 типа установки: Обновление и Пользовательский . Выберите тип выборочной установки для установки свежей копии Windows 10 с USB.
- Теперь вы увидите схему разделов вашего жесткого диска или твердотельного накопителя, которая уже существует. Если таблицы разделов нет, нажмите кнопку New .
- Выберите размер диска, который вы хотите разместить в одном разделе, и нажмите Применить , чтобы подтвердить и успешно создать раздел.
- Выберите раздел, в который вы хотите установить системные файлы Windows 10, и нажмите кнопку Далее .
- Программа установки Windows автоматически отформатирует раздел и запустит процедуру установки.
Шаг 5: дождитесь завершения установки Windows 10 и настройте новую операционную систему
- нужно откинуться на спинку кресла и выпить чашку кофе, пока установка проходит следующие этапы:
- Копирование файлов Windows : Перенос системных файлов с флешки на системный раздел.

- Подготовка файлов к установке : Распаковка установочных файлов.
- Установка компонентов : Установка дополнительных файлов.
- Установка обновлений : Обновление установленных файлов Windows.
- Завершение : Удаление всех лишних установочных файлов Windows.
- Копирование файлов Windows : Перенос системных файлов с флешки на системный раздел.
- После завершения установки Windows несколько раз автоматически перезапустится. Обязательно отключите флешку после перезагрузки компьютера.
- Когда новая установка Windows загружается в первый раз, вам будет предложено указать регион . Выберите регион и нажмите Да .
- Windows запросит подключение к Интернету и предложит вам войти в Microsoft с адресом электронной почты, номером телефона или идентификатором Skype. Нажмите на Создайте учетную запись , если у вас нет учетной записи Microsoft.

- После этого следуйте инструкциям на экране, чтобы настроить дополнительные параметры учетной записи Windows 10.
- Подождите несколько минут после появления вышеуказанного экрана, и вы будете перенаправлены на экран рабочего стола Windows 10.
Подведение итогов
Мы надеемся, что после прочтения нашей статьи вы узнали, как правильно установить Windows 10 с USB.
Часто задаваемые вопросы
Как установить Windows 10 с USB-накопителя на Windows 10?
Вы можете установить Windows 10 с USB-накопителя на Windows 10 следующим образом:
— Подключить флешку к ПК с Windows установочные файлы на флэш-накопитель USB
– Подключение флэш-накопителя к новому ПК и запуск установочных файлов из BIOS
– Следование инструкциям на экране для установки Windows
Как установить Windows 10 на USB-накопитель и сделать его загрузочным?
Вы можете установить Windows 10 на USB-накопитель и сделать его загрузочным с помощью Microsoft Media Creation Tool.



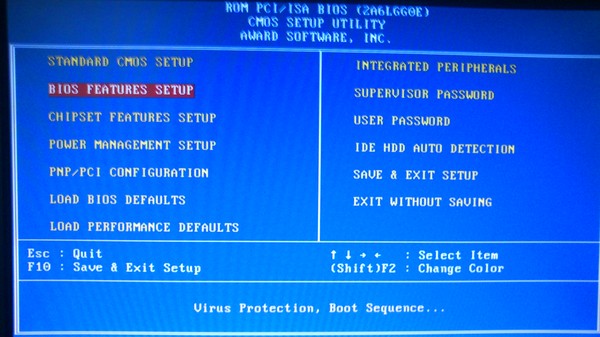

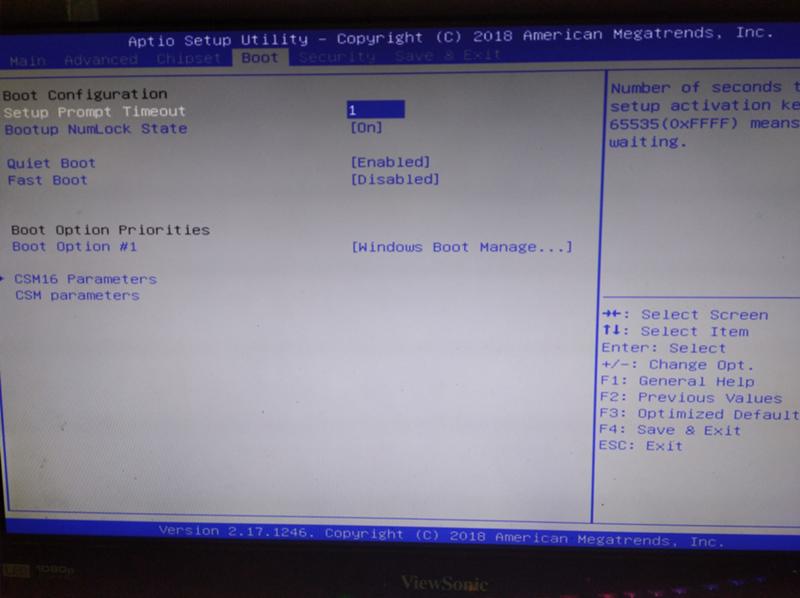 Кроме того, вы можете использовать сочетания клавиш Ctrl + Shift + I для выполнения того же действия.
Кроме того, вы можете использовать сочетания клавиш Ctrl + Shift + I для выполнения того же действия.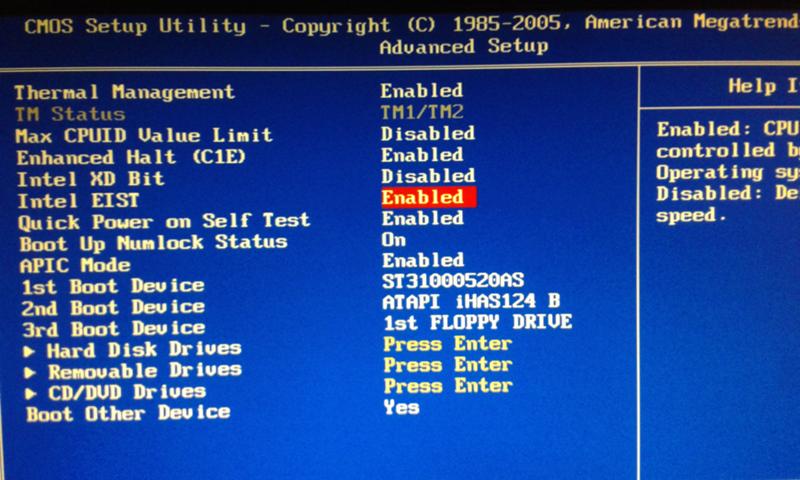
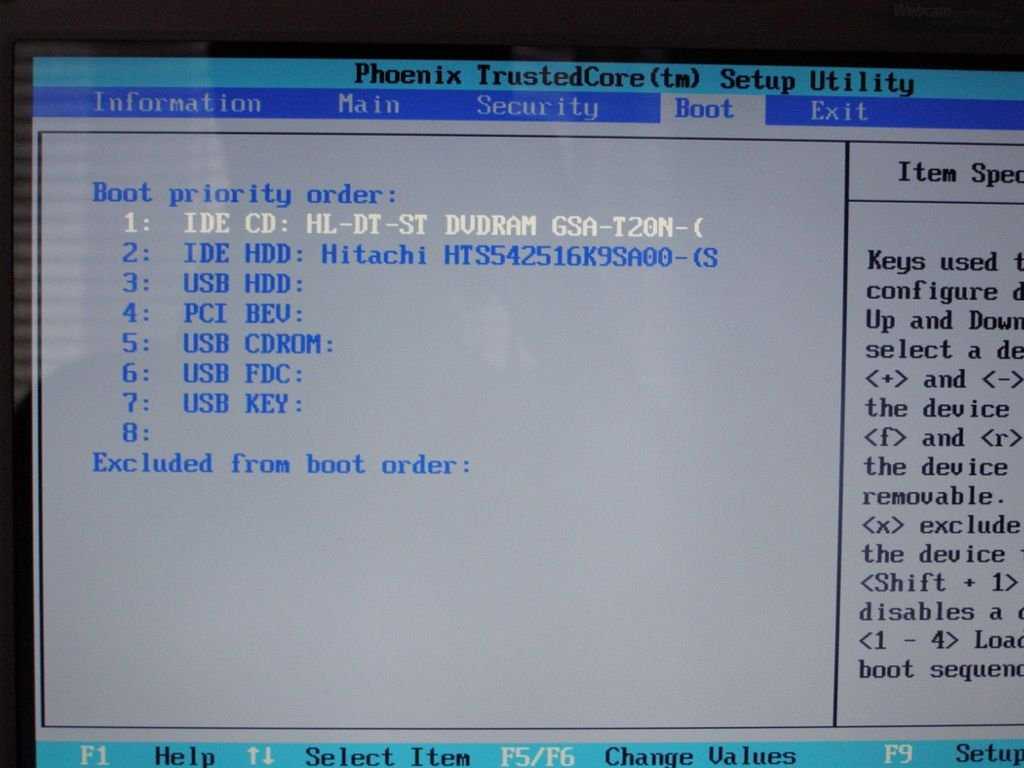
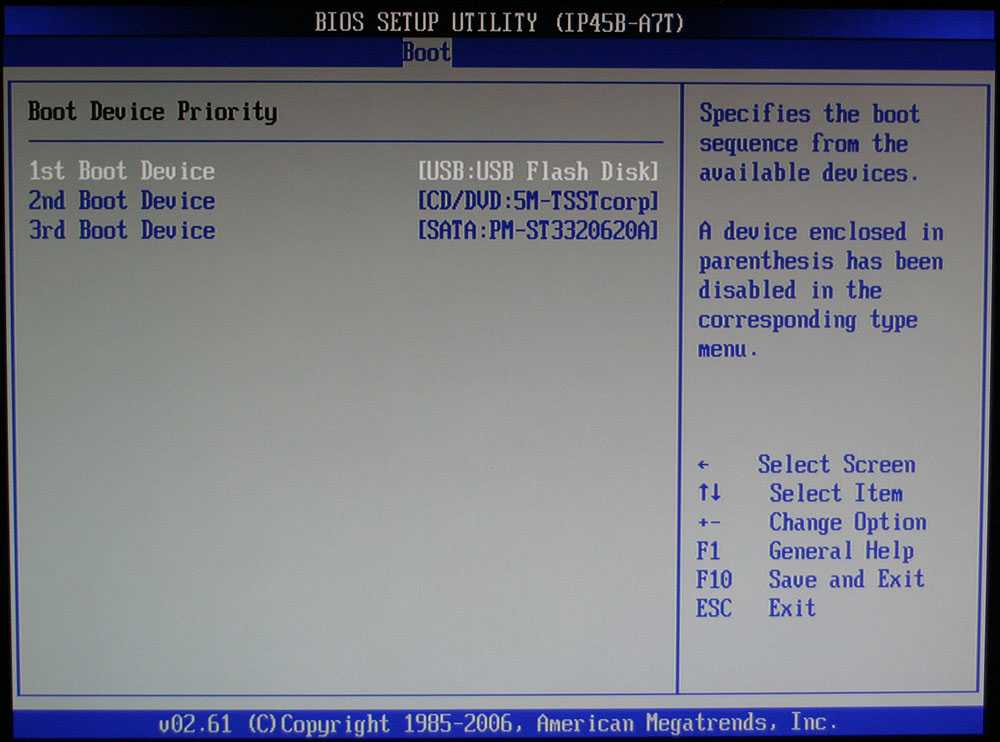
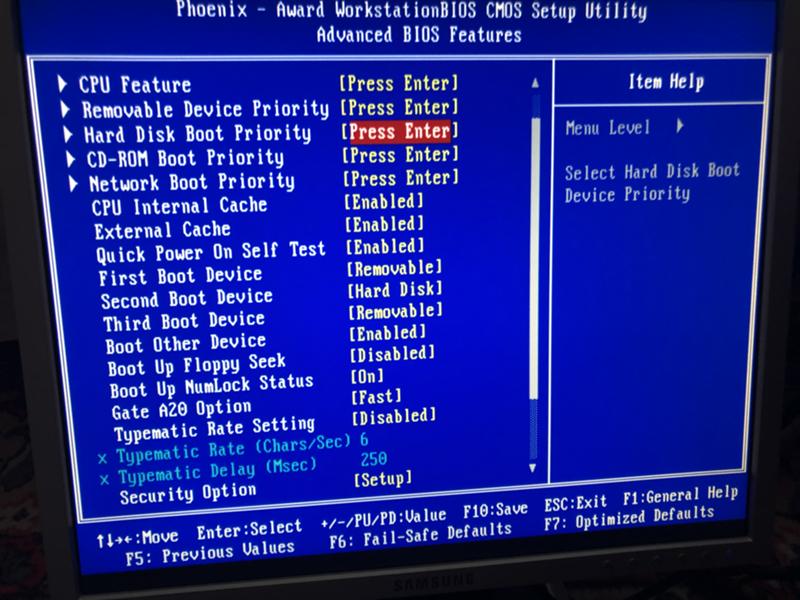
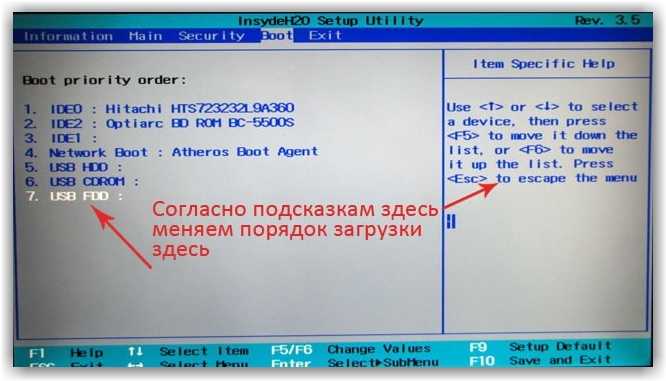
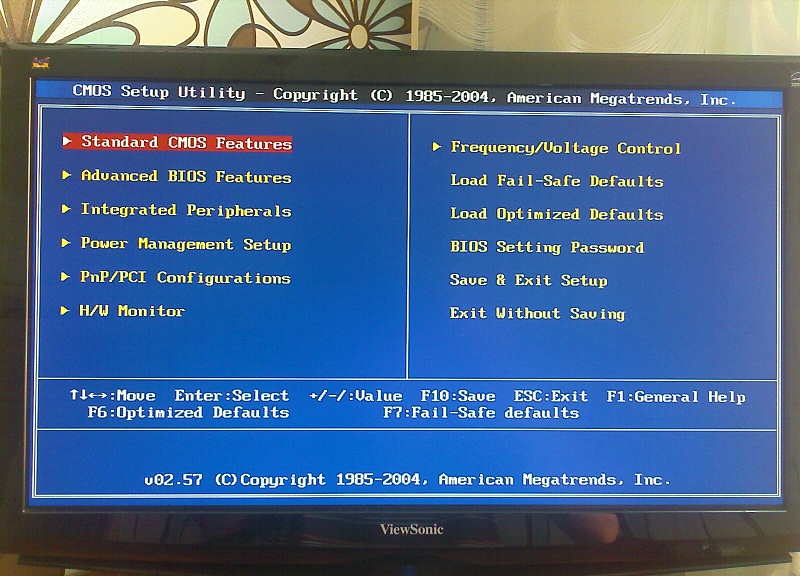
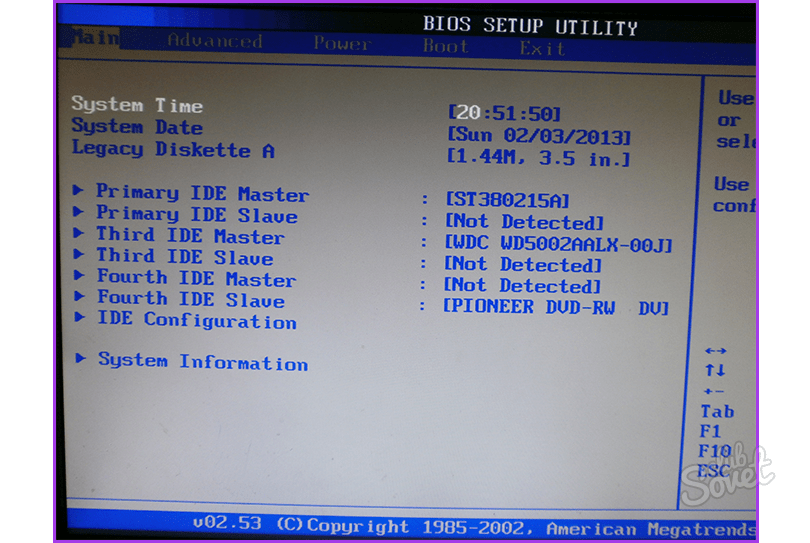 Вы также можете клонировать текущую ОС Windows 10 и перенести ее на USB-накопитель. Это руководство покажет вам только метод прошивки ISO в качестве демонстрации.
Вы также можете клонировать текущую ОС Windows 10 и перенести ее на USB-накопитель. Это руководство покажет вам только метод прошивки ISO в качестве демонстрации.