Драйвера для клавиатуры для windows 10: Драйверы клиента HID клавиатуры и мыши — Windows drivers
Содержание
Драйверы и загрузки | HID Global
Воспользуйтесь фильтрами ниже, чтобы найти нужные вам драйверы и загрузки.
Вы также можете поспользоваться поиском по ключевым словам.
Запроситьинформацию
Filters
Все продуктыActivIDActivID AppliancesAsure IDCrescendoDigitalPersonaEDGEEDGE EVOEikonTouchFARGOHIDiCLASS SELumidigmOMNIKEYRB25FSignoSingle Finger ModulesSingle Finger ReadersVertXПрограмматоры карт
Все продуктыHID Asure ID Solo
HID Crescendo 2300 Series
HID FARGO C50 ID Card Printer
HID FARGO DTC1250e ID Card Printer & Encoder
HID FARGO DTC1500 ID Card Printer & Encoder
HID FARGO DTC4250e ID Card Printer & Encoder
HID FARGO DTC4500e ID Card Printer & Encoder
HID FARGO DTC5500LMX ID Card Printer and Laminator
HID FARGO HDP5000 ID Card Printer & Encoder
HID FARGO INK1000 Inkjet Card Printer & Encoder
HID Signo Biometric Reader 25B
HID® ActivID® ActivKey® USB Tokens
HID® ActivID® BlueTrust Token
HID® Approve
HID® Crescendo® C1150 Series
HID® Crescendo® Key Series
HID® DigitalPersona® 4500 Fingerprint Module
HID® DigitalPersona® 4500 Fingerprint Reader
HID® EDGE EVO® Hi-O Interface Modules
HID® EDGE EVO® Solo ESh500 Hi-O Controller
HID® EDGE EVO® Solo ESh500-K Networked Controller
HID® EDGE EVO® Solo ESHR40-K Networked Controller/Reader & Module
HID® EDGE EVO® Solo ESHR40-L Networked Controller/Reader & Module
HID® EDGE EVO® Solo ESHRP40-K Networked Controller/Reader & Module
HID® EDGE® EDGEPlus® Solo ES400 83000
HID® EDGE® EDGEReader® Solo ESR40 83120
HID® EDGE® EDGEReader® Solo ESRP40 83125
HID® EikonTouch® 510 Fingerprint Reader
HID® EikonTouch® 710 Fingerprint Reader
HID® EikonTouch® TC510 Fingerprint Reader
HID® EikonTouch® TC710 Fingerprint Reader
HID® FARGO® DTC1000 Card Printer/Encoder
HID® FARGO® DTC1000Me Monochrome ID Card Printer & Encoder
HID® FARGO® DTC4000 Card Printer/Encoder
HID® FARGO® DTC400e Card Printer/Encoders
HID® FARGO® DTC4500 Card Printer/Encoder
HID® FARGO® DTC550 Card Printer/Encoders
HID® FARGO® DTCii Printer & Encoder
HID® FARGO® HDP5600 ID Card Printer & Encoder
HID® FARGO® HDP600 Card Printer/Encoders
HID® FARGO® HDP600 CR100 Card Printer/Encoders
HID® FARGO® HDP6600 Card Printer & Encoder
HID® FARGO® HDP8500 Industrial & Government ID Card Printer & Encoder
HID® FARGO® HDPii Card Printer/Encoder
HID® FARGO® HDPii Plus ID Card Printer & Encoder
HID® FARGO® Persona C30E Card Printer/Encoders
HID® iCLASS SE® 3350 Clamshell Card
HID® iCLASS SE® CP1000 Encoder
HID® iCLASS SE® U90
HID® Lumidigm® M-Series Fingerprint Modules
HID® Lumidigm® M-Series Fingerprint Readers
HID® Lumidigm® V-Series Fingerprint Modules
HID® Lumidigm® V-Series Fingerprint Readers
HID® Lumidigm® V-Series V371 Fingerprint Reader
HID® OMNIKEY® 5127CK CCID & Keyboard Wedge Reader Board
HID® OMNIKEY® 1021 USB
HID® OMNIKEY® 2061 Bluetooth®
HID® OMNIKEY® 3021 USB
HID® OMNIKEY® 3111 Serial
HID® OMNIKEY® 3121 Reader Board USB
HID® OMNIKEY® 3121 USB
HID® OMNIKEY® 3621 Pinpad
HID® OMNIKEY® 3821 USB Pinpad
HID® OMNIKEY® 3921 PC Built-In USB
HID® OMNIKEY® 3921 Reader Board USB
HID® OMNIKEY® 4040 Mobile PCMCIA
HID® OMNIKEY® 4121 CL
HID® OMNIKEY® 4321 Mobile ExpressCard 54
HID® OMNIKEY® 5021 CL
HID® OMNIKEY® 5022
HID® OMNIKEY® 5023
HID® OMNIKEY® 5025 CL
HID® OMNIKEY® 5027
HID® OMNIKEY® 5122 Reader Board USB
HID® OMNIKEY® 5125 Reader Board USB
HID® OMNIKEY® 5125 USB Prox
HID® OMNIKEY® 5127CK Mini CCID & Keyboard Wedge Reader
HID® OMNIKEY® 5127CK Reader Board
HID® OMNIKEY® 5127CK Reader Core
HID® OMNIKEY® 5321 and CL SAM Reader Board
HID® OMNIKEY® 5321 CL SAM USB
HID® OMNIKEY® 5321 CL USB
HID® OMNIKEY® 5321 CLi USB
HID® OMNIKEY® 5321 CR USB
HID® OMNIKEY® 5321 USB
HID® OMNIKEY® 5325 CL USB Prox
HID® OMNIKEY® 5325 USB Prox
HID® OMNIKEY® 5326 DFR
HID® OMNIKEY® 5421 Reader
HID® OMNIKEY® 5422
HID® OMNIKEY® 5427 CK
HID® OMNIKEY® 6121 Mobile USB
HID® OMNIKEY® 6221 MicroSD
HID® OMNIKEY® 6221 Microsd
HID® OMNIKEY® 6321 CLi USB
HID® OMNIKEY® 6321 USB
HID® OMNIKEY® 7121 Biometric Reader
HID® OMNIKEY® CardMan Desktop Fingerprint 7120
HID® OMNIKEY® CardMan Desktop serial 1010
HID® OMNIKEY® CardMan Desktop serial 2010
HID® OMNIKEY® CardMan Desktop serial 2011
HID® OMNIKEY® CardMan Desktop serial 3110
HID® OMNIKEY® CardMan Desktop serial-B1 9010
HID® OMNIKEY® CardMan Desktop serial-B1 PIN 9011
HID® OMNIKEY® CardMan Desktop USB 2020
HID® OMNIKEY® CardMan Desktop USB 3021
HID® OMNIKEY® CardMan Dongle 6020
HID® OMNIKEY® Cardman Embedded 3e10
HID® OMNIKEY® Cardman Embedded 3e20
HID® OMNIKEY® Cardman Embedded Smart@Bus
HID® OMNIKEY® CardMan Mobile PCMCIA 4000
HID® OMNIKEY® Cardman Trust Class 2 Serial 3610
HID® OMNIKEY® CardMan Trust Class 2 USB: 3620
HID® OMNIKEY® Cardman Trust Class 3&4 8630
HID® OMNIKEY® Cardman Trust Finread
HID® OMNIKEY® Designing Kit Serial
HID® OMNIKEY® Designing Kit USB
HID® OMNIKEY® Dual-ISO
HID® OMNIKEY® Multi-ISO Smart Card Module & Reader Board
HID® OMNIKEY® NHS Card Reader
HID® OMNIKEY® Smart@Link Chipset
HID® SmartID® MIFARE®/DESFire® SmartTOOLS
HID® TouchChip® TCESC4K Module
HID® TouchChip® TCET Module
Все операционные системыAll EVO
Android
Asure ID 7. 7
7
BlackBerry OS
EDGE & VertX
EDGE EVO
Embedded
Embedded Standard
Firmware
iOS
J2ME
Linux
Linux x 64
Linux x64
MacOS X
Pocket PC 2002/2003
Win 2000/XP
Win 2003 Server
Win 2003 Server x64
Win 98/ME
Win CE
Win NT
Windows
Windows 10 32-Bit
Windows 10 64-Bit
Windows 10 x64
Windows 10 x86
Windows 11
Windows 2000
Windows 7
Windows 7 x64
Windows 8
Windows 8 x64
Windows 8 x86
Windows 8.1 x32
Windows 8.1 x64
Windows CE
Windows Server 2008
Windows Server 2008 R2
Windows Server 2008 x64
Windows Server 2012
Windows Server 2016
Windows Server 2019
Windows Server 2022
Windows Vista
Windows Vista x64
Windows XP
Windows/Linux
WinXP 64 Bit Titanium
WinXP x 64 Edition
WinXP x64 Edition
Драйверы
HID® FARGO® HDP6600 Windows Driver
sfw-01428_revp_hdp6600_v1.0.1.39.2_setup.zip — 91.2 MB
Windows-based printer driver for the HID® FARGO® HDP6600 card printer. (SHA1: 74fc61c7afb2baef126b054aaab8ba951590f1f8)
Crescendo Authenticator (V3.
 0.47)
0.47)
ac.crescendoauth.setup_3.0.0.47-winapi.zip — 16.02 MB
Crescendo Authenticator is a two-factor authentication application that provides another security layer beyond passwords. Compared with other similar applications, Crescendo Authenticator Tool allows you to store your credentials on an encrypted Crescendo smart card or/and a Crescendo Key device and not on your workstation so that your secrets cannot be compromised.
The application requires HID Crescendo 2300 smart cards or Crescendo Keys.
Crescendo Management Tool (V2.0)
ac.cmt_.gui_2.0.0.29.zip — 45.04 MB
Crescendo Management Tool is a Java application that allows exploring the capabilities of Crescendo C2300 smart cards and Crescendo Key devices. With Crescendo Management Tool it is possible to configure One-Time-Password slots and manage key pairs and their associated X.509 certificates in the PKI slots. The tool can also be used to manage the PIN for the devices.
HID® Crescendo Management Tool provides a simplified way to quickly manage your HID Crescendo® devices, including the High Assurance Crescendo C2300 hybrid smart card and the USB- and NFC-enabled HID Crescendo Key Series.
Crescendo Management Tool is simple to deploy and allows users of Microsoft® Windows® desktop and server operating systems to quickly configure Crescendo devices for use without the need for central administration or remote management.
With a few easy steps, and without IT help-desk assistance, users can:
1) Identify an inserted device by product name, image, and device serial number
2) Configure a device with One-Time Password options, certificates, PIN, and Management Keys
3) Generate HOTP and TOTP passwords for highly secure transactions
Crescendo C2300 Minidriver 1.2
c2300_mini_driver_1.2.zip — 7.25 MB
The Crescendo 2300 minidriver is required to allow CNG applications, like the MMC certificates snap-in, to update key pairs and certificates in Crescendo 2300 cards and Crescendo Key devices.
Minidriver 1.2 adds the following features:
— Support for ActivID CMS managed devices and the Enterprise profiles (Available with ActivID CMS 5.8)
— HID Crescendo 2300 Mini Driver 1.2 has been certified by Microsoft for Windows 11 and expanded to Windows 10, Windows Server 2019 and Windows Server 2022
Documentation: https://docs.hidglobal.com/crescendo-tools/MiniDriver/home.htm
Note: Minidriver 1.2 supports the Crescendo C2300 Card with the new Applet 3.0.3, but doesn’t support the Crescendo C2300 Card with the Applet 3.0.2
Minidriver 1.0 will continue supporting the Crescendo C2300 card with the Applet 3.0.2
Crescendo Authenticator Tool for Mac (V1.4)
crescendo_authenticator_tool_1.4.dmg — 91.05 MB
Crescendo Authenticator is a two-factor authentication application that provides another security layer beyond passwords. Compared with other similar applications, Crescendo Authenticator Tool allows you to store your credentials on an encrypted Crescendo smart card or/and a Crescendo Key device and not on your workstation so that your secrets cannot be compromised.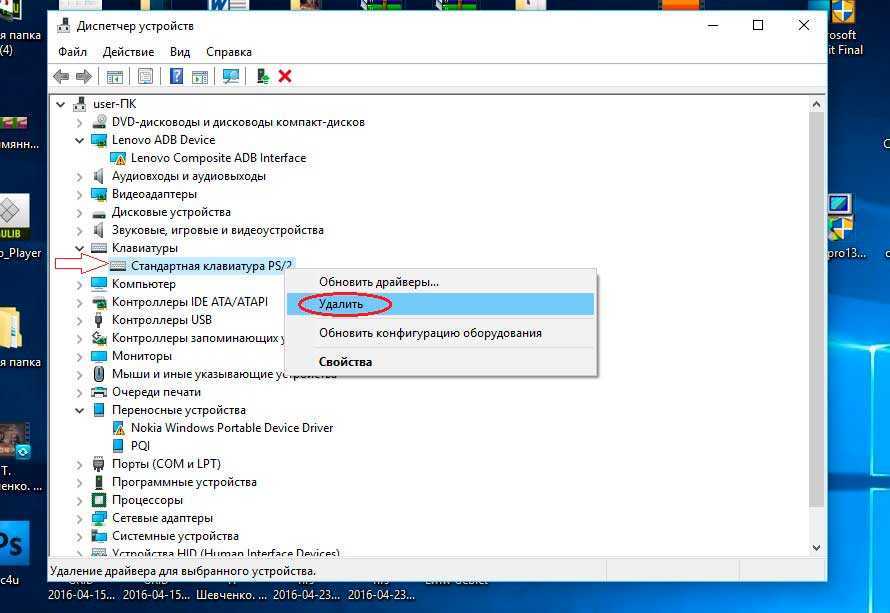
The application requires HID Crescendo 2300 smart cards or Crescendo Keys.
HID Approve for Windows Standalone Installer
ac.trustops.disk_.windows_4.6.0.22.zip — 42.11 MB
HID Approve is a multi-factor authentication solution from HID Global that delivers a simple and secure way for you to validate transactions and authenticate. With push notifications and a simple swipe gesture, you can approve an authentication or transaction request on your mobile device. For mobile offline use, HID Approve enables you to generate one-time secure codes for strong authentication. HID Approve is a part of a broad range of hardware and software security tokens from HID Global that work with the HID Authentication Platform. To get started with HID Approve you will need to download the App and enroll it with your service provider.
HID® FARGO® INK1000 Windows Driver
ink1000_v2.0.0.4_setup.zip — 92.49 MB
Windows-based printer driver for the HID® FARGO® INK1000 card printer
SHA1: f3b0d9c25d908c3f7ff71fd7f71fa27500911b28
Pages
more
Что такое HID Keyboard Device? Как установить драйверы HID-клавиатуры
Итак, вы наткнулись на термин «HID-клавиатура» в Диспетчере устройств вашего компьютера и задаетесь вопросом, что это такое; или чем она отличается от ваших обычных клавиатур, или даже о том, что в первую очередь означает HID.Что ж, вот все, что вам нужно знать об устройствах HID Keyboard и о том, как решить несколько проблем, которые их беспокоят.
Что такое HID Keyboard Device?
Устройства интерфейса пользователя (или HID) — это класс компьютерных периферийных устройств, с помощью которых вы вводите команды. Этот термин обычно используется для обозначения мышей и клавиатур, но геймпады и джойстики тоже составляют эту категорию.
Клавиатуры HID ничем не отличаются от стандартных клавиатур PS / 2 в ноутбуках, за исключением того, что они подключаются через USB, а не встроены. Вопреки распространенному мнению, аббревиатура HID — это не термин, впервые использованный Microsoft. Фактически это происходит из спецификаций USB, поскольку USB HID является родительским классом.
Установите драйверы HID Keyboard
Если вы недавно обновились до Windows 10, переустановили или обновили ее, возможно, вы обнаружили, что вам необходимо установить (или обновить) драйверы HID Keyboard.
Программы для Windows, мобильные приложения, игры — ВСЁ БЕСПЛАТНО, в нашем закрытом телеграмм канале — Подписывайтесь:)
В большинстве случаев вам действительно не нужно ничего делать или вручную загружать и устанавливать драйверы клавиатуры. Обновления Windows обычно заботятся об этом, и процесс завершается в фоновом режиме без сбоев. Но бывают случаи, когда ваша клавиатура может начать вести себя странно, например, регистрировать случайные вводы и игнорировать фактические, или вообще перестать работать после загрузки Windows после переустановки.
Обновления Windows обычно заботятся об этом, и процесс завершается в фоновом режиме без сбоев. Но бывают случаи, когда ваша клавиатура может начать вести себя странно, например, регистрировать случайные вводы и игнорировать фактические, или вообще перестать работать после загрузки Windows после переустановки.
Вот несколько способов обновить и переустановить драйверы клавиатуры и решить проблемы, с которыми вы можете столкнуться.
# 1: обновите драйверы клавиатуры из диспетчера устройств
Чтобы установить / обновить драйверы клавиатуры, откройте RUN, нажав Winkey + R, введите «devmgmt.msc» и нажмите Enter.
В диспетчере устройств разверните ветку Клавиатуры.
Затем щелкните правой кнопкой мыши на клавиатуре и выберите «Обновить драйвер».
Выберите Автоматический поиск драйверов.
Драйверы будут установлены / обновлены автоматически. Перезагрузите компьютер, чтобы изменения вступили в силу.
Вы также можете просмотреть (свой) компьютер в поисках драйверов, если вы уже загрузили драйверы с вашего компьютера или веб-сайта производителя клавиатуры.
Нажмите «Обзор», найдите папку с файлом драйвера и нажмите «Далее».
Кроме того, вы можете нажать «Разрешить мне выбрать» из списка доступных драйверов на моем компьютере и посмотреть, какие предложения Windows предлагает вам.
Затем выберите один из предложенных вариантов и нажмите «Далее».
Если вы не можете найти вариант, снимите флажок «Показать совместимое оборудование» и получите полный список драйверов от разных производителей на выбор. Затем нажмите Далее.
Необходимо обновить драйверы клавиатуры. Перезагрузите компьютер, чтобы изменения вступили в силу.
# 2: удалите и переустановите драйверы
Неисправный драйвер — частая причина того, что клавиатура начинает самостоятельно создавать проблемы. Самый простой способ избавиться от этой привязки — удалить текущие драйверы и все их файлы и снова переустановить драйверы. Это устраняет любые проблемы, которые могут быть связаны с неисправными драйверами.
Откройте диспетчер устройств, как показано ранее (Win + X). Вы также можете использовать для этого только мышь: щелкните правой кнопкой мыши кнопку «Пуск» и выберите «Диспетчер устройств».
Затем щелкните правой кнопкой мыши на клавиатуре в ветви «Клавиатуры» и выберите «Удалить устройство».
Снова нажмите Удалить.
Выберите Да и перезагрузите компьютер, чтобы удалить.
После перезапуска Windows автоматически установит драйверы клавиатуры по умолчанию и снова заставит клавиатуру работать.
Если клавиатура не работает после перезагрузки, это означает, что вам необходимо переустановить / обновить драйверы самостоятельно из диспетчера устройств. Но поскольку вы можете выполнить шаги, описанные выше, с помощью одной только мыши, это не должно быть проблемой.
HID Проблемы с клавиатурой
Как и большинство периферийных устройств, HID-клавиатуры имеют тенденцию создавать несколько собственных проблем. Хотя в основном проблемы возникают из-за ошибок в драйверах, проблемы также могут включать проблемы совместимости или другие программы и службы, мешающие правильному функционированию устройства.
Исправления: клавиатура не работает
Большинство вышеупомянутых проблем можно решить, просто обновив или переустановив драйверы, как показано в предыдущем разделе. Но если проблема с вашей клавиатурой не устранена, вы также можете взглянуть на следующее:
Убедитесь, что порт USB работает
Звучит достаточно очевидно, но это никогда не будет приятным сюрпризом, когда мы в конце концов обнаружим проблему там, где меньше всего хотели бы искать, — в оборудовании. Если ваша HID-клавиатура начинает проявлять странные проблемы, такие как периодическое обновление сама по себе, причиной может быть одна (или несколько) из следующих причин:
- Неисправная клавиатура.
- Неисправный кабель.
- Неисправный порт USB.
Чтобы проверить, работает ли порт USB, отключите клавиатуру HID и подключите другое устройство USB, например флэш-накопитель или мышь. Если он тоже не распознается, у вас проблема с оборудованием. Помимо исправления базовой инфраструктуры, вам также следует обойти любые USB-концентраторы, которые вы можете использовать, и подключить клавиатуру напрямую к ПК.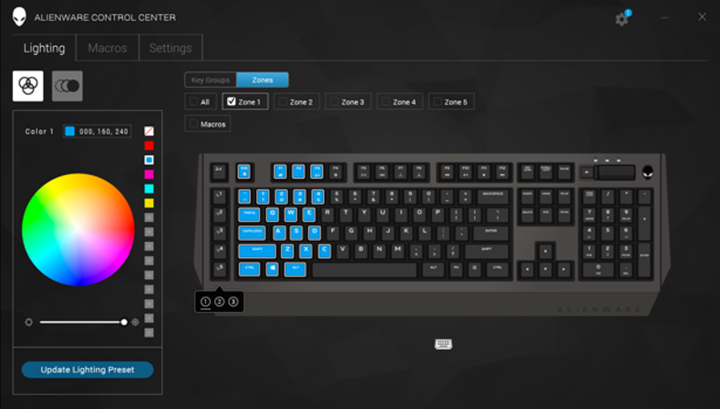
Конфликт обновления драйвера Windows 10
Некоторые пользователи сообщают о любопытной проблеме при перезагрузке Windows 10. Функциональная клавиатура перестает работать, как только драйверы устройства обновляются автоматически с помощью обновления Windows.
В таких случаях проблема заключается в драйверах, которые Windows обновляет самостоятельно. Быстрое решение этой проблемы — отключить обновление Windows и установить драйверы (как показано ранее) вручную. Многие производители устройств размещают на своих веб-сайтах собственные приложения, которые предоставляют подходящие драйверы для вашей системы и постоянно обновляют их.
Единственным недостатком этого решения является то, что мы должны держать обновления Windows выключенными, чтобы избежать конфликта между драйверами, которые мы установили вручную, и теми, которые обновление Windows хочет нам навязать. Однако вы можете сначала попытаться создать точку восстановления системы и снова включить обновления, чтобы проверить, работает ли ваша клавиатура.
Отключить ключи фильтра
Наконец, FilterKeys — функция «легкого доступа», которая сообщает Windows игнорировать повторяющиеся или слишком короткие нажатия клавиш. Однако этот параметр может заставить клавиатуру вести себя странно, например, регистрировать нажатие клавиши, когда оно не было выполнено, или вообще не регистрировать нажатие клавиши.
Лучше оставить ключи фильтров выключенными. Чтобы в этом убедиться, нажмите Win + I и откройте «Настройки». Щелкните «Удобство доступа».
Прокрутите вниз и выберите «Клавиатура» на левой панели.
Теперь справа в разделе «Использовать ключи фильтра» выключите кнопку и снимите флажок «Разрешить ярлыку запускать ключи файлов».
Вы также можете один раз обновить / переустановить драйверы, на всякий случай. Затем перезагрузите компьютер. Этот метод должен обновить драйверы и предотвратить вмешательство других функций во ввод данных.
Мы надеемся, что теперь вы стали лучше осведомлены о HID-клавиатурах и обновлении их дисков, чем раньше. Выполнение этого несколькими различными способами также гарантирует, что вы избежите любых проблем, которые в противном случае могли бы беспокоить вашу клавиатуру.
Выполнение этого несколькими различными способами также гарантирует, что вы избежите любых проблем, которые в противном случае могли бы беспокоить вашу клавиатуру.
Программы для Windows, мобильные приложения, игры — ВСЁ БЕСПЛАТНО, в нашем закрытом телеграмм канале — Подписывайтесь:)
Как удалить и переустановить драйвер клавиатуры в Windows 11 или 10
Переустановка драйвера клавиатуры — это универсальное решение любой проблемы, возникающей с устройством в Windows 11 или 10. Будучи важной частью ОС, если программное обеспечение не работает, вы получаете различные проблемы. Это может быть клавиатура, которая не работает, зависает, щелчок правой кнопкой мыши на рабочем столе занимает слишком много времени и другое. Таким образом, вы найдете здесь способы легко удалить и переустановить драйвер клавиатуры в Windows 10.
Одним из таких драйверов, на который часто жалуются пользователи, является клавиатура. Если драйвер клавиатуры выйдет из строя, это, безусловно, приведет к неправильной работе клавиатуры.![]() Драйверы тесно взаимодействуют с системой и являются неотъемлемой частью эффективного функционирования устройства, за которое они отвечают. Во многих случаях, когда ваша клавиатура перестает работать, удаление и переустановка драйвера решает проблему. Кроме того, вы можете переустановить его, если вы случайно удалили драйвер клавиатуры. Процесс довольно прост и вряд ли займет несколько минут. Итак, давайте углубимся в процедуру и посмотрим, как это можно сделать в Windows 10 и 11.
Драйверы тесно взаимодействуют с системой и являются неотъемлемой частью эффективного функционирования устройства, за которое они отвечают. Во многих случаях, когда ваша клавиатура перестает работать, удаление и переустановка драйвера решает проблему. Кроме того, вы можете переустановить его, если вы случайно удалили драйвер клавиатуры. Процесс довольно прост и вряд ли займет несколько минут. Итак, давайте углубимся в процедуру и посмотрим, как это можно сделать в Windows 10 и 11.
Вот как удалить и переустановить драйвер клавиатуры в Windows 11 или 10 —
Шаг 1: Щелкните правой кнопкой мыши левый нижний угол (над кнопкой «Пуск») экрана. Кроме того, вы можете нажать клавишу с логотипом Windows вместе с «X».
Шаг 2: появится меню Win + X, выберите опцию, а именно «Диспетчер устройств».
Шаг 3: Когда появится Диспетчер устройств, вы сможете просмотреть все устройства, установленные в вашей системе. Нажмите на маленькую стрелку, которую вы видите рядом с Клавиатура для расширения.
Шаг 4: Найдите драйвер, который вы хотите удалить, и щелкните его правой кнопкой мыши.
Шаг 5. Выберите параметр Удалить устройство . Появится диалоговое окно с просьбой подтвердить удаление драйвера.
Шаг 6: Нажмите кнопку Удалить в диалоговом окне. Это удалит драйвер из системы.
Шаг 7: Перезагрузите ПК с Windows 10, и система автоматически переустановит драйвер клавиатуры в вашей системе.
Как выполнить откат к предыдущему драйверу
Хотя новые драйверы устройств почти всегда улучшают производительность Windows 10, бывают случаи, когда происходит прямо противоположное. Это может иметь место, особенно если вы обновляете или устанавливаете драйверы из ненадежных источников. Если вы считаете, что проблема связана с новым драйвером, вы можете вернуться к предыдущему драйверу. Для этого:
- Откройте диалоговое окно «Выполнить», нажав сочетание клавиш Win + R. Здесь введите devmgmt.
 msc и нажмите OK .
msc и нажмите OK . - Когда появится Диспетчер устройств, щелкните маленькую стрелку рядом с Клавиатуры .
- Щелкните правой кнопкой мыши драйвер, как и раньше. Выберите Свойства .
В окне свойств щелкните вкладку Драйвер . Затем нажмите на кнопку Roll Back Driver (см. снимок).
Появится диалоговое окно с предупреждением об откате и запросом подтверждения. Нажмите OK/Да.
Вот и все!!!
Драйверы для клавиатуры Скачать | Обновления драйверов
Автоматический поиск и загрузка
официальные драйвера клавиатуры.
Программное обеспечение Driver Updates установит последние официальные драйверы
и поддерживать их в актуальном состоянии.
Driver Updates использует отмеченную наградами облачную технологию, чтобы легко
обновлять несколько драйверов устройств одновременно и надлежащим
последовательность. Обновления драйверов — 29 долларов.0,95 за лицензию на один год. Теперь ваша очередь
Обновления драйверов — 29 долларов.0,95 за лицензию на один год. Теперь ваша очередь
может обновить все ваши драйверы всего за несколько кликов.
Что такое драйверы клавиатуры?
Драйверы клавиатуры — это программы, которые обрабатывают задачи, которые вы выполняете.
играя на клавиатуре (т.е. печатая!) на языке, который вы
компьютер может понять, поэтому он знает, как выводить эти символы
на экран вашего компьютера.
Зачем загружать драйверы клавиатуры
Когда вы покупаете новую клавиатуру, вы получаете CD-ROM или интернет.
ссылку с соответствующим драйвером для загрузки. Водители
обычно включаются как часть установки материнской платы и
часто устаревают, если только набор микросхем или материнская плата не
выпущен, поэтому обновите его онлайн, чтобы убедиться, что вы используете
Последняя версия. Отсутствие обновления может сильно повлиять на
Отсутствие обновления может сильно повлиять на
производительность вашей клавиатуры.
Моя клавиатура ничего не делает! Проблемы с клавиатурой обычно возникают из-за неисправных драйверов для |
| Знайте проблемы с клавиатурой Устаревшие драйверы клавиатуры повлияют на другие периферийные устройства |
Улучшите работу клавиатуры
Обновление драйверов повышает производительность за счет сокращения системных
ошибок, предотвращение конфликтов и максимальное использование оборудования
производительность.
Обновите драйверы клавиатуры
Простой поиск нужных драйверов | |
Мощные элементы управления | |
Исправление ошибок, связанных с драйвером | |
Комплексная поддержка клиентов | |
100% гарантия качества |
Как обновить драйверы клавиатуры
Загрузка драйверов в составе пакета материнской платы
Драйверы клавиатуры иногда доступны как часть
пакет драйверов материнской платы. Это можно узнать на материнской плате
сайт производителя. Обычно их можно найти в Службе поддержки или
Раздел загрузок. Нажмите на драйвер, который вам нужен, чтобы загрузить его.
После загрузки вам нужно будет дважды щелкнуть загруженный
файл и следуйте инструкциям на экране, чтобы установить драйвер на
твой компьютер.
Драйверы клавиатуры от производителей материнских плат
громоздкий
Материнские платы используют сложные системы идентификации из-за чипсета
конструкции. Если вы хотите обновить небольшой компонент, такой как ваш
драйвер клавиатуры, требуется много усилий, чтобы физически распаковать ваш
компьютер и проверьте номер модели (если у вас нет коробки или
мануал где-то валяется). Наша автоматизированная система является отличным
Наша автоматизированная система является отличным
альтернатива.
Почему важно получить правильные драйверы для вашего
Клавиатура
Неправильные драйверы клавиатуры часто нарушают работу других USB-устройств.
3.0, такие как мышь. Кроме того, специфичные для клавиатуры
появляются проблемы, такие как замедление времени, необходимого для
символы, которые появляются на вашем экране, или команды клавиатуры не работают
вообще. Обновленные драйверы обычно обеспечивают перекрестную совместимость с
другие устройства USB 3.0.
Установка последних версий драйверов клавиатуры
Как работает автоматическое обновление драйверов клавиатуры
Избегайте сбоев клавиатуры, загрузив программное обеспечение для обновления драйверов.
для Windows, чтобы ваши драйверы всегда были обновлены. Наш
программное обеспечение может определить ваши системные требования, чтобы вы не
нужно что-то делать — больше не нужно гуглить производителя или
приходится копаться в поисках модели клавиатуры.
Другие проблемы и устаревшие драйверы
Программное обеспечение для обновления драйверов клавиатуры очень простое в использовании. Это
автоматически сканирует устаревшую или несовместимую клавиатуру
драйверов и может найти соответствующий набор обновленных драйверов для
верните вашу верную клавиатуру в нормальное и надежное состояние.
Driver Updates использует отмеченную наградами облачную технологию, чтобы легко
обновлять несколько драйверов устройств одновременно и надлежащим
последовательность.

 Что ж, вот все, что вам нужно знать об устройствах HID Keyboard и о том, как решить несколько проблем, которые их беспокоят.
Что ж, вот все, что вам нужно знать об устройствах HID Keyboard и о том, как решить несколько проблем, которые их беспокоят.
 msc и нажмите OK .
msc и нажмите OK . 0 и 2.0, особенно
0 и 2.0, особенно

