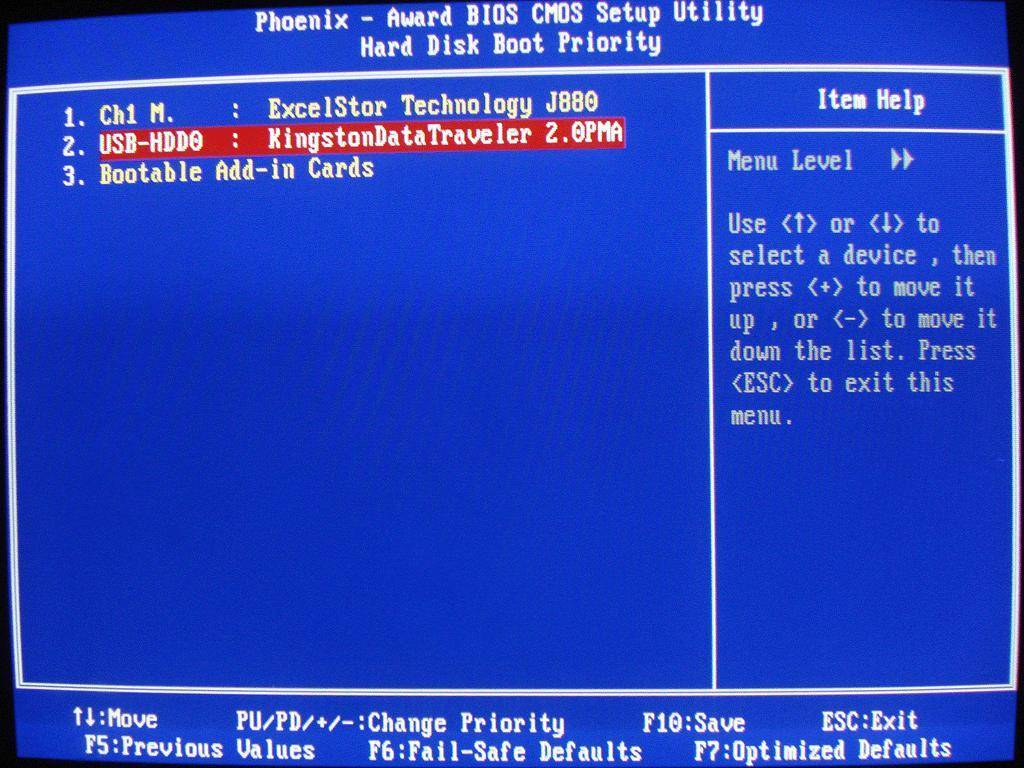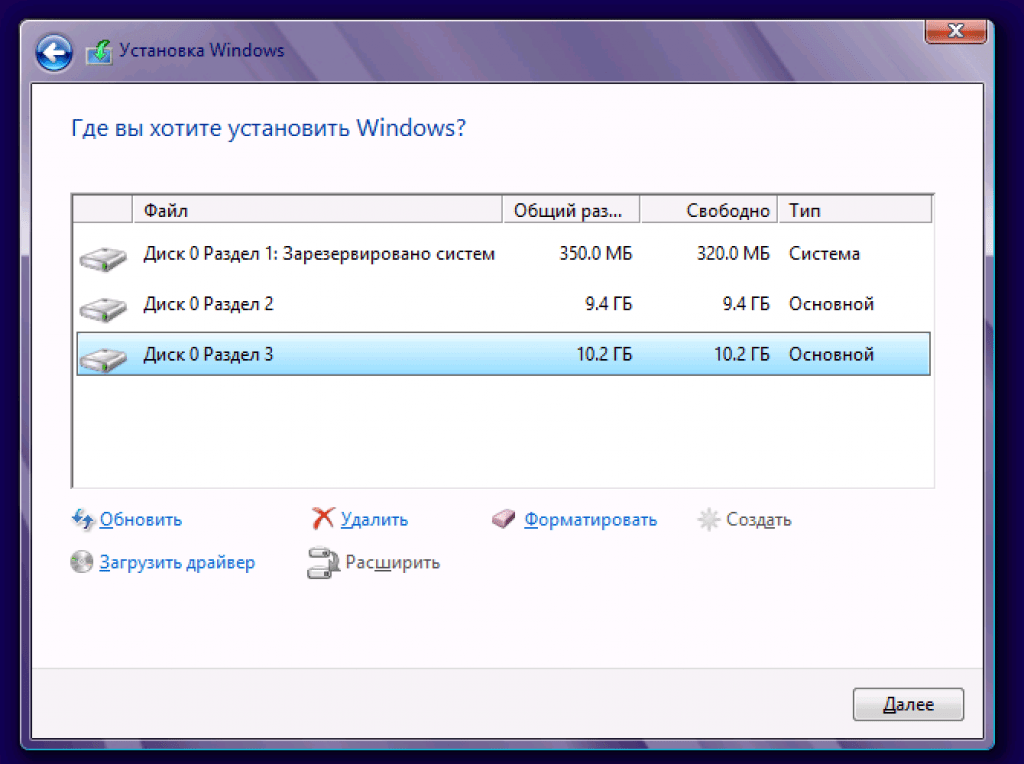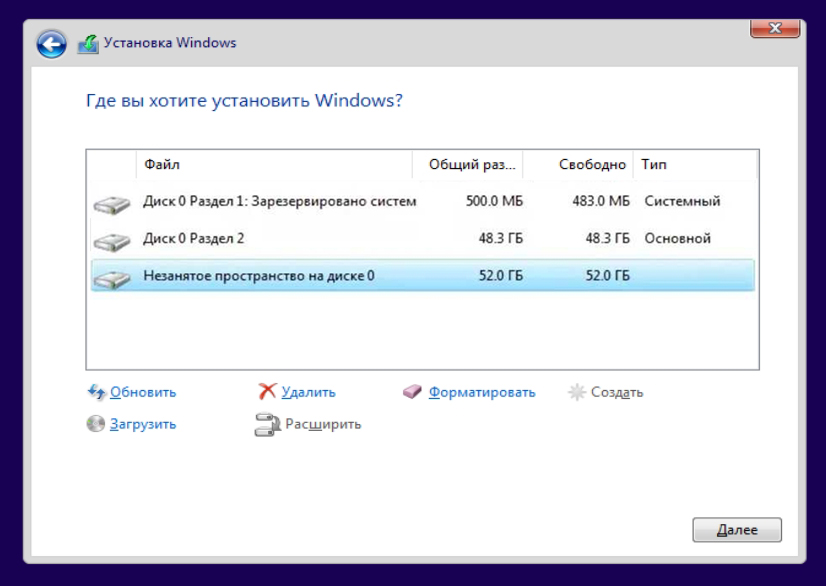Как установить виндовс с флешки на новый жесткий диск: Как установить Виндовс на новый жесткий диск
Содержание
Как установить Виндовс на новый жесткий диск
Если старый HDD отказался работать или вы просто приобрели компьютер, в котором винчестер не разделен на тома, то вам придется провести небольшую подготовительную работу, чтобы установить Виндовс на новый жесткий диск.
Общие сведения
Для установки операционной системы требуется как минимум один раздел на жестком диске, на котором будут храниться файлы Windows. Однако лучше не ограничиваться системным томом и создать еще один раздел – специально для хранения пользовательских данных.
Раздел для файлов позволяет сохранить нужную информацию при переустановке Windows. Даже если системный том будет отформатирован, пользовательские данные останутся нетронутыми.
Обычно пользователи ограничиваются двумя-тремя разделами на винчестере, так как больше их не требуется. В любом случае, работать с томами можно в уже установленной системе с помощью встроенной функции Windows «Управление дисками» или специального софта. Однако чтобы добраться до инсталлированной системы, сначала нужно разобраться, как установить Windows на новый жесткий диск.
Однако чтобы добраться до инсталлированной системы, сначала нужно разобраться, как установить Windows на новый жесткий диск.
Подготовка компьютера
Процедуру разделения диска мы посмотрим на примере инсталляции Windows 7. Чтобы установить Windows 7 с диска или флешки, сначала нужно настроить правильно BIOS, указав в разделе «Boot» верный приоритет загрузки.
- Подключите установочный носитель к компьютеру и зайдите в BIOS, нажав при запуске несколько раз клавишу Delete (иногда F2 или F8).
- Найдите раздел «Boot» и поменяйте приоритет загрузки таким образом, чтобы сначала считывалась информация с установочного носителя – USB-накопителя или оптического диска.
- Нажмите F10, чтобы выйти из базовой системы ввода-вывода, сохранив изменения.
Установка Windows
После изменения приоритета загрузки и сохранения новой конфигурации BIOS запустится инсталляция Виндовс.
- На экране должно появиться окно выбора языка системы – укажите свой вариант и нажмите «Далее».

- Нажмите большую кнопку «Установить», чтобы перейти к инсталляции Windows.
- Примите условия лицензионного соглашения, отметив галочкой соответствующий пункт, и нажмите «Далее».
- Выберите тип установки – раз диск чистый, нужно остановиться на полной установке.
Далее появится окно выбора раздела для установки Windows. Так как диск новый, на нем может быть только неразмеченное место. Установить Виндовс на неразмеченную область нельзя – необходимо создать системный раздел.
- Нажмите «Настройка диска», чтобы открыть дополнительное меню параметров винчестера.
- Кликните по ссылке «Создать» и введите в появившемся окне размер будущего тома. Нажмите «Применить», чтобы запустить процедуру разделения диска.
- Вам будет предложено создать еще один дополнительный раздел, который будет использоваться для хранения резервной копии системы. Рекомендуется согласиться с этим предложением, так как занимает такой полезный том всего 100 Мб, зато с его помощью можно будет впоследствии восстановить систему в случае её краха.

После возврата к окну выбора раздела вы увидите, что картина кардинально изменилась – теперь здесь сразу три пункта:
- Зарезервированная системой часть, объемом 100 Мб.
- Созданный вами раздел для установки операционной системы.
- Оставшееся неразмеченное место.
Чтобы из неразмеченной области создать том для хранения пользовательских данных, нужно повторить описанные выше действия по формированию системного раздела – нажимаете «Создать», задаете размер и применяете внесенные изменения.
Последующая установка Windows производится на тот раздел, который вы создавали первым. Он будет системным – то есть здесь хранятся установочные файлы Виндовс.
Записывать на него свои файлы не рекомендуется, так как они могут быть удалены при необходимости переустановить систему.
Установка Windows 10 на внешний жесткий диск USB: пошаговая инструкция
Обычно переносные (внешние) HDD используются в качестве носителя файлов.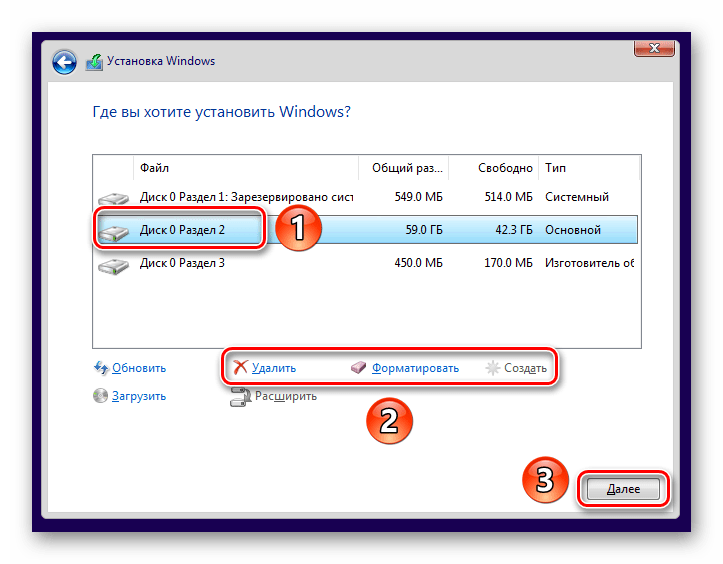 Однако некоторым людям наверняка хотелось бы иметь в его лице не только хранилище данных, но и самодостаточный инструмент, с помощью которого можно было бы пользоваться ОС на любом компьютере. Для этого потребуется установка Windows 10 на внешний жесткий диск, подключаемый через USB, и далее мы подробно рассмотрим этот процесс.
Однако некоторым людям наверняка хотелось бы иметь в его лице не только хранилище данных, но и самодостаточный инструмент, с помощью которого можно было бы пользоваться ОС на любом компьютере. Для этого потребуется установка Windows 10 на внешний жесткий диск, подключаемый через USB, и далее мы подробно рассмотрим этот процесс.
Подготовка носителя
Без подготовительного этапа установить операционку не получится, а потому важно сделать так, чтобы Hard Disk Drive оказался готов для работы с Windows 10. И первым делом нам потребуется создать на внешнем носителе раздел, где будет установлена система:
- Подключите HDD к ПК.
- Откройте «Панель управления».
- Перейдите в раздел «Администрирование», а затем – «Управление компьютером».
- Выберите пункт «Управление дисками».
- Щелкните ПКМ по названию своего носителя.
- Нажмите на кнопку «Создать простой том».
- Укажите размер тома (желательно 20 Гб).

- Назначьте букву, а также выберите формат NTFS.
При создании раздела проверьте, чтобы его буква не совпадала с обозначениями других дисков. Далее можно переходить к перекидыванию инсталлятора:
- Скачайте ISO-файл Windows 10 на ПК.
- Перекиньте его на HDD.
- Загрузите на ПК программу WinNT Setup и запустите ее.
- Откройте через нее файл инсталлятора «install.win», спрятанный в образе.
- Выберите переносной винчестер в качестве накопителя для загрузчика и диска установки.
- Нажмите на кнопку «Установка».
На этом подготовительный процесс завершается, и можно переходить к инсталляции системы.
Инструкция по установке Windows 10 на внешний жесткий диск
Виндовс 10 устанавливается на переносной HDD точно так же, как и на встроенный накопитель. Чтобы не запутаться, обратитесь к инструкции:
- Перезагрузите устройство.
- Зажмите клавишу «F2» или «Del» для запуска BIOS.

- Перейдите в раздел «Boot».
- Выберите в качестве контроллера подключенный винчестер.
- Еще раз перезагрузитесь.
- Перед вами появится окно инсталлятора, где останется выбрать язык системы и завершить установку путем ввода лицензионного ключа.
При выполнении операции главное – не допустить ошибку на подготовительном этапе. В приложении WinNT Setup нужно выставить правильный раздел для установки ОС.
Вам помогло? Поделитесь с друзьями — помогите и нам!
Твитнуть
Поделиться
Поделиться
Отправить
Класснуть
Линкануть
Вотсапнуть
Запинить
Читайте нас в Яндекс Дзен
Наш Youtube-канал
Канал Telegram
Ищите сочинения по школьной программе? Тогда Вам сюда
«Как-нибудь» или «как нибудь» – как правильно пишется?
Adblock
detector
Windows на вынос: Установка Windows на внешний жесткий диск | Эй, давайте кое-чему научиться | Geek Culture
Windows to go: Установка Windows на внешний жесткий диск | Эй, давайте кое-чему научиться | компьютерная культура | Medium
Эй, давайте узнаем кое-что
·
Читать
Опубликовано в
·
3 мин чтения
·
13 июня 2022 г.
Знаете ли вы, что Windows можно запускать с внешнего жесткого диска без использования жесткий диск вашего ПК? Что ж, в этой статье вы узнаете, как установить Windows на внешний диск, а затем запустить ее самостоятельно, не используя жесткий диск вашего компьютера. Это может быть очень удобно, если вы путешествуете, и/или это также может служить очень хорошей полноценной резервной копией.
Автор: Hey, Let’s Learn Something
212 подписчиков
· Writer for
Мы пробуем, экспериментируем, а затем делимся практическими рекомендациями по таким вещам, как приложения, окна, WordPress, сайты и все, что есть полезно и интересно.
Еще от Эй, давайте кое-чему научиться и гик-культуре
Эй, давайте кое-чему научимся
в
Как заблокировать любое приложение на iPhone — без джейлбрейка!
Были ли у вас ситуации, когда вам нужно разблокировать свой телефон и передать его другим для быстрого звонка или сообщения? А потом они крадутся…
·4 минуты чтения·28 февраля 2022 г.
Josep Ferrer
in
Перестаньте делать это на ChatGPT и опередите 99% пользователей
90 043 Раскройте потенциал ИИ-письма с помощью эффективных подсказок
·8 мин чтения·31 марта
Сунг Ким
в
Список точно настроенных больших языковых моделей (LLM) с открытым исходным кодом
Неполный список открытых исходных кодов d точно настроенные модели больших языков (LLM) вы можете запускать локально на своем компьютере
·21 мин чтения·30 марта
Эй, давайте узнаем кое-что
в
Как загрузить голосовые сообщения, отправленные вам в Instagram, на ваш компьютер?
В отличие от фотографий и видео, мы не можем сохранить голосовое сообщение, отправленное в нашем Instagram. Длительное нажатие на звуковое сообщение или что-то не работает…
·Чтение через 3 мин. ·4 июня 2022 г.
·4 июня 2022 г.
Просмотреть все от Hey, Let’s Learn Something
Рекомендовано от Medium
Непристойно
10 секунд, которые закончились моим 20-летним браком
В Северной Вирджинии август, жарко и влажно. Я до сих пор не принял душ после утренней пробежки. На мне моя мама-домохозяйка…
·Чтение через 4 минуты·16 февраля 2022 г.
The PyCoach
в
Вы используете ChatGPT неправильно! Вот как быть впереди 99% пользователей ChatGPT
·Чтение 7 мин·Мар 17
Списки
Выбор персонала
300 историй·62 сохранения
Истории, которые помогут вам повысить свой уровень на работе
19 историй·18 сохранений
Самосовершенствование 101
20 этажей·41 сохранение
Производительность 101
20 историй·40 сохранений
Сунг Ким
в
Включить SSH-доступ к WSL с удаленного компьютера
Настроить SSH-сервер в подсистемах Windows для Linux (Ubuntu) в Windows 11 и включить SSH-доступ в WSL из удаленный компьютер
·9 минут чтения·5 января
Кристен Уолтерс
в
5 способов, которыми я использую ИИ для заработка в 2023 году
Они удвоили мой доход в прошлом году
·Чтение 9 мин· 16 февраля
Линда Кэролл
в
Я спросил ChatGPT, как заработать 1000 долларов в Интернете.
 Это было весело.
Это было весело.
Заглянуть в коллективный разум может быть очень полезно, но это также может быть настолько глупо, что даже смешно
·Чтение через 6 минут·Мар 24
Aleid ter Weel
in
10 вещей, которые можно сделать вечером, вместо того, чтобы смотреть Netflix
Привычки без гаджетов для повышения продуктивности и счастья.
·5 мин чтения·15 февраля 2022 г.
См. дополнительные рекомендации
Статус
Карьера
Преобразование текста в речь
Как установить Windows 10 на новый жесткий диск
Инструкции Установите Windows 10 на новый жесткий диск
Блог
Установка Windows 10 на новый жесткий диск может показаться сложной задачей, но это не обязательно! Это руководство проведет вас через шаги по установке Windows 10 на новый жесткий диск. Следуя этому руководству, вы быстро освоите Windows 10.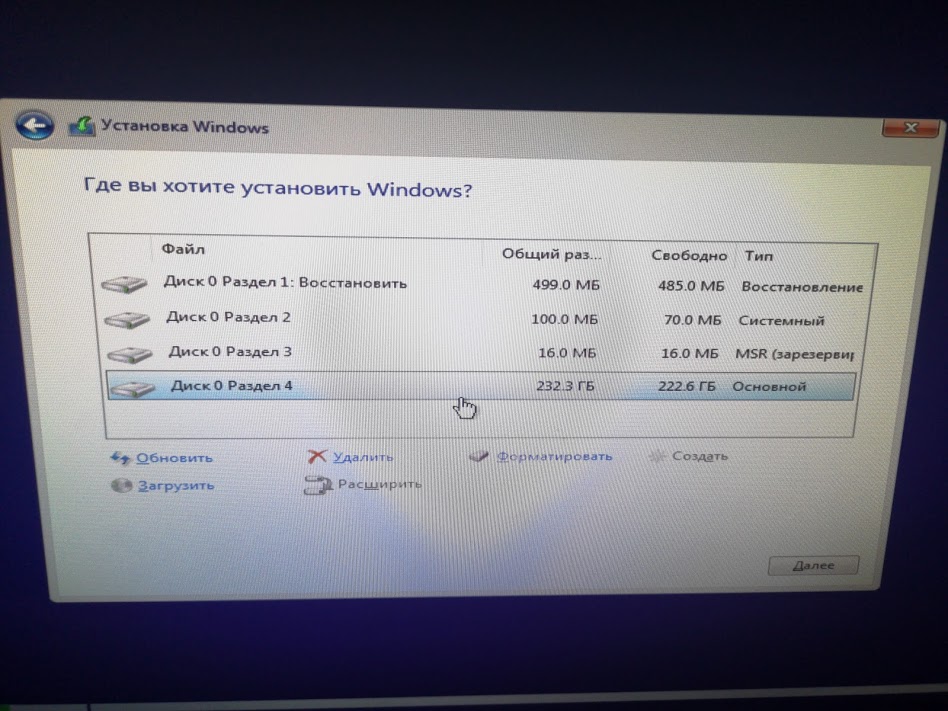
- Приобретите установочный диск Windows 10 или USB-накопитель
- Подключите новый жесткий диск к компьютеру
- Запустите компьютер с установочного носителя
- Примите лицензионное соглашение Windows 10
- Выберите тип установки
- Выберите место установки
- Подождите, пока будет установлена Windows 10
- Настройка параметров Windows 10
- Наслаждайтесь новой установкой Windows 10
Источник: partitionwizard.com
Как установить Windows 10 на новый жесткий диск без диска?
Установка Windows 10 на новый жесткий диск без диска — относительно простой процесс. Для начала вам нужно скачать ISO-файл Windows 10 с веб-сайта Microsoft. После завершения загрузки вам нужно будет создать загрузочный носитель, используя файл ISO. Это можно сделать с помощью USB-накопителя или DVD-диска с помощью Windows USB/DVD Download Tool.
После создания загрузочного носителя его необходимо вставить в компьютер и перезагрузить систему. Когда появится загрузочное меню, вам нужно выбрать загрузочный носитель в качестве основного загрузочного устройства. Это запустит процесс установки Windows 10. Во время установки вам нужно будет выбрать язык и региональные настройки, которые вы хотите использовать. Вам также необходимо будет принять условия, прежде чем продолжить.
Когда появится загрузочное меню, вам нужно выбрать загрузочный носитель в качестве основного загрузочного устройства. Это запустит процесс установки Windows 10. Во время установки вам нужно будет выбрать язык и региональные настройки, которые вы хотите использовать. Вам также необходимо будет принять условия, прежде чем продолжить.
После завершения установки вам будет предложено настроить учетную запись пользователя и предоставить ключ продукта. После этого вы сможете получить доступ к рабочему столу Windows 10 и начать использовать операционную систему.
- Загрузите ISO-файл Windows 10 с веб-сайта Microsoft.
- Создайте загрузочный носитель с помощью Windows USB/DVD Download Tool.
- Вставьте загрузочный носитель в компьютер и перезагрузите систему.
- Выберите загрузочный носитель в качестве основного загрузочного устройства.
- Выберите настройки языка и региона, которые вы хотите использовать.
- Примите условия.
- Настройте учетную запись пользователя и предоставьте ключ продукта.

- Получите доступ к рабочему столу Windows 10 и начните использовать операционную систему.
Как установить Windows 10 на новый твердотельный накопитель?
Установка Windows 10 на SSD может быть простым и быстрым процессом. Все, что вам нужно, — это твердотельный накопитель с достаточным объемом памяти, установочный носитель и несколько простых шагов.
Начните с подключения SSD к компьютеру, а затем вставьте установочный носитель Windows 10. После этого перезагрузите компьютер и настройте в BIOS загрузку с установочного носителя. Теперь вы увидите страницу «Установка Windows». Выберите «Выборочная установка» и выберите диск, на котором находится ваш SSD. Нажмите «Форматировать», а затем следуйте инструкциям на экране, чтобы завершить установку.
После завершения установки вам нужно будет установить драйверы, приложения и настройки. Для этого вам нужно будет создать диск восстановления, который поможет вам перенести все ваши данные и настройки на новый SSD. После этого процесс установки завершен, и теперь вы сможете начать использовать новую ОС Windows 10 на своем SSD.
После этого процесс установки завершен, и теперь вы сможете начать использовать новую ОС Windows 10 на своем SSD.
Как установить операционную систему на новый жесткий диск?
Установка операционной системы на новый жесткий диск может оказаться сложным процессом для тех, кто не знаком с необходимыми шагами. Однако с помощью нескольких простых инструкций даже начинающие пользователи компьютеров смогут успешно установить новую ОС на свой жесткий диск.
Перед началом процесса установки проверьте системные требования, такие как объем оперативной памяти, тип и скорость процессора, видеокарта и т. д., чтобы убедиться, что новая операционная система будет совместима. Кроме того, убедитесь, что у вас есть загрузочный диск или USB-накопитель с установочными файлами.
Чтобы начать процесс установки, включите компьютер и нажмите соответствующую клавишу, чтобы войти в программу настройки BIOS. Это может варьироваться в зависимости от типа BIOS и производителя, но обычно это F2 или DEL. В BIOS выберите порядок загрузки и убедитесь, что сначала выбран загрузочный диск или USB-накопитель. Сохраните изменения, выйдите из BIOS и компьютер перезагрузится.
В BIOS выберите порядок загрузки и убедитесь, что сначала выбран загрузочный диск или USB-накопитель. Сохраните изменения, выйдите из BIOS и компьютер перезагрузится.
На этом этапе установщик возьмет на себя управление и проведет вас через процесс установки. Обычно это включает настройку разделов, форматирование жесткого диска, копирование установочных файлов и настройку ОС. После завершения установки вы сможете использовать новую ОС на своем компьютере.
Если у вас возникнут какие-либо проблемы во время установки, обратитесь к руководству пользователя вашего компьютера или оборудования или обратитесь за помощью к производителю.
Как активировать Windows 10 после замены жесткого диска?
Если вы недавно заменили жесткий диск на своем компьютере и вам нужно повторно активировать Windows 10, процесс на самом деле довольно прост.
Первый шаг — подключение к Интернету. Это необходимо, потому что вам нужно подключиться к серверам активации Microsoft, чтобы повторно активировать вашу копию Windows. После подключения к Интернету откройте меню «Пуск» и введите «Активировать» в строке поиска. Это откроет страницу в приложении «Настройки», где вы можете начать процесс активации.
После подключения к Интернету откройте меню «Пуск» и введите «Активировать» в строке поиска. Это откроет страницу в приложении «Настройки», где вы можете начать процесс активации.
На странице «Активация» вы увидите ссылку «Изменить ключ продукта». Нажмите на эту ссылку и введите ключ продукта, который был отправлен вам при покупке копии Windows. После того, как вы ввели ключ продукта, нажмите «Далее», и Windows начнет активацию. Если процесс активации прошел успешно, вы получите подтверждающее сообщение, а статус активации изменится на «Windows активирована».
Если вы получили сообщение об ошибке или процесс активации завершился неудачно, посетите веб-сайт Microsoft для получения дополнительной помощи. Там вы найдете дополнительную информацию о процессе активации и инструкции по устранению любых ошибок, с которыми вы можете столкнуться.
Как установить Windows 10 на новый жесткий диск без операционной системы
Установка Windows 10 на новый жесткий диск без установленной операционной системы может оказаться сложным процессом.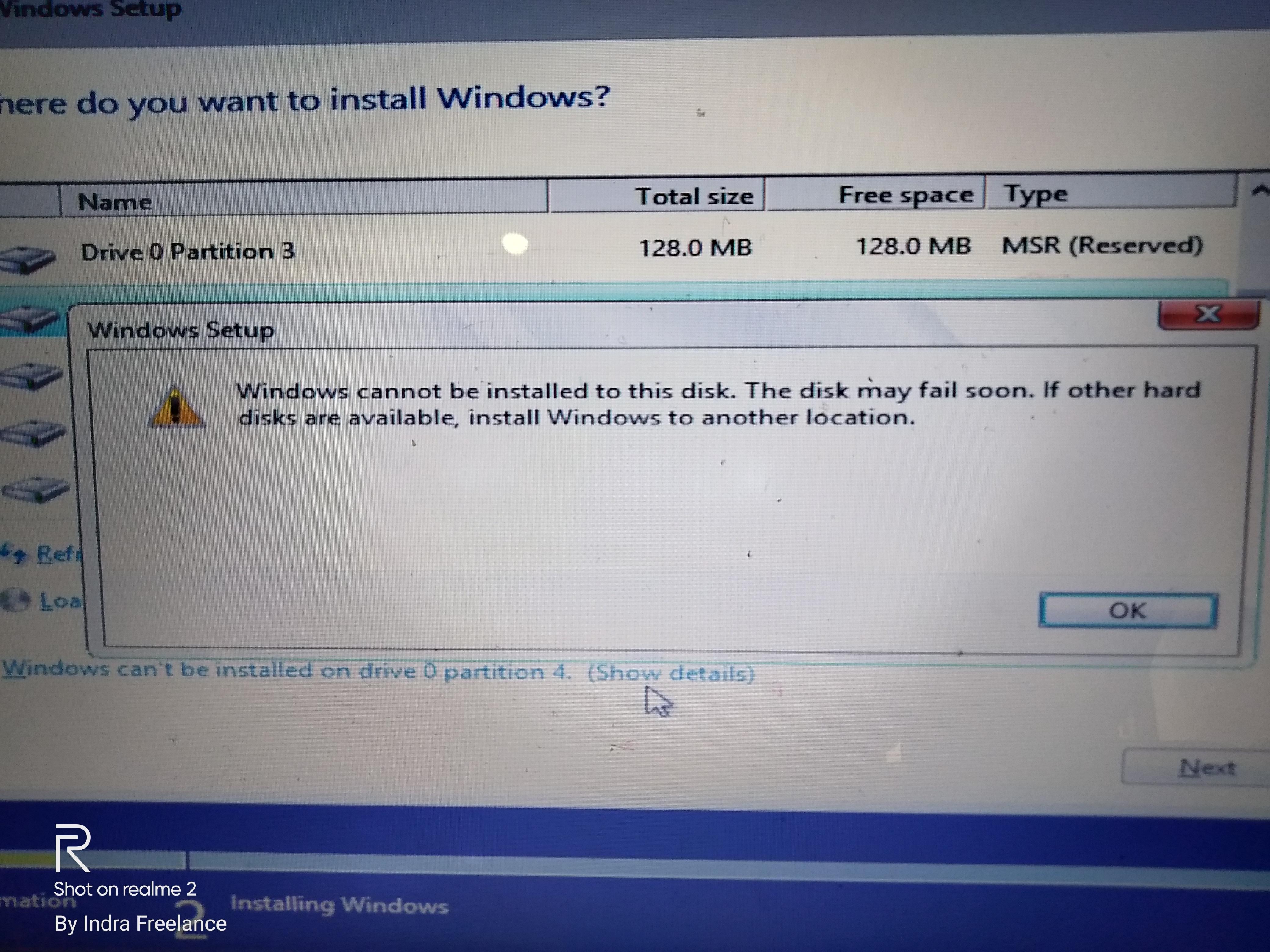 Однако при правильном руководстве и базовых знаниях о компьютерах это можно сделать. Во-первых, вам нужно будет приобрести установочный диск или USB-накопитель с установочными файлами Windows 10. Затем вам нужно будет физически установить жесткий диск в компьютер. После этого вам нужно будет настроить параметры BIOS для загрузки с установочного диска или USB-накопителя.
Однако при правильном руководстве и базовых знаниях о компьютерах это можно сделать. Во-первых, вам нужно будет приобрести установочный диск или USB-накопитель с установочными файлами Windows 10. Затем вам нужно будет физически установить жесткий диск в компьютер. После этого вам нужно будет настроить параметры BIOS для загрузки с установочного диска или USB-накопителя.
- Приобретите установочный диск или USB-накопитель с установочными файлами Windows 10.
- Установите жесткий диск в компьютер.
- Настройте параметры BIOS для загрузки с установочного диска или USB-накопителя.
- Следуйте инструкциям по установке Windows 10.
- При появлении запроса выберите тип установки.
- Выберите диск, на который вы хотите установить Windows 10.
- Дождитесь завершения процесса установки.
- Перезагрузите компьютер после завершения установки.
После этого вы можете следовать инструкциям по установке Windows 10. При появлении запроса вам нужно будет выбрать тип установки, которую вы хотите выполнить. Затем вам будет предложено выбрать диск, на который вы хотите установить Windows 10. После этого можно дождаться окончания процесса установки. Наконец, вы можете перезагрузить компьютер после завершения установки, и Windows 10 будет установлена на вашем новом жестком диске.
При появлении запроса вам нужно будет выбрать тип установки, которую вы хотите выполнить. Затем вам будет предложено выбрать диск, на который вы хотите установить Windows 10. После этого можно дождаться окончания процесса установки. Наконец, вы можете перезагрузить компьютер после завершения установки, и Windows 10 будет установлена на вашем новом жестком диске.
Установка Windows 10 на новый жесткий диск без USB
Установка Windows 10 на новый жесткий диск может оказаться непростой задачей, особенно если вы не знакомы с процессом. Тем не менее, с правильными инструкциями и руководством, это легко и просто. В этом руководстве объясняется, как установить Windows 10 на новый жесткий диск без использования USB.
Во-первых, вам необходимо приобрести установочный диск Windows 10. Получив диск, вставьте его в оптический привод компьютера и перезагрузите компьютер. Затем вам будет предложено начать процесс установки. Выберите язык и примите лицензионное соглашение.
Далее вам нужно будет выбрать тип установки, которую вы хотите выполнить. Выберите опцию «Пользовательский» и выберите жесткий диск, на который вы хотите установить Windows 10. Затем начнется процесс установки, и вы сможете следовать инструкциям на экране для завершения установки.
Выберите опцию «Пользовательский» и выберите жесткий диск, на который вы хотите установить Windows 10. Затем начнется процесс установки, и вы сможете следовать инструкциям на экране для завершения установки.
Наконец, после завершения установки вам нужно будет настроить Windows 10. Это включает в себя настройку учетных записей пользователей, настройку внешнего вида системы и установку любых необходимых драйверов или обновлений. После завершения этого процесса вы будете готовы использовать новую установку Windows 10 на новом жестком диске.
Установите Windows 10 на новый жесткий диск с помощью USB-накопителя
Установку Windows 10 на новый жесткий диск можно выполнить с помощью USB-накопителя. Процесс прост и понятен и займет всего несколько минут.
Для начала вам потребуется флэш-накопитель USB емкостью 8 ГБ и копия установщика Windows 10. Вы можете загрузить последнюю версию Windows 10 с веб-сайта Microsoft. После загрузки вам нужно будет перенести файл . ISO на USB-накопитель. Для этого откройте USB-накопитель в проводнике и перетащите на него файл .ISO.
ISO на USB-накопитель. Для этого откройте USB-накопитель в проводнике и перетащите на него файл .ISO.
Далее вам нужно будет загрузиться с USB-накопителя. Для этого вставьте USB-накопитель в компьютер и нажмите кнопку питания. Когда появится начальный экран загрузки, нажмите соответствующую клавишу, чтобы войти в настройки BIOS. В BIOS найдите параметр порядка загрузки и установите USB-накопитель в качестве первого загрузочного устройства. Сохраните изменения и выйдите. Теперь ваш компьютер загрузится с USB-накопителя и начнет процесс установки Windows 10.
Следуйте инструкциям на экране, чтобы завершить процесс установки. После завершения установки ваш компьютер автоматически перезагрузится, и Windows 10 будет установлена на новый жесткий диск.
Как установить Windows после замены жесткого диска
Установка Windows 10 на новый жесткий диск — относительно простой процесс, если у вас есть все необходимое аппаратное и программное обеспечение. Во-первых, вам понадобится действующий ключ продукта Windows 10, а также USB-накопитель объемом не менее 8 ГБ. Далее вам понадобится новый жесткий диск, который должен быть отформатирован и готов к работе.
Далее вам понадобится новый жесткий диск, который должен быть отформатирован и готов к работе.
Чтобы начать процесс установки, вставьте USB-накопитель в компьютер, затем загрузите компьютер с USB-накопителя. Это можно сделать, войдя в настройки BIOS вашего компьютера и изменив порядок загрузки, чтобы USB-накопитель был первым загрузочным устройством. Как только вы это сделаете, вы можете начать процесс установки Windows 10.
После начала процесса установки вам будет предложено ввести ключ продукта и принять лицензионное соглашение. Как только это будет сделано, вам будет предложено выбрать тип установки, которую вы хотите выполнить. Выберите вариант «Пользовательский», так как это позволит вам установить Windows 10 на новый жесткий диск. Следующим шагом будет выбор жесткого диска, на который вы хотите установить Windows 10. Выберите новый жесткий диск, затем нажмите «Далее», чтобы продолжить процесс установки.
После завершения установки вам будет предложено создать учетную запись пользователя и настроить рабочий стол. После этого ваша новая установка Windows 10 будет готова к использованию.
После этого ваша новая установка Windows 10 будет готова к использованию.
Установка Windows 10 на жесткий диск другого компьютера
Установка Windows 10 на новый жесткий диск другого компьютера — простой процесс. Все, что вам нужно сделать, это убедиться, что у вас есть подходящее оборудование, подготовить жесткий диск, а затем установить Windows 10.
Для начала вам понадобится установочный диск Windows 10, USB-накопитель объемом не менее 4 ГБ, жесткий адаптер диска и совместимый жесткий диск. Жесткий диск должен иметь емкость не менее 40 ГБ.
Когда у вас есть все оборудование, вы можете начать процесс установки. Сначала подключите адаптер жесткого диска к жесткому диску, а затем подключите его к компьютеру. Когда компьютер распознает жесткий диск, он предложит вам отформатировать жесткий диск. Выберите параметр формата «NTFS», а затем выберите параметр «Быстрое форматирование».
Затем вставьте установочный диск Windows 10 и следуйте инструкциям на экране, чтобы установить операционную систему. При появлении запроса выберите вариант установки «Выборочная», а затем выберите жесткий диск в качестве места назначения для установки. После завершения установки вам будет предложено перезагрузить компьютер.
При появлении запроса выберите вариант установки «Выборочная», а затем выберите жесткий диск в качестве места назначения для установки. После завершения установки вам будет предложено перезагрузить компьютер.
После перезагрузки компьютера вы сможете использовать Windows 10 на новом жестком диске. Обязательно храните установочный диск Windows 10 в безопасном месте на случай, если в будущем вам потребуется переустановить операционную систему.
Переустановите Windows 10 на новый жесткий диск без резервного копирования
Установка Windows 10 на новый жесткий диск может оказаться сложным процессом. Это можно сделать без резервного копирования, но важно осознавать риски и иметь необходимые знания и инструменты для безопасного выполнения работы.
Чтобы установить Windows 10 на новый жесткий диск, вам потребуется установочный диск Windows 10 или USB-накопитель, ключ продукта Windows 10 и совместимый компьютер с совместимым BIOS. Также рекомендуется иметь резервную копию важных файлов.
Первым делом вставьте установочный диск или USB-накопитель в компьютер и перезагрузите его. Затем ПК нужно будет настроить на загрузку с диска или USB-накопителя в настройках BIOS. Это можно сделать, нажав назначенную клавишу во время процесса загрузки. Как только это будет сделано, можно начинать процесс установки.
Программа установки запросит ключ продукта и другую информацию, например язык и регион. После ввода этих данных начнется установка. Пользователю нужно будет дождаться окончания установки и перезагрузить компьютер.
После перезагрузки компьютера пользователю будет предложено принять условия лицензии. Как только эти условия будут приняты, пользователь сможет войти в систему и начать использовать Windows 10 на новом жестком диске.
Важно отметить, что процесс установки может занять некоторое время, и важно убедиться, что компьютер остается включенным и подключенным к Интернету. Установка Windows 10 на новый жесткий диск без резервной копии возможна, но если какие-либо данные важны для пользователя, перед установкой рекомендуется сделать их резервную копию.
Как установить Windows на новый жесткий диск без диска или USB-накопителя
Установка Windows 10 на новый жесткий диск без диска или USB-накопителя — простой процесс. Вам понадобится ISO-файл Windows 10, компьютер или ноутбук с подключением к Интернету и необходимое оборудование для установки ОС на жесткий диск.
Первым шагом является создание загрузочного USB-накопителя, содержащего ISO-файл Windows 10. Вы можете сделать это, загрузив файл ISO с веб-сайта Microsoft, а затем используя такой инструмент, как Rufus, для создания загрузочного USB-накопителя. Как только диск будет готов, вы можете подключить его к компьютеру и загрузиться с него.
Следующим шагом будет установка ОС на новый жесткий диск. Это можно сделать, выбрав опцию установки ОС на жесткий диск в меню установки Windows. После завершения установки компьютер должен автоматически перезагрузиться и загрузиться в новой ОС Windows 10.
Вы также можете использовать такой инструмент, как EaseUS Todo Backup, чтобы создать образ нового жесткого диска и сохранить его на внешнем диске или другом носителе. Это обеспечит резервную копию жесткого диска на случай возникновения каких-либо проблем во время установки или в будущем.
Это обеспечит резервную копию жесткого диска на случай возникновения каких-либо проблем во время установки или в будущем.
Как установить Windows 11 на новый жесткий диск
Установка Windows 10 на новый жесткий диск — это простой процесс. Для начала вам потребуется совместимое запоминающее устройство, например SSD или HDD, подключенное к вашему ПК. Вам также понадобится установочный носитель Windows 10 либо на DVD, либо в виде файла образа ISO. Когда оба они будут готовы, выполните шаги, описанные ниже.
1. Загрузитесь с установочного носителя. Для этого настройте BIOS на загрузку с DVD-диска или USB-накопителя, содержащего установочный носитель Windows 10.
2. Выберите язык и другие параметры.
3. На вопрос «Где вы хотите установить Windows?» на странице выберите жесткий диск, на который вы хотите установить Windows.
4. Следуйте инструкциям на экране для завершения установки.
5. По завершении установки вам будет предложено ввести ключ продукта и активировать Windows.
6. После активации вы будете готовы настроить компьютер и начать использовать Windows 10.
Как установить новый жесткий диск на настольный ПК и установить Windows 10
При правильных шагах установка Windows 10 на новый жесткий диск станет легкой задачей. В этом руководстве представлены инструменты и инструкции, которые помогут вам приступить к работе, от загрузки программного обеспечения до форматирования жесткого диска. Пока вы не торопитесь и выполняете каждый шаг, вы можете быть уверены, что Windows 10 будет работать на вашем новом жестком диске в кратчайшие сроки. Удачи!
Назад
Как включить Javascript в Windows 10
Далее
Как зашифровать файл в Windows 10
Распроданный
Microsoft Office 365 Professional pro Plus 5 устройств Единоразовая оплата, бессрочный ПК/MAC
$9,99
Цена за единицу товара
/за
Об этом продукте Это учетная запись, а не КЛЮЧ. Случайно сгенерированный ПОЛЬЗОВАТЕЛЬ / ПАРОЛЬ…
Случайно сгенерированный ПОЛЬЗОВАТЕЛЬ / ПАРОЛЬ…
Распроданный
Лицензия на ключ продукта Windows 11 Professional Pro
$9,99
Цена за единицу товара
/за
Ключ продукта для Windows 11 Professional Подлинный нетронутый ISO, включенный в этот список. 100% оригинальные окна…
Распроданный
Ключ продукта Windows 11 Home Лицензионный цифровой ESD мгновенная доставка
$9,99
Цена за единицу товара
/за
Если вы используете Windows для повседневной работы, просмотра видео и служебной работы, развлечений, вам.