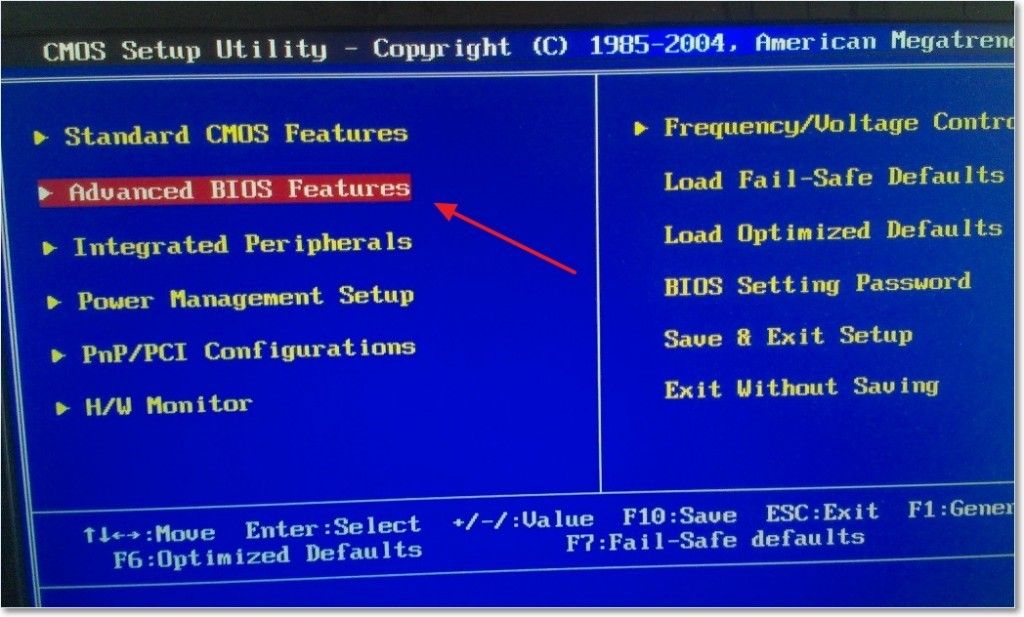Как установить виндовс с биоса с флешки: [Ноутбук/Десктоп/AIO] Как загрузить систему с USB носителя/CD-ROM? | Официальная служба поддержки
Содержание
Установить загрузку с USB из BIOS без поддержки USB
23.01.2017
5
Автор
GodKnowses
Статья описывает возможность установить загрузку с USB из BIOS устройства, даже если BIOS материнской платы не имеет поддержки загрузки с USB. Так, возможность установить операционную систему на флешку или иметь образ системы (а то и не одной) всегда под рукой, не таская планшеты с дисками, оценили многие и давно. Однако в этом моменте есть один редко встречающийся, но неприятный пункт: иногда приходится иметь дело с компьютерами прошлых поколений, BIOS материнских плат которых просто не поддерживает загрузку с USB. Жёсткий диск, CD|DVD-ROM, анахронизм в виде флопика. Но поддержки USB нет. Так что, разворачиваемся и уходим? Как бы не так.
Чтобы установить поддержку USB в BIOS, нам понадобятся:
- рабочие порты USB и рабочую ОС (для Метода 1), рабочий CDROM (для Метода 2)
- программа EasyBCD (версия Windows должна быть не ниже Vista)
- ну и флешка с нужными файлами, разумеется…
Установить загрузку с USB из BIOS: программа EasyBCD
Функции программы не устают меня поражать долгое время, и, как вы уже поняли, она умеет гораздо больше, чем просто менять имена, порядок и способ загрузки операционных систем. Мы с вами уже не раз с успехом применяли, когда:
Мы с вами уже не раз с успехом применяли, когда:
Устанавливали Windows прямо с жёсткого диска
Устанавливали на одном компьютере Windows XP и Windows 10
Сейчас мы попробуем установить в BIOS поддержку загрузки с USB, даже если такого пункта в меню BIOS материнской платы не существует.
- Входим в Windows проблемного компьютера и устанавливаем программу EasyBCD
- В открывшемся меню программы жмём по кнопке Добавить новую запись (Add new entry)
- В нижней части экрана прокрутим по необходимости вправо пункты окна Portable/External Media до пункта Расширения BIOS (BIOS Extender):
- а теперь остаётся установить поддержку USB, щёлкнув по кнопке Install PLoP. Внизу окна должно появиться соответствующее сообщение об успешной установке виртуального загрузчика:
- переходим в список пунктов меню, нажав по кнопке Редактировать меню загрузки (Edit boot menu) и видим, что меню загрузки разбавила надпись EasyBCD BIOS Extender:
- проверим перезагрузкой.
 А вот и оно:
А вот и оно:
Выбираем и жмём. Нас встречает новое окно с выбором источников загрузки. В их числе и устройства USB:
Установить загрузку с USB из BIOS: внешний загрузчик
Можно сделать тоже самое, только без программы EasyBCD. Придётся пойти более сложным путём и скачать (а потом записать на диск) специальный загрузчик, и проходить тот же путь установки. Здесь условия немного другие: Windows может быть неисправна, но дисковод должен работать. Образ загрузчика можно скачать по адресу:
https://www.plop.at/en/bootmanager/download.html
распаковать zip архив с последующей записью на диск. Искомый образ лежит здесь:
Далее — всё по знакомому сценарию:
- выставляем в BIOS загрузку с CDROM
- в меню выбираем поддержку USB
- работаем с флешкой или внешним диском привычным порядком
Успехов
[Учебное пособие] Как создать загрузочный USB-накопитель для прошивки BIOS устройства Lenovo
В этом учебном пособии рассматривается, как создать загрузочный USB-накопитель для прошивки микропрограммного обеспечения/биографии на вашем устройстве Lenovo.
Прежде чем мы начнем, Lenovo сегодня предлагает три различных загрузки микропрограммы:
- Программа установки/прошивки Windows (.exe)
- Компакт-диск с ISO-версией (.iso) для записи на диск
- Пакет флэш-памяти USB (.zip)
Хотя пакет флэш-памяти USB (.zip) — это именно то, что нам нужно, по умолчанию, если вы просто перетащите файлы на USB-накопитель, утилита флэш-памяти не загрузится. В этом случае приведенные ниже инструкции покажут, что вам нужно сделать диск загрузочным, а затем запустить пакет флэш-памяти USB.
Создайте загрузочный диск
Сначала вам нужно загрузить копию утилиты Rufus. Эта утилита с открытым исходным кодом предназначена только для Windows, но позволяет создать загрузочный USB-накопитель. Вы можете получить копию утилиты здесь. Официально веб-сайт Rufus можно найти здесь: https://rufus.ie/
После установки откройте приложение. Выберите ваше USB-устройство , которое вы хотите прошить (обратите внимание, что это удалит все данные на вашем устройстве) и установите Выбор загрузки 9от 0022 до FreeDOS . После того, как ваш выбор устройства и загрузки был установлен, нажмите Start , чтобы прошить устройство.
После того, как ваш выбор устройства и загрузки был установлен, нажмите Start , чтобы прошить устройство.
Вам будет предложено подтвердить, что вы согласны с удалением данных с устройства. Продолжайте и нажмите OK , если вы уверены, что выбрали правильное устройство на предыдущем шаге.
После завершения вы должны увидеть зеленую полосу с надписью ГОТОВО . Это немного вводит в заблуждение, хотелось бы, чтобы это было завершено, но ваше устройство должно быть прошито на этом этапе.
Загрузите нужную прошивку с сайта Lenovo
Как упоминалось ранее, Lenovo предлагает 3 различных типа загрузки на своем веб-сайте. Вам понадобится копия заархивированного установщика, как показано на скриншоте ниже.
После загрузки перейдите туда, куда вы загрузили заархивированный файл, щелкните правой кнопкой мыши и выберите Извлечь все… Если вы не видите Извлечь все…, попробуйте загрузить копию 7-Zip, которая является фантастический бесплатный архиватор, который может открывать все типы сжатых файлов (zip, 7zip, tar.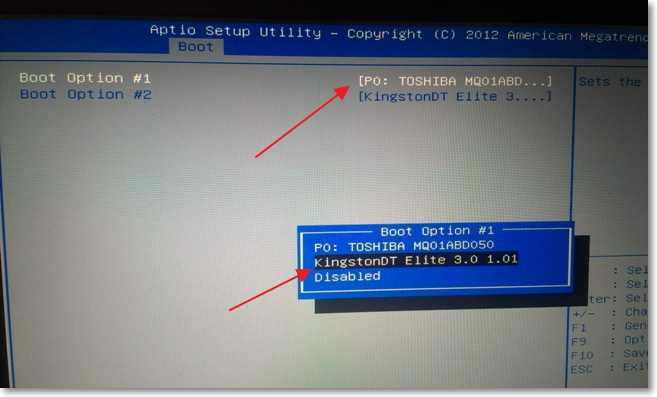 gz и т. д.)
gz и т. д.)
На этом изображении мы показываем, как щелкнуть правой кнопкой мыши заархивированную папку и нажать Извлечь все… на файле. На этом изображении мы выбираем папку, в которую должны быть помещены извлеченные файлы.
Скопируйте извлеченные файлы на загрузочный USB-накопитель.
После того, как вы извлекли файлы из заархивированной папки Lenovo, вам нужно будет скопировать и вставить файлы из извлеченного каталога на загрузочный USB-накопитель. Для наглядности я открыл два окна файлового проводника, одно в каталоге извлеченной прошивки, а другое на загрузочной флешке. Я просто перетащил файлы из каталога прошивки на загрузочную флешку.
При попытке скопировать файлы из каталога прошивки на загрузочную флешку будет предложено заменить AUTOEXEC.BAT. Убедитесь, что Замените файл в месте назначения , так как это выполнит команду для запуска утилиты flash3, которая фактически записывает прошивку на устройство.
Подключите накопитель и настройте устройство для загрузки с него
К этому моменту у вас должно быть загрузочное USB-устройство, которое теперь можно подключить к устройству Lenovo. Вы можете отключить его от клиентского компьютера и подключить к устройству Lenovo. Убедитесь, что вы настроили свое устройство Lenovo на загрузку с USB-накопителя (обычно это можно установить, нажав клавиши F1 или F2 во время пост-экрана).
Вы можете отключить его от клиентского компьютера и подключить к устройству Lenovo. Убедитесь, что вы настроили свое устройство Lenovo на загрузку с USB-накопителя (обычно это можно установить, нажав клавиши F1 или F2 во время пост-экрана).
Чего ожидать
При загрузке вас должна приветствовать утилита прошивки Lenovo, которая спросит, хотите ли вы обновить свое устройство. Обратите внимание, что, по моему опыту, после того, как я выберу «да», устройство должно несколько раз перезагрузиться и может загрузиться в BIOS. Утилита сообщит вам, когда все будет завершено, поэтому убедитесь, что вы не выключили устройство и не отключили USB-накопитель после первой или второй перезагрузки, убедитесь, что вы ждете. Как и при обновлении любой прошивки, убедитесь, что вы не делаете это во время шторма или на устройстве с разряженной батареей, поскольку абсолютно необходимо обеспечить минимальную вероятность сбоя.
Резюме
К этому моменту у вас должен быть загрузочный USB-накопитель, созданный Rufus и FreeDOS, который можно соединить с прошивкой Lenovo, чтобы можно было прошивать ваши устройства.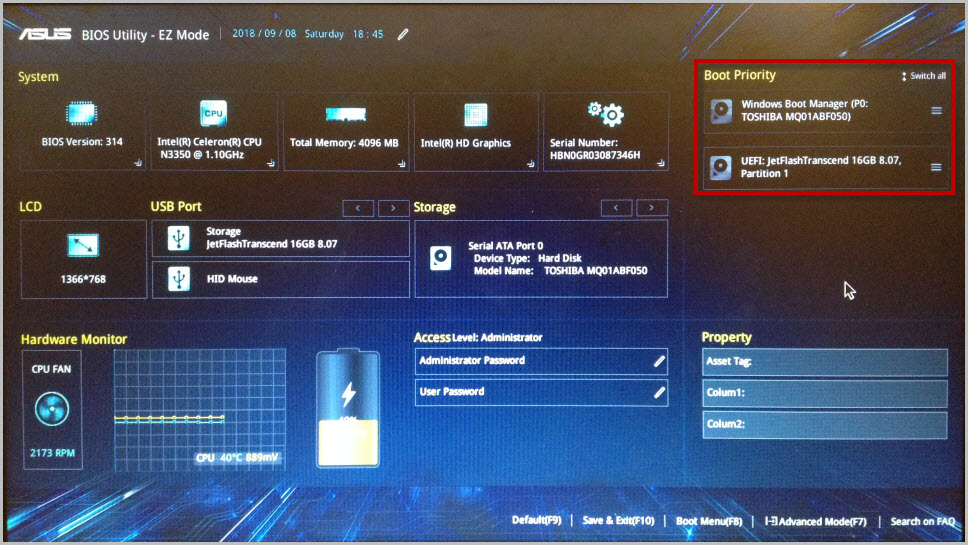 Надеюсь это поможет!
Надеюсь это поможет!
Как загрузить Windows 10 с USB?
В настоящее время многие люди задают вопросы о флешке Windows 10. Они хотят знать, могут ли они купить Windows 10 на флэш-накопителе, как сделать загрузочный установочный носитель Windows 10 или как заставить Windows 10 загружаться с USB-накопителя. В этом посте мастер разделов MiniTool покажет вам ответы.
Флэш-накопитель Windows 10 Пояснение
Флэш-накопители USB очень полезны в нашей повседневной жизни. С помощью USB-накопителя вы можете создавать резервные копии важных файлов, создавать загрузочный диск для восстановления компьютера и т. д. В наши дни многие люди интересуются флешкой с Windows 10.
Часто задаваемые вопросы: «Можно ли купить Windows 10 на флешке? Как поставить Windows 10 на флешку? Как создать загрузочную флешку с Windows 10?» Давайте обсудим эти вопросы один за другим.
1. Можно ли купить Windows 10 на флешке?
Судя по всему, ответ ДА.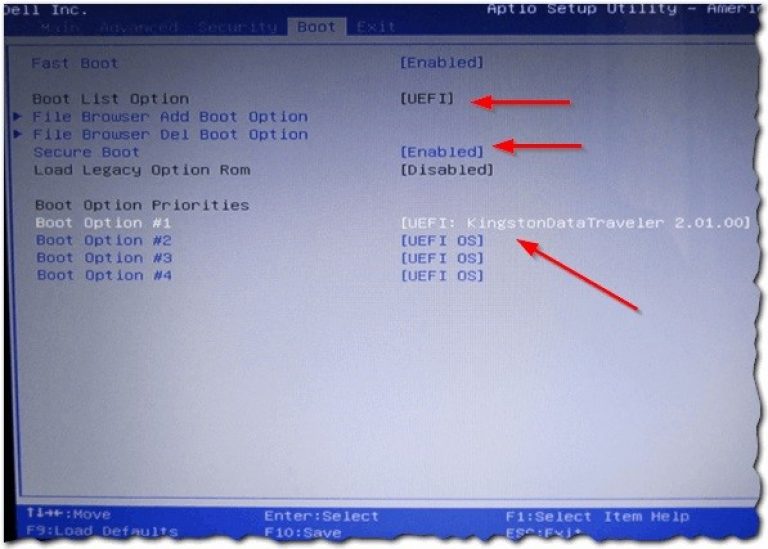 Microsoft и другие розничные продавцы Windows 10 хотели бы использовать все эффективные методы для продажи операционной системы Windows 10. USB-накопители являются популярными и эффективными установочными носителями. Продавцы Windows 10 не пропустят их.
Microsoft и другие розничные продавцы Windows 10 хотели бы использовать все эффективные методы для продажи операционной системы Windows 10. USB-накопители являются популярными и эффективными установочными носителями. Продавцы Windows 10 не пропустят их.
Если вы ищете флэш-накопитель Windows 10 на Amazon, вы можете найти продукты, подобные следующей картинке:
Продавцом этого продукта является Microsoft. Этот продукт продается двумя способами: версия для загрузки и версия USB. Если вы покупаете загружаемую версию, Microsoft просто предлагает вам лицензионный ключ Windows 10. Если вы покупаете USB-версию, Windows 10 будет доставлена вам в виде USB-накопителя. Вы получите загрузочный USB-накопитель с Windows 10 и лицензионный ключ.
2. Как поставить Windows 10 на USB? Как создать загрузочную флешку Windows 10?
Если вы зададите два вопроса, я думаю, что ваши вопросы неясны. Если вы планируете поместить Windows на USB, чтобы сделать загрузочный USB, есть два способа, и каждый из них будет иметь различный результат.
Первый способ — записать ISO-образ Windows на USB-накопитель, чтобы создать загрузочный установочный носитель Windows. Второй способ — установить Windows на USB-накопитель, а затем загрузить Windows 10 с USB-накопителя.
3. Как установить Windows 10 с USB?
Если вы хотите создать загрузочный установочный носитель Windows 10, вам потребуются следующие инструменты:
- ПК с надежным подключением к Интернету.
- USB-накопитель или DVD-диск объемом не менее 8 ГБ.
- Ключ продукта Windows 10.
После подготовки этих инструментов вы можете загрузить Microsoft Windows 10 Media Creation Tool, чтобы создать загрузочный установочный USB-накопитель Windows 10, а затем установить Windows 10 с USB-накопителя.
Если вы хотите получить подробные инструкции о том, как создать загрузочный установочный USB-накопитель Windows 10 и как установить Windows 10 с USB, обратитесь к этому сообщению: Как установить Windows 10 на новый жесткий диск (с иллюстрациями) .
4. Как загрузить Windows 10 с USB?
Если вы хотите поместить Windows 10 на USB и настроить загрузку Windows 10 с USB, это будет немного сложнее, чем создание установочного носителя Windows 10. В этом посте я покажу вам, как установить Windows 10 на флешку шаг за шагом.
Как сделать флешку для Windows 10 и загрузить Windows 10 с USB?
Если вы часто бываете в командировках и вам нужно использовать компьютер для выполнения какой-либо работы, вы можете установить Windows 10 на USB-накопитель, а затем загрузить Windows 10 с USB-накопителя. Это позволяет не брать с собой тяжелый компьютер.
Кроме того, если вы являетесь пользователем Mac или пользователем Linux, но все же хотите попробовать или использовать Windows 10, вы можете создать флэш-накопитель Windows 10, а затем настроить загрузку Windows 10 с USB. Таким образом, вы можете иметь портативную систему Windows 10, которая не занимает аппаратные ресурсы вашего компьютера.
Еще в сентябре 2011 года Microsoft добавила функцию под названием «Windows To Go» в Windows 8/8. 1/10 Enterprise Edition, Windows 10 Education Edition и Windows 10 Pro Edition 1607 и более поздних версиях. Эта функция позволяет установить Windows на USB-накопитель и взять его с собой.
1/10 Enterprise Edition, Windows 10 Education Edition и Windows 10 Pro Edition 1607 и более поздних версиях. Эта функция позволяет установить Windows на USB-накопитель и взять его с собой.
К сожалению, Microsoft прекратила разработку этой программы и больше не обновляет ее. Но не волнуйтесь. Существуют и другие инструменты (например, Rufus и MiniTool Partition Wizard), которые можно использовать для создания загрузочной флешки Windows 10.
Объявлен Microsoft Now об окончании Windows To Go
Если вы хотите, чтобы Windows 10 работала без сбоев на флешке, убедитесь, что флешка соответствует следующим требованиям:
- Не менее 32 ГБ места для хранения. Больше лучше.
- Он имеет высокую скорость чтения и записи, а его интерфейс — USB 3.0 или более быстрые интерфейсы.
Купите подходящую флешку для Windows 10
Если у вас нет подходящей флешки для создания загрузочной флешки Windows 10, вот 5 рекомендаций по флешке. Если вы используете эти флешки, в целом Windows 10 может работать на них без сбоев.
1. Corsair Flash Voyager GTX
- Емкость: 128 ГБ, 256 ГБ, 512 ГБ, 1 ТБ.
- Скорость чтения: 440 МБ/с.
- Скорость записи: 440 МБ/с.
- Цена: От 55,99 долларов США.
Этот USB-накопитель по скорости чтения и записи очень близок к SSD. Если вы хотите запускать Windows 10 с USB-накопителя или работать с файлами прямо с флешки, флешка Corsair Flash Voyager GTX USB 3.2 — хороший выбор.
Примечание. Если вас не устраивает интерфейс, я советую вам обратиться в службу поддержки клиентов, поскольку некоторые продавцы USB-накопителей намеренно путают USB 3.0 с USB 3.1 (USB 3.0 также называют USB 3.1 Gen 1). Прочтите Типы и скорости USB, чтобы узнать больше о различных интерфейсах USB.
2. SanDisk Extreme Pro SDCZ880
- Емкость: 128 ГБ, 256 ГБ.
- Скорость чтения: 420 МБ/с.

- Скорость записи: 380 МБ/с.
- Цена: От 37,99 долларов США.
USB-накопитель SanDisk Extreme Pro SDCZ880 имеет немного более низкую скорость записи, чем Corsair Flash Voyager GTX, но его скорости чтения и записи достаточно высоки, чтобы сделать его подходящим флэш-накопителем Windows 10. Кроме того, на этот накопитель распространяется пожизненная ограниченная гарантия. Это стоит купить.
3. Kingston Digital HyperX Savage
- Вместимость: 64 ГБ, 128 ГБ, 256 ГБ, 512 ГБ.
- Скорость чтения: 350 МБ/с.
- Скорость записи: 180 МБ/с для 64 ГБ и 250 МБ/с для остальных.
- Цена: От 49,95 долларов США.
Этот накопитель использует интерфейс USB 3.0 и обеспечивает относительно высокую скорость чтения и записи. Однако этот диск дороже, чем два вышеупомянутых диска. Кроме того, если вы планируете использовать его в качестве флэш-накопителя Windows 10, я рекомендую вам купить его диски на 128 ГБ, 256 ГБ или 512 ГБ.
Кроме того, если вы планируете использовать его в качестве флэш-накопителя Windows 10, я рекомендую вам купить его диски на 128 ГБ, 256 ГБ или 512 ГБ.
4. Patriot Supersonic Rage Elite 256 ГБ или 512 ГБ
- Емкость: 256 ГБ, 512 ГБ.
- Скорость чтения: 400 МБ/с.
- Скорость записи: 200 МБ/с для 256 ГБ и 300 МБ/с для 512 ГБ.
- Цена: От 39,99 долларов США.
Этот накопитель также использует интерфейс USB 3.0 и обеспечивает высокую скорость чтения и записи. Он совместим с устаревшими и текущими версиями Windows, Linux 2.4 и более поздних версий, Mac OS9., OS X и более поздние версии. Если вы воспользуетесь этим приводом, он вас не разочарует.
5. Флэш-накопитель PNY Pro Elite USB 3.0
- Емкость: 128 ГБ, 256 ГБ, 512 ГБ, 1 ТБ.
- Скорость чтения: 400 МБ/с.

- Скорость записи: 180 МБ/с для 128 ГБ и 256 ГБ и 250 МБ/с для 512 ГБ и 1 ТБ.
- Цена: От 49,99 долларов США (на данный момент диск на 128 ГБ недоступен).
Флэш-накопитель PNY Pro Elite USB 3.0 создан для высокой скорости и может похвастаться не только увеличенной емкостью, но и исключительной производительностью, что делает его идеальным решением для экстремальных пользователей, работающих с самыми большими файлами и самыми требовательными приложениями. Windows 10 также может без проблем работать на этом диске.
Пошаговое руководство по использованию флэш-накопителя на ПК
В этой статье рассказывается, как использовать флэш-накопитель. С его помощью вы можете хранить данные, восстанавливать файлы, убивать вирусы, устанавливать операционную систему и обновлять прошивку.
Подробнее
Как создать флэш-накопитель Windows 10 с помощью Rufus
Шаг 1: Загрузите средство создания установочного носителя Windows 10 и используйте его для создания ISO-файла Windows 10 . Затем сохраните этот файл ISO на своем компьютере.
Затем сохраните этот файл ISO на своем компьютере.
Шаг 2: Загрузите и установите программу Rufus с веб-сайта, затем запустите программу. В окне Drive Properties этого программного обеспечения установите следующие параметры:
- В разделе Устройство выберите свой USB-накопитель.
- В разделе Boot selection нажмите кнопку Select , чтобы выбрать ISO-файл Windows 10.
- В разделе Image option разверните раскрывающееся меню, чтобы выбрать Windows to Go .
- Оставьте для других параметров значения по умолчанию и нажмите кнопку Пуск
Шаг 3: На этом экране выберите версию Windows, которую вы хотите запустить на USB-накопителе, а затем нажмите ОК . Мигает предупреждающее сообщение о том, что все данные на вашем USB-накопителе будут уничтожены.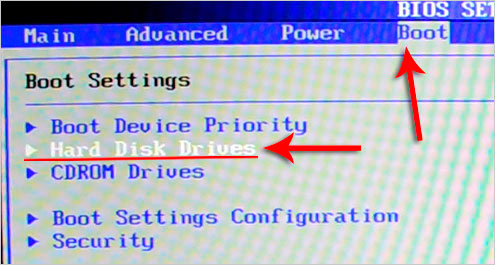 Нажмите OK , чтобы продолжить.
Нажмите OK , чтобы продолжить.
Выполнив описанные выше шаги, вы можете установить новую Windows 10 на USB-накопитель.
Как создать флэш-накопитель Windows 10 с помощью мастера создания разделов MiniTool
Если вы хотите клонировать ОС и приложения вашего компьютера (установленные на диске C) на USB-накопитель, вы можете попробовать инструменты миграции, такие как мастер создания разделов MiniTool. Если ваш USB-накопитель достаточно большой для хранения всех данных, вы даже можете клонировать весь компьютер на USB-накопитель. Вот инструкция:
Купить сейчас
Шаг 1: Нажмите кнопку выше, чтобы купить Мастер создания разделов MiniTool. Запустите этот инструмент и перейдите к его основному интерфейсу. Затем нажмите Migrate OS to SSD/HDD на панели действий.
Шаг 2: Выберите правильный метод переноса системного диска и нажмите Далее .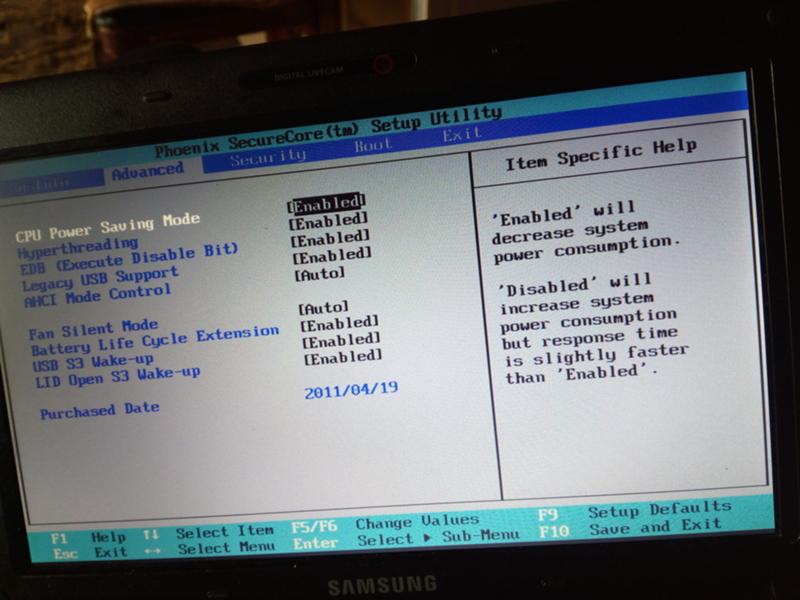 Вариант A позволяет клонировать весь системный диск, а вариант B позволяет перенести только ОС.
Вариант A позволяет клонировать весь системный диск, а вариант B позволяет перенести только ОС.
Шаг 3: Выберите флэш-накопитель USB в качестве целевого диска и нажмите Далее . Обратите внимание, что все данные на флешке будут уничтожены.
Шаг 4: Просмотрите изменения и нажмите кнопку Далее . На этом шаге вы можете сохранить настройки по умолчанию.
Шаг 5: Прочитайте примечание о том, как загрузиться с целевого диска, и нажмите кнопку Готово . Затем нажмите кнопку Применить , чтобы выполнить отложенные операции.
Дождитесь завершения флешки Windows 10. После этого можно вставить флешку в USB-порт компьютера и попробовать загрузиться с флешки. Для этого вам необходимо сделать следующее:
- Вставьте USB-накопитель в компьютер.
- Включите этот компьютер и сразу же нажмите клавишу BIOS или клавишу Boot Menu.


 А вот и оно:
А вот и оно: