Как установить виндовс с биоса: Как настроить BIOS для установки Windows с диска CD/DVD/BD
Содержание
Установка Windows через сеть: инструкция
Бывает же, что необходимо переустановить операционную систему на нетбук или компьютер без привода, когда под рукой нет флешки для записи на нее установочного дистрибутива, потому разработчики Windows предлагают несколько методов инсталлировать операционную систему:
- со съёмного носителя, в роли которого может выступать компакт-диск или флешка;
- с раздела локального жесткого диска, подключенного к целевому компьютеру;
- через сеть, используя удаленный компьютер, если BIOS поддерживает загрузку компьютера через сетевую карту.
Сегодня рассмотрим, как выполняется удаленная установка операционной системы через интернет (3-й метод) во всех подробностях.
Инсталляция операционной системы посредством пакета автоустановки
Установка Windows 7 по сети потребует:
- образа с устанавливаемой Windows;
- пакета автоматической инсталляции AIK, загруженного с сайта Microsoft;
- TFTP и DHCP сервера;
- утилиту для виртуализации образов UltraISO, Daemon Tools.

Windows AIK – разработанный Microsoft пакет инструментов для автоматической установки операционки, ее конфигурации, загрузки и развертывания по локальной сети. Также с его помощью можно выполнять прожиг образов посредством ImageX и конфигурировать их. Этот набор средств значительно упрощает работу системным администраторам и IT-специалистам процесс установки Windows и ее лицензий на многочисленных компьютерах.
Перейдем к подготовительному этапу.
- Монтируем образ Windows AIK, загруженный с сайта Microsoft, в виртуальный дисковод или распаковываем его при помощи архиватора в удобную директорию в корне диска.
- Запускаем файл «StartCD.exe», если автозапуск дисков отключен или не сработал.
- Проводим инсталляцию AIK, кликнув «Установка Windows AIK».
- Затем выполняем предлагаемые инструкции. Сложностей или нюансов в процессе установки нет.
- Запускаем командную строку средств развертывания с администраторскими привилегиями.

- Прописываем «copype.cmd x86 d:\winpe» для 32-хбитной ОС или «copype.cmd amd64 d:\winpe» для х
- После этого появится каталог «WinPE».
- Выполняем команду:
- Изменяем файл «mount\windows\system32\startnet.cmd», внеся в него следующую информацию.
Для редактирования открываем документ через текстовый редактор.
- Вводим:
в поисковую строку «Пуска».
- Создаем папку boot в любом корневом каталоге и расшариваем ее через «Свойства» папки (в примере это d:\winpe).
- Вводим следующие команды в консоли для копирования файлов.
- Размонтируем образ.
- Открываем текстовый редактор и вводим в него расположенный ниже код.
- Сохраняем файл под именем createbcd.cmd в каталоге winpe.
- Выполняем его через консоль, введя:
Выполняем настройку серверов
DHCP поставляет данные удаленному ПК о свободном IP, маске подсети и имени скачиваемого файла с адресом TFTP. Задачей последнего является реализация передачи данных между сервером и компьютером, на который устанавливаем Windows.
Задачей последнего является реализация передачи данных между сервером и компьютером, на который устанавливаем Windows.
- Загружаем миниатюрную утилиту TFTPD32 с сайта разработчика.
- Запускаем программу с администраторскими привилегиями через контекстное меню исполняемого файла.
- В настройках оставляем флажки только возле TFTP и DNS-серверов.
- На вкладке TFTP-сервер задаем путь к каталогу, где находится папка «boot».
- В DHCP вводим IP-адрес удаленного ПК, расположенного в вашей локальной сети.
- Вводим наш IP в строку DNS Server.
- Остальные параметры вводим как на скриншоте.
Задаем путь к файлу pxe загрузчика. Это будет pxe boot.n12 или pxe boot.com. Подробнее о PXE читайте в окончании статьи.
- Заходим в «Центр управления сетями» и выполняем настройку локальной сети.
- Вызываем «Свойства» активного соединения, если на ПК используется не одна сетевая карта.
- Заходим в «Свойства» протокола TCP\IP 4-й версии.

- Переносим переключатель в положение «Использовать следующий IP» и вводим адрес сервера.
- Вводим адрес сервера DNS и закрываем все окна с сохранением результатов.
Сервер для инсталляции Windows через интернет настроен.
Переключаемся к ПК, на котором будем осуществлять инсталляцию операционной системы посредством использования локальной сети в качестве интерфейса для передачи установочных файлов на целевой компьютер.
- Вызываем меню BIOS на компьютере посредством клавиши F2, Del или иной, полученной из руководства или сообщения на экране загрузки BIOS.
- Посещаем пункт базовой системы ввода/вывода, отвечающий за встроенное в материнскую плату оборудование.
- Активизируем опцию, отвечающую за загрузку компьютера посредством сетевой карты – переводим в положение «Enable».
- Возвращаемся на уровень выше и переходим в меню, отвечающее за настройку приоритета загрузочных устройств.

- В качестве первоприоритетного устройства выбираем сетевую карту – LAN или Legasy LAN.
- Выходим с БИОСА при помощи клавиши F10 и подтверждаем внесение изменений.
- Перезагружаем компьютер, после чего он начнет загрузку с локальной сети.
- После перезапуска компьютера сетевая карта получает IP-адрес, используя DHCP.
Далее начинается загрузка начальных файлов для инсталляции Windows.
Внизу, под центральной надписью, отображается адрес ПК, откуда производится загрузка установочный файлов.
Затем появится окно командной строки.
При правильной настройке будет выполнено автоматическое монтирование диска с установочными файлами и запустится процесс установки Windows. Если все верно, появляется окно с выбором языка, региональных стандартов и раскладки.
Далее следует обычная инсталляция Windows, потому подробно останавливаться на процессе ее установки не будем – уже были статьи с подробными инструкциями и руководствами.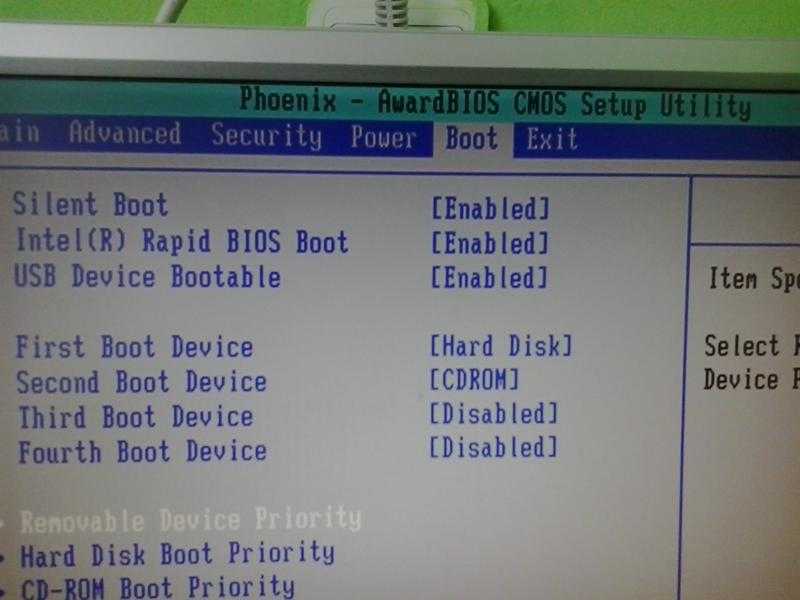
Что собой представляет Preboot eXecution Environment
PXE – специальная среда, разработанная с целью реализации механизма загрузки ПК, используя сетевой адаптер, не требуя локального хранилища информации (оптического диска, флешки). В ней используется загрузчик PXE Linux. Именно для PXE мы настраивали TFTP-сервер.
Исполняемый код среды зашит в ПЗУ сетевого адаптера, он получает исполняемый файл по TFTP-протоколу из сети и передает ему управление системой.
Загрузчик pxe boot.n12 отличается от pxe boot.com требованием нажать функциональную клавишу F12 для запуска, в нашем случае, инсталляции. Учитывая, что выполнение этого действия в нашем случае не принципиально, будем использовать pxe boot.n12.
Как установить Windows 11 — пошаговая инструкция
- Совместим ли компьютер с Windows 11?
- Создание загрузочной флешки с Windows 11
- Загрузка с флешки Windows 11
- Установка Windows 11
Здесь мы будем рассматривать установку Windows 11 вручную, а не путем обновления «десятки». Начнем с записи образа на флешку (т.е. с создания загрузочной флешки) и закончим финальной настройкой первоначальных параметров системы. Но сначала не помешает ознакомиться с некоторыми не совсем привычными требованиями, предъявляемыми Windows 11 к компьютеру.
Начнем с записи образа на флешку (т.е. с создания загрузочной флешки) и закончим финальной настройкой первоначальных параметров системы. Но сначала не помешает ознакомиться с некоторыми не совсем привычными требованиями, предъявляемыми Windows 11 к компьютеру.
Совместим ли компьютер с Windows 11?
На момент написания статьи существовала только «инсайдерская» бета-версия Windows 11, которую удалось установить на компьютер, не полностью совместимый с требованиями операционной системы. Возможно, дальнейшие дистрибутивы уже не получится установить на такой ПК, но это не факт.
Вот требования к компьютеру со стороны новой ОС, приведенные на официальном сайте Microsoft:
- Процессор: 64-битный, минимум двуядерный с частотой от 1 ГГц на каждом из ядер.
- Оперативная память (ОЗУ): от 4 гигабайт.
- Жесткий диск/SSD-накопитель: минимум 64 гигабайта дискового пространства.
- Видеокарта: совместимость с DirectX 12 и драйвером WDDM 2.0 (присутствует и в Windows 10).

- Материнская плата, поддерживающая UEFI и безопасную загрузку.
- Наличие встроенного в материнскую плату или подключенного к ней доверенного платформенного модуля (TMP) 2.0.
Основные вопросы вызывают два последних пункта. Компьютер, на который нами была успешно установлена система, был оснащен UEFI, но не имел TMP 2.0 (вообще никакого). Однозначно можно сказать, что UEFI — жизненно необходим, т.к. без его поддержки даже не получится просто загрузиться с флешки (по крайней мере, при использовании существовавших на момент написания статьи сборок Windows 11).
Активация режима UEFI
Многие чипы BIOS способны работать в одном из нескольких режимов, в т.ч. в режиме UEFI. Чтобы проверить, какой именно режим активен в данный момент, выполните следующее:
- Запустите программу «Выполнить» (Win + R), впишите в нее команду msinfo32 и нажмите «ОК»:
0
- Во вновь открывшемся окне «Сведения о системе» найдите элемент «Режим BIOS».
 Если тот загружен в режиме UEFI, об этом так и будет сказано:
Если тот загружен в режиме UEFI, об этом так и будет сказано:
Если это не так (например, указан режим «Legacy»), то это означает, что BIOS либо не поддерживает этот режим, либо он просто не настроен на загрузку в UEFI-режиме. В любом случае потребуется зайти в настройки BIOS.
При включении компьютера нажимайте клавишу «F2» или «Del» (возможны и другие варианты, что зависит от материнской платы). Где-то в графическом интерфейсе BIOS нужно найти параметр, отвечающий за переключение режима загрузки BIOS. Этот параметр может иметь самые различные названия. К примеру:
- Boot Mode
- UEFI/Legacy Boot Mode
- Boot Mode Select
- Boot List Option
- Change Secure Boot List Option to UEF
Сам же параметр переключения режима загрузки может быть расположен в разных разделах/подразделах настроек BIOS. Словом, ищем что-нибудь, связанное с UEFI или Legacy. Вот пример:
Активация «Secure Boot» (безопасной загрузки)
Как и в предыдущем случае, «Secure Boot» — это одна из опций микропрограммы BIOS/UEFI.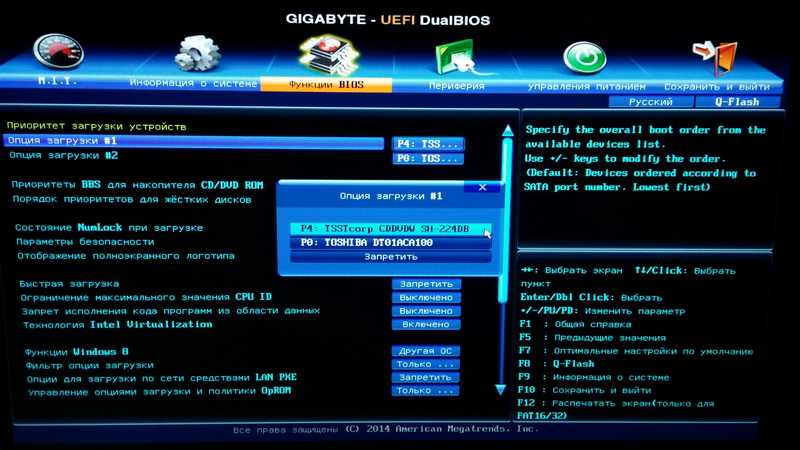 Но заметим, что установленная нами сборка Windows 11 спокойно установилась и при выключенной опции безопасной загрузки. Возможно, это связано с тем, что инсайдерская версия системы не требует активации «Secure Boot». А, возможно, это просто рекомендация от Microsoft, нацеленная на обеспечение дополнительной безопасности компьютера. Данная функция проверяет электронную цифровую подпись EFI-приложений, к числу которых относится установщик Windows 11 (UEFI-образ), что будет создан в процессе создания загрузочной флешки.
Но заметим, что установленная нами сборка Windows 11 спокойно установилась и при выключенной опции безопасной загрузки. Возможно, это связано с тем, что инсайдерская версия системы не требует активации «Secure Boot». А, возможно, это просто рекомендация от Microsoft, нацеленная на обеспечение дополнительной безопасности компьютера. Данная функция проверяет электронную цифровую подпись EFI-приложений, к числу которых относится установщик Windows 11 (UEFI-образ), что будет создан в процессе создания загрузочной флешки.
Для включения/выключения опции «Secure Boot» ищем одноименный параметр в BIOS:
Проверка наличия TMP 2.0
Если с UEFI все более-менее понятно, то на счет необходимости наличия TMP 2.0 вопросы остаются до сих пор. Этого устройства компьютер, на который мы устанавливали Windows 11, точно не имел, т.к. материнская плата: во-первых — бюджетная, во-вторых — довольно устаревшая. Наличие или отсутствие злополучного доверенного платформенного модуля можно определить из-под Windows следующим образом:
- Запускаем программу «Выполнить» (Win + R), вбиваем в нее команду tpm.
 msc и нажимаем «ОК»:
msc и нажимаем «ОК»:
- Откроется новое окно. Если TMP 2.0 отсутствует на компьютере, как в нашем случае, то картина будет следующая:
Вообще, модуль TMP, что подключается к системной плате в качестве внешнего устройства, выглядит следующим образом:
А если материнская плата поддерживает его подключение, то на ее поверхности можно будет обнаружить такой порт:
Теперь продолжим.
Создание загрузочной флешки с Windows 11
Первым делом рекомендуем проверить, имеет ли жесткий диск или SSD-накопитель таблицу разделов GPT — это обязательное условие. Если на устройства используется основная загрузочная запись (MBR), то его придется «переделать» в GPT (можно сделать во время установки Windows, что будет рассмотрено ниже), а это, в свою очередь, приведет к удалению всей информации с него. Чтобы проверить, используется ли на диске таблица разделов GPT, сделайте следующее:
- Откройте «Свойства» любого локального диска.

- В новом окне перейдите во вкладку «Оборудование», выберите в блоке «Все диски» тот диск, куда будет устанавливаться Windows 11, затем нажмите кнопку «Свойства» ниже.
- Откроется новое окно. Перейдите в нем во вкладку «Тома». Скорее всего, она будет пустой. Нажмите ниже кнопку «Заполнить».
- Возможно, это же окно закроется и вновь откроется. Повторно перейдите во вкладку «Тома» и снова нажмите кнопку «Заполнить». В этот раз мы получим нужные нам сведения.
- Нас интересует строчка «Стиль раздела». Если в ней указано «Таблица с GUID разделов», значит, этот диск имеет таблицу разделов GPT.
- Но если здесь будет указано — «Основная загрузочная запись (MBR)» — тогда придется решать, что делать со всеми данными на диске — удалить или временно скопировать куда-нибудь.
С диском для установки Windows 11 разобрались. Вот еще потребуется:
- Для создания загрузочной флешки с Windows 11 можно выбрать практически любую утилиту с соответствующим функционалом.
 Нами была использована бесплатная программа Rufus, которую можно скачать с нашего сайта. Она очень проста в обращении и не требует предварительной настройки — она выполняется автоматически.
Нами была использована бесплатная программа Rufus, которую можно скачать с нашего сайта. Она очень проста в обращении и не требует предварительной настройки — она выполняется автоматически. - ISO-образ Windows 11 можно найти на просторах интернета. В нашем случае была выбрана Windows 11 PRO x64. Кстати, 32-битной версии новой системы не существует (по крайней мере, ее не было на момент написания статьи).
- Сразу после установки Windows 11 скачивает обновления, для чего ему требуется подключение к интернету (по крайней мере, так было в нашем случае). Объем загружаемых из сети данных определить не удалось, но, судя по скорости подключения (70 Мбит) и затраченным примерно 30 минутам времени — это несколько гигабайт (впрочем, нам не была известна фактическая скорость скачивания — Windows показывает только текущий процент готовности загрузки).
- Последнее — флешка объемом больше, чем размер ISO-образа. В нашем случае размер образа составил 3,65 Гб.
 Но флешки объемом в 4 гигабайта не хватило, т.к. ее реальный объем составлял 3,59 Гб — более 600 Мб, по всей видимости, занято «заводскими» данными. К счастью, в наличии была еще одна 4-гиговая флешка с реальным объемом в 3,9 Гб.
Но флешки объемом в 4 гигабайта не хватило, т.к. ее реальный объем составлял 3,59 Гб — более 600 Мб, по всей видимости, занято «заводскими» данными. К счастью, в наличии была еще одна 4-гиговая флешка с реальным объемом в 3,9 Гб.
Приступим к записи образа Windows 11:
- Запускаем Rufus и сразу кликаем по кнопке «Выбрать».
- Указываем путь к ISO-образу Windows 11. Убеждаемся, что программа выставила следующие настройки:
- Главное здесь — «Схема раздела» (должна быть выбрана «GPT»).
- Нажимаем кнопку «Старт» и ожидаем окончания записи образа Windows 11 на флешку.
Как только Rufus закончит работу, можно выключать/перезагружать компьютер.
Загрузка с флешки Windows 11
Установка Windows 11 практически ничем не отличается от процесса установки Windows 7 и выше. Единственное принципиальное отличие — флешка должна быть обязательно загружена в режиме UEFI. Впрочем, если для ее создания использовалась программа Rufus (возможно, и с другими будет то же самое), то она по-другому загрузиться и не сможет. При попытке загрузки в режиме Legacy, пользователь увидит вот такую ошибку:
При попытке загрузки в режиме Legacy, пользователь увидит вот такую ошибку:
Появление данной ошибки будет означать одну из тех ситуаций, что мы рассматривали выше — или не включен режим загрузки UEFI, или BIOS вообще не «знает» о его существовании, т.к. сильно устарел. Также можно попробовать включить или, наоборот, отключить безопасную загрузку (Secure Boot) — возможно, имеет место какой-нибудь конфликт параметров между BIOS/UEFI и загрузчиком, что записан на флешку программой Rufus.
Дадим еще один совет. Некоторые материнские платы позволяют загружаться с одного и того же устройства в разных режимах при открытии меню выбора загрузочного диска. Меню это открывается при нажатии клавиши «F11» (в нашем случае) при включении компьютера. Вот так оно выглядит:
Обратите внимание на выделенные элементы в списке загрузочных устройств. Одно и то же устройство может быть загружено либо в UEFI, либо в Legacy-режиме — решать пользователю. Попробуйте вызвать это меню, если по-другому не удается загрузиться. Ну, или сразу вызовите его без входа в настройки BIOS. Если выбрать UEFI-режим в тот момент, когда в BIOS он не включен, компьютер будет моментально перезагружен — это означает, что он сам включил выбранный только что режим загрузки. Только не забудьте после перезагрузки вновь вызвать меню выбора загрузочного устройства, чтобы уже нормально загрузиться с UEFI-флешки (хотя, этого может и не потребоваться).
Ну, или сразу вызовите его без входа в настройки BIOS. Если выбрать UEFI-режим в тот момент, когда в BIOS он не включен, компьютер будет моментально перезагружен — это означает, что он сам включил выбранный только что режим загрузки. Только не забудьте после перезагрузки вновь вызвать меню выбора загрузочного устройства, чтобы уже нормально загрузиться с UEFI-флешки (хотя, этого может и не потребоваться).
Установка Windows 11
При успешной загрузке с флешки нас «встретит» привычное окно установки Windows 7/8/10. Выбираем в нем русскую раскладку клавиатуры и жмем «Далее»:
В следующем окне нажимаем единственно доступную кнопку «Установить»:
Соглашаемся с условиями и нажимаем «Далее»:
В следующем окне выбираем пункт «Выборочная: только установка Windows»:
Дальше предстоит выбрать диск или раздел диска, куда будет установлена система. Выше мы писали о том, что Windows 11 требует для этого диск с таблицей разделов GPT. Если выбрать диск/раздел, несоответствующий этому требованию, то мы получим следующую ошибку:
Остается только удалить все существующие разделы на диске (установщик сам «превратит» MBR-диск в требуемый ему GPT-диск) — просто выбирайте мышкой каждый из них по отдельности и нажимайте кнопку «Удалить» в нижней части окна:
В конце концов, в списке дисков/разделов останется один единственный элемент — «Незанятое пространство на диске». Выделите его, нажмите кнопку «Создать» в нижней части окна, задайте справа от нее размер для нового раздела (например, 100000 Мб) и кликните «Применить»:
Выделите его, нажмите кнопку «Создать» в нижней части окна, задайте справа от нее размер для нового раздела (например, 100000 Мб) и кликните «Применить»:
Можете сделать то же самое с остальным «Незанятым пространством», указав весь оставшийся размер для еще одного раздела. Далее выберите любой из них и нажмите «Далее»:
Установка Windows 11 начнется:
Компьютер будет перезагружен. Загрузочное устройство выбирать вручную не нужно — компьютер сам сделает это (точнее, он так и будет грузиться с флешки, просто установщик Windows «подсунет» тому нужное устройство автоматически). После перезагрузки на экране появится вот такое окно:
По истечению нескольких минут установщик Windows 11 предложит выполнить вход в учетную запись Microsoft. В нашем случае ее не было, потому кликаем ниже по элементу «Параметры входа»:
В следующем окне выбираем создание «Автономной учетной записи»:
Microsoft еще раз попытается навязать создать учетную запись в своей системе, пропускаем этот шаг:
Дальше установщик Windows почему-то «заговорил» на английском. В окне спрашивается, будет ли использоваться созданная учетная запись ребенком или подростком. Если да, тогда придется создать учетную запись в системе Microsoft, чтобы потом настроить различные ограничения для пользователя компьютера. Нам это не нужно, потому выбираем пункт «Don’t sign with a Microsoft account» и жмем кнопку «Next»:
В окне спрашивается, будет ли использоваться созданная учетная запись ребенком или подростком. Если да, тогда придется создать учетную запись в системе Microsoft, чтобы потом настроить различные ограничения для пользователя компьютера. Нам это не нужно, потому выбираем пункт «Don’t sign with a Microsoft account» и жмем кнопку «Next»:
Наконец, добрались до ввода имени учетной записи. Придумайте что-нибудь и нажмите кнопку «Далее»:
После предыдущего шага подумалось, что настройка первоначальных параметров Windows 11 завершена, но нет. Система принялась за скачивание обновлений — никак отменить это не вышло. Возможно, все дело в скачанной нами сборке Windows 11, а, может, так оно и должно быть. Остается только ждать. В процессе можно почитать, что же такового нового приготовили нам в Microsoft:
Скачивание обновлений и последующая их установка в сумме заняла порядка 30-40 минут. По окончанию процесса компьютер будет вновь перезагружен, и при следующем его включении нас будет ожидать обновленный рабочий стол:
Первое, что бросается в глаза — меню «Пуск» и открываемые окна по умолчанию находятся в центре панели задач. Дальше пошла активная перенастройка всех этих нововведений в привычный вид, но это уже другая тема.
Дальше пошла активная перенастройка всех этих нововведений в привычный вид, но это уже другая тема.
18.04 — Установка Windows для прошивки UEFI/BIOS, затем переустановка Ubuntu
спросил
Изменено
3 года, 8 месяцев назад
Просмотрено
3к раз
Я собираюсь переустановить Windows на свой компьютер, чтобы прошить UEFI/BIOS (производитель компьютера предоставляет только файл .exe). После этого я хотел бы эффективно переустановить Ubuntu. Можете ли вы объяснить эффективный по времени способ сделать это?
Редактировать: Действительно, я ищу самый безопасный способ сделать это с разумной степенью эффективности.
- 18.04
- уефи
10
Самый эффективный способ — найти образ Live Windows и загрузиться с него.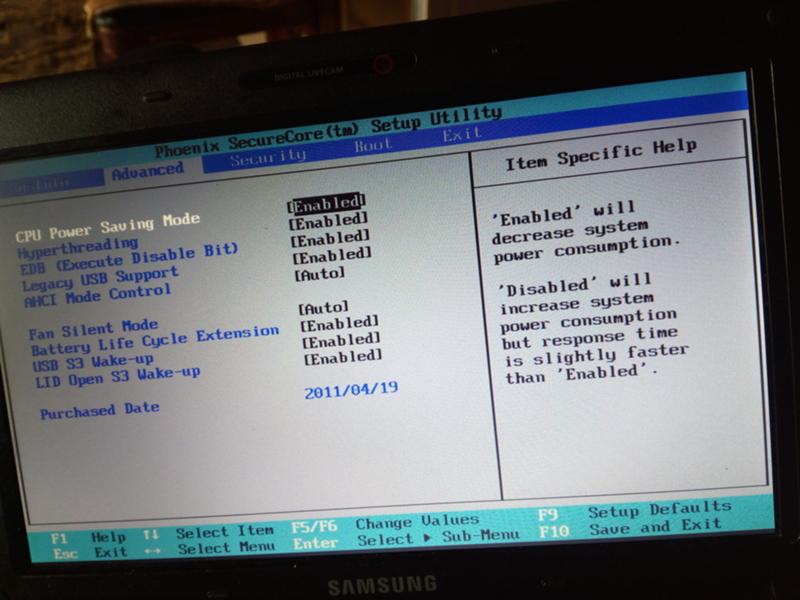
С него можно будет прошить BIOS.
Но имейте в виду, что в некоторых случаях прошивать новый BIOS не рекомендуется. Около недели назад я прошил новый BIOS на ноутбуке Asus с помощью утилиты BIOS (встроенной в BIOS под названием EasyFlash).
После этого у меня пропал тачпад в Ubuntu и возникли другие проблемы. Я не мог понизить версию BIOS с помощью той же утилиты, потому что она не позволяла прошивать более старый BIOS.
Поэтому мне пришлось использовать образ Live Windows, в котором я успешно понизил версию BIOS с помощью переключателя /nodate .
Так что, если у вас нет очень веской причины, и все работает нормально, не обновляйте BIOS. Ubuntu позаботится о микрокоде процессора.
8
Отключите системный диск Ubuntu, подключите старый запасной или использованный диск, установите на него Windows и выполните обновление BIOS (если, как объяснил Pilot6 выше, если вам абсолютно необходимо обновить BIOS). Затем отключите старый диск, снова вставьте диск с ОС Ubuntu, и вы готовы узнать, что Windows не испортила Linux.
Затем отключите старый диск, снова вставьте диск с ОС Ubuntu, и вы готовы узнать, что Windows не испортила Linux.
5
Самый эффективный способ вернуть существующую установку Ubuntu в вашу систему — это загрузиться с флэш-накопителя, сделать полную резервную копию образа всего диска на другом (достаточно большом) устройстве хранения, а затем восстановить эту резервную копию образа после того, как вы Закончили с Windows.
Я дам ссылку на статью о том, как это сделать (будьте осторожны, вы можете стереть все так же легко, как создать резервную копию), но dd является основной командой для этих операций.
7
Если программа-прошивальщик .exe не требует установки, вы можете сделать это с установочного диска Windows.
Загрузите iso-образ установщика Windows 10 с сайта Microsoft соответствующей разрядности (32-разрядной или 64-разрядной).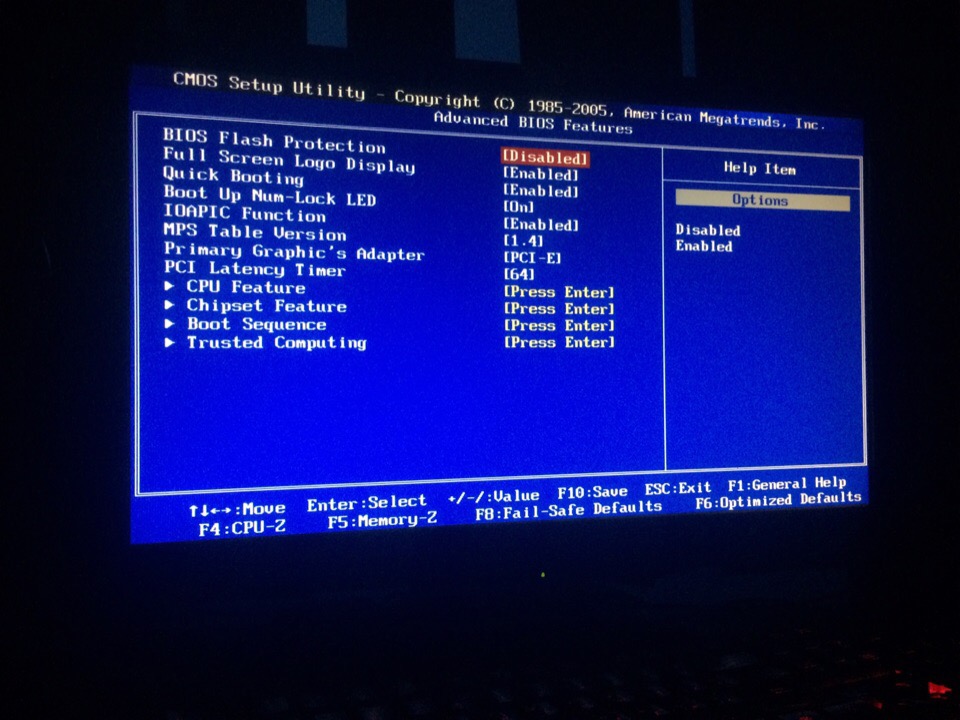 Если вы посещаете сайт из Windows, то Microsoft хочет, чтобы вы загрузили их «Инструмент для создания мультимедиа», который может либо загрузить iso, либо создать загрузочный USB-накопитель. Я считаю, что сайт просто предлагает iso-файл, если вы заходите из Linux, но я не пробовал. Это бесплатная загрузка, и вам не нужна лицензия, так как вы не будете устанавливать.
Если вы посещаете сайт из Windows, то Microsoft хочет, чтобы вы загрузили их «Инструмент для создания мультимедиа», который может либо загрузить iso, либо создать загрузочный USB-накопитель. Я считаю, что сайт просто предлагает iso-файл, если вы заходите из Linux, но я не пробовал. Это бесплатная загрузка, и вам не нужна лицензия, так как вы не будете устанавливать.
Загрузите компьютер с установочного диска. Пройдите через программу установки, пока не дойдете до экрана «Установить сейчас», не нажимайте эту кнопку, и нажмите Shift + F10, чтобы открыть окно командной строки . Оттуда вы можете сделать много вещей, например: подключить USB-накопитель с прошивальщиком .exe , перейти туда (возможно, вам придется попробовать несколько букв диска, чтобы найти правильный) и выполнить его.
Зарегистрируйтесь или войдите в систему
Зарегистрируйтесь с помощью Google
Зарегистрироваться через Facebook
Зарегистрируйтесь, используя адрес электронной почты и пароль
Опубликовать как гость
Электронная почта
Требуется, но никогда не отображается
Опубликовать как гость
Электронная почта
Требуется, но не отображается
Нажимая «Опубликовать свой ответ», вы соглашаетесь с нашими условиями обслуживания, политикой конфиденциальности и политикой использования файлов cookie
.
Как установить Windows 11 в устаревшем (MBR) режиме BIOS
Автор Kamil Anwar27 сентября 2022 г.
6 минут чтения
Камиль — сертифицированный системный аналитик для Windows 11. Если вы посмотрите на список требований для Windows 11, вы увидите, что безопасная загрузка и TPM 2.0 являются обязательными, и есть четкое указание на то, что эту новую версию ОС можно установить только в UEFI.
Установка Windows 11 в устаревшем режиме (MBR)
К счастью для тех из нас, у кого старые конфигурации ПК, есть обходной путь, который позволит вам установить Windows 11 в устаревшем режиме (MBR) , даже если безопасная загрузка и TPM 2.0 не поддерживаются. поддерживается на вашем ПК.
Даже если ваш компьютер поддерживает UEFI, если вы в настоящее время находитесь в устаревшем режиме и планируете переключиться на UEFI, будьте готовы к полной очистке диска.
К счастью, огромному сообществу ОС Windows удалось найти обходной путь для пользователей, оказавшихся в такой ситуации.
Если вы не используете систему на основе UEFI или переключение не стоит компромисса, вам потребуется внести некоторые коррективы, чтобы иметь возможность установить Windows 11 на Legacy (MBR) BIOS . , но сначала, давайте посмотрим на требования этого метода:
- Windows 10 ISO
- Windows 11 ISO
- NTLITE
- Компьютер, управляющий Windows, 110058
- Компьютер. Флэш-диск USB объемом не менее 8 ГБ
- Rufus (только при установке через USB)
Идея этого метода проста — в итоге вы получите файл из Windows 11. установочный ISO, а затем поместить его в установочный файл Windows 10, сделав его гибридным ISO.
ПРИМЕЧАНИЕ . Этот метод протестирован и доказал свою эффективность для последних доступных сборок Windows 11, но он может быть изменен, поскольку Microsoft выпускает новые сборки на канале Insider.
ВАЖНО : Если у вас уже есть ISO-образ Windows 11 и Windows 10, пропустите первые два шага и начните сразу с Шаг 3 .
Получить ISO-файл Windows 11
Существует несколько способов получить ISO-файл Windows 11, но мы предпочитаем использовать UUP Dump. Таким образом, вы всегда будете использовать последнюю версию, доступную непосредственно в программе предварительной оценки Windows.
Выполните следующие действия, чтобы получить последнюю версию ISO-файла Windows 11 с помощью службы UUP Dump:
- Откройте любой браузер на своем ПК и перейдите на страницу загрузки дампа UUP .
- На странице загрузки дампа UUP используйте меню Быстрых параметров , чтобы нажать кнопку x64 , связанную с Последняя сборка Dev Channel.
Загрузка сборки Windows 11Примечание: На данный момент доступна только сборка Dev Channel для Windows 11 .
 В конечном итоге это перейдет на Bet Channel, а затем на сборку Public Release (после официального выхода Windows 11).
В конечном итоге это перейдет на Bet Channel, а затем на сборку Public Release (после официального выхода Windows 11). - Когда вы перейдете на следующую страницу, выберите последнюю доступную сборку из списка, затем выберите язык по умолчанию и нажмите Далее.
- Когда вы перейдете к этапу Choose edition , выберите выпуск Windows 11, который вы хотите установить, и установите соответствующий флажок, затем нажмите Next , чтобы перейти к следующему экрану. выбор правильной версии
Примечание : Если вы хотите использовать такие инструменты, как Gpedit, , мы рекомендуем загрузить PRO версия . Кроме того, держитесь подальше от версий N, если вам не нужны компоненты Media Player.
- В следующем запросе вас спросят о предпочтительном способе загрузки. В этом случае выберите Загрузить и преобразовать в ISO из списка вариантов.
- Затем установите флажок Включить обновления и щелкните Создать пакет загрузки , чтобы убедиться, что все скрытые обновления установлены заранее.

Загрузка пакета Windows 11
- После завершения загрузки откройте папку, в которую были загружены файлы, затем щелкните правой кнопкой мыши файл архива в списке и выберите Свойства в появившемся контекстном меню.
- На экране Properties перейдите на вкладку General и разблокируйте файл, нажав кнопку Unblock . После внесения изменений примените их, нажав кнопку Применить .
Разблокировка файла для установки Windows 11
- Теперь, когда файл разблокирован, вы можете безопасно извлечь его содержимое, щелкнув правой кнопкой мыши и выбрав Извлечь все из контекстного меню.
- Затем используйте меню Извлечение , чтобы щелкнуть Обзор, затем выберите подходящее место для извлечения файлов. Когда вы будете готовы начать, нажмите Извлечь. Извлечение файлов сборки Windows 11
Примечание.
 Мы рекомендуем перед этим переместить архив в место с достаточным пространством.
Мы рекомендуем перед этим переместить архив в место с достаточным пространством. - После завершения процесса перейдите в папку, в которую вы извлекли все эти файлы, и дважды щелкните uup_download_windows.cmd.
Локальная загрузка файла Windows 11Примечание: Это гарантирует, что фактический ISO-образ Windows 11 будет загружен локально через официальные серверы Центра обновления Windows.
- Когда появится окно SmartScreen , нажмите Подробнее, , затем нажмите Все равно запустить , чтобы обойти ограничения издателя по умолчанию. Все равно запустить .bat-файл UUP
Примечание: Если вас также прерывает UAC (Контроль учетных записей пользователей), предоставьте права администратора, нажав Да.
- Когда вы увидите окно CMD, терпеливо дождитесь полной загрузки Windows 11 ISO.
 Загрузка файлов Windows 11
Загрузка файлов Windows 11Примечание: закройте окно и терпеливо ждите, пока оно в конечном итоге восстановится.
- В какой-то момент вы заметите, что цвет фона командной строки CMD изменится с черного на синий. Это свидетельствует о том, что фаза загрузки завершена, и ваш компьютер сейчас занят созданием ISO путем объединения всех файлов, которые . Файлы .BAT были загружены ранее.
Этап сборки Windows 11
- После успешного создания ISO-образа вы найдете его в той же папке, где вы изначально открыли uup_download_windows.cmd с.
После того, как вы выполните все шаги, описанные выше, и у вас уже есть готовая Windows 11, перейдите к следующему шагу ниже.
Получите ISO-образ Windows 10
Если у вас нет ISO-образа Windows 10, следуйте этим инструкциям , чтобы загрузить ISO-образ последней официальной сборки Windows 10 с помощью Microsoft Media Creation Tool + RUFUS.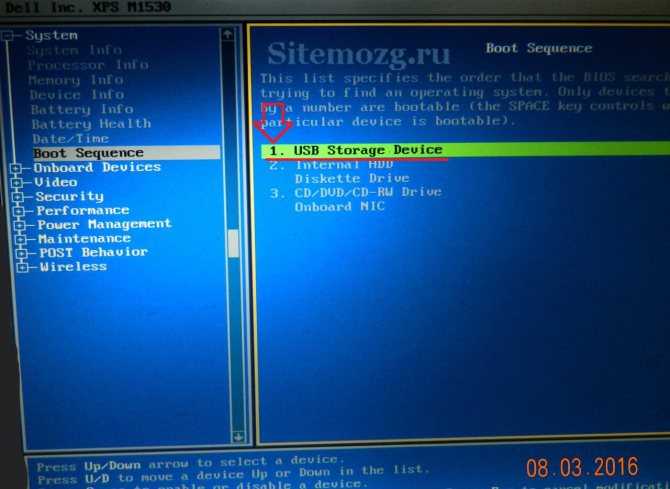 нужно сделать ISO загрузочным и записать его на USB-накопитель.
нужно сделать ISO загрузочным и записать его на USB-накопитель.
Загрузка последней сборки Windows 10
Обеспечение совместимости Windows 11 с устаревшим BIOS
- Прежде всего, щелкните правой кнопкой мыши образ Windows 10 ISO, который вы создали в . Шаг 2, выберите Извлечь все из контекстного меню, затем выберите жизнеспособный место для распаковки Windows 10 ISO.
Извлечение ISO-образа Windows 10
- После успешной распаковки ISO-файла откройте File Explorer и перейдите к местоположению извлеченных ISO-файлов Windows 10.
- В папке Windows 10 ISO перейдите к Sources и найдите файл Install.wim . Как только вы увидите его, щелкните его правой кнопкой мыши и выберите Удалить из контекстного меню, чтобы избавиться от него.
Удаление файлов Install.wim
- Теперь, когда файл install.
 wim удален из папки Win 10, извлеките содержимое ISO-образа Windows 11 (так же, как мы делали это для Windows 10), перейдите в папку Sources и скопируйте install.wim файл Windows 11 в буфер обмена.
wim удален из папки Win 10, извлеките содержимое ISO-образа Windows 11 (так же, как мы делали это для Windows 10), перейдите в папку Sources и скопируйте install.wim файл Windows 11 в буфер обмена. - Затем вернитесь к извлеченным файлам Windows 10 и вставьте install.wim (из Windows 11), который вы ранее скопировали в буфер обмена внутри папки Sources .
Вставьте файл Install.wim из Windows 11
- После успешной замены файла Install.wim из ISO-образа Windows 10 на эквивалент Windows 11 откройте NTLite. Если он еще не установлен на вашем ПК, вы можете получить последнюю версию с этой страницы .Загрузка последней версии NTLite
Примечание: Используйте 64-разрядную версию, если ваша система ее поддерживает.
- Когда вы окажетесь на главном экране NTLite, щелкните значок Добавить (в правом верхнем углу), затем выберите Каталог изображений из контекстного меню, которое только что появилось.

Добавление нового каталога в NTLite
- Затем используйте следующую подсказку, чтобы вручную перейти к пути, по которому вы извлекли ISO-образ Windows 10 (тот, который вы изменили с помощью файла Windows 11 install.wim )
- Подождите, пока все файлы не будут загружены в NTLite, затем нажмите Ok , когда появится сообщение Обнаружена неподдерживаемая версия Windows. Эта ошибка возникает из-за того, что утилита обнаруживает неправильный файл install.wim , но это не проблема.
Установка ISO-образа Windows 10 внутри NTLite
- После успешной загрузки ISO выберите его в центральном меню, затем назовите его, как хотите, нажав Сохранить в левом верхнем углу экрана.
- Затем откройте вкладку Image в меню ленты вверху и нажмите Create ISO из списка доступных вариантов.
Создание файла ISO внутри NTLite
- В следующем запросе назовите вновь созданный ISO, как хотите, если вы еще этого не сделали, затем выберите подходящее место, где вы хотите создать файл ISO, прежде чем нажать Сохранить.





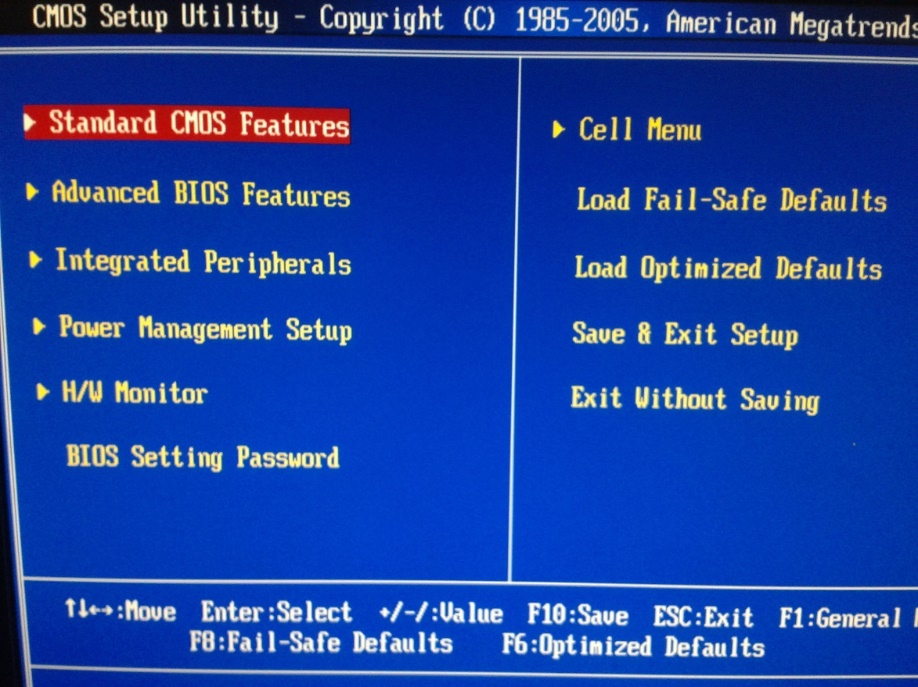
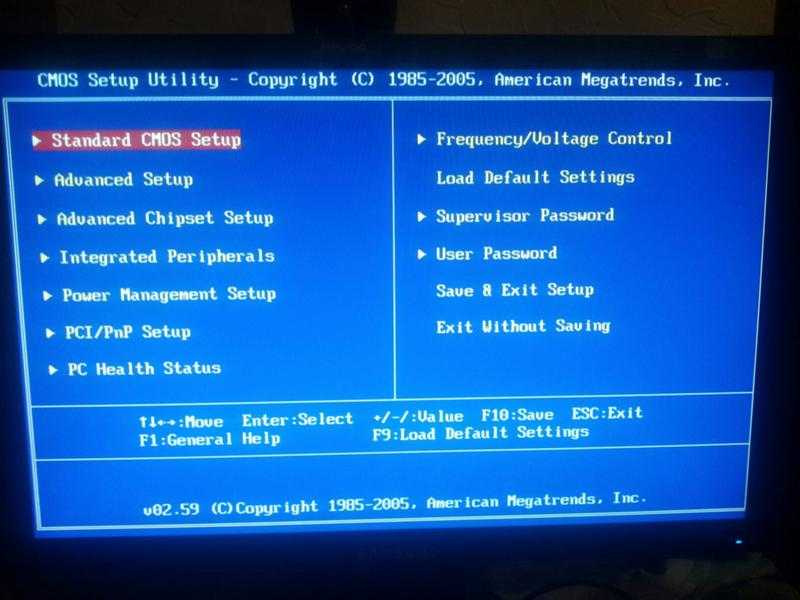
 Если тот загружен в режиме UEFI, об этом так и будет сказано:
Если тот загружен в режиме UEFI, об этом так и будет сказано: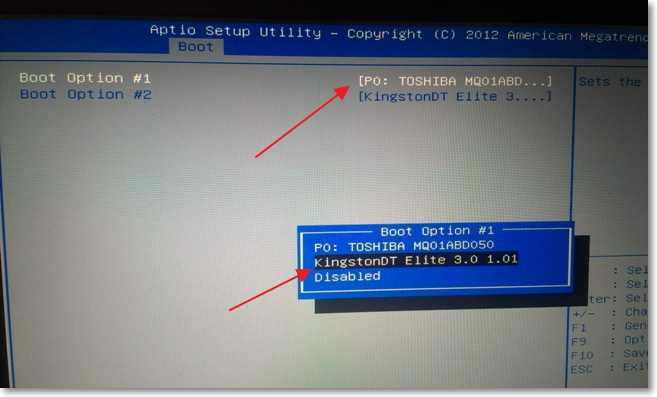 msc и нажимаем «ОК»:
msc и нажимаем «ОК»:
 Нами была использована бесплатная программа Rufus, которую можно скачать с нашего сайта. Она очень проста в обращении и не требует предварительной настройки — она выполняется автоматически.
Нами была использована бесплатная программа Rufus, которую можно скачать с нашего сайта. Она очень проста в обращении и не требует предварительной настройки — она выполняется автоматически. Но флешки объемом в 4 гигабайта не хватило, т.к. ее реальный объем составлял 3,59 Гб — более 600 Мб, по всей видимости, занято «заводскими» данными. К счастью, в наличии была еще одна 4-гиговая флешка с реальным объемом в 3,9 Гб.
Но флешки объемом в 4 гигабайта не хватило, т.к. ее реальный объем составлял 3,59 Гб — более 600 Мб, по всей видимости, занято «заводскими» данными. К счастью, в наличии была еще одна 4-гиговая флешка с реальным объемом в 3,9 Гб. В конечном итоге это перейдет на Bet Channel, а затем на сборку Public Release (после официального выхода Windows 11).
В конечном итоге это перейдет на Bet Channel, а затем на сборку Public Release (после официального выхода Windows 11).
 Мы рекомендуем перед этим переместить архив в место с достаточным пространством.
Мы рекомендуем перед этим переместить архив в место с достаточным пространством.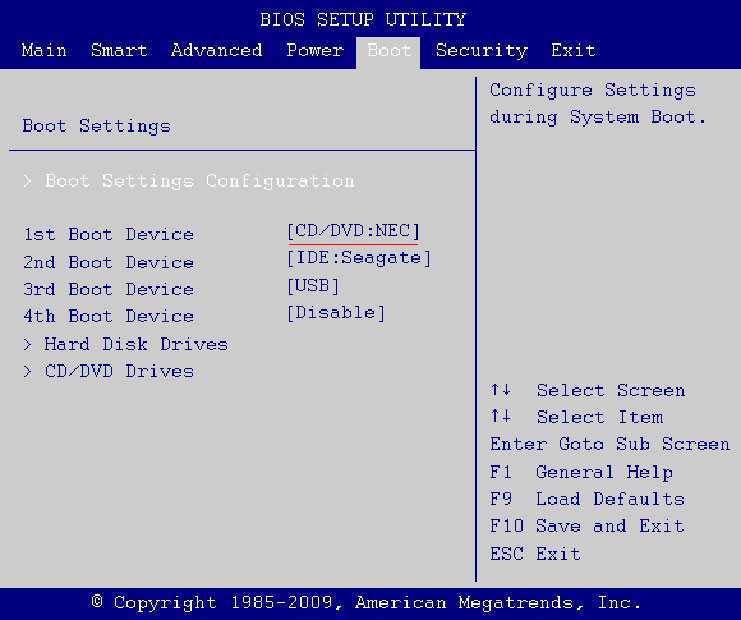 Загрузка файлов Windows 11
Загрузка файлов Windows 11 wim удален из папки Win 10, извлеките содержимое ISO-образа Windows 11 (так же, как мы делали это для Windows 10), перейдите в папку Sources и скопируйте install.wim файл Windows 11 в буфер обмена.
wim удален из папки Win 10, извлеките содержимое ISO-образа Windows 11 (так же, как мы делали это для Windows 10), перейдите в папку Sources и скопируйте install.wim файл Windows 11 в буфер обмена.

