Внешний жесткий диск как отформатировать в ntfs: Преобразование внешнего жесткого диска из RAW в NTFS без форматирования
Содержание
Как использовать внешний жесткий диск (NTFS / HFS +) на Android
Большинство смартфонов Android имеют 64 ГБ памяти. Но если у вас старый смартфон, скорее всего, у вас будет вариант на 16 или 32 ГБ. К счастью, вы можете легко расширить память, используя внешнее хранилище, например флэш-накопитель или жесткий диск. Это пригодится, когда вы путешествуете и хотите смотреть любимые фильмы в дороге.
Связанный: Как использовать USB-накопитель на Android и iOS
Теперь подключить флэш-накопитель к Android очень просто. Просто купите дешевый кабель OTG, затем используйте его для подключения Android и Pendrive. Затем откройте любой файловый менеджер, например Solid ExplorerЗагляните в меню устройства, вы найдете свой Pendrive. Вот и все.
Программы для Windows, мобильные приложения, игры — ВСЁ БЕСПЛАТНО, в нашем закрытом телеграмм канале — Подписывайтесь:)
А как насчет подключения внешнего жесткого диска к Android?
Например, я хочу использовать свой жесткий диск емкостью 2 ТБ с моим Android. Будет, это сработает?
Будет, это сработает?
Ну и да, и нет.
Обычно внешние жесткие диски не работают сразу после установки с устройствами Android. Хотя в моем тестировании я обнаружил, что это серая зона. Поскольку каждый Android работает под своей версией ОС и имеет другого производителя, сказать что-либо однозначно невозможно. Например —
Почему мой внешний жесткий диск не работает с Android?
При подключении внешнего жесткого диска к Android могут возникнуть 2 проблемы.
# 1 Жесткий диск не обнаружен
Вы либо услышите щелчок, либо индикаторы на жестком диске не будут мигать, это означает, что диск внутри вашего накопителя не вращается должным образом.
Причина: в отличие от флэш-накопителей, внешним жестким дискам требуется гораздо больше энергии. И если они не имеют внешнего питания, они будут получать питание от самого устройства. Итак, если ваш смартфон недостаточно мощный для питания внешнего жесткого диска, он не будет работать.
Например, мой жесткий диск WD 2 ТБ отлично работает с Nexus 6, но не работает с моим raspberry pi без внешнего питания.
Решение: используйте концентратор USB с питанием или кабель OTG с внешним питанием.
# 2 Жесткий диск обнаружен, но не открывается
Причина: ошибка файловой системы. Существует множество файловых систем, и каждая ОС предпочитает свою собственную. Например, Android по умолчанию поддерживает FAT32, а поскольку флеш-накопители также имеют формат FAT32, у нас нет проблем с флеш-накопителями.
Но большинство внешних жестких дисков используют файловую систему NTFS (FS по умолчанию для Windows), а иногда и HFS (FS по умолчанию для MAC). Таким образом, это несоответствие в файловой системе приводит к ошибке.
Связанные с: Почему внешние жесткие диски не работают со всеми операционными системами
Итак, давайте посмотрим, как это исправить. Что ж, у нас есть два варианта.
# 1 Отформатируйте жесткий диск
Вы можете отформатировать жесткий диск в FAT32 с помощью компьютера, а затем использовать его на Android. Поскольку FAT32 совместим со всеми ОС, он сразу же будет работать с вашим Android, фактически, после этого вы никогда не столкнетесь с проблемами совместимости с какой-либо платформой.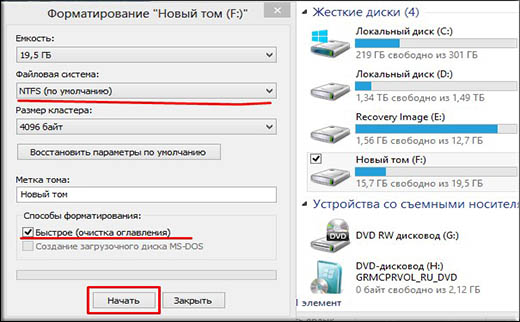
Связанный Как отформатировать жесткий диск в Windows, Mac, Linux и Android
Однако я не рекомендую форматировать жесткий диск в FAT32. Почему? Потому что FAT — это старая файловая система, в которой отсутствуют важные функции, такие как ведение журнала (предотвращение потери данных) и шифрование. И максимальный размер одного файла ограничен 4 ГБ.
# 2 Используйте сторонние приложения
С помощью этого метода вы можете сохранить исходную файловую систему жесткого диска. Просто используйте бесплатное приложение, такое как Paragon NTFS или Stick Mount, чтобы использовать его на своем Android. Я использую это в течение нескольких месяцев и никогда не испытывал проблем. Итак, посмотрим, как это работает
1. USB Media Importer (Платно)
Это приложение разработано для устройств Nexus, но, судя по отзывам в игровых магазинах, оно также работает с устройствами, не относящимися к Nexus, такими как moto-x и многими другими. Однако, прежде чем тратить деньги, обязательно попробуйте Программа просмотра фотографий USB.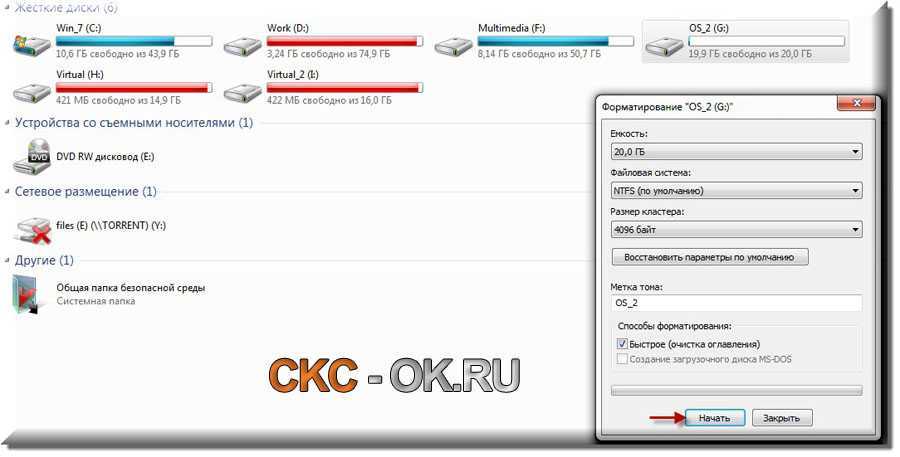 Это от того же разработчика, но бесплатно.
Это от того же разработчика, но бесплатно.
Как только вы установите это приложение, оно автоматически обнаружит внешний диск, и вы сможете сразу начать его использовать. Однако он доступен только для чтения, т.е. вы не можете копировать данные с вашего Android на внешний жесткий диск. Более того, он также не поддерживает диски в формате HFS.
Итог: сначала попробуйте другие бесплатные альтернативы, и если они не работают, действуйте.
2. Total commander с USB — плагином
Это самый популярный (а также бесплатный) способ использования жесткого диска в формате NTFS на Android. Здесь вам необходимо установить два бесплатных приложения из Google Play.
Сначала установите приложение Total Commander — это файловый браузер, который поможет нам просматривать содержимое нашего диска.
Далее устанавливаем Плагин USB для Total Commander— это расширение для файлового браузера, которое выполняет фактическую работу, например, монтирует внешний жесткий диск.
После этого подключите жесткий диск к Android с помощью кабеля OTG. Приложение снова распознает ваш том, и вы увидите уведомление внизу, в котором говорится: откройте диск с помощью Paragon UMS. Однако, если вы не видите уведомление, просто откройте приложение и обновите его. Он должен работать.
Приложение снова распознает ваш том, и вы увидите уведомление внизу, в котором говорится: откройте диск с помощью Paragon UMS. Однако, если вы не видите уведомление, просто откройте приложение и обновите его. Он должен работать.
Также есть возможность получить доступ на запись. Однако, поскольку это приложение все еще находится в стадии бета-тестирования, функция записи у меня не работала. Но хорошо, что вместе с NTFS он также может читать диски, отформатированные в HFS.
3. Крепление на палку (Корень)
Это приложение сделано компанией chainfire (разработчик SuperSU). По сути, монтирование на флешке помогает смонтировать раздел NTFS на Android. Таким образом, вам все равно понадобится файловый менеджер для просмотра содержимого вашего диска.
Установить Крепление к палке из Google play, а затем вставьте внешний диск, и он автоматически смонтирует его. Обычно он монтирует диск в разделе Sdcard> USB-накопитель, но вы можете найти место для монтирования, открыв приложение и нажав на опцию монтирования.
Итог: это бесплатно и хорошо работает. Однако он по-прежнему не позволяет записывать данные на диск и не поддерживает диск HFS. Так что лучше попробуйте следующий вариант.
4. Paragon HFS, NTFS и exFAT (Корень)
Paragon широко известен своим программным обеспечением для доступа к диску HFS в Windows и диску NTFS на MAC. И знаете что, у них есть приложение для Android, но на этот раз оно бесплатное.
Это приложение похоже на все другие приложения. Установите приложение, подключите внешний жесткий диск, он автоматически смонтирует его и покажет вам путь. Также есть возможность отформатировать диск, но она скрыта в настройках.
Итог: это лучший способ. Это бесплатно и позволяет читать и писать, поддерживает как NTFS-диск, так и HFS. Однако, несмотря на то, что это указано в названии, на самом деле он не поддерживает exFAT (поскольку это формат, принадлежащий Microsoft), но для этого вы можете использовать крепление на палке.
Если ничего не работает?
Обычно внешний жесткий диск требует, чтобы вы подключили кабель к компьютеру (или, в данном случае, к вашему Android).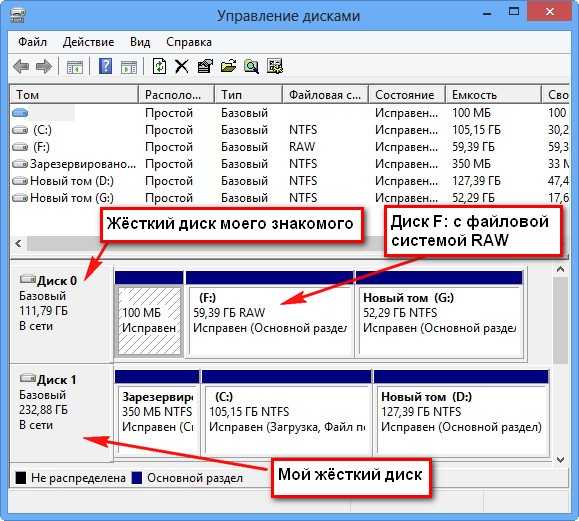 Но благодаря современным технологиям у нас теперь есть беспроводные жесткие диски. И он делает то, что говорит, то есть, когда вы нажимаете кнопку на этом жестком диске, он создает точку доступа, к которой вы можете подключиться со своего смартфона, а затем просматривать все содержимое диска с помощью приложения диспетчера файлов.
Но благодаря современным технологиям у нас теперь есть беспроводные жесткие диски. И он делает то, что говорит, то есть, когда вы нажимаете кнопку на этом жестком диске, он создает точку доступа, к которой вы можете подключиться со своего смартфона, а затем просматривать все содержимое диска с помощью приложения диспетчера файлов.
Вы можете транслировать свой жесткий диск с нескольких устройств (обычно не более 3 устройств). Кроме того, он имеет встроенный аккумулятор, так что вы можете использовать его во время путешествия в машине или поезде. Однако с другой стороны. Это будет стоить вдвое дороже за то же хранилище. Например, типичный внешний жесткий диск Seagate емкостью 1 ТБ стоит около 60 долларов, в то время как Seagate Wireless Plus 1 ТБ будет стоить около 140 долларов. По умолчанию жесткий диск поддерживает NTFS. Таким образом, вы не можете использовать на устройствах iOS.
Программы для Windows, мобильные приложения, игры — ВСЁ БЕСПЛАТНО, в нашем закрытом телеграмм канале — Подписывайтесь:)
Простое руководство по форматированию внешнего жесткого диска для Mac
Пользователи Mac отформатироватьп внешний жесткий управлять перед передачей другому лицу для удаления существующих данных. Но производители аксессуаров склонны создавать аксессуары или периферийные устройства, тяготеющие к Windows, потому что подавляющее большинство внешних жестких дисков предварительно отформатированы для Windows.
Но производители аксессуаров склонны создавать аксессуары или периферийные устройства, тяготеющие к Windows, потому что подавляющее большинство внешних жестких дисков предварительно отформатированы для Windows.
Иногда подготовка внешнего диска для резервного копирования или копирования на него также влечет за собой полное стирание данных. Вы также должны отформатировать перед установкой нового внешнего жесткого диска для хранения вашей библиотеки Aperture. Большинство внешних жестких дисков предварительно отформатированы как FAT 32. Хотя он совместим с Mac OS X, он не подходит для Aperture.
Если вы столкнулись с этим сценарием, читайте дальше, чтобы реализовать полную совместимость с вашим Mac.
Содержание: Часть 1: различия между некоторыми распространенными файловыми системамиЧасть 2: простой способ форматирования внешнего диска для MacЧасть 3: Другие подходы к форматированию внешнего жесткого диска
Люди также читают:Руководство по клонированию жесткого диска Mac на SSD Лучший внешний жесткий диск для Mac в 2022 году
Часть 1: различия между некоторыми распространенными файловыми системами
MS-DOS FAT
MS-DOS FAT или FAT32 в некоторых версиях позволяет форматировать жесткий диск, совместимый с Windows или Mac.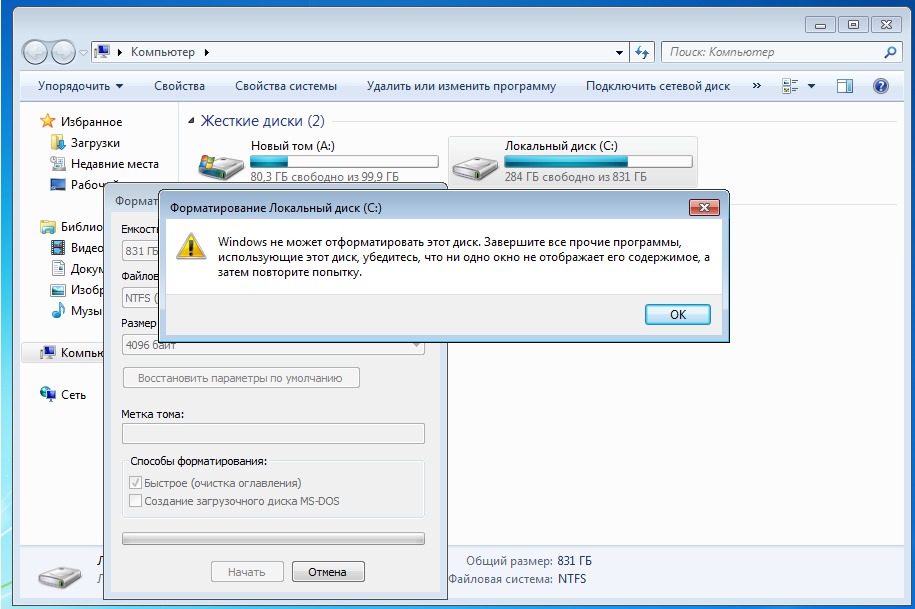 Он бледнеет по сравнению с новыми файловыми системами, выходящими на рынок с размерами поддержки файлов, превышающими 4GB. FAT32 не может передавать файлы за пределы 4GB.
Он бледнеет по сравнению с новыми файловыми системами, выходящими на рынок с размерами поддержки файлов, превышающими 4GB. FAT32 не может передавать файлы за пределы 4GB.
EXFAT
ExFAT превосходит емкость 4GB, поддерживаемую системами MS-DOS FAT. Более того, этот жесткий диск совместим как с Windows, так и с Mac. Он может писать на обеих компьютерных системах.
APFS (файловая система Apple)
APPS, недавно созданная файловая система Apple была инкубирована вместе с Высокая Сьерра-апгрейд, Он стал форматом по умолчанию для внутренних дисков или новых внешних жестких дисков, предназначенных для Mac. Приложение может похвастаться лучшей эффективностью, надежностью и позволяет шифровать для защиты данных на вашем компьютере, Тем не менее, он не совместим с более старыми поколениями macOS, Windows и Linux.
Mac OS Extended
Apple опередила этот формат файлов с запуском High Sierra в 2017. Для компьютеров до Sierra Mac по умолчанию MacOS Extended (Journaled) используется по умолчанию.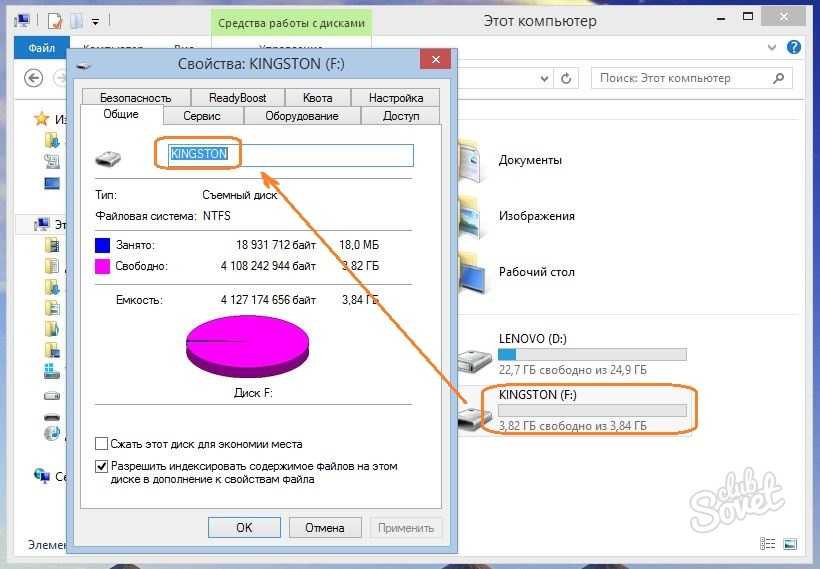 Кроме того, MacOS Extended (Journaled, Encrypted) предотвращает несанкционированный доступ к утерянному или потерянному диску. MacOS Extended (с учетом регистра, в журнале, в зашифрованном виде) работает для имен файлов с заглавными буквами.
Кроме того, MacOS Extended (Journaled, Encrypted) предотвращает несанкционированный доступ к утерянному или потерянному диску. MacOS Extended (с учетом регистра, в журнале, в зашифрованном виде) работает для имен файлов с заглавными буквами.
NTFS
NTFS действует как файловая система Windows по умолчанию. MacOS читает NTFS, но не пишет в нее. Однако сторонние инструменты для совместимости существуют на рынке.
Знайте лучшие утилиты оптимизации Mac Cleaner
Держитесь подальше от ненужных файлов, которые ломают память вашего Mac с помощью iMyMac PowerMyMac. У нас есть большой опыт в разработке полезных приложений для Mac и программного обеспечения для настройки. Поддержание вашего компьютера в рабочем состоянии оказывается бесполезным с беспорядок и мусор посягающий дисковое пространство в вашей системе.
Получите бесплатную пробную версию прямо сейчас!
Наша разработка программного обеспечения представляет принципиально новые технологии, которые гарантируют, что вы подорожите свой Mac. Загрузите PowerMyMac для оснащения многофункциональным арсеналом, разработанным для реанимации и получения iMac или MacBook Pro в отличном состоянии. Он включает в себя монитор производительности, извлечение памяти, интеллектуальную технологию очистки и утилиты для iTunes, вложения электронной почты или дубликаты.
Загрузите PowerMyMac для оснащения многофункциональным арсеналом, разработанным для реанимации и получения iMac или MacBook Pro в отличном состоянии. Он включает в себя монитор производительности, извлечение памяти, интеллектуальную технологию очистки и утилиты для iTunes, вложения электронной почты или дубликаты.
Часть 2: простой способ форматирования внешнего диска для Mac
- Перейдите в Дисковая утилита из приложений или нажмите Ctrl + пробел и войдите в Дисковую утилиту.
- После запуска Дисковой утилиты, список дисков в вашем распоряжении слева. Выберите диск, который вы хотите отформатировать.
- Форматирование означает постоянное удаление, создание резервной копии для сохранения критически важных элементов.
- Коснитесь функции Стереть из четырех доступных в главном окне опций.
- Дисковая утилита автоматически выбирает формат для вас из файловых систем, описанных выше.
- Чтобы продиктовать другой вариант, выберите меню «Форматирование», чтобы открыть выпадающее окно.
 Выберите желаемый формат в тандеме с возможностями, предлагаемыми вышеупомянутыми форматами файлов.
Выберите желаемый формат в тандеме с возможностями, предлагаемыми вышеупомянутыми форматами файлов. - Далее назовите диск.
- Нажмите на кнопку Параметры безопасности. Появится другое окно, в котором вы можете выбрать способ форматирования диска с ползунком для сброса с Fastest на Most Secure. Наведите указатель на параметр «Эта опция записывает один проход по всему диску». Это обеспечивает дополнительный уровень безопасности благодаря безопасному удалению каждого фрагмента данных.
- Наиболее безопасный означает полное уничтожение. Переместите ползунок вправо, чтобы перезаписать диск три раза. Обратная сторона занимает больше времени, чтобы сделать работу.
- Выберите «Стереть» и откиньтесь на спинку стека, пока содержимое спускается по желобу, когда привод готов к работе. Индикатор будет держать вас в курсе.
Часть 3: Другие подходы к форматированию внешнего жесткого диска
Подход 1: форматирование внешних накопителей для сопряжения с диафрагмой
Внешний жесткий диск FireWire и USB пригодится для стека изображений, на которые есть ссылки, библиотеки Aperture или хранилищ.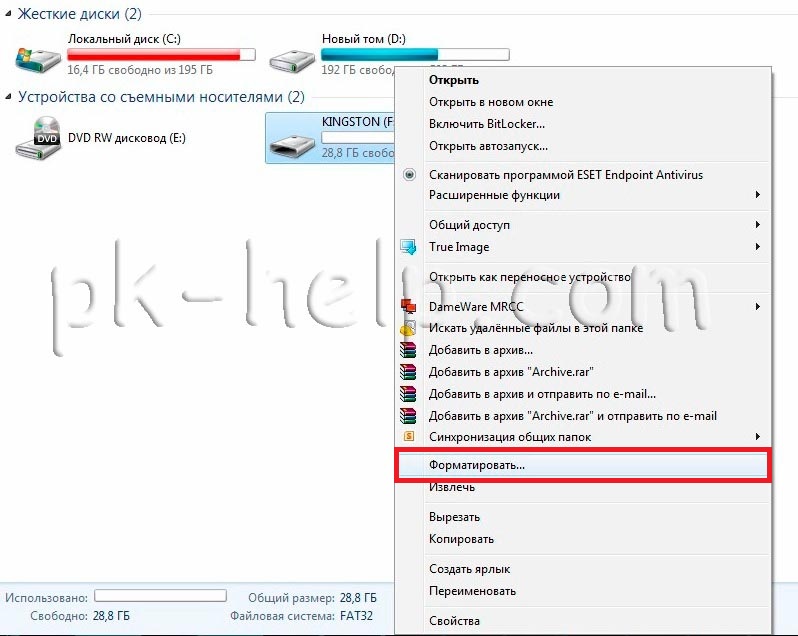 Правильная настройка внешнего жесткого диска обеспечивает высокую производительность. В Finder выберите Go> Utilities, чтобы запустить
Правильная настройка внешнего жесткого диска обеспечивает высокую производительность. В Finder выберите Go> Utilities, чтобы запустить /Applications/Utilities папку.
Откройте Дисковую утилиту и щелкните значок для внешнего жесткого диска в левой части боковой панели. Нажмите вкладку «Стереть» в верхней части окна. Выберите соответствующую файловую систему в Формат тома меню. Введите имя для внешнего жесткого диска в поле Имя. Нажмите кнопку «Стереть».
Подход 2: форматирование для Mac и ПК
Возможно, вы захотите отформатировать диск для дублирования файлов между Mac и ПК. Просто следуйте подробным инструкциям в части III этой статьи, используя ExFAT в качестве формата файловой системы.
Подход 3: использовать машину времени
Time Machine поддерживает HFS + или MAC OS Extended. Не пытайтесь форматировать диск для Time Machine с помощью APFS. Time Machine не может синхронизироваться с APFS.
Заключительные мысли
С помощью описанных выше шагов вы можете иметь только что отформатированный жесткий диск, чтобы помешать любым усилиям по извлечению данных с помощью сторонних приложений.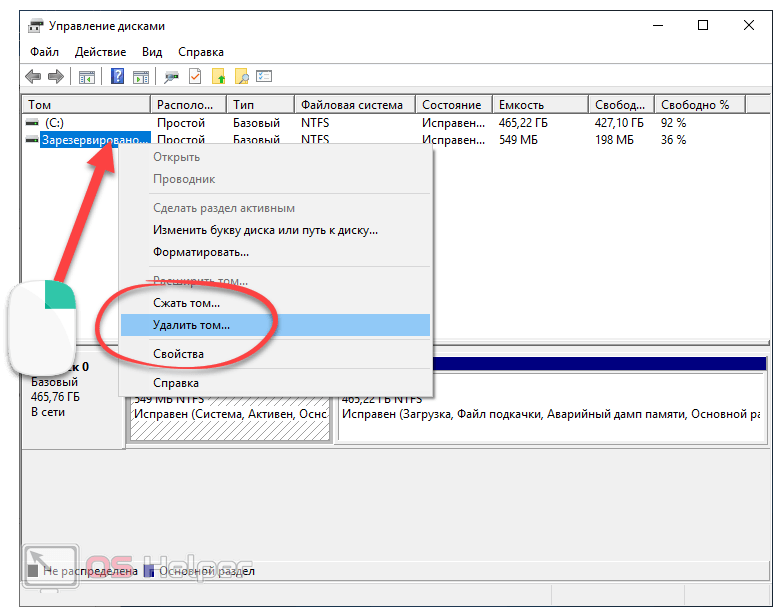
Кроме того, вы можете отформатировать диск в exFAT, чтобы сделать его читаемым для Windows и Mac. Это позволяет вам читать и писать что угодно на разных платформах. Форматы файлов, совместимые с вашим Mac, зависят от версии компьютера. Пользователи Mac, которые переключают системы, должны обратиться к быстрым и простым шагам для формата, который читает и записывает обе системы. Используйте их для жесткого диска, который вы часто носите с собой, или устройств с другими системами. Использование Disk Utility переформатирует в мгновение ока.
Будь то библиотека Aperture или форматирование внешнего жесткого диска для массивных файлов, возможности безграничны. Форматы файловой системы, доступные в Дисковой утилите на Mac, расширяют горизонты совместимости.
Получите бесплатную пробную версию прямо сейчас!
Знайте, как изменить формат внешнего жесткого диска без потери данных
Чираг Арора ~
Изменено: 21 сентября 2022 г. ~ Восстановление ~ 5 минут чтения
В настоящее время большинство людей используют файловую систему NTFS, поскольку она сравнительно лучше, чем FAT. FAT и NTFS — это файловые системы, созданные для отслеживания файлов на жестком диске. Как правило, файловая система представляет собой набор логических конструкций, которые определяют, как можно использовать пространство на томе диска. Могут быть различные обстоятельства, при которых пользователю необходимо изменить формат файловой системы. Прежде чем менять файловую систему на любой формат, важно сделать резервную копию файлов. В противном случае данные будут потеряны после изменения формата файла. Пользователи часто напрягаются, меняя форматы файлов. Итак, продолжайте и прочитайте о процессе, который необходимо выполнить при преобразовании файлов FAT32 в формат NTFS и наоборот без потери данных. В этом блоге описываются методы изменения форматов внешнего жесткого диска без удаления файлов
FAT и NTFS — это файловые системы, созданные для отслеживания файлов на жестком диске. Как правило, файловая система представляет собой набор логических конструкций, которые определяют, как можно использовать пространство на томе диска. Могут быть различные обстоятельства, при которых пользователю необходимо изменить формат файловой системы. Прежде чем менять файловую систему на любой формат, важно сделать резервную копию файлов. В противном случае данные будут потеряны после изменения формата файла. Пользователи часто напрягаются, меняя форматы файлов. Итак, продолжайте и прочитайте о процессе, который необходимо выполнить при преобразовании файлов FAT32 в формат NTFS и наоборот без потери данных. В этом блоге описываются методы изменения форматов внешнего жесткого диска без удаления файлов
Приведенные ниже характеристики помогут вам понять особенности и функциональные возможности файловой системы NTFS и FAT32. NTFS — новейшая файловая система с расширенными функциями. Следовательно, он способен автоматически восстанавливать файлы. С другой стороны, FAT32 — это более ранняя файловая система, которая поддерживается в более старых версиях операционной системы Windows. Сначала посмотрите, а затем перейдите к тому, как изменить формат внешнего жесткого диска без потери данных.
С другой стороны, FAT32 — это более ранняя файловая система, которая поддерживается в более старых версиях операционной системы Windows. Сначала посмотрите, а затем перейдите к тому, как изменить формат внешнего жесткого диска без потери данных.
«У меня есть срочная потребность преобразовать формат жесткого диска из FAT32 в NTFS. Перед преобразованием форматов мне нужно проверить, могу ли я преобразовать формат файла из одного в другой. Сообщите, пожалуйста, процедуру, которую необходимо выполнить, чтобы преобразовать формат файла внешнего жесткого диска без потери данных. Пожалуйста, вернитесь как можно скорее. “
Как пользователь может изменить формат файла FAT32 на формат файла NTFS?
Перед преобразованием формата файла из FAT32 в NTFS. Убедитесь, что вы заархивировали или сделали резервную копию данных, сохраненных в файловой системе FAT32. В противном случае все данные будут удалены после преобразования форматов файлов. Теперь, чтобы перенести формат файла с FAT32 на NTFS, просто выполните следующие шаги:
Здесь мы используем Convert. exe-CMD для преобразования раздела FAT32 в формат NTFS
exe-CMD для преобразования раздела FAT32 в формат NTFS
- Во-первых, щелкните правой кнопкой мыши на значке Windows и выберите параметр Search
- После этого введите Командная строка в поле поиска
- Затем щелкните правой кнопкой мыши Командную строку и выберите Запуск от имени администратора вариант
- В командном окне введите help converts и нажмите Enter . Вся информация по преобразованию тома FAT в NTFS показана ниже,
- После этого введите convert D: /fs:ntfs и нажмите Введите ключ
Примечание: Убедитесь, что буква диска заменена на D , которая является разделом или устройством хранения - Теперь подождите, пока файл преобразуется из формата FAT32 в формат файла NTFS
- После завершения процесса преобразования выйдите из окна командной строки
- Наконец, форматы файлов внешнего жесткого диска были изменены без потери данных, так как резервная копия берется для тех же
«Мой внешний жесткий диск имеет формат файла NTFS.
Всякий раз, когда я подключаюсь к PS4, она не распознает внешний жесткий диск. Почему я сталкиваюсь с этой проблемой? Как преобразовать форматы внешнего жесткого диска без удаления файлов? Пожалуйста, объясните, с нетерпением жду ваших отзывов в ближайшее время! Заранее спасибо.»
В приведенном выше запросе пользователю необходимо изменить файловую систему на FAT32. Это связано с тем, что первый раздел жесткого диска имеет формат NTFS, который является новой файловой системой. Следовательно, он не поддерживается игровой консолью PS4.
Как изменить файловую систему NTFS на формат FAT32?
- Во-первых, подключите внешний жесткий диск к компьютеру
- Щелкните правой кнопкой мыши Мой компьютер и выберите Управление, чтобы запустить Управление дисками
- Затем щелкните правой кнопкой мыши целевой раздел и выберите параметр Формат
- Теперь измените формат внешнего жесткого диска на FAT32 путем преобразования файловой системы
Примечание: Приведенный выше метод управления дисками для изменения формата внешнего жесткого диска может форматировать только файлы размером менее 32 ГБ. Теперь изменить формат внешнего жесткого диска, не удаляя файлы, стало совсем просто.
Теперь изменить формат внешнего жесткого диска, не удаляя файлы, стало совсем просто.
Легко извлекать файлы без каких-либо проблем!
Наиболее рекомендуемым инструментом для изменения формата внешнего жесткого диска без потери данных является использование SysTools NTFS Fromatted Hard Drive Data Recovery Software . Это полное решение для изменения форматов файлов с одного на другой, поэтому пользователю не требуется делать резервные копии файлов перед преобразованием форматов файлов. Это универсальное средство для изменения формата внешнего жесткого диска без удаления файлов.
Заключение
В этом блоге объясняется метод изменения формата внешнего жесткого диска без потери данных с использованием как ручного, так и автоматизированного подхода. При использовании ручного метода важно создать резервную копию файла перед преобразованием форматов файлов. Кроме того, для этого требуются технические знания, иначе данные будут безвозвратно потеряны. Чтобы преодолеть эти последствия, рекомендуется загрузить и установить программное обеспечение для восстановления жесткого диска, которое является эффективным инструментом для преобразования форматов внешнего жесткого диска без потери данных. Самое приятное то, что это программное обеспечение можно использовать на любой версии ОС Windows.
Чтобы преодолеть эти последствия, рекомендуется загрузить и установить программное обеспечение для восстановления жесткого диска, которое является эффективным инструментом для преобразования форматов внешнего жесткого диска без потери данных. Самое приятное то, что это программное обеспечение можно использовать на любой версии ОС Windows.
windows — Отформатируйте внешний жесткий диск в FAT32, отображается только вариант NTFS
спросил
Изменено
1 год, 9 месяцев назад
Просмотрено
33 тысячи раз
Я пытаюсь отформатировать внешний жесткий диск в FAT32 (мне нужно, чтобы он работал с некоторым оборудованием, которое ожидает, что он будет в FAT32). Когда я пытаюсь отформатировать его через Windows, единственный вариант — отформатировать его в NTFS.
Когда я пытаюсь отформатировать один из моих собственных разделов (на жестком диске, на котором работает ОС), я могу сделать это только в NTFS, в то время как другой раздел моя ОС может форматировать как в NTFS, так и в FAT32.
Что может быть причиной такого поведения и как отформатировать внешний жесткий диск в FAT32?
- windows
- внешний жесткий диск
- ntfs
- формат
- fat32
0
Попробуйте сделать это через командную строку. Перейти к Пуск -> Выполнить: cmd -> Введите
Выполните следующее:
формат (буква диска): /FS:FAT32
Иногда вам вообще не нужно использовать приглашение cmd. Но следующий способ может на самом деле занять в два раза больше времени или вообще не занять его, чем приведенный выше пример, но вы можете использовать его, если вам неудобно использовать приглашение cmd.
Сначала отформатируйте диск как NTFS. После этого вы можете щелкнуть правой кнопкой мыши раздел и выбрать «Формат». В файловой системе вы можете выбрать FAT32 из раскрывающегося списка.
После этого вы можете щелкнуть правой кнопкой мыши раздел и выбрать «Формат». В файловой системе вы можете выбрать FAT32 из раскрывающегося списка.
Причина, по которой вы не можете сделать это напрямую, заключается в том, что в Windows это ограничено графическим интерфейсом.
Откуда: http://en.wikipedia.org/wiki/File_Allocation_Table#FAT32
Установка Windows 2000/XP
инструмент для создания программ и файловых систем
накладывает ограничение в 32 ГиБ [18].
Однако обе системы могут читать и
запись в файловые системы FAT32 любых
размер. Это ограничение является конструктивным и
по данным Microsoft было наложено
потому что многие задачи на очень большом
Файловая система FAT32 становится медленной и
неэффективный.…
Максимально возможный размер файла
на томе FAT32 4 ГиБ минус 1
байт (232−1 байт). видео
приложений, больших баз данных и
некоторые другие программы легко превышают это
предел. Для больших файлов требуется другой
тип форматирования, например NTFS.
1
Ограничение размера диска FAT32 составляет 2 ТБ. Ограничение размера файла составляет 4 ГБ. Самый быстрый и простой способ отформатировать внешний диск — получить Ubuntu 9..04 Live cd, загрузитесь с него и отформатируйте диск с помощью утилиты форматирования с рабочего стола. Удачи повеселиться.
Насколько большой диск? Я полагаю, что существуют ограничения на то, насколько большой Windows может создавать диски FAT32.
Вы всегда можете взять компакт-диск Ubuntu Live CD и использовать прилагаемый к нему редактор разделов, чтобы разметить и отформатировать внешний диск. Просто дважды проверьте, что это правильный диск.
В современных версиях Windows новые файловые системы FAT32 ограничены 32 ГБ.
Вы можете использовать более крупные файловые системы FAT32, но вам нужно будет создать их в другом месте (например, с помощью установки Linux или путем загрузки вашей обычной машины с live CD).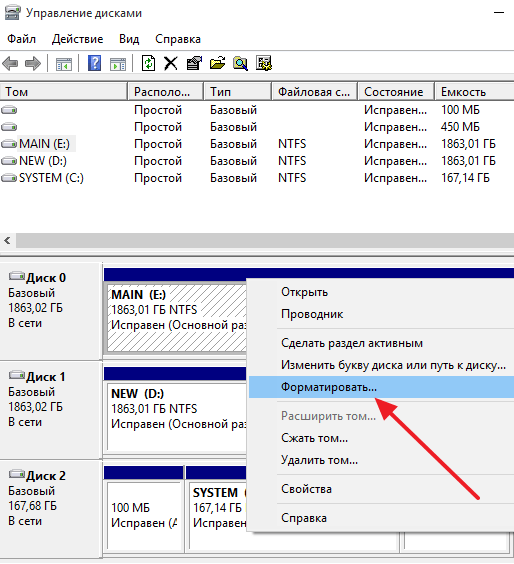 Теоретически вы можете создавать и использовать разделы FAT32 размером до 2 ТБ. Файловая система очень неэффективна для больших разделов (и для маленьких, если на то пошло, но гораздо хуже для очень больших).
Теоретически вы можете создавать и использовать разделы FAT32 размером до 2 ТБ. Файловая система очень неэффективна для больших разделов (и для маленьких, если на то пошло, но гораздо хуже для очень больших).
- Загрузка с Linux live CD/DVD
Запустите «dmesg | less» и найдите имя устройства для вашего диска, например…
[ 3.992361] sd 0:0:0:0: [sda] 16777216 512-байтовые аппаратные секторы: (8,58 ТБ/8,00 ТиБ)
[ 3.992435] sd 0:0:0:0: [sda] Защита от записи отключена
[ 3.992544] sd 0:0:0:0: [sda] Значение режима: 5d 00 00 00
[ 3.992619] sd 0:0:0:0: [sda] Данные кэша недоступны
Как только вы его найдете, нажмите «q», чтобы оставить «меньше», и просто…
mkfs.vfat /dev/имя_устройства (/dev/sda в приведенном выше примере)
Попробуйте:
- exFAT
- Формат Fat32
- Форматтер Fat32.
0
Попробуйте SwissKnife.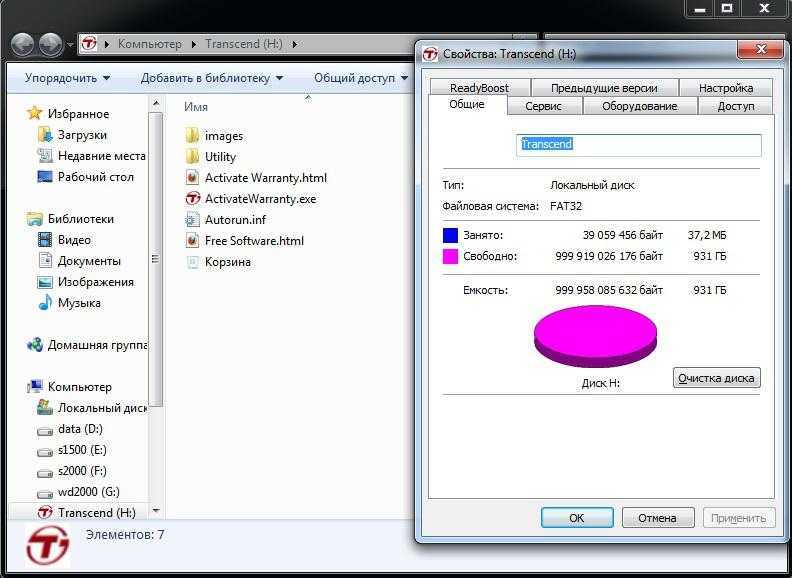

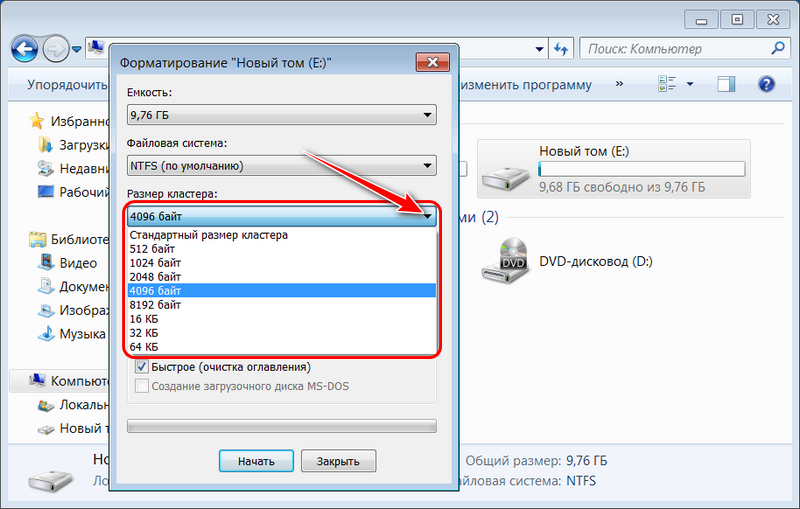 Выберите желаемый формат в тандеме с возможностями, предлагаемыми вышеупомянутыми форматами файлов.
Выберите желаемый формат в тандеме с возможностями, предлагаемыми вышеупомянутыми форматами файлов.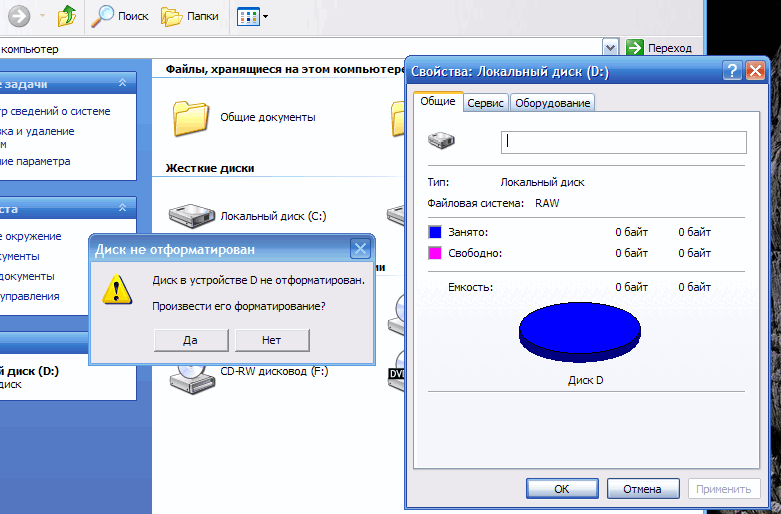 Всякий раз, когда я подключаюсь к PS4, она не распознает внешний жесткий диск. Почему я сталкиваюсь с этой проблемой? Как преобразовать форматы внешнего жесткого диска без удаления файлов? Пожалуйста, объясните, с нетерпением жду ваших отзывов в ближайшее время! Заранее спасибо.»
Всякий раз, когда я подключаюсь к PS4, она не распознает внешний жесткий диск. Почему я сталкиваюсь с этой проблемой? Как преобразовать форматы внешнего жесткого диска без удаления файлов? Пожалуйста, объясните, с нетерпением жду ваших отзывов в ближайшее время! Заранее спасибо.»
