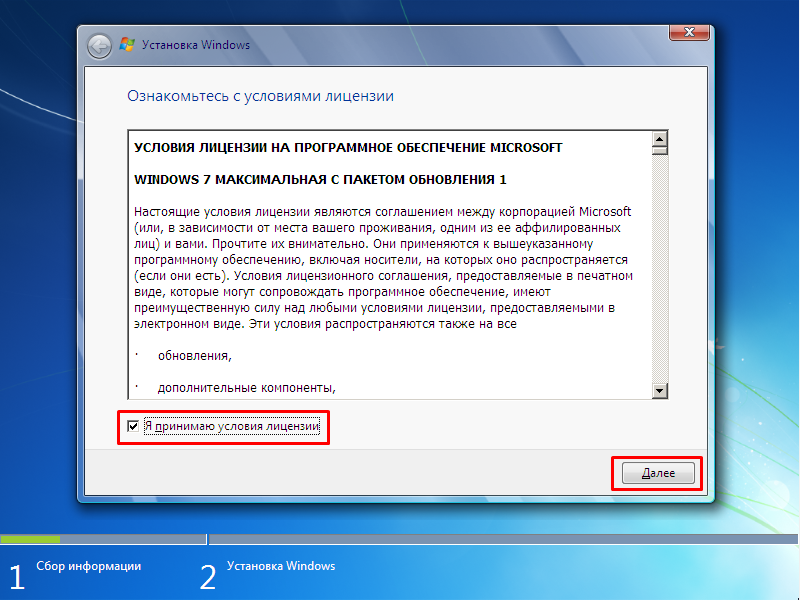Как установить виндовс с 10 на 7: Установить Windows 10 поверх Виндовс 7
Содержание
Как установить Windows 10 | Полное руководство на 2021 год
Мы проведем вас через шаги, необходимые для установки Windows.
В этой статье мы расскажем обо всем, что нужно знать при установке Windows на ваш новый или существующий компьютер. Нам постоянно задают вопросы, связанные с установкой Windows, и мы чувствуем, что сейчас подходящее время для создания определенного руководства.
Наша команда энтузиастов ПК хорошо подготовлена в этой области и ответила на сотни вопросов, касающихся неудачной установки Windows. Мы попытаемся ответить на многие из этих вопросов в этой статье, а также дадим четкое и простое руководство по лучшим способам установки Windows.
Содержание
- Что нужно учитывать при работе с Windows
- Какая версия Windows?
- 32-битный или 64-битный?
- USB или DVD?
- 1. Форматирование флешки
- 2. Настройка флеш-накопителя для установки Windows 10
- 3. Изменение настроек загрузки вашего компьютера
- 4.
 Как установить Windows
Как установить Windows - 5. Как установить Windows бесплатно
- 6. Как установить Windows на новый диск
- 7. Переустановка чистой версии Windows
- 8. Могу ли я установить Windows на Mac?
- Windows или Linux
- Заключение
Что нужно учитывать при работе с Windows
Будем честны; вы здесь, потому что вы уже приняли решение о Windows и вам нужна помощь в процессе установки. Это отличные новости, и вы попали в нужное место. Однако прежде чем мы пойдем дальше, при выборе Windows необходимо учитывать несколько моментов:
Какая версия Windows?
Во-первых, какую версию Windows вы выбрали для работы в своей системе? Теперь вы, вероятно, думаете на этом этапе, почему это имеет значение? И для многих это не имеет значения, и они просто выберут последнюю версию. При этом некоторые из старых версий Windows лучше совместимы с определенными играми и приложениями. Более того, многие люди по-прежнему предпочитают старый дизайн Windows 7.
Одна из основных областей, которую следует учитывать, если вы думаете о Windows 7, — это безопасность и поддержка, которые она получает. Microsoft объявила о прекращении дальнейшей поддержки Windows 7 в следующем году. Это сделает пользователей Windows 7 более уязвимыми для вирусных атак.
Microsoft объявила о прекращении дальнейшей поддержки Windows 7 в следующем году. Это сделает пользователей Windows 7 более уязвимыми для вирусных атак.
К сожалению, это может означать конец Windows 7, но я полагаю, только время покажет.
32-битный или 64-битный?
Один из важных вопросов, которые нам задают нам — это то, следует ли вам устанавливать 32-разрядную или 64-разрядную версию Windows. Если вы новичок в компьютерах, то откуда вы должны знать?
Что ж, не волнуйтесь, современные технологии сделали этот ответ намного проще.
Если вы покупаете новый компьютер, в девяти случаях из десяти он будет оснащен 64-битным совместимым процессором. 64-разрядная версия Windows намного эффективнее 32-разрядной и более эффективно обрабатывает большие объемы оперативной памяти.
Если вы не переустанавливаете Windows на старый компьютер, вы будете использовать 64-разрядную версию Windows.
USB или DVD?
Многие вспомнят времена использования DVD для установки Windows.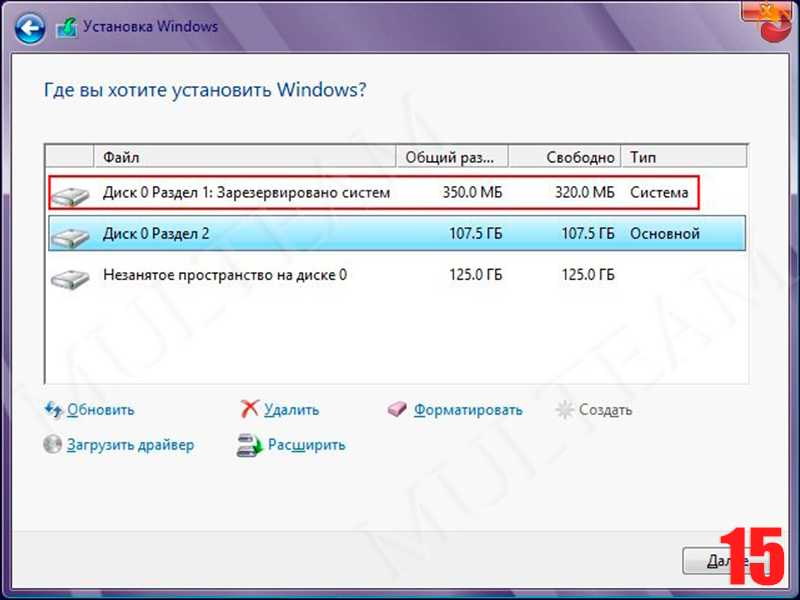 Я помню, как однажды потерял диск, и в доме царил полный хаос. Однако благодаря современным технологиям, в значительной степени устраняющим потребность в DVD-приводе, большинство людей будут устанавливать свою версию Windows с USB-накопителя.
Я помню, как однажды потерял диск, и в доме царил полный хаос. Однако благодаря современным технологиям, в значительной степени устраняющим потребность в DVD-приводе, большинство людей будут устанавливать свою версию Windows с USB-накопителя.
При этом вы все равно можете установить Windows с DVD, если хотите, и метод очень похож. Мы обсудим, как это сделать, как только объясним, как установить Windows с USB-накопителя.
1. Форматирование флешки
Компьютеры уже давно перестали нуждаться в дисковых накопителях, так что же делать, если вам нужно установить операционную систему на только что созданный ПК? Загрузочный USB-накопитель будет вашим лучшим вариантом.
Если вы потеряли, поцарапали или сломали диски в прошлом, эта проблема больше не является проблемой, поскольку портативный USB-накопитель под рукой, чтобы облегчить вашу жизнь. Почти все компьютеры совместимы с USB, что делает его идеальным способом установки операционной системы.
USB-накопители также работают быстрее и быстрее справятся с вашей установкой.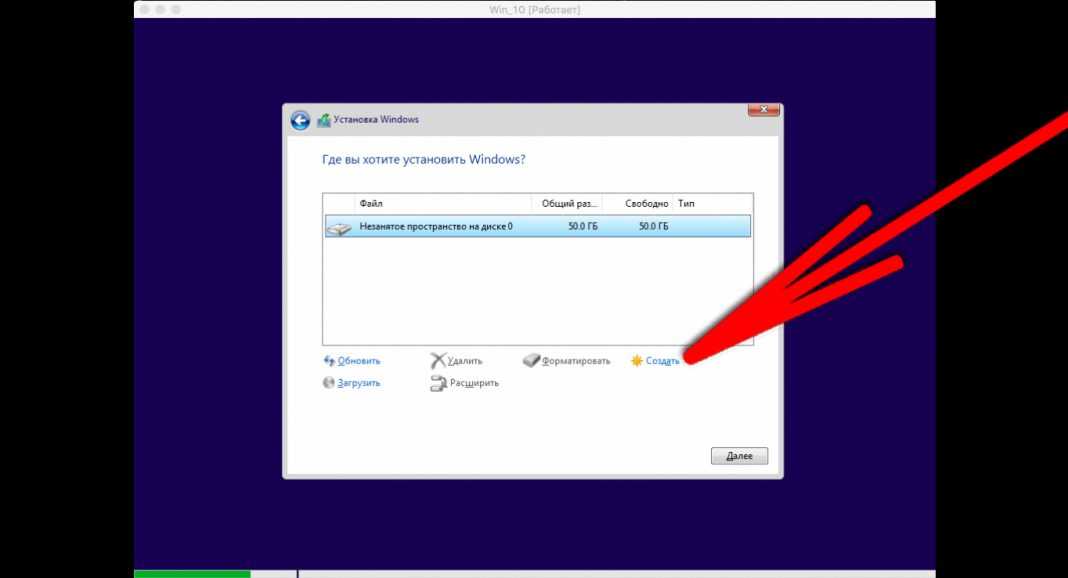 Для установки Windows 7, 8.1 или 10 вам понадобится USB-накопитель объемом не менее 4 ГБ. На всякий случай рекомендуем выделить не менее 8 ГБ свободного места.
Для установки Windows 7, 8.1 или 10 вам понадобится USB-накопитель объемом не менее 4 ГБ. На всякий случай рекомендуем выделить не менее 8 ГБ свободного места.
Перед тем, как начать установку, вам нужно будет отформатировать флешку. Итак, приступим к делу.
1. Начните с подключения USB к компьютеру
Используйте свободный порт USB на передней или задней части корпуса.
2. Затем откройте этот компьютер
Просто перейдите к поиску Windows в правом нижнем левом углу экрана и введите » Этот компьютер». Щелкните вкладку в виде монитора, обозначенную как этот компьютер.
3. Найдите флешку и отформатируйте её
Внутри этого ПК вы сможете найти флешку. Он должен находиться под вашими локальными дисками.
Найдя, просто щелкните диск правой кнопкой мыши и выберите » Форматировать» в раскрывающемся меню.
4. Отформатируйте диск
Убедитесь, что файловая система установлена на FAT32 или exFAT. Вы можете сделать это, выбрав раскрывающееся меню Файловая система и выбрав одно из других.
Вы можете сделать это, выбрав раскрывающееся меню Файловая система и выбрав одно из других.
5. Начать процесс форматирования
После того, как вы выбрали Fat32 в качестве файловой системы, просто нажмите » Пуск» в нижней части вкладки. Это запустит процесс форматирования, подготовив вашу флешку для установки инструмента.
ВНИМАНИЕ! Форматирование диска приведет к удалению всего содержимого.
6. После завершения вы готовы начать процесс установки Windows
2. Настройка флеш-накопителя для установки Windows 10
Современным компьютерам больше не нужен DVD-привод, и хотя некоторые пользователи по-прежнему используют ROM-приводы, большинство людей теперь полагаются на загрузку из Интернета или установку через USB. Но как именно установить Windows с USB?
Что ж, к счастью, это довольно простой процесс. Следующее руководство покажет вам, как именно это делается во всех трех самых популярных версиях Windows.
Начнем с Windows 7:
1. Проверьте, какую версию Windows скачать
Первое, что вам нужно сделать, это выяснить, будет ли ваш компьютер работать с 32-битной или 64-битной Windows. Вы можете проверить это, набрав » Система» в строке поиска Windows. На вкладке Тип системы вы увидите 64-битную или 32-битную систему. Это говорит нам, какую версию Windows загружать.
2. Убедитесь, что на вашем флеш-накопителе свободно не менее 4 ГБ
Размер установки Windows составляет 4 ГБ, поэтому вам понадобится как минимум это на вашем флеш-накопителе.
К счастью, в наши дни флеш-накопители довольно дешевы, и вы можете купить диск на 16 ГБ примерно за 10 долларов.
3. Подключите флешку к компьютеру
Начните с подключения флэш-накопителя к свободному USB-разъему.
4. Убедитесь, что ваша вспышка отформатирована
Как упоминалось выше, перед началом процесса установки вам необходимо отформатировать флешку. Если флэш-память не отформатирована, вернитесь в раздел форматирования, выполните задачи и продолжите настройку.
Если флэш-память не отформатирована, вернитесь в раздел форматирования, выполните задачи и продолжите настройку.
5. Загрузите инструмент установки Windows
Начните с поиска страницы загрузки средства установки Windows 10, затем нажмите Загрузить средство сейчас.
6. После загрузки запустите инструмент установки
Найдите папку для загрузки и дважды щелкните EXE-файл «MediaCreationtool». Когда файл загрузится, просто установите инструмент и примите любые условия.
7. Создание загрузочного диска
После установки инструмента установки откройте его и установите флажок «Создать установочный носитель».
После выбора выберите язык, выпуск Windows и архитектуру системы. Нажмите «Далее» и выберите флешку из доступных вариантов.
8. Скачивание Windows
Это запустит процесс загрузки Windows и настроит вашу флешку для установки. Этот этап может занять несколько минут.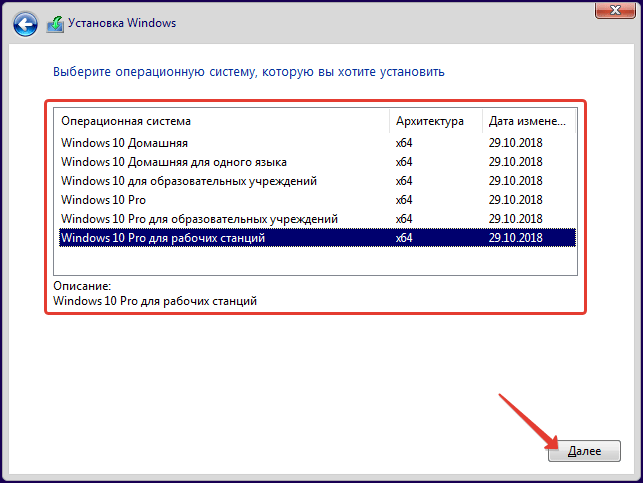 После завершения вы готовы изменить порядок загрузки вашего компьютера и начать процесс установки.
После завершения вы готовы изменить порядок загрузки вашего компьютера и начать процесс установки.
3. Изменение настроек загрузки вашего компьютера
Чтобы иметь возможность начать процесс установки, вы должны сначала настроить компьютер на загрузку с флешки. Это обойдет вашу текущую установку Windows и загрузит инструмент установки Windows с флэш-памяти.
1. Войдите в BIOS компьютера, на котором хотите установить Windows
Как только вы нажмете кнопку питания, чтобы включить компьютер, начните нажимать кнопку DEL или F2 для доступа к BIOS. Если Windows загружается или вы не вошли в BIOS, вам нужно повторить этот шаг, пока вы не войдете в BIOS.
2. Оказавшись внутри BIOS, найдите параметры загрузки
Все меню BIOS материнской платы отличаются, но в конечном итоге имеют одинаковые настройки. В BIOS вашей конкретной материнской платы найдите вкладку параметров загрузки и войдите в нее.
3. Выберите вашу флешку в качестве основной загрузочной
В параметрах загрузки вы сможете выбрать флэш-накопитель из раскрывающегося меню.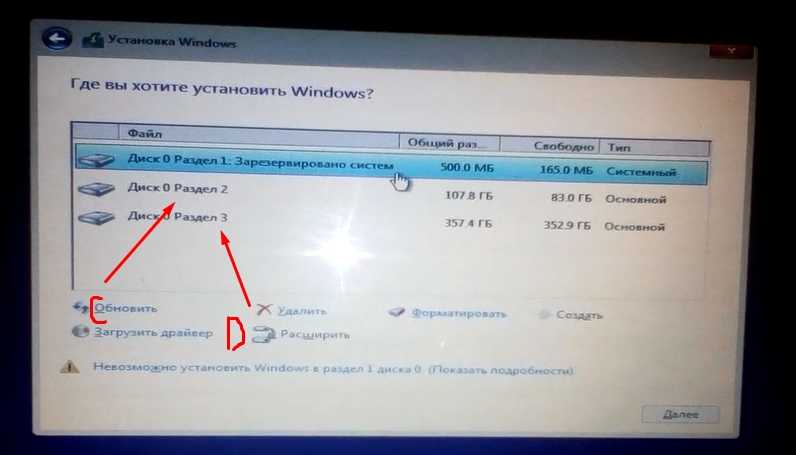 Вы должны иметь возможность выбрать его для основной загрузки или варианта загрузки 1.
Вы должны иметь возможность выбрать его для основной загрузки или варианта загрузки 1.
4. Сохраните и перезагрузите компьютер
После того, как вы изменили параметр загрузки на флэш-накопитель, просто сохраните настройки BIOS и перезагрузите компьютер. Обычно это делается нажатием F10.
4. Как установить Windows
Итак, к настоящему времени вы должны были успешно отформатировать флэш-накопитель, загрузить и установить средство установки Windows и настроить параметры загрузки для загрузки с флэш-накопителя.
Если вы успешно выполнили вышеуказанные шаги, вы должны быть готовы к установке Windows.
1. Начало процесса установки
К настоящему времени ваш компьютер должен быть настроен для загрузки с флэш-накопителя, и ваш компьютер должен перезагружаться. Если да, то отличные новости.
Если вы выполнили все вышеперечисленные шаги правильно, вы увидите экран, показанный выше. Это начало установки Windows. Просто начните с выбора языка и нажатия кнопки «Далее».
Просто начните с выбора языка и нажатия кнопки «Далее».
2. Запустите установку и активируйте Windows
Нажмите появившуюся кнопку «Установить сейчас». Вы перейдете на экран активации, где сможете ввести ключ продукта для активации Windows.
3. Выберите свое издание
Затем Windows предоставит вам список версий Windows на выбор. Выберите нужный выпуск Windows и нажмите Далее.
4. Согласитесь с условиями лицензирования
Вам будет предложено прочитать и согласиться с условиями лицензирования. Просто прочтите или просто прокрутите текст до конца и нажмите «Далее», когда будете удовлетворены.
5. Выберите тип установки Windows
У вас есть два варианта на выбор: обновить или настроить. Для новых сборок ПК выберите «Custom» и нажмите «Далее».
6. Создание разделов / дисков
Здесь вы создаете основной диск и диск восстановления для Windows.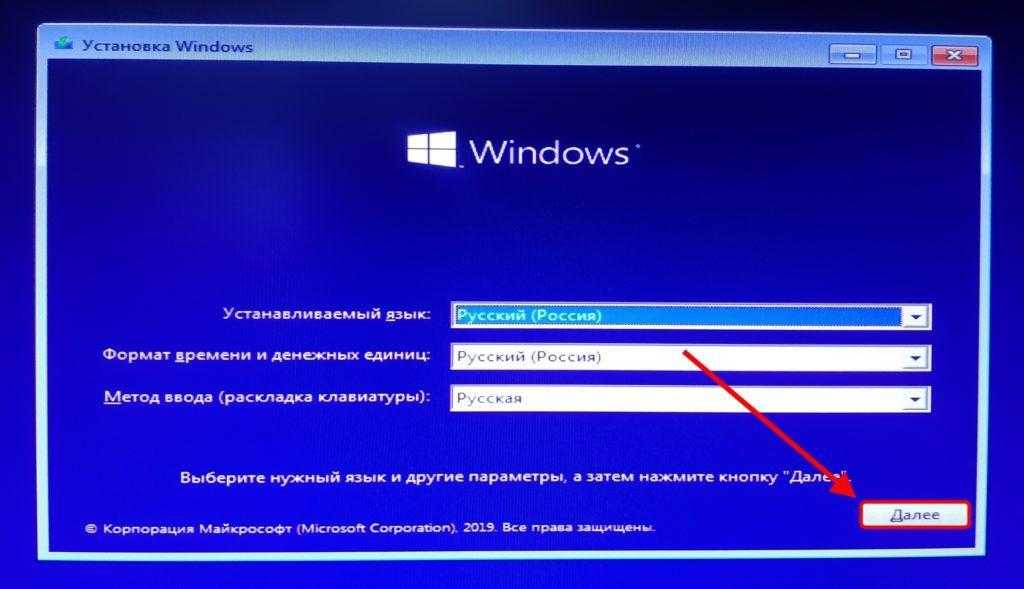 Просто выберите новый в правом нижнем углу страницы и нажмите » Применить».
Просто выберите новый в правом нижнем углу страницы и нажмите » Применить».
7. Запустите процесс установки
После того, как разделы будут созданы, вы можете нажать » Далее», что запустит установку Windows.
8. Завершите установку
После завершения установки Windows автоматически перезагрузит ваш компьютер. Это сигнализирует о завершении установки Windows. После перезагрузки компьютера вы будете следовать инструкциям по установке. После завершения Windows должна быть установлена и готова к использованию.
5. Как установить Windows бесплатно
Итак, вы зашли так далеко и уверены, что сможете установить Windows на свой новый компьютер. Единственная проблема в том, что в данный момент у вас недостаточно средств, чтобы позволить себе копию Windows. Если это так, не волнуйтесь, может быть альтернативное решение, которое поможет вам продолжать, пока вы не сможете себе это позволить.
Мы решили составить краткий список способов бесплатного использования операционной системы Microsoft.
Давайте посмотрим, как это делается.
1. Используйте Windows, не активируя ее
Самый простой и практичный способ получить Windows бесплатно — просто использовать ее без активации.
Хорошо, не волнуйтесь, ваша система не отключится через 30 дней, и Microsoft не заблокирует вам доступ к приложениям. Худшее, что может случиться, это то, что на вашем рабочем столе появится водяной знак с просьбой активировать Windows. Вам также будет запрещено настраивать свой рабочий стол.
Кроме того, у вас практически полностью операционная версия Windows.
2. Обновление со старой версии Windows
Если вы хотите обновить старую версию Windows, попробуйте старый путь бесплатного обновления, я почти уверен, что он все еще работает для некоторых людей.
Когда Windows 10 была впервые представлена, Microsoft разрешила пользователям старых версий бесплатно обновиться до последней версии. Они просто запускали обновление Windows, и оно предлагало им бесплатно установить последнюю версию Windows.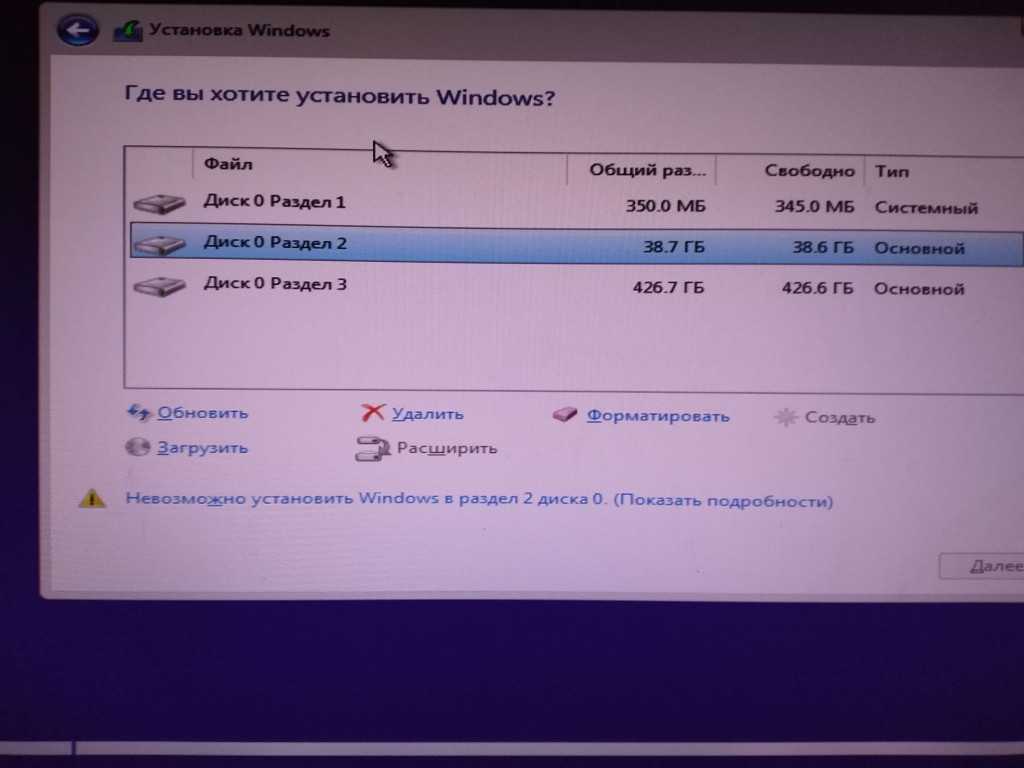
К счастью для некоторых, этот метод все еще работает. Попробуйте запустить обновление Windows и посмотрите, появится ли вам запрос на бесплатное обновление. Если да, то отлично!
3. Бесплатная студенческая Windows
Microsoft уже некоторое время предлагает студентам бесплатные версии Windows, и это верный способ получить копию бесплатно. Возможно, это не полноценная версия Windows Home, но она определенно удовлетворяет потребности большинства людей.
Вам нужно доказать, что вы студент, через службу OnTheHub, но когда вы это сделаете, у вас есть шанс получить бесплатную копию Windows Education. Стоит попробовать.
6. Как установить Windows на новый диск
Большинство людей, читающих эту статью, будут искать способ установить Windows на новый компьютер. При этом многие люди оказываются в ситуации, когда перенос Windows с одного диска на другой имеет важное значение.
Для этих людей мы составили это простое руководство по установке Windows на новый диск. Ниже приведен список сценариев, в которых вы можете перенести свою Windows.
Ниже приведен список сценариев, в которых вы можете перенести свою Windows.
- Неисправный жесткий диск требует срочной замены
- На вашем диске заканчивается место на диске, и передача всех данных — единственный оставшийся вариант
- Перенос Windows на более быстрый SSD
Если вы один из таких людей, мы рекомендуем использовать инструмент миграции, такой как EaseUS или MiniTool. Они делают процесс чрезвычайно простым и не требуют дополнительных затрат.
В этом примере мы собираемся использовать EaseUS Todo Backup :
1. Начните с перехода по указанной выше ссылке и установки программного обеспечения
Перво-наперво установите инструмент миграции. Просто скачайте файл.EXE и установите его. После установки перезагрузите компьютер.
2. Запустите инструмент
После перезагрузки компьютера просто дважды щелкните значок EaseUS, чтобы загрузить его.
3. Выберите System Clone
В меню вы должны увидеть вкладку System Clone.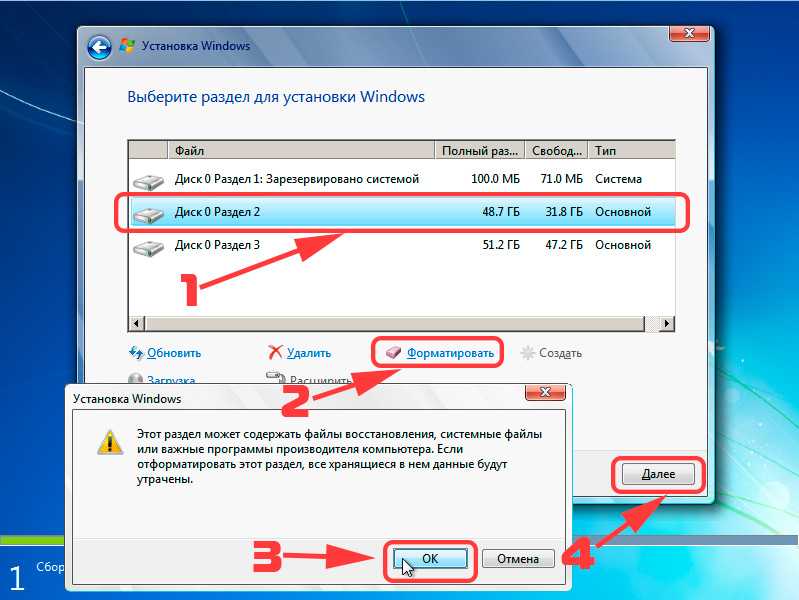 Выберите вкладку System Clone. После выбора щелкните вкладку Передача системы .
Выберите вкладку System Clone. После выбора щелкните вкладку Передача системы .
4. Выберите свой оригинальный диск Windows
Вам будет предложено выбрать источник для новых данных. Просто выберите старое запоминающее устройство. После этого вам нужно будет выбрать место назначения для передачи, здесь вы выбираете новый диск. После выбора нажмите » Продолжить».
5. Оптимизировать для SSD
Вы увидите всплывающее окно с расширенными параметрами. Установите флажок Оптимизировать для SSD . Нажмите OK, и инструмент клонирования запустится.
6. Перевод завершен
Когда инструмент завершит перенос, вам будут предложены данные. Просто перезагрузите компьютер на этом этапе, чтобы завершить процесс.
7. Завершение
На этом этапе вам может потребоваться изменить основной параметр загрузки для вашего компьютера. Это обеспечит загрузку новой Windows вместо старого диска.
Просто следуйте инструкциям в Части 3, чтобы сменить основной загрузочный диск.
7. Переустановка чистой версии Windows
Для большинства людей переустановка чистой версии Windows означает полное переформатирование компьютера и запуск новой версии.
Многие люди проходят через этот процесс, потому что сталкиваются с серьезными проблемами в своей операционной системе. Обычно это вызвано вирусами и троянами. В качестве альтернативы вы можете просто очистить свой компьютер от беспорядка. В таком случае чистая установка, безусловно, является наиболее эффективным способом.
По большей части выполнение части 4 данного руководства поможет достичь этой цели. Однако, если вы не хотите изо всех сил готовить USB-накопитель и настраивать параметры загрузки в BIOS. Просто выполните переформатирование системы, которое удалит все с вашего ПК.
Ниже приводится простое руководство по переформатированию системы.
1. Найдите Сбросить этот компьютер в поиске Windows
В нижнем левом углу Windows найдите Сбросить этот компьютер и нажмите клавишу ВВОД.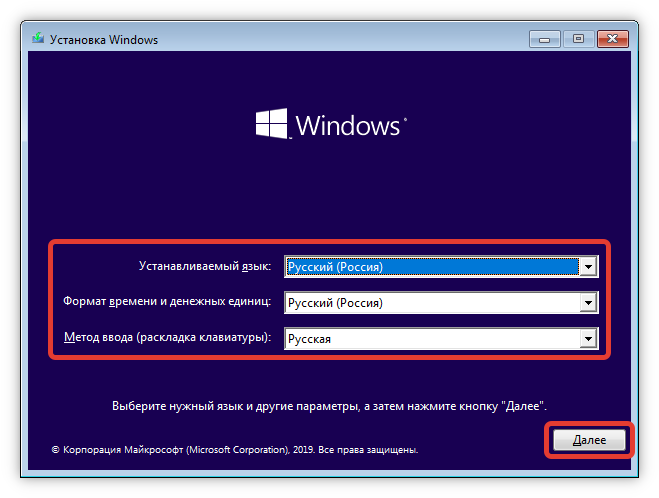
2. Выберите Reset this PC from Recovery
В верхней части вкладки » Восстановление » вы увидите параметр » Сбросить этот компьютер». Просто выберите Get Started кнопку, чтобы начать процесс.
3. Удалить все
На этом этапе вас спрашивают, хотите ли вы сохранить свои файлы или удалить все. Для этого упражнения мы удалим все. Щелкните, чтобы удалить все, и следуйте инструкциям на экране.
4. Перезагрузите компьютер
Ваш компьютер должен автоматически перезагрузиться и восстановить заводские настройки. Это приведет к полному удалению с компьютера всех файлов, которые не являются важными для операционной системы.
8. Могу ли я установить Windows на Mac?
Один из наиболее часто задаваемых вопросов — это то, можно ли установить Windows на свой Mac. И краткий ответ — да.
Если честно, процесс не так уж и сложен. Итак, давайте сразу перейдем к делу.
Перед началом вам потребуется доступ к Ассистенту Boot Camp.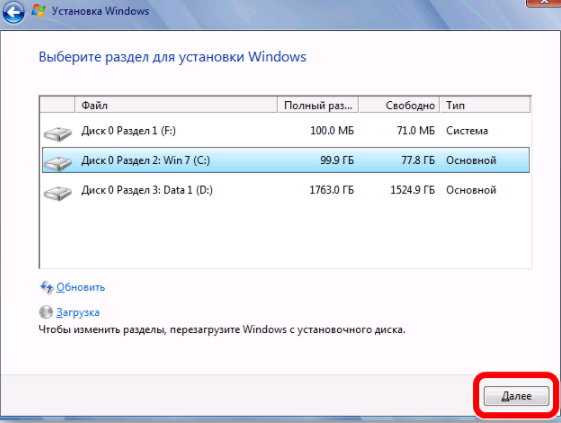
1. Используйте Ассистент Boot Camp, чтобы создать новый раздел
Просто откройте Ассистент Boot Camp и следуйте инструкциям на экране.
На этом этапе вас могут попросить ввести флэш-накопитель USB, это создаст раздел на флэш-памяти, который можно будет загрузить в Windows.
Ассистент Boot Camp попросит вас установить размер раздела. Рекомендуемый размер диска для Mac — 128 ГБ.
2. Отформатируйте новый раздел для Windows
Когда Ассистент Boot Camp завершит работу, он автоматически перезагрузит ваш Mac и загрузится в установщик Windows.
Программа установки может спросить, где установить Windows, если это так, выберите раздел BOOTCAMP и щелкните формат.
Однако в большинстве случаев эта часть выполняется автоматически.
3. Установить Windows
На этом этапе рекомендуется отключить и внешние устройства, такие как флэш-накопители, дисплеи или диски. Нажмите Далее и следуйте инструкциям на экране, чтобы начать установку Windows.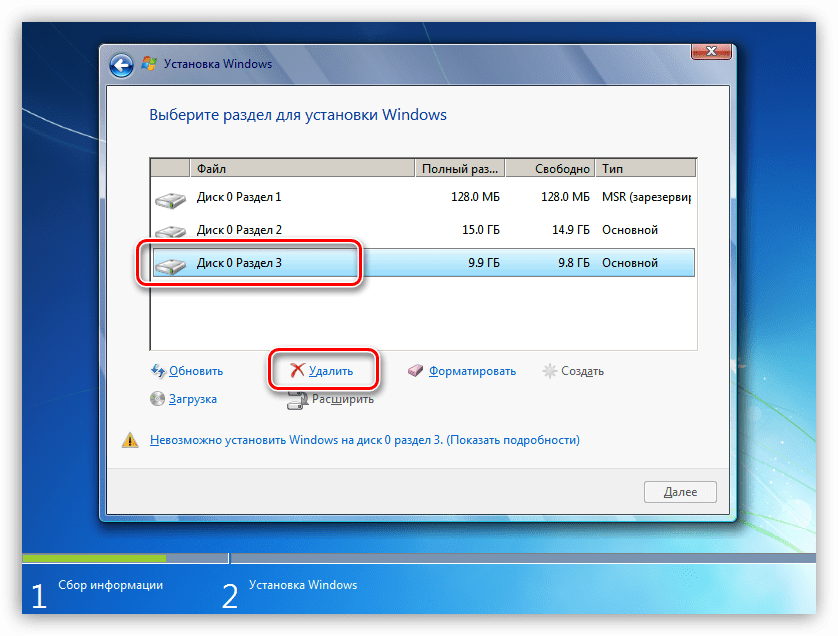
4. Завершите установку
После завершения установки Windows ваш Mac загрузится в Windows и откроет окно установки » Добро пожаловать в программу установки Boot Camp». Следуйте инструкциям на экране, чтобы установить Boot Camp, который будет включать программное обеспечение поддержки Windows и драйверы. После этого вам будет предложено перезагрузить Mac, завершив процесс.
Windows или Linux
Битва за превосходство операционных систем почти так же стара, как и сами компьютеры. Так же, как AMD Vs. Intel, у каждого лагеря есть здоровые последователи, и они заявляют, что их операционная система — лучшая.
Но как узнать, какой из них действительно лучший? И, что более важно, какой из них лучше всего подходит для ваших нужд?
Это вопросы, которые остаются без ответа. Сказав это, мы собираемся попытаться пролить немного света на ситуацию в удобной для восприятия форме.
По большей части Windows станет гораздо более практичной, удобной и универсальной операционной системой для ваших нужд.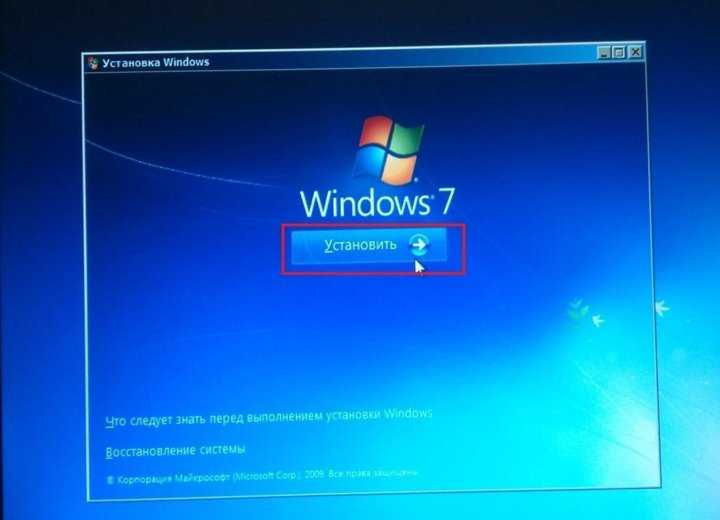 Однако Linux предлагает преимущества в других областях, таких как безопасность, цена и стабильность.
Однако Linux предлагает преимущества в других областях, таких как безопасность, цена и стабильность.
Чтобы сделать дискуссию более удобоваримой, ниже мы создали таблицу, в которой сравниваются эти два показателя во многих областях:
| WIndows | LINUX | |
| Доступность | Всем пользователям предоставляется одна и та же версия Windows, и им никогда не предоставляется доступ к исходному коду. | Пользователи имеют доступ к исходному коду и могут изменять код в соответствии со своими потребностями. |
| Настройка | В Windows очень мало параметров настройки | Linux поставляется с различными дистрибутивами, которые можно настроить в соответствии с потребностями пользователей. |
| Лицензирование | Лицензия Microsoft не разрешает пользователям доступ к исходному коду. Кроме того, вы можете установить Windows только на определенное количество компьютеров.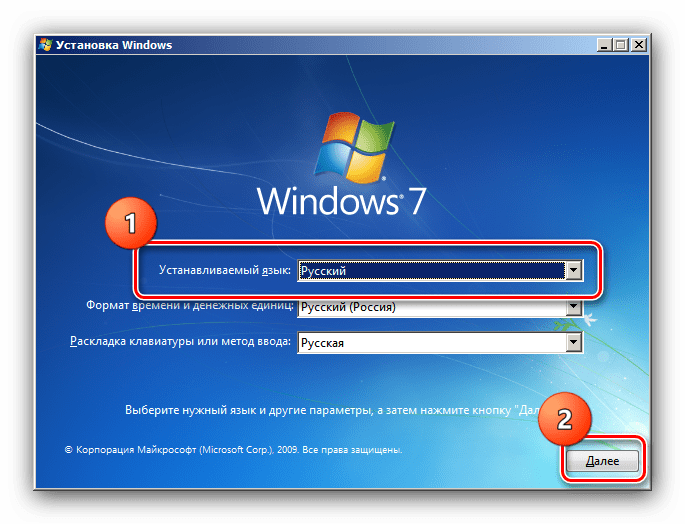 | В соответствии с операционной системой Linux пользователи могут изменять программное обеспечение и повторно использовать его в любом количестве систем. |
| Юзабилити | Windows — очень простая в использовании система и чрезвычайно удобна для пользователя. | Linux — это довольно сложная операционная система для установки, но она позволяет легче выполнять сложные задачи. |
| Служба поддержки | Вы получаете обширную поддержку Windows через онлайн-форумы / веб-сайты, которые легко доступны. | Linux, как и Windows, имеет огромную онлайн-поддержку через сообщества и веб-сайты. |
| Обновления | Обновления Windows приходят спорадически и в разное время, что может доставлять неудобства. | Пользователи имеют полный контроль над обновлениями и могут устанавливать их в любое время. |
| Безопасность | Низкий уровень безопасности и восприимчивость к вирусам | Linux намного безопаснее Windows.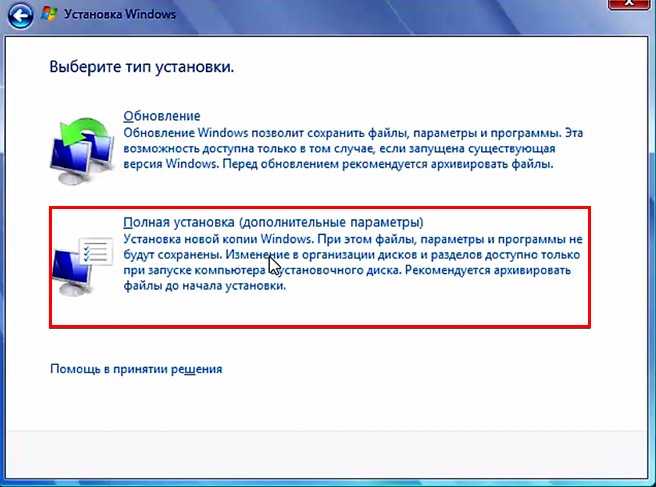 Хакерам и вирусам гораздо сложнее проникнуть в Linux. Хакерам и вирусам гораздо сложнее проникнуть в Linux. |
| Цена | Намного дороже Linux | Linux полностью бесплатен. |
Заключение
Итак, вот оно, наше исчерпывающее руководство по установке Windows. Мы постарались охватить каждую базу и сделать это вашим универсальным магазином для всего, что связано с установкой Windows. Если у вас все еще возникают проблемы с процессом, не стесняйтесь написать нам сообщение в разделе комментариев ниже.
Как установить Windows 10 поверх старой версии Windows
Опубликовано: Автор: Артём Чёрный
По заявлениям Microsoft они больше не намерены в ближайшем будущем выпускать новые версии Windows, но при этом они будут регулярно обновлять Windows 10. Новейшие версии «десятки» уже начинают отличаться от версий, которые были в первые дни после перехода системы в открытый доступ. При том присутствуют более-менее значительные изменения в интерфейсе, добавленных функциях и производительности.
Если вам для каких-то целей нужно сохранить старую версию «десятки», то можно установить две Windows 10 на компьютер. У одной будет «замороженная» версия, а другая будет регулярно обновляться.
Содержание
- Как установить Windows 10 поверх старой версии
- Вариант 1: Установка из интерфейса BIOS
- Вариант 2: Обновление из Windows
Здесь нужно более конкретно определиться с задачами, так как не всем пользователям нужно, чтобы на компьютере было две «десятки». Далее рассмотрим два способа. Один позволяет установить «десятку» рядом с любой версией Windows (в том числе и другой десяткой) и переключаться между ними. Другой же предназначен для выполнения обновлений системы с сохранением всех данных.
Вариант 1: Установка из интерфейса BIOS
Для начала нужно будет подготовить носитель с установщиком Windows 10. Его роль может выполнять флешка или обычный диск. В случае с флешкой потребуется выполнить предварительную запись установочных файлов с помощью специальной программы. На официальном сайте Майкрософт есть программа, позволяющая записать образ Windows 10 на флешку. Если считаете нужным, то можете воспользоваться программами от сторонних разработчиков.
На официальном сайте Майкрософт есть программа, позволяющая записать образ Windows 10 на флешку. Если считаете нужным, то можете воспользоваться программами от сторонних разработчиков.
У нас есть подробная инструкция про установку Windows 10 с флешки. Там подробно описывается процесс записи образа на носитель и процесс установки. Правда, установка несколько отличается от той, которая будет описана ниже.
Подготовив флешку с Windows 10 вам нужно перейти непосредственно к установке системы:
- Перезагрузите компьютер и выполните вход в BIOS. Обычно за это отвечает клавиша Delete или F2. У вас это может быть другая клавиша.
- Теперь переключитесь в раздел «Advanced» или «Boot». В строке «1st Boot Device» выберите вашу флешку.
Примечание. В некоторых случаях вместо входа в BIOS можно просто нажать Esc и выполнить аналогичную процедуру в специальном окошке.
- Сохраните изменения и перезагрузите компьютер с помощью клавиши F10.

Теперь должен загрузится интерфейс установщика Windows 10. В нём требуется проделать следующие действия:
- Выберите язык и раскладку клавиатуры. Нажмите «Далее», чтобы продолжить установку системы.
- Ознакомьтесь с лицензионным соглашением и поставьте галочку у пункта «Я принимаю условия лицензии» и нажмите «Далее».
- В окне выбора типа установка кликните по блоку «Выборочная: только установка Windows».
- Откроется окошко выбора раздела, на который вы хотите установить Windows 10. Здесь есть три варианта развития событий:
- Установка вместо старой системы. В таком случае локальный диск, на который установлена старая Windows вы просто форматируете, а на освободившееся место ставите Windows 10.
- Установка с сохранением старой системы. Выбираете системный диск, но не форматируете его, а просто продолжаете установку. В таком случае будет создана папка Windows.old, где будут данные для отката на старую версию Windows. В таком случае на выбранном разделе должно быть минимум 25 Гб свободной памяти.

- Установка двух систем. В таком случае выбирайте раздел диска, на котором не установлено никакой операционной системы. Форматируйте его, если посчитаете нужным.
- Определившись с разделом жёсткого диска нажмите «Далее».
- После этого запустится процесс установка Windows 10. От вас требуется только ожидать завершение этого процесса.
- Под конец потребуется выполнить несколько базовых настроек: указать регион проживания, выбрать корректную раскладку, войти или зарегистрировать учётную запись.
Вариант 2: Обновление из Windows
Такой вариант не позволит одновременно установить, например, две Windows 10 и переключаться между ними. Однако данные о старой системе будут сохранены в папке Windows.old. Благодаря этому вы сможете быстро восстановить старую версию операционной системы.
Читайте также:
Не работает кнопка «Пуск» в Windows 10: как исправить
Устанавливаем Windows 10 на Mac с помощью BootCamp
Отключаем залипание клавши в Windows 10
Меняем права учётной записи на Windows 10
Вся установка будет проходить через программу Windows 10 Media Creation. Её можно скачать с официального сайта Майкрософт.
Её можно скачать с официального сайта Майкрософт.
- Запустите программу и подождите, пока она определит вашу операционную систему и предложит скачать установочный образ Windows 10.
- Выберите место на компьютере, куда будет записан установочный образ и ожидайте окончание записи образа и подготовки программы к установке.
- Дополнительно установщик поинтересуется, нужно ли скачать и установить обновления. Рекомендуется выбрать вариант с установкой и нажать «Далее» для продолжения установки.
- Когда вы увидите сообщение «Готово к установки», кликните по кнопке «Установить».
- Определитесь, что делать с пользовательскими данными и файлами старой системы. Вы можете сохранить всё, сохранить только пользовательские данные, удалить всё.
- Подтвердите начало установки.
- Ждите, пока установка будет завершена. По её завершении вам нужно будет настроить операционную систему: язык, учётные записи, местоположение, персонализацию.
Это два способа установки Windows 10 поверх старой Windows. Если вам требуется, чтобы старая Windows не только сохранилась, но и была доступна для работы, то выбирайте первый способ. В остальном проще будет использовать специальное приложение.
Если вам требуется, чтобы старая Windows не только сохранилась, но и была доступна для работы, то выбирайте первый способ. В остальном проще будет использовать специальное приложение.
Как выполнить чистую установку Windows 10 (из Windows 7 и 8)
Технология —
Использование бесплатного ключа обновления Windows 10 для чистой установки сложнее, чем ожидалось.
Себастьян Энтони
—
Обновлено, 31 июля, 15:55 по московскому времени (10:55 по восточному времени): Эта история была дополнена несколькими дополнительными подробностями и некоторыми другими (более быстрыми) способами достижения почти чистой установки Windows 10.
Исходная история
Windows 10 — необычный выпуск для Microsoft: если у вас есть лицензионная версия Windows 7 или 8/8. 1, ее очень легко обновить до Windows 10 — вам даже не нужно вводить лицензионный ключ. Чистая установка, однако, немного сложнее: вам нужно ввести лицензионный ключ или , и ваш ключ Windows 7/8, вероятно, не будет работать.
1, ее очень легко обновить до Windows 10 — вам даже не нужно вводить лицензионный ключ. Чистая установка, однако, немного сложнее: вам нужно ввести лицензионный ключ или , и ваш ключ Windows 7/8, вероятно, не будет работать.
К счастью, если вы используете Windows 7 или 8 и действительно хотите использовать бесплатный лицензионный ключ Windows 10 для чистой установки, а не для обновления, есть решение. Это довольно запутанно, но работает.
Во-первых, вам необходимо выполнить обновление до Windows 10 на месте. Вы можете сделать это через Центр обновления Windows или, если Центр обновления Windows не работает, вы можете использовать инструмент прямой загрузки: английский/американский/немецкий/французский/ итальянский/голландский. Если вы используете инструмент загрузки, убедитесь, что вы выбрали «Обновить этот компьютер сейчас». Само собой разумеется, перед установкой любой новой операционной системы необходимо заранее создать резервную копию важных данных.
После завершения обновления убедитесь, что вы были активированы корпорацией Майкрософт.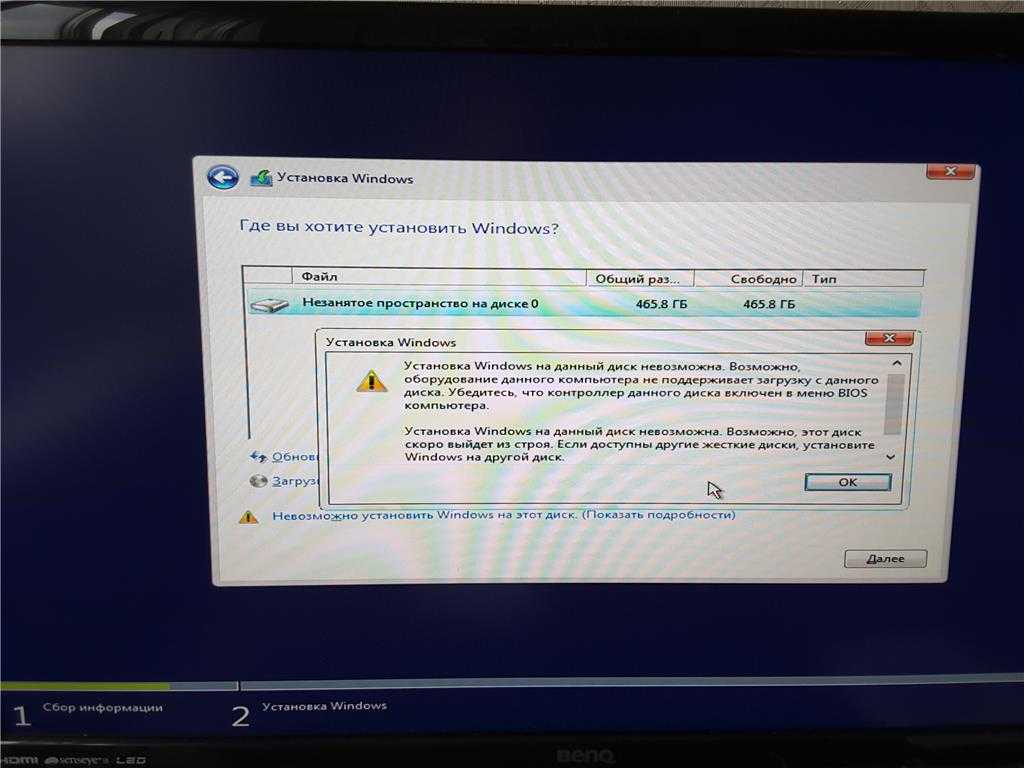 Откройте новое приложение «Настройки», затем перейдите в раздел «Обновление и безопасность», «Активация». Справа будет указано, активированы вы или нет (см. изображение). Также запишите, какая у вас версия Windows 10 (Home, Pro).
Откройте новое приложение «Настройки», затем перейдите в раздел «Обновление и безопасность», «Активация». Справа будет указано, активированы вы или нет (см. изображение). Также запишите, какая у вас версия Windows 10 (Home, Pro).
Рекламное объявление
Увеличить / Вот как это выглядит, если ваша копия Windows 10 активирована.
Если вы еще не были активированы, вы можете попробовать выполнить принудительную активацию через командную строку: запустите cmd.exe от имени администратора, затем введите slmgr.vbs /ato . Возможно, вам придется попробовать несколько раз, так как серверы активации сильно пострадали.
Этот первый шаг преобразует ваш текущий ключ Windows 7/8 в ключ Windows 10.
Теперь вам нужно снова установить Windows 10! Возьмите инструмент загрузки Windows 10 и запустите его. На этот раз выберите «Создать установочный носитель для другого ПК». Выберите подходящую версию (Home, Pro), и инструмент сгенерирует для вас ISO. Позвольте инструменту помочь вам записать ISO на DVD или USB-накопитель.
Позвольте инструменту помочь вам записать ISO на DVD или USB-накопитель.
Теперь выполните чистую установку Windows 10 (при появлении запроса выберите «Выборочная: установить только Windows».) Когда вам будет предложено ввести ключ продукта, нажмите «Пропустить». Если он спрашивает вас несколько раз, просто продолжайте нажимать «Пропустить».
После установки Windows 10 она должна нормально активироваться. Опять же, вам может понадобиться вручную заблокировать серверы, используя slmgr.vbs /ato . Готово: чистая установка Windows 10.
Теоретически вы сможете снова переустановить Windows 10 в будущем на том же компьютере, но если вы внесете существенные изменения в оборудование, вам может потребоваться активация по телефону вручную. В настоящее время неясно, можете ли вы взять бесплатный лицензионный ключ Windows 10 и использовать его для установки Windows 10 на другом компьютере. Некоторые пользователи сообщают, что ProduKey, Magic Jelly Bean и другие инструменты просмотра ключей позволили им получить новый лицензионный ключ Windows 10, который можно использовать на другом компьютере, но некоторые пользователи просто получают универсальный лицензионный ключ, который не передаваемый. Ваш пробег может отличаться.
Ваш пробег может отличаться.
Рекламное объявление
Предостережения и другие подводные камни
Очевидно, это безумие, что вам нужно пройти полную установку ОС только для того, чтобы обновить лицензионный ключ. Было бы намного проще и быстрее, если бы Microsoft предоставила какой-нибудь инструмент для преобразования ключей Windows 7/8 в Windows 10. : у вас будет лицензионный ключ Windows 10, который можно использовать непосредственно в процессе установки.
Другой вариант вместо установки Windows 10 дважды — нажать маленькую кнопку «изменить, что оставить» во время установки, а затем выбрать «ничего» на следующем экране. Это удалит все ваши файлы, приложения и настройки. Функционально это будет аналогично выполнению чистой установки, но могут быть небольшие базовые отличия.
Другой способ — обновиться до Windows 10, зайти в новое приложение «Настройки» и перейти в «Обновление и восстановление». Оттуда вы можете нажать «Сбросить этот компьютер», что дает вам возможность переустановить Windows 10 и либо а) сохранить ваши приложения и файлы, либо б) стереть все начисто. Опять же, это не совсем то же самое, что и чистая установка, но очень похоже.
Опять же, это не совсем то же самое, что и чистая установка, но очень похоже.
Если вы выберете метод «обновить, затем установите», есть более быстрый способ: загрузить и записать ISO-образ при первом запуске инструмента, а затем выполнить обновление с этого ISO-образа. Затем вы можете использовать тот же установочный носитель для чистой установки вместо повторной загрузки Windows 10 с помощью инструмента.
Если при попытке активировать Windows 10 вы получаете следующую ошибку, не паникуйте: «Код ошибки: 0xC004C003. Сервер активации определил, что ключ заблокирован». Некоторые пользователи сообщают, что они видят эту ошибку даже с законным ключом, возможно, из-за перегрузки серверов активации. Конечно, если вы на самом деле не используете законный лицензионный ключ, тогда… ну… паникуйте.
Как удалить Windows 10 / 8 и установить Windows 7
«Мой ноутбук поставляется с предустановленной Windows 8. Мне очень не нравится новый интерфейс Windows 8.
Я хочу удалить Windows 8 и установить Windows 7. Как это сделать?»
Если вам не нравится Windows 10 / 8 или новая ОС работает не так, как вы ожидали, вы можете перейти на Windows 7. В этом руководстве мы покажем вам, как удалить Windows 10. / 8, а затем установите свежую копию Windows 7.
Как удалить Windows 10/8 и установить Windows 7?
Перед началом работы вам необходимо подготовить установочный диск Windows 7. Убедитесь, что все важные файлы, которые уже есть на вашем ПК, сохранены на переносном жестком диске или в онлайн-решении для резервного копирования.
Часть 1. Отключение UEFI и включение устаревшей загрузки
Новые ПК с Windows 10/8 поставляются с прошивкой UEFI и включенной функцией безопасной загрузки. Начиная с Windows 8 Microsoft заменила BIOS на UEFI. Безопасная загрузка предотвратит загрузку установочного диска Windows 7, поэтому вам необходимо отключить опцию безопасной загрузки и включить загрузку Legacy/CSM.
Вот как включить устаревшую загрузку на ноутбуке ASUS с Windows 8:
- При включении компьютера быстро и несколько раз нажмите F2, чтобы войти в программу настройки BIOS.
- В меню Security с помощью клавиш со стрелками на клавиатуре выберите параметр Secure Boot Control . Нажмите Enter, чтобы установить Disabled .
- Зайдите в меню Boot , включите Launch CSM .
- Нажмите F10, чтобы сохранить и выйти.
Ваш BIOS может отличаться. Если вы не знаете, как получить доступ к UEFI/BIOS или не можете найти вариант безопасной загрузки UEFI, ознакомьтесь со следующими статьями:
- 2 варианта доступа к настройке UEFI BIOS в Windows 8/10
- Как настроить загрузку ПК с устаревшим режимом BIOS вместо режима UEFI
Часть 2: Преобразование схемы разделов из GPT в MBR
Теперь нам нужно преобразовать жесткий диск из GPT в MBR, потому что Windows 7 не может быть установлена на раздел GPT. Выполните следующие шаги:
Выполните следующие шаги:
- Вставьте установочный диск Windows 7 в дисковод для оптических дисков и перезагрузитесь, чтобы загрузиться с него. Возможно, вам придется изменить последовательность загрузки в BIOS, если он не загружается с компакт-диска. Следите за сообщением « Нажмите любую клавишу для загрузки с CD или DVD ». Нажмите клавишу, как указано.
- Когда появится программа установки Windows 7, вас попросят выбрать предпочитаемый язык и тип клавиатуры. Просто нажмите Shift + F10 , чтобы запустить командную строку.
- В командной строке введите следующие команды одну за другой, нажимая Enter после каждой.
diskpart
list disk
select disk 0
clean
convert mbr
exit
Это удалит все разделы на вашем жестком диске и преобразует его в MBR-диск. - Теперь закройте командную строку. Вы вернетесь к экрану установки Windows 7.
Часть 3.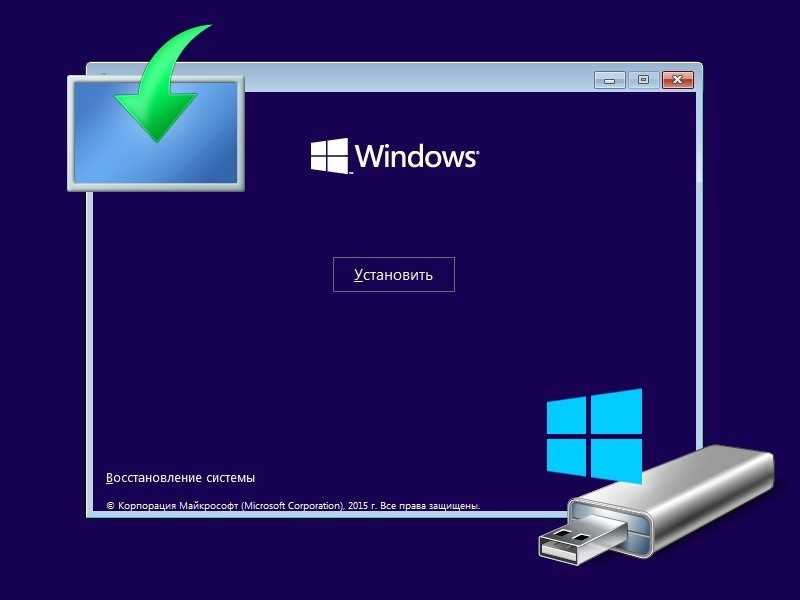 Установка Windows 7
Установка Windows 7
- Когда вы вернетесь к экрану установки Windows 7, выберите свой язык и нажмите 9.0011 Далее .
- Теперь вы попадете в меню Установить сейчас. Нажмите Установить сейчас , чтобы продолжить.
- Ознакомьтесь с лицензионным соглашением и нажмите « Я принимаю условия лицензии ».
- На странице Какой тип установки вы хотите? нажмите Custom (advanced) .
- Следующий шаг — выбрать, куда вы хотите установить Windows 7. Неопытные пользователи могут просто выделить нераспределенное пространство и нажать Далее .
Если вы хотите разделить жесткий диск на два или более разделов, нажмите « Параметры диска (расширенные) », что позволит вам создавать новые разделы, форматировать или удалять их. Когда это будет сделано, выберите раздел, на который вы хотите установить Windows 7, и нажмите Next .


 Как установить Windows
Как установить Windows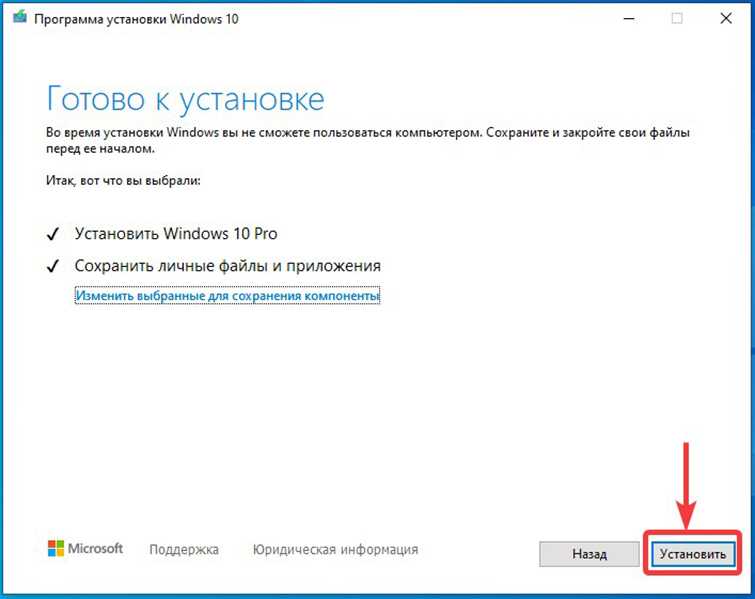

 Я хочу удалить Windows 8 и установить Windows 7. Как это сделать?»
Я хочу удалить Windows 8 и установить Windows 7. Как это сделать?»