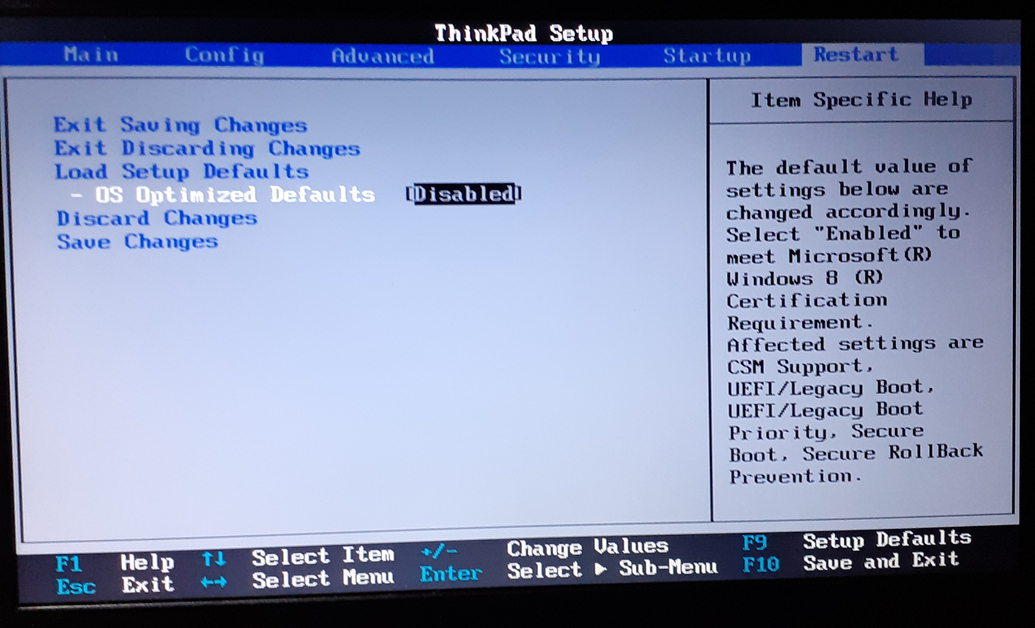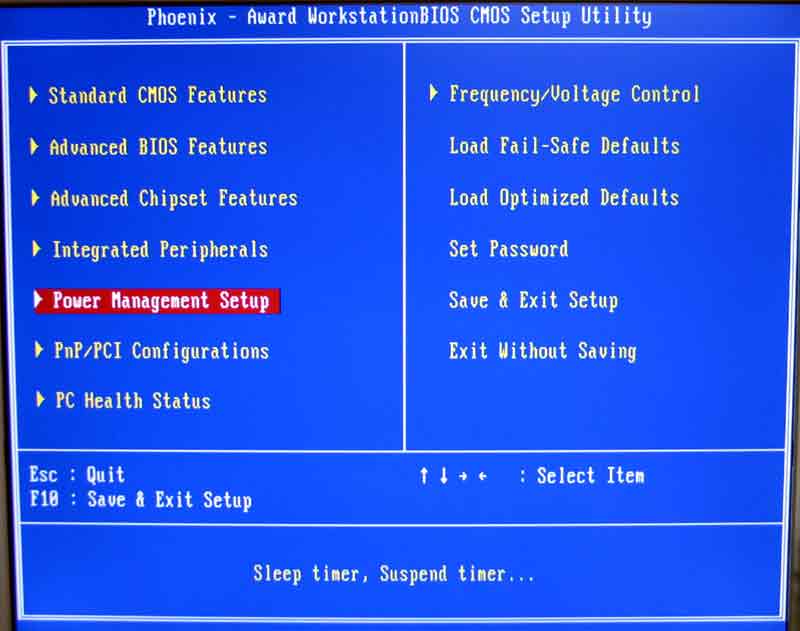Как выключить uefi в биосе: Как отключить UEFI в BIOS: подробная инструкция
Содержание
Отключение безопасной загрузки | Microsoft Learn
Twitter
LinkedIn
Facebook
Адрес электронной почты
-
Статья -
- Чтение занимает 2 мин
-
Если вы используете определенные графические карты пк, оборудование или операционные системы, такие как Linux или предыдущая версия Windows может потребоваться отключить безопасную загрузку.
Безопасная загрузка помогает убедиться, что компьютер загружается только с использованием встроенного ПО, которому доверяет производитель. Обычно можно отключить безопасную загрузку с помощью меню встроенного ПО (BIOS) компьютера, но способ его отключения зависит от производителя компьютера. Если после выполнения приведенных ниже действий возникают проблемы с отключением безопасной загрузки, обратитесь за помощью к изготовителю.
Предупреждение
- После отключения безопасной загрузки и установки другого программного обеспечения и оборудования может потребоваться восстановить компьютер в состояние фабрики, чтобы повторно активировать безопасную загрузку.
- Будьте осторожны при изменении параметров BIOS. Меню BIOS предназначено для расширенных пользователей, и можно изменить параметр, который может препятствовать правильному запуску компьютера. Обязательно следуйте инструкциям производителя.
Отключение безопасной загрузки
Прежде чем отключить безопасную загрузку, рассмотрите необходимость.
 Время от времени производитель может обновлять список доверенных аппаратных, драйверов и операционных систем для вашего компьютера. Чтобы проверить наличие обновлений, перейдите к клиентский компонент Центра обновления Windows или проверьте веб-сайт изготовителя.
Время от времени производитель может обновлять список доверенных аппаратных, драйверов и операционных систем для вашего компьютера. Чтобы проверить наличие обновлений, перейдите к клиентский компонент Центра обновления Windows или проверьте веб-сайт изготовителя.Откройте меню BIOS компьютера:
Вы часто можете получить доступ к этому меню, нажав клавишу во время загрузки компьютера, например F1, F2, F12 или ESC.
либо
В Windows удерживайте клавишу SHIFT при нажатии кнопки «Перезапустить«. Перейдите к разделу «Дополнительные параметры»>: встроенное ПО UEFI Параметры.
Найдите параметр безопасной загрузки в меню BIOS. Если это возможно, установите для него значение «Отключено«. Обычно этот параметр находится на вкладке «Безопасность «, на вкладке «Загрузка » или на вкладке «Проверка подлинности «.

Сохраните изменения и закройте его. Компьютер перезагружается.
Установите графические карты, оборудование или операционную систему, несовместимую с безопасной загрузкой.
В некоторых случаях может потребоваться изменить другие параметры встроенного ПО, например включить модуль поддержки совместимости (CSM) для поддержки устаревших операционных систем BIOS. Чтобы использовать CSM, вам также может потребоваться переформатировать жесткий диск с помощью формата главной загрузочной записи (MBR), а затем переустановить Windows. Дополнительные сведения см. в разделе Windows Setup: Installing using the MBR or GPT partition style.
Повторное включение безопасной загрузки
Удалите все графические карты, оборудование или операционные системы, несовместимые с безопасной загрузкой.
Откройте меню BIOS компьютера:
Вы часто можете получить доступ к этому меню, нажав клавишу во время загрузки компьютера, например F1, F2, F12 или ESC.

либо
В Windows удерживайте клавишу SHIFT при нажатии кнопки «Перезапустить«. Перейдите к разделу «Дополнительные параметры»>: встроенное ПО UEFI Параметры.
Найдите параметр безопасной загрузки и, если это возможно, установите для него значение Enabled. Обычно этот параметр находится на вкладке «Безопасность «, на вкладке «Загрузка » или на вкладке «Проверка подлинности «.
На некоторых компьютерах выберите «Пользовательский» и загрузите ключи безопасной загрузки, встроенные в компьютер.
Если компьютер не позволяет включить безопасную загрузку, попробуйте сбросить BIOS обратно в параметры фабрики.
Сохраните изменения и закройте его. Компьютер перезагружается.
Если компьютер не может загрузиться после включения безопасной загрузки, вернитесь в меню BIOS, отключите безопасную загрузку и повторите попытку загрузки компьютера.

Совет
В некоторых случаях может потребоваться обновить или удалить все в исходное состояние, прежде чем включить безопасную загрузку. Дополнительные сведения см. в разделе «Как восстановить, обновить или удалить все».
Если описанные выше действия не работают и вы по-прежнему хотите использовать безопасную загрузку, обратитесь за помощью к изготовителю.
Общие сведения о безопасной загрузке
Как отключить uefi в биосе asus
Как отключить режим UEFI ASUS?
Для того, чтобы отключить «Secure Boot» на оборудовании Asus (современных его вариантах), в настройках UEFI зайдите на вкладку «Boot» («Загрузка») — «Secure Boot» («Безопасная загрузка») и в пункте «OS Type» («Тип операционной системы») установите «Other OS» («Другая ОС»), после чего сохраните настройки (клавиша F10).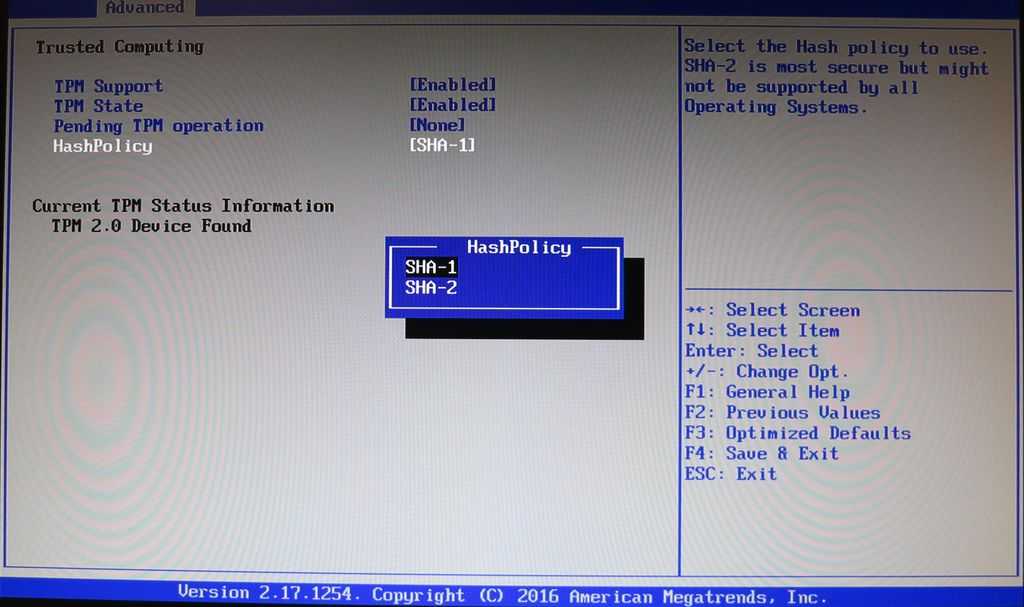
Как отключить UEFI в BIOS ASUS?
При загрузке ноутбука нажмите клавишу F2 и войдите в UEFI-BIOS. Зайдите в раздел «Security» и, найдите параметр «Secure Boot», переключите его в положение «Disabled». Таким нехитрым способом мы смогли отключить Secure Boot в UEFI-BIOS.
Как изменить UEFI на Legacy ASUS?
При загрузке PC нажмите клавишу DELETE и зайдите в UEFI-BIOS. Здесь заходим в раздел «SETTINGS», переходим в подраздел «Boot», и найдя параметр «Boot Mode Select», переключаем его в положение «Legacy+UEFI». Чтобы изменения вступили в силу, нажимайте клавишу F10 и подтвердите сохранение изменений, выбрав «Yes».
Как отключить BIOS ASUS?
Способ 1: Для ASUS
- Войдите в BIOS.
- В главном верхнем меню выберите пункт «Boot». …
- Перейдите в «Secure Boot» или и найдите параметр «OS Type». …
- Нажмите Enter и в выпавшем меню поставьте пункт «Other OS».
- Выйдите при помощи «Exit» в верхнем меню.
Как включить Legacy на ASUS?
Нажимаем при загрузке ПК клавишу DELETE и входим в UEFI-BIOS. Заходим в раздел «BIOS Features» и, найдя параметр «Windows 8 Features», переключаем его в положение «Other OS». Затем параметр «Boot Mode Selection» переключаем в положение «Legacy only» или «UEFI and Legacy».
Заходим в раздел «BIOS Features» и, найдя параметр «Windows 8 Features», переключаем его в положение «Other OS». Затем параметр «Boot Mode Selection» переключаем в положение «Legacy only» или «UEFI and Legacy».
Как отключить UEFI в биосе MSI?
Заходим в BIOS, нажав при загрузке F2. Переходим во вкладку Boot и там уже ищем функцию Secure Boot. Чтобы отключить её меняем значение Enabled на Disabled. Дальше возможно после перезагрузки появится параметр OS Mode Selection значение которого нам нужно выставить CMS OS или UEFI and Legacy OS.
Как отключить в биосе загрузку UEFI?
Для отключения функции Secure Boot в UEFI на ноутбуках Lenovo, и Toshiba, зайдите в ПО UEFI (как правило, для этого при включении нужно нажать клавишу F2 или Fn+F2). После этого зайдите на вкладку настроек «Security» и в поле «Secure Boot» установите «Disabled».
Как поменять UEFI на Legacy Acer?
Для этого, перед запуском операционной системы, следует нажать функциональную клавишу [F2] или кнопку [DEL] (в зависимости от модели устройства). Итак, в разделе «Boot» у нас имеется два параметра «Boot Mode», где можно изменить режим загрузки с «UEFI» на «Legacy» и «Secure Boot», отвечающий за безопасную загрузку.
Итак, в разделе «Boot» у нас имеется два параметра «Boot Mode», где можно изменить режим загрузки с «UEFI» на «Legacy» и «Secure Boot», отвечающий за безопасную загрузку.
Как включить режим Legacy?
Находясь в Boot Options, вы увидите настройки Legacy Support / Mode.
- Выделите опцию Legacy Support / Mode используя стрелки / на клавиатуре.
- Выделив, нажмите для входа в меню.
- Как видно на фото, появится новое меню, в котором можно выбрать ‘Disabled’ или ‘Enabled’.
Как включить UEFI на ASUS?
3 способа зайти в BIOS/UEFI на ноутбуках ASUS
- Сначала выключаете ноутбук;
- Затем зажимаете кнопку F2;
- Не отпуская кнопку F2, включаете устройство;
- Кнопку F2 не отпускаете до тех пор, пока не появиться главная страничка BIOS/UEFI.
Как правильно выйти из биоса?
Чтобы зайти в BIOS, нужно успеть многократно нажать клавишу или комбинацию клавиш до загрузки операционной системы.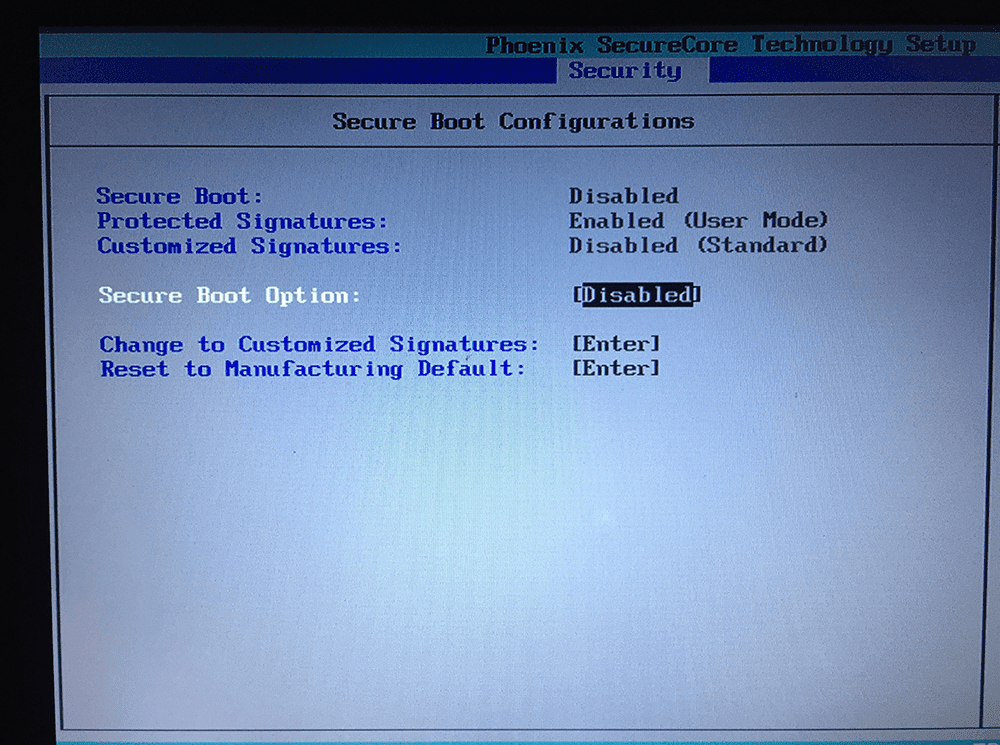 Обычно это клавиши Delete, Esc., F1, F2, F12 (зависит от производителя) . На некоторых ноутбуках присутствовать специальная кнопка для доступа в Setup.
Обычно это клавиши Delete, Esc., F1, F2, F12 (зависит от производителя) . На некоторых ноутбуках присутствовать специальная кнопка для доступа в Setup.
Как закрыть биос?
Если Ваш БИОС имеет интерфейс со строкой меню у верхней части, то для выхода с данной программы необходимо перейти на пункт Exit в главном меню. И уже в данном пункте использовать команды “Exit Without Sawing” и “Save & Exit Setup”.
Как отключить быструю загрузку в биосе?
Рассмотрим, как это можно сделать.
- При включении/перезагрузке ПК зайдите в BIOS.
- Перейдите на вкладку «Boot» и найдите параметр «Fast Boot». Нажмите на него и переключите значение на «Enabled». …
- Нажмите F10 для сохранения настроек и выхода из BIOS. Подтвердите выход выбором значения «Y» («Yes»).
Как поставить загрузку с флешки на ноутбуке ASUS?
Вы также можете следовать шагам ниже из инструкции.
- Войдите в конфигурацию настроек BIOS, перейдите в [Security] -> отключите [Secure Boot Control].

- Выберите [BOOT], включите [Launch CSM]. …
- Нажмите F10 для сохранения настроек.
- Вы можете загрузить систему с USB диска/CD-ROM используя любой из двух методов ниже:
Как зайти в Boot Menu на ноутбуке ASUS?
Вход в Boot Menu на Asus (для ноутбуков и материнских плат)
Практически для всех настольных компьютеров с материнскими платами Asus, вход в меню загрузки осуществляется нажатием клавиши F8 после включения компьютера (тогда же, когда мы нажимаем Del или F9, чтобы зайти в БИОС или UEFI).
Как отключить UEFI — несколько способов
Хотите запустить или пере установить операционную систему с флешки или диска, а компьютер не дает вам этого сделать? При этом вы уверены, что загрузочный накопитель настроен правильно?
В таком случае вам следует узнать, как отключить UEFI, в частности, отдельный параметр — защиту Secure Boot. Эти англоязычные термины вам не знакомы? Разъяснения и инструкции по отключению для разного железа вы найдете в моей статье.
Краткое введение
Если коротко, то UEFI — современный усовершенствованный аналог BIOS. Обычно им оснащается оборудование не моложе 2010 года, с Windows 8, 8.1, 10 и другими новыми системами.
Более подробно писал вот тута.
Он имеет такую функцию как Secure Boot, которая пресекает запуск неавторизированных ОС и программ при включении ПК. Это не какой-либо встроенный сервис Виндовс, а только используемая операционкой защита.
Таким образом, даже если загрузочный диск или USB-накопитель будет настроен, как положено, это еще не значит, что UEFI обеспечит ему доступ к железу. Также пользователи могут получить от Виндовс 8 и 8.1 такое сообщение на рабочий стол: «Безопасная загрузка Secure Boot настроена неправильно».
Чтобы избавиться от подобных проблем, предлагаю отключить ее. Но сначала давайте разберемся, активна ли у вас эта опция, чтобы вы зря не теряли время.
Включен ли Secure Boot?
Перейдем сразу к делу:
- Нажмите Win + R, чтобы вызывать окошко «Выполнить».

- Впишите в него команду msinfo32 и нажмите Enter.
- Откроется меню со сведениями о вашей системе. Найдите строчку «Состояние безопасной загрузки», чтобы знать ответ на свой вопрос.
Отключили? Тогда двигаемся дальше.
Открываем UEFI
Вне зависимости от модели вашего компьютера и материнской платы, для отключения упомянутого параметра сначала необходимо попасть в UEFI. Сделать это можно двумя путями.
Первый способ
Имеете дело с Виндой 8 или 8.1? Тогда эта инструкция для вас:
- На панели справа откройте «Параметры»;
- Следуйте такому маршруту: Изменение параметров — Обновление и восстановление — Восстановление.
- Когда дойдете до финиша, отыщите раздел с особыми вариантами загрузки и нажмите в нем кнопку «Перезагрузить».
- Выберите «Настройки ПО» и вы попадете, куда следует.
Второй способ
Альтернативный метод предельно прост: если у вас стационарный комп, при его включении нажмите клавишу Delete. Если ноут — F2 или Fn + F2. Могут быть и другие варианты, но это самые распространенные.
Если ноут — F2 или Fn + F2. Могут быть и другие варианты, но это самые распространенные.
Инструкции для разных ноутов и материнок
Я собрал несколько способов отключения Безопасной загрузки в различных интерфейсах UEFI. Но если вы не найдете среди них конкретно своей модели железа — не беда. Настройки большинства материнских плат предполагают идентичный алгоритм действий в таких ситуациях. Так что велика вероятность, что к вашему UEFI подойдет одна из этих инструкций.
В стационарных компьютерах этой фирмы отключить функцию безопасности можно в разделе «Authentication» или в «Advanced — System Configuration».
В ноутбуках вы увидите этот параметр на главной вкладке, однако деактивировать его там не получится. Чтобы это стало возможным, сначала необходимо на закладке «Security» посредством инструмента «Set Supervisor Password» поставить код. Возможно, придется вместо UEFI также установить режим загрузки Legacy Mode либо CSM.
Как отключить UEFI в Asus
В последних моделях этого бренда вам нужно:
- Переключиться на вкладку «Boot» (Загрузка),
- Выбрать Безопасный вариант,
- В строке «OS Type» (Тип операционки) поставить ответ «Other OS» (Другая).

Иногда встречается другой метод: в той же вкладке или в «Security» следует переключить нужный нам параметр в состояние «Disabled» (Отключено).
Не забудьте сохранить изменения. Делается это при помощи клавиш F10.
Dell, Lenovo и Toshiba
Необходимо выполнить те же действия, что и во втором варианте предыдущей инструкции.
Gigabyte
Выключить Безопасный запуск на этом железе можно на вкладке «BIOS Features» (Настройки). Для включения ОС с загрузочного накопителя, как и в примере с Асерами, вдобавок требуется включение CSM и прежнего варианта загрузки.
У вас ноутбук этой фирмы? Сразу при его включении нажмите кнопку «Esc». Это вызовет меню, через которое вы сможете попасть в BIOS, щелкнув по F10. Далее вам потребуется вкладка «System Configuration», а в ней — раздел «Boot Options». В нем вы увидите необходимый параметр, который следует перевести в неактивное состояние.
Думаю для того, чтобы отключить UEFI вам что-то да и подойдёт из вышеописанного.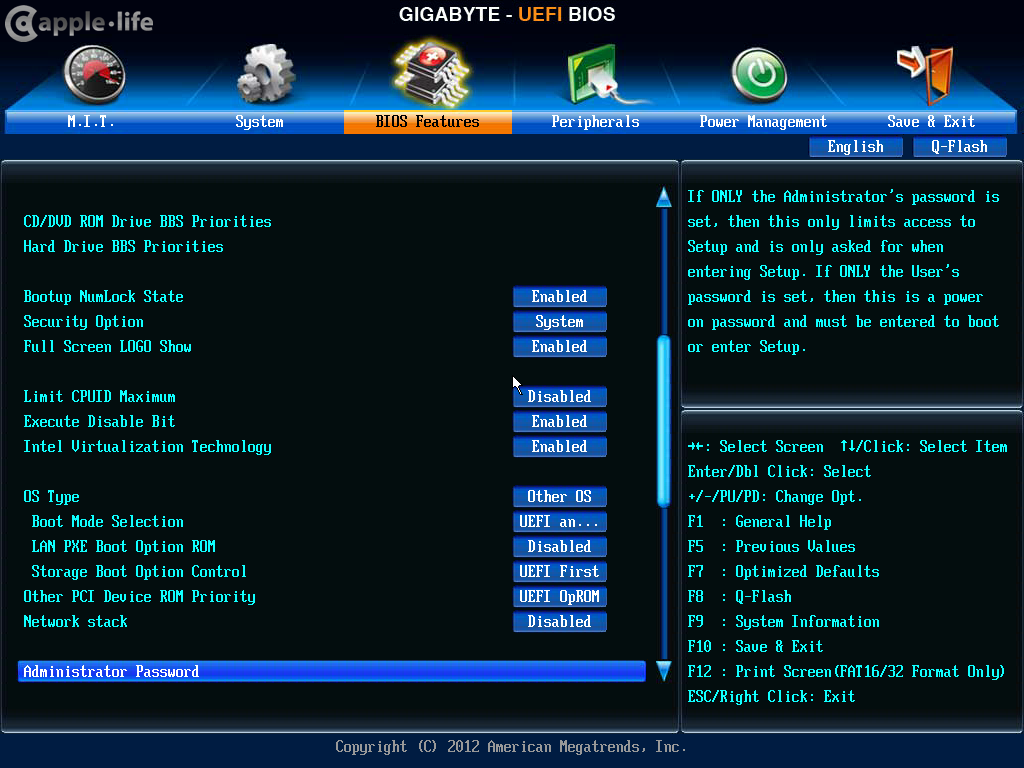 Иногда бывает, что настройка по отключению Безопасной загрузки имеет вид выбора операционки в БИОС. В такой ситуации выберите вариант с Windows 7 — это будет означать, что вы отключили Secure Boot.
Иногда бывает, что настройка по отключению Безопасной загрузки имеет вид выбора операционки в БИОС. В такой ситуации выберите вариант с Windows 7 — это будет означать, что вы отключили Secure Boot.
Как отключить защиту Secure Boot в Биосе с поддержкой UEFI
Протокол безопасной загрузки Secure Boot, основанный на специальных сертифицированных ключах, имеющихся только у Windows 8 и выше, не даст установить операционную систему на ваш компьютер с какого-либо установочного носителя, кроме носителя с «восьмеркой» или «десяткой». Поэтому, чтобы начать установку другой системы на ваш стационарный компьютер или ноутбук, потребуется отключить Secure Boot в UEFI-BIOS .
Параметр «Secure Boot», ответственный за отключение протокола безопасной загрузки, в большинстве случаев находится в разделах « Security », « System Configuration » или « Boot ». Но хочу сказать, что для установки, к примеру, Windows 7 на новый ноутбук с UEFI-BIOS мало будет отключить только « Secure Boot » в UEFI-BIOS, нужно еще включить режим совместимости с другими операционными системами.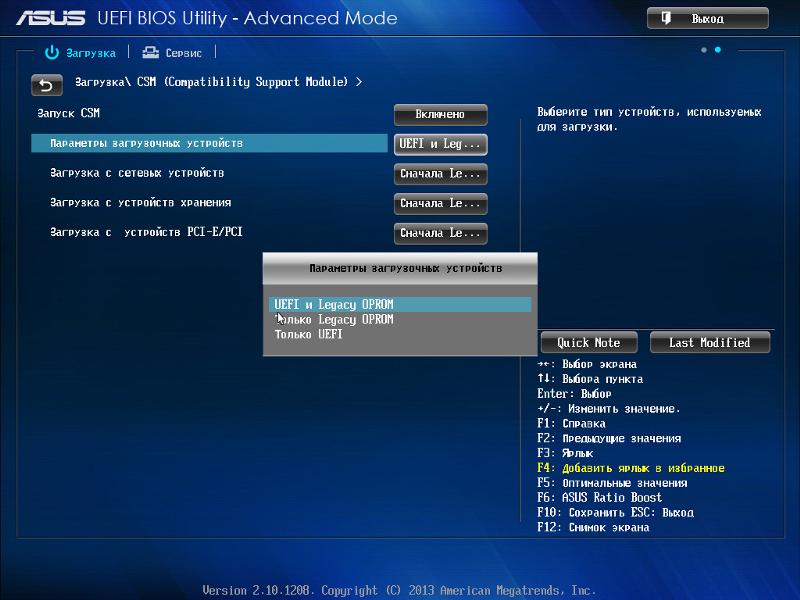
► Называется ответственный за это параметр у всех производителей по разному: « Launch CSM », « CMS Boot », « UEFI and Legacy OS », « CMS OS ». И находится, в подавляющем большинстве, в разделе « Advanced », а в нем, в подразделах « Boot Mode » или « OS Mode Selection ».
Нужна помощь ? Звоните:
- ☎ 8 (495) 902-72-01 ;
- ☎ 8 (915) 320-33-97 ;
- 8 (916) 843-72-34
Как отключить Secure Boot
На ноутбуке :
Как отключить Secure Boot и UEFI на ноутбуке Toshiba
(Утилита Insydeh30 Setup Utility)
При загрузке ноутбука нажмите клавишу F2 и войдите в UEFI-BIOS. Зайдите в раздел «Security» и, найдите параметр «Secure Boot», переключите его в положение «Disabled».
Таким нехитрым способом мы смогли отключить Secure Boot в UEFI-BIOS. Но это еще не все. Теперь вам нужно включить режим совместимости с другими операционными системами. Идем в раздел «Advanced» находим подраздел «System Configuration» и заходим в него.
Здесь выбираем параметр «Boot Mode» или «OS Mode Selection», и переключаем его из положения «UEFI OS» (возможно «UEFI Boot») в положение «CSM Boot» (возможно «UEFI and Legacy OS» или «CMS OS»).
Чтобы изменения вступили в силу, нажимаем F10 и подтверждаем сохранение изменений, выбрав пункт «Yes». Перезагрузка. Теперь мы сможем загрузить на наш ноутбук любую операционную систему.
Как отключить Secure Boot и UEFI на ноутбуке HP
Иногда бывает все не столь очевидно. Например, на некоторых моделях ноутбуков HP Pavillion для отключения Secure Boot нужно произвести еще несколько дополнительных операций.
Нажимаем при загрузке ноутбука клавишу F10 (возможно ESC, затем F10) и входим в UEFI-BIOS. Заходим в раздел «System Configuration», находим подраздел «Boot Options» и заходим в него.
Находим параметр «Secure Boot» и переключаем его в положение «Disabled» (Выключено). А параметр режима совместимости с другими операционными системами «Legacy support», напротив, переключаем в положение «Enabled» (Включено).
На предупреждение отвечаем согласием «Yes».
Для того чтобы изменения вступили в силу, нажимаем F10 и подтверждаем сохранение данных изменений, выбрав «Yes». Перезагрузка компьютера. После перезагрузки выходит окно с предупреждением «A change to the operating system secure boot mode is pending…». По-английски нам предлагают ввести на клавиатуре ноутбука код 8721 (в вашем случае код, конечно, будет другим) и нажать Enter. После этого изменения в настройках UEFI-BIOS будут сохранены и ноутбук опять перезагрузится.
При включении ноутбука HP нажмите клавишу ESC и попадете в стартовое меню. В нем выбираем «F9 Boot Device Options» и, зайдя в меню загрузки, выбираем установочную флешку (уже подсоединенную) или установочный DVD-диск с дистрибутивом операционной системы.
Как отключить Secure Boot и UEFI на ноутбуке Asus
(Утилита Aptio Setup Utility)
При загрузке ноутбука нажмите клавишу DELETE и войдите в UEFI-BIOS. Заходим в раздел «Security» и, найдя параметр «Secure Boot», переключаем его в положение «Disabled».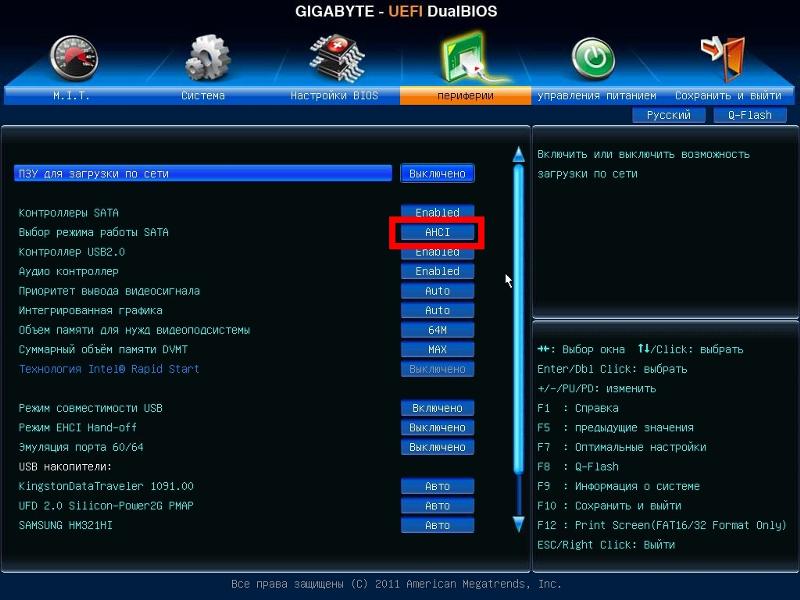
Затем переходим в раздел «Boot» и, найдя параметр «Fast Boot», переключаем его в положение «Disabled».
Чтобы изменения вступили в силу, нажимаем F10 и подтверждаем сохранение изменений, выбрав «Yes». Перезагрузка ноутбука. Опять входим в UEFI-BIOS. Заходим в раздел «Boot» и, найдя параметр «Launch CSM», переключаем его в положение «Enabled» (Включено).
Опять нажимаем F10 и подтверждаем сохранение изменений, выбрав «Yes». Перезагрузка. При включении ноутбука Asus жмем клавишу ESC и попадаем в меню загрузки. В нем выбираем установочную флешку (уже подсоединенную) или установочный DVD-диск с операционной системой.
Как отключить Secure Boot и UEFI на ноутбуке Samsung
(Утилита Aptio Setup Utility)
Нажимаем при загрузке ноутбука клавишу F2 и входим в UEFI-BIOS. Заходим в раздел «Boot» и находим параметр «Secure Boot».
Переключите его в положение «Disabled» (Выключено).
На предупреждение о том, что компьютер может загрузиться с ошибкой нажмите Enter.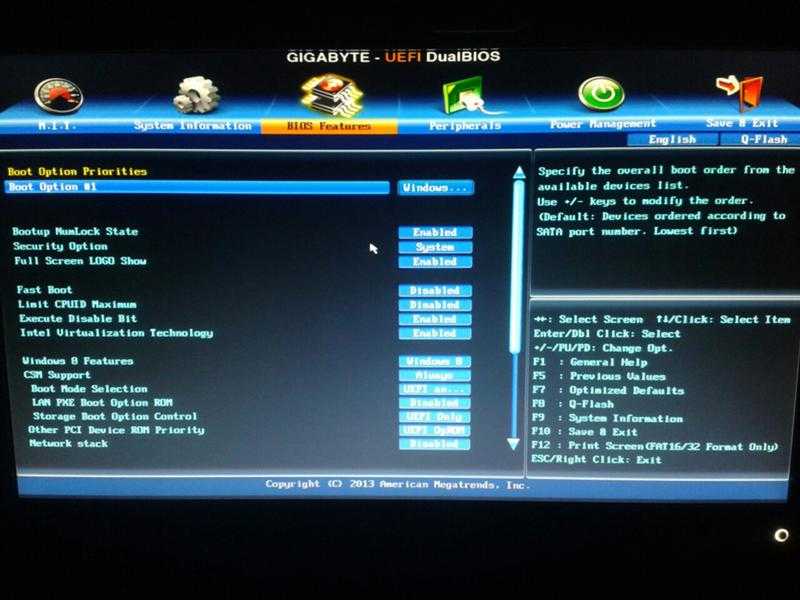
В этом же разделе ниже появится параметр «OS Mode Selection».
Переключите его в положение «CMS OS» или «UEFI and Legacy OS».
Опять появится предупреждение о возможности следующей загрузки ноутбука с ошибкой. Жмем Enter. Чтобы изменения вступили в силу, нажмите клавишу F10 и подтверждаем сохранение изменений, выбрав «Yes». Перезагрузка ноутбука. Теперь мы сможем загрузить на наш ноутбук любую операционку, если не получается, обращайтесь в КомпрайЭкспресс.
Как отключить Secure Boot и UEFI на ноутбуке Acer Aspire
(Утилита Insydeh30 Setup Utility)
Нажмите при загрузке ноутбука клавишу F2 и войдите в UEFI-BIOS. Здесь заходим в раздел «Main» и, найдя параметр «F12 Boot Menu», переключаем его в положение «Enabled». Этим действием мы разрешили появление загрузочного меню ноутбука при нажатии клавиши F12.
Далее переходим в раздел «Security» и, найдя параметр «Set Supervisor Password», нажимаем на клавишу Enter. В верхнем поле задаем пароль (в дальнейшем мы его сбросим) и нажимаем Enter. В нижнем поле вводим этот же пароль и опять жмем Enter.
В нижнем поле вводим этот же пароль и опять жмем Enter.
На сообщение «Changes have been saved» еще раз нажмите клавишу Enter.
Дальше переходим в раздел «Boot» и, найдя параметр «Boot Mode», переключите его из положения «UEFI» в положение «Legacy».
Для того чтобы изменения вступили в силу, нажимаем клавишу F10 и подтверждаем сохранение изменений, выбрав «Yes». Перезагрузка ноутбука. Так как имеет смысл убрать ранее заданный нами пароль (возможность отключения/включения «Secure Boot» останется), снова по F2 входим в UEFI-BIOS, переходим в раздел «Security» и, найдя параметр «Set Supervisor Password», нажимаем на клавишу Enter. В верхнем поле вводим ранее заданный нами пароль и нажимаем Enter. Во втором и третьем поле ничего не вводим, просто нажимая Enter.
На сообщение «Changes have been saved» еще раз нажмите Enter. Вот и все! Пароль сброшен, а возможность отключения/включения «Secure Boot» сохранилась. Чтобы изменения вступили в силу, нажимаем клавишу F10 и подтверждаем сохранение изменений, выбрав «Yes». Перезагрузка. Теперь мы сможем загрузить на наш ноутбук любую операционную систему.
Перезагрузка. Теперь мы сможем загрузить на наш ноутбук любую операционную систему.
На стационарном Компьютере :
Как отключить Secure Boot и UEFI на материнской плате Asus
Нажимаем при загрузке ноутбука клавишу DELETE (возможно F2) и входим в UEFI-BIOS. Нажимаем F7 для перехода в «Advanced Mode».
Заходим в раздел «Boot», находим там подраздел «Secure Boot» и заходим в него.
Переключите параметр «Secure Boot» в положение «Other OS».
Далее вернитесь в корень раздела «Boot» и перейдите в подраздел «CSM (Compatibility Support Module)».
Переключите параметр «Launch CSM» в положение «Enabled».
В открывшихся дополнительных опциях выбираем «Boot Device Control» и переключаем в положение «Legacy OpROM only» или «UEFI and Legacy OpROM».
Переходим к параметру «Boot from Storage Devices» и переключаем его в положение «Legacy OpROM first» или «Both, Legacy OpROM first».
Этими действиями мы смогли отключить Secure Boot и включили режим расширенной загрузки. Чтобы изменения вступили в силу, нажимаем клавишу F10 и подтверждаем сохранение изменений, выбрав «Yes». Перезагрузка. Теперь мы сможем загрузить на наш компьютер любую операционную систему.
Чтобы изменения вступили в силу, нажимаем клавишу F10 и подтверждаем сохранение изменений, выбрав «Yes». Перезагрузка. Теперь мы сможем загрузить на наш компьютер любую операционную систему.
Как отключить Secure Boot и UEFI на материнской плате Asrock
Нажимаем при загрузке компьютера клавишу DELETE (возможно F2) и входим в UEFI-BIOS. Заходим в раздел «Security» и, найдя параметр «Secure Boot», переключите его в положение «Disabled».
Для того чтобы изменения вступили в силу, нажмите клавишу F10 и подтвердите сохранение изменений, выбрав «Yes». Перезагрузка. Теперь вы сможете загрузить на PC любую операционную систему.
Как отключить Secure Boot и UEFI на материнской плате Gigabyte
Нажимаем при загрузке ПК клавишу DELETE и входим в UEFI-BIOS. Заходим в раздел «BIOS Features» и, найдя параметр «Windows 8 Features», переключаем его в положение «Other OS».
Затем параметр «Boot Mode Selection» переключаем в положение «Legacy only» или «UEFI and Legacy». И, наконец, параметр «Other PCI Device ROM Priority» переключаем в положение «Legacy OpROM».
И, наконец, параметр «Other PCI Device ROM Priority» переключаем в положение «Legacy OpROM».
Для сохранения изменений нажмите клавишу F10 и подтвердите сохранение изменений, выбрав «Yes». Перезагрузка. Теперь мы сможем загрузить на наш компьютер любую операционную систему.
Как отключить Secure Boot и UEFI на материнской плате MSI
При загрузке PC нажмите клавишу DELETE и зайдите в UEFI-BIOS. Здесь заходим в раздел «SETTINGS», переходим в подраздел «Boot», и найдя параметр «Boot Mode Select», переключаем его в положение «Legacy+UEFI».
Чтобы изменения вступили в силу, нажимайте клавишу F10 и подтвердите сохранение изменений, выбрав «Yes». Перезагрузка. Теперь мы сможем загрузить на наш компьютер любую операционную систему.
► Если у вас возникают сложности с настройкой БИОСа , вы можете обратиться к нам за консультацией или помощью компьютерного мастера.
Звоните, наши контактные телефоны:
- ☎ 8 (495) 902-72-01 ;
- ☎ 8 (915) 320-33-97 ;
- 8 (916) 843-72-34
Мы быстро и недорого поможем вам, выезд на дом у нас бесплатно.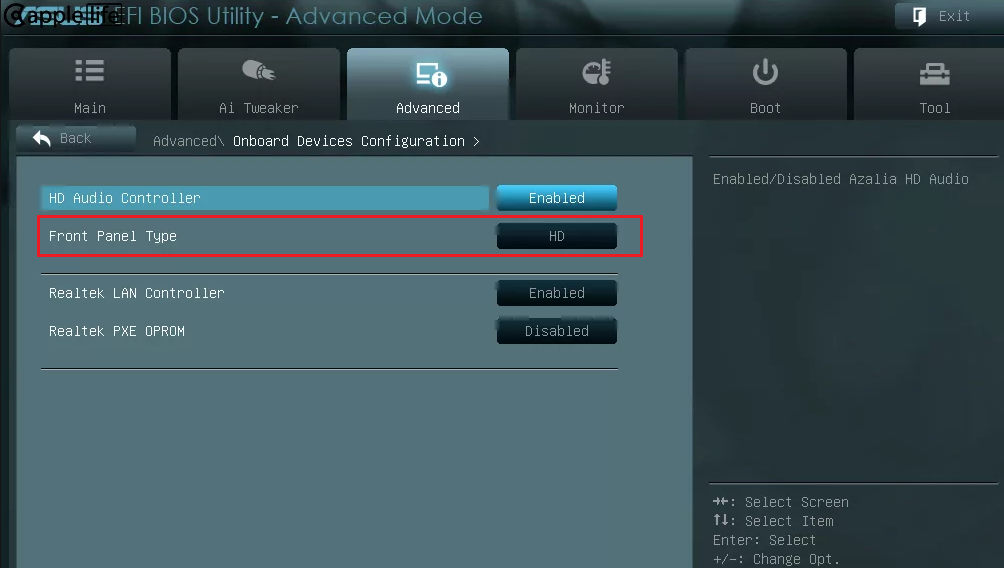
Поделитесь информацией с друзьями в социальной сети:
Система комментариев DISQUS была отключена, старые комментарии скопированы простым текстом. В дальнейшем, будет установлена др. система комментирования.
• Артур Пирошков • год назад:
не получилось найти Secure Boot в EFI BIOS Utility — Advanced Mode версии 2.00.1201. Copyright (c) 2010 American Megatrends, Inc отсутствуют параметры в Boot и Advanced: Secure Boot просто нет!
• Виталий Вощатинский • 2 года назад:
Огромное спасибо за проделанную работу. Но в моем случае ноутбук Acer Aspire возможность поменять BOOT MODE просто отсутствует. Есть ли решение этого вопроса?
• Zoro Виталий Вощатинский • 2 года назад:
Доброго времени суток! И у меня такое чудо )) Может нашли решение?
• Виталий Вощатинский Zoro • 2 года назад:
В сервисном центре «высера». ой асера. мне сказали. что эта модель имеет поддержку только для винды 10. Пригласил по обьявлению парня и он часа за 3, установил мне убунту 17, нно при этомм комп не выключается.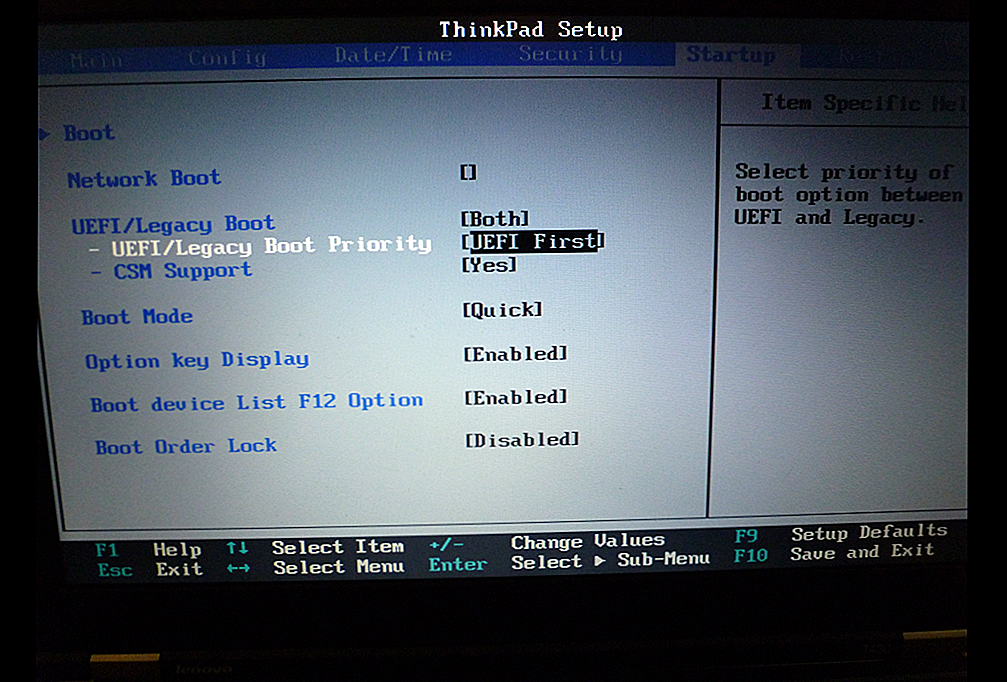 то еть все прогитормозятся. но физическиотключить итание можно только нажав на кнопку повер.
то еть все прогитормозятся. но физическиотключить итание можно только нажав на кнопку повер.
• Андрей • 2 года назад:
ноутбук acer aspire. поставил пароль а boor mode не разблочилось, только secure boot. как дальше быть не знаю Max Chu
• Андрей • год назад:
Та же проблема. Как быть не знаю. Может только перепрошивка BIOS поможет. но опять как это сделать. 10-ка не даёт установить другую версию.
• Денис Купцов • 2 года назад:
ЧУВАААК ОГРОМНОЕ СПАСИБО . так то давно меняю себе и друзьям виндосы! но 1 раз решил переустановить на ноутбуке! и пипец думал сломал комп)) блин что бы я без тебя делал))) Люблю тебя)))
• Иван Здравствуйте • 2 года назад:
• Блииииин спасибооо!По крайней мере этот секьюрити отключил!Счас на работе поэтому тестануть встанет ли семерка не смогу но после смены попробую. Огромное спасибо.Сайт ушел в закладки.
• Dalai Lama • 2 года назад:
Спасибо Бро за труды в помощь неразумным юзерам! Зае..мучился искать ответы! Твоя статья великолепна!
• Ирина Юсупова • 2 года назад:
маялась никак не могла разобраться, уже весь инет перерыла пока нашла эту статью — вполне доступно и понятно описано. Спасибо.
Спасибо.
• Станислав • 2 года назад:
Огромное, человеческое спасибо, помогла подробная статья для ноутбуков HP, долго мучился, а потом с помощью Вас всё удалось за 5 минут, и вот Windows 7 уже завершает установку, благодарю!
• Станислав • 2 года назад:
Спасибо за развернутую инструкцию! очень долго ломал голову, а тут оказалось все предельно просто! Сайт ушел в закладки, так сказать на будущее!
• Павел • 2 года назад:
Как нарочно, у самого возникла такая проблема, после того как произвел активацию десятки с 8ки. Но нужные проги в ней не работали, решил установить семерку 64 бита, но, как и многие, столкнулся с пресловутым секьюри бут, который не давал сделать это. инструкции к Тошиба помогли, спасибо
• Симона Маркина • 3 года назад:
Хотела на новом ноутбуке поставить Линукс. Но не получалось ничего с этим новым для меня БИОСом. Статья помогла на все сто. Теперь у меня есть Ubuntu.
• Дмитрий Верник • 3 года назад:
Вот у меня как раз ASUS! Спасибо за статью, очень помогла! Давно искал подробную инструкцию!
• Иван • 3 года назад:
Статья спасла, очень подробно все расписано и показано на фото.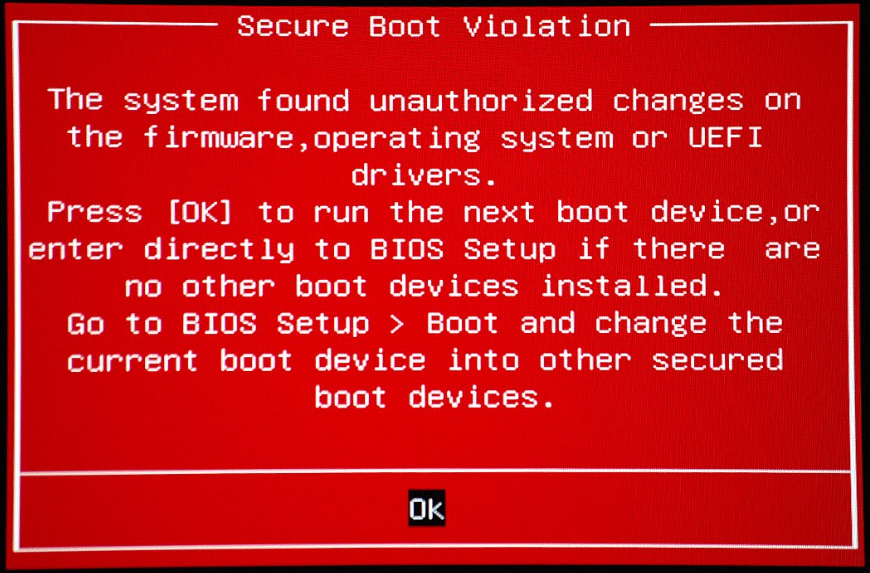 Прочитав смог установить Win 7 вместо предустановленного Win 8.1)))
Прочитав смог установить Win 7 вместо предустановленного Win 8.1)))
• Юрий Шокин • 3 года назад:
Хорошо, когда есть такие подробные статьи и руководства по функциям Биоса. Мне не понятно было как отключить secure boot на ноутбуке lenovo, сделал по аналогии с другими марками. С такими своевременными подсказками справился с переустановкой операционной системы быстро, благодарю за ценный совет.
• Evgeniy Maslennikov • 3 года назад:
Жесть, ребята, другими словами просто не описать то как я намучался за прошлыые выходные, спасибо вам большое за советы!
• Иван • 3 года назад:
Уважение автору! Вот наконец-то попалась статья в которой нормально описано как отключить Secure boot в разных UEFI биосах. А то вечно весь интернет прочешешь, пока соберешь полную картину. Спасибо, очень облегчил переустановку Виндовс 8.
• Иван Щепелин • 3 года назад:
Спасибо вам! Я в этом полный ноль, но с вашими рекомендациями и с помощью своего друга, Windows 7 на ноутбук Асер установить сумели )
Страница, которую вы ищете, может больше не существовать.
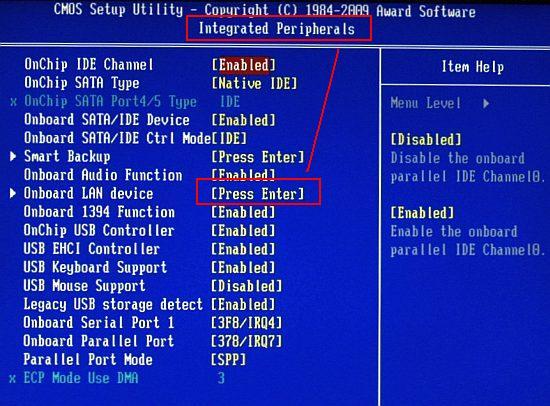
Страница, которую вы пробовали, не найдена. Возможно, вы использовали устаревшую ссылку или неправильно ввели адрес (URL). Чтобы найти нужную информацию, перейдите по следующим ссылкам.
Общие
Домашняя страница Домашняя страница
ПродуктыПредоставление большой коллекции инструментов для восстановления пароля
ПокупкаКупите продукт и восстановите утерянный пароль прямо сейчас!
ЗагрузкиПопробуйте загрузить бесплатную пробную версию перед покупкой.
ПоддержкаУдовлетворенность клиентов — лучший подарок для нас.
О насTop Password Software, Inc. является ведущим поставщиком программного обеспечения для восстановления паролей.
Политика конфиденциальностиВаша безопасность и конфиденциальность имеют для нас первостепенное значение.
Свяжитесь с намиПожалуйста, не стесняйтесь обращаться к нам, если у вас есть какие-либо вопросы или вам нужна помощь.
Все продукты
Password Recovery BundleВосстановите более 60 типов паролей.
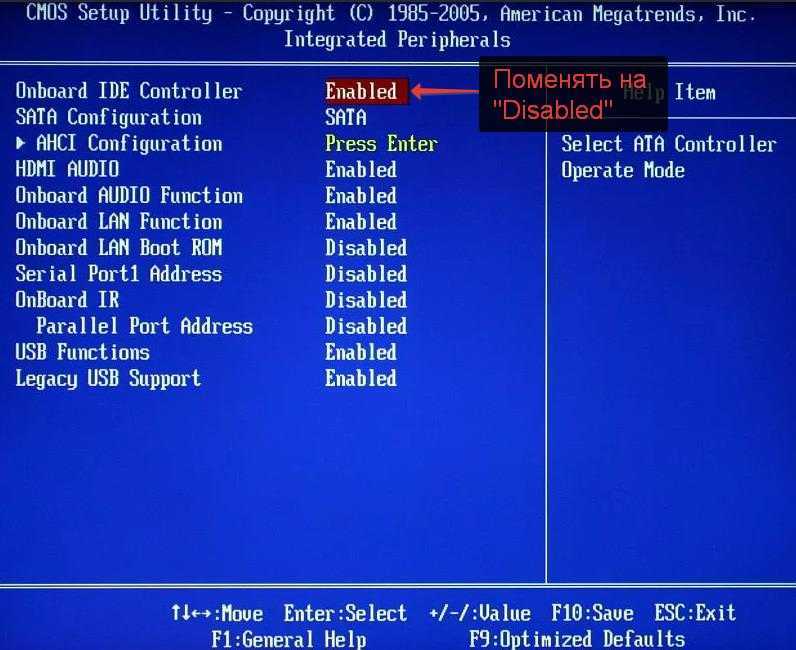
PCUnlockerСброс забытого пароля Windows с помощью загрузочного CD/DVD/USB.
KeyFinder Plus Мгновенный поиск, восстановление и резервное копирование утерянных ключей продукта (ключ CD).
Восстановление пароля OutlookВосстановление почтового пароля Outlook и разблокировка PST-файла.
Восстановление пароля Outlook ExpressВосстановление пароля учетной записи электронной почты, хранящегося в Outlook Express.
Восстановление пароля электронной почтыВосстановите забытый почтовый пароль от любого почтового клиента.
Средство смены пароля SQL ServerСбросить утерянный пароль SQL Server 2000/2005/2008.
Access Password RecoveryUnlock База данных MS Access (mdb, mdw, mda).
Восстановление пароля PDFВосстановите пароль файла PDF и снимите ограничения PDF.
Восстановление пароля WordВосстановление пароля MS Word 97-2007.
Excel Password RecoveryВосстановление пароля для документа Excel (xls, xlsx).
Восстановление пароля PowerPointВосстановите пароль для презентации PowerPoint.
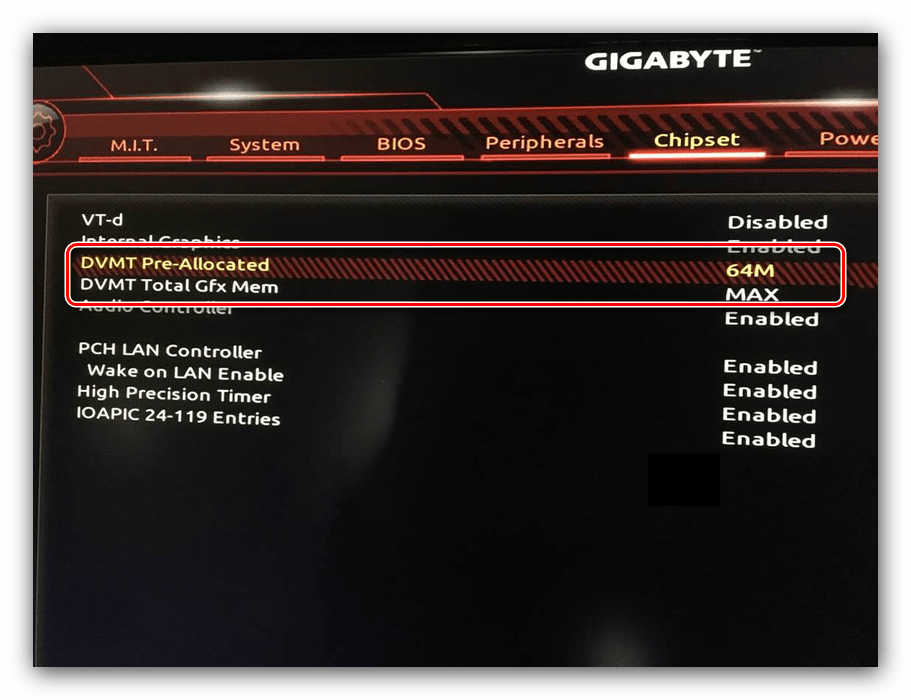
Восстановление пароля ZIPВосстановите утерянный пароль к зашифрованному ZIP-архиву.
Восстановление пароля RARВосстановление забытого пароля для архива RAR/WinRAR.
Восстановление пароля MSNБыстрое восстановление пароля учетной записи MSN и Hotmail.
Восстановление пароля AIMВосстановление логина и пароля AOL для AIM 6, 7, Pro.
Восстановление пароля MySpaceВосстановите пароль мессенджера MySpace.
Восстановление пароля Google TalkВосстановите пароль учетной записи Gmail, сохраненный в Google Talk.
Miranda Password RecoveryВосстановите все типы паролей от Miranda.
Trillian Password RecoveryВосстановление паролей, сохраненных в Trillian и Trillian Astra
Paltalk Password RecoveryВосстановление паролей для Paltalk, PaltalkScene и SuperIM.
Восстановление пароля IEВосстановление сохраненных паролей IE и удаление пароля Content Advisor.
Восстановление пароля FirefoxВосстановление всех типов паролей, сохраненных в Firefox и Thunderbird.

Opera Password RecoveryВосстановление логинов и паролей, хранящихся в браузере Opera и Opera Mail.
Asterisk Password RecoveryПокажите настоящий пароль за звездочками.
FTP Password RecoveryВосстановление утерянных или забытых паролей для любого FTP-клиента.
Восстановление пароля удаленного доступаВосстановление логинов и паролей удаленного доступа, RAS и VPN.
ISO2DiscBurn ISO-образ на CD/DVD и USB-накопитель.
Часто задаваемые вопросы и статьи
Часто задаваемые вопросы Найдите ответы на вопросы об оплате, технических проблемах и т. д.
База знанийПросмотрите статьи, связанные с компьютерными проблемами, паролями и другими распространенными темами.
Как отключить UEFI в HP BIOS?
Нажмите F10, чтобы открыть программу настройки BIOS. С помощью клавиши со стрелкой вправо выберите меню «Конфигурация системы», с помощью клавиши со стрелкой вниз выберите «Параметры загрузки» и нажмите «Ввод». С помощью клавиши со стрелкой вниз выберите «Безопасная загрузка», нажмите «Ввод», затем с помощью клавиши со стрелкой вниз измените параметр на «Отключено». Нажмите Enter, чтобы сохранить изменение.
С помощью клавиши со стрелкой вниз выберите «Безопасная загрузка», нажмите «Ввод», затем с помощью клавиши со стрелкой вниз измените параметр на «Отключено». Нажмите Enter, чтобы сохранить изменение.
Индикация соответствия
Как отключить UEFI в BIOS?
Как отключить безопасную загрузку UEFI?
- Удерживая нажатой клавишу Shift, нажмите «Перезагрузить».
- Щелкните Устранение неполадок → Дополнительные параметры → Параметры запуска → Перезагрузить.
- Несколько раз нажмите клавишу F10 (настройка BIOS), прежде чем откроется «Меню запуска».
- Перейдите в диспетчер загрузки и отключите параметр «Безопасная загрузка».
Можно ли отключить UEFI?
Перейдите в раздел «Устранение неполадок» > «Дополнительные параметры: настройки микропрограммы UEFI». Найдите параметр «Безопасная загрузка» и, если возможно, установите для него значение «Отключено». Этот параметр обычно находится либо на вкладке «Безопасность», либо на вкладке «Загрузка», либо на вкладке «Аутентификация». Сохранить изменения и выйти.
Сохранить изменения и выйти.
Как отключить безопасную загрузку в BIOS?
Как отключить безопасную загрузку в BIOS?
- Загрузитесь и нажмите [F2], чтобы войти в BIOS.
- Перейдите на вкладку [Безопасность] > [Безопасная загрузка по умолчанию включена] и установите значение [Отключено].
- Перейдите на вкладку [Сохранить и выйти] > [Сохранить изменения] и выберите [Да].
- Перейдите на вкладку [Безопасность] и введите [Удалить все переменные безопасной загрузки] и выберите [Да], чтобы продолжить.
- Затем выберите [OK] для перезагрузки.
Что такое режим загрузки UEFI?
UEFI — это, по сути, крошечная операционная система, работающая поверх прошивки ПК, и она может делать гораздо больше, чем BIOS. Он может храниться во флэш-памяти на материнской плате или загружаться с жесткого диска или сетевого ресурса при загрузке. Реклама. Разные ПК с UEFI будут иметь разные интерфейсы и функции…
Он может храниться во флэш-памяти на материнской плате или загружаться с жесткого диска или сетевого ресурса при загрузке. Реклама. Разные ПК с UEFI будут иметь разные интерфейсы и функции…
Лучше ли UEFI, чем устаревшие?
UEFI, преемник Legacy, в настоящее время является основным режимом загрузки. По сравнению с Legacy, UEFI имеет лучшую программируемость, большую масштабируемость, более высокую производительность и более высокий уровень безопасности. Система Windows поддерживает UEFI из Windows 7, а Windows 8 начинает использовать UEFI по умолчанию.
Почему мне нужно отключить безопасную загрузку, чтобы использовать UEFI NTFS?
Первоначально разработанная как мера безопасности, безопасная загрузка — это функция многих новых машин EFI или UEFI (наиболее распространенная на ПК и ноутбуках с Windows 8), которая блокирует компьютер и предотвращает загрузку чего-либо, кроме Windows 8. Это часто необходимо отключить безопасную загрузку, чтобы в полной мере использовать возможности вашего ПК.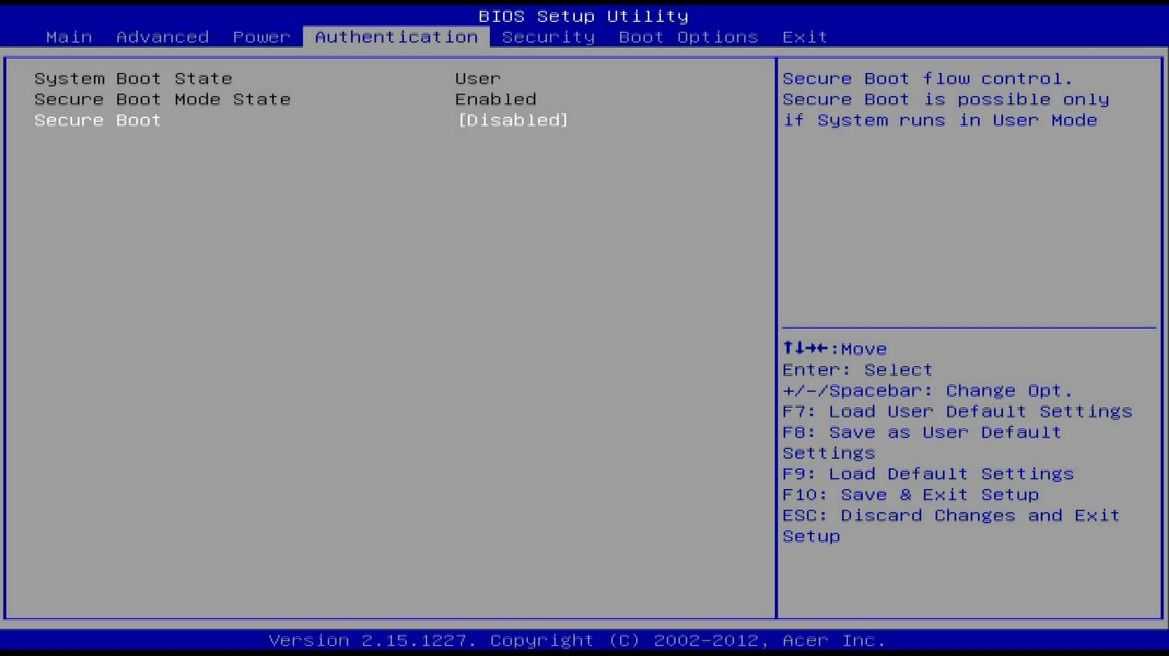
Следует ли включить загрузку UEFI?
Многие компьютеры с прошивкой UEFI позволяют включить устаревший режим совместимости с BIOS. В этом режиме прошивка UEFI работает как стандартная BIOS, а не прошивка UEFI. … Если на вашем ПК есть эта опция, вы найдете ее на экране настроек UEFI. Вы должны включать это только в случае необходимости.
Можно ли отключить безопасную загрузку?
Да, безопасно отключать безопасную загрузку. Безопасная загрузка — это попытка Microsoft и поставщиков BIOS гарантировать, что драйверы, загруженные во время загрузки, не были изменены или заменены «вредоносным ПО» или плохим программным обеспечением. При включенной безопасной загрузке будут загружаться только драйверы, подписанные сертификатом Microsoft.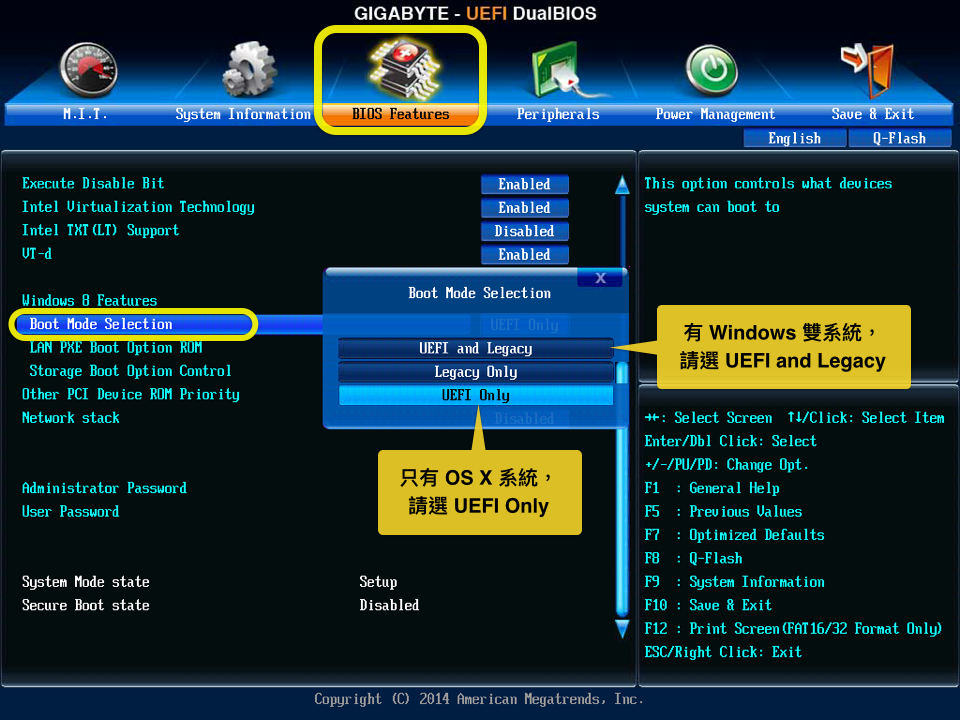
Что произойдет, если я перейду от прежней версии к UEFI?
1. После преобразования Legacy BIOS в режим загрузки UEFI вы можете загрузить компьютер с установочного диска Windows. … Теперь вы можете вернуться и установить Windows. Если вы попытаетесь установить Windows без этих шагов, вы получите сообщение об ошибке «Windows не может быть установлена на этот диск» после того, как вы измените BIOS на режим UEFI.
Как изменить BIOS на UEFI?
Выберите режим загрузки UEFI или устаревший режим загрузки BIOS (BIOS)
- Доступ к утилите настройки BIOS. Загрузите систему. …
- На экране главного меню BIOS выберите Boot.
- На экране загрузки выберите режим загрузки UEFI/BIOS и нажмите Enter. …
- С помощью стрелок вверх и вниз выберите Legacy BIOS Boot Mode или UEFI Boot Mode, а затем нажмите Enter.
- Чтобы сохранить изменения и закрыть экран, нажмите F10.

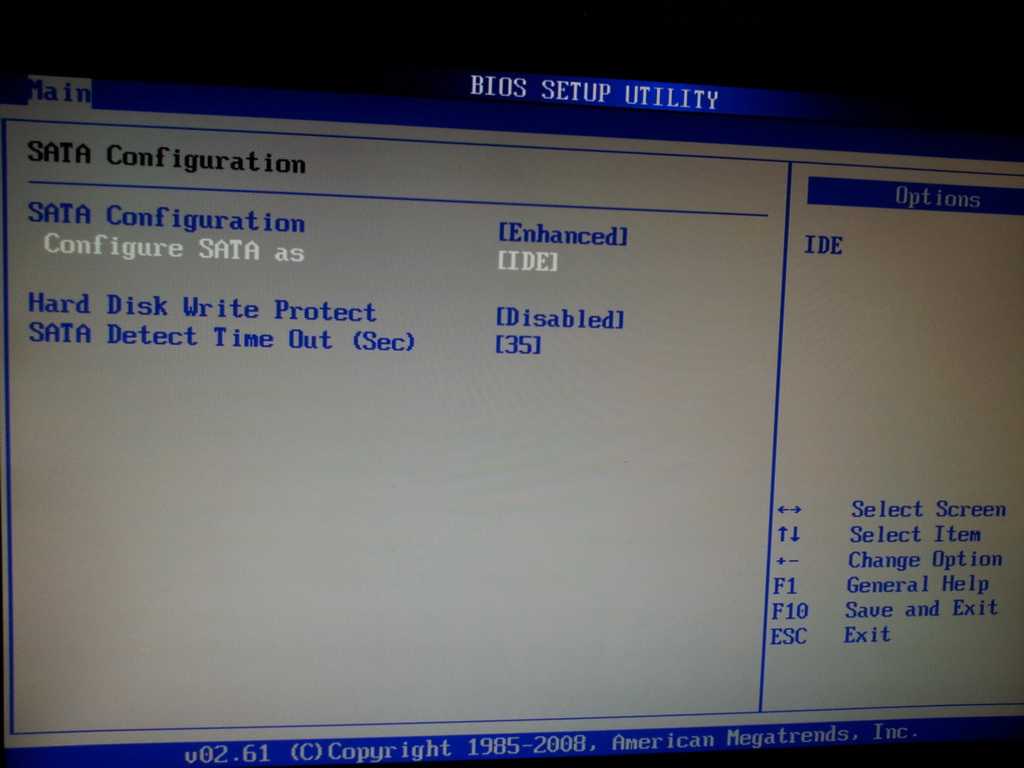 Время от времени производитель может обновлять список доверенных аппаратных, драйверов и операционных систем для вашего компьютера. Чтобы проверить наличие обновлений, перейдите к клиентский компонент Центра обновления Windows или проверьте веб-сайт изготовителя.
Время от времени производитель может обновлять список доверенных аппаратных, драйверов и операционных систем для вашего компьютера. Чтобы проверить наличие обновлений, перейдите к клиентский компонент Центра обновления Windows или проверьте веб-сайт изготовителя.