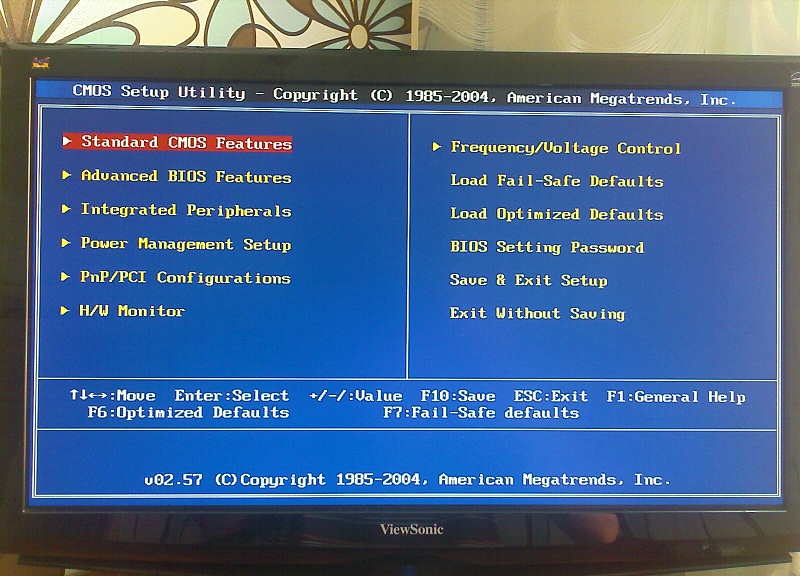Как установить виндовс на старом биосе с флешки: Как на старом биосе установить виндовс через флешку
Содержание
Установка Windows с флешки через BIOS: инструкция
Установка Windows – процесс несложный, и выполнить ее самостоятельно сможет каждый пользователь. Весь процесс сводится к загрузке установочного образа, его записи на съемный накопитель. Затем требуется стартовать компьютер с флешки, используя возможности BIOS, и выполненить предлагаемые инсталлятором инструкции до завершения процедуры. Вроде ничего особенного, но значительное количество новичков сталкивается со сложностями фактически на каждом шагу. Рассмотрим весь процесс пошагово, подробно остановившись на формировании загрузочной флешки. Далее узнаем, как загрузить компьютер с нее, используя возможности BIOS.
Загрузочный накопитель
Простое копирование файлов на съёмное устройство для его использования в качестве загрузочного не подходит – компьютер через систему БИОС не найдет загрузчика, ввиду чего установка будет невозможной. Перед записью файлов необходимо создать загрузочный сектор и поместить в него загрузчик, который прочитает БИОС и загрузит компьютер, используя инструкции в найденном загрузчике. Для выполнения этих функций существует множество приложений. Обратим внимание на два из них: самое функциональное и самое простое.
Для выполнения этих функций существует множество приложений. Обратим внимание на два из них: самое функциональное и самое простое.
Для записи образа Windows с последующей загрузкой ОС через BIOS достаточно флешки, объемом 4 Гб.
Программа Rufus
Бесплатный программный продукт, разработанный как средство формирования загрузочных флешек. Поддерживает русский язык и содержит однооконный интерфейс, ненагруженный графическими элементами. Настройка и установка Rufus на компьютер не требуются – после загрузки можете запускать приложение и выполнять поставленные перед ним задачи, дабы получить загрузочное устройство с дистрибутивом Windows.
Кроме простоты в эксплуатации, Rufus характеризуется поддержкой BIOS и UEFI, работает как с файловой таблицей MBR, так и с ее последовательницей, используемой в Windows 8/10, под названием GPT. Приложение поддерживает загрузчик Linux, что расширяет его функционал и позволяет использовать при создании флешки с установочными файлами любого из дистрибутивов бесплатной операционной системы.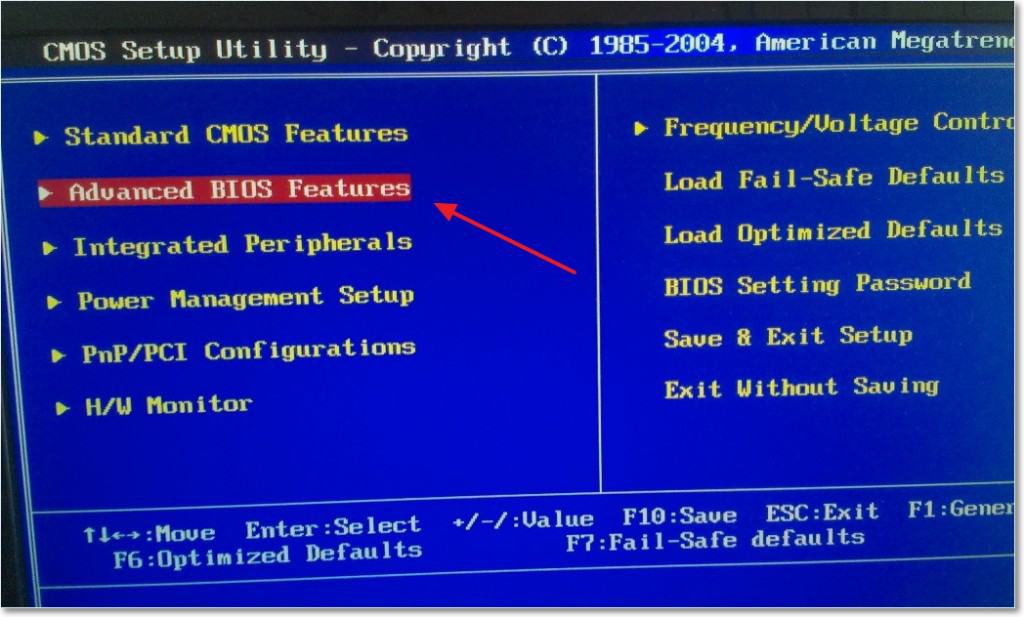
- Запустив программу, выбираем язык ее интерфейса, кликнув по иконке с земным шаром.
- Выбираем накопитель со списка, который используем в качестве носителя файлов установки.
Имейте ввиду: устройство будет отформатировано с удалением всех данных и последующей записью на него установочных файлов Windows. Перед выполнением операций обязательно скопируйте важную информацию на жёсткий диск.
- Выбираем схему вашей системы, дабы получить возможность выполнить загрузку через БИОС с флешки. Если используете старый компьютер и/или Windows 7 – это MBR и BIOS или UEFI. Для владельцев новых материнских плат и установки «восьмерки» или «десятки» и далее – этим вариантом будет третий.
- Файловую систему оставляем по умолчанию, как и размер кластера. Для пользователя и БИОС эти параметры не имеют особой важности.
- Метку тома задаем любую или оставляем поле неизменным.
- Обязательная установка флажка возле опции «Быстрое форматирование», если не хотите долго ожидать, пока системная утилита проверит микросхемы памяти на присутствие среди них неработающих.

- Отмечаем «Создать загрузочный…», выбираем тип образа (как правило, это формат ISO) и кликаем по пиктограмме дисковода, дабы указать путь к дистрибутиву Windows.
- Жмем «Старт», подтверждаем удаление существующих данных с флешки перед записью образа.
Через несколько минут операция завершится.
WinSetupFromUSB
Мощный программный продукт, превращающий флешки в загрузочные и мульти загрузочные накопители с установочными файлами нескольких операционных систем (различных) и/или LiveCD или WinPE. Запустив приложение, новички часто закрывают его и ищут более простое решение на русском языке. Но отсутствие перевода на русский язык и наличие нескольких непонятных на первый взгляд опций не должны становиться препятствием во время установки Windows.
Дабы загрузиться с BIOS, следуем предложенной инструкции.
- Запустив утилиту, из списка выбираем требуемую флешку. Приложение работает без установки.
- Отмечаем опцию форматирования устройства.

При установке «десятки» на компьютер и наличии обновленного БИОС под названием UEFI форматировать накопитель необходимо в FAT32. Если флешка является загрузочный, и вы добавляете на нее новый дистрибутив, пропускайте шаг.
- Для записи Windows, начиная с версии Vista, ставим триггерный переключатель возле второго варианта.
- Кликаем «GO» и подтверждаем форматирование устройства в диалоговом окне для установки загрузочной записи и копирования файлов с образа.
Через 3-5 минут флешка будет готова к эксплуатации.
Загрузка с USB-накопителя
На этом шаге спотыкается значительное количество пользователей, самостоятельно устанавливающих Windows с флешки первые разы. Одной из причин являются советы бывалых, которые предлагают зайти в БИОС и изменить приоритетность устройств загрузки, указав USB-disk первым. После первой же перезагрузки компьютера вся настройка повторяется, возвратив параметры приоритетности загрузочных устройств в исходное состояние. Мы же пойдем иным путем, используя такую возможность BIOS как boot-меню. Это окошко, вызываемое одной из клавиш функционального блока клавиатуры, где отображаются все подключенные устройства, что могут выступить в качестве носителя загрузчика или установочных файлов ОС.
Мы же пойдем иным путем, используя такую возможность BIOS как boot-меню. Это окошко, вызываемое одной из клавиш функционального блока клавиатуры, где отображаются все подключенные устройства, что могут выступить в качестве носителя загрузчика или установочных файлов ОС.
Рекомендуется, изучить руководство к ноутбуку или материнской плате, или же внимательно присмотреться к размещенной на загрузочном экране информации, когда включается компьютер (сразу после инициации оборудования BIOS). Вы обязательно увидите информацию о том, какая клавиша отвечает за вызов boot-меню. Обычно, это F11, F12 или F9. Физзслотс бонус
В появившемся окне с предложением выбрать загрузочное устройство из подключенных на данный момент, останавливаем выбор на строчке с фразой «USB», если не можете обнаружить своей флешки.
Возможно, при использовании Windows 8/10 придется деактивировать функцию быстрого запуска, через активность которой нельзя вызвать меню выбора устройства загрузки БИОС. Настройка выполняется в Панели управления: запустите элемент «Электропитание», и в опции, отвечающей за действия кнопок питания уберите флажок возле «Включить быстрый запуск». Перезагрузив компьютер, сможете вызвать boot-меню BIOS соответствующей клавишей. Никакая дополнительная настройка БИОС не понадобится.
Перезагрузив компьютер, сможете вызвать boot-меню BIOS соответствующей клавишей. Никакая дополнительная настройка БИОС не понадобится.
После этого можно установить Windows требуемой разрядности на указанный диск. Ввиду наличия статей на эту тему, подробно останавливаться на процессе установки не будем.
Старый BIOS не видит загрузочную флешку
Главная » БИОС » BIOS не видит загрузочнную флешку: что делать
Сегодня мы рассмотрим:
- 1 Причины проблемы
- 2 Активация правильного режима загрузки
- 3 Отключение Secure Boot
- 4 Итог
Сегодня установка Windows чаще всего проводится с использованием специально подготовленных флешек, которые практически полностью заменили оптические диски. Сам по себе процесс установки операционной системы не представляет собой ничего сложного, однако нередко бывает, что старый БИОС не видит загрузочную флешку.
В этой теме мы расскажем вам, какие причины могут привести к этой неисправности и что делать, если BIOS не видит флешку.
Причины проблемы
Одна из самых наиболее встречаемых причин, почему БИОС не видит usb флешку – это неправильный установленный режим загрузки.
Современные ноутбуки и персональные компьютеры имеют два режима: UEFI и Legacy. Как правило, по умолчанию активирован первый режим. Если же загрузочная флешка была записана для другого режима, который в данный момент отключен, то вы будете видеть такую ошибку.
Вторая причина, почему БИОС не видит юсб – это неправильно записанная установочная флешка. Дело в том, что многие пользователи, записывая установщик Виндовса на флешку, просто копируют ISO-образ. Так делать нельзя. Таким образом, вы не сделаете флешку загрузочной. Еще хуже – это когда на флешку просто копируются файлы.
Активация правильного режима загрузки
Если с некорректной записью загрузочной флешки всё понятно, то установка правильно режима загрузки может для многих может быть незнакомой процедурой. Давайте на конкретном примере разберемся, как поменять режим загрузки.
Сегодня можно встретить как минимум три разновидности БИОСа. И не смотря на то, старый у вас БИОС или новый, пункты меню могут отличаться от тех, что буду указаны ниже, однако они всегда имеют приблизительно похожие названия и вложенность.
Если БИОС не видит файлы на флешке, то поменять режим загрузки можно следующим образом:
- Откройте БИОС (перезагрузите компьютер и во время его повторного запуска жмите клавишу «Delete»).
- Отыщите и откройте вкладку «BOOT».
- Найдите опцию «Boot List Option» и поменяйте её значение на противоположенное.
- Выйдите из БИОС, применив внесенные изменения.
Отключение Secure Boot
Может быть так, что используемый вами загрузочный накопитель поддерживает только режим Legacy. В таком случае может быть, что БИОС не видит usb флешку из-за включенного режима Secure Boot.
Чтобы узнать включен ли этот режим, откройте поисковое окно нажатием клавиш Win+R, после чего введите msinfo32. В соответствующем окне вы может прочесть, включена или выключена эта функция.
Отключается режим Secure Boot очень просто. Ниже приведен пример для ноутбуков Asus:
- Войдите в БИОС.
- Откройте вкладку «Boot».
- Найдите поле «Secure Boot» и нажмите по нему.
- В поле «OS Type» установите значение «Other OS».
Если у вас ноутбук модели HP, то деактивируется данный режим немного иначе: в БИОСе нужно перейти во вкладку «System Conficuration», где и отключить эту опцию.
Итог
Надеемся, наш материал помог вам разобраться, что делать если BIOS не видит флешку и почему это может случиться. Оставляйте свои вопросы по этой теме ниже, и мы поможем оперативно их решить.
Установка Windows 10 с USB-накопителя на устаревший ПК с BIOS
Задавать вопрос
спросил
Изменено
5 лет, 10 месяцев назад
Просмотрено
7к раз
Я не могу установить Windows 10 на старый ПК (оснащенный материнской платой GA P35-DS3L с BIOS, без UEFI ), с USB-накопителя.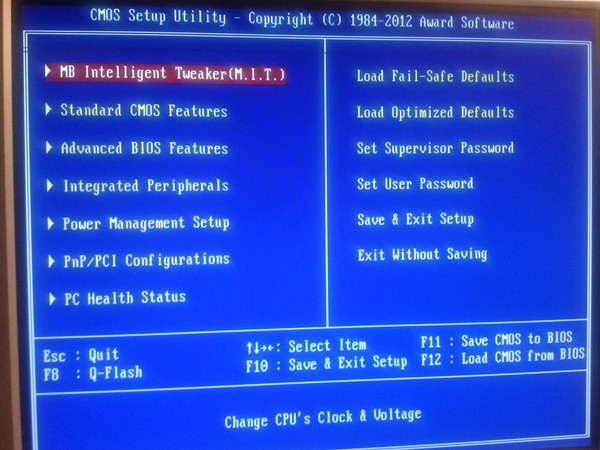
Попробуйте 1:
- С помощью Microsoft Media Creation Tool создайте загрузочный USB-накопитель
- Загрузитесь с этого диска (F12 при загрузке)
Результат: программа установки Windows не запускается. Вместо этого BIOS выдает ошибку Invalid Partition Table
Мое предположение: инструмент Windows просто не совместим с системами BIOS, так как создает GPT вместо MBR.
Попытка 2:
- Загрузите ISO-образ с помощью Media Creation Tool
- Создать загрузочный USB
диск из этого ISO с помощью Rufus (проверив опцию «MBR»).
Результат: программа установки запускается успешно, но я не могу пройти этап «выбор раздела».
Всякий раз, когда я выбираю пустое место (или действительный раздел, только что созданный на жестком диске моей системы), я получаю сообщение об ошибке: . Нам не удалось создать новый раздел или найти существующий. Дополнительные сведения см. в файлах журнала установки.
в файлах журнала установки.
Я также пытался использовать diskpart для создания нового основного раздела ( disk 0 clean create partition primary active format fs=ntfs quick assign ).
Такая же ошибка была при попытке установить на него винду.
Мое предположение: USB-флешка может сбить с толку Windows, которая увидит ее как жесткий диск и попытается установить на нее (?)
Я пробовал с двумя флешками (одна USB 3.0 и одна USB 2.0), результаты одинаковые.
Как решить эту проблему?
- windows-10
- usb
- установка windows
2
Я решил эту проблему, подключив системный жесткий диск к другому порту SATA на материнской плате и отключив другой жесткий диск.
Забавно, потому что Windows 10 нормально работала с предыдущей конфигурацией диска (это была переустановка).
Зарегистрируйтесь или войдите в систему
Зарегистрируйтесь с помощью Google
Зарегистрироваться через Facebook
Зарегистрируйтесь, используя адрес электронной почты и пароль
Опубликовать как гость
Электронная почта
Требуется, но не отображается
Опубликовать как гость
Электронная почта
Требуется, но не отображается
Нажимая «Опубликовать свой ответ», вы соглашаетесь с нашими условиями обслуживания, политикой конфиденциальности и политикой использования файлов cookie
.
Загрузите компьютер с USB-накопителя, даже если его не поддерживает BIOS • Raymond.CC
Главная » Программное обеспечение » Загрузите компьютер с USB-накопителя, даже если его не поддерживает BIOS
компьютеры, выпущенные в более поздние годы, если у вас немного более старый компьютер, возможно, он не сможет загрузиться напрямую с USB-устройства. Возможность загрузки компьютера с USB-накопителя является преимуществом, поскольку существует множество инструментов, которые можно использовать для установки или восстановления Windows, таких как антивирусные диски и восстановление компакт-дисков. Иметь их на USB проще и быстрее, чем каждый раз записывать диски.
Установка Windows путем запуска установочных файлов с USB-накопителя также популярна, потому что она может быть немного быстрее, чем установка с CD/DVD-накопителя. В наши дни даже установочные файлы Windows 8 можно загрузить и скопировать прямо на USB-накопитель. Поддержка загрузки через USB полностью зависит от BIOS компьютера, и некоторые производители могут предоставить обновление BIOS для ее включения. Однако что делать, если вы столкнулись со старым компьютером, который не поддерживает загрузку с USB?
Поддержка загрузки через USB полностью зависит от BIOS компьютера, и некоторые производители могут предоставить обновление BIOS для ее включения. Однако что делать, если вы столкнулись со старым компьютером, который не поддерживает загрузку с USB?
К счастью, еще не все потеряно, потому что есть отличный маленький инструмент под названием Plop Boot Manager , который может сделать невозможное и позволить загрузить компьютер с USB, даже если BIOS этого не поддерживает. Plop может загружать различные операционные системы, такие как Windows или Linux, с жесткого диска, дискеты, CD/DVD или USB.
Вероятно, есть 2 основных сценария, в которых вы хотели бы использовать Plop; во-первых, чтобы иметь возможность загрузить USB-устройство, когда у вас уже установлена Windows, возможно, загрузка Live Linux или резервного / антивирусного диска и т. д. Другой способ — когда у вас нет загруженной операционной системы и, возможно, вы хотите установить ее через USB. Здесь мы покажем вам оба способа установки менеджера загрузки Plop: один с помощью меню загрузки Windows, а другой с загрузочного компакт-диска.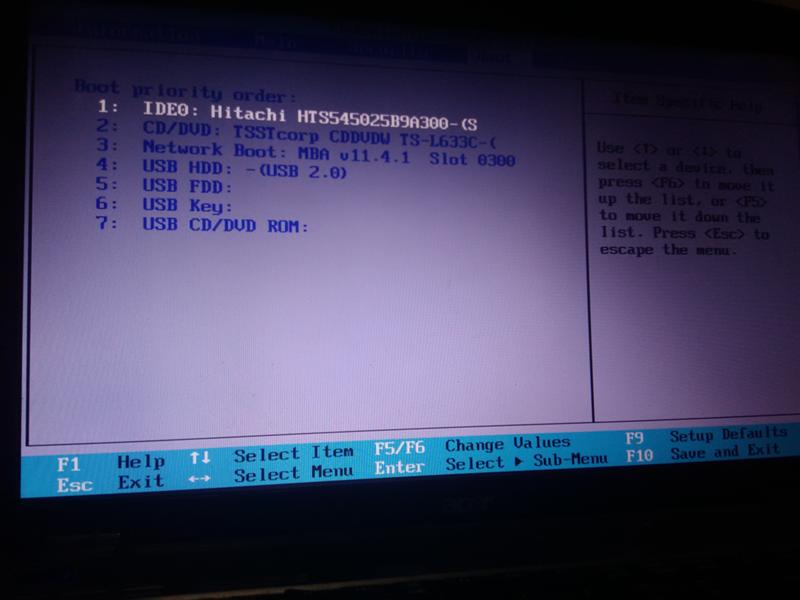
Добавление Plop в меню загрузки Windows
Самый простой способ настроить Plop для загрузки с USB-накопителя — добавить его в меню загрузки Windows. также есть запись для загрузки диспетчера загрузки Plop и запуска загрузки с USB.
Это не так сложно, как раньше, потому что для того, чтобы получить записи в меню загрузки, вам приходилось редактировать файл XP boot.ini или вручную использовать BCDEdit в Vista или 7. В наши дни это намного проще и требуется только выполнение пакетного файла, чтобы вставить запись диспетчера загрузки Plop в меню загрузки Windows.
1. Загрузите Plop Boot Manager , затем извлеките его в папку.
2. Перейдите в папку plpbt-[версия]\Windows. Запустите файл InstallToBootMenu.bat. Если у вас еще нет полных прав администратора в Vista и 7, щелкните правой кнопкой мыши файл bat и «Запуск от имени администратора».
3. Когда вас спросят, хотите ли вы продолжить, просто нажмите Y и введите. Необходимые файлы будут скопированы и в меню добавлена загрузочная запись.
Необходимые файлы будут скопированы и в меню добавлена загрузочная запись.
Теперь, когда вы загружаете свой компьютер, запись Plop Boot Manager будет там, и теперь вы можете выбрать ее и загрузиться с USB-накопителя.
Несмотря на то, что у них разные загрузочные меню, запуск пакетного файла создаст правильный пункт меню как для XP, так и для Vista / 7, в зависимости от того, что вы используете. Для тех, кто хочет переименовать пункт меню по умолчанию «Plop Boot Manager», откройте InstallToBootMenu.bat, найдите «set ENTRYNAME = Plop Boot Manager» и измените его на то, что вы хотите.
Удаление записи из меню загрузки
1. Это довольно просто, если у вас XP, Vista или 7, и вам просто нужно запустить инструмент C:\plop\plpbt4win или запустить plpbt4win из папки Windows в ZIP-архиве. извлеченный на предыдущем шаге 1.
2. Введите L и нажмите Enter. Это даст вам текущие записи меню загрузки, запишите идентификационный номер для записи диспетчера загрузки Plop.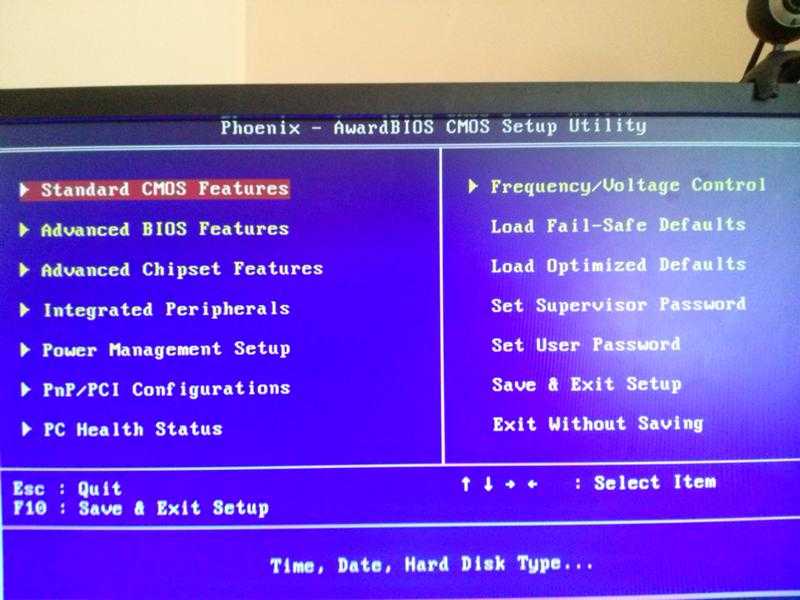
Введите R [ID] для соответствия идентификатору из шага 2, который удаляет запись меню загрузки.
Например, «R 3» удалит запись Plop из списка выше.
Установка Plop, если у вас не установлена Windows Оптический привод. Plop Boot Manager также включает в себя образ ISO, который можно записать на компакт-диск, а затем оттуда запустить USB.
1. Загрузите ZIP-файл Plop Boot Manager , затем распакуйте его в папку по вашему выбору.
2. Перейдите к извлеченной основной папке Plop и найдите файл plpbt.iso, это файл образа диска размером около 550 КБ, если в проводнике отключено отображение расширений.
3. Теперь все, что вам нужно сделать, это записать файл ISO на компакт-диск, а затем загрузиться с него. Чтобы немного больше использовать оставшееся место на компакт-диске, может быть полезно следующее решение…
Компакт-диск для восстановления и восстановления, который мы просто не можем перестать рекомендовать людям, — это загрузочный компакт-диск Hiren.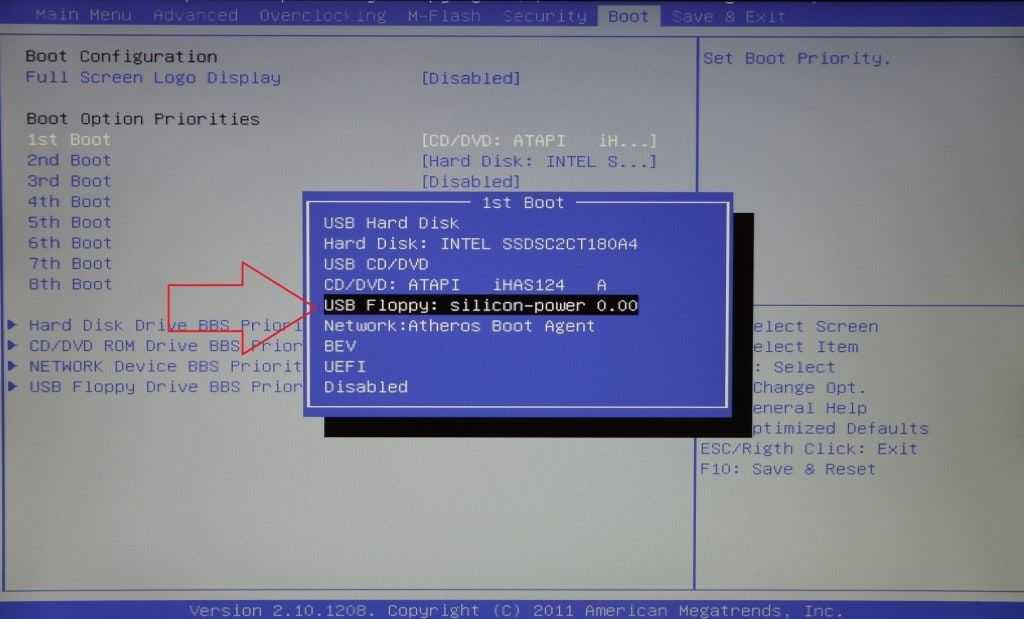 На этом диске так много полезных инструментов, что почти нет вещей, которые он не делает, когда вам нужно выполнить ряд исправлений или операций восстановления. Еще одна из его включенных функций — диспетчер загрузки Plop, который можно загрузить прямо из главного меню Hiren.
На этом диске так много полезных инструментов, что почти нет вещей, которые он не делает, когда вам нужно выполнить ряд исправлений или операций восстановления. Еще одна из его включенных функций — диспетчер загрузки Plop, который можно загрузить прямо из главного меню Hiren.
1. Все, что вам нужно сделать, это . Загрузите загрузочный компакт-диск Hiren , если у вас его еще нет, а затем запишите ISO-образ на компакт-диск.
2. Загрузите компьютер с компакт-диска, и вы попадете в главное меню загрузки Hiren. С помощью клавиш со стрелками перейдите к опции «Диспетчер загрузки PLoP» и нажмите Enter.
После этого вы получите стандартные параметры загрузки Plop и сможете загружаться с USB.
Использование Plop Boot Manager
После загрузки с компакт-диска или использования меню загрузки Windows и выбора «Plop Boot Manager» появится новое меню. Если вы хотите загрузить компьютер с USB-накопителя, убедитесь, что флэш-накопитель вставлен, и с помощью клавиш со стрелками выделите параметр USB и нажмите клавишу ввода.