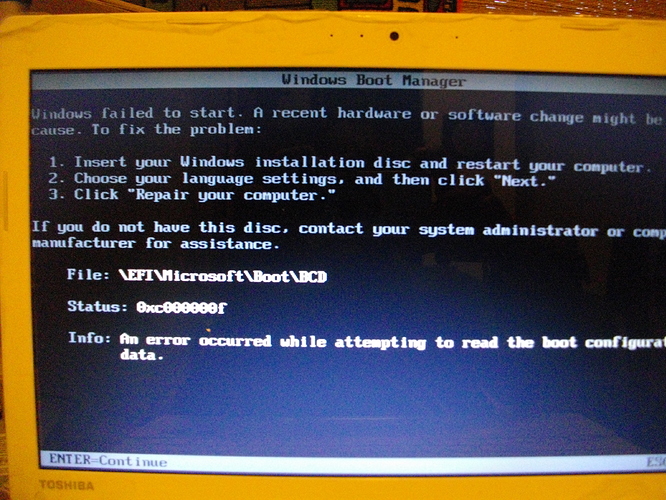Efi windows: Восстановление EFI загрузчика в Windows 10 и 11
Содержание
Решенная ошибка загрузки Windows 10 0x0000c225 «Winload.efi отсутствует или поврежден»
Иногда вы можете прийти к ситуации: « Windows 10 не загружается »С кодом ошибки синего экрана, который 0x0000c225 или 0xc0000001 , иначе winload.efi отсутствует или испорчены. Эта ошибка обычно указывает на то, что что-то не так с самим процессом загрузки. Такие как поврежденные загрузочные записи, неправильная конфигурация загрузки, системные файлы или основная загрузочная запись могут быть повреждены, что в основном вызвано неправильным обновлением системы. Опять же, иногда проблема с диском или диск перераспределяется с помощью сторонних инструментов, изменение оборудования и т. Д., Что приводит к синему экрану
Содержание сообщения: —
Восстановление, Ваш компьютер требует ремонта
Приложение или операционная система не могут быть загружены, поскольку требуемый файл отсутствует или содержит ошибки.

Файл: Windows system32 winload.efi
Код ошибки: 0x0000c225
Вам нужно будет использовать инструменты восстановления на установочном носителе. Если у вас нет установочного носителя (например, диска или USB-устройства), обратитесь к системному администратору или производителю ПК.
Нажмите Enter, чтобы повторить попытку
Нажмите F8 для настройки запуска
Нажмите ESC для настройки прошивки UEFI.
Что такое Winload.efi?
Winload.efi представляет собой разновидность файла EFI (Extensible Firmware Interface), связанного с Microsoft Windows, который разработан Microsoft Corporation для ОС Windows. Эти файлы представляют собой исполняемые файлы для микропрограмм компьютеров, которые в основном основаны на UEFI и выполняют задачи по загрузке файлов в загрузчик компьютера.
И копии winload.exe можно найти в подпапках C: Windows, таких как Boot и WinSxS и, возможно, в других. В системах на основе UEFI winload.exe называется winload.efi и находится в той же папке C: Windows System32.
В системах на основе UEFI winload.exe называется winload.efi и находится в той же папке C: Windows System32.
Как исправить отсутствие или повреждение Winload.efi
Если вы тоже боретесь с этой проблемой » windows system32 winload.efi отсутствует или поврежден Код ошибки: 0xc0000225 или 0xc0000001 «Здесь мы собрали различные решения, которые помогают нормально запустить ПК с Windows 10.
- Прежде всего мы рекомендуем отключить все внешние устройства , принтер, сканер, внешний жесткий диск USB и т. д. и перезагрузите компьютер, что устранит конфликт драйверов, вызвавший проблему.
- Перезагрузите Windows и непрерывно нажимайте клавишу Del, чтобы получить доступ к настройке BIOS. Здесь проверьте и убедитесь, что у вас есть Установите правильный порядок загрузки Или измените первую загрузку с жесткого диска.
Отключить безопасную загрузку
Большинство пользователей рекомендуют на форуме Microsoft отключить параметр безопасной загрузки, чтобы решить проблему.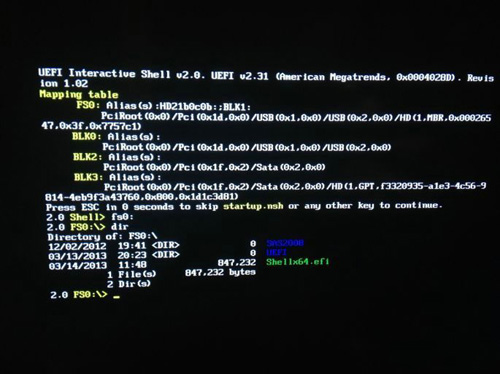 Так что найдите Безопасная загрузка вариант в BIOS или УЕФА , а потом Отключено Это.
Так что найдите Безопасная загрузка вариант в BIOS или УЕФА , а потом Отключено Это.
Примечание. Этот параметр обычно находится либо на вкладке «Безопасность», либо на вкладке «Загрузка», либо на вкладке «Аутентификация».
Выполнить восстановление при запуске
Поскольку Windows не запускается нормально, нажмите F8 на том же экране ошибки, чтобы получить доступ к настройкам запуска. Или
- Перезагрузите Windows и загрузите систему из установочный носитель
- Пропустите первый экран и нажмите «Восстановить компьютер»
- Перейти к Устранение неполадок -> Дополнительные параметры -> Восстановление при запуске
- Это перезапустит окна и начнет процесс диагностики.
- Восстановление при запуске анализирует различные параметры, параметры конфигурации и системные файлы, ищет поврежденные файлы или неверные параметры конфигурации и пытается исправить их за вас.

- По окончании система автоматически перезагружается, и окна запускаются нормально
Примечание. Если вы не разместили установочный диск Windows, трижды принудительно перезагрузите компьютер, нажав кнопку питания. Windows автоматически запускает процесс восстановления при загрузке.
Восстановите главную загрузочную запись
Если восстановление при запуске не помогло устранить проблему, выполните следующие действия, чтобы восстановить поврежденную главную загрузочную запись, которая может привести к сбою загрузки Windows.
- Доступ к дополнительным параметрам загрузки с установочного носителя Windows.
- На этот раз щелкните командную строку и выполните одну за другой следующие команды:
-
bootrec / FixMbr— записывает MBR в системный раздел; -
bootrec / FixBoot— перезаписать новый загрузочный сектор в системном разделе; -
bootrec / ScanOs— сканирует диск на наличие установленных ОС; -
bootrec / RebuildBcd— перестроить конфигурацию загрузчика.
-
- Закройте командную строку с помощью команды:
выход - Перезагрузите компьютер.
Если предыдущий метод не помог, необходимо перестроить файл конфигурации загрузки (BCD) для MBR в командной строке консоли восстановления:
bcdedit / set {bootmgr} устройство загрузки
bcdedit / set {default} загрузка устройства
bcdedit / set {default} загрузка osdevice
bcdedit / set {default} раздел устройства = c:
bcdedit / set {default} раздел osdevice = c:
bcdedit / set {default} путь windows system32 winload.efi
Перезагрузите компьютер и проверьте, устранена ли проблема.
Восстановите поврежденные системные файлы и проверьте ошибки на диске
Если вышеупомянутый ремонт Восстановление основной загрузочной записи не устранил проблему, окна по-прежнему не загружаются, есть вероятность, что проблема повреждена или отсутствуют системные файлы.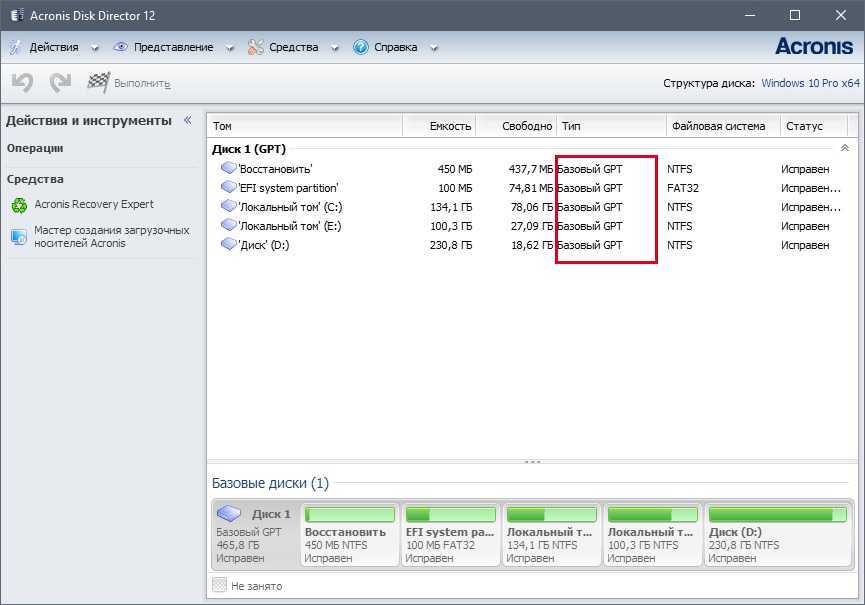 Давай запустим Утилита SFC которые сканируют и восстанавливают отсутствующие системные файлы из сжатой папки, расположенной в% WinDir% System32 dllcache. Сделать это
Давай запустим Утилита SFC которые сканируют и восстанавливают отсутствующие системные файлы из сжатой папки, расположенной в% WinDir% System32 dllcache. Сделать это
- Снова откройте командную строку из дополнительных параметров
- И введите команду « sfc / scannow ‘
- позволить утилите SFC сканировать и восстанавливать отсутствующие системные файлы.
- Подождите, пока процесс сканирования не завершится на 100%
- После этого типа chkdsk C: / f / r / x и введите ключ для проверить ошибки дисковода .
- Нажмите Y, если запросите расписание, выполните проверку диска при следующем запуске и перезапустите окна.
Отключить защиту от раннего запуска защиты от вредоносных программ
Некоторые пользователи предлагают на форуме Microsoft «Отключить защиту от раннего запуска», чтобы помочь им запустить Windows в обычном режиме. Вы можете попробовать это, выполнив следующие действия
- Доступ к дополнительным параметрам
- Щелкните Параметры запуска и нажмите кнопку Перезагрузить внизу.

- После перезагрузки системы нажмите F8, чтобы выбрать « Отключить ранний запуск защиты от вредоносных программ
- Проверьте это время, когда окна запускались нормально.
Помогло ли это исправить ошибку загрузки Windows 10 0x0000c225 «winload.efi отсутствует или поврежден, ошибка» ? Дайте нам знать о комментариях ниже, также прочтите Как отключить принудительное использование подписи драйверов в Windows 10
Winload.efi — Как исправить ошибки [РЕШЕНО]
Большинство ошибок winload.efi являются результатом отсутствия или повреждения версии файла, установленного Windows. Как правило, самый лучший и простой способ устранения ошибок, связанных с файлами EFI, является замена файлов. Мы также рекомендуем выполнить сканирование реестра, чтобы очистить все недействительные ссылки на winload.efi, которые могут являться причиной ошибки.
Ниже вы также можете найти последние версии файлов для %%os%% (и для других версий ОС). Если в настоящее время необходимая вам версия winload.efi недоступна для загрузки, вы можете запросить её копию, нажав на кнопку Request (Запрос) ниже. В крайнем случае, если ниже отсутствует необходимая вам версия файла, вы всегда можете связаться с Microsoft.
Если в настоящее время необходимая вам версия winload.efi недоступна для загрузки, вы можете запросить её копию, нажав на кнопку Request (Запрос) ниже. В крайнем случае, если ниже отсутствует необходимая вам версия файла, вы всегда можете связаться с Microsoft.
Правильное расположение файла winload.efi является решающим фактором в успешном устранении ошибок подобного рода. Однако, не будет лишним выполнить быструю проверку. Попробуйте повторно запустить Windows, чтобы проверить, появляется ли сообщение об ошибке.
| winload.efi Описание файла | |
|---|---|
| Расширение файла: | EFI (Executable application) |
| Описание файла: | OS Loader |
| Софт: | Microsoft® Windows® Operating System |
| Версия программного обеспечения: | 10.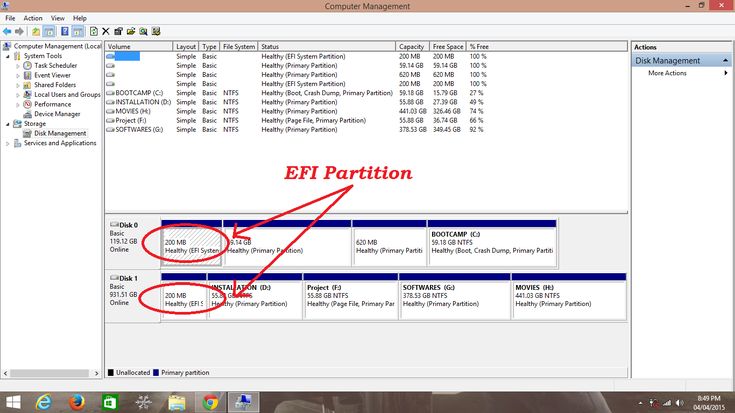 0.15063.0 (WinBuild.160101.0800) 0.15063.0 (WinBuild.160101.0800) |
| Разработчик программного обеспечения: | Microsoft Corporation |
| Имя файла: | winload.efi (Загрузить) |
| Размер (в байтах): | 1089344 |
| Базовый файл ОС: | Windows NT 32-bit |
| Тип MIME: | application/octet-stream |
Продукт Solvusoft
Загрузка
WinThruster 2023 — Сканировать ваш компьютер на наличие ошибок реестра в winload.efi
Windows
11/10/8/7/Vista/XP
Установить необязательные продукты — WinThruster (Solvusoft) | Лицензия | Политика защиты личных сведений | Условия | Удаление
EFI
winload. efi
efi
Идентификатор статьи: 4114
Winload.efi
1
Выберите версию ОС
Windows 10Windows VistaWindows 8.1Windows 8Windows 7
2
Program
WindowsWindowsWindowsWindowsWindows
⟩
| Имя | Идентификатор файла (контрольная сумма MD5) | KB | Загрузить | ||||||||||||||||||||
|---|---|---|---|---|---|---|---|---|---|---|---|---|---|---|---|---|---|---|---|---|---|---|---|
| + winload.efi | 3cf8ab88146ce15646a9970bb38c0410 | 1.04 MB | |||||||||||||||||||||
| |||||||||||||||||||||||
+ winload.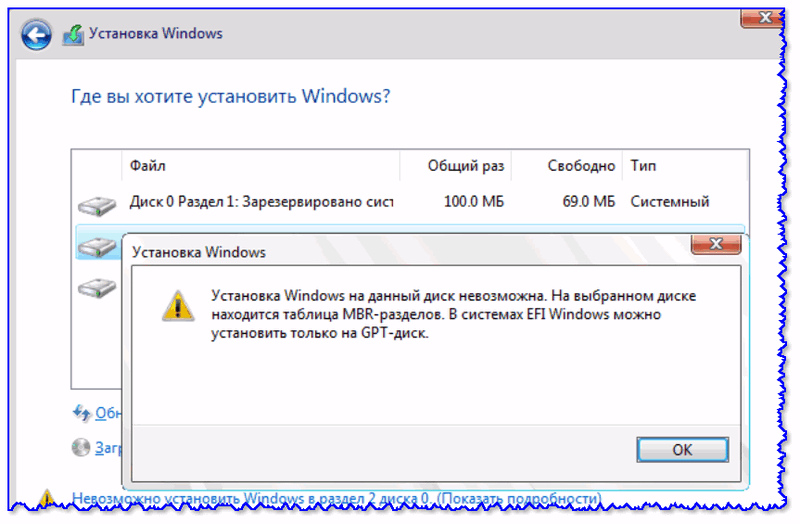 efi efi | d26f602eb4b8b7d69ffdec4551902b83 | 1.03 MB | |||||||||||||||||||||
| |||||||||||||||||||||||
+ winload. efi efi | 2f0c61bb5d55f0e361561d2db5a4f636 | 1.33 MB | |||||||||||||||||||||
| |||||||||||||||||||||||
+ winload.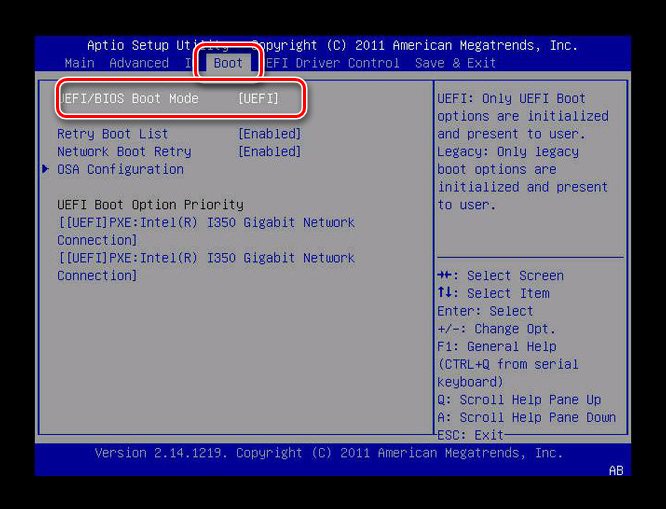 efi efi | 4069721b16ad61441a421ace50f821ce | 1.11 MB | |||||||||||||||||||||
| |||||||||||||||||||||||
+ winload. efi efi | 29b8f363d674a989852c5daadd572f9f | 627.88 KB | |||||||||||||||||||||
| |||||||||||||||||||||||
Классические проблемы Winload.
 efi
efi
Лучшие ошибки winload.efi с Windows в Windows:
- «Ошибка в файле Winload.efi.»
- «Winload.efi удален, отсутствует или перемещен. «
- «winload.efi не найден.»
- «Сбой загрузки: winload.efi. «
- «Ошибка регистрации: winload.efi. «
- «Ошибка Winload.efi во время выполнения. «
- «Не удается загрузить winload.efi. «
Ошибки Winload.efi возникают во время установки Windows, при запуске программ, связанных с Winload.efi (Windows), во время запуска или завершения работы или во время установки ОС Windows. Отслеживание ошибок winload.efi, связанных с Windows, имеет решающее значение для обнаружения неисправностей и ретрансляции обратно в Microsoft для параметров восстановления.
Эпицентры Winload.efi Головные боли
Заражение вредоносными программами, недопустимые записи реестра Windows или отсутствующие или поврежденные файлы winload.efi могут создать эти ошибки winload.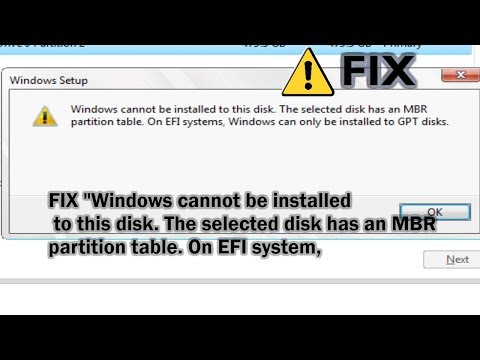 efi.
efi.
В первую очередь, проблемы с winload.efi, созданные:
- Поврежденная или недопустимая запись реестра winload.efi.
- Зазаражение вирусом повреждает файл winload.efi.
- winload.efi злонамеренно или ошибочно удален другим программным обеспечением (кроме Windows).
- winload.efi конфликтует с другой программой (общим файлом).
- Поврежденная загрузка или неполная установка программного обеспечения Windows.
Что такое EFI? Как определить системный раздел EFI в Windows 11/10?
Если вы когда-либо слышали об EFI или видели системный раздел EFI ( ESP ) в Windows и задавались вопросом, что это такое, то этот пост поможет вам понять. Мы поговорим об EFI, о том, как определить разделы EFI, что он содержит и можно ли его удалить.
Что такое раздел EFI в Windows?
EFI расшифровывается как Extensible Firmware Interface. Системный раздел обычно представляет собой раздел в устройствах хранения данных, таких как жесткие диски или твердотельные накопители, используемые компьютерной системой в соответствии с UEFI (унифицированный расширяемый интерфейс прошивки).
При загрузке компьютера микропрограмма UEFI загружает файл, хранящийся в EFI или ESP (системный раздел EFI), для запуска текущей установленной операционной системы в вашей системе и различных системных утилит. ESP содержит загрузчики и образы ядра, файлы драйверов устройств и другие утилиты, необходимые для запуска перед загрузкой ОС.
EFI — это минимальный раздел размером около 100 МБ, отформатированный в FAT32. Именно здесь хранятся все приложения, необходимые для запуска Windows. Вы можете получить доступ к системному разделу EFI в Windows, запустив mountvol/s команда.
Раздел EFI имеет решающее значение; именно поэтому он скрыт, чтобы обычный пользователь не нашел его случайно в проводнике. Здесь мы предоставили различные инструменты, с помощью которых вы можете определить раздел EFI.
- Средство управления дисками Windows
- Средство Diskpart
- Сторонние средства работы с дисками
Крайне важно, чтобы вы не удаляли раздел EFI с помощью этих средств. Однако могут произойти несчастные случаи, и вы должны создать образ системы перед любой из этих операций.
Однако могут произойти несчастные случаи, и вы должны создать образ системы перед любой из этих операций.
1] Использование инструмента управления дисками в Windows
Инструмент управления дисками — это инструмент управления Windows, используемый для переименования, изменения размера, разделения и форматирования дисков. Он позволяет управлять разделами жесткого диска без перезагрузки системы и каких-либо прерываний. Вы можете создавать, удалять и форматировать разделы, изменять буквы дисков и пути, преобразовывать пустой диск MBR в диск GPT, инициализировать новый диск еще до его использования и т. д.
Вот некоторые из наиболее удобных способов открыть Управление дисками и идентифицировать EFI-разделы.
- Используйте горячую клавишу Windows Windows + R, чтобы открыть окно «Выполнить».
- Введите Diskmgmt.msc и нажмите клавишу Enter.
- Откроется Управление дисками, и оттуда вы также сможете идентифицировать разделы EFI.
 Найдите раздел, на котором записан EFI.
Найдите раздел, на котором записан EFI.
2] Использование Diskpart Tool
DiskPart — это утилита для создания разделов диска из командной строки. Интерпретатор diskpart позволяет управлять дисками вашего компьютера, включая виртуальные жесткие диски, разделы, тома. Он позволяет создавать, удалять и изменять разделы на жестких дисках или USB-накопителях, которые может обнаружить ваш компьютер. DiskPart — идеальная альтернатива инструментам управления дисками, поскольку он более мощный и подходит для технических пользователей.
Вы всегда должны открывать diskpart с правами администратора. Открыть diskpart здесь — это простой способ сделать это.
- Введите Diskpart в поле поиска и найдите его оттуда.
- Когда вы увидите Diskpart в результатах поиска, нажмите для запуска.
- Введите
list volumeи нажмите клавишу Enter. - Отобразятся все тома или разделы, доступные на ПК.

- Найдите раздел с Помечен как EFI и Fs как FAT32. Он также помечен как скрытый.
3] Использование сторонних инструментов
Помимо традиционных инструментов, Windows предоставляет нам управление разделами и EFI. Существует несколько сторонних программ, которые предоставляют эти услуги для лучшего использования.
Paragon Partition Manager
Paragon Partition Manager — это бесплатное программное обеспечение, позволяющее упорядочить ваши жесткие диски и получить дополнительное место в существующих разделах. Он предлагает множество функций, таких как изменение размера / перемещение разделов, восстановление разделов. Вы можете восстановить данные, если удалили раздел по ошибке. Вы можете создавать, удалять, расширять разделы. Это также позволяет вам изменить метку раздела, и вы также можете проверить наличие ошибок в выбранных разделах, чтобы исправить их.
Чтобы найти раздел EFI, выполните следующие действия:
- Загрузите и установите программное обеспечение, а затем запустите его.

- После определения и загрузки всех дисков найдите основной диск, на котором установлена Windows.
- Он будет доступен в трех частях — два системных резерва и один локальный диск.
- Из этих двух один будет иметь размер 100 МБ. Выберите его, а затем нажмите «Свойства».
- В окне сведений обратите внимание на системный раздел EFI как часть описания.
GParted
GParted — это бесплатная программа для графического управления разделами диска. С GParted вы можете копировать, перемещать, изменять размер разделов без потери данных. Это также позволяет вам попытаться спасти или восстановить данные из потерянных или удаленных разделов. Вы также можете создать место для новой ОС, изменить метки, установить новый UUID и т. д.
После того, как вы откроете инструмент GParted, он поможет вам идентифицировать раздел EFI. Если вы не видите ни одной метки, найдите скрытый раздел размером 100 МБ.
Должен ли я удалить раздел EFI?
Вы никогда не должны удалять раздел EFI, если у вас нет веских причин для этого, и вы знаете, что делаете. Это место, где ваша ОС хранит все загрузочные файлы. Если вы удалите это, это в основном похоже на удаление вашей ОС. Вы можете попытаться удалить его только тогда, когда вы стираете весь диск и имеете полноценную операционную систему на другом диске или ее клон или резервную копию.
Это место, где ваша ОС хранит все загрузочные файлы. Если вы удалите это, это в основном похоже на удаление вашей ОС. Вы можете попытаться удалить его только тогда, когда вы стираете весь диск и имеете полноценную операционную систему на другом диске или ее клон или резервную копию.
Чтение : Могу ли я удалить раздел восстановления в Windows?
Как я могу увидеть, что находится в разделе EFI?
Поскольку EFI скрыт от Проводника, вы можете использовать команду mountvol /s для монтирования системного раздела EFI на указанном диске. Обязательно выберите букву диска, которая не занята никаким другим диском.
Как удалить раздел EFI в Windows?
Мы будем использовать DiskPart для удаления разделов EFI, поскольку Diskpart — это утилита командной строки, которая управляет разделами диска. Вот несколько простых шагов, которые вы можете выполнить, чтобы удалить разделы EFI:
- Откройте командную строку и запустите ее от имени администратора.

- Введите diskpart , чтобы запустить утилиту.
- Используйте команду list disk для отображения всех дисков. Найдите диск с разделами EFI.
- Введите выберите диск # . Здесь # представляет номер диска.
- Показать выбранный раздел с помощью команды списка разделов
- Определите раздел EFI, и он будет иметь тип : System .
- Введите выберите раздел #
- Наконец, введите команду удалить раздел переопределить .
Как восстановить разделы EFI?
Ошибки могут происходить непреднамеренно; таким образом, случайное удаление вашего раздела EFI может быть одним из них. Здесь мы обсудим пошаговый процесс восстановления раздела EFI с помощью командной строки.
- Загрузите компьютер с установочного носителя Windows или диска восстановления Windows.
- Выполните следующие команды, чтобы сжать раздел для нераспределенного пространства
- diskpart
- список дисков
- выбор диска № (выберите диск, на который вы хотите добавить раздел EFI)
- список разделов
- выбор раздела № (выберите раздел, который вы хотите уменьшить)
- уменьшить желаемое = 100 (уменьшить выбранный раздел на 100 МБ)
- Запустите следующие команды, чтобы создать раздел EFI
- создать раздел efi size=100
- format quick fs=fat32
- назначить букву=h (вы можете выбрать любую букву, которая еще не используется)
- выход
- Используйте данные команды, чтобы скопировать загрузочные файлы из раздела Windows в раздел EFI и создать в нем хранилище BCD
- bcdboot C:\windows /h H: (c — буква диска, тогда буква, присвоенная разделу EFI)
- выход
- Перезагрузите компьютер
В чем разница между EFI и MBR?
MBR (основная загрузочная запись) — это немного более старый способ распознавания загрузочных дисков и носителей, поддерживающий жесткие диски емкостью 2 ТБ. BIOS использует MBR для сохранения информации обо всех данных на жестких дисках. Где, с другой стороны, UEFI использует таблицу разделов GUID (GPT). MBR использует только 32 бита в своих таблицах, что приводит только к 4 физическим разделам. Однако UEFI не зависит от платформы; следовательно, он обеспечивает лучшее время загрузки и полную скорость компьютера.
BIOS использует MBR для сохранения информации обо всех данных на жестких дисках. Где, с другой стороны, UEFI использует таблицу разделов GUID (GPT). MBR использует только 32 бита в своих таблицах, что приводит только к 4 физическим разделам. Однако UEFI не зависит от платформы; следовательно, он обеспечивает лучшее время загрузки и полную скорость компьютера.
Предлагает ли обновление до EFI какие-либо преимущества?
Файлы EFI хранятся в определенной системе разделов под названием ESP на жестком диске. UEFI имеет поддержку дискретных драйверов, UEFI обеспечивает более быструю загрузку, поддерживает разделы жесткого диска размером более 2 ТБ, поддерживает более четырех разделов на одном диске, эффективную систему и управление питанием. Так что да, у перехода на EFI есть много преимуществ.
Нужен ли Windows 11 раздел на основе EFI для обновления?
Да, для Windows 11 требуется раздел на основе UEFI, поскольку Windows 11 несовместима с BIOS или режимом совместимости с прежними версиями; поэтому Windows 11 должна работать с UEFI. Пользователи должны включить безопасную загрузку, поскольку параметр безопасной загрузки связан с компьютерами на основе UEFI.
Пользователи должны включить безопасную загрузку, поскольку параметр безопасной загрузки связан с компьютерами на основе UEFI.
В этом посте мы обсудили большинство моментов, связанных с разделами EFI. Выше приведены все основные задачи, которые вы можете выполнять с разделами EFI, и некоторые сравнения с их аналогами. Но убедитесь, что у вас есть надлежащая резервная копия ваших данных, если что-то пойдет не так, и всегда знайте, что вы делаете.
95
Акции
- 024
- Подробнее
Разделы жесткого диска на основе UEFI/GPT | Microsoft Learn
- Статья
Создавайте настраиваемые макеты разделов для жестких дисков (HDD), твердотельных накопителей (SSD) и других дисков при развертывании Windows на устройствах на основе унифицированного расширяемого интерфейса встроенного ПО (UEFI).
Примечание
Если вы используете пользовательскую структуру разделов, обновите сценарий быстрого восстановления, чтобы инструменты восстановления могли при необходимости воссоздать пользовательскую структуру разделов.
Требования к разделу
При развертывании Windows на устройстве на основе UEFI необходимо отформатировать жесткий диск, содержащий раздел Windows, с помощью файловой системы таблицы разделов GUID (GPT). Дополнительные диски могут использовать формат файла GPT или основной загрузочной записи (MBR).
Диск GPT может иметь до 128 разделов.
Каждый раздел может иметь максимум 18 экзабайт (~18,8 миллионов терабайт) пространства.
Системный раздел
Устройство должно содержать системный раздел. На дисках GPT это называется системным разделом EFI или ESP. Этот раздел обычно хранится на основном жестком диске. Устройство загружается в этот раздел.
Минимальный размер этого раздела составляет 100 МБ, и он должен быть отформатирован с использованием формата файла FAT32.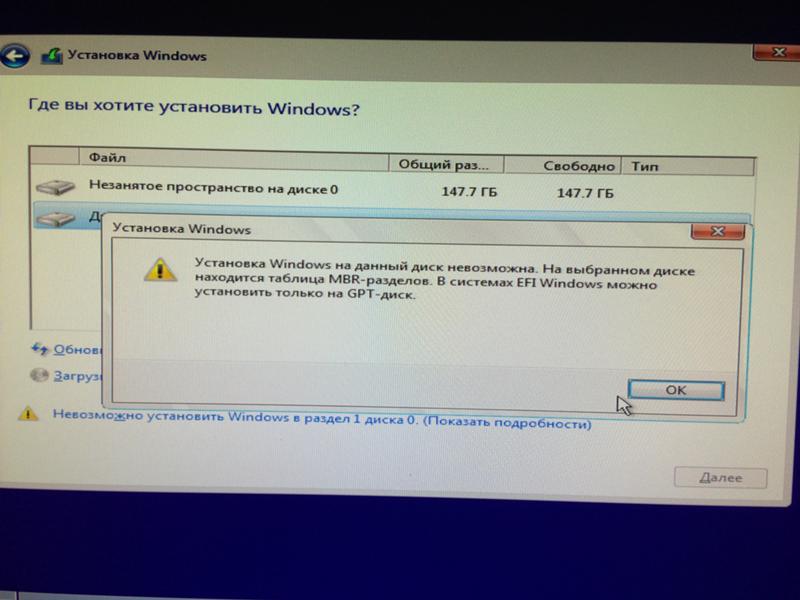
Этот раздел управляется операционной системой и не должен содержать никаких других файлов, включая инструменты Windows RE.
Примечание
Для дисков Advanced Format 4K Native (4 КБ на сектор) минимальный размер составляет 260 МБ из-за ограничений формата файлов FAT32. Минимальный размер раздела дисков FAT32 рассчитывается как размер сектора (4 КБ) x 65527 = 256 МБ.
На диски Advanced Format 512e это ограничение не распространяется, так как размер их эмулируемого сектора составляет 512 байт. 512 байт x 65527 = 32 МБ, что меньше минимального размера 100 МБ для этого раздела.
Зарезервированный раздел Microsoft (MSR)
Размер MSR составляет 16 МБ.
Добавьте MSR к каждому диску GPT, чтобы упростить управление разделами. MSR — это зарезервированный раздел, который не получает идентификатор раздела. Он не может хранить пользовательские данные.
Другие служебные разделы
Любые другие служебные разделы, не управляемые Windows, должны располагаться перед разделами Windows, данных и образа восстановления. Это позволяет конечным пользователям выполнять такие действия, как изменение размера раздела Windows, не затрагивая системные утилиты.
Это позволяет конечным пользователям выполнять такие действия, как изменение размера раздела Windows, не затрагивая системные утилиты.
Защитите конечных пользователей от случайного изменения служебных разделов, идентифицируя их с помощью атрибута GPT. Это предотвращает появление этих разделов в проводнике.
Установка разделов в качестве служебных
- При развертывании Windows с помощью DiskPart используйте команду attribute volume set GPT_ATTRIBUTE_PLATFORM_REQUIRED после создания раздела, чтобы идентифицировать раздел как служебный. Дополнительные сведения см. в разделе MSDN: структура PARTITION_INFORMATION_GPT.
Чтобы убедиться, что системный и служебный разделы существуют
- Щелкните Пуск , щелкните правой кнопкой мыши Этот компьютер , а затем щелкните Управление . Откроется окно Управление компьютером .
- Нажмите Управление дисками .
 Появится список доступных дисков и разделов.
Появится список доступных дисков и разделов. - Убедитесь, что в списке дисков и разделов присутствуют системный и служебный разделы, которым не назначена буква диска.
Раздел Windows
- В разделе должно быть не менее 20 гигабайт (ГБ) дискового пространства для 64-разрядных версий или 16 ГБ для 32-разрядных версий.
- Раздел Windows должен быть отформатирован с использованием формата файла NTFS.
- В разделе Windows должно быть 16 ГБ свободного места после того, как пользователь завершит процедуру запуска при первом включении (OOBE) и завершит автоматическое обслуживание.
Раздел средств восстановления
Размер этого раздела должен быть не менее 300 МБ.
Инструментам среды восстановления Windows (Windows RE) требуется дополнительное свободное пространство:
- Требуется минимум 52 МБ, но рекомендуется 250 МБ для размещения будущих обновлений, особенно с пользовательскими макетами разделов.

Для инструментов среды восстановления Windows (Windows RE) требуется дополнительное свободное пространство:
- Требуется не менее 100 МБ, но рекомендуется 250 МБ для размещения будущих обновлений, особенно с пользовательскими макетами разделов.
При подсчете свободного места обратите внимание:
- Образ восстановления, winre.wim, обычно занимает от 250 до 300 МБ, в зависимости от того, какие драйверы, языки и настройки вы добавляете.
- Сама файловая система может занимать дополнительное место. Например, NTFS может зарезервировать 5-15 МБ или более на разделе размером 750 МБ.
Этот раздел должен использовать идентификатор типа: DE94BBA4-06D1-4D40-A16A-BFD50179D6AC .
Средства восстановления должны находиться в отдельном разделе, отличном от раздела Windows, для поддержки автоматического перехода на другой ресурс и поддержки загрузочных разделов, зашифрованных с помощью шифрования диска Windows BitLocker.
Мы рекомендуем размещать этот раздел сразу после раздела Windows. Это позволяет Windows изменить и воссоздать раздел позже, если для будущих обновлений потребуется образ восстановления большего размера.
Разделы данных
Рекомендуемые схемы разделов не включают разделы данных. Однако если требуются разделы данных, их следует разместить после раздела Windows RE. Это позволяет будущим обновлениям Windows RE увеличивать раздел Windows RE за счет сжатия раздела Windows.
Этот макет затрудняет для конечных пользователей удаление раздела данных и объединение пространства с разделом Windows. Для этого раздел Windows RE необходимо переместить в конец неиспользуемого пространства, освобожденного от раздела данных, чтобы можно было расширить раздел Windows.
В операционных системах Windows нет функций или утилит, облегчающих этот процесс. Однако производители могут разработать и предоставить такую утилиту, если ПК поставляются с разделами данных.
Схема раздела
Схема раздела по умолчанию для ПК с UEFI: системный раздел, MSR, раздел Windows и раздел средств восстановления.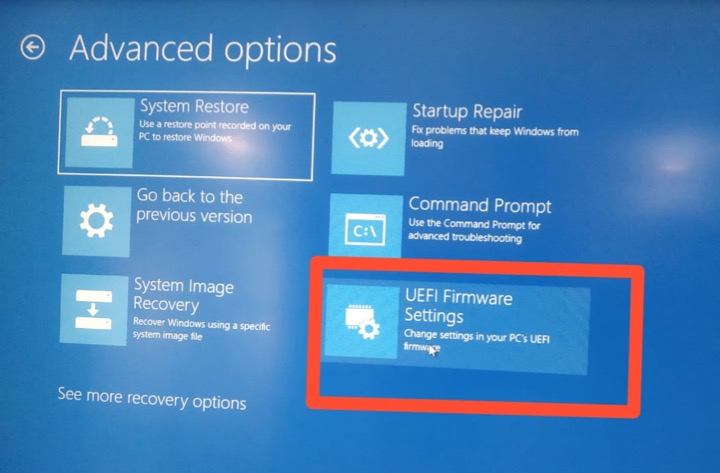
Этот макет позволяет использовать шифрование диска Windows BitLocker как в Windows, так и в среде восстановления Windows.
Примеры файлов: настройка разделов диска с помощью сценариев Windows PE и DiskPart
Для развертывания на основе образа загрузите ПК в Windows PE, а затем используйте Инструмент DiskPart для создания структур разделов на целевых компьютерах.
Примечание
В этих примерах DiskPart разделам назначаются буквы: System=S, Windows=W и Recovery=R. Раздел MSR не получает букву диска.
Измените букву диска Windows на букву ближе к концу алфавита, например W, чтобы избежать конфликтов букв дисков. Не используйте X, так как эта буква диска зарезервирована для среды предустановки Windows. После перезагрузки устройства разделу Windows присваивается буква C, а остальным разделам буквы дисков не присваиваются.
При перезагрузке Windows PE переназначает буквы диска в алфавитном порядке, начиная с буквы C, независимо от конфигурации в программе установки Windows.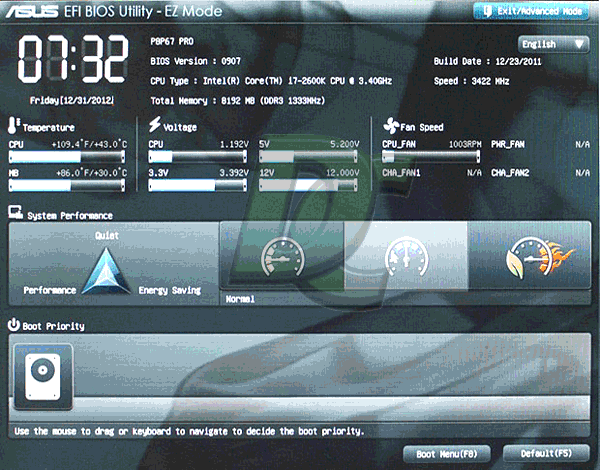 Эта конфигурация может меняться в зависимости от наличия различных дисков, например USB-накопителей.
Эта конфигурация может меняться в зависимости от наличия различных дисков, например USB-накопителей.
Следующие шаги описывают, как разбить ваши жесткие диски на разделы и подготовиться к применению образов. Вы можете использовать код в следующих разделах, чтобы выполнить эти шаги.
Разделение жестких дисков и подготовка к применению образов
Скопируйте и сохраните файл CreatePartitions-UEFI.txt на флэш-накопитель USB.
Используйте Windows PE для загрузки целевого ПК.
Очистите и разделите диск. В данном примере F — это буква USB-накопителя.
DiskPart /s F:\CreatePartitions-UEFI.txt
- Если вы используете пользовательскую структуру разделов, обновите сценарий быстрого восстановления, чтобы инструменты восстановления могли при необходимости воссоздать пользовательскую структуру разделов.
Важно
Во избежание проблем с загрузкой при восстановлении на «голое железо» из-за размера раздела производители должны разрешить сценарию автоматического создания функции восстановления на «голое железо» создавать раздел, используемый для восстановления WIM.


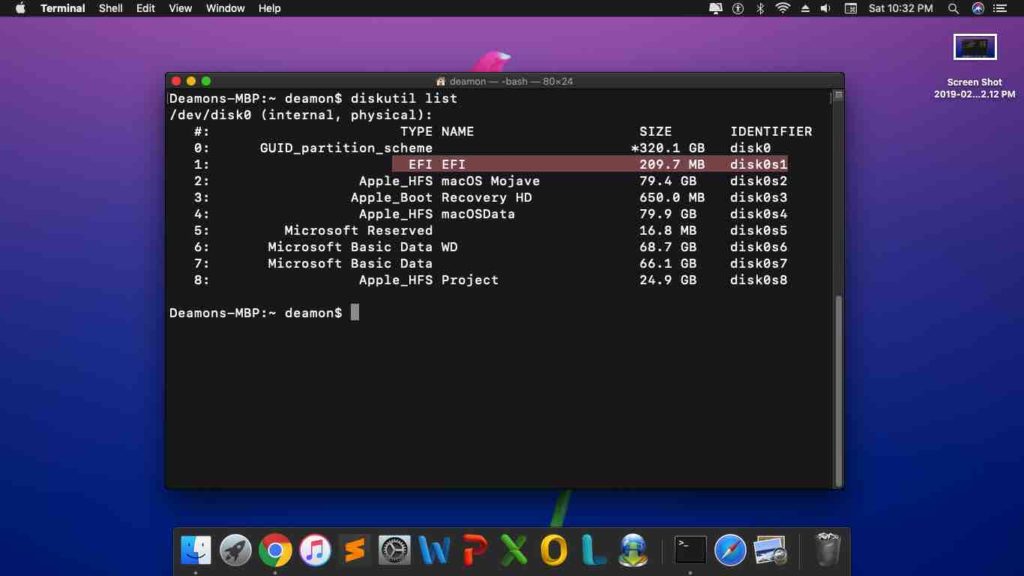
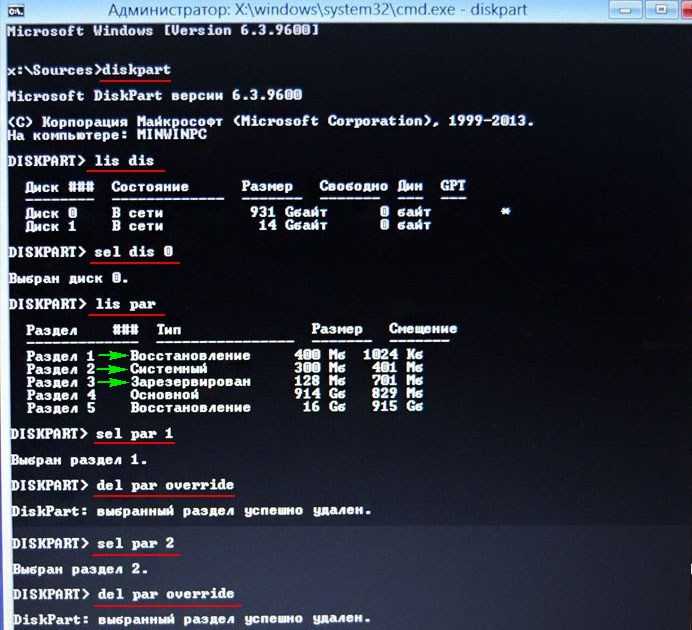

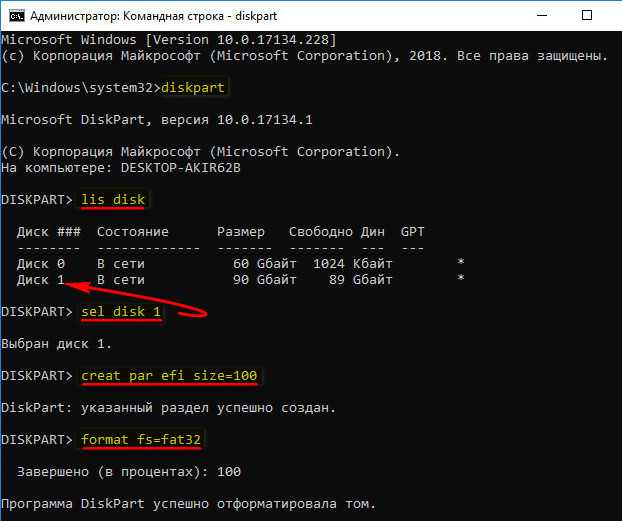 Найдите раздел, на котором записан EFI.
Найдите раздел, на котором записан EFI.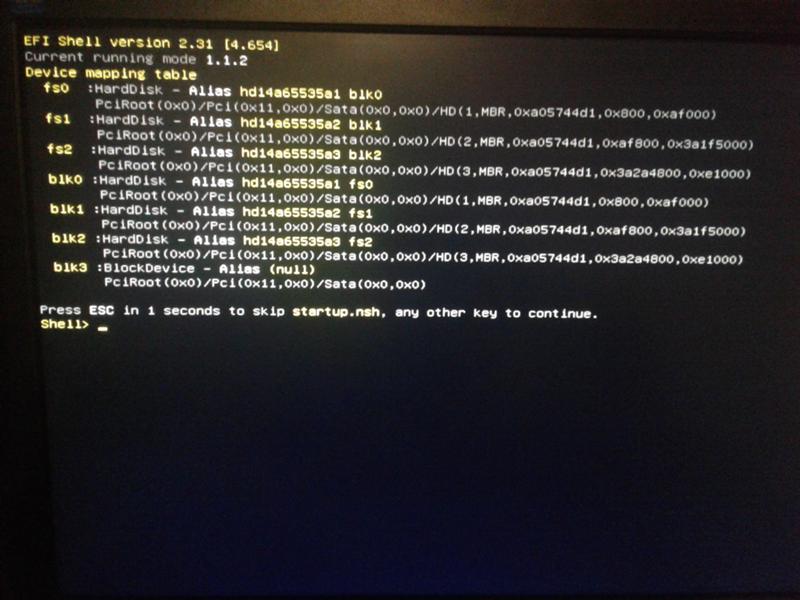
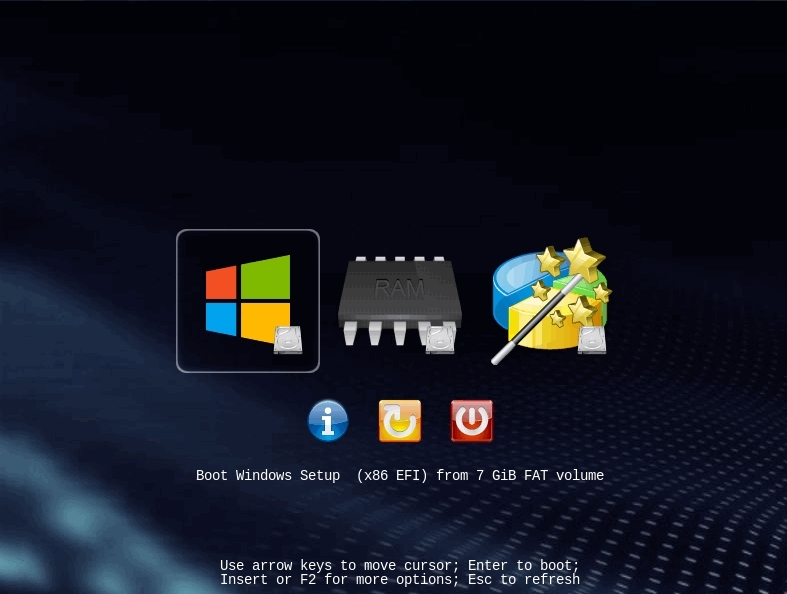
_-_TeamViewer.png)
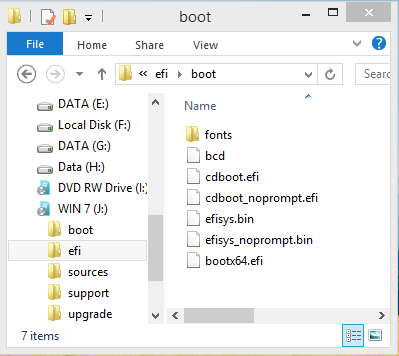 Появится список доступных дисков и разделов.
Появится список доступных дисков и разделов.