Как установить виндовс хр через биос: Установка Windows XP с флешки: подготовка, установка, ошибки
Содержание
Инструкция по установке Windows XP в картинках
Наверное, на каждом втором сайте компьютерной тематики имеется статья о том, как установить операционную систему Windows XP. Я подумал, что пусть и мой блог не станет исключением и на нем сохранится инструкция по установке Windows XP.
Установить Windows можно на чистый жесткий диск; поверх уже установленной системы; либо в качестве второй (третьей и т.д.) операционной системы. Каждый из этих вариантов имеет свои особенности. Сегодня я хочу рассказать вам, как полностью переустановить имеющуюся операционку, отформатировав при этом системный диск.
Вообще начать установку Windows XP можно двумя способами: 1) загрузившись с установочного диска; 2) непосредственно из установленной системы. Первый вариант предпочтительней, и мы рассмотрим именно его.
Небольшое отступление: скриншоты, используемые в статье, я делал не сам. Их я позаимствовал на сайте compbegin.ru. Надеюсь, автор на меня за это не обидится 🙂
Итак, для установки нам потребуется загрузочный диск с операционной системой Windows XP. Только такой диск содержит специальный скрытый раздел с важными системными файлами, которые позволят компьютеру загрузиться прямо с данного компакт-диска.
Только такой диск содержит специальный скрытый раздел с важными системными файлами, которые позволят компьютеру загрузиться прямо с данного компакт-диска.
Включаем наш компьютер и первым делом идем в BIOS, чтобы настроить загрузку с диска. Для этого сразу же после включения жмем на клавиатуре клавишу Delete или F2 (могут использоваться и другие клавиши, поэтому нужно внимательно смотреть подсказки на экране).
Оказавшись в Биосе, необходимо найти раздел со словом Boot, а затем поменять в нем порядок загрузочных устройств так, чтобы CD-ROM оказался на первом месте. В зависимости от версии Биоса, устройство, с которого будет грузиться компьютер, либо выбирается из списка, либо перемещается наверх посредством клавиш F5/F6, +/- .
После внесенных изменений, мы выходим из BIOS, сохранив настройки. Перед выходом нужно вставить в привод диск с Windows XP, чтобы компьютер мог с него загрузиться.
Если на компьютере уже была установлена какая-либо операционная система Windows, то после перезагрузки вы увидите на экране надпись “Press any key to boot from CD” (это означает “Нажмите любую клавишу для загрузки с компакт-диска”).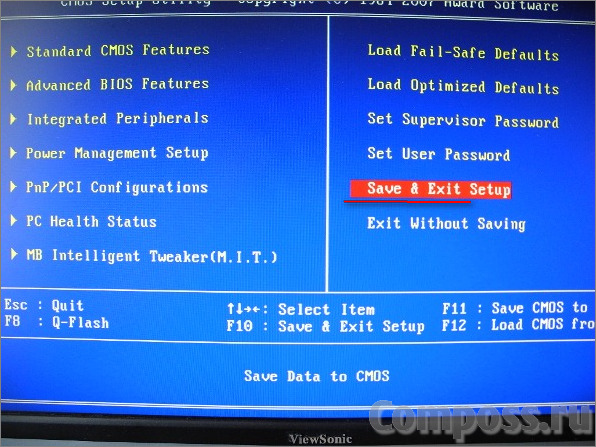 Соответственно, вам нужно нажать любую кнопку на клавиатуре. Если промедлить более 10 секунд, то начнется загрузка текущей операционной системы, установленной на жестком диске (тогда придется заново перезагружать компьютер).На экране появится оболочка инсталлятора Windows XP. ОС проверит установленное на компьютере оборудование и начнет загрузку файлов установки.По окончании этого процесса появится окно с предложением приступить к установке Windows. Нажмите Enter на клавиатуре.
Соответственно, вам нужно нажать любую кнопку на клавиатуре. Если промедлить более 10 секунд, то начнется загрузка текущей операционной системы, установленной на жестком диске (тогда придется заново перезагружать компьютер).На экране появится оболочка инсталлятора Windows XP. ОС проверит установленное на компьютере оборудование и начнет загрузку файлов установки.По окончании этого процесса появится окно с предложением приступить к установке Windows. Нажмите Enter на клавиатуре.
Дальше принимаем лицензионное соглашение, нажав F8.Затем будет произведен поиск предыдущих копий Windows, установленных на вашем компьютере. Если таковые будут найдены, то вы увидите экран со списком этих систем.
Здесь же будет предложено:
1) Восстановить найденную копию Windows, нажав клавишу R.
Восстановление может помочь в случае повреждения, удаления или подмены зараженными файлами системных файлов Windows.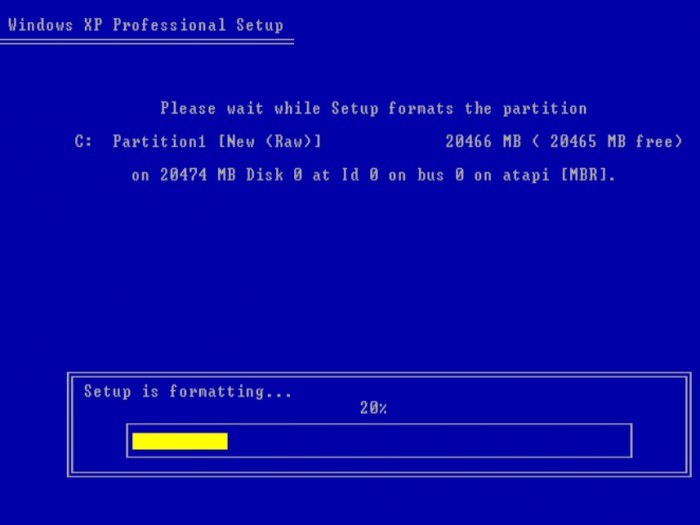
Если вы выберите этот пункт, то придется пройти через полную процедуру установки системы, в процессе которой все системные файлы старой копии будут заменены новыми с компакт-диска. Все ваши данные, настройки и установленные программы при этом никуда не исчезнут.
2) Установить новую копию Windows, нажав клавишу Esc.
Т.к. мы хотим установить новую Windows XP, то нажимаем сейчас на клавиатуре Esc.
Окно со списком установленных систем вы не увидите, в случае если устанавливаете систему на новый жесткий диск, а так же если предыдущая копия Windows имеет другую редакцию или сервис-пак.
Т.к. в моем случае на компьютере уже была когда то установлена операционная система, то жесткий диск уже распределен на логические диски. Поэтому появляется окно с перечислением всех найденных разделов.Если текущее разбиение жесткого диска вас не устраивает, то можно удалить существующие разделы, нажав клавишу D (выбрать нужный раздел можно с помощью стрелок на клавиатуре). После удаления раздела, область, которую он занимал, становится неразмеченной, а все данные находившиеся на этом логическом диске удаляются.
После удаления раздела, область, которую он занимал, становится неразмеченной, а все данные находившиеся на этом логическом диске удаляются.
Меня существующая структура жесткого диска устраивает, поэтому я выбираю с помощью стрелки на клавиатуре раздел, в который будет установлена система. Пусть это будет С: Раздел2 (SYSTEM). Затем нажимаю Enter.
Если появится следующее окно, просто нажмите Enter.Затем выбираем “Форматировать раздел в системе NTFS” и жмем Enter.Начнется процесс форматирования:
По его окончании начнется копирование файлов Windows XP на жесткий диск:После окончания копирования компьютер перезагрузится. Если после перезагрузки появится экран с надписью “Press any key to boot from CD” – ничего не нажимайте (просто подождите 10 секунд). В противном случае установка начнется заново.
Дальше Windows предложит настроить язык и регион. Нажмите “Далее”.В окне “Настройка принадлежности программ” введите какое-нибудь имя (например: Ivan) и название организации (например: Номе). Нажмите “Далее”.Появится окно “Ключ продукта”, в котором необходимо ввести серийный номер Windows XP.
Нажмите “Далее”.В окне “Настройка принадлежности программ” введите какое-нибудь имя (например: Ivan) и название организации (например: Номе). Нажмите “Далее”.Появится окно “Ключ продукта”, в котором необходимо ввести серийный номер Windows XP.
Дальше придумайте и введите имя компьютера, под которым он будет виден в сети (используйте латинские буквы). Пароль администратора можно оставить пустым.В окне “Настройка времени и даты” проверьте все параметры и нажмите “Далее”.
Следующие два окна вы увидите только в том случае, если в дистрибутиве Windows XP содержится драйвер для вашей сетевой карты. В первом из них оставляем маркер в положении “Обычные параметры”, а во втором соглашаемся с названием рабочей группы WORKGROUP и просто жмем “Далее”.
Затем Windows начнет установку сети и копирование файлов. После завершения установки компьютер перезагрузится и предложит автоматически настроить разрешение экрана – нажмите “ОК”. Появится экран приветствия – жмем “Далее”.
Появится экран приветствия – жмем “Далее”.
В следующем окне будет предложено включить автоматическое обновление. Можете выбрать “Отложить это действие” и нажать “Далее”.Если во время установки был установлен драйвер сетевой карты, то перед вами появятся еще два окна. В первом “Проверка подключения к Интернету” нажмите “Пропустить”. А во втором поставьте маркер в положение “Нет, как-нибудь в другой раз” и нажмите “Далее”.
Появится окно создания учетных записей. В поле “Имя вашей учетной записи” введите любое имя латинскими буквами и без пробелов. Вы также можете создать сейчас второго, третьего и т.д. пользователей, но пока достаточно и одного. Нажмите “Далее”.
На этом установка Windows XP завершена. После нажатия на кнопку “Готово” появится Рабочий стол.
Не забудьте вернуть в Биосе загрузку компьютера с жесткого диска.
В своей статье я рассказал про установку Windows с лицензионного диска. Если в процессе установки вы видите на своем экране что-то отличное от приведенных в статье скриншотов – значит у вас диск не с официальной копией Windows XP, а, скорее всего, какая-то сборка (например, Zver). Установка сборок может отличаться от установки легальной копии Windows (но, как правило, не существенно).
Если в процессе установки вы видите на своем экране что-то отличное от приведенных в статье скриншотов – значит у вас диск не с официальной копией Windows XP, а, скорее всего, какая-то сборка (например, Zver). Установка сборок может отличаться от установки легальной копии Windows (но, как правило, не существенно).
Метки: Windows XP, установка windows
Установка Windows XP — win-linux
Установка Windows XP — влечет за собой множество проблем с которыми сталкивается каждый начинающий, а возможно и опытный пользователь. В процессе установке вы можете столкнутся с такими проблемами как: отсутствие жесткого диска, не правильная настройка BIOS, не работающие клавиатура и мышь а также многие другие.
В этой статье мы подробно разберем установку Windows XP на ноутбук, компьютер а также рассмотрим новый метод установки с флешки(Flash). Для начала рассмотрим ключевые этапы установки, а затем разберем их более подробно.
1. Подготовка Bios
2.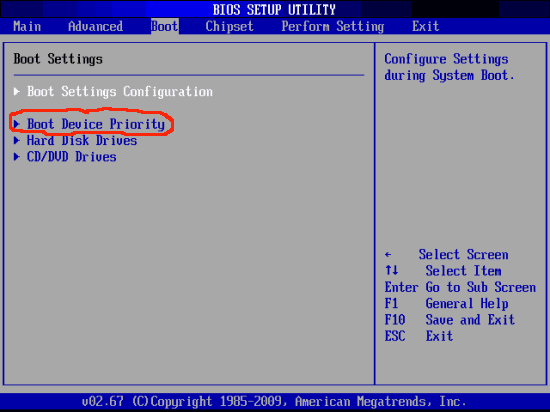 Начало установки
Начало установки
3. Дополнительные драйвера
4. Разбиение дисков
5. Установка
1. Подготовка BIOS
Первое с чего следует начать установку любой операционной системы, так это с настройки BIOS, в которой нужно выставить определенные параметры запуска. Любой компьютер имеет несколько способов загрузки перечислим их ниже:
- Жесткий диск
- CD\DVD — привод
- Floppy — дисковод (сейчас практически не используется)
- Flash — накопитель (флешка)
- Network (загрузка через сеть)
На большинстве компьютеров по умолчанию стоит параметр запуска с «жесткого диска», это означает что при включении компьютера идет обращение к жесткому диску и если там что-то есть загрузка начинается именно с него. Но при установке новой операционной системы у вас есть только загрузочный диск или флешка, если вы вставите диск в дисковод или флешку в порт usb загрузка с них у вас не пойдет. Чтобы загрузиться с диска или с флешки вам нужно изменить порядок загрузки в BIOS.
Чтобы изменить порядок загрузки есть 2 способа:
1. При включении компьютера в нижней части экрана есть надпись которая указывает какие функциональные клавиши вы можете использовать для захода в BIOS, а также открытия дополнительных возможностей. Вот один из примеров такого окна
Красным цветом отмечены нужные нам пункты:
1. <DEL> Bios Setup — означает что при нажатии на клавишу «DELETE» на клавиатуре вы зайдете в BIOS.
2. <F12> Boot Menu — означает что при нажатии на кнопку «F!2» на клавиатуре произойдет открытие дополнительного меню загрузки.
Первый способ как раз и заключается в этом таинственном пункте «Boot Menu», который позволяет выбрать с чего именно будет производиться загрузка не зависимо от тех параметров которые установлены в BIOS. При нажатии кнопки «F12» (у вас она может быть другой) вы увидите меню из которого вам нужно будет выбрать нужный вам пункт:
- CD\DVD — для загрузки с загрузочного диска
- Flash — для загрузки с флешки(flash накопителя)
Если загрузочный диск или флешка уже вставлены в компьютер, и вы выберите нужный вам вариант загрузки. Компьютер начнет искать на указанном вами устройстве загрузочный сектор и после того как его найдет начнется процесс установки Microsoft Windows XP.
Компьютер начнет искать на указанном вами устройстве загрузочный сектор и после того как его найдет начнется процесс установки Microsoft Windows XP.
2. Если описанный выше способ вам не подходит или вы по каким-то причинам не можете им воспользоваться, тогда предлагаю вам альтернативный вариант как установить windows xp при помощи исправления настроек BIOS.
1. При включении компьютера нажмите на клавишу отвечающую за вход в систему BIOS выше на картинке вы можете посмотреть где она обычно находиться и на что нужно нажимать(учтите что на разных версиях биос кнопки разные поэтому читайте какая стоит у вас и жмите именно ее).
2. После захода в биос у вас появиться примерно вот такое окно
в нем вам нужно будет перейти на вкладку «Boot» как показано на скриншоте(делается это при помощи клавиш со стрелочками на клавиатуре). Перейдя на эту вкладку вы увидите пункты меню которые там доступны нас будет интересовать самый первый пункт «Boot Device Priority» — приоритет загрузки, перейдите на него и нажмите «Ввод«. После нажатия вы увидите вот такое окошко.
После нажатия вы увидите вот такое окошко.
С левой стороны вы можете видеть следующие пункты:
- 1st Boot Device
- 2st Boot Device
- 3st Boot Device
В каждый из этих пунктов вы можете установить свой способ загрузки.Например:
в 1st Boot Device — мы поставим загрузку с флопи диска
в 2st Boot Device — мы поставим загрузку с CD\DVD дисковода
в 3st Boot Device — мы поставим загрузку с жесткого диска
И тогда при включении компьютера сначала будет проверяться наличие дискеты, если она есть загрузка будет идти с нее. Если дискеты нет, будет попытка загрузиться с CD\DVD привода если и там нет диска будет происходить загрузка с жесткого диска.
Ну а теперь когда мы уже разобрали для чего это нужно и как работает давайте продолжим. И так вы выделяете первый пункт меню 1st Boot Device нажимаете кнопку «Enter» и в выпадающем меню выбираете пункт DVD-Ram или что то подобное, после чего нажимаете «Enter», затем с помощью стрелочек на клавиатуре переходите на самую последнюю вкладку «Exit» и выбирая пункт «Exit & Save Change» нажимаете ввод.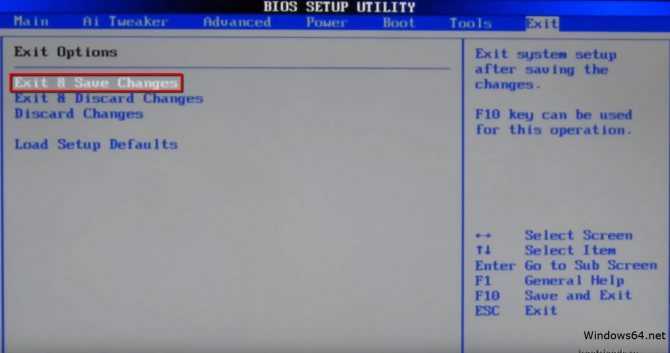
После данных манипуляций ваш компьютер будет загружаться с CD\DVD диска. Если в дисковод уже был вставлен установочный диск, то после перезагрузки начнется процесс установки Windows XP. Если диска нет, то вставьте его и снова перезагрузите компьютер.
Примечание: После успешной установке снова зайдите в BIOS и поменяйте порядок загрузки вместо DVD-Ram снова поставьте жесткий диск.
2. Начало установки:
Если вы все делали по инструкции то после перезагрузки увидите вот такую надпись, которая свидетельствует о том что начался процесс загрузки. Чтобы его начать нажмите любую клавишу на клавиатуре.
Ждем пока запуститься загрузчик
После загрузки вы увидите вот такое окно, в котором вам нужно будет нажать на клавишу «Enter«.
Далее появиться экран с лицензионным соглашением(мы его конечно принимаем) для этого нажимаем на клавишу «F8«.
И вот теперь начинается самое интересное, тут вы можете столкнуться с первой проблемой, а именно будет надпись что жесткий диск отсутствует в вашем компьютере. Если такой надписи у вас нет можете пропустить пункт 3 и продолжить с пункта 4.
Если такой надписи у вас нет можете пропустить пункт 3 и продолжить с пункта 4.
3. Дополнительные драйвера
Дело в том что в стандартном наборе Windows XP нет драйверов для AHCI-Контролера, Иными словами виндовс просто не увидит ваш винчестер(жесткий диск) без этих драйверов, а значит вы не сможете установить нужную вам операционную систему. Чтобы решить эту проблему есть 2 способа.
1. Зайдите в BIOS и перейдите на вкладку «Main» найдите пункт Native mode или Legacy Mode или Compitability Mode (в разных системах он может называться по разному) и переключите режим работы винчестера с AHCI mode на IDE Mode. После чего сохраните сделанные изменения и начните установку сначала.
2. Второй способ заключается в интеграции SATA-драйверов непосредственно в сам установочный диск. Подробнее узнать о том как его сделать, вы можете почитав статью.[Sata драйвер ]
4. Разбиение дисков
После того как вы примите лицензионное соглашение вам будет предложено установить операционную систему на уже существующие разделы жесткого диска или создать новые.
Теперь нам нужно указать раздел жесткого диска на который мы будем ставить Windows XP. В данном случае мы видим что жесткий диск разбит на 3 части
F: Раздел 1 — это скрытый системный раздел созданный предыдущей операционной системой для собственных нужд(восстановления и тд…)
C: Раздел 2 — является системным на нем уже была установлена какая-то ОС.
D: Раздел 3 — тоже пустой
Значит установку мы будем производить в раздел 2, чтобы удалить старую и поставить на ее место новую ОС. Для этого с помощью клавиш со стрелками выбираем этот пункт меню и нажимаем «Enter«.
В данном окне нам сообщают что у нас уже установлена ОС действительно ли мы хотим установить новую? Мы нажимаем «Enter» и продолжаем установку. Далее нас попросят выбрать в какой файловой системе отформатировать раздел, тут мы ничего не меняем и просто жмем «Enter«.
5. Установка
Далее начнется процесс копирования файлов с установочного диска на ваш компьютер, в процессе копирования компьютер будет несколько раз перезагружаться не пугайтесь это нормально.
Примечание: пока идет копирование ничего не нажимайте!
После того как копирование завершится появятся окна, в которых будет произведена предварительная настройка. Нажимайте «Далее«.
Вводим имя пользователя и название организации и жмем «Далее«.
Вводим серийный номер и жмем «Далее«.
Вводим имя компьютера, и указываем пароль администратора (пароль можно и не вводить, тогда вход будет осуществляться без него).
Тут менять ничего ну нужно просто жмите «Далее». В следующих окошках тоже ничего не меняйте просто жмите «Далее«.
Выберите пункт «Отложить это действие» и нажмите «Далее«. Затем «Пропустить»
Поставьте переключатель в положение «Нет как нибудь в другой раз» и нажмите «Далее«. Введите имя вашей учетной записи и нажмите «Далее«, «Готово«.
На этом установка закончена теперь вы знаете как установить windows xp.
Как установить Windows XP
Отказ от ответственности в отношении Windows XP
Windows XP — это операционная система, официально не поддерживаемая Microsoft с 8 апреля 2014 г. НЕ РЕКОМЕНДУЕТСЯ ИСПОЛЬЗОВАТЬ ДАННУЮ ОПЕРАЦИОННУЮ СИСТЕМУ БОЛЬШЕ. Существует множество известных уязвимостей, делающих ваш компьютер уязвимым для потоков безопасности и вирусов. Вы подвергаете риску не только себя, но и других, если ваш компьютер используется для нападения на других.
НЕ РЕКОМЕНДУЕТСЯ ИСПОЛЬЗОВАТЬ ДАННУЮ ОПЕРАЦИОННУЮ СИСТЕМУ БОЛЬШЕ. Существует множество известных уязвимостей, делающих ваш компьютер уязвимым для потоков безопасности и вирусов. Вы подвергаете риску не только себя, но и других, если ваш компьютер используется для нападения на других.
Альтернативная ОС для Windows XP
Как объяснялось ранее, это больше не рекомендуется для Windows XP.
Лучшей альтернативой будет обновление до последней версии Microsoft, если это возможно. Многие старые компьютеры не будут поддерживать эти более тяжелые версии SO, поэтому, если это ваш случай, вам следует поискать новейшую операционную систему, отличную от Windows, или приобрести более новый компьютер.
Среди бесплатных легких дистрибутивов Linux есть много доступных, таких как описанные в этом посте. По своему опыту я установил Lubuntu на ноутбук 2004 года выпуска, и он работал очень медленно; однако при установке Windows XP тот же ноутбук загрузился и работал без сбоев. Это означает, что найти хорошую альтернативу его оригинальной ОС было не так просто. Lubuntu хоть и легкая, но не самая легкая из всех доступных. Если вы ищете еще более легкую ОС, вы можете попробовать Puppy Linux (на основе Slackware), LXLE или TinyCore.
Это означает, что найти хорошую альтернативу его оригинальной ОС было не так просто. Lubuntu хоть и легкая, но не самая легкая из всех доступных. Если вы ищете еще более легкую ОС, вы можете попробовать Puppy Linux (на основе Slackware), LXLE или TinyCore.
Альтернативная поддержка Windows XP
Существует проект неофициальной поддержки существующих компьютеров с Windows XP.
Если вы заинтересованы, проверьте MyTDT-Mysoft.
Пошаговая процедура установки
1. Загрузите образ Windows XP
Все еще существуют неофициальные веб-сайты, на которых можно загрузить исходный образ Windows XP.
Помните, что вам нужен оригинальный серийный номер Windows XP. Вы можете найти информацию о том, как ввести серийный номер по этой ссылке {испанский}.
Например, если вы ищете 32-разрядную версию на испанском языке, ее можно загрузить здесь.
2. Создайте загрузочный USB-накопитель с образом Windows XP
Вы можете использовать программное обеспечение Rufus на современном компьютере с Windows для создания загрузочного USB-накопителя с образом Windows XP.
Просто загрузите и установите приложение, выберите файл и USB-накопитель, и программа создаст загрузочную Windows XP с
3. Настройте компьютер для загрузки с USB-накопителя
Нажмите кнопку «Выбрать загрузочный диск» при загрузке компьютера для иметь возможность выбрать загрузочный диск. Обычно это F12.
Этот параметр иногда отключен по умолчанию, и его необходимо активировать в меню BIOS.
4. Выберите USB с Windows XP в качестве загрузочного диска
Когда откроется меню Select Boot Drive, выберите USB с Windows XP в качестве загрузочного диска.
5. Установите Windows XP
Следуйте инструкциям на синем экране, чтобы установить операционную систему. Возможно, вам придется дважды загрузить компьютер.
6. Установите драйверы
Многие драйверы могут не устанавливаться автоматически. Поскольку Центр обновления Windows больше недоступен, вам потребуется автоматически получить и установить эти драйверы.
Если повезет, производитель еще может предложить скачать оригинальные драйвера, совместимые с Windows XP для вашего компьютера.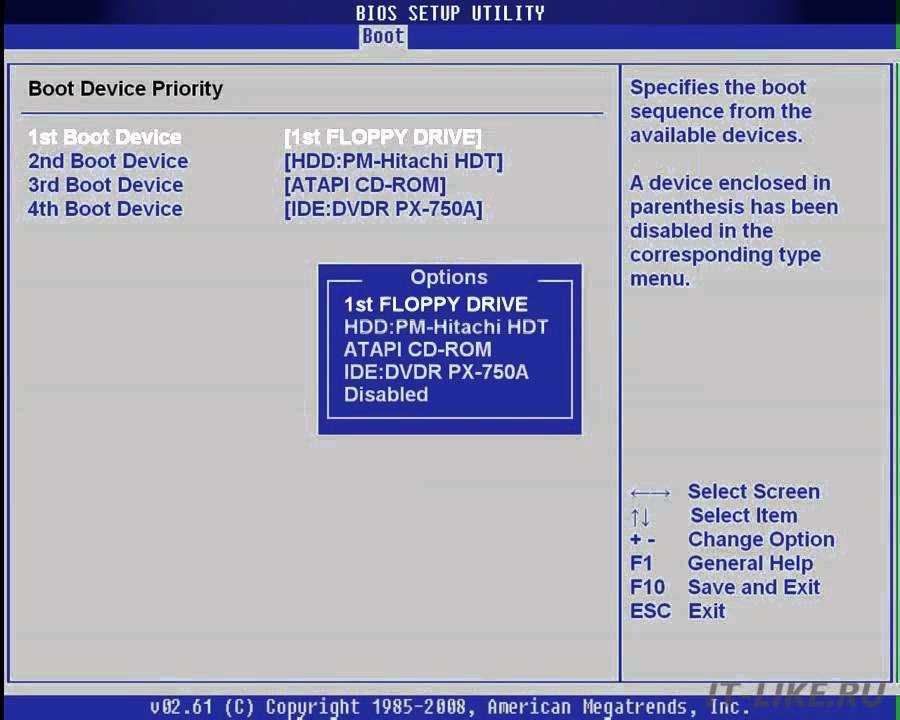 Если нет, вы можете попытаться получить их от третьего лица.
Если нет, вы можете попытаться получить их от третьего лица.
Когда я установил Windows XP на ноутбук Latitude D505, он не распознал большую часть драйверов автоматически. Это включало разъемы Wi-Fi и Ethernet. К счастью, Dell по-прежнему предлагает соответствующие драйверы для Windows XP по этой ссылке, так что я мог загрузить их на USB-накопитель и установить на старый ноутбук.
7. Установите поддерживаемый браузер
Большинство известных веб-браузеров (Firefox, Internet Explorer, Chrome, Edge) больше не поддерживают Windows XP. Желательно установить один из оставшихся браузеров, получивших поддержку этой ОС (правда, опять же не рекомендуется использовать Windows XP).
При просмотре из браузера Windows XP по умолчанию вы получите сообщение об ошибке «Соединение не защищено» (ERR_CERT_INVALID). Если браузер основан на Chromium (например, Chrome, UC Browser, Baidu Spark Browser и т. д.), есть способ игнорировать эту ошибку. Щелкните правой кнопкой мыши ярлык приложения на рабочем столе, выберите «Свойства», а затем добавьте следующий суффикс в конце поля «Назначение»:
--ignore-certificate-errors
Опять же (и, наконец), вы немного рискуете при просмотре из Windows XP.
8. Установите антивирус
Некоторые антивирусы все еще совместимы с Windows XP. Аваст является одним из примеров.
Внешние ссылки
- «Как мне обновить Microsoft Windows XP до версии 2020?» в Кворе
- «СОВЕТЫ ДЛЯ CHROME ВАШЕ СОЕДИНЕНИЕ НЕ ЯВЛЯЕТСЯ ЧАСТНЫМ WINXP» от TheCoolingHeart
О pmgallardo
Я изучал информатику в Университете Саламанки. С тех пор я работаю сначала разработчиком, а затем консультантом по SAP. Этот блог посвящен проблемам, с которыми я сталкивался при использовании компьютеров, и, что более важно, решениям, которые я нашел.
Всякий раз, когда я занимаюсь какой-то проблемой, и меня внезапно озаряет мысль, которая приводит меня к решению, я документирую свои открытия в посте.
Просмотреть все сообщения pmgallardo →
Установка Windows XP — Руководства по установке Windows 11
Table of contents
- UEFI BIOS vs BIOS
- Product Key and OEM Downgrade Rights
- Installation Media
- Dell Windows Reinstallation CD/DVD
- Dell Windows Reinstallation CD/DVD
- Clean Installation of Windows XP
- Booting from Media Direct DVD
- Загрузка с установочного носителя Windows XP
- Параметры диска
- Media Direct
- Очистка жесткого диска
- Удалить старые разделы
- Media Direct
- Windows XP Setup
- Additional Setup Screens – Windows XP Media Center Edition
- Booting from Media Direct DVD
- Product Key and Product Activation
- System Drivers
- Royal and Royal Noir Theme
- Installing Media Direct
youtube.com/embed/lL_bHfRMoTM?version=3&rel=1&showsearch=0&showinfo=1&iv_load_policy=1&fs=1&hl=en-US&autohide=2&wmode=transparent» allowfullscreen=»true» sandbox=»allow-scripts allow-same-origin allow-popups allow-presentation»>
Сравнение UEFI BIOS и BIOS
Windows XP не может работать на большинстве новых систем с UEFI BIOS, за исключением следующих четырех бизнес-моделей:
- OptiPlex 7010 — отключить безопасную загрузку и использовать устаревшую загрузку
- OptiPlex 3010 — отключить безопасную загрузку и использовать устаревшую загрузку
- OptiPlex 790 — использовать устаревшую загрузку
- OptiPlex 390 — использовать устаревшую загрузку
7 Все прочие
7 Все прочие
7 Модели Dell, поддерживающие Windows XP, имеют устаревшую версию BIOS.
Чтобы установить Windows XP на OptiPlex 3010/7010, необходимо отключить безопасную загрузку и включить устаревшие ПЗУ. Чтобы войти в настройку UEFI BIOS, нажмите [F2] при включении питания Dell.

Это приведет вас к настройке UEFI BIOS.
OptiPlex 3010/7010, когда в последней версии BIOS есть безопасная загрузка. Это должно быть отключено, а устаревшие ПЗУ включены:
. Чтобы установить Windows XP на OptiPlex 390/790/3010/7010, последовательность загрузки должна быть установлена на устаревшую:
COM-порт обычно устанавливается на COM1 или COM3:
Для максимальной производительности SATA Operation должен быть установлен на AHCI. Обратите внимание, что установочный носитель Windows XP должен включать контроллеры хранения, чтобы видеть диск во время установки и не получать ошибку 0x000007B во время установки.
Windows XP можно установить на твердотельный накопитель. В данном случае Samsung SSD 850 Pro (более новые твердотельные накопители могут не поддерживать Windows XP):
Ключ продукта и права OEM-производителя на более раннюю версию
Все системы Dell, поддерживающие Windows XP, имели код подлинности (CoA). Однако ключ продукта в CoA не использовался, вместо этого с Dell Media был введен общий ключ Dell OEM System Locked Preinstallation (OEM SLP), а системный BIOS Dell содержал внутренний код системной лицензии 1.
 0. Вместе они производят автономную активацию продукта. Системы с Dell Windows 7 Professional и Dell Windows Vista Business имели SLIC 2.1 и 2.0 соответственно, и эти SLIC также работали с Windows XP SLP в процессе, известном как право OEM на понижение версии.
0. Вместе они производят автономную активацию продукта. Системы с Dell Windows 7 Professional и Dell Windows Vista Business имели SLIC 2.1 и 2.0 соответственно, и эти SLIC также работали с Windows XP SLP в процессе, известном как право OEM на понижение версии.Сертификат соответствия часто помещали под аккумуляторный отсек ноутбуков или внутрь корпуса компьютера для предотвращения выцветания.
Установочный носитель
Для установки Windows XP вам потребуется компакт-диск/DVD для переустановки Dell Windows XP (желательно с интегрированным пакетом драйверов Dell), а для систем с Media Direct вам также потребуется DVD-диск Dell Media Direct.
Компакт-диск/DVD для переустановки Windows Dell
Компакт-диск/DVD для переустановки Dell Windows XP поставлялся с каждой моделью Dell, поставляемой с Windows XP.
Некоторые модели поставлялись с DVD-диском Media Direct.
Если в вашей модели нет кнопки Media Direct. Игнорируйте шаги, связанные с Media Direct.

Системы Media Direct имели кнопку Media Direct
Чистая установка Windows XP
Загрузка с DVD Media Direct
Удерживайте клавишу F12 при включении компьютера (на экране Dell BIOS).
Нажмите клавишу [↓], выделите привод CD/DVD и нажмите [↵].
После этого загрузится предварительная установка MediaDirect.
Введите:
1
Предварительная установка MediaDirect отформатирует диск, создав диагностический раздел размером 47 МБ и раздел Media Direct размером 2 ГБ, назначив все оставшееся дисковое пространство диску C:\. Введите (обратите внимание на заглавные):
Y
Программа предварительной установки MediaDirect сообщит вам об успешном выполнении операций.

Вы не должны получить эту ошибку, если вы настраиваете это в Media Direct Machine.
Загрузка с установочного носителя Windows XP
Удерживайте клавишу F12 при включении компьютера (на экране Dell BIOS).
Выберите загрузку с CD/DVD или с USB соответственно.
Нажмите любую клавишу, когда будет предложено, например, «h», когда появится сообщение «Нажмите любую клавишу для загрузки с CD/DVD».
Нажмите [↵], чтобы начать установку Windows XP:
Нажмите [F8], чтобы принять лицензионное соглашение:
Опции диска
- Если вы загрузились с DVD-диска Media Direct, следуйте заголовку Media Direct и продолжайте до Программа установки Windows XP .
- Если вы выполнили безопасную очистку жесткого диска, следуйте инструкциям Очистка жесткого диска , а затем перейдите к Установка Windows XP .
- Если у вас уже установлена Windows XP, следуйте инструкциям Удалить старые разделы и перейдите к Установка Windows XP .

Media Direct
Выберите самый большой раздел и установите на него Windows XP.
Очистка жесткого диска
Если ваш диск был надежно стерт перед установкой, ваши настройки должны выглядеть следующим образом.
Нажмите [↵], чтобы начать установку Windows XP на жесткий диск. При использовании загрузочного USB ваш загрузочный USB может отображаться как другой диск.
Удалить старые разделы
Вам сообщат, что у вас старая установка. Нажмите [Esc], чтобы продолжить чистую установку:
Выберите каждый раздел, а затем выберите D, выберите L, чтобы подтвердить удаление, и продолжайте, пока все разделы не будут удалены.
Программа установки Windows XP
Нажмите [↵], чтобы отформатировать виртуальный диск:
Программа установки Windows XP отформатирует виртуальный диск, скопирует файлы и перезапустит виртуальную машину:
На следующем экране появится языковые настройки. Выберите Настроить.
Я обновлю настройки языка на английский (Великобритания).
 После внесения изменений выберите «Применить», а затем «ОК»:
После внесения изменений выберите «Применить», а затем «ОК»:Я также изменю клавиатуру на английскую (Великобритания):
. Когда у вас будут правильные настройки, выберите «Далее»:
Введите свое имя пользователя и выберите «Далее»:
При использовании ПК Dell и компакт-диска/DVD для переустановки Windows вы не должны видеть экран с запросом ключа продукта, поскольку компакт-диск/DVD для переустановки Dell Windows XP содержит производителя оригинального оборудования. (OEM) Ключ предустановки с блокировкой системы (SLP) и основные параметры ввода Dell (BIOS) имеют внутренний код системной лицензии (SLIC), которые в совокупности приводят к автоматической автономной активации продукта.
Введите имя вашего ПК и выберите Далее:
Выберите Нет, введите РАБОЧАЯ ГРУППА и выберите Далее:
Выберите свой часовой пояс и выберите Далее:
Используйте настройки по умолчанию для сети и рабочей группы (в любом случае мы собираемся оставить XP в автономном режиме):
Выберите OK при установке Windows XP спрашивает о смене разрешения.
 Нажмите «ОК» еще раз, чтобы подтвердить изменения:
Нажмите «ОК» еще раз, чтобы подтвердить изменения:Теперь вы перейдете к заключительным этапам установки Windows, и должна начаться песня «Добро пожаловать в Windows» (в большинстве Dell вы не услышите музыкальную тему XP из-за отсутствия звукового драйвера). ).
Выберите «Далее»:
Обновлений XP нет, и виртуальная машина останется в автономном режиме, поэтому выберите «Не сейчас», а затем «Далее»:
Мы оставляем компьютер в автономном режиме, поэтому выберите «Пропустить» на этом экране:
Выберите «Нет», «Не на этом» время, а затем выберите Далее:
Введите свое имя пользователя и выберите Далее:
Наконец, выберите Готово:
Вы попадете на рабочий стол Windows XP:
Затем он должен перезагрузиться, и вы попадете на рабочий стол Windows.
Дополнительные экраны настройки — Windows XP Media Center Edition
Для Windows XP Media Center Edition потребуется выполнить несколько дополнительных действий. Он автоматически перезагрузится, а затем установит программы Media Center Edition, на этом этапе вам не следует прикасаться к компьютеру.
 Затем он должен перезагрузиться, и вы попадете на рабочий стол Windows.
Затем он должен перезагрузиться, и вы попадете на рабочий стол Windows.Ключ продукта и активация продукта
CD/DVD для переустановки Dell Windows XP должен автоматически вводить заблокированный ключ предустановки Dell, и это вместе с внутренним кодом системной лицензии 1.0, встроенным в Dell BIOS, должно привести к автономной активации продукта.
Системные драйверы
Системные драйверы можно загрузить с:
Downloads.Dell.com
, а затем скопировать на флэш-накопитель USB. К сожалению, драйверы не перечислены в правильном порядке установки, и установка драйверов также зависит от системы. Вам нужно будет установить их в следующем порядке, иначе ваша система (особенно аудио) не будет работать правильно.
- Пакеты обновления
- Программное обеспечение системы Dell (ноутбук/настольный компьютер) — в разделе «Системные утилиты»
- Драйверы набора микросхем — Intel Chipset First — Под набором микросхем
- Драйверы набора микросхем — Любые другие Intel — Под набором микросхем
- Устройство чтения карт — Realtek, Ricoh, O2 Micro — Под набором микросхем или съемным накопителем
- Intel Matrix Storage Manager/Rapid Storage Technology — Под дисками SATA или ЦП
- Видео* – Intel, AMD или NVIDIA – Под видео
- Модем* – Conexant или Intel – Под модемом
- Сеть* – Ethernet – Под сетью
- Сенсорная панель – Сенсорная панель – Под входом
- Аудио — Sigmatel, Intel или Realtek — В разделе «Аудио»
- ТВ-тюнеры — В разделе «Видео»
- Карта беспроводной связи* — В разделе «Сеть»
- Bluetooth* — В разделе «Сеть»
- Драйвер веб-камеры — при вводе
Драйверы, отмеченные *, обычно имеют варианты.
 Сначала установите драйвер, а затем любое приложение. Обратите внимание, что если вы выберете неправильный вариант, он не сможет установиться.
Сначала установите драйвер, а затем любое приложение. Обратите внимание, что если вы выберете неправильный вариант, он не сможет установиться.Не все эти драйверы доступны для всех моделей, сенсорные панели были распространены только в ноутбуках, и не каждая модель имела карту беспроводной связи или Bluetooth. ТВ-тюнеры были довольно редки.
Тема Royal и Royal Noir
Загрузите zip-файл.
Тема Royal и Royal Noir
Сохраните его на рабочий стол, щелкните правой кнопкой мыши и выберите Извлечь все.
Переименуйте папку оболочки в Royale и файл визуального стиля Windows Luna в Royale.
Перейдите в меню «Пуск», нажмите «Выполнить» и введите:
C:\Windows\Resources\Themes
Нажмите [↵]
Это откроет эту папку. Скопируйте папку, которую вы извлекли ранее.



 0. Вместе они производят автономную активацию продукта. Системы с Dell Windows 7 Professional и Dell Windows Vista Business имели SLIC 2.1 и 2.0 соответственно, и эти SLIC также работали с Windows XP SLP в процессе, известном как право OEM на понижение версии.
0. Вместе они производят автономную активацию продукта. Системы с Dell Windows 7 Professional и Dell Windows Vista Business имели SLIC 2.1 и 2.0 соответственно, и эти SLIC также работали с Windows XP SLP в процессе, известном как право OEM на понижение версии.
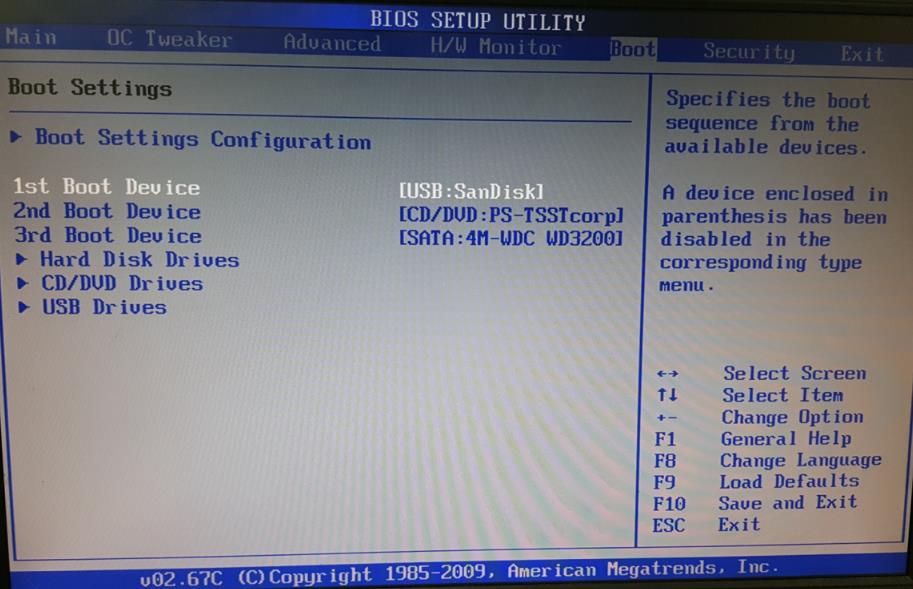

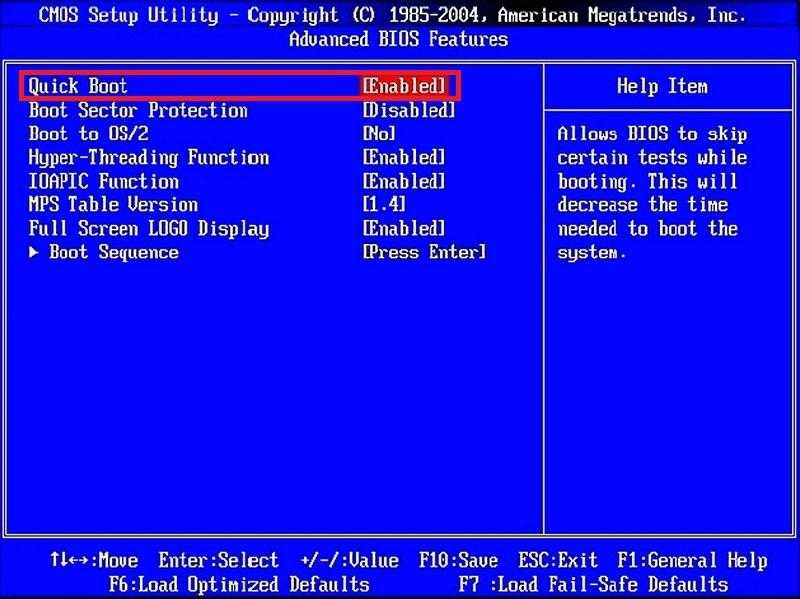 После внесения изменений выберите «Применить», а затем «ОК»:
После внесения изменений выберите «Применить», а затем «ОК»: Нажмите «ОК» еще раз, чтобы подтвердить изменения:
Нажмите «ОК» еще раз, чтобы подтвердить изменения: Затем он должен перезагрузиться, и вы попадете на рабочий стол Windows.
Затем он должен перезагрузиться, и вы попадете на рабочий стол Windows. Сначала установите драйвер, а затем любое приложение. Обратите внимание, что если вы выберете неправильный вариант, он не сможет установиться.
Сначала установите драйвер, а затем любое приложение. Обратите внимание, что если вы выберете неправильный вариант, он не сможет установиться.
