Безопасный режим windows 10 на ноутбуке acer: Как включить безопасный режим на ноутбуке acer
Содержание
Черный экран в Windows 10, решаем за минуту
Обновлено 15.03.2022
После обновления или установки Windows 10, а также после обычной перезагрузки уже успешно установленной системы у вас появляется черный экран с указателем мыши, и вы не знаете что делать, не спешите расстраиваться и удалять систему, выход есть. Вообще данный глюк тянется еще с Windows 8.1, ранее я рассказывал как устраняется в windows 8.1 черный экран, советую ее тоже почитать если представленные ниже методы вам не помогут.
Проблема очень часто связана с глюками видеокарт NVidia или AMD Radeon, однако это не единственная причина. В данной инструкции мы рассмотрим ситуацию, когда Windows 10 загружается, слышны звуки, но на экране ничего не отображается, кроме раздражающей мышки или можете столкнуться с еще возможной ситуацией, когда черный экран появляется после сна или гибернации (или после выключения и повторного включения компьютера).
Если у вас есть несколько видеовыходов, попробуйте переключить соединение на другой порт. Часто обновление драйвера может включать изменения, которые по неизвестным причинам могут отправлять видеосигнал на неправильный порт (DisplayPort, HDMI, DVI, Thunderbolt, VGA).
Часто обновление драйвера может включать изменения, которые по неизвестным причинам могут отправлять видеосигнал на неправильный порт (DisplayPort, HDMI, DVI, Thunderbolt, VGA).
Примечание: в некоторых случаях в windows 10 черный экран может быть вызван подключенным вторым монитором. В этом случае попробуйте его отключить, а если это не сработало, то зайти в систему вслепую (описано ниже, в разделе про перезагрузку), после чего нажать Windows+P, один раз клавишу вниз и Enter.
Во многих случаях вы увидите черный экран на вашем устройстве, потому что Windows 10 потеряла связь с дисплеем. Когда это происходит, вы можете использовать сочетание клавиш Windows + Ctrl + Shift + B , которое перезапускает видеодрайвер и обновляет соединение с монитором. Ваш экран должен моргнуть и обновиться, это сродни нажатию клавиши F5 в браузере.
На планшетах (таких как Surface Pro или Surface Go ) вы можете включить экран, нажав кнопки увеличения и уменьшения громкости одновременно три раза.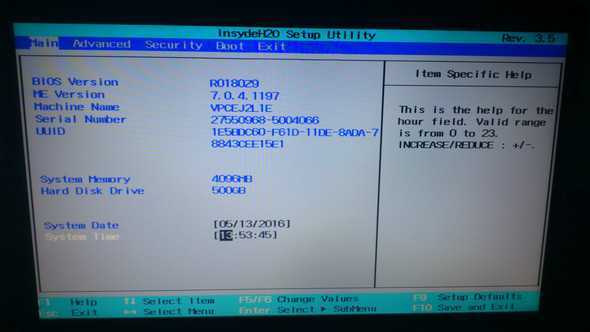
Как бы смешно не звучало, но я видел человека, который просто забыл включить свой экран монитора, поэтому он и видел черный экран, а как же иначе
Отключение ненужных устройств
Периферийные устройства, подключенные к вашему компьютеру, могут быть причиной появления черного экрана или черного экрана с вращающимися точками во время запуска. Если вы столкнулись с чем-то похожим, отсоедините все периферийные устройства (например, принтеры, камеры, съемные диски, Bluetooth и другие USB-устройства) от компьютера.
Запустите компьютер еще раз, и если все работает нормально, значит, у вас проблема с одним из ваших периферийных устройств. Вы можете выяснить, какое из них вызывает проблему, подключая по одному периферийному устройству за раз, пока не наткнетесь на тот, который вызывает конфликт. Как только вы узнаете устройство, вызывающее проблему, отключите его, перезагрузите компьютер, а затем выполните поиск в Интернете, чтобы выяснить, есть ли исправление, или обратитесь за помощью к производителю устройства.
Перезапуск проводника Windows
Очень часто пользователи не выключают компьютер, а просто отправляют его в сон. Windows система не без греха, и в ней легко могут зависать службы, краеугольной для системы является служба explorer.exe (Проводник). Первым делом, дабы исправить ваш черный экран на вашей Windows 10, пробуем перезапустить проводник. Для этого нажмите на фоне черного экрана сочетание клавиш CTRL+SHIFT+ESC (Одновременно). В результате чего у вас откроется «Диспетчер задач». Находим там службу «Проводник», щелкаем по нему правым кликом и выбираем пункт «Перезапустить».
Если у вас нет активного процесса, то вы можете выбрать меню «Файл — Запустить новую задачу»
Пишем в окне новой задачи, explorer.exe и нажимаем Enter. В результате чего у вас будет запущена служба проводника, и может исчезнуть черный экран на входе.
Если комбинация клавиш CTRL+SHIFT+DEL вам не помогла и диспетчер задач не появился, то вы можете нажать на фоне черного экрана, одновременно CTRL+ALT+DEL и выбрать пункт «Диспетчер задач», а далее последовательность действий, как выше.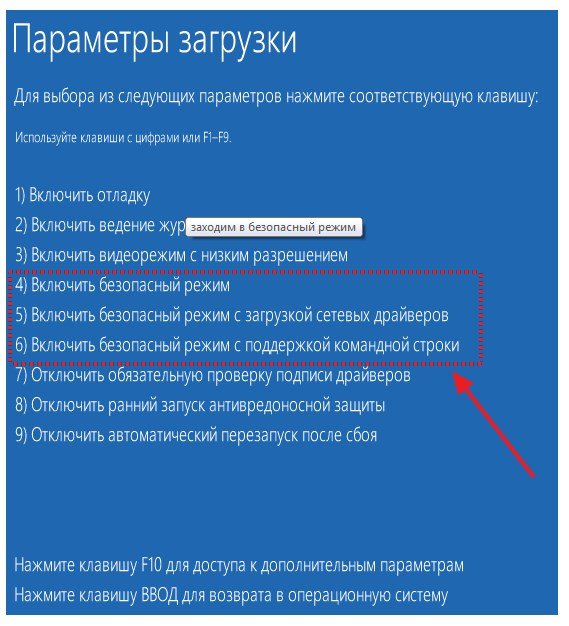
Примечание 2: если вы видите экран входа, а после входа появляется черный экран, то попробуйте следующий вариант. На экране входа нажмите по кнопке вкл-выкл справа внизу, а затем, удерживая Shift, нажмите «Перезагрузка». В открывшемся меню выберите Диагностика — Дополнительные параметры — Восстановление системы.
Перезагрузка Windows 10
Один из работающих способов исправить проблему с черным экраном после повторного включения Windows 10, судя по всему, вполне работоспособный для владельцев видеокарт AMD (ATI) Radeon — полностью перезагрузить компьютер, после чего отключить быстрый запуск Windows 10.
Для того, чтобы сделать это вслепую, после загрузки компьютера с черным экраном несколько раз нажмите на клавишу Backspace (стрелка влево для удаления символа) — это уберет заставку экрана блокировки и удалит любые символы из поля ввода пароля, если вы их туда случайно ввели.
После этого, переключите раскладку клавиатуры (если требуется, по умолчанию в Windows 10 обычно русский, переключить почти гарантированно можно клавишами Windows + Пробел) и введите свой пароль учетной записи. Нажмите Enter и подождите, пока система загрузится.
Нажмите Enter и подождите, пока система загрузится.
Следующий шаг — перезагрузка компьютера. Для этого, нажмите на клавиатуре клавиши Windows+R, подождите 5-10 секунд, введите (опять же, может потребоваться переключить раскладку клавиатуры, если по умолчанию в системе у вас русский):
shutdown /r
и нажмите Enter. Через несколько секунд еще раз нажмите Enter и подождите около минуты, компьютер должен будет перезагрузиться — вполне возможно, в этот раз вы увидите изображение на экране.
Второй способ перезагрузки Windows 10 при черном экране — после включения компьютера несколько раз нажать клавишу Backspace (а можно пробел или любой символ), затем — пять раз нажать клавишу Tab (это переведет нас к иконке включения-выключения на экране блокировки), нажать Enter, затем — клавишу «Вверх» и еще раз Enter. После этого компьютер перезагрузится.
Если ни один из этих вариантов не позволяет перезагрузить компьютер, вы можете попробовать (потенциально опасно) принудительное выключение компьютера долгим удерживанием кнопки питания.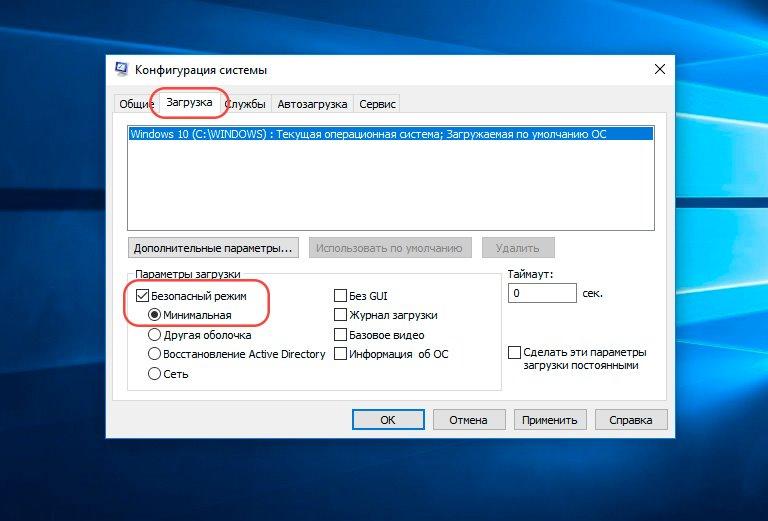 А затем снова включить его.
А затем снова включить его.
Если в результате всего предложенного изображение на экране появилось, значит дело именно в работе драйверов видеокарты после быстрого запуска (который по умолчанию используется в Windows 10) и для исключения повторения ошибки.
Отключение службы AppReadiness
В диспетчере задач, найдите вкладку «Службы» и найдите службу AppReadiness (Готовность приложений), если она включена, то через правый клик попробуйте ее выключить, и в свойствах выставить тип запуска «Вручную». После чего перезагружаем компьютер.
Использование интегрированного видео
Если у вас имеется выход для подключения монитора не от дискретной видеокарты, а на материнской плате, попробуйте выключить компьютер, подключить монитор к данному выходу и снова включить компьютер.
Есть большая вероятность (если интегрированный адаптер не отключен в UEFI), что после включения, вы увидите изображение на экране и сможете выполнить откат драйверов дискретной видеокарты (через диспетчер устройств), установить новые или же использовать восстановление системы.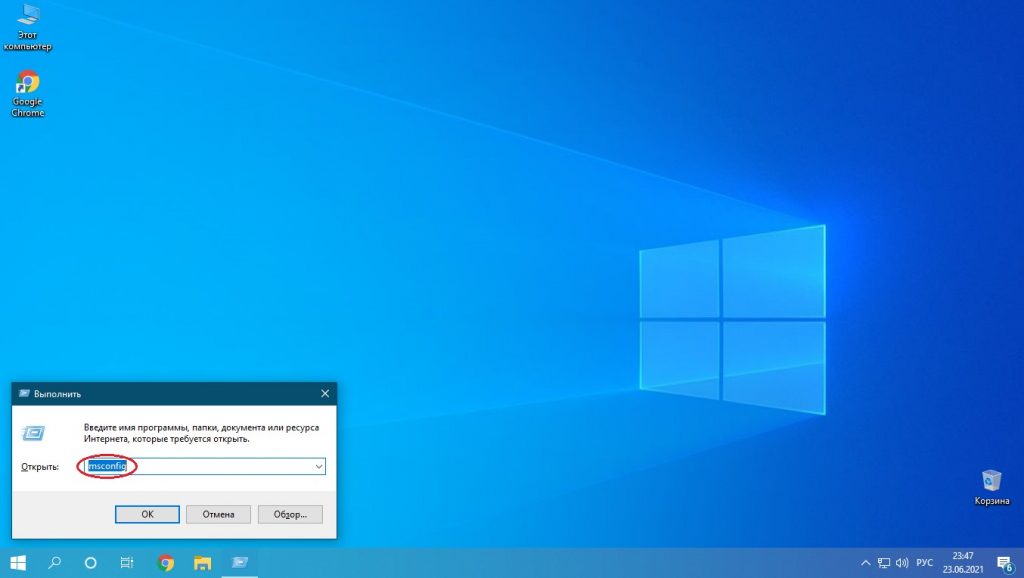
Удаление и переустановка драйверов видеокарты
Если предыдущий способ не сработал, следует попробовать удалить драйвера видеокарты из Windows 10. Сделать это можно в безопасном режиме или в режиме с низким разрешением экрана, а о том, как в него попасть, видя только черный экран, я сейчас расскажу (два способа для разных ситуаций).
Если вам удается на фоне черного экрана нажать сочетание клавиш CTRL + ALT + DELETE и у вас появляется синее окно с возможностью манипулированием компьютером, то зажмите клавишу SHIFT и в правом углу выберите пункт перезагрузить.
В итоге вы попадете в меню «Выбор действия». Выбираем пункт «Поиск и устранение неисправностей»
Далее выбираем «Дополнительные параметры»
Если не работает CTL + ALT + DELETE. На экране входа (черном) несколько раз нажмите Backspace, затем — 5 раз Tab, нажмите Enter, потом — один раз вверх и, удерживая Shift, снова Enter. Подождите около минуты (загрузится меню диагностики, восстановления, отката системы, которое вы, вероятно, тоже не увидите).
Следующие шаги:
- Три раза вниз – Enter — два раза вниз — Enter – два раза влево.
- Для компьютеров с BIOS и MBR — один раз вниз, Enter. Для компьютеров с UEFI — два раза вниз – Enter. Если вы не знаете, какой у вас вариант — нажмите «вниз» один раз, а если попадете в настройки UEFI (BIOS), то используйте вариант с двумя нажатиями.
- Еще раз нажмите Enter.
Черный экран в Windows 10
Компьютер перезагрузится и покажет вам особые варианты загрузки. Используя числовые клавиши 3 (F3) или 5 (F5) для того, чтобы запустить режим с низким разрешением экрана или безопасный режим с поддержкой сети. Загрузившись, вы можете либо попробовать запустить восстановление системы в панели управления, либо удалить имеющиеся драйвера видеокарты, после чего, перезапустив Windows 10 в обычном режиме (изображение должно появиться), установить их заново.
Если такой способ загрузить компьютер по какой-то причине не срабатывает, можно попробовать следующий вариант:
- Зайти в Windows 10 с паролем (так как это описывалось в начале инструкции).

- Нажать клавиши Win+X.
- 8 раз нажать вверх, а затем — Enter, откроется командная строка.
В командной строке введите (должна быть английская раскладка):
bcdedit /set {default} safeboot network
и нажмите Enter. После этого введите shutdown /r нажмите Enter, через 10-20 секунд (или после звукового оповещения)— еще раз Enter и подождите, пока компьютер не перезагрузится: он должен загрузиться в безопасном режиме, где можно будет удалить текущие драйвера видеокарты или запустить восстановление системы. (Для того, чтобы в дальнейшем вернуть обычную загрузку, в командной строке от имени администратора используйте команду
bcdedit {default} /deletevalue safeboot )
Дополнительно: если у вас имеется загрузочная флешка с Windows 10 или диск восстановления, то вы можете воспользоваться ими: Восстановление Windows 10 (можно попробовать использовать точки восстановления, в крайнем случае — сброс системы).
Отключение быстрого запуска Windows 10
Кликните правой кнопкой мыши по кнопке Пуск, выберите Панель управления
далее Электропитание.
Электропитание Windows 10
Слева выберите «Действия кнопок питания».
Вверху нажмите «Изменение параметров, которые сейчас недоступны».
Изменение параметров
Пролистайте окно вниз и снимите отметку с пункта «Включить быстрый запуск».
Черный экран в Windows 10
Сохраните сделанные изменения. Проблема в дальнейшем повториться не должна.
Последствия вируса
Наличие черного экрана может косвенно говорить, что у вас в системе завелся зловред, который легко мог повредить реестр Windows и например, поменять значение в ветке реестра HKEY_KEY LOCAL_MACHINE — SOFTWARE — Microsoft — Windows NT — CurrentVersion — WinLogon. Найдите тут ключ Shell и проверьте, что у него стоит значение explorer.exe, если оно не стоит, то нужно лечить систему в безопасном режиме, для этого можете скачать бесплатный dr web cureit и пройтись им. так же можете использовать AdwCleaner.
так же можете использовать AdwCleaner.
Как исправить случайные черные экраны
И затем есть черные экраны, которые происходят на ровном месте. Новая модель обслуживания Windows 10 (то есть бесконечные исправления и обновления) означает, что обновления, исправления, исправления безопасности и обновления драйверов для Windows часто загружаются в фоновом режиме и устанавливаются ночью совершенно незаметно для вас. Если вы хотите определить, какие обновления Windows установлены и когда, вы можете, но если они уже прошли мимо вас и дали вам черный экран, попробуйте загрузиться в безопасном режиме. После чего их следует удалить. Для откройте панель управления и перейдите в пункт «Программы и компоненты», далее находим пункт «Просмотр установленных обновлений»
После чего смотрим последние обновления и удаляем их, не забываем потом перезагрузить ваш компьютер и проверить результат.
Поврежденный профиль пользователя иногда может вызвать черный экран.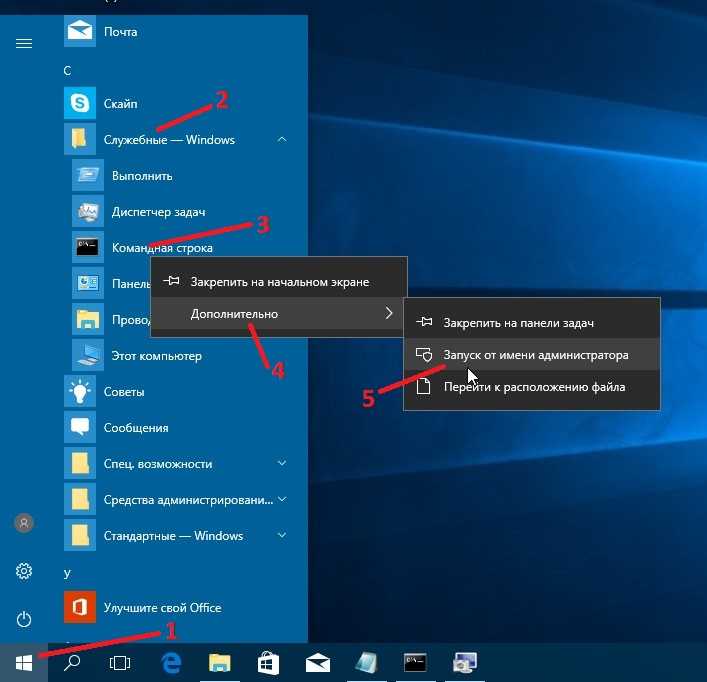 Попытка загрузки в безопасном режиме, создание новой учетной записи пользователя, а затем попытка войти в нее может помочь. В диспетчере задач, вызовите новую задачу или если безопасный режим позволяет открыть пуск или вывести окно «Выполнить», после нажатия клавиш WIN + R, то введите netplwiz.
Попытка загрузки в безопасном режиме, создание новой учетной записи пользователя, а затем попытка войти в нее может помочь. В диспетчере задач, вызовите новую задачу или если безопасный режим позволяет открыть пуск или вывести окно «Выполнить», после нажатия клавиш WIN + R, то введите netplwiz.
У вас откроется окно «Учетные записи пользователей», нажмите кнопку «Добавить»
Выбираем «Вход без учетной записи Майкрософт» и далее.
Создаем локальную учетную запись.
Заполняем реквизиты новой учетной записи.
Готово. Новая учетная запись создана. Осталось дать ей административные права.
Выбираем нового пользователя, переходим в его свойства и назначаем ему группу «Администратор»
В итоге получилось вот так, теперь можно попробовать войти под новым пользователем. Данные потом легко восстановить, скопировав их из старого профиля.
Процессы RunOnce также могут быть виновником. Если вы все видите черный экран после входа в систему, нажмите Control + Shift + Esc на клавиатуре, это запустит диспетчер задач. Перейдите на вкладку «Процессы и службы», а затем найдите все экземпляры RunOnce32.exe или RunOnce.exe. Если вы обнаружите, что они запущены, остановите процесс, отмените приложение или завершите службу. Лучше у службы вообще выставить при старте запуск вручную.
Если вы все видите черный экран после входа в систему, нажмите Control + Shift + Esc на клавиатуре, это запустит диспетчер задач. Перейдите на вкладку «Процессы и службы», а затем найдите все экземпляры RunOnce32.exe или RunOnce.exe. Если вы обнаружите, что они запущены, остановите процесс, отмените приложение или завершите службу. Лучше у службы вообще выставить при старте запуск вручную.
Обновление от 06.07.2017
Вышло обновление KB4034450, призванное устранить все проблемы с черными экранами десятки, по возможности установите его как можно скорее в безопасном режиме, подсунув через флешку или диск.
Черный экран Windows 10 из-за драйверов принтера
За свою практику, я очень много раз видел черные экраны на RDS фермах, и там одной из причин было, наличие старых, конфликтных драйверов от принтеров. В итоге приходилось заходить в безопасный режим Windows и производить чистку вот таких веток реестра. Первая ветка, в которой нужно удалить все, кроме вот таких значений:
- USB-монитор
- Стандартный порт TCP/IP
- PJL Language Monitor
- Локальный порт
- BJ Language Monitor
- AppleTalk Printing Devices
HKEY_LOCAL_MACHINE\SYSTEM\CurrentControlSet\ Control\Print\Monitors
В ветке провайдеров печати, удалить все, кроме поставщиков печати по умолчанию
HKEY_LOCAL_MACHINE\SYSTEM\CurrentControlSet\ Control\Print\Providers
Так же нужно почистить процессы печати
HKEY_LOCAL_MACHINE\SYSTEM\CurrentControlSet\Control\ Print\Environments\Windows x64\
После очистки реестра, я бы вам посоветовал произвести еще очистку компьютера от мусора с помощью Ccleaner, далее необходимо перезагрузить ваш компьютер в нормальном режиме и проверить наличие черного экрана.
Обновление BIOS у компьютера
Недавно видел случай, что пользователь обновил свою Windows 10 1809 до версии 1903 и получил черный экран на входе, в итоге оказалось, что его оборудование не воспринимало новую версию системы. Выходом из нее стало обновление биоса оборудования через безопасный режим Windows.Либо же обратная ситуация, когда продвинутый пользователь наоборот установил свежую версию BIOS и она оказалась еще недоработанной, пример я видел у своего знакомого, когда он накатил на свой Asus, через утилиту ez update, свежую версию, после перезагрузки любовался черным экраном, все манипуляции приведенные выше не давали эффекта, откат версии BIOS к предыдущей вернул все в рабочее русло.
Откат до предыдущей версии
Если вы произвели установку крупного обновления релиза, например вы перешли с Windows 10 1809 на Windows 10 1903, где получили черный экран, то вы можете с помощью загрузочной флешки, произвести процедуру отката до предыдущей версии, я об этом уже подробно рассказывал. Когда восстановите нормальную работу компьютера, можете месяцочек подождать, может быть Microsoft исправит данное поведение свежего апдейта.
Когда восстановите нормальную работу компьютера, можете месяцочек подождать, может быть Microsoft исправит данное поведение свежего апдейта.
Черный экран после обновления до Windows 10 1903
Не так давно было одно крупное обновление под релизом Windows 10 1903, которое у многих пользователей принесло черный экран как при запуске, так и при подключении к другим компьютерам или серверам. Если у вас это локально, то как я и писал вышел откатываемся, если же у вас этот черный квадрат Малевича выскакивает при удаленном доступе к другим компьютерам, то делаем следующее. Тут я нашел для себя два действенных метода, это использование НЕ ВСТРОЕННОГО КЛИЕНТА RDP, а именно:
- Утилита Remote Desktop Connection Manager, про нее я подробно рассказывал
- Второе это использование за место встроенного клиента подключения к удаленному рабочему столу, это утилита из магазина Windows «Удаленный рабочий стол (Майкрософт)«, ее мы и установим.
Установка приложения Удаленный рабочий стол (Майкрософт)
Откройте магазин в Windows 10, и в поисковой строке введите «Удаленный рабочий стол (Майкрософт)».
У вас будет найдено два приложения в магазине. Нам необходимо первое, это стабильная версия.
Нажимаем в самом верху кнопку установить.
Начинается скачивание и установка приложения.
запускаем приложение.
Кстати сами файлы приложения «Удаленный рабочий стол (Майкрософт)» , будут хранится в скрытой папке C:\Program Files\WindowsApps
Далее пробуем подключиться к удаленному серверу, где у вас возникал черный экран. Для этого нажимаем кнопку «Добавить — Рабочий стол».
Задаем имя сервера и его описание и сохраняем подключение, более тонкая настройка данного клиента описана в статье, как подключиться к удаленному рабочему столу.
Щелкаем по новому подключению.
Указываем данные учетной записи и проверяем результат.
В итоге я успешно подключился и черный экран у меня не появился, я не могу сказать с чем связанно такое поведение и, что этим хочет добиться Microsoft, но факт есть факт.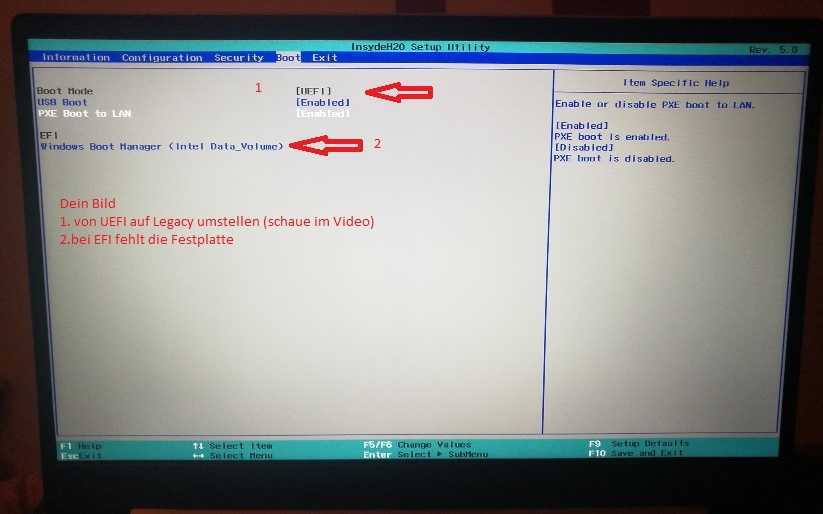
Отключение функции сжатия памяти
В Windows 10 есть такая функция сжатия памяти (MemoryCompression), как выяснилось на некоторых моделях материнских плат и ноутбуков, вы можете получать черный экран из-за нее. В таких случаях я вам советую попробовать ее отключить, для этого откройте окно PowerShell в режиме администратора и введите:
Get-mmagent
Команда покажет статус функции, если стоит значение True, то выполняем команду
Disable-MMAgent –mc
Чтобы изменения вступили в силу, нужно перезагрузиться.
Надеюсь, что данная заметка помогла вам решить вашу проблему с новой ОС от нашего любимого мелкософта. Материал сайта pyatilistnik.org
Как войти в безопасный режим на ноутбуке acer
Как загрузить ноутбук Acer в безопасном режиме?
Откройте найденную утилиту. На мониторе появится окно «Конфигурация системы», в котором нужно перейти на вкладку «Загрузка». В нижней части окна нужно поставить галочку рядом со строкой «Безопасный режим», сохранить все изменения, а потом перезагрузить ноутбук.
Как запустить безопасный режим Windows 10 при запуске Acer?
При выключении компьютера зажмите SHIFT во время нажати кнопки Завершение работы. Либо при включении компьютера нажимайте ESC, Delete, F8 или F12. В зависимости от производителя BIOS одна из этих комбинаций запустить Windows в безопасном режиме.
Как войти в безопасный режим на ноутбуке?
Вход в безопасный режим в ОС Windows
- Нажмите клавишу F4, чтобы включить безопасный режим. …
- Нажмите клавишу F5, чтобы включить безопасный режим с загрузкой сетевых драйверов. …
- Нажмите клавишу F6, чтобы включить безопасный режим с командной строкой.
Как запустить Windows 10 в безопасном режиме?
Для этого одновременно нажмите кнопки [Windows] и [X], в слева внизу откроется контекстное меню. Здесь запустите «Командную строку» от имени Администратора, а затем подтвердите запрос безопасности. Введите команду «bcdedit /set safeboot network», Windows запустится в безопасном режиме.
Как зайти в безопасный режим Windows 8 на ноутбуке Acer?
Клавиши Shift + F8
- Следует выбрать «Диагностика», затем — «Параметры загрузки» и нажмите «Перезагрузить»
- После перезагрузки Вам будет предложено выбрать нужный вариант с помощью клавиатуры — «Включить безопасный режим», «Включить безопасный режим с поддержкой командной строки» и другие варианты.
Как запустить компьютер в безопасном режиме Windows 7?
Безопасный режим Windows 7 – загрузка при запуске
Сразу при включении ПК несколько раз нажмите клавишу F8, если момент был упущен, то начнёт загружаться стандартная ОС, поэтому процедуру нужно будет повторить. Если все сделано правильно, то на экране компьютера вы увидите следующую информацию: – безопасный режим.
Как запустить винду в безопасном режиме?
Клавишу F8 необходимо нажать до запуска операционной системы, когда появится логотип Windows. Клавиша F8 вызывает меню дополнительных вариантов загрузки Windows. Выберите Безопасный режим и нажмите Enter на клавиатуре.
Выберите Безопасный режим и нажмите Enter на клавиатуре.
Как зайти в безопасный режим Windows 10 если черный экран?
Для того чтобы загрузить Windows в безопасном режиме:
- Нажмите сочетание клавиш Win + R (Win – клавиша с логотипом Windows) для вызова окна Выполнить.
- Введите msconfig в поле и нажмите кнопку ОК.
- Откройте вкладку Загрузка и в разделе Параметры загрузки установите галочку напротив пункта Безопасный режим.
Как запустить безопасный режим Windows через биос?
Данный способ самый простой и проверенный. Для этого вам понадобится перезагрузить компьютер и до того, как начнётся загрузка операционной системы, нажать на клавишу F8 или комбинацию Shift+F8. Затем должно появится меню, где потребуется выбрать вариант загрузки ОС.
Как зайти в безопасный режим на ноутбуке Dell?
- Включите питание компьютера.
- Удерживая нажатой клавишу SHIFT, несколько раз быстро нажмите клавишу F8 во время загрузки. Откроется меню «Режим восстановления» перед началом загрузки операционной системы.

Как зайти в безопасный режим на ноутбуке Lenovo?
Выберите Устранение неполадок> Дополнительные параметры> Параметры запуска> Перезагрузить . После перезагрузки компьютера отобразится список параметров. Выберите 4 или F4 или Fn + F4 (следуя инструкциям на экране), чтобы запустить компьютер в безопасном режиме.
Как запустить Windows 10 в безопасном режиме через биос?
[Ноутбук] Windows 10 — Как зайти в Безопасный режим, если система не загружается и сбросить параметры системы?
Как запустить безопасный режим на ноутбуке Acer
Есть два способа зайти в безопасный режим на классических ноутбуках Acer, и на устройствах серии Aspire. Первый способ касается того случая, когда ноутбук работает с ошибками, но все же загружается. Второй предназначен для той ситуации, когда система и вовсе не запускается, появляются ошибки и прочие неприятности. Рассмотрим оба способа применительно к операционной системе Windows 10.
Способ первый
Если вы можете загрузить ноутбук Acer, то включите его. Подождите, пока завершится загрузка, а после введите слово «MSCONFIG» в строку поиска всех программ.
Подождите, пока завершится загрузка, а после введите слово «MSCONFIG» в строку поиска всех программ.
Откройте найденную утилиту. На мониторе появится окно «Конфигурация системы», в котором нужно перейти на вкладку «Загрузка».
В нижней части окна нужно поставить галочку рядом со строкой «Безопасный режим», сохранить все изменения, а потом перезагрузить ноутбук. Если вы считаете, что своими неумелыми действиями можете причинить вред устройству, обратитесь за помощью по профессиональной настройке и ремонту ноутбуков, наши специалисты готовы помочь вам в любой ситуации.
После проделанных манипуляций устройство автоматически будет загружаться в безопасном режиме, как вы и хотели. Как только надобность в этом будет исчерпана, вам придется открыть MSCONFIG вновь и вернуть окно «Конфигурация системы» в первоначальный вид.
Способ второй
Если устройство не загружается, то вам нужно найти загрузочный диск с Windows 10. Сделайте все настройки, как перед установкой ОС. Языковые параметры можно не менять.
Языковые параметры можно не менять.
В следующем окне нужно нажать на строку «Восстановление системы», как показано на фото.
В меню «Выбор действия» выберите пункт «Диагностика». Затем, в открывшемся окне следует клацнуть на кнопку «Дополнительные параметры», а после выбрать «Командная строка».
Откроется черное окно. В специально отведенное место нужно ввести команду «bcdedit /setadvancedoptions true» и нажать «Enter». После этого закройте окно и нажмите «Продолжить».
Устройство должно перезагрузиться. Загружайте ноутбук в обычном режиме (не с диска), и на мониторе появится меню выбора способов загрузки.
Выберите нужный вам режим и приступайте к работе. Для отключения данной функции нужно вновь повторить загрузку с диска и ввести значение «bcdedit /deletevalueadvancedoptions» в командную строку.
Вы можете задать вопрос мастерам из нашего сервисного центра, позвонив по телефону или написав свой вопрос на форму обратной связи.
Ваше сообщение отправлено.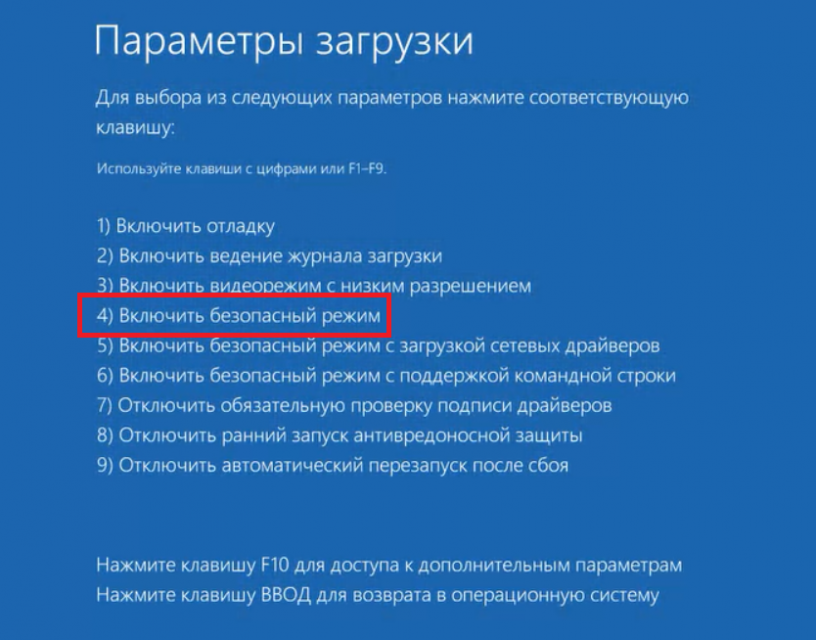
Спасибо за обращение.
Автор:
Возможно вас также заинтересует
Ремонт ноутбуков Acer от 45 минут
Закажите ремонт в нашем сервисном центре, и получите исправное устройство в тот же день, от 45 минут
Узнать точное время и стоимость ремонта Спасибо, не надо
Комментарии (0)
Добавить Комментарий
Оставьте ваш вопрос через форму обратной связи и вам перезвонит именно мастер и ответит без навязывания каких — либо услуг.
Как включить безопасный режим на acer aspire. Как на ноутбуке зайти в безопасный режим
Запуск такого режима для каждого ноутбука, точнее, операционной системы, разный. К примеру, если вы озадачились вопросом, как загрузить ноутбук в безопасном режиме Windows 8, то советы о том, как войти в безопасный режим на ноутбуке с виндовс ХР, будут бесполезными.
Для восьмого виндовса можно попробовать такой способ:
- выбрать кнопку питания в панели «Параметры»;
- нажать SHIFT и удерживать, нажимая «Перезагрузка»;
- после этого ноут даст список опций, из которых нужно выбрать «Диагностика», затем «Дополнительные параметры», «Параметры загрузки», «Включить безопасный режим»;
- внизу на экране будет окошко с надписью «Перезагрузить»;
- его нужно нажать, тогда на экране появится целых 9 вариантов, три из них будут относиться к безопасному подключению.

Если нажать клавишу F4, то включится безопасный режим, если F5, то режим, поддерживающий сетевые драйверы, если F6, то режим будет поддерживать командную строку.
Как поддерживает безопасный режим ноутбук любого типа: способ №1
Есть два основных варианта загрузки, применение которых должно подойти для любого ноута. Первый заключается в следующем:
- включить лэптоп, чтобы произошла полная загрузка ОС;
- выключить любые программы, которые активировались в процессе запуска. Осуществить это можно при помощи команды «Выйти» по каждому конкретному приложению;
- нажать кнопку выключения и заставить ноутбук выключиться;
- подождать пару минут и включить свой лэптоп;
- среди варианта предложений выбрать нужный режим.
Нужно быть готовым к тому, что процесс запуска будет происходить очень медленно. У разных моделей по-разному, иногда даже 5 минут. Может показаться, что он не работает, в этом случае включивший и запустивший лэптоп, может подумать, что гаджет завис. Не нужно торопиться перезагружать или выключать. При поврежденной ОС она не запустится с требуемого варианта, но лэптоп перезагрузится автоматом или сам отключится. В этом случае экран будет черным, а вверху будет надпись Безопасный режим.
Не нужно торопиться перезагружать или выключать. При поврежденной ОС она не запустится с требуемого варианта, но лэптоп перезагрузится автоматом или сам отключится. В этом случае экран будет черным, а вверху будет надпись Безопасный режим.
Как перейти в безопасный режим на ноутбуке: способ №2
Есть еще один вариант, гарантирующий безопасное включение ноутбука почти на сто процентов. Заключается он в следующем. Нужно просто нажимать много раз F8, когда ноут загружается. Тогда высветится список предложений по загрузке, выбирать нужно тот, который требуется. Если клавиша F8 не дает необходимого результата, нажимать нужно F12. Обычно реагирует или одна, или другая.
Есть небольшая вероятность, что проблему ни один из предложенных способов не решит. В таком случае есть несколько альтернатив.
Например, для восьмого виндовса можно создать диск восстановления системы (необходимо делать самостоятельно) или попробовать загрузиться через USB. У седьмого виндовса наиболее простым способом загрузки является программа «Конфигурация системы». Чтобы любой из описанных способов принес пользу, детально разобрать их нужно еще до появления проблемы, тогда и действия будут уверенными и результативными.
Чтобы любой из описанных способов принес пользу, детально разобрать их нужно еще до появления проблемы, тогда и действия будут уверенными и результативными.
В процессе использования ноутбуков от разных производителей пользователи часто сталкиваются с различными проблемами и ошибками. Безопасный режим позволяет загружать только необходимые компоненты или восстановить предыдущее состояние системы. В статье пойдет речь о том, как запустить ноутбук от Lenovo в безопасном режиме.
Как включить безопасный режим?
На разных операционных систем процесс входа в меню выбора режима загрузки отличается, поэтому будет уместно перечислить все способы.
Windows 7, XP.
В момент включения системы ноутбука Леново нужно нажать клавишу «F8». Далее на экране должно появиться специальное меню. Вы можете выбрать любой из предложенных режимов и запустить загрузку.
Windows 8, 10.
В момент включения системы необходимо нажать кнопку «F8» или использовать сочетание «Shift + F8». На экране появится меню с выбором вариантов загрузки. Этот вариант стоит использовать только если возникли неполадки в работе компьютера и не удается попасть на рабочий стол ноутбука Леново.
На экране появится меню с выбором вариантов загрузки. Этот вариант стоит использовать только если возникли неполадки в работе компьютера и не удается попасть на рабочий стол ноутбука Леново.
Еще один способ – использование утилиты msconfig. Необходимо зайти в ее интерфейс и выбрать вкладку «Загрузка». Далее в поле «Параметры загрузки» нужно отметить пункты «Безопасная загрузка» и «Минимальная». После сохранения изменений в настройках появится окно с предложением перезагрузки ноутбука Lenovo. Стоит отметить, что система всегда будет запускаться в безопасном режиме, поэтому после исправления неполадок в работе системы необходимо отключить опцию в msconfig.
На Windows 10 способ с клавишей F8 не работает. Нужно использовать утилиту msconfig.
Включить безопасный режим на ноутбуке нетрудно, поэтому можно будет в любой момент запустить его и попробовать устранить ошибки в работе устройства.
Любая компьютерная техника, к сожалению, подвластна поломкам, причем неисправности бывают разными. Некоторые могут быть связаны с самими комплектующими ноутбука или компьютера, другие — с операционной системой, то есть с программной частью гаджета. В большинстве случаев виной тому является сам пользователь, который в той или иной степени неаккуратно обращался с устройством. Зачастую пользователь сам может устранить проблему, которая не дает продолжать нормально пользоваться девайсом.
Некоторые могут быть связаны с самими комплектующими ноутбука или компьютера, другие — с операционной системой, то есть с программной частью гаджета. В большинстве случаев виной тому является сам пользователь, который в той или иной степени неаккуратно обращался с устройством. Зачастую пользователь сам может устранить проблему, которая не дает продолжать нормально пользоваться девайсом.
Не запускается ноутбук — что делать?
Ситуации бывают совершенно разные. Не нужно быть программистом для того, чтобы понять, почему но при этом многие паникуют и начинают бить тревогу. Если наблюдается черный экран при включении ноутбука — что делать?
Первое, что нужно определить: какая конкретно может быть проблема с ноутбуком и с чем она может быть связана? Нужно вспомнить свои последние действия, которые совершались, возможно, это и подтолкнет к решению проблемы. Так будет гораздо проще найти решение как обычному пользователю, так и профессионалу, если придется к нему обратиться, ведь это обычно самый первый вопрос, который задается клиенту.
Какие проблемы могут быть?
Вариантов может быть множество, но проверять нужно для начала самые распространённые и элементарные. Понятие “не запускается” может означать совершенно разные вещи. К примеру, ноутбук может совсем не реагировать на клавишу включения. В таких случаях максимум, что сможет сделать пользователь, так это проверить возможные причины, которые перечислены ниже.
Как исправить самостоятельно
Ноутбук вовсе не реагирует на клавишу включения
Вероятнее всего, аккумулятор разряжен, либо зарядник недостаточно плотно присоединён
Проверить соединение зарядного устройства, а также попробовать зарядить аккумулятор. Если не помогает, то самостоятельно восстановить ноутбук будет достаточно сложно
В большинстве случаев виноват сам пользователь. Причиной могут быть как вирусные программы, так и различные системные ошибки
Если человек не знает даже самого простого, к примеру, как зайти в ноутбук в безопасном режиме, то вряд ли самостоятельно получится устранить проблему
Не загружается рабочий стол, хотя сама загрузка происходит нормально
Как и в предыдущем пункте, вероятно, проблема вызвана вирусными программами
Попробовать зайти в безопасном режиме и запустить сканирование антивирусной программой
На экране высвечивается какая-либо ошибка, загрузка не происходит
Возможно, проблема вызвана механическими ударами или повреждениями.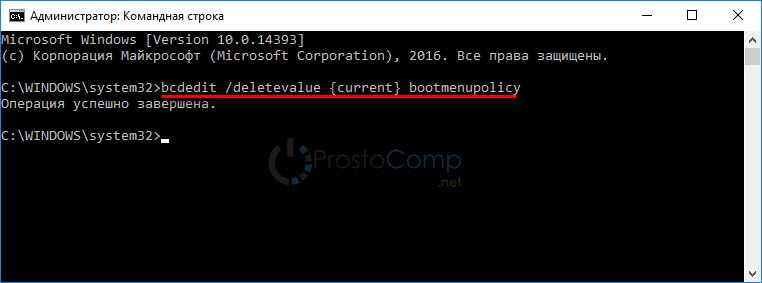 Часто ошибки и синие экраны указывают на неисправность комплектующих
Часто ошибки и синие экраны указывают на неисправность комплектующих
Если ошибка не связана с аппаратной частью, то так же, как было описано выше, стоит проверить антивирусом компьютер, перед этим загрузив его в безопасном режиме
Что такое безопасный режим?
Прежде чем задаваться вопросом о том, как зайти в ноутбук в безопасном режиме, нужно понять, что это такое, и для чего он вообще необходим. Безопасный режим, как многие могли догадаться, нужен для того, чтобы была возможность попытаться запустить систему даже в случаях критических ошибок. Сама по себе работающая система редко выходит из строя без причины. Чаще всего неполадки происходят по вине стороннего софта.
Часто ошибку можно получить из-за обновления драйверов, которые либо неправильно установились, либо сам по себе драйвер новой версии вовсе нерабочий или несовместим с системой. Бывает такое и в случае с некоторыми антивирусами, которые из-за своей внутренней ошибки могут повесить всю систему.
Достаточно частым диагнозом в случаях с виснущей напрочь системой является установка нескольких антивирусных программ сразу. Делать это категорически запрещено! Это не даст дополнительной защиты, а наоборот, очень сильно навредит компьютеру. Информация об этом очень часто указывается на установочном экране, но мало кто обращает внимание на это, а потом не могут понять, почему же у них не загружается ноутбук.
Делать это категорически запрещено! Это не даст дополнительной защиты, а наоборот, очень сильно навредит компьютеру. Информация об этом очень часто указывается на установочном экране, но мало кто обращает внимание на это, а потом не могут понять, почему же у них не загружается ноутбук.
Итак, безопасный режим нужен для того, чтобы запустить систему, при этом не загружая сторонние установленные программы, драйвера и другие утилиты. Помимо этого, через безопасный режим в крайних случаях можно воспользоваться всеми стандартными функциями Windows, к примеру, “Проводником”.
Как попасть в безопасный режим с помощью системы
Такой способ подойдет в случае, когда система все еще работает и запускается. Исходя из этого способа, можно понять, как зайти в ноутбук в безопасном режиме достаточно простым методом. Понадобиться может такой вариант как раз в случаях, когда нужно удалить второй антивирус, но не получается сделать это обычным способом.
Для этого необходимо выполнить несколько простых шагов:
- Нажать на клавиатуре специальную комбинацию клавиш Windows + R для запуска окна “Выполнить”, которое поможет запустить специальную утилиту.

- В окне ввести слово msconfig и нажать клавишу Enter.
- Откроется окно конфигурации системы, нужно выбрать наверху вкладку “Загрузка”, поставить галочку напротив “Безопасный режим” и выбрать необходимые параметры загрузки, лучше всего минимальную или с сетью, если она необходима.
- Нажать кнопку “Применить” и перезагрузить компьютер.
После выполненных операций необходимо будет вернуть этот параметр обратно, то есть убрать галочку в этом же месте.
Как войти в безопасный режим в момент загрузки системы?
Но если все-таки нужно разобраться с тем, как зайти в ноутбук в безопасном режиме в том случае, когда ОС не загружается, то нужно понимать, что есть определенная клавиша, которая запускает этот самый режим.
Обычно найти эту клавишу не составляет труда, ведь в стандарте — это кнопка F8. Ее нужно нажимать сразу же после нажатия на кнопку включения, должен отобразиться экран выбора типа загрузки. Если же не получается, то в инструкции по эксплуатации ноутбука можно найти необходимую информацию по данной клавише. Называют ее, как правило, save mode.
Называют ее, как правило, save mode.
Безопасный режим Windows 7 на ноутбуке и компьютере
Для того чтобы войти в безопасный режим Windows 7 на ноутбуке, необходимо нажать клавишу F8, как это было сказано выше. В данной системе в любом случае эта клавиша должна сработать. Важно учитывать, что нажимать ее следует не перед тем, как включить ноутбук, а наоборот, сразу после этого и до того момента, пока не появится черный экран выбора режимов.
Безопасный режим в Windows 8 или 10
Для того чтобы понять, как войти в безопасный режим на этих системах, перед тем как включить ноутбук, необходимо найти руководство по эксплуатации девайса. Все это потому, что системы, начиная с 8-й, невозможно запустить в безопасном режиме, если производитель не назначил специальную клавишу save mode. Найти ее можно в руководстве. В ином случае систему придется запускать с помощью загрузочного носителя, ну или из самой операционной системы, если это возможно.
Делается это следующим образом:
- Нужно в меню “Пуск” или в панели справа нажать на кнопку выключения, после чего зажать shift на клавиатуре и нажать на кнопку перезагрузки.

- После перезагрузки нажать “Диагностика”.
- Дальше нажать “Дополнительные параметры”.
- Затем — “Параметры загрузки”.
- Перезагрузить.
- Далее нужно выбрать безопасный режим, нажатием на клавишу F4.
Что делать, если не получается зайти в безопасный режим?
Это может произойти по разным причинам. Самая распространенная — черный экран при включении ноутбука. Что делать в таком случае? Часто это может быть по той причине, что система ведет себя некорректно, и стандартный загрузчик не может запуститься в нормальном режиме. Если нажатия на клавиши перехода в save mode не срабатывают, то проблему можно решить другим путем.
Необходимо раздобыть загрузочный носитель или диск. Это обычный образ, с помощью которого можно как установить систему заново, так и воспользоваться встроенными утилитами восстановления системы. Такой диск мог прилагаться вместе с ноутбуком, а если нет, то сделать загрузочный носитель не составит труда через компьютер знакомых, соседей или друзей.
Необходимость запустить безопасный режим может возникнуть у абсолютно любого пользователя, ведь в таком случае можно обойтись без потери сохранённых данных, однако далеко не все пользователи умеют это делать. Что же предпринять в таком случае? Следует заметить, что вход в безопасный режим осуществляется практически на всех операционных системах одинаково, отличия могут возникнуть только в способе запуска. Как правило, безопасный режим включают для удаления антивирусных приложений и программ, которые не удаляются стандартным способом.
. Внимание. Если вашему портативному компьютеру требуется профессиональная помощь, обращайтесь к грамотным специалистам по ремонту ноутбуков Samsung .
Три основных способа загрузки ноутбука Samsung в безопасном режиме
Первый способ загрузки безопасного режима на ноутбуке Samsung
Итак, чтобы попасть в безопасный режим, нам нужно нажать функцию перезагрузки ноутбука и сразу же после появления на мониторе дисплея логотипа Windows нажать клавишу F8.
Иногда может возникнуть случай, когда данный способ не сработает, тогда нужно будет экспериментальным методом нажимать клавиши от F1 до F12. Одна из этих кнопок может спровоцировать запуск безопасного режима на вашем ноутбуке Samsung. Однако необходимо сказать, что такой способ не всегда действует, и если у вас возникли трудности при запуске данного режима этим способом, то лучше сразу перейдите ко второму методу.
Второй метод загрузки безопасного режима
Заходим в раздел «Панель управления» на своем ноутбуке», дальше нажимаем «администрирование», кликнув по конфигурации системы. Что мы делаем дальше, а дальше мы перемещаемся во вкладку «загрузка». В этой вкладке мы всего лишь ставим символическую галочку напротив соответствующего параметра.
Если и этот способ вам не по душе, то существует еще один способ.
Загрузка безопасного режима на ноутбуке Samsung: способ третий
Этот быстрый метод придуман для тех, кто совсем не хочет тратить время. Как им воспользоваться? Очень просто, всего лишь прервите работу своего ноутбука или выключите его принудительно и некорректно, например, отсоедините от сети или вытяните источник питания, вот и все. Можно пойти еще более простым путем — нажмите и долго удерживайте кнопку выключения. После этих действий перед вами возникнет временное меню, из которого вам нужно будет выбрать нужный вам способ загрузки ноутбука. Вы, естественно, выбираете безопасный режим и все, дело сделано.
Как им воспользоваться? Очень просто, всего лишь прервите работу своего ноутбука или выключите его принудительно и некорректно, например, отсоедините от сети или вытяните источник питания, вот и все. Можно пойти еще более простым путем — нажмите и долго удерживайте кнопку выключения. После этих действий перед вами возникнет временное меню, из которого вам нужно будет выбрать нужный вам способ загрузки ноутбука. Вы, естественно, выбираете безопасный режим и все, дело сделано.
В этой статье мы описали три метода включения ноутбука в безопасном режиме, выбирайте тот, что наиболее показался удобным.
Загрузки устройств, нажимаем клавишу F8. На некоторых компьютера х не всегда удается точно подгадать момент нажатия клавиши. Поэтому, как и в ситуации включения BIOSа, при загрузке компьютера нажимаем клавишу F8 до появления меню выбора.
В появившемся меню можно выбрать несколько вариантов. Нас интересует загрузка безопасного режима. Также существует безопасный режим с загрузкой сетевых драйверов . При таком режиме будут активны многие службы, но тогда тяжелее определить источник неполадки. Выбираем загрузку безопасного режима. После этого появляется строка, которая подгружает устройства и драйверы, необходимые для работы системы.
При таком режиме будут активны многие службы, но тогда тяжелее определить источник неполадки. Выбираем загрузку безопасного режима. После этого появляется строка, которая подгружает устройства и драйверы, необходимые для работы системы.
Спустя некоторое время загружается рабочий стол. Обычно на нем стоит черный фон и необходимые для работы ярлыки. Расширение экрана сбрасывается по умолчанию. В связи с тем, что многие ресурсы отключены, можно приступать к работе над ними. Например, отключить автозагрузку вируса , который вам мешает.
Проблема, когда не загружается Windows на ноутбуке, знакома многим. Обычно проблема решается с помощью переустановки проблемной операционной системы. Хотя в этой ситуации можно найти и более гуманное решение. Можно просто загрузить Windows в безопасном режиме и устранить проблему. К тому же это поможет избежать потери информации.
- Ноутбук под управлением операционной системы Windows
Включите ноутбук и дождитесь полной загрузки операционной системы. Выключите все активные работающие программы, которые загрузились вместе с включением ноутбука. Это, к примеру, антивирусы или программы, которые ведут мониторинг работы операционной системы. Уведомление о запущенных в данный момент программах отображается в правом нижнем углу монитора в виде значков. Щелкните правой клавишей мыши по значку работающей программы и из появившегося контекстного меню выберите команду «выйти». Таким способом закройте все активные работающие программы. Не следует опасаться, что выключите приложение, которое необходимо для правильной работы Windows. Среди работающих программ, которые запускаются вместе с ноутбуком, вы можете выключить только те, что расширяют возможности операционной системы Windows.
Выключите все активные работающие программы, которые загрузились вместе с включением ноутбука. Это, к примеру, антивирусы или программы, которые ведут мониторинг работы операционной системы. Уведомление о запущенных в данный момент программах отображается в правом нижнем углу монитора в виде значков. Щелкните правой клавишей мыши по значку работающей программы и из появившегося контекстного меню выберите команду «выйти». Таким способом закройте все активные работающие программы. Не следует опасаться, что выключите приложение, которое необходимо для правильной работы Windows. Среди работающих программ, которые запускаются вместе с ноутбуком, вы можете выключить только те, что расширяют возможности операционной системы Windows.
8 надежных решений для устранения проблемы с черным экраном ноутбука Acer
Компания Acer, базирующаяся в Тайване, известна одними из самых эффективных систем в мире. Однако бывают случаи, когда даже самый лучший ноутбук может выйти из строя. Например, многие пользователи жалуются на то, что монитор ноутбука Acer не включается и у него появляется черный экран ноутбука Acer . Если у вас также есть черный экран смерти Acer, не волнуйтесь — это довольно распространенная проблема. В этом руководстве по устранению неполадок я расскажу вам как легко исправить черный экран на ноутбуке Acer !
Например, многие пользователи жалуются на то, что монитор ноутбука Acer не включается и у него появляется черный экран ноутбука Acer . Если у вас также есть черный экран смерти Acer, не волнуйтесь — это довольно распространенная проблема. В этом руководстве по устранению неполадок я расскажу вам как легко исправить черный экран на ноутбуке Acer !
- Перед исправлением: восстановление и резервное копирование данных с ноутбука Acer, зависшего на черном экране
- 8 решений: исправить черный экран ноутбука Acer
Как восстановить потерянные данные перед устранением черного экрана монитора ноутбука Acer?
Поскольку черный экран смерти ноутбука Acer может быть серьезной проблемой, пользователи могут в конечном итоге перезагрузить свою систему, чтобы исправить это. В этом процессе вы можете потерять некоторые важные системные или пользовательские файлы. Поэтому первое, что вы должны сделать, когда экран вашего ноутбука acer не включается, — это восстановить и сделать копию ваших файлов и документов. Вы можете использовать надежный инструмент восстановления, такой как Восстановление данных Восстановление . Рекомендованный экспертами, он поддерживает извлечение данных в различных сценариях, таких как компьютер не загружается, черный экран смерти, синий экран смерти, случайное удаление, восстановление из пустой корзины, атака вредоносного ПО и т. д.
Вы можете использовать надежный инструмент восстановления, такой как Восстановление данных Восстановление . Рекомендованный экспертами, он поддерживает извлечение данных в различных сценариях, таких как компьютер не загружается, черный экран смерти, синий экран смерти, случайное удаление, восстановление из пустой корзины, атака вредоносного ПО и т. д.
Видеоурок по восстановлению данных с черного экрана ноутбука Acer
Загрузить | Win Скачать | Mac
Поскольку приложение поддерживает все виды основных типов данных и компьютеров, вам не нужно беспокоиться о каких-либо проблемах совместимости. Все, что вам нужно сделать, это установить Recoverit Data Recovery на свой компьютер Acer и выполнить следующие шаги:
Шаг 1: Выберите данные для восстановления с аварийного компьютера
Во-первых, запустите Recoverit Data Recovery на своем компьютере и выберите режим восстановления «Системный аварийный компьютер». Затем нажмите кнопку «Пуск».
Затем нажмите кнопку «Пуск».
Шаг 2: Создайте загрузочный носитель
Затем вам потребуется выбрать загрузочный USB-накопитель и нажать кнопку «Создать», чтобы начать.
Шаг 3. Создание загрузочного устройства
После выбора создания загрузочного USB-накопителя появится всплывающее сообщение с требованием отформатировать флэш-накопитель USB. Перед форматированием USB-накопителя убедитесь, что вы сделали резервную копию важных данных. Затем нажмите кнопку «Формат», чтобы продолжить.
Начнется создание загрузочного устройства. Во время процесса не извлекайте флэш-накопитель USB. Поскольку процесс создания занимает некоторое время, подождите, пока не будет создан загрузочный диск, используемый для загрузки вашего ноутбука acer.
Шаг 4: Настройка запуска ноутбука Acer
После создания загрузочного носителя в окне отобразятся две простые инструкции, которым необходимо следовать, чтобы завершить восстановление данных с ПК Acer, у которого возникли проблемы с запуском.
- Подключите флэш-накопитель USB к ноутбуку Acer на черном экране.
- Настройте BIOS для загрузки с USB, что позволит компьютеру Acer загружаться с вашего загрузочного устройства. Перезагрузите сломанный ноутбук Acer и нажмите клавишу входа в BIOS, когда отобразится первый экран.
Шаг 5: Восстановление данных с черного экрана монитора ноутбука Acer
После перезагрузки ПК Acer вы обнаружите, что ваш компьютер, на котором ничего не отображается, является загрузочным, и вы можете восстановить и сделать резервную копию любых данных с него.
Загрузить | Win Скачать | Черный экран ноутбука Mac
Acer: как это исправить?
Если вы получаете черный экран компьютера Acer, даже когда система включена, вы можете попробовать следующие исправления после резервного копирования данных. Поскольку это может произойти по причинам, связанным с оборудованием или программным обеспечением, вам необходимо следовать поэтапному подходу, чтобы исправить это.
- Исправление 1: Power Reset вашего ноутбука
- Исправление 2: протестируйте ноутбук Acer с внешним монитором
- Исправление 3. Попробуйте определенные сочетания клавиш
- Исправление 4: переустановите драйвер видеокарты
- Исправление 5: удаление вирусов и вредоносных программ с диска
- Исправление 6: обновление компонента BIOS
- Исправление 7: проверьте адаптер переменного тока и аккумулятор ноутбука Acer
- Исправление 8: переустановка модулей памяти для исправления черного экрана ноутбука
Исправление 1: Power Reset вашего ноутбука
Для начала я собираюсь перечислить самый простой способ решить проблему черного экрана Acer Aspire. Если есть незначительная проблема с его прошивкой или загрузкой, вы можете попробовать перезагрузить ноутбук. Для этого просто нажмите кнопку питания на ноутбуке и удерживайте ее не менее 15 секунд.
Это принудительно выполнит программный сброс вашей системы Acer и выключит ее. После этого отпустите кнопку питания, подождите некоторое время и снова нажмите кнопку питания, чтобы включить его.
После этого отпустите кнопку питания, подождите некоторое время и снова нажмите кнопку питания, чтобы включить его.
Исправление 2. Проверка ноутбука Acer с помощью внешнего монитора
Если у вас черный экран Acer, сначала необходимо проверить, связана ли проблема с экраном или проблема с прошивкой. Для этого я бы рекомендовал подключить вашу систему к внешнему монитору. Вы можете использовать соединительный кабель и просто закрепить его с помощью внешнего монитора. Если вы получаете правильное изображение на внешнем мониторе, значит, проблема в экране вашего ноутбука (а не в его прошивке).
В этом случае вы можете либо заменить дисплей вашего ноутбука, либо обратиться в сервисный центр за специализированной помощью.
Шаг 1. Подключите внешний монитор к ноутбуку.
Шаг 2. Проверьте, отображается ли экран компьютера на внешнем мониторе. Если нет, то нажимайте «F4», пока не появится изображение на экране.
Шаг 3. Если изображение отображается на внешнем мониторе, причиной может быть конфликт графического драйвера с ЖК-дисплеем ноутбука. Чтобы решить эту проблему, вам необходимо установить последние драйверы графики и чипсета для вашего конкретного компьютера.
Если изображение отображается на внешнем мониторе, причиной может быть конфликт графического драйвера с ЖК-дисплеем ноутбука. Чтобы решить эту проблему, вам необходимо установить последние драйверы графики и чипсета для вашего конкретного компьютера.
Исправление 3. Попробуйте определенные сочетания клавиш
Еще одно разумное решение для исправления черного экрана смерти Acer Chromebook включает использование функциональных клавиш. Возможно, вы уже знаете, что существуют определенные функции и специальные сочетания клавиш, которые мы можем использовать для разных целей.
- Нажмите клавишу F2 во время запуска, чтобы войти в настройки BIOS.
- Вы можете нажать клавишу F10 во время загрузки, чтобы оптимизировать ее.
- Комбинация клавиш ALT + F10 во время запуска может помочь вам запустить устранение неполадок системы.
- Одновременное нажатие клавиш Windows + Ctrl + Shift + B для пробуждения системы, если она находилась в спящем или спящем режиме.

Исправление 4. Переустановите драйвер видеокарты
Иногда даже проблема, связанная с драйвером, также может вызвать проблему с черным экраном компьютера Acer. Например, если драйвер поврежден, устарел или не был установлен должным образом, это может привести к тому, что ваш ноутбук Acer станет черным экраном после логотипа. Чтобы исправить это, вы можете переустановить или сбросить драйвер графической карты.
Шаг 1. Во-первых, перейдите в меню «Пуск» и запустите отсюда диспетчер устройств. Вы также можете перейти в «Панель управления»> «Диспетчер устройств», чтобы получить эту опцию.
Шаг 2. Разверните параметры адаптера дисплея и выберите установленный графический драйвер. Щелкните правой кнопкой мыши и выберите удаление драйвера, чтобы запустить мастер. Вы можете просто завершить работу мастера, чтобы удалить установленный драйвер.
Шаг 3. После успешного удаления драйвера вы можете перейти на его официальный сайт и загрузить соответствующий драйвер для вашей системы.
Шаг 4. После этого вы можете выполнить простой процесс установки графических драйверов и перейти в Диспетчер устройств, чтобы получить к нему доступ.
Кроме того, вы также можете сбросить драйвер или обновить его, не переустанавливая его. Вы также можете получить возможность обновить драйвер или отключить / включить его из диспетчера устройств.
Исправление 5: Удаление вирусов и вредоносных программ с диска
Скорее всего, черный экран ноутбука Acer также мог быть вызван атакой вируса или вредоносного ПО на системный диск. Например, он мог повредить диск или раздел Windows, что привело к сбоям в работе системы. Чтобы исправить черный экран Acer Aspire, вы можете использовать надежное антивирусное программное обеспечение, такое как Защитник Windows, или стороннее средство от таких брендов, как Norton, AVG, Avira, Avast, Kaspersky и т. д.
Вы можете просто просканировать жесткий диск вашего компьютера Acer, обнаружить наличие вредоносных программ и даже исправить их. При необходимости вы даже можете отформатировать весь жесткий диск, чтобы удалить с него все вредоносные объекты.
При необходимости вы даже можете отформатировать весь жесткий диск, чтобы удалить с него все вредоносные объекты.
Исправление 6: обновление компонента BIOS
BIOS, что означает базовую систему ввода-вывода, отвечает за общие операции загрузки системы. Однако, если есть проблема с вашей программой BIOS, это может вызвать черный экран смерти Acer. В этом случае вы можете обновить настройки BIOS вашей системы, выполнив следующие действия:
Шаг 1. Перейдите в меню «Пуск», запустите строку «Выполнить» и введите команду «msinfo32», чтобы открыть окно «Информация о системе».
Шаг 2. Когда откроется окно информации о системе, проверьте и запишите текущую версию BIOS, установленную на вашем компьютере.
Шаг 3. Теперь вы можете просто зайти на веб-сайт Acer или производителя материнской платы, чтобы загрузить обновленную версию BIOS на свой компьютер. Вам придется разархивировать загруженный файл на вашем компьютере.
Шаг 4. После этого подключите к компьютеру пустой USB-накопитель и перенесите на него несжатые данные из системы. Убедитесь, что вы перенесли файл BIOS на USB-накопитель.
Шаг 5. Теперь перезагрузите систему и нажмите клавишу BIOS (например, F2, F12, DEL и т. д.), чтобы войти в настройки BIOS. Перейдите в Boot > Advanced settings и прошейте обновленную установку BIOS с USB-накопителя.
Вот оно! После обновления настроек BIOS ваша система будет автоматически перезагружена. Если черный экран ноутбука Acer возник из-за поврежденного или устаревшего BIOS, это решит проблему.
Исправление 7. Проверьте адаптер переменного тока и аккумулятор вашего ноутбука Acer
Это может показаться удивительным, но черный экран смерти Acer также может появиться из-за разряженной системы. Если адаптер переменного тока или батарея вашей системы Acer не работают, возможно, вы не сможете включить ноутбук. Во-первых, вы можете проверить адаптер, подключив его к любому другому устройству. Кроме того, вы можете извлечь аккумулятор системы и проверить его, чтобы убедиться в отсутствии серьезных аппаратных проблем с системой.
Во-первых, вы можете проверить адаптер, подключив его к любому другому устройству. Кроме того, вы можете извлечь аккумулятор системы и проверить его, чтобы убедиться в отсутствии серьезных аппаратных проблем с системой.
После того, как аккумулятор заряжен и адаптер переменного тока установлен, вы можете снова подключить их к системе и включить ее. Кстати, вы можете узнать больше об исправлениях черного экрана Windows 10.
Исправление 8: переустановка модулей памяти для исправления черного экрана ноутбука
Если модуль памяти ослаблен, это обычно приводит к тому, что ноутбук не отображает изображения. Поэтому переустановка модуля памяти может решить проблему черного экрана или черного экрана на ноутбуке. Наконец, вы можете сделать это, отключив адаптер переменного тока от ноутбука, вынув и переместив карту памяти, а затем повторно подключив адаптер переменного тока к ноутбуку.
Шаг 1. Закройте ноутбук и отсоедините шнур питания. Перед выполнением каких-либо операций прикоснитесь к заземленному металлическому предмету, чтобы снять статическое электричество.
Перед выполнением каких-либо операций прикоснитесь к заземленному металлическому предмету, чтобы снять статическое электричество.
Шаг 2. Снимите крышку, чтобы получить доступ к памяти. Затем удалите модули памяти на ноутбуке.
Шаг 3. После этого переустановите все модули памяти.
Шаг 4. Выполните любые тесты, чтобы убедиться, что ноутбук может запускаться и работать в операционной системе Windows.
Советы. Если вы потеряли некоторые важные файлы после успешного решения проблемы «Ноутбук Acer горит синим светом, но экран черный», программное обеспечение для восстановления данных Recoverit также может помочь вам восстановить потерянные данные, выполнив 3 простых шага, как показано ниже.
Wondershare Recoverit — ваш эксперт по восстановлению данных
- Эффективно, безопасно и полностью восстанавливайте удаленные или потерянные файлы с компьютера, жесткого диска USB, карт памяти, камер.

- Поддерживает восстановление потерянных данных из-за сбоев компьютера, вирусной атаки, сбоя программы, форматирования, неправильного сброса системы и т. д.
- Восстановление любых данных и типов файлов с высокой вероятностью успеха и без потери качества.
- Поддерживаемые ОС: Windows 11/10/8/7/XP/Vista, Mac OS X 10.10 — Mac OS 12 (Монтерей).
Загрузить | Win Скачать | Mac
Шаг 1: Выберите источник для сканирования
Во-первых, запустите Recoverit Data Recovery на своем компьютере и выберите место для сканирования. Это может быть любой диск, раздел или даже отдельная папка для сканирования.
Шаг 2: Дождитесь завершения процесса
Расслабьтесь и подождите, пока приложение попытается извлечь важные данные из отмеченного места. Вы можете остановить процесс, если хотите, и даже увидеть его ход с помощью индикатора на экране.
Шаг 3: Верните потерянные файлы
Когда процесс завершится, извлеченные данные будут классифицированы должным образом. Вы также можете использовать встроенные фильтры, чтобы вручную выбрать тип файлов, которые вы ищете.
Вы также можете использовать встроенные фильтры, чтобы вручную выбрать тип файлов, которые вы ищете.
При желании вы даже можете предварительно просмотреть свои документы, видео, изображения и т. д. и выбрать несколько файлов, которые хотите вернуть. В конце просто нажмите кнопку «Восстановить» и перейдите в целевое место, чтобы надежно сохранить свои данные.
Загрузить | Win Скачать | Mac
Итог
Я уверен, что после прочтения этого руководства вы сможете легко решить проблему с черным экраном смерти Acer. Поскольку могут быть разные проблемы, приводящие к черному экрану монитора компьютера Acer, я включил в это руководство различные исправления для них. Возможно, вам придется попробовать несколько из этих решений, чтобы решить проблему с черным экраном Acer. Кроме того, если вы потеряли важные файлы во время процесса, просто используйте Recoverit Data Recovery и легко верните потерянные данные.
4 совета по сбросу пароля Windows 10 на ноутбуке/настольном компьютере Acer
«Я забыл пароль администратора Windows 10 на своем ноутбуке Acer Aspire. Как сбросить пароль, если это единственная учетная запись администратора на ноутбуке? ”
Если вы забыли пароль для рабочего стола/ноутбука Acer в Windows 10, самый быстрый способ сбросить забытый пароль для входа — использовать другую учетную запись администратора Windows 10, пароль любой другой учетной записи пользователя можно сбросить на панели управления. Как сбросить пароль Acer Windows 10, если у вас нет другой учетной записи администратора?
Не волнуйтесь, эта статья покажет вам четыре отличных способа сбросить пароль администратора/пользователя Windows 10 на любых настольных и портативных компьютерах Acer. Быстро разблокируйте компьютер Acer с Windows 10 без пароля.
Метод 1. Используйте Windows Password Rescuer для сброса пароля администратора Windows 10 на любом настольном компьютере или ноутбуке Acer без потери данных.
 (Лучший способ)
(Лучший способ)
Windows Password Rescuer может помочь сбросить забытый локальный/доменный пароль администратора и пользователя для Windows 10, 8.1, 8, 7, Vista, XP и Windows server 2019, 2916, 2012, 2008 и 2003 и т. д. Он отлично работает на любых ноутбуках и настольных компьютерах Acer, а также на компьютерах других марок, таких как Dell, HP, Toshiba, Asus, Lenovo, Samsung и т. д.
Если вы хотите сбросить пароль Windows 10 без ограничений, это программное обеспечение является хорошим выбором. Давайте посмотрим, как это работает.
1. Загрузите и установите Windows Password Rescuer Personal на другой компьютер после запуска программы. Вставьте пустой USB-накопитель в компьютер и нажмите «USB-устройство».
2. Выберите в списке форму вашего USB-накопителя и нажмите «Начать запись», чтобы создать небольшой загрузочный диск в течение 1 минуты.
3. Подключите только что созданный USB-диск к ноутбуку Acer.
4. Включите ноутбук Acer и нажмите F12/Fn+F12, чтобы открыть «Меню загрузки». Выберите свой USB-диск и нажмите Enter. (Еще один способ загрузки с USB)
5. Ноутбук Acer загрузится с USB и загрузится экран Windows Password Rescuer. Теперь вы можете сбросить пароль любой учетной записи пользователя Windows 10 несколькими щелчками мыши.
1) Нажмите «Windows 10».
2) Нажмите «Администратор» или другую учетную запись пользователя.
3) Нажмите «Сбросить пароль» и подтвердите его.
4) Нажмите «Перезагрузить». Когда появится сообщение с подтверждением, отключите USB-диск и нажмите «Да».
6. После перезагрузки вы можете войти в свой ноутбук Acer Windows 10 как администратор без пароля.
Способ 2. Сброс пароля ноутбука Acer Windows 10 с помощью мастера сброса пароля.
Если вы создали диск для сброса пароля Windows 10 для своей учетной записи администратора, сбросить утерянный пароль администратора на ноутбуке Acer с Windows 10 очень просто. Чтобы разблокировать заблокированный компьютер Acer, потребуется всего 1 минута.
Чтобы разблокировать заблокированный компьютер Acer, потребуется всего 1 минута.
1. После того, как вы не сможете войти в свою учетную запись администратора, система предоставит вам ссылку для сброса забытого пароля администратора Windows 10. Щелкните ссылку, чтобы открыть мастер сброса пароля Acer.
2. Вставьте диск для сброса пароля в ноутбук Acer и нажмите «Далее».
3. Диск с паролем появится в списке, выберите его и нажмите «Далее».
4. Введите новый пароль и подтвердите его, нажмите «Далее» — «Готово».
5. После этого вы можете войти в свой ноутбук Acer Windows 10 с новым паролем.
Способ 3. Сброс пароля компьютера Acer Windows 10 в безопасном режиме.
При покупке компьютера Acer и первой установке Windows 10 встроенная учетная запись администратора была создана и отключена по умолчанию. Обычно люди не создают для него пароль.
После того, как вы забыли пароль для входа в Windows 10 на свой компьютер Acer, вы можете загрузить компьютер в безопасном режиме и войти в систему со встроенным администратором без пароля, а затем вы можете сбросить пароль любой другой локальной учетной записи с помощью командной строки или панели управления. .
.
Здесь я покажу вам, как загрузить компьютер Acer в безопасном режиме с помощью командной строки и сбросить пароль администратора Windows 10 с помощью простой команды.
1. Когда вы попадете на экран входа в Windows 10, нажмите и удерживайте клавишу SHIFT, щелкнув значок питания, а затем выберите параметр «Перезагрузить».
2. После отображения нескольких вариантов выберите «Устранение неполадок».
3. Выберите «Дополнительные параметры».
4. Выберите «Параметры запуска».
5. Нажмите «Перезагрузить», чтобы перезагрузить компьютер Acer, после чего вы сможете изменить параметры Windows.
6. Нажмите клавишу «6», чтобы выбрать «Включить безопасный режим с помощью командной строки».
7. При загрузке компьютера в безопасном режиме автоматически откроется окно командной строки. Введите «net user» и нажмите Enter, будут показаны все учетные записи пользователей Windows 10 на вашем компьютере Acer.
8. Запустите команду «net user dave 123456», чтобы сбросить пароль учетной записи администратора на 123456. Вы можете заменить «dave» другим именем пользователя в списке, чтобы сбросить его пароль. Перезагрузите компьютер Acer, и теперь вы сможете войти в систему с новым паролем.
Способ 4. Используйте установочный диск Windows 10 для сброса пароля на ноутбуке Acer Windows 10.
Установочный диск Windows 10 не только позволяет установить Windows 10 на компьютер, но и может помочь сбросить настройки Windows 10 пароль на любом компьютере. Если у вас нет установочного диска Windows 10, следуйте этому руководству, чтобы создать его самостоятельно. Если у вас есть диск, выполните следующие действия, чтобы сбросить пароль Windows 10 на ноутбуке Acer.
1. Вставьте установочный CD/DVD Windows 10 в CD/DVD-ROM вашего ноутбука Acer.
2. Перезагрузите ноутбук и загрузите его с CD/DVD.
3. Когда появится экран установки Windows 10, проверьте язык и другие настройки и нажмите «Далее».





