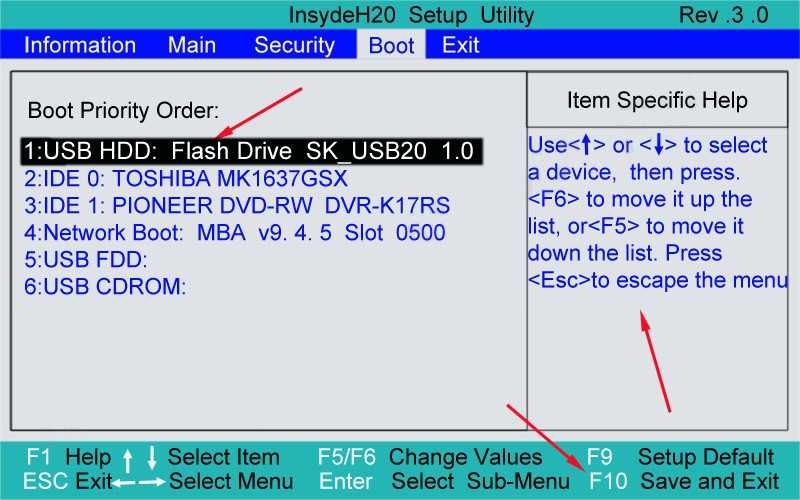Как установить виндовс через флешку в биосе: [Ноутбук/Десктоп/AIO] Как загрузить систему с USB носителя/CD-ROM? | Официальная служба поддержки
Содержание
Как запустить загрузочную флешку через БИОС Windows 10: выбор способа
Установка операционной системы на компьютер – это не самая сложная задача, состоящая из нескольких этапов. Сначала пользователь должен подготовить загрузочную флешку, то есть перекинуть на нее образ ОС. Затем остается подключить накопитель к ПК и завершить установку. Но перед этим важно узнать, как запустить загрузочную флешку через БИОС в операционной системе Windows 10, поскольку иначе вместо меню инсталлятора вы увидите стандартный рабочий стол.
СОДЕРЖАНИЕ СТАТЬИ:
Как войти в BIOS на разных компьютерах?
Прежде чем поставить новую ОС и настроить BIOS, необходимо отметить, как осуществляется запуск этого меню. Через стандартный интерфейс Windows 10 БИОС открыть не получится в связи с тем, что данная консоль предназначена для разработчиков.
Однако запуск меню произойдет беспрепятственно, если вы выключите компьютер, а во время повторного включения зажмете клавишу или воспользуетесь комбинацией от разработчика. И вот здесь сложнее всего понять, какая кнопка понадобится для каждого отдельного ПК. Все будет зависеть от производителя материнской платы.
И вот здесь сложнее всего понять, какая кнопка понадобится для каждого отдельного ПК. Все будет зависеть от производителя материнской платы.
| Производитель | Клавиши |
| AMI | «F2» или «Del» |
| AMD | «F1» |
| ALR | «F2» или «Ctrl» + «Alt» + «Esc» |
| Award | «Del» или «Ctrl» + «Alt» + «Escape» |
| DTK | «Esc» |
| Phoenix | «Ctrl» + «Alt» + «Esc», «Ctrl» + «Alt» + «S» или «Ctrl» + «Alt» + «Ins» |
Представленные выше комбинации актуальны для стационарных компьютеров. Если вы являетесь владельцем ноутбука, то вам необходимо рассмотреть сочетания в зависимости от производителя устройства.
| Производитель | Клавиши |
| Acer | «F1», «F2» или «Ctrl» + «Alt» + «Escape» |
| ASUS | «F2» или «Del» |
| DELL | «F1», «F2», «F3» или «Fn» + «F1» |
| HP | «F1» или «F2» |
| Sony | «F2» или «F3» |
| Toshiba | «Esc» или «F1» |
Если же вы являетесь владельцем ноутбука, марка которого не представлена в таблице, то попробуйте каждую комбинацию. Исходя из представленной информации, можно сделать вывод, что чаще всего используется клавиша «F2». Второй по популярности вариант – «Del», но и другие сочетания могут оказаться действенными.
Исходя из представленной информации, можно сделать вывод, что чаще всего используется клавиша «F2». Второй по популярности вариант – «Del», но и другие сочетания могут оказаться действенными.
Как в БИОС выбрать загрузку с флешки?
Главной проблемой при установке операционной системы с внешнего носителя является то, что компьютер не распознает флешку. В идеале при включении ПК на экране должен сразу появиться инсталлятор, но вместо него запускается рабочий стол. Это происходит по причине того, что в настройках BIOS в качестве основного носителя выбран HDD (SSD), а не USB-флешка. Следовательно, пользователю нужно переключиться с одного накопителя на другой.
На заметку. Переключение между пунктами меню BIOS осуществляется стрелочками клавиатуры. Переход в разделы выполняется нажатием на клавишу «Enter», а для сохранения настроек необходимо нажать на «F10».
Задача пользователя – найти пункт меню с выбором основного носителя. Однако оформление БИОС отличается в зависимости от производителя материнской платы, поэтому далее будут рассмотрены варианты для каждого конкретного интерфейса.
AMI BIOS
Классическое меню, выполненное в сером цвете. Оно, как и другие консоли BIOS, представлено исключительно на английском языке, поэтому поиск может быть осложнен. Однако есть общая инструкция, позволяющая избежать неприятностей:
- Откройте вкладку «Advanced».
- Перейдите в раздел «USB Configuration».
- Убедитесь, что напротив каждого контроллера стоит значение «Enabled».
- Переместитесь во вкладку «Boot», а затем – «Hard Disk Drivers».
- Напротив пункта «1st Drive» выберите свою флешку.
- Нажав на кнопку «Esc», сделайте шаг назад и войдите в раздел «Boot Priority Device».
- Напротив «1st Boot Device» выберите USB-накопитель.
Далее останется сохранить настройки нажатием на «F10» и перезагрузить компьютер, чтобы при следующем включении отобразился инсталлятор.
AWARD/Phoenix BIOS
Еще одно меню, оформленное в сером цвете, однако имеющее другие пункты интерфейса, что вызывает затруднения у пользователей.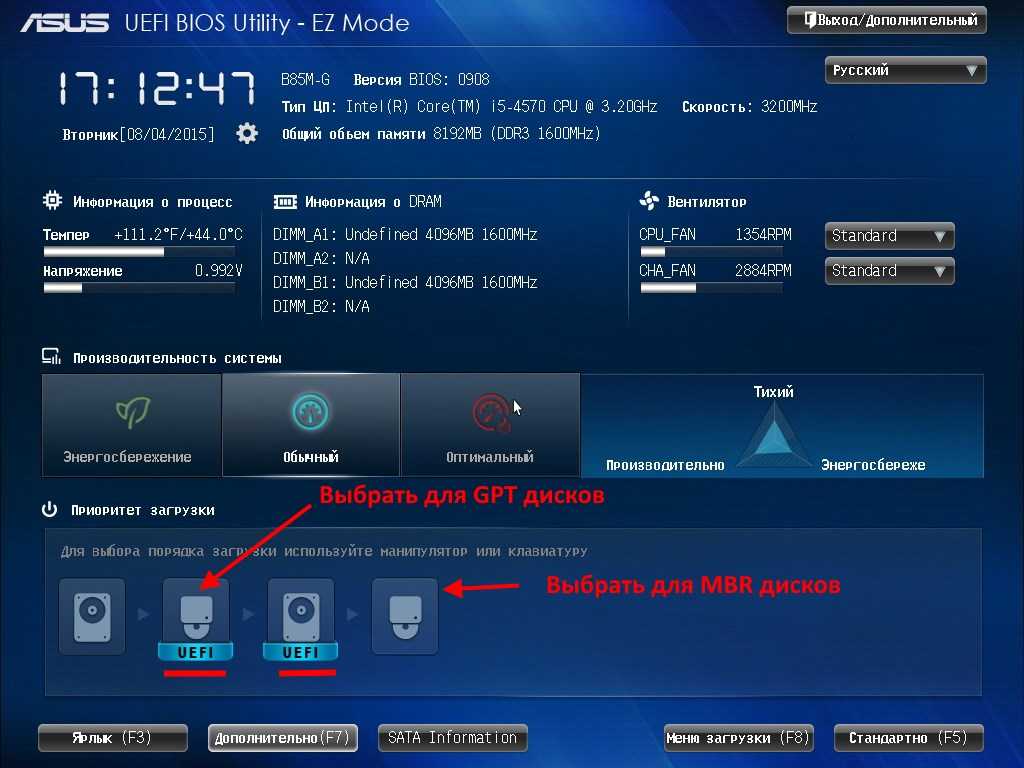 Поэтому действуйте в соответствии с алгоритмом:
Поэтому действуйте в соответствии с алгоритмом:
- Откройте вкладку «Peripherals».
- Установите значение «Enabled» напротив каждого USB-контроллера.
- Перейдите во вкладку «Advanced».
- Выберите флешку в пункте «First Boot Device».
Дальнейший план действий не отличается от инструкции, рассмотренной ранее. Просто перезагружайте компьютер, и все будет готово.
Insydeh30 Setup Utility
Очень старая версия БИОС, которая, впрочем, может стоять на вашем компьютере. Здесь инструкция выглядит следующим образом:
- Откройте вкладку «System Configuration».
- Перейдите в раздел «Boot Options», а затем – «Boot Order».
- Перед вами появится список приоритетов накопителей. Клавишами «F5» и «F6» необходимо передвинуть «USB Diskette on Key/USB Hard Disk» в верхнюю часть списка.
Далее действуйте по стандартной схеме: нажимайте на «F10» и перезагружайте компьютер. Теперь ваше устройство готово к установке новой ОС.
Теперь ваше устройство готово к установке новой ОС.
Вам помогло? Поделитесь с друзьями — помогите и нам!
Твитнуть
Поделиться
Поделиться
Отправить
Класснуть
Линкануть
Вотсапнуть
Запинить
Читайте нас в Яндекс Дзен
Наш Youtube-канал
Канал Telegram
Ищите сочинения по школьной программе? Тогда Вам сюда
«Как-нибудь» или «как нибудь» – как правильно пишется?
Adblock
detector
Как загрузиться с флешки из под биоса? Инструкция.
Блог
- Posted by
softadmin
Для того, что бы Windows установилась корректно, рекомендуется устанавливать ее «из под биоса». Для начала Вам нужно сделать загрузочную флешку с дистрибутивом Windows.
Для начала Вам нужно сделать загрузочную флешку с дистрибутивом Windows.
Скачать различные дистрибутивы Вы можете на следующей странице. Как сделать загрузочную флешку можете ознакомиться со статьей на странице по следующей ссылке.
1) И так, для того, что бы зайти в биос на обычных стационарных компьютерах сразу при включении нужно зажать кнопку «Del», или «Delte» на Вашей клавиатуре.
На ноутбуках кнопка входа в биос может отличаться в зависимости от модели, приведем ниже некоторые примеры:
Acer: Чаще всего используются клавиши F1, или F2. На моделях Acer Aspire может быть сочетания клавиш Ctrl + F2, на моделях TravelMate и Extensa F2 или Del. На более старых моделях ноутбуков Acer может быть Ctrl+Alt+Del или Ctrl+Alt+Esc.
Lenovo: Зачастую кнопкой для входа в биос служит F2. Если у Вас ультрабук или гибридный ноутбук, то может быть, что нужно использовать сочетания клавиш Fn. т.е Fn+F2. Реже могут быть клавиши F8 или Del.
HP: F10 или Esc.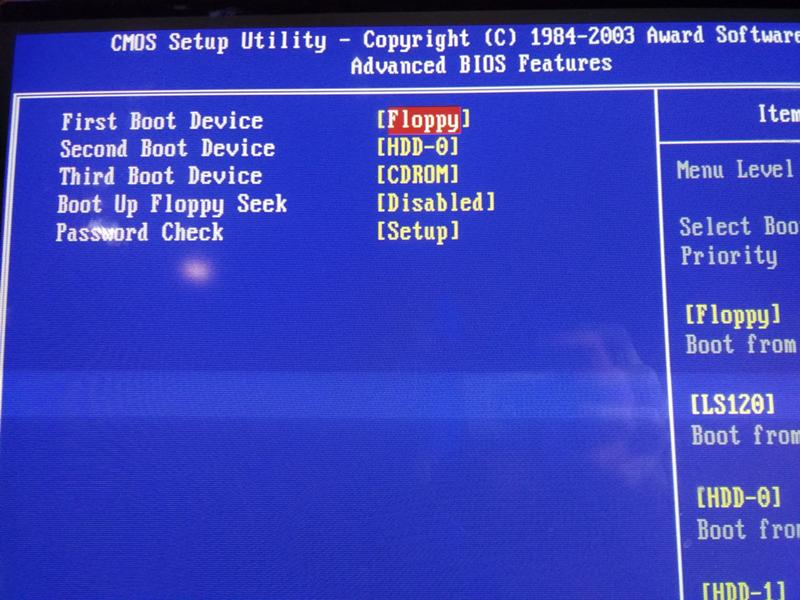 На старых моделях Del, F1, F8, или F11.
На старых моделях Del, F1, F8, или F11.
Samsung: Клавиши для входа могут быть как: F2, F8, F12, или Del. Если у Вас ноутбук с клавишей Fn, то вход в биос может быть только с сочетанием клавиш: Fn+F2, Fn+F8 или Fn+F12.
Sony: У моделей Vaio для этого может быть специальная кнопка ASSIST, она находится чуть выше кнопки F12. В более старых моделей ноутбуков могут клавишами для входа могут служить F1, F2, F3 или Del.
Dell: Обычно данной модели кнопка для входа в биос — это F2. В более редких случаях, это может быть кнопки F1, F10, Del, Esc и Insert.
2) Вы уже загрузились в BIOS, рассмотрим пару вариантов. Классический Bios и UEFI BIOS.
— Классический биос. Он может быть в 2х вариантах:
Вам нужно настроить приоритет на загрузку флешки.
Далее на пункте 2 Вам нужно выбрать Вашу флешку, название флешки у вас будет свое.
На другом типе Биоса соответственно нажимаете Advanced BIOS Features
Далее First Boot Device => USB-CDROM (если вы хотите загрузиться с флешки)
После выбора загрузочной флешки в Биосе (в 2х вариантах выше), нужно нажать кнопку F10 на клавиатуре. Далее будет выбор (сохранить и перезагрузиться) Yes или No, выбираете Yes. После перезагрузки компьютер должен загрузиться с флешки.
Далее будет выбор (сохранить и перезагрузиться) Yes или No, выбираете Yes. После перезагрузки компьютер должен загрузиться с флешки.
3) Рассмотрим варианты загрузки с флешки на новых биосах UEFI:
Новые UEFI BIOS могут быть разных вариантов, с разным графическим интерфейсом. Зачастую в главном меню биоса нужно просто нажать F8 и в новом окне мышкой перетащить загрузочное устройство (флешку) на первый пункт. Но иногда все же нужно зайти в специальную вкладку «Boot» и уже там выбрать нужное устройство для загрузки с помощью кнопок «стрелок» на клавиатуре. После выбора нужного устройства сохраните настройки клавишей F10 (Сохранить и перезагрузить). После перезагрузки компьютер должен уже загрузиться на нужную Вам флешку. Ниже на скриншотах рассмотрим примерные варианты действий различных версий UEFI BIOS.
На этом все, если Вы все сделали правильно, то компьютер загрузиться с флешки, далее уже в зависимости от устанавливаемой ОС действуете по ситуации в зависимости от дистрибутива.
А так же, если Вы устанавливаете Windows, то в будущем для корректной работы Вам нужен будет ключ активации для системы. Приобрести лицензионный ключ активации для различных версий Windows Вы можете в нашем интернет-магазине. Моментальная доставка ключа сразу после оплаты в автоматическом режиме на Вашу электронную почту. Гарантия и круглосуточная техническая поддержка 24/7. Выбрать нужный лицензионный ключ активации для Вашей версии Windows Вы можете в нашем каталоге на следующей странице.
Установка Windows 10 на материнские платы с BIOS и UEFI
Чтобы установить новую операционную систему на свой компьютер, вам необходимо создать загрузочный носитель, который, очевидно, является USB-накопителем.
Как создать загрузочный USB из ISO?
Тип создаваемого загрузочного USB-накопителя зависит от используемой материнской платы.
Вам нужен файл ISO-образа целевой операционной системы, которую вы хотите установить. Это может быть Windows 10, Windows 7 или любой вариант Linux, такой как Ubuntu или Mint.
Это может быть Windows 10, Windows 7 или любой вариант Linux, такой как Ubuntu или Mint.
Если у вас ее нет, вы можете загрузить последнюю версию Windows 10 с веб-сайта Microsoft.
Если у вас есть образ ISO для начала, загрузите и установите любой из 10 лучших инструментов для создания загрузочных USB.
➤ Используйте USB-накопитель емкостью не менее 4 ГБ.
➤ Программное обеспечение для создания загрузочного USB-накопителя автоматически обнаружит и внесет его в список. Убедитесь, что вы выбрали правильный диск, так как все данные на диске будут уничтожены.
➤ Найдите файл ISO-образа операционной системы на жестком диске.
➤ Выберите подходящий вариант схемы разделов и другие параметры и нажмите «Старт». Это займет около 15 минут в зависимости от размера вашей операционной системы.
Если ваша материнская плата относительно новая, вам, возможно, придется иметь дело с UEFI или устаревшей версией BIOS, если ваш компьютер не такой новый. В любом случае вы можете легко создать загрузочный USB-накопитель, используя все перечисленное здесь программное обеспечение.
Для старых материнских плат с устаревшей версией BIOS
➤ Сначала выберите файл образа ISO на значке диска за опцией «создать загрузочный диск с помощью». (Сначала сделайте это только потому, что если сначала выбрать другие параметры, а потом файл, то после выбора ISO-файла настройки будут установлены по умолчанию. Возможно, это ошибка)
➤ Выберите целевой диск и файловую систему (для Windows оставьте NTFS).
➤ Выберите «Схема разделов MBR для BIOS или UEFI» из схемы разделов и типа целевой системы.
➤ Оставьте файловую систему, размер кластера как есть или вы можете изменить их на NTFS для Windows и exFAT для Linux.
➤ Полученному загрузочному диску можно дать соответствующее имя.
➤ ISO-образ на жестком диске должен быть действительным загрузочным образом, поскольку Rufus сканирует образ перед его загрузкой.
➤ Нажмите кнопку запуска и дождитесь завершения процесса. Это может занять до 20 минут.
Для новых материнских плат, использующих UEFI
➤ Материнские платы UEFI в большинстве случаев нуждаются в 64-битной Windows. В противном случае вы получите сообщение об ошибке « Не удалось найти» \dfi\boot\bootx64.efi: [14] Не найдено ». Если вы получаете эту ошибку, вам просто нужна 64-битная версия Windows. ЦП Intel 7-го поколения не поддерживает Windows 7 и более ранние версии. У вас должна быть Windows 10.
➤ Выберите файл ISO-образа ОС, который вы хотите записать.
➤ Выберите «Схема разделов GPT для UEFI» из схемы разделов и типа целевой системы.
➤ NTFS в качестве файловой системы.
Если вы создаете загрузочный USB-накопитель с использованием схемы MBR, вы можете получить сообщение об ошибке, например «Невозможно установить Windows. Раздел типа GPT.
Внимательно проверьте параметры, как указано выше, прежде чем нажать кнопку запуска.
Как загрузиться с USB-накопителя
После того, как вы завершили создание загрузочного USB-накопителя, пришло время установить ОС. Для этого вам нужно загрузиться с USB-накопителя.
Для этого вам нужно загрузиться с USB-накопителя.
➤ Перезагрузите компьютер и нажмите клавишу F12 или Delete в зависимости от производителя вашего компьютера.
➤ Иногда этот ключ может быть другим.
➤ Выберите USB-накопитель в качестве первого загрузочного устройства в меню загрузки.
Создание загрузочного USB-накопителя Windows Server 2016, 2019, 2022, Windows 10, 11 для установки ОС — .exe не требуется BIOS и UEFI — Блог ITProGuru 10 / Windows Server 2016
Эти процедуры были написаны и протестированы с использованием Windows Server 2016, но будут работать на любой версии Windows Server или Windows Desktop версии 8 или выше. Они должны работать на предыдущих версиях Windows 10, Windows 8, Windows Server 2012, Windows 7 и Windows Vista и Windows Server 2008 или Windows Server 2008 R2. Примечание: в этом посте НЕ используются какие-либо загружаемые файлы .EXE. Это долгий путь. Если вы хотите создать загрузочный USB-накопитель с Windows 10 с помощью исполняемого файла, см. : Загрузка Windows 10 и создание загрузочного USB-накопителя для загрузки и установки ПЛЮС Миграция данных. USB-накопитель, который я создал с помощью этих инструкций, использовался для успешной установки Windows Server 2016 TP5 и 2016 на «голое железо» только с одним внутренним диском, который был очищен во время установки. Я также полностью протестировал Windows Server 2019..
: Загрузка Windows 10 и создание загрузочного USB-накопителя для загрузки и установки ПЛЮС Миграция данных. USB-накопитель, который я создал с помощью этих инструкций, использовался для успешной установки Windows Server 2016 TP5 и 2016 на «голое железо» только с одним внутренним диском, который был очищен во время установки. Я также полностью протестировал Windows Server 2019..
Если у вас нет носителя, вам необходимо загрузить его. Техническую предварительную версию Windows Server 2016 см. на странице https://www.microsoft.com/en-us/evalcenter/evaluate-windows-server-technical-preview. Вы также можете загрузить ее с сайта MSDN.MICROSOFT.COM или другого сервиса подписки.
1) Дважды щелкните файл ISO, чтобы смонтировать его (или смонтировать ISO), и запишите букву диска. В моем случае это диск I:
2) Вставьте флэш-накопитель USB в компьютер и запишите букву диска и размер диска. В моем случае это D: и 32 ГБ Вам, скорее всего, понадобится диск емкостью не менее 8 ГБ, так как для битов потребуется 4,9 ГБ.
3) Вам нужно запустить командную строку с повышенными привилегиями. Старт | введите cmd | Щелкните правой кнопкой мыши cmd (верхняя часть меню) | Запуск от имени администратора (примите запрос на повышение прав)
СРОЧНОЕ ПРИМЕЧАНИЕ. Следующие команды полностью сотрут ваш диск без предупреждения, поэтому убедитесь, что вы выбрали правильный диск. Я настоятельно рекомендую вам сделать хорошую резервную копию всех дисков, подключенных к машине, перед запуском. Я также рекомендую отключить все внешние диски, чтобы избежать ошибок.
ПРИМЕЧАНИЕ. Лучше всего использовать накопитель USB 2 , поскольку некоторые аппаратные средства не могут загружаться с USB 3.
4) Далее вы запустите Diskpart, чтобы подготовить диск для ОС {вопросительный знак «?» ниже следует заменить на номер используемого диска}
дискпарт
список дисков
- Запишите номер диска, который вы хотите отформатировать и сделать загрузочным.
 Заменить ? в следующей команде с номером диска, отображаемым в результатах команды list disk.
Заменить ? в следующей команде с номером диска, отображаемым в результатах команды list disk.
выбрать диск ?
список дисков
- Примечание: после повторного запуска list disk диск должен начинаться со звездочки «*». Убедитесь, что это так, чтобы не стереть неправильный диск
— ВНИМАНИЕ: следующая строка очищает диск
чистый
создать основной раздел
выбор раздела 1
активный
Следующая команда будет отложена в зависимости от конфигурации оборудования, на которое вы будете устанавливать ОС. Если вы не уверены, вы можете использовать клавишу CTRL, чтобы войти в BIOS/SETUP, чтобы определить. UEFI более безопасен.
- BIOS : Если ваша машина использует BIOS, переключатель fs должен быть fs=ntfs
формат fs=ntfs быстрая метка=”2016TP5”
- UEFI : если целевое оборудование использует UEFI, переключатель fs должен быть фс=fat32.

формат fs=fat32 quick label=”2016TP5”
- Примечание : Вы можете изменить текст в кавычках команды форматирования на любой, какой хотите, чтобы метка была на USB-диске. Вы также можете изменить это позже через пользовательский интерфейс — не более 11 символов.
- Примечание : если позже у вас возникнут проблемы с копированием файлов, вернитесь к формату и запустите команду без слова quick в ней. например
формат fs=метка ntfs=”WinSvr2019
выход
- Вы получите сообщение о выходе из DiskPart…
5) Теперь нам нужно скопировать загрузочный сектор. Вы все еще должны быть в окне командной строки. Выполните следующие команды, чтобы перейти к нужному диску и папке:
Примечание: замените букву I: ниже буквой установленного диска ISO
.
- Я:
- загрузочный компакт-диск
- Примечание.
 Запустите «bootsect /help» для получения подробных инструкций по использованию bootsect.
Запустите «bootsect /help» для получения подробных инструкций по использованию bootsect. - Примечание. /nt60 предназначен для Windows Vista, Windows Server 2008 или более поздней версии.
- Предыдущие версии Windows (например, XP) должны быть /nt52
Замените e: в приведенной ниже команде на букву вашего USB-накопителя
.
бутсект /nt60 e:
Целевые тома будут обновлены загрузочным кодом, совместимым с BOOTMGR. Этот диск также можно использовать для исправления загрузчика на машине, на которой возникли проблемы.
Вы получите сообщение:
Загрузочный код успешно обновлен на всех целевых томах.
Если вы получаете следующую ошибку или аналогичную:
Обновлен загрузочный код файловой системы NTFS/Fat32. Обновление может быть ненадежным, поскольку во время обновления том не удалось заблокировать:
Доступ запрещен.
- Обычно это происходит, когда диск открыт при попытке переноса загрузочного сектора. Во время переноса диск будет отключен и снова подключен в фоновом режиме без предварительного уведомления.
- Вам нужно будет закрыть все открытые окна с этим диском и повторить попытку.
- Лучше всего:
- Убедитесь, что вы используете правильную букву диска
- убедитесь, что все файлы и папки на диске закрыты.
- Убедитесь, что «Диспетчер дисков» закрыт.
- Убедитесь, что окно командной строки не открыто и не находится на USB-накопителе.
- При необходимости вы можете отключить USB, а затем подключить его снова. Убедитесь, что вы используете правильную букву диска, потому что при отключении и повторном подключении всегда есть вероятность, что вы можете получить другую букву.
- Вы также можете использовать переключатель /force, но будьте осторожны, так как использование не того диска может привести к серьезному повреждению компьютера.
6) Теперь нам просто нужно скопировать файлы… (Вы все еще должны быть в командном окне DOS)
- Запустите команду xCopy, чтобы скопировать все файлы… замените буквы дисков ниже буквами ваших дисков.
- I:\*.* — исходный образ диска ISO
- D:\ – это целевой USB-накопитель 9.0125
- Переключатели необходимы, чтобы убедиться, что вы получаете все нужные файлы, включая системные файлы и подпапки
xcopy I:\*.* D:\ /E /H /F
- ПРИМЕЧАНИЕ. Когда xCopy обрабатывает файл install.wim, это занимает исключительно много времени. Этот файл исключительно большой (4 + ГБ), поэтому он занимает вечность, отпустите его, в конце концов он закончится.
7) После завершения копирования вы можете загрузиться с USB-накопителя, и он будет рассматриваться как подключенный DVD. Помните, что вам, возможно, придется указать компьютеру загрузиться с USB-устройства, что часто делается с помощью 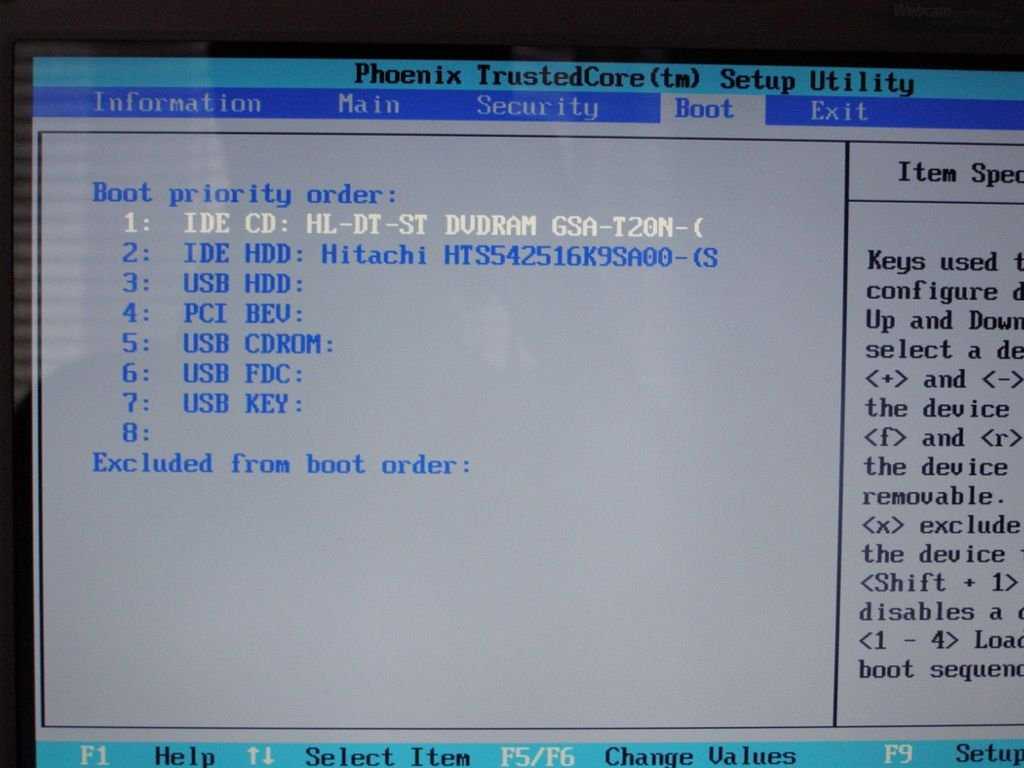

 Заменить ? в следующей команде с номером диска, отображаемым в результатах команды list disk.
Заменить ? в следующей команде с номером диска, отображаемым в результатах команды list disk.
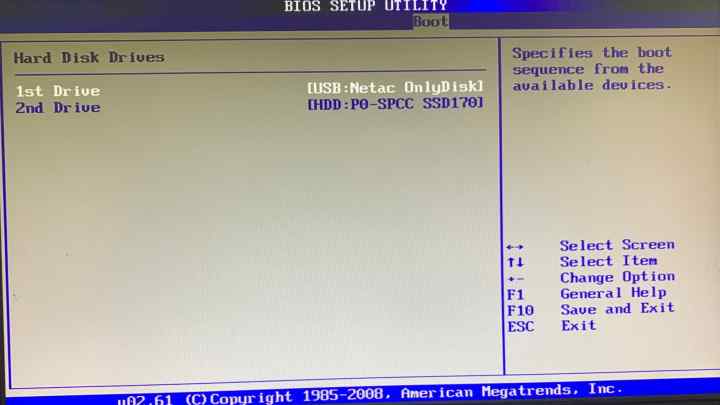 Запустите «bootsect /help» для получения подробных инструкций по использованию bootsect.
Запустите «bootsect /help» для получения подробных инструкций по использованию bootsect.