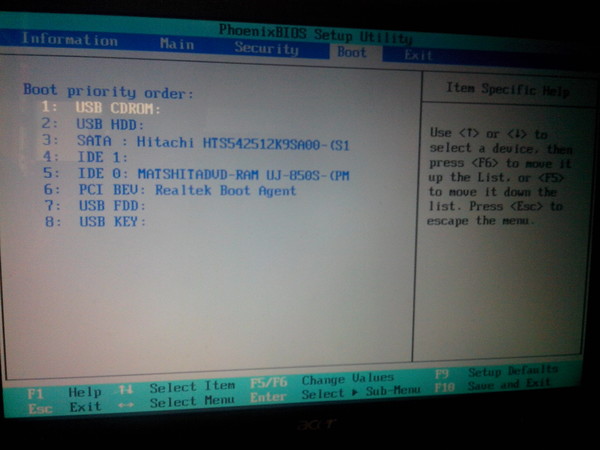Как установить виндовс через биос с диска на ноутбук: Как настроить BIOS для установки Windows с диска CD/DVD/BD
Содержание
Выбранный диск имеет стиль разделов GPT
Установка Windows на данный диск невозможна. Выбранный диск имеет стиль разделов GPT
Друг принес мне свой ноутбук Lenovo, и попросил, чтобы я установил на него Windows 10 вместо Windows 8. Кстати, “восьмерка” стояла на нем еще с момента покупки в магазине. Данный ноутбук имеет Биос UEFI. Я уже рассказывал когда-то, как загружать с флешки ноутбуки с таким Биосом.
Итак, вставил я в этот ноутбук свою загрузочную флешку с Windows. Затем выставил в Биосе все необходимые параметры, чтобы загрузка с флешки прошла успешно. Приступаю к установке.
Поначалу всё идет как обычно:
Выбираю самый большой по объему раздел на жестком диске, куда буду устанавливать систему. И тут обнаруживаю, что кнопка “Далее” не активна. Внизу вижу предупреждение: “Невозможно установить Windows в раздел 5 диска 0”. Нажимаю здесь “Показать подробности”:
Появляется окно с ошибкой: “Установка Windows на данный диск невозможна. Выбранный диск имеет стиль разделов GPT”:
Выбранный диск имеет стиль разделов GPT”:
Сейчас я объясню, что означает эта ошибка. И как же все-таки установить Windows в такой ситуации:
GPT (GUID Partition Table) – это новый стандарт размещения таблиц разделов на жестком диске. В большинстве современных ноутбуков, продающихся с предустановленной Windows 8 или Windows 10, используется именно этот стандарт.
Чтобы установить Windows 10 на GPT-диск ноутбука с Биосом UEFI с загрузочной флешки, необходимо чтобы выполнялось одно из условий:
1) либо это была UEFI-флешка (создается специальным образом. Например, с помощью программы Rufus)
2) либо, если флешка не UEFI, то необходимо преобразовать жесткий диск из стандарта GPT в устаревший стандарт MBR
У меня была обычная загрузочная флешка с операционной системой (не UEFI), и переделывать ее мне совсем не хотелось. Поэтому я решил воспользоваться вторым вариантом – преобразовать жесткий диск ноутбука из GPT в MBR. Делается это в момент установки ОС с помощью командной строки.
Делается это в момент установки ОС с помощью командной строки.
Важно: в процессе преобразования все данные с жесткого диска будут удалены! Даже если у вас диск разделен на несколько разделов (например, “Локальный диск С” и “Локальный диск D”) – то удалятся все эти разделы! Поэтому, если у вас, например на диске D, находятся какие-то важные личные файлы, то лучше отмените установку, затем скиньте эти файлы куда-нибудь на флешку или внешний жесткий диск, и только потом продолжите.
В моем случае, на ноутбуке Lenovo еще был скрытый раздел с программой отката до “магазинного состояния”. После преобразования жесткого диска из GPT в MBR он также станет неработоспособным. Когда я предупредил об этом хозяина ноутбука, он заявил, что и не собирался возвращаться на Windows 8 – попросил поставить ему либо “семерку”, либо “десятку”.
Приведенная в статье инструкция по установке Windows на ноутбук актуальна как для Windows 10, так и для Windows 7.
Итак, я рассказал вам о причине возникновения ошибки: “Установка Windows на данный диск невозможна. Выбранный диск имеет стиль разделов GPT”. А также предупредил о последствиях конвертации жесткого диска из GPT в MBR. Теперь продолжим нашу установку:
После возникновения ошибки про стиль разделов GPT – вызываем командную строку, нажав на клавиатуре сочетание клавиш Shift+F10 (на моем ноутбуке пришлось нажать Fn+Shift+F10):
В открывшемся черном окне набираем команду diskpart и жмем клавишу Enter на клавиатуре:
Теперь нужно выбрать жесткий диск, который будем конвертировать. Сначала узнаем его номер. Для этого вводим команду list disk и жмем клавишу Enter:
В моем случае система обнаружила два диска. Но по объему видно, что Диск 0 – это жесткий диск компьютера, а Диск 1 – это моя личная флешка, с которой я устанавливаю в данный момент Windows.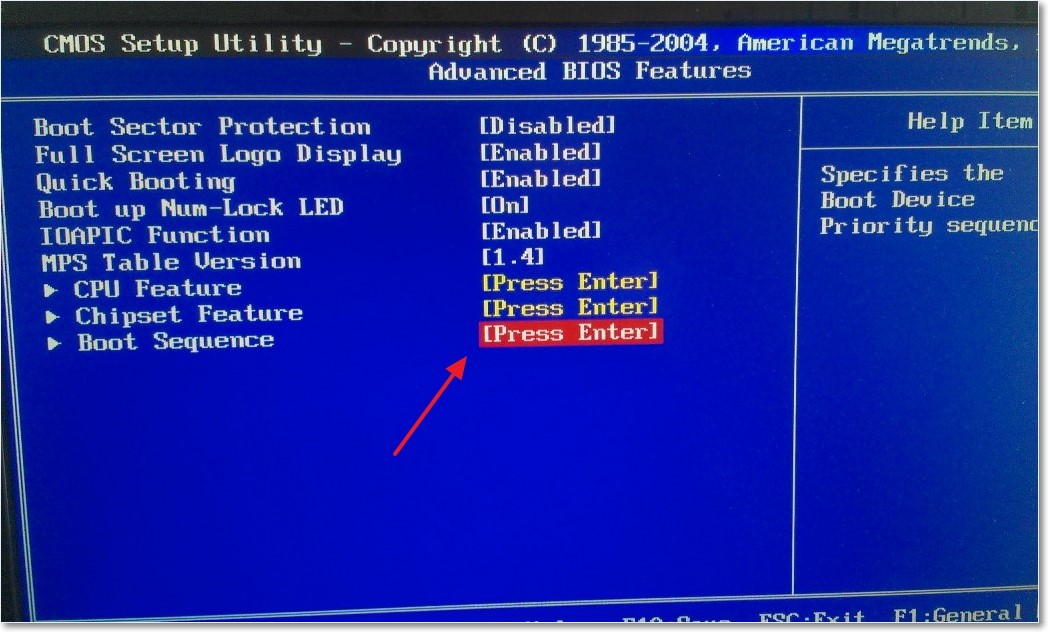
Естественно мы будем работать с Диском 0. Поэтому в командной строке пишем следующую команду: sel dis 0 и жмем клавишу Enter:
Затем вводим команду clean и жмем клавишу Enter. Жесткий диск будет полностью очищен, включая все файлы и разделы:
Теперь вводим команду convert mbr и жмем клавишу Enter. Тем самым мы преобразовали диск в стандарт MBR:
Далее вводим команду exit и жмем клавишу Enter.
После этого еще раз вводим exit и опять же жмем Enter:
Возвращаемся к нашему окну с разделами и нажимаем здесь “Обновить”. Затем жмем кнопку “Далее”:
Видим следующее окно:
Можем сразу нажать “Далее” и начнется процесс установки Windows. А можем сначала создать нужное нам количество разделов на жестком диске, нажав кнопку “Создать”:
В любом случае, дальше процесс установки Windows на ноутбук должен пойти без проблем:
Метки: BIOS, ноутбук, установка windows, флешка
Как переустановить операционную систему Windows.
 у розничного продавца или непосредственно у производителя, он обычно поставляется с уже установленной версией операционной системы Windows. Однако, если у вас возникли проблемы, переустановка Windows должна решить практически любую проблему.
у розничного продавца или непосредственно у производителя, он обычно поставляется с уже установленной версией операционной системы Windows. Однако, если у вас возникли проблемы, переустановка Windows должна решить практически любую проблему.
Переустановка работает лучше всего, если:
Производитель поставил диск восстановления с компьютером. Этот диск возвращает ПК в исходное заводское состояние. Если у вас нет диска восстановления, вам придется выполнить обычную установку с исходных дисков Windows.
Ваш компьютер может загружаться, и вы можете получить доступ к операционной системе.
Вы можете делать резервные копии всех ваших личных данных.
Обязательно сохраните буквенно-цифровой ключ продукта, прилагаемый к установочному диску Windows. Без этого ключа вы не сможете правильно установить Windows.
Чтобы переустановить Windows:
Сделайте копии всех личных файлов на вашем компьютере.

Помните, что полная переустановка очищает жесткий диск, удаляя все программное обеспечение и все ваши личные файлы. Вам не нужно делать резервные копии ваших программ; вам все равно придется переустанавливать эти программы, когда Windows вернется на место.
Выберите «Пуск» → «Выключить компьютер» → «Перезагрузить», чтобы перезагрузить компьютер и внимательно посмотреть на экран.
Вы должны увидеть сообщение о необходимости нажать функциональную клавишу (вероятно, F2) или другую комбинацию клавиш для входа в экран BIOS (базовая система ввода-вывода).
Нажмите назначенную клавишу или комбинацию клавиш.
У вас есть всего несколько секунд, чтобы нажать эту клавишу, чтобы прервать процесс запуска и войти в экран BIOS.
Найдите вариант под названием «Первое загрузочное устройство», «Последовательность загрузки» или что-то подобное; нажмите клавиши со стрелками на клавиатуре, чтобы выбрать это поле, а затем нажмите Enter.

Возможно, вам придется выбрать Дополнительные параметры или другое подменю, чтобы найти его.
В появившемся окне выберите CDROM/DVD, а затем нажимайте клавишу Esc, пока не вернетесь к основному экрану BIOS. Следуйте инструкциям на экране, чтобы сохранить новые настройки и выйти из программы настройки BIOS.
Ваш компьютер перезагрузится с CD/DVD-привода.
Вставьте установочный компакт-диск Windows в дисковод и перезагрузите компьютер.
В Windows XP, Vista и Windows 7 экраны запуска немного различаются. Эти шаги описывают процедуру для Windows 7, но процедуры в Windows XP и Vista аналогичны. Цель состоит в том, чтобы перейти через начальные экраны к экрану пользовательской установки, где вы можете переформатировать жесткий диск и начать чистую установку.
На экране запуска выберите параметр «Установить сейчас». На следующем экране выберите «Я принимаю условия лицензии» и нажмите кнопку «Далее».
Вас спрашивают, какую установку вы хотите выполнить.

Выберите Пользовательский (Дополнительно). Если вам предоставляется выбор разделов, выберите больший раздел для вашей установки Windows.
В большинстве случаев у вас есть только один или два варианта: может быть, небольшой раздел (200 МБ или около того) и большой (30–100 ГБ или больше).
9. На следующем экране нажмите «Дополнительно», чтобы развернуть параметры в нижней части экрана, и выберите вариант переформатирования диска. Следуйте инструкциям на экране, чтобы переформатировать диск и установить Windows.
Вам будет предложено ввести ключ продукта Windows. Этот ключ — набор из 25 букв и цифр — может быть на упаковке компакт-диска/DVD-диска Windows или на отдельном листе бумаги, прилагаемом к программному обеспечению. Некоторые производители также помещают копию ключа на наклейку, прикрепленную к корпусу компьютера.
Следуйте инструкциям на экране для завершения установки.
Готово!
Эту статью можно найти в категории:
- Базовые навыки,
Установить в Windows | Документация по докеру
Термины Docker Desktop
Коммерческое использование Docker Desktop на крупных предприятиях (более 250
сотрудников ИЛИ годовой доход более 10 миллионов долларов США) требует оплачиваемой
подписка.
Добро пожаловать в Docker Desktop для Windows. На этой странице содержится информация о системных требованиях Docker Desktop для Windows, URL-адрес загрузки, инструкции по установке и обновлению Docker Desktop для Windows.
Скачать рабочий стол Docker для Windows
Рабочий стол Docker для Windows
Контрольные суммы см. в примечаниях к выпуску
Системные требования
Ваш компьютер с Windows должен соответствовать следующим требованиям для успешной установки Docker Desktop.
- Серверная часть WSL 2
- Серверная часть Hyper-V и контейнеры Windows
Серверная часть WSL 2
Серверная часть Hyper-V и контейнеры Windows
- Windows 11 64-разрядная версия: Pro версии 21h3 или выше, или Enterprise или Education версии 21h3 или выше.
64-разрядная версия Windows 10: Pro 21h2 (сборка 19043) или выше, Enterprise или Education 20h3 (сборка 19042) или выше.

Для Windows 10 и Windows 11 Home см. требования к системе на вкладке серверной части WSL 2.
- Функции Hyper-V и контейнеров Windows должны быть включены.
Следующие требования к оборудованию необходимы для успешного запуска клиента
Hyper-V в Windows 10:- 64-битный процессор с трансляцией адресов второго уровня (SLAT)
- 4 ГБ системной ОЗУ
- Поддержка аппаратной виртуализации на уровне BIOS должна быть включена в
настройки БИОС. Для получения дополнительной информации см.
Виртуализация.
Примечание
Docker поддерживает Docker Desktop в Windows только для тех версий Windows 10, для которых еще не истек срок обслуживания Microsoft.
Контейнеры и образы, созданные с помощью Docker Desktop, совместно используются всеми
учетные записи пользователей на машинах, где он установлен. Это потому, что все Windows
Это потому, что все Windows
учетные записи используют одну и ту же виртуальную машину для создания и запуска контейнеров. Обратите внимание, что совместное использование контейнеров и изображений между учетными записями пользователей при использовании серверной части Docker Desktop WSL 2 невозможно.
Запуск Docker Desktop внутри VMware ESXi или виртуальной машины Azure поддерживается для клиентов Docker Business.
Сначала требуется включить вложенную виртуализацию на гипервизоре.
Дополнительные сведения см. в разделе Запуск рабочего стола Docker в среде виртуальной машины или VDI.
О контейнерах Windows
Ищете информацию об использовании контейнеров Windows?
- Переключение между контейнерами Windows и Linux
описывает, как вы можете переключаться между контейнерами Linux и Windows в Docker Desktop, и указывает на учебник, упомянутый выше. - Начало работы с контейнерами Windows (лабораторная работа)
содержит руководство по настройке и запуску контейнеров Windows в Windows 10, Windows Server 2016 и Windows Server 2019. В нем показано, как использовать приложение MusicStore.
В нем показано, как использовать приложение MusicStore.
с контейнерами Windows. - Контейнерная платформа Docker для статей и блогов Windows
сообщения на сайте Docker.
Примечание
Для запуска контейнеров Windows требуется выпуск Windows 10 или Windows 11 Professional или Enterprise.
Редакции Windows Home или Education позволяют запускать только контейнеры Linux.
Установите рабочий стол Docker в Windows
Интерактивная установка
Дважды щелкните Docker Desktop Installer.exe , чтобы запустить программу установки.
Если вы еще не загрузили установщик (
Docker Desktop Installer.exe), вы можете получить его с
Докер Хаб .
Обычно он загружается в папкуDownloads, или вы можете запустить его из
панель недавних загрузок в нижней части веб-браузера.При появлении запроса убедитесь, что параметр Использовать WSL 2 вместо Hyper-V на странице конфигурации выбран или не выбран в зависимости от вашего выбора серверной части.

Если ваша система поддерживает только один из двух вариантов, вы не сможете выбрать, какой сервер использовать.
Следуйте инструкциям мастера установки, чтобы авторизовать программу установки и продолжить установку.
После успешной установки нажмите Закройте , чтобы завершить процесс установки.
Если ваша учетная запись администратора отличается от вашей учетной записи пользователя, вы должны добавить пользователя в группу docker-users . Запустите Управление компьютером от имени администратора и перейдите к Локальные пользователи и группы > Группы > docker-users . Щелкните правой кнопкой мыши, чтобы добавить пользователя в группу.
Выйдите из системы и войдите снова, чтобы изменения вступили в силу.
Установить из командной строки
После загрузки Docker Desktop Installer. exe выполните в терминале следующую команду, чтобы установить Docker Desktop:
exe выполните в терминале следующую команду, чтобы установить Docker Desktop:
$ Установка "Docker Desktop Installer.exe"
Если вы используете PowerShell, вы должны запустить его как:
Start-Process «Docker Desktop Installer.exe» — подождите установки
При использовании командной строки Windows:
start /w "" "Docker Desktop Installer.exe" установить
Команда install принимает следующие флаги:
-
--quiet: подавляет вывод информации при запуске программы установки -
--accept-license: принимает соглашение об обслуживании подписки Docker сейчас, вместо того, чтобы требовать его принятия при первом запуске приложения -
--no-windows-containers: отключает интеграцию контейнеров Windows -
--allowed-org=<имя организации>: требуется, чтобы пользователь вошел в систему и был частью указанной организации Docker Hub при запуске приложения -
--backend=<имя серверной части>: выбирает серверную часть по умолчанию для использования в Docker Desktop,hyper-v,windowsилиwsl-2(по умолчанию) -
--installation-dir=: изменяет место установки по умолчанию (C:\Program Files\Docker\Docker) -
--admin-настройки: автоматически создает файлadmin-settings.json, который используется администраторами для управления определенными настройками рабочего стола Docker на клиентских компьютерах в их организации. Дополнительные сведения см. в разделе Управление настройками.- Должен использоваться вместе с флагом
--allowed-org=<имя организации>. - Например:
--allowed-org=<имя организации> --admin-settings='{"configurationFileVersion": 2, "enhancedContainerIsolation": {"value": true, "locked": false}}'
- Должен использоваться вместе с флагом
.
Если ваша учетная запись администратора отличается от вашей учетной записи пользователя, вы должны добавить пользователя в группу docker-users :
$ net localgroup docker-users <пользователь> /добавить
Запустить рабочий стол Docker
Docker Desktop не запускается автоматически после установки. Для запуска рабочего стола Docker:
Для запуска рабочего стола Docker:
Найдите Docker и выберите Docker Desktop в результатах поиска.
В меню Docker () отображается окно Соглашения об обслуживании подписки Docker.
Вот краткое изложение ключевых моментов:
- Docker Desktop бесплатен для малого бизнеса (менее 250 сотрудников и менее 10 миллионов долларов годового дохода), личного использования, образования и некоммерческих проектов с открытым исходным кодом.
- В противном случае для профессионального использования требуется платная подписка.
- Платные подписки также требуются для государственных организаций.
- Подписки Docker Pro, Team и Business включают коммерческое использование Docker Desktop.
Выберите Принять , чтобы продолжить. Docker Desktop запускается после того, как вы принимаете условия.







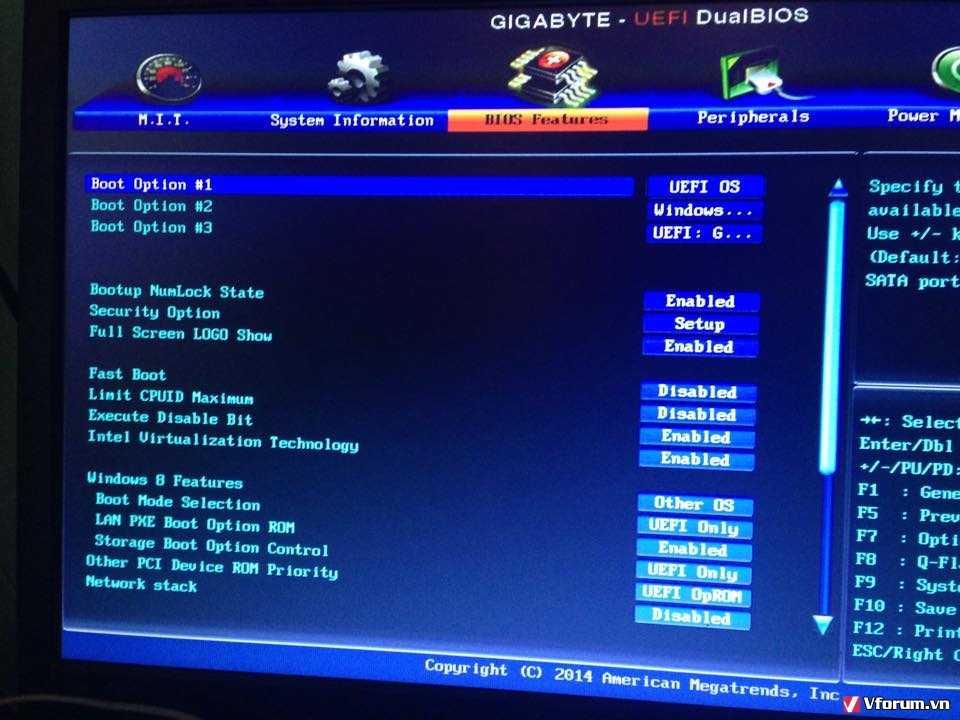 В нем показано, как использовать приложение MusicStore.
В нем показано, как использовать приложение MusicStore.