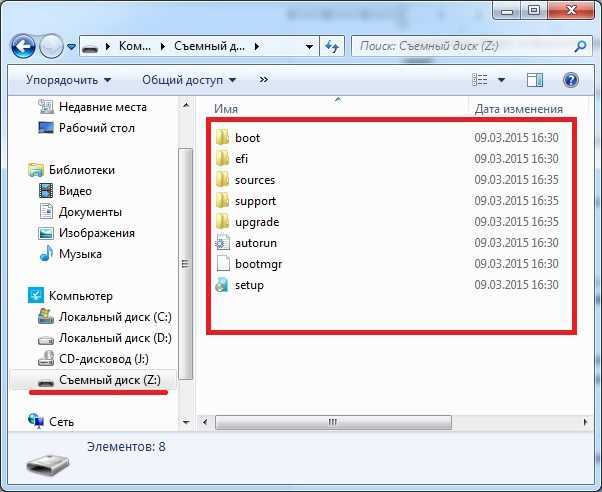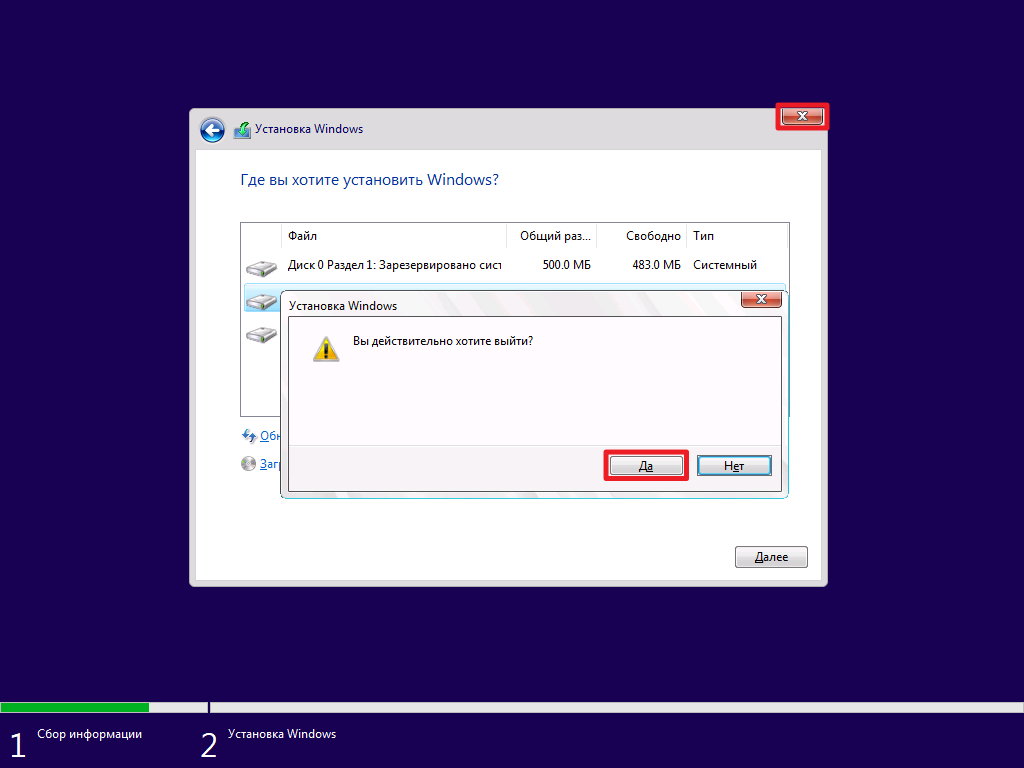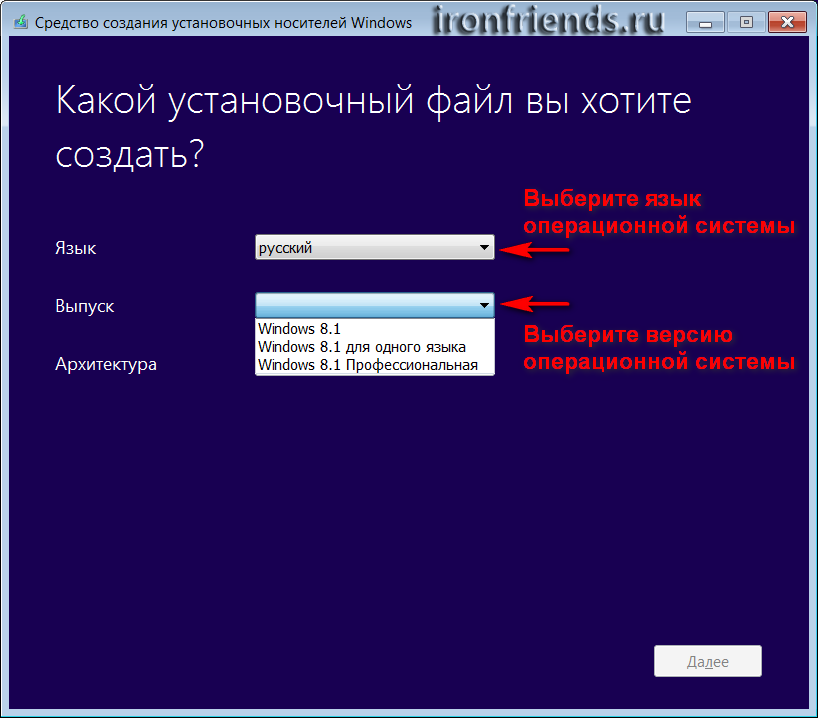Как установить виндовс 8 на флешку: Устанавливаем Windows 8 на флэшку.
Содержание
Как установить Windows 7 или 8, с флешки, на ноутбук или на компьютер
Андрей Гриневецкий
IT эксперт, музыкант, котовед
Содержание:
- Подготовка к переустановке
- Установка Windows
Большинство ноутбуков и компьютеров сегодня продаются без установленной операционной системы. Или, иногда, с предустановленной Linux Ubuntu, в котором разбираться обычному пользователю не с руки. К тому же Windows подвержена вирусным атакам, что может привести к краху системы, и потребовать переутстановки. Вывод – это должен уметь каждый. Установка Windows 7 или Windows 8 – процесс простой, и занимает совсем немного времени. А как это сделать правильно, расскажем вам мы.
Для установки операционной системы Windows вам понадобится загрузочная флешка и 15-30 минут терпения.
Как правильно создать загрузочную флешку для Windows
Кроме того, BIOS компьютера нужно подготовить к установке. Подключите загрузочную флешку к USB порту вашего ПК, включите компьютер, и сразу же нажмите на клавиатуре кнопку F2 (или F12 – на разных компьютерах по разному).
Откроется окно BIOS. Стрелочкой вправо на клавиатуре переместитесь в раздел «Boot».
Стрелочками вверх/вниз выберите в списке подключенную флешку, и кнопкой F6 переместите её вверх списка.
Стрелочкой переместитесь вправо переместитесь в раздел «Exit», и выберите пункт «Exit Saving Changes».
Нажмите кнопку Enter на клавиатуре. Компьютер перезагрузится.
В качестве примера мы возьмем Windows 8.1. Для Windows 7 последовательность действий будет точно такая же.
После перезагрузки вы увидите на экране логотип операционной системы Windows, а затем окно выбора языка. Выберите желаемый язык системы и клавиатуры, и нажмите кнопку «Далее».
Выберите желаемый язык системы и клавиатуры, и нажмите кнопку «Далее».
Нажмите кнопку «Установить», чтобы начать процесс установки Windows.
В следующем окне вам нужно выбрать пункт «Выборочная установка», и нажать кнопку «Продолжить».
В окне выбора раздела нажмите кнопку «Создать». Если вы хотите, чтобы на HDD был только один раздел, нажмите кнопку «Применить». Если вам нужно два раздела – укажите требуемый размер первого раздела, и нажмите кнопку «Применить». После выберите оставшееся незанятое пространство, и повторите шаги «Создать» и «Применить».
После создания разделов вы увидите в окне несколько дисков. Если на предыдущем шаге вы создали один раздел, тогда выбирайте диск с самым большим объемом, и жмите кнопку «Далее». Если у вас несколько разделов – выбирайте тот, который должен быть системным.
Начнется процесс копирования установочных файлов Windows на жесткий диск. Не прерывайте его ни в коем случае. Если вы устанавливаете систему на ноутбук, подключите адаптер питания перед началом процесса.
После копирования и установки компьютер перезагрузится.
Процесс установки может занимать от 10-ти до 50-ти минут. Это зависит от производительности вашего компьютера и скорости работы жесткого диска.
После окончания установки и перезагрузки Windows 8 настроит и установит все необходимые для начала работы компоненты, и загрузит ваш стартовый экран.
Далее вам нужно установить все драйверы для вашего компьютера. Найти их можно на CD-диске, который шел в комплекте к компьютером, или на официальном сайте производителя компьютера.
Мы рекомендуем загружать драйвера именно с официального сайта производителя, так как там находятся более новые версии драйверов, чем на диске.
Поздравляем! Вы самостоятельно установили
Windows 8! Теперь вы можете пользоваться свежей версией самой популярной операционной системы в мире.
Понравилась статья? количество голосов: 3
Статья не очень количество голосов: 3
Продвигайте бизнес с помощью KakPravilno.info
ЗАКАЗАТЬ СТАТЬЮ
Заказать статью
Please enable JavaScript to view the comments powered by Disqus.
Категории
Автомобили и другой транспорт
Гигиена и уход за собой
Дети
Дом и сад
Звери и домашние животные
Здоровье
Интернет
Интернет маркетинг
Искусство и развлечения
Компьютеры и электроника
Мода и красота
Молодость
Обзоры товаров
Образование
Отношения
Политика и общество
Праздники и традиции
Путешествия
Работа
Рецепты
Семейная жизнь
Спорт и физкультура
Стройка и ремонт
Философия и религия
Финансы и бизнес
Хобби и ремёсла
Как правильно покупать электронную технику бывшей в употреблении (б/у)
Константин Голубцов
Специалист широкого профиля, CEO «Lama.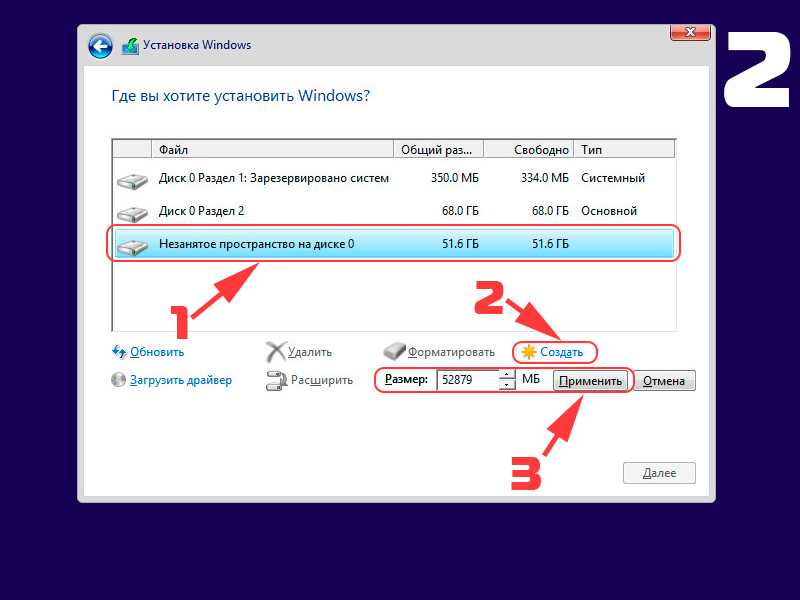 Media»
Media»
Компьютеры и электроника
Мы покупаем подержанные автомобили, мебель, а иногда и одежду, но покупка бывшей в употреблении электроники может быть самым…
Как правильно создать Apple ID
Андрей Гриневецкий
IT эксперт, музыкант, котовед
Компьютеры и электроника
Apple ID – это персональная учетная запись в мире цифровых сервисов компании Apple. Она используется для синхронизации данных между…
Как правильно сбросить пароль от Apple ID
Андрей Гриневецкий
IT эксперт, музыкант, котовед
Компьютеры и электроника
Наш мозг хранит огромное количество информации. Поэтому не удивительно, что иногда мы забываем какие-то мелкие штуки. И чаще всего это…
Как правильно создать свой рингтон для iPhone
Андрей Гриневецкий
IT эксперт, музыкант, котовед
Компьютеры и электроника
Все владельцы iPhone знают, что нельзя так просто взять, и установить свою любимую песню в качестве мелодии звонка. Все дело в том, что…
Все дело в том, что…
Как правильно увеличить время автономной работы iPhone
Андрей Гриневецкий
IT эксперт, музыкант, котовед
Компьютеры и электроника
Ваш iPhone быстро разряжается, и вы не знаете в чем проблема? Причиной этому могут быть как неполадки батареи и контроллера питания, так и…
Как правильно создавать надежные пароли в OS X
Андрей Гриневецкий
IT эксперт, музыкант, котовед
Компьютеры и электроника
Выбор хорошего пароля – очень важный фактор обеспечения безопасности ваших данных. И речь не только о пароле доступа к вашему…
Как правильно смотреть любое видео на Mac
Андрей Гриневецкий
IT эксперт, музыкант, котовед
Компьютеры и электроника
Просмотр видео – неотъемлемая часть нашей жизни. Мы смотрим ролики и клипы, коротаем вечера за новой серией любимого сериала, и…
Мы смотрим ролики и клипы, коротаем вечера за новой серией любимого сериала, и…
Как правильно: смотрим любое видео на iPhone и iPad
Андрей Гриневецкий
IT эксперт, музыкант, котовед
Компьютеры и электроника
Как часто вы хотели загрузить очередную серию любимого сериала, или свежий голивудский шедевр на свой iPhone или iPad, чтобы посмотреть в…
Как правильно пользоваться горячими клавишами на Mac OS и Windows 8
Андрей Гриневецкий
IT эксперт, музыкант, котовед
Компьютеры и электроника
Большинство пользователей компьютеров даже не подозревают, как много действий можно выполнять с помощью клавиатурных сочетаний, а не…
Подробная инструкция как установить Windows 8 на компьютер.
Как правильно установить Windows8 на компьютер
Windows-8 новейшая операционная система Microsoft, которая полностью преобразована и дополнена.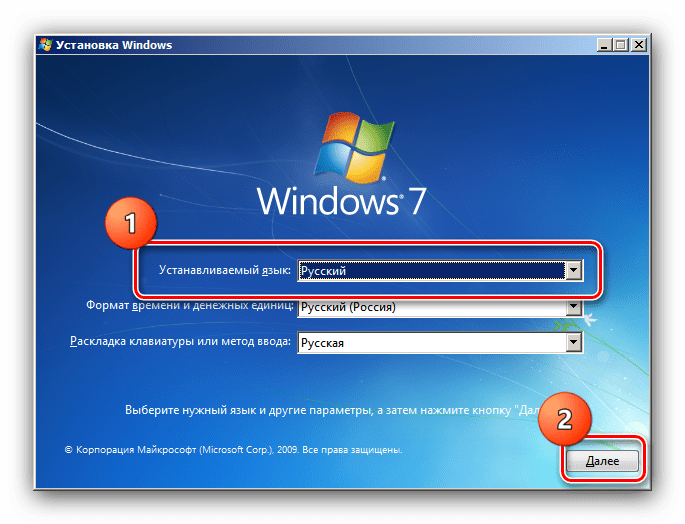 Но, в то же время она абсолютно не похожа на традиционный интерфейс Windows-7, известный как «Метро». Обычное меню «Пуск» заменено. Значки и окна с live tiles и журнал интерфейс в стиле. В отличие от предыдущих версий, Windows 8 и его вариации РТ работает для нескольких архитектур и оптимизирован для сенсорного экрана. Так что Windows-8 ,будет поддерживать не только ваш домашний ПК, но и любую базу Intel или Android.
Но, в то же время она абсолютно не похожа на традиционный интерфейс Windows-7, известный как «Метро». Обычное меню «Пуск» заменено. Значки и окна с live tiles и журнал интерфейс в стиле. В отличие от предыдущих версий, Windows 8 и его вариации РТ работает для нескольких архитектур и оптимизирован для сенсорного экрана. Так что Windows-8 ,будет поддерживать не только ваш домашний ПК, но и любую базу Intel или Android.
В этом пошаговом руководстве показано, как установить Microsoft Windows 8 Professional. Выполняя руководство по установке Виндовс-8, практически безошибочно просто, так же, как и с предыдущими версиями.
Лучший способ установить Windows 8 и выполнить чистую установку.Установку можно произвести как с диска, так и с флешки. Ранее тут описывалось: как создать диск с Виндовс8 , как создать usb флешку с Виндовс8. Если у вас нет на Windows 8 драйверов для всех аппаратных средств, Вам требуется загрузить все драйверы от производителей оборудования с веб-сайта и сохранить все необходимые драйвера на CD/DVD или USB-диске, перед началом установки.
Windows 8 Professional DVD является загрузочным. Чтобы загрузить ОС с DVD-диска необходимо установить последовательности загрузки. Найдите загрузочную последовательность в соответствии с вашей версией BIOS и убедитесь, что первым стоит CD-ROM/DVD-ROM — этим вы убережете себя от лишних переделок. Будьте внимательны!
Подробная инструкция как установить Windows 8 на компьютер
Шаг 1 — Вставьте Windows 8 DVD в ваш DVD-rom и запустите компьютер. Windows 8 начнет загружаться, и вы получите следующий экран, с движущимся меню-баром.
Шаг 2 — Следующая табличка предоставит вам возможность задать настройки языка, формата времени, раскладку клавиатуры и метод ввода. Следует выбрать параметры, которые для вас будут удобны и, продолжить дальше, нажав нужную клавишу.
Шаг 3 – Окно, которое появится следующим, даст возможность восстановить или установить Виндовс-8. Так как мы решили устанавливать заново, то будем нажимать на кнопку «установить сейчас».
Шаг 4 -На рисунке показано как будет происходить установка:
Шаг 5 — теперь вы должны ввести ключ продукта — он прилагается с Вашей копией Windows 8.После ввода определенных символов, нажмите кнопку «далее».
Шаг 6 — Обязательно прочитайте все условия данного соглашения, и поставить галочку » я принимаю условия лицензионного соглашения». И вновь продолжаем кнопкой «далее».
Шаг 7 — Выберите тип установки, который Вы хотите. Поскольку Вы делаете чистую установку, Вам нужно нажать на кнопку «custom» (настроить).
Шаг 8 –Далее стоит выбрать раздел (диск), на который Вы хотите установить Windows 8. Если у вас один жесткий диск, изображение которого вы видите, ниже — Вы можете нажать кнопку «далее», чтобы продолжить, затем можно перейти сразу к шагу 12.
Если у вас больше чем один диск или раздел, то вам необходимо выбрать соответствующий диск и только после этого, нажать кнопку «далее». На этом этапе вы можете перейти к шагу 12.
Если вы хотите разделить большой диск, то не нажимайте кнопку «далее». Перейдите к шагу
Шаг 9 -Для разделения памяти жесткого диска, следует на него нажать, а затем нажмите кнопку создать. Выбрать размер раздела и нажмите кнопку » применить».
Шаг 10 -Согласитесь с условиями, нажав кнопку «ок», чтобы создать раздел. Windows создаст дополнительный системный раздел.
Шаг 11 — Теперь вам станут доступны 3 раздела. Раздел 1 зарезервирован системой. Этот раздел лучше не изменять и не трогать. Раздел 2 — на 24,1гб основной раздел, который был создан в последний шаг. Третий раздел — это незанятое что означает, что он не используется. Однако вы можете отформатировать его и использовать в качестве второго накопителя. Это может быть сделано после завершения установки Windows, для примера мы пока оставим так, как есть.
Выбрать раздел 2 Primary Partition (основной раздел). Именно сюда мы и установим систему Windows 8. Снова нажимаем кнопочку «продолжить».
Шаг 12 — На данном этапе запуска Windows, чтобы скопировать файлы на жесткий диск и начнется установка.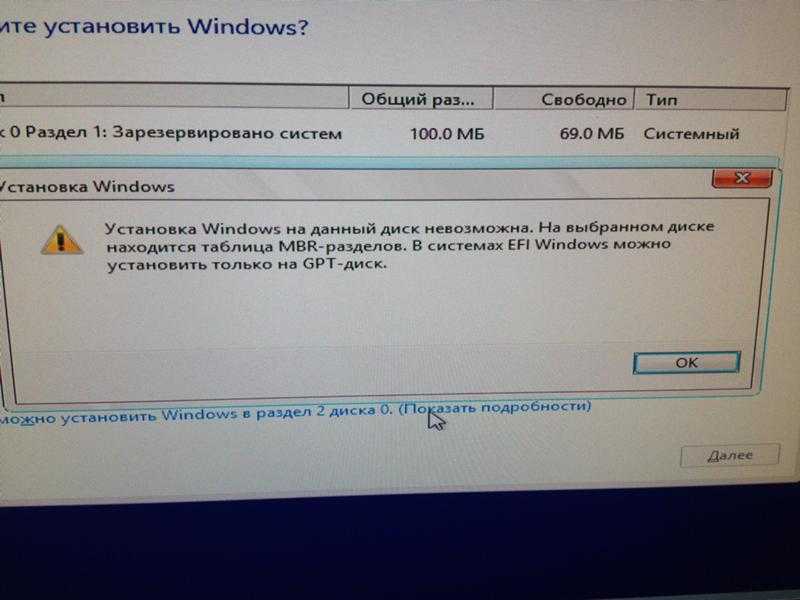 Этот процесс может занять несколько минут в зависимости от спецификации вашего компьютера. У вас есть несколько минуток, можно отойти от компьютера.
Этот процесс может занять несколько минут в зависимости от спецификации вашего компьютера. У вас есть несколько минуток, можно отойти от компьютера.
Шаг 13 — Когда все необходимые файлы будут скопированы Windows 8 (показано на рисунке) будет автоматически перезагружен. То есть вашего участия здесь не потребуется.
Шаг 14 — Вы будете проходить различные прогресс бары и информационных сообщений, как показано на следующих рисунках. Виндовс может еще раз перезагрузиться.
Шаг 15 — «Выберите основные настройки экрана». Выбираем персонализацию.
Шаг 16 — Выбираем имя Вашего компьютера и настраиваем цвет.
Шаг 17 — Здесь Вы можете выбрать параметры для быстрой настройки или выбрать » настроить». Я буду выбирать настроить, чтобы сделать дополнительные настройки.
Шаг 18 — Выберите » да » включение общего доступа и подключения к устройствам.
Шаг 19 — Помочь, защитить и обновить ваш компьютер. Выбрать предпочитаемый Вами вариант и нажмите кнопку далее.
Шаг 20 — Отправлять в Microsoft сведения, которые помогут сделать работу с Windows и приложений лучше. Выберите нужные параметры или оставьте настройки по умолчанию. Нажмите кнопку далее, для продолжения.
Шаг 21 — Проверить он-лайн для решения проблемы. Выберите нужные параметры или оставьте настройки по умолчанию. Нажмите кнопку далее, чтобы продолжить.
Шаг 22 — Войти в компьютер. Здесь Вы можете войти в свой ПК с помощью Microsoft учетной записи электронной почты, такие как hotmail.
Если у вас нет учетной записи в Microsoft, ее не сложно создать, необходимо нажать зарегистрировать новый адрес электронной почты. После чего перейти к шагу 23.
Если вы не хотите создавать учетную запись электронной почты и предпочитаете создавать локальное имя пользователя, нажмите кнопку «войти в систему без учетной записи Microsoft». Перейдите к шагу 24.
Шаг 23 – Для регистрации нового адреса электронной почты. Если Вы хотите создать новую учетную запись электронной почты, Вам необходимо заполнить форму ниже
Шаг 24 — Выберите локальную учетную запись
Шаг 25 — Здесь вы можете выбрать локальное имя пользователя и пароль. Выбрать » готово», чтобы продолжить.
Выбрать » готово», чтобы продолжить.
Шаг 26 — На данном этапе запуска Windows настройки будут завершены. Вы получите следующий экран информации — продолжить установку
Шаг 27 — Как прогрессируют, и изменились настройки Виндовс 8.Вам показывается обновленный интерфейс. Пальцем по краю экрана, знакомство с баром — меню. С помощью боковой панели Вы можете сделать поиск или изменить свои настройки. Она также демонстрирует, как вы можете навести курсор мыши на нижнем или верхнем левом углу, чтобы получить доступ к списку. Этот список показывает все открытые приложения и позволяет переключаться между ними.
Шаг 28 — Только после демонстрации отделки windows 8 перемещается к завершающей стадии установки.
Шаг 29 — Наконец-то процесс установки завершен, и вы увидите совершенно новый и незнакомый Метро, пользовательский интерфейс. Нажав на одну любую плитку, запустите приложение. На этом этапе Вы можете начать использовать ваш компьютер. Однако он не может быть полностью готов к работе. Вы должны убедиться, что установлены все необходимые драйверы. Это может быть сделано с помощью диспетчера устройств, где вся информация в развернутом виде.
Вы должны убедиться, что установлены все необходимые драйверы. Это может быть сделано с помощью диспетчера устройств, где вся информация в развернутом виде.
Шаг 30 — Перейдите в диспетчер устройств нажмите кнопку поиска на боковой панели справа. Затем введите команду «devmgmt.msc». Нажмите на devmgmt — значок слева.
Шаг 31 — Вы увидите все ваши аппаратные средства, перечисленные как показано на рисунке ниже. Вы должны проверить, если у вас есть какие — либо восклицательные знаки рядом с названием устройства, похожие на «Base System Device» на изображении ниже. Это означает, что драйвер не был установлен для данного устройства.
На этом этапе вы можете установить драйвер для этого устройства. Чтобы сделать это, Нажмите правую кнопку Мыши на Base System Device -> Обновить Драйвер…
Шаг 32 — Вы так же можете найти и установить драйвера по id оборудованию. Как узнать id оборудования описывалось тут: как установить и обновить драйвера по id оборудованию. После того как вы удалили все желтые восклицательные знаки и установили необходимые драйвера для устройств Windows 8, конфигурация должна быть полностью завершена. Можете пользоваться новой операционной системой Windows 8.
После того как вы удалили все желтые восклицательные знаки и установили необходимые драйвера для устройств Windows 8, конфигурация должна быть полностью завершена. Можете пользоваться новой операционной системой Windows 8.
Установка Windows 8 Consumer Preview с помощью загрузочного USB-накопителя
Если вы хотите установить только что выпущенную Windows 8 Consumer Preview, но у вас нет под рукой DVD-дисков, или если вы предпочитаете не использовать такой устаревший метод установки, мы рекомендуем установить его, создав загрузочная флешка с ISO-образом. Когда была выпущена предварительная версия Windows 8 Developer Preview, мы написали обширное руководство, в котором рассказывается, как это сделать с помощью средства загрузки Windows 7 USB/DVD. Итак, чтобы приступить к подготовке шага загрузочного USB, следуйте инструкциям в руководстве с выбранным вами образцом Consumer Preview ISO.
Предварительная версия Windows 8 Consumer Preview была анонсирована несколько часов назад во время параллельного мероприятия в рамках Всемирного мобильного конгресса в отеле Miramar в Барселоне. После этого выпуска Microsoft также выпустила бета-версии Windows Server 8 и Visual Studio 11 для загрузки.
После этого выпуска Microsoft также выпустила бета-версии Windows Server 8 и Visual Studio 11 для загрузки.
Итак, что изменилось в сборке Consumer Preview по сравнению с Developer Preview? Теперь есть новые сенсорные жесты, общесистемная проверка орфографии, замена меню «Пуск» на «миниатюру предварительного просмотра», новые всплывающие уведомления, которые отображаются в зависимости от взаимодействия с программным обеспечением (т. е. для представления диалогового окна подтверждения), функция, называемая загрузкой вперед, которая позволяет вам указать параметры загрузки до перезагрузки, поскольку, поскольку холодная загрузка Windows 8 происходит так быстро, у вас не будет возможности вовремя нажать F8, а также множество других небольших улучшений, как эстетических, так и » «под капотом» изменения, которые, хотя и остаются незамеченными, влияют на работу ОС.
На сегодняшнем мероприятии Синофски заявил, что с момента выпуска Developer Preview в эту сборку было внесено более 100 000 изменений.
Говоря о предварительной версии для разработчиков, сборка, которая была выпущена еще в сентябре прошлого года во время конференции BUILD, преодолела отметку в 500 000 загрузок в течение 24 часов после ее выпуска. Затем к декабрю он преодолел отметку в 3 миллиона загрузок. С такой большой популярностью — и для чего-то, в основном ориентированного на разработчиков и энтузиастов — мы можем только ожидать еще большего количества загрузок для Consumer Preview. Скорее всего, вскоре Microsoft опубликует статистику загрузок в блоге Windows Team, так что будет интересно посмотреть.
Итак, вот оно. Windows 8 действительно является «бескомпромиссной», «переосмысленной» (серьезно, любая игра с алкоголем, связанная с частотой, в которой Синофски произносит эти термины как на сцене, так и в своих сообщениях в блоге, приведет к отравлению алкоголем) версия Windows, которая стоит выстрел. Microsoft пошла на огромный риск с Windows 8, и даже если вам не нравится их подход, большое отклонение от нормы Windows, которое они сделали с Windows 8, безусловно, похвально.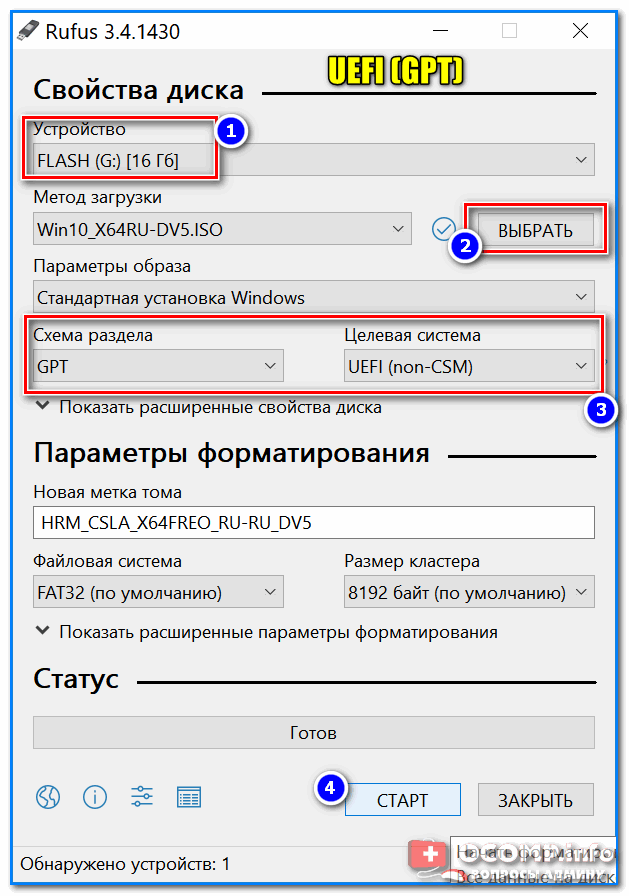
Чтобы установить Windows 8 Consumer Preview на USB-накопитель, просто перейдите к этому сообщению и следуйте инструкциям, а при необходимости используйте Windows 8 Consumer Preview, которую можно загрузить по этой ссылке.
Вы можете подписаться на нас в Твиттере, добавить нас в свой круг в Google+ или отметить нашу страницу в Facebook, чтобы быть в курсе всех последних новостей от Microsoft, Google, Apple и Интернета.
Поделиться Твитнуть Отправить Поделиться
Обозреватель Microsoft в Redmond Pie.
Установите Windows на свой старый Mac с помощью Boot Camp
Вы можете использовать Ассистент Boot Camp для установки Windows 10 на свой Mac с процессором Intel.
Для установки Windows на старые компьютеры Mac требуется внешний USB-накопитель. Чтобы узнать, есть ли у вас Mac, для которого требуется внешний USB-накопитель, см. раздел «Подробнее» статьи службы поддержки Apple «Установка Windows 10 на Mac с помощью Ассистента Boot Camp». Если ваш Mac — более новая модель, для которой не требуется USB-накопитель, следуйте инструкциям в разделе «Установка Windows на новый Mac с помощью Boot Camp».
Если ваш Mac — более новая модель, для которой не требуется USB-накопитель, следуйте инструкциям в разделе «Установка Windows на новый Mac с помощью Boot Camp».
Что вам нужно
Клавиатура и мышь или трекпад, входящие в комплект поставки вашего Mac. (Если они недоступны, используйте клавиатуру и мышь USB.)
Пустой внешний флэш-накопитель USB 2 емкостью 16 ГБ или больше, отформатированный как MS-DOS (FAT).
Чтобы отформатировать внешний USB-накопитель как MS-DOS (FAT), используйте Дисковую утилиту, расположенную в /Applications/Utilities. В Дисковой утилите выберите «Вид» > «Показать все устройства», выберите USB-накопитель на боковой панели, затем нажмите «Стереть» на панели инструментов. В диалоговом окне введите имя диска, выберите MS-DOS (FAT) во всплывающем меню «Формат», выберите «Основная загрузочная запись» во всплывающем меню «Схема», затем нажмите «Стереть».
64-разрядная версия Windows 10 с полной установкой на образе диска (файл ISO) или другом установочном носителе.

Образ диска Windows 10 (файл ISO) можно загрузить с веб-сайта Microsoft.
Достаточно свободного места на загрузочном диске. Информацию о необходимом объеме свободного места см. в статье службы поддержки Apple Установка Windows 10 на Mac с помощью Ассистента Boot Camp.
Выполнение установки
Выполните следующие шаги по порядку.
Шаг 1. Проверьте наличие обновлений программного обеспечения
Перед установкой Windows установите все обновления macOS.
На Mac войдите в систему как администратор, закройте все открытые приложения, а затем выйдите из системы для всех других пользователей.
Выберите меню Apple > «Системные настройки», нажмите «Основные» на боковой панели, затем нажмите «Обновление ПО» справа. (Возможно, вам придется прокрутить вниз.)
Установите все доступные обновления macOS.
Если компьютер Mac перезагружается после установки обновления, снова откройте «Обновление ПО», чтобы установить дополнительные обновления.
Шаг 2. Подготовьте свой Mac к работе с Windows
Ассистент Boot Camp подготовит ваш Mac, создав новый раздел для Windows с именем BOOTCAMP и загрузив программное обеспечение поддержки Boot Camp.
Важно: Если вы используете ноутбук Mac, перед продолжением подключите его к источнику питания.
Подключите внешний USB-накопитель или вставьте флешку в USB-порт вашего Mac; держите его подключенным или вставленным, пока вы устанавливаете Windows и программное обеспечение поддержки Windows.
На Mac откройте Ассистент Boot Camp, расположенный в /Applications/Utilities.
На вводном экране нажмите «Продолжить».
Система проверяется на доступное дисковое пространство. Старые снимки Time Machine и кэшированные файлы iCloud удаляются, чтобы освободить место для Boot Camp. Этот процесс может занять много времени (вы можете нажать кнопку «Стоп», чтобы пропустить этот процесс).

На шаге «Выбрать задачи» выберите все задачи, затем нажмите «Продолжить».
На этапе создания загрузочного USB-накопителя для установки Windows выберите ISO-образ Windows и USB-накопитель, затем нажмите «Продолжить».
Файлы Windows копируются на USB-накопитель. Этот процесс может занять много времени (вы можете нажать кнопку «Стоп», чтобы прервать этот процесс).
На шаге Создать раздел для Windows укажите размер раздела, перетащив разделитель между разделами macOS и Windows. Если у вас есть несколько внутренних жестких дисков, вы можете выбрать другой жесткий диск из того, на котором работает macOS, и создать на этом диске один раздел, который будет использоваться исключительно для Windows.
Важно: Вы не сможете изменить размер раздела позже.
Щелкните Установить.
По завершении этого шага запускается установщик Windows.
Шаг 3.
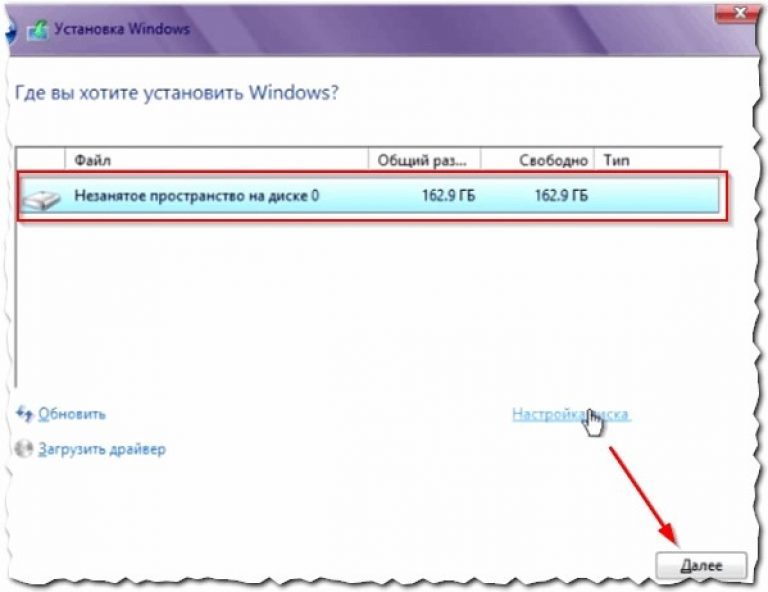 Установите Windows
Установите Windows
В программе установки Windows следуйте инструкциям на экране.
Когда вас спросят, куда установить Windows, выберите раздел BOOTCAMP (вам может потребоваться прокрутить список разделов, чтобы увидеть его), затем нажмите «Далее».
ПРЕДУПРЕЖДЕНИЕ: Не создавайте и не удаляйте раздел, а также не выбирайте любой другой раздел. Это может привести к удалению всего содержимого вашего раздела macOS.
Продолжайте следовать инструкциям на экране, чтобы завершить установку Windows.
После установки программного обеспечения Windows ваш Mac автоматически перезагружается с использованием Windows.
Следуйте инструкциям на экране для настройки Windows.
Шаг 4. Установите Boot Camp в Windows
После установки Windows начинается установка драйверов Boot Camp, поддерживающих оборудование Mac.
В программе установки Boot Camp в Windows следуйте инструкциям на экране.